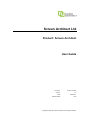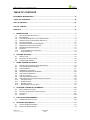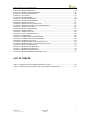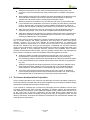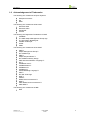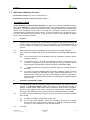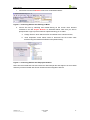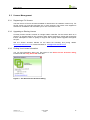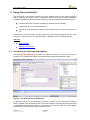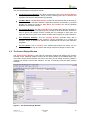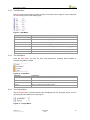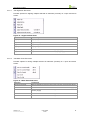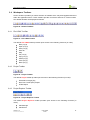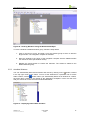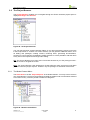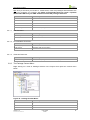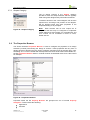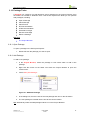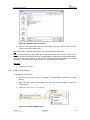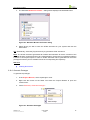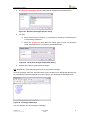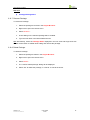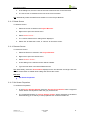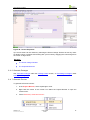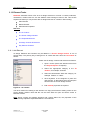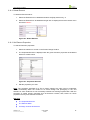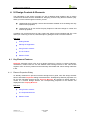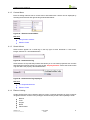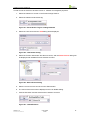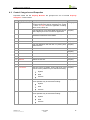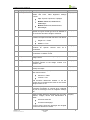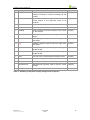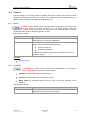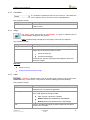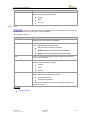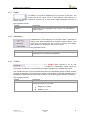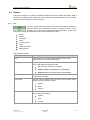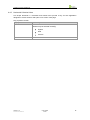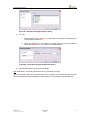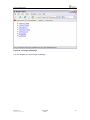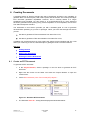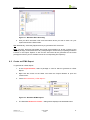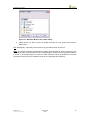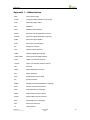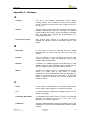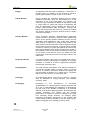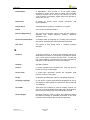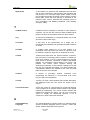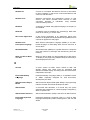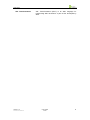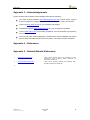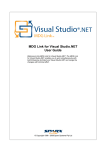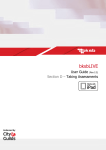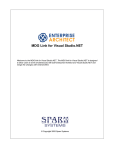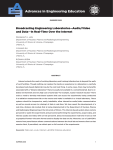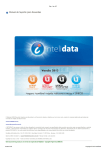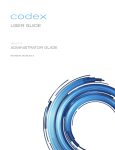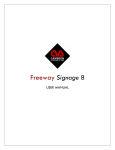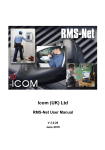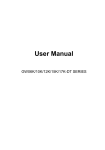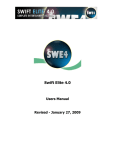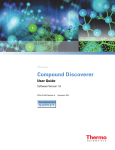Download Screen Architect Ltd
Transcript
Screen Architect Ltd Product: Screen Architect User Guide Company: Screen Architect Version: 1.2 Date: 28/06/2011 Release State: Final Copyright © 2005-2010 Screen Architect Ltd. All rights reserved. Document Information DOCUMENT INFORMATION Document History Filename: SA User Guide V0.1b Revision History: 0.1 11/03/07 Andrew Stubbins Initial draft 1.0 26/04/07 Andrew Stubbins Final draft 1.2 28/06/11 Final draft Document Purpose The purpose of this document is to provide a detailed User Guide for the software prototyping tool referred to here within as Screen Architect (SA). It also forms the basis for the Screen Architect Help System. Contributors The following persons have provided input to this document: Andrew Stubbins Director, Business Systems Analyst & Architect Bryce Day Director, Project Manager Alex Henderson Senior Architect & Developer Confidentiality The information contained in this document is proprietary to Screen Architect Ltd. It may not be used, reproduced or disclosed without the prior permission of Screen Architect Ltd. Any recipients by retaining and using this document agree to the above restrictions and shall protect the document and information contained in it from loss, theft and misuse. Version 1.2 Printed on 29/06/11 User Guide Final ii Table of Contents, List of Tables & Figures TABLE OF CONTENTS DOCUMENT INFORMATION ....................................................................................................II TABLE OF CONTENTS ............................................................................................................III LIST OF FIGURES ................................................................................................................... IV LIST OF TABLES...................................................................................................................... V PREFACE ................................................................................................................................. VI 1. INTRODUCTION .................................................................................................................7 1.1 1.2 1.3 1.4 1.5 1.6 1.7 1.8 1.9 1.10 1.11 2. GETTING STARTED ....................................................................................................... 15 2.1 2.2 2.3 3. KEY ELEMENT FEATURES............................................................................................. 50 CONTROL CATEGORIES AND PROPERTIES..................................................................... 59 CONTROLS .................................................................................................................. 62 SHAPES ...................................................................................................................... 66 PROTOTYPE MANAGEMENT ........................................................................................ 69 5.1 6. INTRODUCING THE APPLICATION W ORKSPACE .............................................................. 19 THE SCREEN DESIGN W INDOW .................................................................................... 20 THE MAIN MENU.......................................................................................................... 21 W ORKSPACE TOOLBARS .............................................................................................. 27 ARRANGING W INDOWS AND MENUS ............................................................................. 28 THE PROJECT BROWSER ............................................................................................. 31 THE UI TOOLBOX......................................................................................................... 34 THE PROPERTIES BROWSER ........................................................................................ 35 SYNCHRONISATION WITH ENTERPRISE ARCHITECT ........................................................ 36 PACKAGE TASKS...................................................................................................... 37 SCREEN TASKS........................................................................................................ 43 ELEMENT TASKS ...................................................................................................... 47 KEYBOARD SHORTCUT KEYS .................................................................................... 49 UI DESIGN CONTROLS & ELEMENTS ......................................................................... 50 4.1 4.2 4.3 4.4 5. INSTALLATION.............................................................................................................. 15 STARTING THE APPLICATION ........................................................................................ 16 LICENSE MANAGEMENT ............................................................................................... 18 USING SCREEN ARCHITECT ........................................................................................ 19 3.1 3.2 3.3 3.4 3.5 3.6 3.7 3.8 3.9 3.10 3.11 3.12 3.13 4. W HAT IS SCREEN ARCHITECT? .......................................................................................7 BACKGROUND ................................................................................................................7 THE SCREEN ARCHITECT VALUE PROPOSITION ................................................................8 INTEGRATION WITH ENTERPRISE ARCHITECT....................................................................9 COPYRIGHT NOTICE .................................................................................................... 10 ACKNOWLEDGEMENT OF TRADEMARKS ......................................................................... 11 SA PRODUCT SOFTWARE LICENSE ............................................................................... 12 ORDERING SCREEN ARCHITECT ................................................................................... 14 SUPPORT .................................................................................................................... 14 AVAILABLE HELP FILE FORMATS ............................................................................... 14 YOUR FEEDBACK ..................................................................................................... 14 GENERATING PROTOTYPES .......................................................................................... 69 CREATING DOCUMENTS .............................................................................................. 72 6.1 6.2 CREATE AN RTF DOCUMENT ....................................................................................... 72 CREATE AN HTML REPORT ......................................................................................... 73 Version 1.2 Printed on 29/06/11 User Guide Final iii Table of Contents, List of Tables & Figures APPENDIX 1 – ABBREVIATIONS ......................................................................................... 75 APPENDIX 2 – GLOSSARY ................................................................................................... 77 APPENDIX 3 – ACKNOWLEDGEMENTS.............................................................................. 91 APPENDIX 4 – REFERENCES ............................................................................................... 91 APPENDIX 5 – RELATED WEBSITE REFERENCES ........................................................... 91 LIST OF FIGURES FIGURE 1 - SA INTEGRATION WITH EA ...........................................................................................9 FIGURE 2 - LAUNCHING SA FROM THE EA PLUG-IN MENU ............................................................ 17 FIGURE 3 - LAUNCHING SA FROM THE EA PROJECT BROWSER ..................................................... 17 FIGURE 4 - THE ABOUT SCREEN ARCHITECT DIALOG ................................................................... 18 FIGURE 5 - THE SCREEN ARCHITECT W ORKSPACE ...................................................................... 19 FIGURE 6 - THE SCREEN DESIGN W INDOW .................................................................................. 20 FIGURE 7 - THE SA MAIN MENU ................................................................................................. 21 FIGURE 8 - FILE MENU ............................................................................................................... 21 FIGURE 9 - EDIT MENU ............................................................................................................... 22 FIGURE 10 - VIEW MENU ............................................................................................................ 22 FIGURE 11 - PROJECT MENU ...................................................................................................... 22 FIGURE 12 - SCREEN MENU ....................................................................................................... 23 FIGURE 13 - ELEMENT MENU ...................................................................................................... 23 FIGURE 14 - ALIGNMENT SUB-MENU............................................................................................ 24 FIGURE 15 - MAKE SAME SUB-MENU........................................................................................... 24 FIGURE 16 - SPACING SUB-MENU ............................................................................................... 25 FIGURE 17 - Z ORDER SUB-MENU ............................................................................................... 25 FIGURE 18 - W INDOW MENU....................................................................................................... 26 FIGURE 19 - HELP MENU ............................................................................................................ 26 FIGURE 20 - DEFAULT TOOLBARS ............................................................................................... 27 FIGURE 21 - FILE & EDIT TOOLBAR ............................................................................................. 27 FIGURE 22 - PROJECT TOOLBAR ................................................................................................. 27 FIGURE 23 - PROJECT EXPLORER TOOLBAR ................................................................................ 27 FIGURE 24 - ELEMENT TOOLBAR................................................................................................. 28 FIGURE 25 - W IDOWS DOCKED INTO A SINGLE FRAME .................................................................. 29 FIGURE 26 - DOCKING W INDOWS USING THE W INDOW 2005 STYLE.............................................. 30 FIGURE 27 - DISPLAYING AUTO-HIDDEN WINDOWS ....................................................................... 30 FIGURE 28 - SA PROJECT BROWSER .......................................................................................... 31 FIGURE 29 - MODEL CONTEXT MENU .......................................................................................... 31 FIGURE 30 - PACKAGE CONTEXT MENU ...................................................................................... 32 FIGURE 31 - ELEMENT CONTEXT MENU....................................................................................... 33 FIGURE 32 - UI TOOLBOX ........................................................................................................... 34 FIGURE 33 - CONTROLS CATEGORY ............................................................................................ 34 FIGURE 34 - SHAPES CATEGORY ................................................................................................ 35 FIGURE 35 - PROPERTIES BROWSER .......................................................................................... 35 FIGURE 36 - EA TAGS BROWSER................................................................................................ 36 FIGURE 37 - ADD NEW PACKAGE ................................................................................................ 37 FIGURE 38 - ADD NEW SCREEN .................................................................................................. 38 FIGURE 39 - GENERATE RTF DOCUMENT ................................................................................... 38 FIGURE 40 - W INDOWS SAVE AS DIALOG..................................................................................... 39 FIGURE 41 - GENERATE HTML REPORT ..................................................................................... 39 FIGURE 42 - W INDOWS BROWSE FOR FOLDER DIALOG ................................................................. 40 FIGURE 43 - GENERATE PROTOTYPE .......................................................................................... 40 FIGURE 44 - GENERATE PROTOTYPE OPTIONS DIALOG ................................................................ 41 FIGURE 45 - GENERATE PROTOTYPE OUTPUT PATH DIALOG ........................................................ 41 FIGURE 46 - PROTOTYPE INDEX PAGE ........................................................................................ 41 FIGURE 47 - ADD NEW SCREEN .................................................................................................. 43 Version 1.2 Printed on 29/06/11 User Guide Final iv Table of Contents, List of Tables & Figures FIGURE 48 - SCREEN PROPERTIES ............................................................................................. 45 FIGURE 49 - GENERATE SCREEN PREVIEW ................................................................................. 46 FIGURE 50 - SCREEN PREVIEW DIALOG ....................................................................................... 46 FIGURE 51 - UI TOOLBOX ........................................................................................................... 47 FIGURE 52 - DELETE ELEMENT ................................................................................................... 48 FIGURE 53 - PROPERTIES BROWSER .......................................................................................... 48 FIGURE 54 – ELEMENT CONTEXT MENU ...................................................................................... 51 FIGURE 55 - SMART ACTION TAG ................................................................................................ 51 FIGURE 56 - SMART ACTION TAG DISPLAYED .............................................................................. 51 FIGURE 57 – SMART ACTION TAG FOR LINKING ELEMENTS .......................................................... 52 FIGURE 58 - LINK DETAILS DIALOG ............................................................................................. 52 FIGURE 59 - SELECT SCREEN DIALOG ........................................................................................ 52 FIGURE 60 - LINKED ELEMENT .................................................................................................... 52 FIGURE 61 – SMART ACTION TAG ............................................................................................... 55 FIGURE 62 – SELECT AN IMAGE DIALOG ..................................................................................... 56 FIGURE 63 - LINKED IMAGE ......................................................................................................... 56 FIGURE 64 - ELEMENT BEHAVIOUR PROPERTIES .......................................................................... 56 FIGURE 65 - ELEMENT FORMATTING PROPERTIES ....................................................................... 58 FIGURE 66 - GENERATE PROTOTYPE .......................................................................................... 69 FIGURE 67 - GENERATE PROTOTYPE OPTIONS DIALOG ................................................................ 70 FIGURE 68 - GENERATE PROTOTYPE OUTPUT PATH DIALOG ........................................................ 70 FIGURE 69 - PROTOTYPE INDEX PAGE ........................................................................................ 71 FIGURE 70 - GENERATE RTF DOCUMENT ................................................................................... 72 FIGURE 71 - W INDOWS SAVE AS DIALOG..................................................................................... 73 FIGURE 72 - GENERATE HTML REPORT ..................................................................................... 73 FIGURE 73 - W INDOWS BROWSE FOR FOLDER DIALOG ................................................................ 74 LIST OF TABLES TABLE 1 - SCREEN ARCHITECT KEYBOARD SHORTCUT KEYS ....................................................... 49 TABLE 2 - SUMMARY OF ELEMENT PROPERTY CATEGORIES & PROPERTIES .................................. 61 Version 1.2 Printed on 29/06/11 User Guide Final v Preface PREFACE This document provides a User Guide for the prototyping software tool here within referred to as Screen Architect (SA). Summary of Inclusions: This User Guide incorporates among other things, the following: 1. An introduction and overview of Screen Architect including background and integration with Enterprise Architect (EA); 2. Getting started with Screen Architect including installation, launching SA, licensing and support; 3. Using Screen Architect including a detailed description of the Screen Architect workspace, features and functionality including synchronization with the EA repository; 4. A detailed description of the UI design elements and controls used for screen design including their properties; 5. An introduction prototype management including the generation of prototypes from Screen Architect; 6. A detailed description of generating RTF and HTML documentation from Screen Architect; Summary of Exclusions: Known exclusions include: 1. An introduction to screen design; Summary of Amendments: Amendments from the previous version 0.1 of this document include: 1. Updates to the list of Abbreviations and Glossary; Version 1.2 Printed on 29/06/11 User Guide Final vi Introduction 1. Introduction Welcome to the Screen Architect User Guide. This guide helps you use Screen Architect, a software user interface prototyping tool, to rapidly model and design graphical user interfaces for web-based software applications. 1.1 What is Screen Architect? Screen Architect (SA) is a prototyping tool for rapidly modeling and designing graphical user interfaces (GUI) for web-based software applications. It has been developed as an integrated plug-in to Sparx Systems Computer Aided Software Engineering (CASE) tool, Enterprise Architect (EA), providing additional value to an already successful and integrated software design and specification platform that supports the UML 2.0 specification among others. Key SA features include: 1. Support for rapid User Interface (UI) modelling and screen design including drag and drop „out of the box‟ UI elements and components that adhere to existing standards; 2. Application structure and navigation modelling using visual mapping and linking techniques commonly employed by information architects; 3. Support for documenting an organisations given UI standards that could then be leveraged to create reusable UI templates within a prototype; 4. Support for comprehensively describing and documenting UI design elements in the same manner supported by EA, including element descriptions, associated business requirements and rules; 5. Capability to generate prototype specifications either as RTF documents or published HTML pages for incorporation with software design specifications; 6. Integration with UML models maintained in EA including use cases, activity diagrams and class models; 7. Capability to generate standalone prototypes in HTML (or similar) format for demonstrating application design concepts such as application structure, navigation, look and feel and business requirements. This would enable end users as well as developers to „walk through‟ a proposed application in conjunction with reading the associated requirements and design specifications. 1.2 Background Over the past 15 years, members of the Screen Architect team have been involved as practitioners in the end-to-end analysis, design, development and implementation of both commercial and in-house software. During this time we have assumed numerous roles during the software development and implementation lifecycles including project management, business and systems analysis, software architecture and design, testing, deployment and support. We have followed a variety of approaches to software development including more traditional “waterfall” approaches through to iterative models such as Rationale‟s RUP (Rationale Unified Process) among others. In particular we have used a variety of specification and design techniques and have adopted the Unified Modeling Language (UML) as our preferred standard. Despite several significant advances in software engineering practices, methods and techniques supported by functionally rich software development platforms and tools, a number of key issues and challenges still exist when it comes to identifying and understanding user requirements and subsequently producing accurate functional design specifications that will deliver the right software solutions that fulfil business and user expectations. Some of these challenges include: Version 1.2 Printed on 29/06/11 User Guide Final 7 Introduction Software requirements are often easily misinterpreted when eliciting them from customers / users and subsequently communicating them to software development teams; Most software requirements and resulting functional specifications are difficult to read and understand, making it hard for both customers and developers to effectively visualise the end product from the underlying documentation alone; Because customers are unable to see and „feel‟ the end result, an expectation gap occurs between their visualisation of what they are getting and the delivery of the final product. Subsequently, the signoff off of large software specifications is difficult to achieve with any degree of certainty and confidence by customers in the end product; Many unknown requirements are only discovered once the development team is a significant way through, or in some cases, completed the software development; Most often usability issues typically occur after the software has been completed and released to production leading to substantial effort to rework the user interface (UI) resulting in additional time, cost and effort. To overcome some of these challenges, business systems analysts and software architects rely on modern analysis and design approaches and case tools to design and specify software. However, one of the most valuable and useful approaches for capturing and conveying business requirements is to mimic the look and feel of the proposed software through user interface (UI) mock-ups and prototypes. Traditionally this has been achieved using a range of techniques. These include anything from producing simple hand-drawn „wire diagrams‟ through to more elaborate electronic versions using standard office software products such as Microsoft Excel, Word, Visio or FrontPage, among other “web development” tools. However, several key issues and limitations with these approaches include: Producing realistic UI designs and software prototypes that convey a sense of the implementation of business requirements and functionality is time consuming. The underlying software requirements documentation and design specification details have to be maintained across multiple tools and documents that are not integrated in any way. Software requirements and design specifications become difficult to maintain during the analysis and design phases of the project with little or no traceability between design iterations. This often leads to unacceptably high maintenance overheads. Few of the afore mentioned approaches allow for the easy creation of standalone non-functional prototypes that end users and development teams can „walk‟ through the application with to understand and confirm the business requirement. 1.3 The Screen Architect Value Proposition Screen Architect provides a high value low cost alternative for easily and rapidly creating nonfunctional software prototypes that may be fully integrated with the underlying software design specifications maintained in Enterprise Architect (EA). In our experience, relatively few „non-technical‟ prototyping tools are available; however there is nothing available that offers complete integration of software designs and specifications with underlying UI prototypes, and in particular integration with a UML based case tool such as EA. Thus from an end-user perspective, SA will allow project teams designing and developing business software to rapidly prototype these using an integrated toolset. This will allow the translation of business and software requirements into well-designed software that meets business expectations. Version 1.2 Printed on 29/06/11 User Guide Final 8 Introduction 1.4 Integration with Enterprise Architect A key feature of Screen Architect is its integration with EA. The figure below conceptually illustrates this integration as well as some of the key outputs generated from SA. Generate RTF / HTML Documentation Generate HTML Prototype Launch Launch Enterprise Architect (EA) EA Repository Generate UI Prototype Screen Architect (SA) Browser SA Design Objects Figure 1 - SA Integration with EA Key integration features of SA include: SA can be launched either from within EA or from the Windows desktop; SA UI design controls and elements i.e. screens, fields, labels, command buttons etc. are stored in the EA repository as classes. This includes an image of each screen that is designed. Subsequent updates to these elements are synchronised with the EA repository; SA design controls and elements can be documented further within EA using EA‟s existing element properties dialog i.e. Notes; Requirements; Constraints, Scenarios etc.; SA documentation can be generated using EA‟s existing RTF and HTML documentation capabilities; UI prototypes can be generated from SA to be viewed through a web browser; See also: Getting Started Starting the Application Using Screen Architect Version 1.2 Printed on 29/06/11 User Guide Final 9 Introduction 1.5 Copyright Notice Copyright © 2006-2010 Screen Architect Ltd. All rights reserved. The software contains proprietary information of Screen Architect Ltd. It is provided under a license agreement containing restrictions on use and disclosure and is also protected by copyright law. Reverse engineering of the software is prohibited. Please read the license agreement for full details. Due to continued product development, this information may change without notice. The information and intellectual property contained herein is confidential between Screen Architect and the client and remains the exclusive property of Screen Architect. If you find any problems in the documentation, please report them to us in writing. Screen Architect does not warrant that this document is error-free. No part of this publication may be reproduced, stored in a retrieval system, or transmitted in any form or by any means, electronic, mechanical, photocopying, recording or otherwise without the prior written permission of Screen Architect. Licensed users are granted the right to print a single hardcopy of the user manual per licensed copy of the software, but may not sell, distribute or otherwise dispose of the hardcopy without written consent of Screen Architect. Screen Architect Limited P.O. Box 5714, Wellesley Street, Auckland, New Zealand Phone: +64 (9) 303 2023 Fax: +64 (9) 303 2023 Support Email: [email protected] Sales Email: [email protected] Website: www.screenarchitect.com Version 1.2 Printed on 29/06/11 User Guide Final 10 Introduction 1.6 Acknowledgement of Trademarks The following are Trademarks of Sparx Systems Enterprise Architect EA MDG The following are Trademarks of Microsoft Microsoft Word Microsoft Office Windows® ActiveX The following are Registered Trademarks of OMG CORBA® The OMG Object Management Group logo The Information Brokerage® CORBA Academy® IIOP® XMI® The following are Trademarks of the OMG OMG™ Object Management Group™ the CORBA logo ORB™ Object Request Broker™ the CORBA Academy design OMG Interface Definition Language™ IDL™ CORBAservices™ CORBAfacilities™ CORBAmed™ CORBAnet™ Unified Modeling Language™ UML™ the UML Cube logo MOF™ CWM™ Model Driven Architecture™ MDA™ OMG Model Driven Architecture™ OMG MDA™ The following are Trademarks of IBM RUP Version 1.2 Printed on 29/06/11 User Guide Final 11 Introduction 1.7 SA Product Software License The Software Product: refer www.screenarchitect.com The Number of Copies to which this License relates: 1 SOFTWARE LICENSE Screen Architect Limited (“Screen Architect") is willing to license the Software described above (the "Software") to you, or the organisation (if any) on whose behalf you are accepting the license, if you accept all the terms of this License. Please read the terms carefully, and indicate your acceptance at the end by checking the “I accept the terms of the License” checkbox and then selecting the “Next” button. If you do not agree to any of these terms, do not check the license terms checkbox, in which case you will not be permitted to, install, access, copy or use the Software. 1. License 1.1 Subject to your having paid all fees and become registered with Screen Architect as a user, Screen Architect grants to you a non-exclusive, non-transferable license to use the number of copies of the Software described above on the terms of this License. 1.2 Each individual copy of the Software may only be used on a single computer. 1.3 If you have been issued a trial version of the Software the following additional terms apply: (a) you are licensed to use the Software only for evaluation purposes without charge for 30 days; (b) on expiration of the 30 days, the Software must be removed from the computer. Unregistered use of Software after the 30-day evaluation period will constitute an infringement of Screen Architect‟s Proprietary Rights. (c) Screen Architect may extend the evaluation period on request and at its discretion; (d) if you wish to use the Software after the 30 day evaluation period, a license must be purchased (as described at http:// www.screenarchitect.com). On payment of the license fee, you will be sent details on where to download a registered copy of Software and you will be provided with a suitable software 'key' by email. 2. Protection of proprietary rights 2.1 You acknowledge that the Proprietary Rights in the Software are vested in Screen Architect. “Proprietary Rights” means all property in the Software and rights to patents, licenses, trade marks, trade names, inventions, trade secrets, copyrights, and know-how relating to the origin, manufacture, programming, operating and/or servicing of the Software and any enhancements or modifications to the Software. 2.2 You may not copy the Software in whole or in part in any visual or machine-readable form, except: 2.3 (a) to obtain the number of authorized copies; and (b) for one copy of the Software, which may be made and stored on a storage device, such as a network server, used only to install the authorized number of copies on your computers over an internal network. You must: Version 1.2 Printed on 29/06/11 User Guide Final 12 Introduction (a) not copy, translate, adapt, modify, reverse engineer, decompile or disassemble the Software nor communicate the Software to any person other than in accordance with the terms of this License; (b) ensure your employees and agents comply with the provisions of this License; (c) not transfer, assign or otherwise deal with the Software or your rights under this License; (d) maintain and not remove all copyright notices on the Software. 2.4 Your obligations under this clause will survive termination of this License. 3. Limitation of liability 3.1 You acknowledge that the Software is of a complicated and technical nature and may have defects and that you use the Software on an “as is” basis and at your own risk. 3.2 To the maximum extent permitted by law, all representations or warranties, whether statutory, express or implied (save any which may not lawfully be excluded), are expressly excluded, including the implied warranties of merchantability and fitness for a particular purpose. 3.3 Screen Architect will not be liable for any loss of profits or any indirect or consequential loss or damage, however caused, arising out of or in connection with the use of, or inability to use, the Software. 3.4 If, despite clauses 3.1 to 3.3, Screen Architect is proven to be liable to you for direct damages or loss, that liability will not exceed the total amount of the license fee actually paid by you for the Software. 4. Default and termination 4.1 Screen Architect may terminate this License immediately by notice in writing to you if you breach any provision of this License and, if the breach can be remedied, fail to remedy the breach within 14 days after notice from Screen Architect. 4.2 On termination of this License you must destroy or return the Software to Screen Architect and destroy all other copies of the Software. 5. General 5.1 Any notice to be given in terms of this License must be made in writing or by facsimile transmission sent to the registered office or principal place of business of the other party or to such other address as may be notified by either party to the other from time to time. Any communication by facsimile transmission will be deemed to be received when transmitted to the correct facsimile transmission address of the recipient and any communication in writing will be deemed to be received when left at the specified address of the recipient five days following the date of posting. 5.2 If any provision of this License is invalid or unenforceable the remaining provisions will not be affected and will continue in full force. 6. Governing Law and Jurisdiction 6.1 This License is subject to the laws of New Zealand and the parties submit to the exclusive jurisdiction of the New Zealand courts. Version 1.2 Printed on 29/06/11 User Guide Final 13 Introduction 1.8 Ordering Screen Architect Screen Architect is designed, built and published by Screen Architect Ltd and available from Screen Architect Ltd. The trial version of SA is identical to the registered edition. The trial software will stop working after the trial period has elapsed. On purchase of a suitable license or licences, the registered version will be made available for download. The latest information on pricing and purchasing is available at the Screen Architect website: www.screenarchitect.com Purchase Options include: On-line using a secure credit-card transaction. For more information, contact [email protected] 1.9 Support Support is available to Registered Users of Screen Architect. All support issues are currently dealt with via email. Screen Architect Ltd endeavour to provide a rapid response to all questions and concerns regarding Screen Architect. You can contact the support team at [email protected]. 1.10 Available Help File Formats Currently Screen Architect‟s help files are issued in the following formats based on this user guide: CHM PDF HTML 1.11 Your Feedback Screen Architect Ltd would like to stay in touch with what Screen Architect users need in order to accomplish their tasks efficiently and effectively. We value any suggestions, feedback and comments you might have regarding this product, the documentation or install process. You can access our online feedback pages at: www.screenarchitect.com Alternatively, you can contact Screen Architect by email at: [email protected] Version 1.2 Printed on 29/06/11 User Guide Final 14 Getting Started 2. Getting Started The information in this section provides you with a quick-start guide to Screen Architect (SA). It illustrates how to open and create new prototype projects, set up local preferences and navigate the Screen Architect application. When you have read through this section you should be able to begin prototyping software user interfaces with your own EA projects and SA. In addition we recommend that you fully explore the sample project supplied with SA. It will assist you in learning to use SA, and offers tips on getting the most out of SA's features. See also: What is Screen Architect? Using Screen Architect Integration with Enterprise Architect 2.1 Installation Screen Architect is distributed as a single executable setup file (.exe). Please note that Enterprise Architect 6.5 or later must be installed. The latest edition of the evaluation and registered versions of SA are always available from www.screenarchitect.com. Access to the registered version requires a username and password to gain access to the registered user area of the web site. These will be provided upon purchase of a license. 2.1.1 Installing SA Run the SA setup program. Generally you can accept all the default options without change. Note however that previously installed releases of SA should first be uninstalled when upgrading. To place SA in a directory other than the default, enter the name of the destination when prompted. You might be prompted to restart your computer when the installation completes. Although this is not always necessary, we recommend a restart just to be certain. Note: SA requires Read/Write access to the Program files directory where SA and EA have been installed. Version 1.2 Printed on 29/06/11 User Guide Final 15 Getting Started 2.1.2 Minimum System Requirements Windows Version: Intel® Pentium® processor (or better) Microsoft® Windows 98 SE, Windows NT® 4.0 with Service Pack 5, Windows 2000, Windows XP or Windows 2003 Microsoft .Net Framework 2.0 128 MB of RAM (256MB or higher recommended) 70 MB of available hard-disk space 800*600 (1024x768 or higher recommended) Enterprise Architect for Windows: Desktop Edition Professional Edition Corporate Edition 2.2 Starting the Application When you install Screen Architect on your computer, a new program folder called Screen Architect is created in your Start menu (unless you changed the default name during installation). There are several ways in which Screen Architect can be launched and started: 2.2.1 Launching SA externally to EA You can launch and start SA externally to EA from the icon created on your Windows desktop during installation, or alternatively: 1. Open the Windows Start menu. 2. Locate the Enterprise Architect program folder. 3. Select Enterprise Architect. 4. After a short pause, the Start Page displays. From this dialog you can: a. Open an existing EA project file (.EAP file) with an existing SA model or to create a new SA model; b. Create a new EA project (.EAP file) and therefore new SA model; c. Connect to a DBMS repository containing an existing EA project (Corporate EA Edition only). Note: Users may find that this method of starting SA results in improved application response and performance during prototyping and screen design. 2.2.2 Launching SA from within EA As an alternative to launching SA from the Windows desktop, you may start SA from within EA (an existing EA project). This may be done in one of two ways: Version 1.2 Printed on 29/06/11 User Guide Final 16 Getting Started 1. Launch SA from the EA Add-Ins main menu as illustrated below: Figure 2 - Launching SA from the EA Plug-in Menu 2. Launch SA from by selecting and double-clicking an SA screen class element contained in the EA Project Browser as illustrated below. Note that you will be prompted with a pop-up screen with two options allowing you to either: a. “Design Screen” which will launch SA and default to the selected screen; b. “View Properties” which allows users to document the SA screen class artefact using the standard EA Element Properties Dialog. Figure 3 - Launching SA from the EA project browser Note: We recommend that new users select the 'SA Example' file and explore it in some detail while they become familiar with Screen Architect and its integration with EA. Version 1.2 Printed on 29/06/11 User Guide Final 17 Getting Started 2.3 License Management 2.3.1 Registering a Full License The trial version of Screen Architect available for download is an evaluation version only. For the full version you must first purchase one or more licenses. The license code supplied is activated on installation and will enable you to use a full version of SA. 2.3.2 Upgrading an Existing License Currently Screen Architect consists of a single edition unlike EA. For this reason there is no need for an upgrade path for SA. However users will be expected to renew their annual SA license subscription in order to quality for support and ongoing release upgrades throughout the year. See the Screen Architect website for the latest SA licensing and pricing details: www.screenarchitect.com or contact SA sales at: [email protected] 2.3.3 Finding Your License Information You can find information about your SA license in the About Screen Architect dialog, located under the Help | About SA menu item. Figure 4 - The About Screen Architect dialog Version 1.2 Printed on 29/06/11 User Guide Final 18 Using Screen Architect 3. Using Screen Architect The information in this section provides you with a detailed guide to using Screen Architect (SA) to prototype and design screen. It introduces users to the Screen Architect application workspace and features and functionality. When you have read through this section you will: Understand the SA workspace including key features and functionality; Understand how SA is integrated with EA; Be able to begin prototyping software user interfaces with your own EA projects and SA. In addition we recommend that you fully explore the sample project supplied with SA. It will assist you in learning to use SA, and offers tips on getting the most out of SA's features. See also: Getting Started Starting the Application 3.1 Introducing the Application Workspace The SA Application Workspace consists of a number of windows. In concept it is similar to programs such as Microsoft Outlook and the Microsoft Visual Studio application suite. Figure 5 - The Screen Architect Workspace As illustrated above the SA application workspace consists of the components described below. Together these elements provide a simple and flexible UI prototyping environment that is integrated with Enterprise Architect. Those who have used MS Office and Visual Studio should find the Screen Architect interface quite familiar. Version 1.2 Printed on 29/06/11 User Guide Final 19 Using Screen Architect The core SA workspace components include: The Screen Design Window: The large central area is the Screen Design Window or View. This is where you can design screens including place new UI controls and elements and set their characteristics (properties). The Main Menu: The SA Main Window contains all the features and functionality of Screen Architect. Standard Windows Application features functionality is provided through this interface including a Main Menu and Toolbars as well as standard toolboxes and browser windows. The Project Browser: The SA Project Browser provides user with the capability to structure and navigate a prototype project by creating a hierarchical folder structure in order to group and manage screens. Double-click on packages to open them and right-click with the mouse to view context-sensitive menu options for project elements. The Properties Browser: The SA Property Browser provides users with a convenient way to view, edit and configure common properties of UI controls and elements. When an element is selected, the Properties tab will show the element's properties. The UI Toolbox: The UI Toolbox is an Outlook-style toolbar from which you can select and drag and drop UI controls and design elements to design screens in SA. 3.2 The Screen Design Window The Screen Design Window is the main SA workspace window and displays the currently selected screen. Although multiple screens can be opened within SA as tabbed pages, only one screen can be open and active at a time. In this view you can design screens by adding / creating new design controls and elements, as well as arranging and formatting existing elements. Figure 6 - The Screen Design Window Version 1.2 Printed on 29/06/11 User Guide Final 20 Using Screen Architect Typical screen design activities include: Add new design controls and elements to the diagram using the UI Toolbox; Copy and paste existing design controls and elements within a screen, or to other screens; Set screen and design control / element properties; Align, space and size multiple design controls and elements; Save the screen image to file or to the clipboard; Preview screens; Generating documentation and prototypes; 3.3 The Main Menu The Main Menu provides mouse driven access to many high level SA features and functions related to the prototyping and UI design life cycle, along with administration functions. Figure 7 - The SA Main Menu The following section provides an overview of the features and functions available from the main menu and their general purpose. 3.3.1 The File Menu The File menu provides options to create, open, close and save SA projects. Figure 8 - File Menu Menu Item Functionality New Creates a new Screen Architect project. [Ctrl]+[N] Open Opens an existing Screen Architect project. [Ctrl]+[O] Close Closes the current project. Save Saves the currently open and active screen in a Screen Architect project. [Ctrl]+[S] Save As… Saves the currently open Screen Architect project as another file with a new filename. Save All Saves all currently open screens in a Screen Architect project. [Ctrl]+[Shift]+[F] Exit Exits Screen Architect. Version 1.2 Printed on 29/06/11 User Guide Final 21 Using Screen Architect 3.3.2 The Edit Menu The Edit menu shown below provides a range of functions, which apply to screen elements for the currently open screen design page. Figure 9 - Edit Menu 3.3.3 Menu Item Functionality Undo Undo the last action performed. [Ctrl]+[Z] Redo Redo the last action performed. [Ctrl]+[Y] Cut Cuts the selected element/s. [Ctrl]+[X] Copy Copies the selected element/s. [Ctrl]+[C] Paste Pastes clipboard elements to the currently open and active screen. [Ctrl]+[V] Delete Deletes the selected element/s. [Del] Selects All Selects all elements within the currently open and active screen. [Ctrl]+[A] The View Menu From the View menu you may set local user preferences, including which toolbars or windows are hidden or visible. Figure 10 - View Menu 3.3.4 Menu Item Functionality Output Select or unselect view the Output window. Project Explorer Select or unselect view the Project Explorer window. Properties Select or unselect view the Properties Browser window. Toolbox Select or unselect view the Toolbox window. The Project Menu Use the Project menu for tasks related to the management of your prototype project, such as generating documentation and UI prototypes. Figure 11 - Project Menu Version 1.2 Printed on 29/06/11 User Guide Final 22 Using Screen Architect 3.3.4.1 Menu Item Functionality Documentation Opens the Documentation sub-menu. Prototype Opens the Prototype sub-menu. The Documentation Sub-menu Generate documentation from SA: 3.3.4.2 Menu Item Functionality Rich Text (RTF) Format Generates RTF documentation. [F6] HTML Format Generates HTML documentation. [F7] The Prototype Sub-menu Generate SA prototypes: 3.3.5 Menu Item Functionality Generate Prototype Generates a UI prototype from Screen Architect. [F5] The Screen Menu The Screen menu enables you to save screen images to file as well as configure screen properties and options. Figure 12 - Screen Menu 3.3.6 Menu Item Functionality Lock Controls Locks UI elements (controls) on a selected open and active screen. [Ctrl]+[L] The Element Menu The Element menu enables you to manage the layout of UI controls and elements within a screen during screen design. Figure 13 - Element Menu Menu Item Functionality Alignment Opens the Alignment sub-menu. Make Same Opens the Make Same sub-menu. Spacing Opens the Spacing sub-menu. Z Order Opens the Z Order sub-menu. Version 1.2 Printed on 29/06/11 User Guide Final 23 Using Screen Architect 3.3.6.1 The Alignment Sub-menu Provides options for aligning multiple selected UI elements (controls) on a open and active screen. Figure 14 - Alignment Sub-menu 3.3.6.2 Menu Item Functionality Align Top Align top edges of selected elements. Align Bottom Align bottom edges of selected elements. Align Left Align left edges of selected elements. Align Right Align right edges of selected elements. Align Vertical Centers Align centers of selected elements vertically. [Ctrl]+[Alt]+[V] Align Horizontal Centers Align centers of selected elements horizontally. [Ctrl]+[Alt]+[H] The Make Same Sub-menu Provides options for sizing multiple selected UI elements (controls) on a open and active screen. Figure 15 - Make Same Sub-menu Menu Item Functionality Size to Control Height Sizes the selected controls to the same Height of the first control selected. [Alt]+[Z] Size to Control Width Sizes the selected controls to the same Width of the first control selected. [Alt]+[X] Size to Control Sizes the selected controls to the same Height and Width of the first control selected. [Alt]+[B] Size to Fit Sizes the selected controls to the same Height and Width in order to fit on screen. Size to Grid Sizes the selected controls to the same Height and Width of the Grid. Version 1.2 Printed on 29/06/11 User Guide Final 24 Using Screen Architect 3.3.6.3 The Spacing Sub-menu Provides options for spacing multiple selected UI elements (controls) on a open and active screen. Figure 16 - Spacing Sub-menu 3.3.6.4 Menu Item Functionality Concatenate Horizontal Space Concatenates (removes) horizontal spacing between selected elements. Concatenate Vertical Space Concatenates (removes) vertical spacing between selected elements. Decrease Horizontal Space Incrementally decreases the horizontal spacing between selected elements. Decrease Vertical Space Incrementally decreases the vertical spacing between selected elements. Increase Horizontal Space Incrementally increases the vertical spacing between selected elements. Increase Vertical Space Incrementally increases the vertical spacing between selected elements. Make Horizontal Space Equal Makes the horizontal spacing between selected elements equal. [Alt]+[-] Make Vertical Space Equal Makes the vertical spacing between selected elements equal. [Alt]+[+] The Z Order Sub-menu Use the Z Order sub-menu to bring the selected element(s) back, forward, to the top or bottom. Figure 17 - Z Order Sub-menu Menu Item Functionality Bring to Front Bring selected element/s to the Front in order of appearance and display. [Ctrl]+[Alt]+[F] Send to Back Bring selected element/s to the Back in order of appearance and display. [Ctrl]+[Alt]+[B] Version 1.2 Printed on 29/06/11 User Guide Final 25 Using Screen Architect 3.3.7 The Window Menu The Window menu provides access to various actions related to the configuring of open windows. Figure 18 - Window Menu Menu Item Functionality Close All Closes all open windows Reset Window Layout Resets the current active window layout to the default SA window layout. Note: All open screens within the Screen Design View are displayed as menu items under the Windows menu. 3.3.8 The Help Menu The Help menu provides access to the SA help files, the Read Me, the SA License Agreement and various features on the Screen Architect website. Figure 19 - Help Menu Menu Item Functionality Contents Displays help contents. [Ctrl]+[F1] Index Displays help index. Search Displays the SA Search dialog. About Displays the About Screen Architect dialog. Version 1.2 Printed on 29/06/11 User Guide Final 26 Using Screen Architect 3.4 Workspace Toolbars Screen Architect provides you with a selection of toolbars which may be dragged and docked within the application frame. These toolbars provide convenient shortcuts to common tasks. SA‟s default toolbars are displayed as follows: Figure 20 - Default Toolbars 3.4.1 File & Edit Tool Bar Figure 21 - File & Edit Toolbar The default File & Edit toolbar provides quick access to the following functions (in order): New [Ctrl]+[N] Open [Ctrl]+[O] Save [Ctrl]+[S] Save All Help Cut [Ctrl]+[X] Copy [Ctrl]+[C] Paste [Ctrl]+[P] Undo [Ctrl]+[Z] Redo [Ctrl]+[Y] 3.4.2 Project Toolbar Figure 22 - Project Toolbar The default Project toolbar provides quick access to the following functions (in order): Generate Prototype [F5] Rich Text Format (RTF) Report HTML Report 3.4.3 Project Explorer Toolbar Figure 23 - Project Explorer Toolbar The default Project Explorer toolbar provides quick access to the following functions (in order): Add Package Add Screen Version 1.2 Printed on 29/06/11 User Guide Final 27 Using Screen Architect Generate Prototype Generate Preview Rich Text Format (RTF) Report HTML Report 3.4.4 Element Toolbar Figure 24 - Element Toolbar The default Element toolbar provides quick access to the following functions (in order): Align Top Align Bottom Align Left Align Right Align Vertical Centres [Ctrl]+[Alt]+[V] Align Horizontal Centres [Ctrl]+[Alt]+[H] Bring to Front [Ctrl]+[Alt]+[F] Send to Back [Ctrl]+[Alt]+[B] Size to Control Height [Alt]+[Z] Size to Control Width [Alt]+[X] Size to Control [Alt]+[B] 3.5 Arranging Windows and Menus Screen Architect enables you to rearrange the windows and some menus to suit your work habits. 3.5.1 Dockable Windows The Project Browser, Property Browser, Toolbox and Output windows can all be docked against any edge of the application workspace or freely floated. Drag any of these windows around the application workspace until you find a comfortable way of working. The examples below show two ways you can rearrange the windows to suit your work habits. 3.5.1.1 Floating Windows Try floating the various windows instead of docking them. To do this, just drag the window by its title bar to the required position. 3.5.1.2 Dock Required Windows into One Frame You can also dock all of the windows you are using into a single frame. The following example shows the Project Browser, Properties, and Toolbox windows all in one frame. You can do this with all dockable windows. Version 1.2 Printed on 29/06/11 User Guide Final 28 Using Screen Architect Figure 25 - Widows Docked into a single frame 3.5.2 The Dockable Window 2005 Style The 2005 style uses a different method for docking windows to the other styles. This is achieved by dragging the window over a Navigation Compass to specify a target destination or to dock the window into a tabbed location. To move a window to a new destination, follow the steps below: 1. Click on the item to move and start dragging it in the direction of its destination. This activates the navigation compass. Dock the window horizontally at the top based on the compass position. Dock the window horizontally at the bottom based on the compass position. Dock the window vertically at the left based on the compass position. Dock the window vertically at the right based on the compass position. Dock the window into a tabbed location based on the compass position. The navigation compass enables you to dock a window at the required destination by placing the window over one of the points of the compass. Moving the window to the middle of the compass, when available, adds the window to a tabbed set. 2. Drag the window onto a compass point. The screen display indicates the potential target destination by shading the area where the window will be placed. 3. Release the mouse button over the compass point to confirm the destination and move the window. When the mouse button is released in the example below, the Project Explorer window will be docked into the shaded area. Version 1.2 Printed on 29/06/11 User Guide Final 29 Using Screen Architect Figure 26 - Docking Windows using the Window 2005 Style To move a window to tabbed windows group, follow the steps below: 1. Click on the item to move, and drag it over the window group to which to add the target window. The navigation compass is activated. 2. Move the window to the centre of the navigation compass until the tabbed window icon becomes active (the window closes). 3. Release the mouse button to confirm the selection. The window is added to the tabbed windows group. 3.5.3 Autohide Windows You can automatically hide browser frames and menus by clicking on the button, located in the top right corner of the frame. To turn off the Autohide for a particular set of menus within a frame, click the button. When you automatically hide a set of windows in a frame, the menu items contract to the outside of the application workspace. Hover over the icons with your mouse to access the menus as illustrated below: Figure 27 - Displaying Auto-hidden windows Version 1.2 Printed on 29/06/11 User Guide Final 30 Using Screen Architect 3.6 The Project Browser The Project Browser enables you to navigate through the Screen Architect project space. It displays Packages and Screens. Figure 28 - SA Project Browser You can drag and drop screens between folders. If you right click with the mouse on an item in the Project View i.e. a folder or a screen element, you may perform additional actions, such as adding new packages, creating screens, renaming items, generating documentation, previews or even prototypes, and deleting model elements. It is also possible to edit the name of any item in the Project View through inline editing. Tip: The Project Browser is the main view of all model elements in your SA prototype model use the mouse to navigate the model. Note: The Project Explorer View displayed in SA will reflect the same structure as that within your EA model and project explorer. However only SA packages on elements will be active. 3.6.1 The Model Context Menu The Root Node in the SA Project Explorer is the Model element. You may have more than one model element. The first level packages beneath the Model node are sometimes referred to as Views as they commonly divide a model into categories. Figure 29 - Model Context Menu Version 1.2 Printed on 29/06/11 User Guide Final 31 Using Screen Architect Tip: How you structure your model i.e. model nodes, views and packages will determine how easy your prototype is to manage. It is highly recommended that you create a separate Model within EA from your UML models to contain SA prototype elements. 3.6.1.1 3.6.1.2 3.6.1.3 3.6.2 Menu Item Functionality Add Opens the Add sub-menu. Documentation Opens the Documentation sub-menu. Generate Opens the Generate sub-menu. Rename Rename model name. Delete Package Delete model or package. Add Sub-menu Menu Item Functionality Add Package Add a new package. Add Screen Add a new screen. Documentation Sub-menu Menu Item Functionality Rich Text (RTF) Format Generates RTF documentation. HTML Format Generates HTML documentation. Generate Sub-menu Menu Item Functionality Generate Prototype Generates a UI prototype from Screen Architect. [F5] The Package Context Menu Right clicking on a View or Package element in the Project View opens the context menu below. Figure 30 - Package Context Menu Menu Item Functionality Add Opens the Add sub-menu. Documentation Opens the Documentation sub-menu. Generate Opens the Generate sub-menu. Version 1.2 Printed on 29/06/11 User Guide Final 32 Using Screen Architect 3.6.3 Menu Item Functionality Rename Rename model name. Delete Package Delete model or package. The Screen Element Context Menu Right clicking on an Element (screen) in the Project Browser opens the element's context menu. The example below illustrates the options available from this menu: Figure 31 - Element Context Menu Menu Item Functionality Edit Screen Opens the selected screen in edit mode. Generate Opens the generate sub-menu. From which you can generate prototypes and screen previews. Rename Rename the selected screen Delete Screen Delete the selected screen. Version 1.2 Printed on 29/06/11 User Guide Final 33 Using Screen Architect 3.7 The UI Toolbox The UI Toolbox is used to create design controls and elements on a screen. Related design controls and elements are organized into categories within the toolbox, as shown below. The UI Toolbox may be docked on either side of the Screen Design Window, or free floated on top of the Screen Design Window to expose design and editing surface. Create new UI design controls and elements as follows: 1. Open a screen (select the desired screen from the Project Explorer if required) 2. Select the appropriate category in the UI Toolbox, for example "Controls" 3. Select the desired item within the category, for example "Button" or "Label" 4. Click anywhere on the diagram to place the new element, or alternatively drag and drop the element onto the screen design surface. 5. Edit element properties as required. Figure 32 - UI Toolbox See also: UI Design Controls & Elements 3.7.1 Controls Category The UI design controls in the Controls category provides a basic set of standard Windows Forms design controls. To add an element to the current diagram, left click the required icon, and drag it into position on the diagram. Set an element name and other properties in the Properties dialog or as prompted. Note: Each element has its own unique set of properties that that may be configured to implement certain behaviours and formats. For example Button, Image and Link controls may be linked to other screens or external sites. Figure 33 - Controls Category Version 1.2 Printed on 29/06/11 User Guide Final 34 Using Screen Architect 3.7.2 Shapes Category The UI design controls in the Shapes category provides a basic set shape elements that are typically used during web design and by information architects. To add an element to the current diagram, left click the required icon, and drag it into position on the diagram. Set an element name and other properties in the Properties dialog or as prompted. Figure 34 - Shapes Category 3.8 Note: Each element has its own unique set of properties that that may be configured to implement certain behaviours and formats. For example Box and Line controls can be formatted in terms of colour, border size etc. The Properties Browser The Screen Architect Properties Browser is used to configure the properties of UI design elements (controls) used during the design of screens. These properties will vary from UI design element to element and are used to configure properties such as element name, size, formatting etc. For user‟s familiar with development tools such as Microsoft Visual Studio etc., the SA Properties Browser works in a similar manner as illustrated below for a Label control for example. Figure 35 - Properties Browser Properties within the SA Property Browser are grouped into one of several Property Categories. These include the following: Appearance Contents Version 1.2 Printed on 29/06/11 User Guide Final 35 Using Screen Architect Font Behaviour Design Interaction Layout Miscellaneous See also: UI Design Controls & Elements Note: The properties specified for a SA UI design element are often used to implement certain functionality within the context of UI screen design and prototyping in SA, and therefore in some instances do not necessarily translate into a design specification. 3.9 Synchronisation with Enterprise Architect Each time a screen is updated and saved in SA, synchronisation with the EA repository takes place and the corresponding artefacts are updated with the latest information, or new artefacts are created (see Integration with Enterprise Architect ). In the case of SA design element properties; these are stored as Tags in EA as illustrated below. In order to display the Tag information associated with a SA artefact in EA: 1. Select the SA element in the EA Project Browser; 2. Select View and Tag Values from the EA Main Menu, or the Ctrl+Shift+6 shortcut key. Note: You may need to refresh the EA Tagged Values dialog to display the tag values for the selected element. Tip: You can document each SA element further within EA using the EA Properties dialog i.e. notes, requirements, constraints scenarios etc. Figure 36 - EA Tags Browser See also: UI Design Controls & Elements Note: The properties specified for a SA UI design element are often used to implement certain functionality within the context of UI screen design and prototyping in SA, and therefore in some instances do not necessarily translate into a design specification. Version 1.2 Printed on 29/06/11 User Guide Final 36 Using Screen Architect 3.10 Package Tasks A Package is a container of model elements, and is displayed in the Project Explorer using the 'folder icon' familiar to Windows users. This section explores the tasks you can perform with packages, including: Open a Package Add a Package Add a Screen RTF Documentation HTML Documentation Generate Prototype Rename a Package Delete a Package See also: The Project Browser 3.10.1 Open Package To open a package in the SA Project Explorer: 1. Double left click the package you want to open. 3.10.2 Add Package To add a new package: 1. In the Project Browser, select the package or view under which to add a new package. 2. Right click the mouse on the folder icon within the Project Browser to open the context menu. 3. Select Add | Add Package... Figure 37 - Add New Package 4. In the dialog box, fill in the name of the new package and click on the OK button. 5. The new package is inserted into the tree at the current location. Tip: Alternatively select the Add package toolbar icon in the Project Browser. Version 1.2 Printed on 29/06/11 User Guide Final 37 Using Screen Architect 3.10.3 Add Screen To add a new screen: 1. In the Project Browser, select the package or view under which to add a new screen. 2. Right click the mouse on the folder icon within the Project Browser to open the context menu. 3. Select Add | Add Screen... Figure 38 - Add New Screen 4. In the dialog box, fill in the name of the new screen and click on the OK button. 5. The new screen is inserted into the tree at the current location. Tip: Alternatively select the Add Screen toolbar icon in the Project Browser. 3.10.4 RTF Documentation To generate a RTF document: 1. In the Project Browser, select a package or view for which to generate an RTF document. 2. Right click the mouse on the folder icon within the Project Browser to open the context menu. 3. Select Documentation | Rich Text Format (RTF) Report... Figure 39 - Generate RTF Document 4. The Windows Save As… dialog will be displayed as illustrated below: Version 1.2 Printed on 29/06/11 User Guide Final 38 Using Screen Architect Figure 40 - Windows Save As dialog 5. Give your RTF document a file name and select where you wish to save it on your system and click the Save button. Tip: Alternatively, select the [F6] shortcut key to generate a RTF document. Note: The RTF document generated will include documentation for all the contents of the selected package, as well as those of any child packages. Ensure that your package selection is active in the Project Explore or else an RTF document will be generated for the whole prototype as well as your EA model/s held in the corresponding EA repository. See also: Creating Documents 3.10.5 HTML Documentation To generate a HTML report: 1. In the Project Browser, select a package or view for which to generate an HTML Report. 2. Right click the mouse on the folder icon within the Project Browser to open the context menu. 3. Select Documentation | HTML Report... Figure 41 - Generate HTML Report Version 1.2 Printed on 29/06/11 User Guide Final 39 Using Screen Architect 4. The Windows Browse For Folder… dialog will be displayed as illustrated below: Figure 42 - Windows Browse for Folder dialog 5. Select where you wish to save the HTML document on your system and click the Save button. Tip: Alternatively, select the [F7] shortcut key to generate a HTML document. Note: The HTML document generated will include documentation for all the contents of the selected package, as well as those of any child packages. Ensure that your package selection is active in the Project Explore or else an HTML document will be generated for the whole prototype as well as your EA model/s held in the corresponding EA repository. See also: Creating Documents 3.10.6 Generate Prototype To generate a prototype: 1. In the Project Browser, select a package or view. 2. Right click the mouse on the folder icon within the Project Browser to open the context menu. 3. Select Generate | Generate Prototype... Figure 43 - Generate Prototype Version 1.2 Printed on 29/06/11 User Guide Final 40 Using Screen Architect 4. The Generate Prototype Options dialog will be displayed as illustrated below: Figure 44 - Generate Prototype Options dialog 5. You may: a. Select which screens (Targets…) to generate by selecting or deselecting the corresponding checkbox‟s. b. Select the Output icon and define the output path to store the generated HTML prototype files on your system as illustrated below: Figure 45 - Generate Prototype Output Path dialog 6. Click the Ok button to generate the prototype. Tip: Alternatively, select the [F5] shortcut key to generate a prototype. Once the prototype has been generated from Screen Architect your default Web Browser will be automatically opened and display an Index page for your prototype as illustrated below. Figure 46 - Prototype Index Page You can navigate your UI prototype accordingly. Version 1.2 Printed on 29/06/11 User Guide Final 41 Using Screen Architect See also: Prototype Management 3.10.7 Rename Package To rename a Package: 1. Select the package to rename in the Project Browser. 2. Right click to open the context menu. 3. Select Rename... 4. In-line editing on the selected package will be enabled. 5. Type the new name in the Name field and enter. Tip: Alternatively, select the Package Name displayed in the tree view and single click with the left mouse button to enable inline editing and rename the package. 3.10.8 Delete Package To delete a Package: 1. Select the package to delete in the Project Browser. 2. Right click to open the context menu. 3. Select Delete... 4. The “confirm delete package” dialog will be displayed. 5. Select “Ok” to delete the package, or “Cancel” to cancel the action. Version 1.2 Printed on 29/06/11 User Guide Final 42 Using Screen Architect 3.11 Screen Tasks A Screen is the primary design surface in SA, and while represents a type of UI control, is the equivalent to an EA Diagram. This section explores the tasks you can perform with screens including: Open Screen Add Screen Delete Screen Rename Screen Set Screen Properties Generate Prototype Generate Preview Lock Controls See also: The Project Browser 3.11.1 Open Screen To open a package in the SA Project Explorer: 1. Select the screen in the Project Explorer. 2. Double left click the screen you want to open. See also: The Project Browser 3.11.2 Add Screen To add a new screen: 1. In the Project Browser, select the package or view under which to add a new screen. 2. Right click the mouse on the folder icon within the Project Browser to open the context menu. 3. Select Add | Add Screen... Figure 47 - Add New Screen Version 1.2 Printed on 29/06/11 User Guide Final 43 Using Screen Architect 4. In the dialog box, fill in the name of the new screen and click on the OK button. 5. The new screen is inserted into the tree at the current location. Tip: Alternatively select the Add Screen toolbar icon in the Project Browser. 3.11.3 Delete Screen To delete a Screen: 1. Select the screen to delete in the Project Browser. 2. Right click to open the context menu. 3. Select Delete Screen... 4. The “confirm delete screen” dialog will be displayed. 5. Select “Ok” to delete the screen, or “Cancel” to cancel the action. 3.11.4 Rename Screen To rename a Screen: 1. Select the Screen to rename in the Project Browser. 2. Right click to open the context menu. 3. Select Rename Screen... 4. In-line editing on the selected screen will be enabled. 5. Type the new name in the Name field and enter. Tip: Alternatively, select the Screen Name displayed in the tree browser and single click with the left mouse button to enable inline editing and rename the screen. See also: Set Screen Properties 3.11.5 Set Screen Properties To set Screen Properties: 1. In the Screen Design Window select the Screen Design Surface with a single left mouse button click anywhere within the grey surface area. 2. The Properties Browser for Screen Design Surface will be displayed as illustrated below allowing you to edit any screen properties such as Screen Name etc. Version 1.2 Printed on 29/06/11 User Guide Final 44 Using Screen Architect Figure 48 - Screen Properties Tip: Screen areas can be resized by selecting the Screen Design Surface as with any other UI design control or element and resizing with your mouse by dragging the control edge from the corner or edge centre. See also: The Screen Design Window The Properties Browser 3.11.6 Generate Prototype See Generate Prototype under the Package Tasks section, or Generating Prototypes under Prototype Management. 3.11.7 Generate Preview To generate a Screen Preview: 1. In the Project Browser, select a package or view. 2. Right click the mouse on the screen icon within the Project Browser to open the context menu. 3. Select Generate | Generate Preview... Version 1.2 Printed on 29/06/11 User Guide Final 45 Using Screen Architect Figure 49 - Generate Screen Preview 4. The Screen Preview dialog will be displayed with an image of the selected screen as illustrated below: Figure 50 - Screen Preview dialog Tip: Alternatively select the Screen Preview toolbar icon in the Project Browser. 3.11.8 Lock Controls To lock UI design controls and elements on the screen design surface for an open and active screen: 1. Select Screen on the SA Main Menu and Lock Controls menu item, or 2. Select the [Ctrl] + [L] shortcut key. Version 1.2 Printed on 29/06/11 User Guide Final 46 Using Screen Architect 3.12 Element Tasks Elements otherwise known in SA as a UI design elements or controls i.e. labels, textboxes, checkboxes, combo boxes etc. are the artifacts used to design screens in SA. This section explores the tasks you can perform with UI design elements or controls in SA including: Add Element Delete Element Set Element Properties See also: The UI Toolbox The Screen Design Window The Properties Browser UI Design Controls & Elements Key Element Features 3.12.1 Add Element UI design Elements and Controls may be added to a Screen Design Surface in one of several ways. The primary way of doing this is to create new items from the UI Toolbox as follows: Create new UI design controls and elements as follows: 1. Open a screen (select the desired screen from the Project Explorer if required) 2. Select the appropriate category in the UI Toolbox, for example "Controls" 3. Select the desired item within the category, for example "Button" or "Label" 4. Click anywhere on the diagram to place the new element, or alternatively drag and drop the element onto the screen design surface. 5. Edit element properties as required. Figure 51 - UI Toolbox The other method for creating a new element is to Copy and Paste an existing control on the Screen Design Surface. Note that this can be done within an open and active screen or between screens. Note: When copying and pasting elements and controls within SA, the properties of the element being copied are duplicated within the new element. Version 1.2 Printed on 29/06/11 User Guide Final 47 Using Screen Architect 3.12.2 Delete Element To delete an Element either: 1. Select the Element/s to be deleted and select the [Del] shortcut key, or 2. Select the Element/s to be deleted and right click to display the element context menu and select Delete... Figure 52 - Delete Element 3.12.3 Set Element Properties To edit an Element‟s properties: 1. Select the element or control on the Screen Design Surface. 2. The Properties Browser is displayed with the given element‟s properties as illustrated below for a label control: Figure 53 - Properties Browser 3. Edit the properties you want. Note: The properties specified for a SA UI design element are often used to implement certain functionality within the context of UI screen design and prototyping in SA, and therefore in some instances do not necessarily translate into a design specification. With the exception of certain generic properties such as Element Location, Size, Name etc. these properties will vary from element to element. See also: The Properties Browser The Element Menu UI Design Controls & Elements Version 1.2 Printed on 29/06/11 User Guide Final 48 Using Screen Architect 3.13 Keyboard Shortcut Keys The table below lists the default keyboard shortcut functions within Screen Architect: Function Shortcut Category Create a new Screen Architect project. [Ctrl]+[N] File Open an existing Screen Architect project. [Ctrl]+[O] File Save the currently open and active screen in a Screen Architect project. [Ctrl]+[S] File Save all currently open screens in a Screen Architect project. [Ctrl]+[Shift]+[F] File Undo the last action performed. [Ctrl]+[Z] Edit Redo the last action performed. [Ctrl]+[Y] Edit Cut the selected element/s. [Ctrl]+[X] Edit Copy the selected element/s. [Ctrl]+[C] Edit Paste clipboard elements to the currently open and active screen. [Ctrl]+[V] Edit Delete the selected element/s. [Del] Edit Select all elements within the currently open and active screen. [Ctrl]+[A] Edit Generate UI prototype from Screen Architect. [F5] Project Generate RTF documentation. [F6] Project Generate HTML documentation. [F7] Project Lock UI elements (controls) on a selected open and active screen. [Ctrl]+[L] Screen Align centers of selected elements vertically. [Ctrl]+[Alt]+[V] Element Align centers of selected elements horizontally. [Ctrl]+[Alt]+[H] Element Size selected controls to the same Height of the first control selected. [Alt]+[Z] Element Size selected controls to the same Width of the first control selected. [Alt]+[X] Element Size selected controls to the same Height and Width of the first control selected. [Alt]+[B] Element Make horizontal spacing between selected elements equal. [Alt]+[-] Element Make vertical spacing between selected elements equal. [Alt]+[+] Element Bring selected element/s to the Front in order of appearance and display. [Ctrl]+[Alt]+[F] Element Bring selected element/s to the Back in order of appearance and display. [Ctrl]+[Alt]+[B] Element Display help contents. [Ctrl]+[F1] Help Table 1 - Screen Architect Keyboard Shortcut Keys Version 1.2 Printed on 29/06/11 User Guide Final 49 UI Design Controls & Elements 4. UI Design Controls & Elements The information in this section provides you with a detailed guide regarding the UI design controls and elements that are available for designing screens using Screen Architect (SA). When you have read through this section you will: Understand what UI design controls and elements available in SA including their key features and properties; Understand how to use the SA Property Explorer to edit and change UI control and element properties; In addition we recommend that you fully explore the sample project supplied with SA. It will assist you in learning to use SA, and offers tips on getting the most out of SA's features. See also: Getting Started Starting the Application Using Screen Architect The UI Toolbox Element Tasks 4.1 Key Element Features Elements otherwise known in SA as a UI design elements or controls i.e. labels, textboxes, checkboxes, combo boxes etc. are the artifacts used to design screens in SA. This section explores some of the key features and functionality associated with various design elements in SA. 4.1.1 Element Properties Dialog As already mentioned in previous sections throughout this guide, each SA design element has an associated Properties dialog associated with it. Subsequently Element properties can be set and managed through the SA Property Browser. By selecting a design element / control on a Screen Design Surface, the corresponding properties of the element are displayed in the Property Browser. See also: Using Screen Architect The Properties Browser Element Tasks Version 1.2 Printed on 29/06/11 User Guide Final 50 UI Design Controls & Elements 4.1.2 Context Menu Each SA design element has a context menu associated with it which can be displayed by selecting the Element/s and right clicking as illustrated below: Figure 54 – Element Context Menu See also: Using Screen Architect Element Tasks 4.1.3 Smart Actions Smart Actions appear as a small tag on the top right of some elements i.e. text boxes, images, buttons etc. as illustrated below: Figure 55 - Smart Action Tag Smart Actions are a productivity feature that allows you to set certain properties such as links and behaviours without having to access the SA Property Browser. Select the Smart Action Tag and define the property as illustrated below: Figure 56 - Smart Action Tag Displayed See also: The Properties Browser Element Tasks 4.1.4 Element Linking Certain SA Elements can be linked to either a screen or external web page in order to support navigation between screens in the prototype. Elements that provide a link capability include: Buttons Links Images Boxes Placeholders Version 1.2 Printed on 29/06/11 User Guide Final 51 UI Design Controls & Elements In order to link an element to another screen i.e. a Button for navigation purposes: 1. Select the element or control on the Screen Design Surface. 2. Select the element smart action tag: Figure 57 – Smart Action Tag for Linking Elements 3. Select the Link control and the Link dialog will be displayed. Figure 58 - Link Details Dialog 4. Select the Screen radio button and the link control, and the Select Screen dialog will be displayed with available Screen elements to link to. Figure 59 - Select Screen Dialog 5. Select a screen to link to and click on the Select button. 6. The name of the screen will be displayed in the Link Details dialog. 7. Click the Ok button and the element will be linked to a screen. Figure 60 - Linked Element Version 1.2 Printed on 29/06/11 User Guide Final 52 UI Design Controls & Elements Alternatively the same actions for linking elements to screens can be initiated from the selected element‟s Property Browser and Link property. Note: As will link elements with screens, the same approach applies to linking elements with external web pages. However when the Link Details dialog is displayed you should select the URL radio button and enter the site web address i.e. www.screenarchitect.com. Subsequently the URL will be displayed in the link field. When linking elements with a screen an information flow connector between the element and the destination screen is automatically created. A configurable option introduced in v1.2 allows the following options to be applied when creating links between elements and screens: 1. No connector link generated 2. Element to Screen connector link generated 3. Screen to Screen connector link generated. To configure the information flow connection (i.e. how the information flow will be represented in Enterprise Architect Relationship or Site Map diagram): 1. From the Tools Menu, select Options. 2. Select Navigator from the Options menu. 3. The Information Flow Mode can be selected from this screen. Version 1.2 Printed on 29/06/11 User Guide Final 53 UI Design Controls & Elements When Generate (with link from control) is selected, the information flow in your diagram will be represented in the following way: When Generate (with link from Screen) is created, information flow in your diagram will be represented in the following way: Version 1.2 Printed on 29/06/11 User Guide Final 54 UI Design Controls & Elements 4.1.5 Linking an Element with an Image As with linking elements to other screens in SA or external URL‟s / web pages, some elements allow you to link to an external image or graphic as an alternative to the default display of the element on screen. This is the case for the SA Image control for example. In order to link an element to an image: 1. Select the Image element (control) on the Screen Design Surface. 2. Select the Image element smart action tag: Figure 61 – Smart Action Tag 3. Select the “Select Image” control and the Select An Image dialog will be displayed. Version 1.2 Printed on 29/06/11 User Guide Final 55 UI Design Controls & Elements Figure 62 – Select An Image Dialog 4. Select the From File control and the Select Image File dialog will be displayed. 5. Browse and select the file of the image you wish to use and click on the Open button. The selected image will be displayed in the Select An Image dialog. 6. Click on the Ok button and the image will now be displayed in the Image element. Figure 63 - Linked Image 4.1.6 Element Behaviour The behaviour or implementation of certain elements such as textboxes can be controlled through Behaviour Properties i.e. implementing the textbox element as either a single or multi-line textbox. This feature may be accessed and set via the Properties Browser for a selected element, or via the smart action tag as illustrated below: Figure 64 - Element Behaviour properties 4.1.7 Element Content Certain elements may contain content including: ComboBox controls may have selection or drop down lists defined; Listbox controls may have selection lists defined; Image controls may reference and contain a graphic or image from an external source. These properties may be maintained either via the Properties Browser or Smart Actions tag for a selected element. See also: The Properties Browser Version 1.2 Printed on 29/06/11 User Guide Final 56 UI Design Controls & Elements Element Tasks Version 1.2 Printed on 29/06/11 User Guide Final 57 UI Design Controls & Elements ComboBox ListBox Image Version 1.2 Printed on 29/06/11 User Guide Final 58 UI Design Controls & Elements 4.1.8 Element Formatting Certain elements can be formatted in several ways including: Fonts Background and Foreground fill colours Border formatting Text alignment Sizing Generally these properties are maintained via the Properties Browser and apply to controls such as Labels and Links as well as Shape controls. Figure 65 - Element Formatting Properties See also: The Properties Browser Element Tasks Version 1.2 Printed on 29/06/11 User Guide Final 59 UI Design Controls & Elements 4.2 Control Categories and Properties Properties within the SA Property Browser are grouped into one of several Property Categories. These include: # Category / Property Description Type 1. Appearance Appearance properties are used to specify how controls should look and be rendered on a screen in terms of Style wherever applicable including name, fonts, colour etc. Category 1.1 Text The text label or name associated with the control, and is displayed on the UI wherever applicable. Property 1.2 Font The font, formatting and style properties applied to text based controls such as Labels. Property 1.2.1 Name The name of the font. Property 1.2.2 Size Sets the font size. Property 1.2.3 Unit The unit applied to the font size i.e. pixels, point, millimeters etc. Property 1.2.4 Bold Makes the text bold. Property 1.2.5 GdiCharSet Property 1.2.6 GdiVerticalFont Property 1.2.7 Italic Makes the text italic. Property 1.2.8 Stikeout Strikes the text out. Property 1.2.9 Underline Underlines the text. Property 1.3 Line Width Sets the width of lines. Property 1.4 ForeColour Sets the colour of Labels, Links, and Lines. One of three colour palettes may be selected including: Property System Web Custom 1.5 InnerColour Sets the fill colour of the shape. One of three colour palettes may be selected including: Property System Web Custom 1.6 OuterColour Sets the border colour of the shape. One of three colour palettes may be selected including: Property System Web Custom Version 1.2 Printed on 29/06/11 User Guide Final 60 UI Design Controls & Elements # Category / Property Description Type 1.7 TextAlign Sets the position of text within controls such as Labels and Links. Valid alignment settings include: Property Top: TopLeft, TopCenter, TopRight; Middle: MiddleLeft; MiddleCentre, MiddleRight; Bottom: BottomLeft, BottomCentre, BottomRight; 2. Behavior Behavior properties are used to define behaviors specific to a give control type such as whether or not a text box should be single or multi-line. Category 2.1 Multiline Controls whether the text of an edit control i.e. Textbox can span more that one line or not where: Property Single Line = False Multiline = True 3. Contents Contents properties are used to define and set the contents for specific controls such as a ComboBox. Category 3.1 ListItems The list items to be displayed in this control i.e. a ComboBox or ListBox control. Property 3.2 Image Used to insert an external image or graphic into a Image control. Property 4. Design Design properties are used to set cater for properties specific to the design runtime of a control in SA. Category 4.1 Name The technical name of the control used in code to identify the object. Property 4.2 Locked Used to set the lock properties of SA elements and controls where: Property Unlocked = False Locked = True And therefore determines whether or not the control can be resized and moved on the Screen design surface or not. 5. Interaction Interaction properties are used to define the interaction properties of controls when rendered as part of a Prototype such as navigation settings etc. Category 5.1 Link Used to create links from elements such as Links, Buttons, Images, Boxes and Placeholders to either: Property A Screen within SA An external web page In other words, where the prototype will navigate to when this element is clicked. Version 1.2 Printed on 29/06/11 User Guide Final 61 UI Design Controls & Elements # Category / Property Description Type 6. Layout Layout properties are used to define the layout settings of controls on a Screen including size and location. Category 6.1 Location The coordinates of the upper-left corner of the control relative to the upper-left corner of its container. Property 6.1.1 X The X coordinate. Property 6.1.2 Y The Y coordinate. Property Used to specify the interior spacing of the control i.e. Box shapes. Property 6.2.1 All Padding is applied to all inner edges of the Box shape. Property 6.2.2 Left Padding is applies to just the left inner edge of the Box shape. Property 6.2.3 Top Padding is applies to just the top inner edge of the Box shape. Property 6.2.4 Right Padding is applies to just the right inner edge of the Box shape. Property 6.2.5 Bottom Padding is applies to just the bottom inner edge of the Box shape. Property The size of the control height and width in pixels. Property 6.3.1 Width The width settings of the shape in pixels. Property 6.3.2 Height The height settings of the shape in pixels. Property 6.2 6.3 Padding Size 7. Miscellaneous Miscellaneous properties cater for generic control settings. Category 7.1 ArtifactID The unique identifier of the SA element (artifact). Property Table 2 - Summary of Element Property Categories & Properties Version 1.2 Printed on 29/06/11 User Guide Final 62 UI Design Controls & Elements 4.3 Controls The first category of UI design elements available from the UI Toolbox are Controls. Control elements are typically those that are used for Form design and include elements such as Buttons, Label, Textboxes, CheckBoxes, RadioButtons etc. 4.3.1 Button A Button also referred to as a command button or push button is a control used to start actions or change properties. In other words buttons cause the application to perform some action when the user clicks it. A command button is usually rectangular and includes a label (text, graphic, or both). Key properties include: Property Functionality Text The text label or name associated with the control, and is displayed on the UI wherever applicable. Link Used to create links from elements such as Links, Buttons, Images, Boxes and Placeholders to either: A Screen within SA An external web page In other words, where the prototype will navigate to when this element is clicked. See Also: Element Linking 4.3.2 CheckBox A CheckBox is a control used to represent an independent or non-exclusive choice. A CheckBox can have one of three states: Checked: the associated value or property is set. Cleared: the associated value or property is not set. Mixed value: the associated value is set for some, but not all, elements of the selection. Key properties include: Property Functionality Text The text label or name associated with the control, and is displayed on the UI wherever applicable. Version 1.2 Printed on 29/06/11 User Guide Final 63 UI Design Controls & Elements 4.3.3 ComboBox A ComboBox combines a text box with a list box. This allows the user to type an entry or choose one from a predefined list. Key properties include: 4.3.4 Property Functionality ListItems The list items to be displayed in this control i.e. a ComboBox or ListBox control. Image The Image control, also known as a PictureBox, is a type of container used to hold and display image files and graphics. Note: A default image is displayed in the Image control until it is replaced. Key properties include: Property Functionality Image Used to insert an external image or graphic into a Image control. Link Used to create links from elements such as Links, Buttons, Images, Boxes and Placeholders to either: A Screen within SA An external web page In other words, where the prototype will navigate to when this element is clicked. See Also: Element Linking Linking an Element with an Image 4.3.5 Label A Label is a textual control used to describe other controls such as text boxes, combo boxes etc. on the screen. It may also be used for Headings and Sub-headings. Key properties include: Property Functionality Text The text label or name associated with the control, and is displayed on the UI wherever applicable. Text Align Sets the position of text within controls such as Labels and Links. Valid alignment settings include: Top: TopLeft, TopCenter, TopRight; Middle: MiddleLeft; MiddleCentre, MiddleRight; Bottom: BottomLeft, BottomCentre, BottomRight; Font Version 1.2 Printed on 29/06/11 The font, formatting and style properties applied to text based controls such as Labels. User Guide Final 64 UI Design Controls & Elements Property Functionality Fore Colour Sets the colour of Labels, Links, and Lines. One of three colour palettes may be selected including: System Web Custom 4.3.6 Link A Link is a textual control, sometimes known as a hyperlink and is used for navigational purposes i.e. linking one screen to another. Key properties include: Property Functionality Text The text label or name associated with the control, and is displayed on the UI wherever applicable. Text Align Sets the position of text within controls such as Labels and Links. Valid alignment settings include: Top: TopLeft, TopCenter, TopRight; Middle: MiddleLeft; MiddleCentre, MiddleRight; Bottom: BottomLeft, BottomCentre, BottomRight; Font The font, formatting and style properties applied to text based controls such as Labels. Fore Colour Sets the colour of Labels, Links, and Lines. One of three colour palettes may be selected including: System Web Custom Link Used to create links from elements such as Links, Buttons, Images, Boxes and Placeholders to either: A Screen within SA An external web page In other words, where the prototype will navigate to when this element is clicked. See Also: Element Linking Version 1.2 Printed on 29/06/11 User Guide Final 65 UI Design Controls & Elements 4.3.7 ListBox A ListBox is a control for displaying a list of choices for the user. The choices can be text, colour, icons, or other graphics. The purpose of a list box is to display a collection of items and, in most cases, support selection of an item or items in the list. Key properties include: 4.3.8 Property Functionality ListItems The list items to be displayed in this control i.e. a ComboBox or ListBox control. RadioButton A RadioButton, also referred to as an option button, represents a single choice within a limited set of mutually exclusive choices. That is, the user can choose only one of a set of options. Accordingly, option buttons are grouped in sets of two or more. Key properties include: 4.3.9 Property Functionality Text The text label or name associated with the control, and is displayed on the UI wherever applicable. TextBox A TextBox (also referred to as an edit control) is a rectangular control where the user enters or edits text. It can be defined to support a single line or multiple lines of text. The standard text box control provides basic text input and editing support. Editing includes inserting and deleting characters and the option of text wrapping. Although individual font or paragraph properties are not supported, the entire control can support a specific font setting. Key properties include: Property Functionality Multiline Controls whether the text of an edit control i.e. Textbox can span more that one line or not where: Single Line = False Multiline = True Version 1.2 Printed on 29/06/11 User Guide Final 66 UI Design Controls & Elements 4.4 Shapes The second category of UI design elements available from the UI Toolbox are Shape. Shape elements are typically used to elaborate the UI design and include elements such as Boxes, Vertical and Horizontal lines, Placeholders etc. 4.4.1 Box The Box shape element provides users with a great deal of flexibility in Screen Architect as a substitute for other UI controls that are not yet available. This is due to its formatting and linking properties. Some of the Box shape‟s design and simulation uses could include among others: Menus Buttons GroupBox Panel Content Frame Tabs Tables and Grids Backgrounds Key properties include: Property Functionality Text The text label or name associated with the control, and is displayed on the UI wherever applicable. Text Align Sets the position of text within controls such as Labels and Links. Valid alignment settings include: Top: TopLeft, TopCenter, TopRight; Middle: MiddleLeft; MiddleCentre, MiddleRight; Bottom: BottomLeft, BottomCentre, BottomRight; Font The font, formatting and style properties applied to text based controls such as Labels. Fore Colour Sets the colour of Labels, Links, and Lines. One of three colour palettes may be selected including: System Web Custom Inner Colour Sets the fill colour of the shape. One of three colour palettes may be selected including: System Web Custom Version 1.2 Printed on 29/06/11 User Guide Final 67 UI Design Controls & Elements Property Functionality Outer Colour Sets the border colour of the shape. One of three colour palettes may be selected including: System Web Custom Link Used to create links from elements such as Links, Buttons, Images, Boxes and Placeholders to either: A Screen within SA An external web page In other words, where the prototype will navigate to when this element is clicked. Padding Used to specify the interior spacing of the control from its inner borders. See Also: Element Linking 4.4.2 Placeholder The Placeholder shape element is one that is often used by information architects during the creation of wireframes. Thus placeholders are used to represent other controls and content areas on screen in what are known as low fidelity prototypes and screed / page mockups. In other words, Placeholders are used more for expressing the layout of screens and web pages and the location of elements that are not yet designed or available. Key properties include: Property Functionality Text The text label or name associated with the control, and is displayed on the UI wherever applicable. Link Used to create links from elements such as Links, Buttons, Images, Boxes and Placeholders to either: A Screen within SA An external web page In other words, where the prototype will navigate to when this element is clicked. See Also: Element Linking Version 1.2 Printed on 29/06/11 User Guide Final 68 UI Design Controls & Elements 4.4.3 Horizontal & Vertical Lines Line shape elements i.e. Horizontal and Vertical lines provide a way for web application designers to create sections and space on a screen / web page. Key properties include: Property Functionality Fore Colour Sets the colour of Labels, Links, and Lines. One of three colour palettes may be selected including: System Web Custom Line Width Version 1.2 Printed on 29/06/11 Sets the width of lines. User Guide Final 69 Prototype Management 5. Prototype Management The information in this section provides you with a detailed guide regarding how to manage UI prototypes in SA including how to generate standalone HTML prototypes from SA for user reviews and walk-throughs. When you have read through this section you will: Be able to generate standalone HTML UI prototypes from SA; Be able to structure and manage your SA UI prototype more effectively; In addition we recommend that you fully explore the sample project supplied with SA. It will assist you in learning to use SA, and offers tips on getting the most out of SA's features. See also: Getting Started Starting the Application UI Design Controls & Elements Generating 5.1 Generating Prototypes To generate a prototype: 1. In the Project Browser, select a package or view. 2. Right click the mouse on the folder icon within the Project Browser to open the context menu. 3. Select Generate | Generate Prototype... Figure 66 - Generate Prototype 4. The Generate Prototype Options dialog will be displayed as illustrated below: Version 1.2 Printed on 29/06/11 User Guide Final 70 Prototype Management Figure 67 - Generate Prototype Options dialog 5. You may: c. Select which screens (Targets…) to generate by selecting or deselecting the corresponding checkbox‟s. d. Select the Output icon and define the output path to store the generated HTML prototype files on your system as illustrated below: Figure 68 - Generate Prototype Output Path dialog 6. Click the Ok button to generate the prototype. Tip: Alternatively, select the [F5] shortcut key to generate a prototype. Once the prototype has been generated from Screen Architect your default Web Browser will be automatically opened and display an Index page for your prototype as illustrated below. Version 1.2 Printed on 29/06/11 User Guide Final 71 Prototype Management Figure 69 - Prototype Index Page You can navigate your UI prototype accordingly. Version 1.2 Printed on 29/06/11 User Guide Final 72 Creating Documents 6. Creating Documents A powerful feature of Screen Architect like that of Enterprise Architect is the capability to generate Rich Text Format (RTF) and HTML reports and documents. SA currently leverages EA‟s document generation capabilities. However, this is currently limited to a single predefined layout template. For this reason it is recommended that for more advanced document generation and reporting using custom templates i.e. RTF templates, this be done from within Enterprise Architect. The information in this section provides you with a detailed guide on how to generate documentation pertaining to your SA UI prototype. When you have read through this section you will: Be able to generate RTF documentation from either SA or EA; Be able to generate HTML documentation from either SA or EA; In addition we recommend that you fully explore the sample project supplied with SA. It will assist you in learning to use SA, and offers tips on getting the most out of SA's features. See also: Getting Started Starting the Application UI Design Controls & Elements 6.1 Create an RTF Document To generate a RTF document: 1. In the Project Browser, select a package or view for which to generate an RTF document. 2. Right click the mouse on the folder icon within the Project Browser to open the context menu. 3. Select Documentation | Rich Text Format (RTF) Report... Figure 70 - Generate RTF Document 4. The Windows Save As… dialog will be displayed as illustrated below: Version 1.2 Printed on 29/06/11 User Guide Final 73 Creating Documents Figure 71 - Windows Save As dialog 5. Give your RTF document a file name and select where you wish to save it on your system and click the Save button. Tip: Alternatively, select the [F6] shortcut key to generate a RTF document. Note: The RTF document generated will include documentation for all the contents of the selected package, as well as those of any child packages. Ensure that your package selection is active in the Project Explore or else an RTF document will be generated for the whole prototype as well as your EA model/s held in the corresponding EA repository. 6.2 Create an HTML Report To generate an HTML Report: 1. In the Project Browser, select a package or view for which to generate an HTML Report. 2. Right click the mouse on the folder icon within the Project Browser to open the context menu. 3. Select Documentation | HTML Report... Figure 72 - Generate HTML Report 4. The Windows Browse For Folder… dialog will be displayed as illustrated below: Version 1.2 Printed on 29/06/11 User Guide Final 74 Creating Documents Figure 73 - Windows Browse For Folder dialog 5. Select where you wish to save the HTML document on your system and click the Save button. Tip: Alternatively, select the [F7] shortcut key to generate a HTML document. Note: The HTML document generated will include documentation for all the contents of the selected package, as well as those of any child packages. Ensure that your package selection is active in the Project Explore or else an HTML document will be generated for the whole prototype as well as your EA model/s held in the corresponding EA repository. Version 1.2 Printed on 29/06/11 User Guide Final 75 Appendices Appendix 1 – Abbreviations ASP Active Server Page CASE Computer Aided Software Engineering CSS Cascading Style Sheet DB Database DBA Database Administrator DHCP Dynamic Host Configuration Protocol DHTML Dynamic Hypertext Markup Language DOM Document Object Model DTD Document Type Definition EA Enterprise Architect GUI Graphical User Interface HTML Hypertext Markup Language HTML DOM HTML Document Object Model HTTP Hyper Text Transfer Protocol HTTPS Hyper Text Transfer Protocol Secure MS Microsoft OMG Object Management Group OO Object Oriented PDF Portable Document Format SA Screen Architect SGML Standard Generalized Markup Language SOA Service Oriented Architecture SQL Sequential Query Language SMTP Simple Mail Transfer Protocol SOAP Simple Object Access Protocol SQL Structured Query Language SSL Secure Socket Layer UI User Interface Version 1.2 Printed on 29/06/11 User Guide Final 76 Appendices UML Unified Modeling Language URI Uniform Resource Identifier URL Uniform Resource Locator VB Visual Basic W3C World Wide Web Consortium WWW World Wide Web WYSIWYG What You See Is What You Get XML Extensible Markup Language XML DOM XML Document Object Model XSD XML Schema Definition XSL Extensible Stylesheet Language XSLT XSL Transformations Version 1.2 Printed on 29/06/11 User Guide Final 77 Appendices Appendix 2 – Glossary A Analysis The part of the software development process whose primary purpose is to formulate a model of the problem domain. Analysis focuses what to do, design focuses on how to do it. Artifact A physical piece of information that is used or produced by a software development process. Examples of Artifacts include models, source files, scripts, and binary executable files. An artifact may constitute the implementation of a deployable component. Active Server Pages ASP (Active Server Pages) is a Microsoft technology allowing the insertion of server executable scripts in web pages. B Bookmark In web terms: A link to a particular web site, stored (bookmarked) by a web user for future use and easy access. Browse Term to describe a user's movement across the web, moving from page to page via hyperlinks, using a web browser. (See Web Browser). Browser A Browser is a software program that enables you to view WWW documents. They "translate" HTML-encoded files into the text, images, sounds, and other features you see. Button A Button also referred to as a command button or push button is a control used to start actions or change properties. In other words buttons cause the application to perform some action when the user clicks it. A command button is usually rectangular and includes a label (text, graphic, or both). C Cache In web terms: A web browser or web server feature which stores copies of web pages on a computer's hard disk. C++ An object-oriented programming language based on the earlier 'C' language. Cascading Style Sheet A Cascading Style Sheet (CSS) is a W3C recommended language for defining style (such as font, size, color, spacing, etc.) for web documents. CASE Tool Computer Aided Software Engineering (CASE) tool is a tool designed for the purpose of modeling and building software systems. Version 1.2 Printed on 29/06/11 User Guide Final 78 Appendices Check Box A CheckBox is a control used to represent an independent or non-exclusive choice. A check box appears as a square box with an accompanying label. When the choice is set, a check mark appears in the box. When the choice is not set, the check box is empty. Class A description of a set of objects that share the same attributes, operations, methods, relationships, and semantics. A class may use a set of interfaces to specify collections of operations it provides to its environment. Click In web terms: A mouse click on a hyperlink element (such as text or picture) on a web page which creates an event such as taking a visitor to another web page or another part of the same page. Column Header a column heading control, also known as a header control, is used to display a heading above columns of text or numbers. Combo Box A ComboBox combines a text box with a list box. This allows the user to type an entry or choose one from a predefined list. Command Button See Button. Comment An annotation attached to an element or a collection of elements. A note has no semantics. Component A modular, deployable, and replaceable part of a system that encapsulates implementation and exposes a set of interfaces. A component is typically specified by one or more classifiers (e.g., implementation classes) that reside on it, and may be implemented by one or more artifacts (e.g., binary, executable, or script files). Constraint A rule or condition that applies to some element. It is often modeled as a pre- or post- condition. Cookie Information from a web server, stored on your computer by your web browser. The purpose of a cookie is to provide information about your visit to the website for use by the server during a later visit. D Database Data stored in a computer in such a way that a computer program can easily retrieve and manipulate the data. Database Schema A database schema is the description of a database structure. It defines tables and fields and the relationship between them. Date Picker The date-picker control provides a calendar month display that enables the user to select a date. You can use this control directly in a window or as a pop-up window from a drop-down list control. Version 1.2 Printed on 29/06/11 User Guide Final 79 Appendices Data Base Administrator A Database Administrator (DBA is the person (or the software) who administers a database including database backup, maintenance and implementation activities. Design The part of the software development process whose primary purpose is to decide how the system will be implemented. During design strategic and tactical decisions are made to meet the required functional and quality requirements of a system. Dynamic Host Configuration Protocol Dynamic Host Configuration Protocol (DHCP) is an Internet standard protocol that assigns new IP addresses to users as need. Dynamic HTML Dynamic (DHTML) is a term commonly to describe HTML content that can change dynamically. Dialog Box A dialog box provides an exchange of information or dialog between the user and the application. Use a dialog box to obtain additional information from the user that is needed to carry out a particular command or task. Domain An area of knowledge or activity characterized by a set of concepts and terminology understood by practitioners in that area. Document Type Definition Document Type Definition (DTD) is a set of rules (a language) for defining the legal building blocks of a web document like HTML or XML. E Element A model object of any type - class, component, node, object or etc. Enterprise Architect Enterprise Architect (EA) is a Computer Aided Software Engineering (CASE) tool for designing and constructing software systems. EA supports the UML 2.0 specification, which describes a visual language that you use to define maps or models of a project. Entity An Entity is a store or persistence mechanism that captures the information or knowledge in a system. It is often used to represent “real world” objects i.e. invoice, customer, purchase order etc. Enumeration An enumeration is a list of named values used as the range of a particular attribute type. For example, RGBColor = {red, green, blue}. Boolean is a predefined enumeration with values from the set {false, true}. F Form Version 1.2 Printed on 29/06/11 A form is a UI control used to facilitate user interaction with the application and underlying database. It facilitates user inputs and displays results back to a user. User Guide Final 80 Appendices Frame In web terms: A part of the browser screen displaying a particular content. Frames are often used to display content from different web pages. Therefore frames are controls that enable web pages to be segmented into separate content areas and functionality. In other words they act as windows within windows. G Group Box A group box is a special control you can use to organize a set of controls. A group box is a rectangular frame with an optional label that surrounds a set of controls. Group boxes generally do not directly process any input. However, you can provide navigational access to items in the group by using the TAB key or by assigning an access key to the group label. If you use arrow keys to support user navigation for controls within a group box (for example, option buttons), you should use them to move only between controls in the group box. H Home Page The top-level (main) page of a web site. The default page displayed when you visit a web site. Hypertext Markup Language Hypertext Markup Language (HTML) is the language of the web. HTML is a set of tags that are used to define the content, layout and the formatting of the web document. Web browsers use the HTML tags to define how to display the text. HTML Document A document written in HTML. HTML Document Object Model HTML Document Object Model (HTML DOM) programming interface for HTML documents. HTML Editor A software program for editing HTML pages. With an HTML editor you can add elements like lists, tables, layout, font size, and colors to a HTML document like using a word processor. An HTML editor will display the page being edited exactly the same way it will be displayed on the web (See WYSIWYG). HTML Form A form that passes user input back to the server. HTML Page The same as an HTML Document. HTML Tags Code to identify the different parts of a document so that a web browser will know how to display it. HTTP Client A computer program that requests a service from a web server. HTTP Server A computer program providing services from a web server. Version 1.2 Printed on 29/06/11 User Guide Final is a 81 Appendices Hyperlink A pointer to another document. Most often a pointer to another web page. A hyperlink is a synonym for a hotlink or a link, and sometimes called a hypertext connection to another document or web page. Hypertext Hypertext is text that is cross-linked to other documents in such a way that the reader can read related documents by clicking on a highlighted word or symbol. (see also hyperlink) Hypertext Markup Language Hypertext Markup Language (HTML) is the language of the web. HTML is a set of tags that are used to define the content, layout and the formatting of the web document. Web browsers use the HTML tags to define how to display the text. Hyper Text Transfer Protocol Hyper Text Transfer Protocol (HTTP) is the standard set of rules for sending text files across the Internet. It requires an HTTP client program at one end, and an HTTP server program at the other end. Hyper Text Transfer Protocol Secure Hyper Text Transfer Protocol Secure (HTTPS) is the same as HTTP but provides secure Internet communication using SSL. (see also SSL) Information Architecture The art and science of organising and presenting information to help people effectively fulfil their information needs. Information architecture may include the used of analysis and design techniques to understand user requirements to design the structure and presentation of information. Interaction Case An interaction case represents the enactment of a scenario i.e. incorrect password entered results in an error message being displayed. Interaction Design Interaction design is a systematic and iterative process for designing highly interactive user interfaces. Methodology includes research and discovery techniques such as requirements analysis, stakeholder analysis, task analysis, as well as prototyping, inspection and evaluation methods. (The Usability Company, 2007) Internet A world wide network connecting millions of computers. (See also WWW) Internet Browser See Web Browser. Internet Explorer A browser by Microsoft. The most commonly used browser today. I J Java Version 1.2 Printed on 29/06/11 A fully object-oriented, cross platform language based on elements from Smalltalk, C++ and other OO languages. User Guide Final 82 Appendices L Label A Label is a textual control used to describe other controls such as textboxes on the screen. Link A Link is a textual control, sometimes known as a hyperlink and is used for navigational purposes i.e. linking one screen to another. M Menu Menus display a list of commands available to the user. There are several types of menus, including drop-down menus, shortcut menus, and cascading menus. Menu Item Menu items are the individual choices that appear on a menu. Menu items can be text or graphics such as icons or graphics and text combinations that represent the actions presented in the menu. Message Messages indicate a flow of information, or transition of control, between elements. In UML messages are used by Communication diagrams, Sequence diagrams, Interaction Overview diagrams and Timing diagrams. Message Box A message box is a secondary window that displays a message about a particular situation or condition. Messages are an important part of the interface for any software product. Messages that are too generic or poorly written frustrate users, increase support costs, and ultimately reflect poorly on the quality of the product. Therefore, it is worthwhile to design effective message boxes. Metamodel A model that defines the language for expressing a model. Method The implementation of an operation. It specifies the algorithm or procedure associated with an operation. Mock-up Another term for prototypes, usually referring to low-fidelity prototypes, such as paper illustrations, screenshots, or simple configurations of screens with limited interaction. (See also, prototype). (The Usability Company, 2007) Model An abstraction of a physical system with a certain purpose. Module A software unit of storage and manipulation. Modules include source code modules, binary code modules, and executable code modules. MySQL Free open source database software often used on the web. N Name Version 1.2 Printed on 29/06/11 A string used to identify a model element. User Guide Final 83 Appendices Namespace A part of the model in which the names may be defined and used. Within a namespace, each name has a unique meaning. Navigate In web terms: The same as Browse. O Object An entity with a well-defined boundary and identity that encapsulates state and behaviour. State is represented by attributes and relationships, behaviour is represented by operations, methods, and state machines. An object is an instance of a class. Object Management Group The Object Management Group (OMG) is the standards body responsible for the UML specification and management. Their website is www.omg.org - follow the links to the UML pages. Operation A service that can be requested from an object to effect behavior. An operation has a signature, which may restrict the actual parameters that are possible. Option Button See RadioButton P Package A logical container of model elements. Groups elements and may also contain other packages. Page See Web Page Palette Window Palette windows are modeless secondary windows that present a set of controls. For example, when toolbar controls appear as a window, they appear in a palette window. Palette windows are distinguished by their visual appearance. The height of the title bar for a palette window is shorter, but it still includes only a Close button in the title area. Parameter The specification of a variable that can be changed, passed, or returned. A parameter may include a name, type, and direction. Parameters are used for operations, messages, and events. Portable Document Format Portable Document Format (PDF) is a document file format developed by Adobe. Most often used for text documents. Placeholder Placeholder is a shape used by information architects during the creation of wireframes to represent other controls and content areas on screen in what are known as low fidelity prototypes and screen / page mockups. In other words, Placeholders are used more for expressing the layout of screens and web pages and the location of elements that are not yet designed or available. Version 1.2 Printed on 29/06/11 User Guide Final 84 Appendices Plug-In An application built into another application. In web terms: A program built in (or added) to a web browser to handle a special type of data like e-mail, sound, or movie files. Popup Window Pop-up windows are secondary windows used to display additional information when an abbreviated form of the information is the main presentation. For example, you could use a pop-up window to display the full path for a field or control when an entire path cannot be presented and must be abbreviated. Pop-up windows are also used to provide context-sensitive Help information. ToolTips and balloon tips that provide the names for controls in toolbars are another example of pop-up windows used to display contextual information. Primary Window Every graphical Microsoft Windows-based application creates at least one window, called the main window that serves as the primary interface between the user and the application. Most applications also create other windows, either directly or indirectly, to perform tasks related to the main window. Each window plays a part in displaying output and receiving input from the user. A typical primary window consists of a frame (or border) that defines its extent and a title bar that identifies what is being viewed in the window. If the viewable content of the window exceeds the current size of the window, scroll bars are used. The window can also include other components such as menu bars, toolbars, and status bars. Progress Indicator A progress indicator, also known as a progress bar control, is used to show the percentage of completion of a lengthy operation. It consists of a solid or segmented rectangular bar that "fills" from left to right. Property Sheet The most common presentation of an object's properties is a secondary window called a property sheet. A property sheet is a modeless secondary window that displays the user-accessible properties of an object that is, properties that the user can view but not necessarily edit. Prototype An experimental design of the whole or part of a product used for illustration or testing purposes. (The Usability Company, 2007) Prototyping Prototyping is the development of incomplete representations of a target system for testing purposes and as a way of understanding the difficulties of development and the scale of the problem. Prototyping is an essential element of an iterative design approach, where designs are created, evaluated, and refined until the desired performance or usability is achieved. Prototypes can range from extremely simple sketches, for example, paper prototyping (low-fidelity prototypes) to full systems that contain nearly all the functionality of the final system (highfidelity prototypes). (The Usability Company, 2007) R Version 1.2 Printed on 29/06/11 User Guide Final 85 Appendices Radio Button A RadioButton, also referred to as an option button, represents a single choice within a limited set of mutually exclusive choices. That is, the user can choose only one of a set of options. Accordingly, option buttons are grouped in sets of two or more. Repository A facility for storing object models, interfaces, and implementations. Requirement A desired feature, property, or behavior of a system. Reuse The use of a pre-existing artifact. Reverse Engineering The process of importing source code into the model as standard UML model elements (classes, attributes, operations, etc.). Rich Text Format (RTF) A standard mark-up language for creating word processor documents, frequently associated with Microsoft Word. Run Time The period of time during which a computer program executes. S Scenario A specific sequence of actions that illustrates behaviors. Alternatively a scenario is a sequence of operations carried out in some order to produce a known result. In UML and use case modelling, a scenario may be used to illustrate an interaction or the execution of a use case instance. Schema See XML Schema. Screen A screen represents the complete GUI, and may also be known as a Page or Web Page. Screen Flow A screen flow represents visually the navigation path between screens / web pages. Script A collection of statements written in a Scripting Language. Scripting Language In web terms: A simple programming language that can be executed by a web browser or a web server. See JavaScript and VBScript. Scroll Bar Scroll bars are horizontal or vertical scrolling controls you can use to create scrollable areas other than on the window frame or list box where they are automatically included. Search Engine Computer program used to search and catalogue (index) the millions of pages of available information on the web. Common search engines are Google and AltaVista. Version 1.2 Printed on 29/06/11 User Guide Final 86 Appendices Secondary Window Secondary windows support and supplement a user's activities in the primary windows of an application. Although secondary windows share many characteristics with primary windows, they also differ from primary windows in behavior and use. For example, a secondary window should typically not appear as an entry on the taskbar. Secondary windows obtain or display supplemental information that is often related to the objects that appear in a primary window. A secondary window can be modeless or modal. A modeless secondary window allows the user to interact with either the secondary window or the primary window, just as the user can switch between primary windows. A modal secondary window requires the user to complete interaction within the secondary window and close it before continuing with any further interaction outside the window. Standard Generalized Markup Language Standard Generalized Markup Language (SGML) is an international standard for markup languages. The basis for HTML and XML. Site Map A site map is a graphical or textual representation of the structure and hierarchy of a web application or web site and may be used to identify the web pages and content areas contained therein. Slider A slider, sometimes called a trackbar control, consists of a bar that defines the extent or range of the adjustment and an indicator that shows the current value for the control. Simple Mail Transfer Protocol Simple Mail Transfer Protocol (SMTP) is a standard communication protocol for sending e-mail messages between computers. Simple Object Access Protocol Simple Object Access Protocol (SOAP) is a standard protocol for letting applications communicate with each other using XML. Structured Query Language Structured Query Language (SQL) is an ANSI standard computer language for accessing and manipulating databases. Secure Socket Layer Secure Socket Layer (SSL) is the software to secure and protect web site communication using encrypted transmission of data. Status Bar A status bar is a special area within a window, typically at the bottom, that displays information about the current state of what is being viewed in the window or any other contextual information, such as the keyboard state. Although a status bar can contain controls, it typically includes read-only or non-interactive information. Storyboard A storyboard is a series of illustrations that represent a process, such as the steps of interacting with a computer or website. Version 1.2 Printed on 29/06/11 User Guide Final 87 Appendices Style Guide A style guide is a reference that establishes the look-andfeel of a user interface by clearly defining the standards and conventions to be conveyed. Style guides usually include the principles that guide the design of the interface, graphic layout grids, exact size and spacing of elements in the interface, fonts, colours, standard text messages (such as error messages), and labelling standards. (The Usability Company, 2007) T Tabbed Control A tabbed control is analogous to a divider in a file cabinet or notebook. You can use this control to define multiple logical pages or sections of information within the same window. Tag In web terms: Notifications or commands written into a web document. (See HTML Tags) Test Case A test case is the specification for a single test of functionality and identifies both passed and failed conditions or results. Text Box A TextBox (also referred to as an edit control) is a rectangular control where the user enters or edits text. It can be defined to support a single line or multiple lines of text. Toolbar Toolbars and status bars are special interface constructs, like menu bars, for managing sets of controls. A toolbar is a panel that contains a set of controls designed to provide quick access to specific commands or options. Specialized toolbars are sometimes called ribbons, tool boxes, and palettes. The toolbar control supports docking and windowing functionality. It also includes a dialog box so that the user can customize the toolbar. You define whether the customization features are available to the user and what features the user can customize. Toolbox A toolbox is secondary window containing icons representing key functions i.e. cut and paste, that a user may use often in an application. ToolTip ToolTip is a small context window that includes descriptive text displayed when the user moves the pointer over a control. Tree View Control A tree view control is a special list box control that displays a set of objects as an indented outline based on their logical hierarchical relationship. The control includes buttons that expand and collapse the outline. You can use a tree view control to display the relationship between a set of containers or other hierarchical elements. U Unified Modeling Language Version 1.2 Printed on 29/06/11 The Unified Modeling Language (UML) is a standard object oriented modeling language used to specify, model and design software applications and systems. User Guide Final 88 Appendices Use Case A Use Case is a UML model element that describes how a user of the proposed system will interact with the system to perform a discrete unit of work. It describes and signifies a single interaction over time that has meaning for the end user (person, machine or other system), and is required to leave the system in a complete state: either the interaction completed or was rolled back to the initial state. Use Case Model A model that describes a system's functional requirements in terms of use cases. Uniform Resource Identifier Uniform Resource Identifier (URI) is a term used to identify resources on the internet. URL is one type of an URI. Uniform Resource Locator Uniform Resource Locator (URL) otherwise known as a web address is the standard way to address web documents (pages) on the Internet. i.e. http://www.screenarchitect.com/ V VBScript A scripting language from Microsoft. VBScript is the default scripting language in ASP. Can also be used to program Internet Explorer. Visual Basic A Microsoft programming language. W Web Application A software application that is designed using web based technology and architecture, and whose User Interface is deployed via a Web Browser. Web Browser A software program used to display web pages. Web Page A document (normally an HTML file) designed to be distributed over the Web. Window A Window is a container used by every graphical Microsoft Windows-based application that serves as either a primary or secondary interface between the user and the application. Most applications also create other windows, either directly or indirectly, to perform tasks related to the main window. Each window plays a part in displaying output and receiving input from the user. A typical primary window consists of a frame (or border) that defines its extent and a title bar that identifies what is being viewed in the window. If the viewable content of the window exceeds the current size of the window, scroll bars are used. The window can also include other components such as menu bars, toolbars, and status bars. Web Address The same as an URL or URI. See URL. Web Page A document (normally an HTML file) designed to be distributed over the Web. Version 1.2 Printed on 29/06/11 User Guide Final 89 Appendices Web Server A server is a computer that delivers services or information to other computers. In web terms: A server that delivers web content to web browsers. Web Services Software components and applications running on web servers. The server provides these services to other computers, browsers or individuals, using standard communication protocols. Web Site A collection of related web pages belonging to a company or an individual. Wildcard A character used to substitute any character(s). Most often used as an asterix (*) in search tools. Win Forms Application A Win Forms Application is an application whose user interface is designed and implemented using traditional form controls as opposed to web pages. Web Services Description Language Web Services Description Language (WSDL) is an XMLbased language for describing Web services and how to access them. World Wide Web World Wide Web (WWW) is a global network of computers using the internet to exchange web documents. (See also Internet) What You See Is What You Get What You See Is What You Get (WYSIWYG) in Web terms: To display a web page being edited exactly the same way it will be displayed on the web. X XForms A future version of HTML Forms, based on XML and XHTML. Differs from HTML forms by separating data definition and data display. Providing richer and more device independent user input. Extensible Markup Language Extensible Markup Language (XML) is a simplified version of SGML especially designed for web documents, developed by the W3C. XML Document Object Model XML Document Object Model (XML DOM) is a programming interface for XML documents developed by W3C. XML Schema A document that describes, in a formal way, the syntax elements and parameters of a web language. Designed by W3C to replace DTD. XML Schema Definition XML Schema Definition (XSD) is the same as XML Schema. Extensible Stylesheet Language Extensible Stylesheet Language (XSL) is a suite of XML languages developed by W3C, including XSLT, XSL-FO and XPath. Version 1.2 Printed on 29/06/11 User Guide Final 90 Appendices XSL Transformations Version 1.2 Printed on 29/06/11 XSL Transformations (XSLT) is an XML language for transforming XML documents. A part of XSL developed by W3C. User Guide Final 91 Appendices Appendix 3 – Acknowledgements Screen Architect Ltd would like to acknowledge and thank the following: The team at Sparx Systems (www.sparxsystems.com.au) for their advice, support and encouragement. Enterprise Architect is still the best UML Case Tool out there; Catch Ltd (www.catch.net.nz) for your expertise and support; Dev|Defined Limited (www.devdefined.com) for your development expertise; Visacc (www.vizacc.com) for providing HelpMaker, the best freeware help authoring tool out there. All those who have made suggestions, reported bugs, offered feedback and helped with the alpha and beta testing of Screen Architect. Your help has been invaluable. Appendix 4 – References Appendix 5 – Related Website References 1. http://www.jjg.net/elements/ Jesse James Garrett's site for the “Elements of User Experience” book. Contains useful references for information architecture. 2. http://www.adaptivepath.com/ Jesse James Garrett's company site Adaptive Path. Excellent resources for design etc. 3. Version 1.2 Printed on 29/06/11 User Guide Final 92