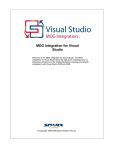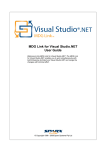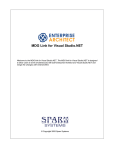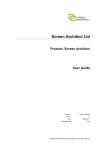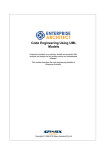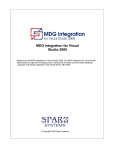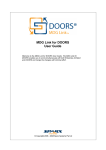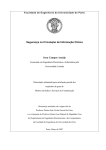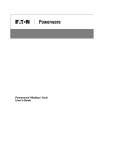Download MDG Integration for Eclipse User Guide
Transcript
MDG Integration for Eclipse User Guide Welcome to the MDG Integration for Eclipse. The MDG Integration for Eclipse takes the high-level modeling power of Enterprise Architect and the Unified Modeling Language and directly integrates it with Eclipse. © Copyright 1998-2008 Sparx Systems Pty Ltd MDG Integration for Eclipse User Guide Introduction by Daniel Zhan MDG Integration for Eclipse takes the high-level modeling power of Enterprise Architect and the Unified Modeling Language, and directly integrates it with Eclipse MDG Integration for Eclipse User Guide © 1998-2008 Sparx Systems Pty Ltd All rights reserved. No parts of this work may be reproduced in any form or by any means - graphic, electronic, or mechanical, including photocopying, recording, taping, or information storage and retrieval systems - without the written permission of the publisher. Products that are referred to in this document may be either trademarks and/or registered trademarks of the respective owners. The publisher and the author make no claim to these trademarks. While every precaution has been taken in the preparation of this document, the publisher and the author assume no responsibility for errors or omissions, or for damages resulting from the use of information contained in this document or from the use of programs and source code that may accompany it. In no event shall the publisher and the author be liable for any loss of profit or any other commercial damage caused or alleged to have been caused directly or indirectly by this document. Printed: May 2008 Publisher Sparx Systems Managing Editor Geoffrey Sparks Technical Editors Daniel Zhan Special thanks to: All the people who have contributed suggestions, examples, bug reports and assistance in the development of MDG Integration for Eclipse. The task of developing and maintaining this tool has been greatly enhanced by their contribution. I MDG Integration for Eclipse User Guide Table of Contents Foreword 1 Welcome 2 Copyright ................................................................................................................................... Notice 2 Software Product ................................................................................................................................... License Agreement 3 Acknowledgement ................................................................................................................................... of Trademarks 5 System Requirements ................................................................................................................................... 6 Support ................................................................................................................................... 6 Getting Started 7 Using MDG ................................................................................................................................... Integration for Eclipse 7 Add an Enterprise ................................................................................................................................... Architect Model 7 Link to a Model ................................................................................................................................... Package 9 Multiple Linkings ................................................................................................................................... 10 MDG Integrate ................................................................................................................................... Options 11 Start Using UML 2.1 13 Project Explorer ................................................................................................................................... 13 Project Explorer .......................................................................................................................................................... Toolbar Project Explorer .......................................................................................................................................................... Context Menu Object Properties .......................................................................................................................................................... 14 15 15 Add New................................................................................................................................... Elements / Packages 17 Add New................................................................................................................................... Diagrams 18 Model Tab ................................................................................................................................... 19 Navigating .......................................................................................................................................................... Hyperlinks View UML.......................................................................................................................................................... Diagrams 20 20 Edit Diagrams ................................................................................................................................... 22 Search Tab ................................................................................................................................... 23 Project Discussion ................................................................................................................................... Forum 25 Categories, .......................................................................................................................................................... Topics and Posts Forum Message .......................................................................................................................................................... Dialog Version Control 26 26 28 Version Control ................................................................................................................................... Overview 29 Controlled ................................................................................................................................... Packages 30 XML Technologies 31 XML Schema ................................................................................................................................... (XSD) 31 Web Services ................................................................................................................................... (WSDL) 31 Working with Code 33 Import Binary ................................................................................................................................... 33 Import Directory ................................................................................................................................... 34 Model Driven ................................................................................................................................... Transformation 35 Import Database Schema from ODBC Baselines, Differencing and Merges Generate RTF Documentation Generate HTML Documentation Index © 1998-2008 Sparx Systems Pty Ltd 38 40 41 42 43 Foreword 1 Foreword MDG Integration for Eclipse takes the high-level modeling power of Enterprise Architect and the Unified Modeling Language, and directly integrates it with Eclipse. © 1998-2008 Sparx Systems Pty Ltd 2 MDG Integration for Eclipse User Guide 1 Welcome Welcome to the Enterprise Architect MDG Integration for Eclipse, Version 3.0.0. This set of tools takes the high-level modeling power of Enterprise Architect and the Unified Modeling Language, and directly integrates it with Eclipse 3.3. With MDG Integration you can: · Provide the UML Analyst, Designer and Architect with the tools to build detailed and precise UML 2.0 models · Give the Eclipse developer focused access to UML model content · Offer the development team strong traceability features, from requirements to model, to code, to tests and finally to deployed artifacts · Increase productivity by linking UML models to Domain Specific Language (DSL) tools and artifacts. Before working with MDG Integration for Eclipse, please review the following: · Copyright Notice 2 · Software Product License Agreement · Using MDG Integration For Eclipse 7 3 1.1 Copyright Notice Copyright © 1998-2008 Sparx Systems Pty. Ltd. All rights reserved. The software contains proprietary information of Sparx Systems Pty Ltd. It is provided under a license agreement containing restrictions on use and disclosure and is also protected by copyright law. Reverse engineering of the software is prohibited. Please read the license agreement 3 for full details. Due to continued product development, this information may change without notice. The information and intellectual property contained herein is confidential between Sparx Systems and the client and remains the exclusive property of Sparx Systems. If you find any problems in the documentation, please report them to us in writing. Sparx Systems does not warrant that this document is error-free. No part of this publication may be reproduced, stored in a retrieval system, or transmitted in any form or by any means, electronic, mechanical, photocopying, recording or otherwise without the prior written permission of Sparx Systems. Licensed users are granted the right to print a single hardcopy of the user manual per licensed copy of the software, but may not sell, distribute or otherwise dispose of the hardcopy without written consent of Sparx Systems. Sparx Systems Pty. Ltd. 7 Curtis St, Creswick, Victoria 3363 AUSTRALIA Phone: +61 (3) 5345 1140 Fax: +61 (3) 5345 1104 Support Email: [email protected] Sales Email: [email protected] Website: www.sparxsystems.com Eclipse is Copyright (c) Eclipse contributors and others. website: http://www.eclipse.org/platform © 1998-2008 Sparx Systems Pty Ltd Software Product License Agreement 3 1.2 Software Product License Agreement MDG Integration Version 3.0.0 for Eclipse Copyright (C) 2008 Sparx Systems Pty Ltd. All Rights Reserved IMPORTANT-READ CAREFULLY: This End User License Agreement ("EULA") is a legal agreement between YOU as Licensee and SPARX for the SOFTWARE PRODUCT identified above. By installing, copying, or otherwise using the SOFTWARE PRODUCT, YOU agree to be bound by the terms of this EULA. If YOU do not agree to the terms of this EULA, promptly return the unused SOFTWARE PRODUCT to the place of purchase for a full refund. The copyright in the SOFTWARE PRODUCT and its documentation is owned by Sparx Systems Pty Ltd A.C.N 085 034 546. Subject to the terms of this EULA, YOU are granted a non-exclusive right for the duration of the EULA to use the SOFTWARE PRODUCT. YOU do not acquire ownership of copyright or other intellectual property rights in any part of the SOFTWARE PRODUCT by virtue of this EULA. Your use of this software indicates your acceptance of this EULA and warranty. DEFINITIONS In this End User License Agreement, unless the contrary intention appears: · · · · · · · · "EULA" means this End User License Agreement. "SPARX" means Sparx Systems Pty Ltd A.C.N 085 034 546. "Licensee" means YOU, or the organization (if any) on whose behalf YOU are taking the EULA. "Registered Edition of MDG Integration for Eclipse" means the edition of the SOFTWARE PRODUCT which is available for purchase from the web site: (http://www.sparxsystems.com/ea_purchase.htm). following the thirty day free evaluation period. "SOFTWARE PRODUCT" or "SOFTWARE" means MDG Integration for Eclipse, which includes computer software and associated media and printed materials, and may include online or electronic documentation. "Support Services" means email based support provided by SPARX, including advice on usage of MDG Integration for Eclipse, investigation of bugs, fixes, repairs of models if and when appropriate and general product support. "SPARX support engineers" means employees of SPARX who provide on-line support services. "Trial edition of MDG Integration for Eclipse" means the edition of the SOFTWARE PRODUCT which is available free of charge for evaluation purposes for a period of 30 days. GRANT OF LICENSE In accordance with the terms of this EULA YOU are granted the following rights: a) To install and use one copy of the SOFTWARE PRODUCT or, in its place, any prior version for the same operating system, on a single computer. As the primary user of the computer on which the SOFTWARE PRODUCT is installed, YOU may make a second copy for your exclusive use on either a home or portable computer. b) To store or install a copy of the SOFTWARE PRODUCT on a storage device, such as a network server, used only to install or run the SOFTWARE PRODUCT over an internal network. If YOU wish to increase the number of users entitled to concurrently access the SOFTWARE PRODUCT, YOU must notify SPARX and agree to pay an additional fee. c) To make copies of the SOFTWARE PRODUCT for backup and archival purposes. EVALUATION LICENSE The Trial version of MDG Integration for Eclipse is not free software. Subject to the terms of this agreement, YOU are hereby licensed to use this software for evaluation purposes without charge for a period of 30 days. Upon expiration of the 30 days, the Software Product must be removed from the computer. Unregistered use of MDG Integration for Eclipse after the 30-day evaluation period is in violation of Australian, U.S. and international copyright laws. SPARX may extend the evaluation period on request and at their discretion. If YOU choose to use this software after the 30 day evaluation period a license must be purchased (as described at http://www.sparxsystems.com/ea_purchase.htm). Upon payment of the license fee, YOU will be sent details on where to download the registered edition of MDG Integration for Eclipse and will be provided with a suitable software 'key' by email. © 1998-2008 Sparx Systems Pty Ltd 4 MDG Integration for Eclipse User Guide ADDITIONAL RIGHTS AND LIMITATIONS YOU hereby undertake not to sell, rent, lease, translate, adapt, vary, modify, decompile, disassemble, reverse engineer, create derivative works of, modify, sub-license, loan or distribute the SOFTWARE PRODUCT other than as expressly authorized by this EULA. YOU further undertake not to reproduce or distribute license key-codes except under the express and written permission of SPARX. If the Software Product purchased is an Academic Edition, YOU ACKNOWLEDGE THAT the license is limited to use in an educational context, either for self-education or use in a registered teaching institution. The Academic Edition may not be used to produce commercial software products or be used in a commercial environment, without the express written permission of SPARX. ASSIGNMENT YOU may only assign all your rights and obligations under this EULA to another party if YOU supply to the transferee a copy of this EULA and all other documentation including proof of ownership. Your license is then terminated. TERMINATION Without prejudice to any other rights, SPARX may terminate this EULA if YOU fail to comply with the terms and conditions. Upon termination YOU or YOUR representative shall destroy all copies of the SOFTWARE PRODUCT and all of its component parts or otherwise return or dispose of such material in the manner directed by SPARX. WARRANTIES AND LIABILITY WARRANTIES SPARX warrants that the SOFTWARE PRODUCT will perform substantially in accordance with the accompanying written materials for a period of ninety (90) days from the date of receipt, and any Support Services provided by SPARX shall be substantially as described in applicable written materials provided to YOU by SPARX, and SPARX support engineers will make commercially reasonable efforts to solve any problems associated with the SOFTWARE PRODUCT. EXCLUSIONS To the maximum extent permitted by law, SPARX excludes, for itself and for any supplier of software incorporated in the SOFTWARE PRODUCT, all liability for all claims , expenses, losses, damages and costs made against or incurred or suffered by YOU directly or indirectly (including without limitation lost costs, profits and data) arising out of: · YOUR use or misuse of the SOFTWARE PRODUCT · YOUR inability to use or obtain access to the SOFTWARE PRODUCT · Negligence of SPARX or its employees, contractors or agents, or of any supplier of software incorporated in the SOFTWARE PRODUCT, in connection with the performance of SPARX'S obligations under this EULA, or · Termination of this EULA by either party for any reason. LIMITATION The SOFTWARE PRODUCT and any documentation are provided "AS IS" and all warranties whether express, implied, statutory or otherwise, relating in any way to the subject matter of this EULA or to this EULA generally, including without limitation, warranties as to: quality, fitness; merchantability; correctness; accuracy; reliability; correspondence with any description or sample, meeting your or any other requirements; uninterrupted use; compliance with any relevant legislation and being error or virus free are excluded. Where any legislation implies in this EULA any term, and that legislation avoids or prohibits provisions in a contract excluding or modifying such a term, such term shall be deemed to be included in this EULA. However, the liability of SPARX for any breach of such term shall if permitted by legislation be limited, at SPARX'S option to any one or more of the following upon return of the SOFTWARE PRODUCT and a copy of the receipt: · If the breach relates to the SOFTWARE PRODUCT: · the replacement of the SOFTWARE PRODUCT or the supply of an equivalent SOFTWARE PRODUCT · the repair of such SOFTWARE PRODUCT · the payment of the cost of replacing the SOFTWARE PRODUCT or of acquiring an equivalent SOFTWARE PRODUCT, or · the payment of the cost of having the SOFTWARE PRODUCT repaired. © 1998-2008 Sparx Systems Pty Ltd Software Product License Agreement 5 · If the breach relates to services in relation to the SOFTWARE PRODUCT: · the supplying of the services again, or · the payment of the cost of having the services supplied again. TRADEMARKS All names of products and companies used in this EULA, the SOFTWARE PRODUCT, or the enclosed documentation may be trademarks of their corresponding owners. Their use in this EULA is intended to be in compliance with the respective guidelines and licenses. Windows, Windows 98, Windows NT, Windows ME, Windows XP and Windows 2000 are trademarks of Microsoft. GOVERNING LAW This agreement shall be construed in accordance with the laws of the Commonwealth of AUSTRALIA. 1.3 Acknowledgement of Trademarks Trademarks of Microsoft · Windows® Registered Trademarks of OMG · · · · · · CORBA® The OMG Object Management Group logo The Information Brokerage® CORBA Academy® IIOP® XMI® Trademarks of OMG · · · · · · · · · · · · · · · · · · · · · OMG™ Object Management Group™ the CORBA logo ORB™ Object Request Broker™ the CORBA Academy design OMG Interface Definition Language™ IDL™ CORBAservices™ CORBAfacilities™ CORBAmed™ CORBAnet™ Unified Modeling Language™ UML™ the UML Cube logo MOF™ CWM™ Model Driven Architecture™ MDA™ OMG Model Driven Architecture™ OMG MDA™ © 1998-2008 Sparx Systems Pty Ltd MDG Integration for Eclipse User Guide 6 1.4 System Requirements The following software must be installed in order to use the MDG Link for Eclipse: Operating System · · · · · Windows XP Professional (SP2 or later) Windows XP Home Edition (SP2 or later) Windows XP Media Center Edition (SP2 or later) Windows XP Tablet PC Edition (SP2 or later) Windows 2000 Professional (SP5 or later required for installation) Enterprise Architect · Enterprise Architect Version 7.1 Professional Edition, or · Enterprise Architect Version 7.1 Corporate Edition Eclipse · Eclipse version 3.1 or higher Other · Sun JDK 1.5 1.5 Support Technical support for the MDG Integration for Eclipse is available to registered users of Enterprise Architect. Responses to support queries are sent by email. Sparx Systems endeavors to provide a rapid response to all product-related questions or concerns. Registered users can lodge a support request, by visiting: http://www.sparxsystems.com/registered/reg_support.html. Trial users can contact Sparx Systems with questions regarding their evaluation at: [email protected]. An online user forum is also available for your questions and perusal, at http://www.sparxsystems.com/cgi-bin/yabb/YaBB.cgi. © 1998-2008 Sparx Systems Pty Ltd 7 2 Getting Started After installation, you are ready to integrate your Eclipse project with Sparx Systems' Enterprise Architect. A wizard is supplied to automate creation and addition in one step. The following subsections describe this process in detail. · Add an Enterprise Architect Model · Link to a Model Package 9 · Multiple Linkings 10 7 Note: To use the ActionScript code engineering support provided by Adobe Flex and Enterprise Architect's Eclipse Integration, the ActionScript default version must be set to 3.0 on the ActionScript Specifications page of the Options dialog in Enterprise Architect. See the Options - ActionScript topic in the Enterprise Architect User Guide. See Also · MDG Integrate Options 11 2.1 Using MDG Integration for Eclipse MDG Integration for Eclipse brings together the model-and-design aspects of Enterprise Architect and UML with all the power of Eclipse 3.3. Architects and Engineers can communicate directly and efficiently within the Eclipse environment, and Engineers can see exactly which project elements they are working on and how they relate to the rest of a system. Model elements appear in a special Enterprise Architect window within Eclipse. Navigation from code to model only takes a mouse-click, and does not require you to leave the Eclipse interface. For example, a workflow might go like this: · Architect and designers prepare the model. In this case, assume the model resides in a central database. · Specific coding tasks are assigned to the software engineers. The engineers can view the model from within Eclipse. Once assigned a task, an engineer can locate all the model elements within their task domain, along with any notes made by the Architect. · All the team members involved on the project can use the inbuilt Forum function to swap notes and files. This not only facilitates communication amongst team members, but also helps to keep track of progress and changes to a project. To begin using the MDG Integration for Eclipse, see Getting Started 7 . 2.2 Add an Enterprise Architect Model You are working within Eclipse. To incorporate a .EAP file into your Eclipse project, select the Enterprise Architect | EA Project Explorer menu option to display the Open a UML Model dialog. © 1998-2008 Sparx Systems Pty Ltd 8 MDG Integration for Eclipse User Guide Option Description Open a recent Model Enables you to select a recently opened Enterprise Architect model to link to your project. Open an Existing Model Enables you to select an existing model to link to your project. Create a New Model Creates a new model and links to your project. Connect to Server Repository Enables you to connect to a remote database. Open current EAP file as default UML Model If this checkbox is selected, Eclipse loads the model automatically. When you have selected your Enterprise Architect model, the model hierarchy displays in an Enterprise Architect Project Explorer 13 tab on the Eclipse screen. © 1998-2008 Sparx Systems Pty Ltd Add an Enterprise Architect Model See Also · Link to a Model Package 9 9 2.3 Link to a Model Package To link an Eclipse project to an Enterprise Architect model package, follow the steps below: · If necessary, create a new model package in the Project Explorer tab - right-click on the parent node and select the Add | New Package context menu 15 option, or click on the parent node and on the New Package icon in the Project Explorer toolbar 14 . Give the package a meaningful name. · Link the required package to a Eclipse project - right-click on the package and select the Current Package | Link this Package to an Eclipse Project menu option. The Connect Project dialog displays, listing the currently active projects. · Select the project to link with the Enterprise Architect file, and click on the OK button. © 1998-2008 Sparx Systems Pty Ltd 10 MDG Integration for Eclipse User Guide When a package has been linked, this status is indicated by a Eclipse icon next to the package name. The UML package and the Eclipse project are now integrated, enabling you to work using the UML model and the powerful toolset of Enterprise Architect, all from within Eclipse. See Also · Multiple Linkings 10 2.4 Multiple Linkings It is possible to link many different Eclipse projects to multiple UML packages simultaneously. Right-click on the required parent package in the Project Explorer tab and select the Current Package | Import Eclipse Projects menu option. Select the checkbox for each project to import, or click on the Select All button to select all projects in the list. © 1998-2008 Sparx Systems Pty Ltd Multiple Linkings 11 Click on the OK button to reverse engineer the selected projects. A new package is generated for each project, under the selected parent package. Once the Integration Environment has successfully imported and linked the projects, you can view them in the Project Explorer 13 tab. 2.5 MDG Integrate Options Before you start using the MDG Integration for Eclipse, you should set the options for synchronizing your work in Eclipse and Enterprise Architect. In Eclipse, select the Enterprise Architect | MDG Options menu option. The MDG Integrate Options dialog displays. Option Function Automatically Sync model with EA (recommended) MDG automatically refreshes the Enterprise Architect Project Browser when elements within Enterprise Architect change. Switch to Eclipse on closing of Enterprise Architect Click on the appropriate radio button: · Refresh Entire Model - The entire model is refreshed. · Refresh Current Model - The currently-selected package in MDG is refreshed when Enterprise Architect is closed. Note: If a non-package is selected, MDG iterates up the tree and refreshes from the first package that is found. · Do not Refresh Anything - Nothing is refreshed. Synchronize Mode with Code Click on the appropriate radio button: · Manual - You manually synchronize the code with the model. · Automatically - When code is added or saved, the model is automatically updated to reflect the change. In the MDG Integrate Options dialog, the Automatically Sync model with EA option enables synchronization of the Project Explorer when you switch to the full Enterprise Architect user interface and back (using the Open in Enterprise Architect menu option). The Synchronize Model with Code Automatically radio button, however, makes MDG automatically reverse synchronize your source into your model when you save changes to your source files. To automatically synchronize changes made in your model to your code, open Enterprise Architect using the Open in Enterprise Architect command, right-click on the MDG linked package, select the Build and Run | © 1998-2008 Sparx Systems Pty Ltd 12 MDG Integration for Eclipse User Guide Package Build Scripts menu option and select the Use Live Code Generation checkbox. With this enabled, any changes you make in your model should be immediately synchronized in your source code. © 1998-2008 Sparx Systems Pty Ltd 13 3 Start Using UML 2.1 UML elements can be viewed and to some extent manipulated through Enterprise Architect's Project Browser and Documentation View without linking. For easy cross-referencing of UML and code models, however, you must link an Eclipse project to an Enterprise Architect Package. See Link To a Model Package 9 for instructions. This activates the MDG Integration for Eclipse main interface components: · The Project Explorer 13 tab, which shows the UML packages, diagrams and elements in a hierarchical view · The UML Documentation tab, which is the main work area of MDG Integration for Eclipse (see below) · The <elementname>.<language> tab, which displays the code for an element selected from the Project Explorer · The UML Diagram tab 22 , which displays a diagram selected from the Project Explorer or UML Documentation tab. The UML Documentation tab itself has four tabs: · The Model Page 19 tab displays the diagrams and UML properties of the model elements; most of the report information from the MDG Integration for Eclipse is displayed on this tab · The Search 23 tab is used to find UML elements; search returns are shown as a report view with clickable items · The Forum 25 tab enables you to discuss projects using a BBS-style forum interface within Eclipse · The Help tab displays the HTML-based help for quick reference. To display the UML Documentation tab, in the Project Explorer tab you can: · double-click on an element name, or · click on an element name and click on the View UML Documentation in the Project Explorer toolbar, or · right-click on an element name and select the View UML Documentation context menu 15 option. 3.1 Project Explorer The Project Explorer contains an MS Explorer-style representation of the UML model, as shown below. It lists the UML packages, diagrams, elements, attributes and methods. © 1998-2008 Sparx Systems Pty Ltd MDG Integration for Eclipse User Guide 14 At the top of the Project Explorer window is a toolbar 14 , containing icons that enable you to create data structures and access some of the facilities of the MDG Integration for Eclipse. These and other facilities are also available through the Project Explorer context menu 15 . 3.1.1 Project Explorer Toolbar The Project Explorer window has a toolbar, containing icons that enable you to create data structures and access some of the facilities of the MDG Integration for Eclipse. The icons on this toolbar, from left to right, invoke the following operations: · · · · · · · · · Open the project in Enterprise Architect Display the Model tab 19 of the UML Documentation tab, for the selected element or diagram Add a new child package 17 to the selected package Add a new diagram 18 to the selected package or element Add a new element 17 to the selected package Display the Properties 15 dialog 15 for the selected package, diagram, element, attribute or operation Display the Search tab 23 of the UML Documentation tab Display the Forum tab 25 of the UML Documentation tab Display the Help tab of the UML Documentation tab. © 1998-2008 Sparx Systems Pty Ltd Project Explorer 15 3.1.2 Project Explorer Context Menu The Project Explorer helps you navigate your UML project from within Eclipse. Right-click on an item in the hierarchy to open a context-sensitive menu that enables you to investigate the item, or to perform operations on it. From this menu you can also perform actions such as: · · · · · · Browse UML 13 View Properties 15 Edit UML Diagrams 22 XML Services 31 Code Generation 33 Model Driven Transformation 35 3.1.3 Object Properties To display the appropriate Properties dialog for an element, diagram, attribute or method, either: · Right-click on the object in the Project Explorer and select the Properties context menu 15 option, or · Click on the object and click on the Properties icon in the Project Explorer toolbar 14 . See the Enterprise Architect User Guide for information on object properties and their settings, responsibilities, constraints, links, scenarios, associated files, object files and classifiers, and boundary element settings. To display Help on properties from the Enterprise Architect User Guide, click on either: · · · · · The Help button on the displayed Properties dialog, or This link to diagram details This link to element details This link to attribute details This link to operation / method details. Changes to any information in the Properties dialogs are automatically reflected on the Model tab. In this example the Notes of Class Form1 have been modified. © 1998-2008 Sparx Systems Pty Ltd 16 MDG Integration for Eclipse User Guide The change is reflected in the UML Documentation tab below: © 1998-2008 Sparx Systems Pty Ltd Add New Elements / Packages 17 3.2 Add New Elements / Packages Add New Package MDG Integration for Eclipse enables you to add new elements and packages to the model. To start, in the Project Explorer either: · Right-click on the package under which to create your new package, and select the Add | New Package context menu 15 option, or · Click on the parent package and click on the New Package icon in the toolbar 14 . Give the package a relevant name. If you do not want a diagram for this package, deselect the Automatically add new diagram checkbox. Click on the OK button. If you are also adding a diagram, provide the diagram name and type on the New Diagram dialog. Add New Element In the Project Explorer either: · Right-click on the package under which to create your new element, and select the Add | New Element context menu 15 option, or · Click on the parent package and click on the New Element icon in the toolbar 14 . The New Element dialog displays. In this example, the selected Type is UseCase with the name Use Case 1. Checkboxes · Open Properties Dialog on Creation - Select this checkbox to display the Properties dialog for the element, to tailor its information; for more information on this window, see Object Properties 15 . · Close Dialog on OK - Closes the New Element dialog when you click on the OK button; deselect the checkbox to add multiple elements in one go. · Add to Current Diagram - Add the newly imported Class to the open diagram. Add Model Using Wizard You can also add one or more basic model structures to your project using a template wizard. To do this, right-click on the appropriate root package and select the Add | Add Model using Wizard context menu option. The Model Wizard dialog displays. © 1998-2008 Sparx Systems Pty Ltd 18 MDG Integration for Eclipse User Guide Click on the checkbox for each model to add to your project. Control Description Select From Select the model template group from which to select the template on which to base the model. All Select all of the models. None Clear all models selected. OK Click on this button to create the standard hierarchy for your project. Cancel Click on this button to leave a blank project tree. Help Display Help on the dialog. 3.3 Add New Diagrams MDG Integration for Eclipse enables you to add new diagrams to the model. To start, in the Project Explorer either: · Right-click on the package or element under which to create your new diagram, and select the Add | New Diagram context menu 15 option, or · Click on the parent package and click on the New Diagram icon in the toolbar 14 . Provide the diagram name, category and type on the New Diagram dialog. © 1998-2008 Sparx Systems Pty Ltd Add New Diagrams 19 For information on the New Diagram dialog, click on the link. 3.4 Model Tab The Model tab shows the currently selected model element. The element name is displayed In the top left corner of the tab. Just after the element name are two icons - an Enterprise Architect icon and a code page icon. · Click on the Enterprise Architect icon to open Enterprise Architect in the current model. (If Enterprise © 1998-2008 Sparx Systems Pty Ltd 20 MDG Integration for Eclipse User Guide Architect is already open, this icon opens another instance of the application.) · Click on the code page icon to display the <elementname>.<language> tab, which displays the code for the selected element, including its attributes, operations, and associations. The element's attributes, operations, Tagged Values, parameters and associations - both to and from the element - are also shown in the main body of the Model tab. Additional information on the element can be seen by clicking on the Project and Advanced expansion boxes. 3.4.1 Navigating Hyperlinks Within the UML Documentation tab, you can navigate between diagrams and sections using hyperlinks. For example, you might click on the diagram name and display the diagram 20 . Or perhaps, under the Associations From tab, click on an Element hyperlink and display the element details for the source element. In that case you would see the Associations To tab and the link back to the original ( QWD) element. 3.4.2 View UML Diagrams By clicking on the Diagrams hyperlink on the UML Documentation - Model tab, you can also display the UML models themselves. In the following example, the hyperlink CoreDeal is clicked on. This displays the UML diagram on the UML Documentation view (not the UML Diagram tab). © 1998-2008 Sparx Systems Pty Ltd Model Tab 21 Notice that you can view the details of the Class, including its attributes and methods, all taken from Enterprise Architect. You should not change data in this view. Alternatively, double-click on a diagram in the Project Explorer window, and click on the UML Diagram 22 tab. (This has no effect on the UML Documentation tab). This is the view in which you can edit the diagram. © 1998-2008 Sparx Systems Pty Ltd 22 MDG Integration for Eclipse User Guide 3.5 Edit Diagrams You can easily edit the UML diagrams from the Project Explorer in two ways, by: · Double-clicking on a diagram name or · Right-clicking on a diagram name and selecting the Edit Diagram menu option The selected diagram displays on the UML Diagram tab, as shown below. © 1998-2008 Sparx Systems Pty Ltd Edit Diagrams 23 You can add new elements, give them their own attributes and operations, and customize or arrange them. You can also drag existing elements from the Project Explorer window. To add elements and connectors to the diagram, either use the Enterprise Architect Quick Linker arrow or right-click on the diagram background and select the New Element or Connector context menu option to display the UML Toolbox shortcut menu. To add attributes and operations, right-click on the element in the diagram or Project Explorer and select the Attributes or Operations context menu option. For further information, open the Enterprise Architect User Guide topic by: · Clicking on the Help button on the Attributes or Operations dialog, or · Selecting these Sparx Systems website links for attributes and operations. 3.6 Search Tab The Search tab is a convenient way of locating the elements of a model. You can search on a range of criteria, from element name, type and scope, to element connections or status within a project (work-in-progress, completed). To begin a search, click on the Search tab. © 1998-2008 Sparx Systems Pty Ltd 24 MDG Integration for Eclipse User Guide In the Search Term input box, enter the text string to search for, then click on the drop-down arrow in the Search List field and select the type of search to perform. To execute the search, click on the Run Search button. You can click anywhere on the entry for a returned result to navigate to the Model tab for the item. You can also specify which columns are returned. Click on the Columns button to display a list of the information that is returned. To turn a column on or off, simple select or deselect the checkbox next to the column title. © 1998-2008 Sparx Systems Pty Ltd Search Tab 25 3.7 Project Discussion Forum The Project Discussion Forum can be used to discuss the development of your project from within the Eclipse environment. It operates much like any other web-based forum you might have used, applying the concept of Categories, Threads, and Posts. You can access the Project Discussion Forum via the UML Documentation tab, selecting the Forum tab. The Forum tab consists of two main areas: the message thread area, and the message contents area. The message thread area is located on the left hand side, and appears as a tree. The message thread area is used to create new categories and threads, and to select posts for viewing, editing or deleting. When a post is selected for viewing, it appears in the message contents area on the right hand side. See Also · Categories, Topics and Posts · Forum Message Dialog 26 26 © 1998-2008 Sparx Systems Pty Ltd 26 MDG Integration for Eclipse User Guide 3.7.1 Categories, Topics and Posts The Project Discussion Forum enables you to create Categories, which contain Topics, which contain Posts. You can also edit and reply to posts. Add Category To create a new Category, click on the New Category icon at the bottom of the Forum tab. The Create New Category 26 dialog displays. Enter the name and any relevant details into the Text field. Enter the name of the author. Click on the OK button. You can now add new topics to the category. Add Topic To create a new Topic, click on the New Topic button at the bottom of the Forum tab. The Create New Topic 26 dialog displays. Enter the name and any relevant details into the Text field, and enter the name of the author. Click on the OK button. You can now add new posts to the topic. Add Post To create a new Post, click on the New Post button at the bottom of the Forum tab. The Create New Post dialog displays. 26 Enter the name and any relevant details into the Text field, and enter the name of the author. Click on the OK button. Other users can now reply to the post. Reply to Post To reply to a Post, click on the Post in the Forum tab and click on the Add Reply button at the bottom of the Forum tab. The Reply to Post 26 dialog displays. Enter the name and any relevant details into the Text field, and enter the name of the author. Click on the OK button. Edit Post To edit a Post, click on the Post in the Forum tab and click on the Edit button at the bottom of the Forum tab. Alternatively, press [Ctrl]+[E]. The Edit Post 26 dialog displays. Enter the name and any relevant details into the Text field. You cannot change the name of the author. Click on the OK button. Other users can now reply to the post. 3.7.2 Forum Message Dialog The Project Discussion Forum message dialogs (Create New Category, Create New Topic, Create New Post, Edit Post and Reply to Post) all share the same functionality. The table below describes the operation of each option available for the dialogs. Control Description Name Type in the name of the message category, topic or post. © 1998-2008 Sparx Systems Pty Ltd Project Discussion Forum Control Description Author Click on the drop-down arrow and select the message author name, or type in a new name if the author name is not present in the list. 27 The names in the drop-down list are defined in the model Authors list. If you type a name into the Author field, it is used for this post but it is not added to the Authors list. Formatting Tools Standard formatting options for text. OK Click on this button to confirm the message. © 1998-2008 Sparx Systems Pty Ltd 28 MDG Integration for Eclipse User Guide 4 Version Control MDG Integration for Eclipse supports Enterprise Architect's version control of packages and their component sub-packages in a central repository. This repository is maintained by third-party version control applications that control access and record revisions. Version controlled packages are packages that have been configured for use with version control software. The supported Version Control products are CVS, SCC, TFS and Subversion. Version control can be assigned to individual packages. Each package can only be linked to one version control configuration at a time, although it is possible to connect multiple control configurations for each model. The Version Control Configurations dialog can be used to connect to an SCC provider, CVS configuration, MS Team Foundation Server or Subversion configuration. In MDG Integration for Eclipse, select the Project | Version Control menu option. To set the version control configurations, then choose the Version Control Options... menu item. The options on the Version Control menu are described in the following table. Menu Item Functionality Configure Package Displays the Package Control dialog, which enables you to specify whether this package (and its children) is controlled, and which file it is controlled through. Check In Branch For the selected branch of the model, (i.e. the selected package and all of its child packages) displays a list of all version controlled packages within that branch that are checked out to the current user. You can then select packages in the displayed list, to be submitted for check-in. Check In Submits the currently selected package and all sub-packages to the central repository. MDG Integration for Eclipse prompts you to enter optional comments describing changes to the packages. Check Out Retrieves the latest revision of the currently selected package and sub-packages from the central repository, overwriting the current packages. After check out the packages are available for editing. Undo Check Out Cancels all changes you have made to the currently-selected package and subpackages. Restores the model to the state it was in before package was checked out, leaving the selected package and sub-packages locked. Get Latest Available only on Private Models, for packages that are checked in. © 1998-2008 Sparx Systems Pty Ltd 29 Menu Item Functionality Retrieves the latest revision of the package from the repository. Get All Latest Available only on Private Models. Retrieves the latest revision of all version controlled packages in the project. Only retrieves packages that are checked in. Put Latest Updates the central repository with the currently-selected package (which you have checked out), while retaining checkout status on the package. This is equivalent to checking a package in and immediately checking it back out again. File Properties Asks the version control provider to show the version control properties associated with the XML export file pertaining to the currently-selected package. File History Where the controlling package has been configured by an SCC provider, this provider shows a change history for the package. Refer to your provider's documentation for details on how to use the control. Otherwise, if the version control is CVS the history is shown via Enterprise Architect's internal CVS history menu. Get Package Enables you to gain access from packages in the version control repository that is not currently available in the users model. Version Control Options Displays the Version Control Options dialog. Work Offline Toggles version control between offline and online. More Information For further information on version control, see the Enterprise Architect User Guide. To access the Enterprise Architect User Guide, either: · Click on the Help button on the Version Control Settings dialog, or · Click on this Sparx Systems web page link. See Also · Version Control Overview · Controlled Packages 30 29 4.1 Version Control Overview Features The version control feature provides two key facilities: · Coordinating the sharing of packages between users · Saving a history of changes to model packages, including the ability to retrieve previous versions. System Requirements To use version control in MDG Integration for Eclipse, a third-party source-code control application is required. MDG Integration for Eclipse supports the following version control applications: · Subversion, which is available from http://subversion.tigris.org/ · CVS, which is available from http://www.tortoisecvs.org/ · Any version control product that complies with the Microsoft Common Source Code Control standard, version 1.1 or higher. Set-Up Before using MDG Integration for Eclipse's version control facility, your version control software must be installed on each machine where it is intended to be used. Typically there are: · A server component that manages a version control repository · Client components on the workstations that MDG Integration for Eclipse uses to communicate with the © 1998-2008 Sparx Systems Pty Ltd 30 MDG Integration for Eclipse User Guide server. A version control client must be installed on every machine where you run MDG Integration for Eclipse and want to access your version control system. Once the version control software has been installed and configured, you must define a Version Control Configuration within MDG Integration for Eclipse, to use your installed version control product. Usage There are four basic ways in which you might apply the version control facility: Use Description Single Shared model Users share an MDG Integration for Eclipse model, stored in a central .EAP file or DBMS repository. This configuration enables users to see other users' packages without explicitly having to retrieve them. · Version control regulates access to packages, and maintains package revision history. Multiple Private models An MDG Integration for Eclipse model is created by a single user who configures it for version control. The model file is then distributed to other users, with each user storing their own private copy of the model. · Users update their model's packages through version control. · Version control regulates access to packages, and maintains package revision history. · Other users' new packages are retrieved using the Get Package menu option. Shared packages Individual users create separate MDG Integration for Eclipse models but share one or more packages. · Users share packages through version control. Standard packages A company might have a standard set of packages that are broadly shared (as readonly files). · Individual users retrieve packages with the Get Package menu option. See Also · Version Control 28 · Controlled Packages 30 4.2 Controlled Packages Controlled packages are a powerful means of 'externalizing' parts of an MDG Integration for Eclipse model. Using controlled packages you can: · Support widely distributed development by having team members submit packages in the form of XML for import into a central Enterprise Architect repository. · Support version control, by writing model elements in XML text files suitable for version control using standard version control software. Using XMI this way enables you to manually connect to third-party version control software outside the MDG Integration for Eclipse environment. MDG Integration for Eclipse internally supports the configuration of version control through SCC and CVS. · Support import and export of model elements between different models; for example, a Class library can be re-used in many models and kept up to date in target models using controlled packages, reloading packages as required when new versions of the Class model become available. Package XML is standard XMI-compliant output that can be loaded into any XML viewer, or used by any XMLbased tool to perform manipulations and extracts, such as document or code generators. For more information on Controlled Packages, see the Enterprise Architect User Guide topic via this Sparx Systems web Help link. © 1998-2008 Sparx Systems Pty Ltd 31 5 XML Technologies MDG Integration for Eclipse enables rapid modeling, forward engineering and reverse engineering of two key W3C XML technologies: XML Schema (XSD) and Web Service Definition Language (WSDL). XSD and WSDL support is critical for the development of a complete Service Oriented Architecture (SOA), and the coupling of UML 2.0 and XML provides the natural mechanism for specifying, constructing and deploying XML based SOA artifacts within an organization. The following topics explain how to work with these technologies using MDG Integration for Eclipse: · XML Schema (XSD) 31 · Web Services (WSDL) 31 5.1 XML Schema (XSD) MDG Integration for Eclipse enables forward and reverse engineering of W3C XML schemas (XSD). Model XSD Schema XML schemas are modeled using UML Class diagrams within MDG Integration for Eclipse, as in Enterprise Architect. See the Model XSD Schema help topic in the Enterprise Architect User Guide. The UML Profile for XSD specifies a set of stereotypes, Tagged Values and constraints that can be applied to the UML model in order to change particular aspects of the resulting schema. Note: You cannot edit Tagged Values in MDG Integration for Eclipse. To work on Tagged Values, switch to Enterprise Architect. When modeling XSD constructs, it is often useful to have the XSD primitive types represented as UML elements. In this way, user-defined types (for example) can reference the datatype elements as part of inheritance or association relationships. Sparx Systems provides the set of primitive XSD data types as a UML package in the form of an XMI file. Each XSD primitive type is represented by a UML Class in a package named XSDDatatypes. Generate XSD The Generate XML Schema feature forward engineers a UML Class model to a W3C XML Schema (XSD) file. An XML schema corresponds to a UML package in MDG Integration for Eclipse, therefore XML schema generation is a package-level operation. To generate an XML schema from a package, follow the steps below: 1. In the Project Explorer, right click on the package to be converted to XSD. The context menu displays. 2. Select the XML Services | Generate XML Schema menu option. The Generate XML Schema dialog displays, showing the name of the selected package in the Source Package field. 3. See the Generate XSD topic in the Enterprise Architect User Guide. Import XSD The Import XML Schema facility reverse engineers a W3C XML Schema (XSD) file as a UML Class model. XSD files are imported into MDG integration for Eclipse as a UML package. To import an XSD file, follow the steps below: 1. In the Project Explorer, right click on the package to contain the imported XSD package. The context menu displays. 2. Select the XML Services | Import XML Schema menu option. 3. See the Import XSD Schema topic in the Enterprise Architect User Guide. 5.2 Web Services (WSDL) MDG integration for Eclipse supports forward engineering and reverse engineering of the W3C Web Service Definition Language (WSDL). © 1998-2008 Sparx Systems Pty Ltd 32 MDG Integration for Eclipse User Guide WSDL documents are represented as components marked with the stereotype WSDL. WSDL documents are contained in a package hierarchy representing the target WSDL namespace and its constituent XSD Types, Messages, PortTypes, Bindings and Services. The top-level package is stereotyped as a WSDLnamespace. The figure below shows a skeletal WSDL namespace package structure: A WSDLnamespace package can contain one or more WSDL components. Each WSDL component can be automatically generated to a WSDL file using Enterprise Architect's built-in WSDL generator. For information on the Enterprise Architect WSDL generator and importing WSDL, see the Enterprise Architect User Guide via this Sparx Systems web Help link. © 1998-2008 Sparx Systems Pty Ltd 33 6 Working with Code MDG integration for Eclipse enables you to generate code directly from model packages and elements, and to automatically synchronize model and code. To generate code for a UML model element, such as a Class, right-click on it in the Project Explorer and select the Code Services | Generate Code context menu option. To generate the code for a model package, right-click on the package and select either of the following: · The Code Services | Generate Code context menu option to simply generate code for an individual package element; the Generate Package Source Code dialog displays. · The Code Services | Generate Package option to generate code for the entire selected package; the Synchronize Package Contents dialog displays, with the options to either forward engineer the code (from model to source) or reverse engineer (source to model). Synchronization keeps your models and your code in line, so that you can always be sure that what is represented in code is represented in the model. For instance, if you have made changes to a Class definition by hand-coding, your model is out of date. Synchronization ensures that the Class you have altered is updated in the model to reflect the changes you have made. Reverse Engineering The MDG Integration for Eclipse is also able to reverse engineer both source code and Eclipse binary portables into UML Class diagrams. 6.1 Import Binary Enterprise Architect is capable of reverse engineering Eclipse portable binaries (*.exe, *.dll) and generating Class models. 1. Right-click on the target package (in which to store the resulting models) in the Project Explorer and select the Code Services | Import Binary Module context menu option. The Import dialog displays. 2. Select the file to import. Once you have selected the file you must set certain options, as outlined below. 3. Once all your settings are set, click on the Import button. Enterprise Architect imports the binary module; the UML representation is then constructed as a diagram and laid out. Generation Select whether · Pre-existing Classes are to be synchronized or overwritten · To automatically create a Logical Diagram for each package © 1998-2008 Sparx Systems Pty Ltd 34 MDG Integration for Eclipse User Guide · To import private members. New Diagram Options This button displays the New Diagram Options dialog, through which you define what features are to be visible in any diagrams generated by the import. Import Method Enables you to select the method Enterprise Architect uses to analyse the binary file. Select from: · Reflection · Disassembly or · Let EA decide, which triggers Enterprise Architect to select the most appropriate method for the selected file. 6.2 Import Directory Reverse engineering your project code into UML Class models is a simple process, as follows: 1. Create and link a new package, or use a linked package associated with the project to reverse engineer. 2. Right-click on the package name in the Project Explorer, and select the Code Services | Import Directory context menu option. The Import Source Directory dialog displays. (The above screen shows the default settings for C#.) 3. Select the root directory for the package to import. 4. Set the source code type (such as C++ or C#) and the expected file extension (.c, .cs). You can select from a number of further options to control the import process, as below. 5. Once you have set your options, click on the OK button to invoke Enterprise Architect to process the directory. When Enterprise Architect is finished, the newly created models appear in the Project Explorer and in the Model tab. © 1998-2008 Sparx Systems Pty Ltd Import Directory 35 Options Main Body of Dialog These options define what data is imported. · Recursively Process Subdirectories - select to make Enterprise Architect search the directory being imported for subdirectories, and to also process them · Create Logical Diagram for Each Package - select to make Enterprise Architect create a logical diagram for each package being imported · Import defined components - select to import only those packages with defined components · Do not import private members - select to prevent private members from being imported. Package Structure This selection offers different methods for controlling packaging of the imported objects. · Create Package Per Directory - select to create a new package for each directory, including the selected root and all subdirectories if recursion is checked · Create Package Per Namespace - select to create a new model package for each namespace encountered in the code being imported · Create Package Per File - select to create a new package for each source file that is being imported. Synchronization This section controls the way Enterprise Architect's import process deals with pre-existing models. · Synchronize existing classes - select to synchronize models; existing models are altered to comply with the results of reverse engineering, but are not completely overwritten or deleted · Overwrite existing classes - select to overwrite any model with the same name already existing in the package you are importing to, with the newly-generated model. Remove Classes not found in code · Never delete - select to never delete any Classes found in the model but not found in the code · Prompt for action - select to prompt you if Classes found that are not in the code are to be removed first · Always delete - select to delete Classes without prompting you. New Diagram Options This button displays the New Diagram Options dialog, through which you define what features are to be visible in any diagrams generated by the import. 6.3 Model Driven Transformation MDG integration for Eclipse supports Model-Driven Architecture and the use of Platform Independent Models (PIMs) and Platform Specific Models (PSMs). You can create a PIM and define rules for transforming a PIM into a PSM. For instance, a single independent model might generate specific models that account for particular features of a system or language, such as C# or Java. To perform an MDA transform you must have a master model, the PIM. Once you have created or imported a model, right-click on the containing package and select the Current Package | Apply MDA Transform context menu option. The Model Transformation dialog displays. © 1998-2008 Sparx Systems Pty Ltd 36 MDG Integration for Eclipse User Guide When the dialog displays, all elements are selected and all transformations previously performed from any of the Classes are checked. Control Description Elements Selects the elements that are to be included in the transformation. All Selects all of the elements from the list to be included in the transformation. None Deselects all of the elements from the list. Transformations Enables you to select which transformations to perform and the package each of them should be transformed to. Select Package [...] Use the [...] button to select the package in which the transformed elements are created. Generate Code on result Specifies whether or not to automatically generate code from the target Classes. Perform Transformations on result Specifies whether transformations previously done on target Classes should be automatically executed. Intermediary File Path Specifies the filename of the intermediary file (if any). Write Always Specifies whether an intermediary file should be written to disk. Write Now Generates the intermediary file but doesn't perform the transform. Do Transform Executes the transform command. For instance, to transform the basic package into a C# application, in the Transformations panel select the checkbox for C#. Once you select the transformation type, Enterprise Architect prompts you to select the destination folder. In the example below the Implementation Model (PSM) folder is selected: © 1998-2008 Sparx Systems Pty Ltd Model Driven Transformation 37 Click on the Do Transform button to perform the transformation. These Classes are also generated as code and imported into the Eclipse Project. © 1998-2008 Sparx Systems Pty Ltd 38 MDG Integration for Eclipse User Guide 7 Import Database Schema from ODBC MDG integration for Eclipse supports importing database tables from an ODBC data source. Tables are imported as stereotyped Classes with suitable data definitions for the source DBMS. Note: Import of stored procedures and views is supported for DB2; SQL Server; Firebird/Interbase; Informix; Ingres; Oracle 9i, 10g and 11g; MySQL; PostgreSQL; Sybase Adaptive Server Enterprise (ASE) and Sybase Adaptive Server Anywhere (ASA). Import Database Tables and Stored Procedures To import database tables and stored procedures, follow the steps below: 1. Select a package in the Project Explorer. 2. To import into: · the package only, right-click on the package and select the Code Services | Import DDL from ODBC context menu option · a suitable diagram in the selected package, right-click on the diagram and select the Import DDL from ODBC context menu option. The Import DB Schema from ODBC Source dialog displays. © 1998-2008 Sparx Systems Pty Ltd 39 3. See the Import Database Schema from ODBC topic in the Enterprise Architect User Guide. © 1998-2008 Sparx Systems Pty Ltd 40 MDG Integration for Eclipse User Guide 8 Baselines, Differencing and Merges MDG integration for Eclipse includes tools to help you manage and review changes to your models over time. These tools apply the concepts of Baselines, Differencing and Merges. To access these facilities, right-click on the required package in the Project Explorer and select the Current Package | Manage Baselines menu option. Baselines MDG integration for Eclipse provides a facility to create a Baseline (snapshot) of the contents of a selected package and its child packages at a particular point in time, enabling you to later compare that branch of the model at that time with the current state of the branch. Baselines are stored in the same XML format as is used for version control, but are stored within the project in compressed format. You can also have parallel copies of parts of your model for team development, and create Baselines within each copy to merge changes into the project master. Differencing Differencing (Diff, or Compare) enables you to explore the differences between the current state of a specific part of your project, and previous or parallel versions captured in a Baseline or an XML file on disk. Merges Once Differencing is complete, you can merge information from the Baseline into the current project; it is not possible to go the other way. You can merge information manually, change by change, or automatically by electing to merge in all changes in one batch procedure. You can also revert completely to the original Baseline by importing the stored XMI directly, and merge in information and elements from a Baseline in a different project, making it possible to keep multiple versions of a single model in synch. For further information on the Baseline and Differencing facilities, see the Enterprise Architect User Guide. © 1998-2008 Sparx Systems Pty Ltd 41 9 Generate RTF Documentation MDG integration for Eclipse can automate the generation of documentation based on your project models. Rich text reports are documents produced by Enterprise Architect in Rich Text Format (RTF), a format common to many word processors. The RTF Generator Enterprise Architect has an enhanced RTF Document Generator that features: · Powerful WYSIWYG RTF style template editor support, enabling: · Headers and Footers · Images · Indexes · Tabular Sections · Nested Sections · All model elements, connectors, diagrams and their properties · Template import and export using XML · Basic templates supplied for customization. · A document generator that: · Provides simplified options · Generates complex documents based on RTF templates. · An embedded RTF viewer that you use to view RTF documents generated in Enterprise Architect directly within Enterprise Architect. To Generate RTF Documentation Briefly, to generate the documentation for a model package: 1. Right-click on the package name in the Project Explorer. 2. Select the Current Package | Documentation | Rich Text Format (RTF) Report menu option. The Generate RTF Documentation dialog displays. 3. Enter a filename for the document to be created, and select a style template. 4. Click on the Generate button to start Enterprise Architect generating the RTF file. The Progress bar displays the progress of the RTF generation. Once the document has been created you can view it immediately by clicking on the View button. You can also view the document at any time later by opening the file from the directory in which it was created. More Information For further information on the Generate RTF Documentation dialog and RTF report generation, review the Enterprise Architect User Guide. To access this information, either: · Click on the Help button on the Generate RTF Documentation dialog, or · Click on this Sparx Systems web page link. Note: MDG Integration for Eclipse does not apply Word Masters, Bookmarks or Virtual Documents. It uses the Enhanced RTF Document Generator and has no access to the Enterprise Architect Legacy RTF Generator. © 1998-2008 Sparx Systems Pty Ltd 42 MDG Integration for Eclipse User Guide 10 Generate HTML Documentation MDG integration for Eclipse can automate generation of web-based documentation based on your project models. To generate documentation for a model package: 1. Right-click on the package name in the Project Explorer. 2. Select the Current Package | Documentation | HTML Report context menu option. The Generate HTML Report dialog displays. 3. Enter a title and the output directory for the web site to be generated. 4. Click Generate to generate the HTML files. The Progress field shows the progress of the HTML Generation. Once the document has been created you can view it immediately by clicking on the View button on the dialog. More Information For further information on the Generate HTML Report dialog and HTML report generation, review the Enterprise Architect User Guide. To access this information, either: · Click on the Help button on the Generate HTML Report dialog, or · Click on this Sparx Systems web page link. © 1998-2008 Sparx Systems Pty Ltd Index Edit 22 Properties 15 Diff Utility 40 Discussion Forum 25 Add Category 26 Add Post 26 Add Topic 26 Edit Post 26 Message Dialog 26 Reply to Post 26 Documentation HTML 42 RTF 41 Index -**.EAP 7 -AAcknowledgement Of Trademarks 5 Add .EAP file 7 EA Model 7 Model Using Wizard New Diagram 18 New Elements 17 New Packages 17 Attribute Properties 15 -E17 EA Project Explorer 13 Edit Diagrams 22 Post In Forum 26 Element Add 17 Properties 15 EULA 3 -BBaseline Introduction -F- 40 Forum -CCategory Add To Forum 26 Code Forward Engineer 33 Generate 33 Synchronize With Model Working With 33 Compare Utility 40 Compiled May 14 2008 2 Context Menu Project Explorer 15 Controlled Packages 30 Create Category In Forum 26 Post In Forum 26 Topic In Forum 26 -DDiagram Add 43 25 -GGenerate HTML Documentation 42 RTF Documentation 41 33 -HHTML Documentation Generate 42 Hyperlinks Navigating 20 -IImport Binary 33 Database Schema from ODBC DDL Schema from ODBC 38 Directory 34 38 18 © 1998-2008 Sparx Systems Pty Ltd 44 MDG Integration for Eclipse User Guide Import From 38 Operation Properties 15 Options Refresh Model 11 Synchronize Code 11 -LLicense Agreement 3 Link Eclipse Project To Model Package Multiple Projects 10 To Model Package 9 9 -P- -MMDA Transformation 35 MDG Integration for Eclipse Components 13 Copyright Notice 2 Getting Started 7 Introduction 2 Model Page 19 Options 11 Overview 7 Software Product License Agreement Support 6 System Requirements 6 Trademarks 5 User Forum 6 Using 13 Workflow 7 Message Dialog Create New Category 26 Create New Post 26 Create New Topic 26 Edit Post 26 Reply to Post 26 Model Page 19 Tab 19 Model Driven Transformation 35 Model Package Link Project To 9 Model Page Hyperlinks 20 Model Tab View UML Diagrams 20 Model Wizard 17 Multiple Linking 10 -OObject Properties ODBC 15 © 1998-2008 Sparx Systems Pty Ltd 3 Package Add 17 Assign Version Control 28 Check In 28 Check Out 28 Configure 28 Controlled 30 Get Latest 28 Get Package 28 Put Latest 28 WSDL Namespace 31 PIM 35 Platform Independent Model 35 Platform Specific Model 35 Post Add To Forum 26 Edit 26 Reply To 26 Project Explorer Context Menu 15 Introduction 13 Toolbar 14 Properties Attribute 15 Diagram 15 Element 15 Object 15 Operation 15 PSM 35 -RReply To Post 26 Reverse Engineer Import Binary 33 Import Directory 34 ODBC Data Sources RTF Documentation Generate 41 Run Search 23 38 Index -SSearch Project 23 Source Code Control 28 Support 6 System Requirements 6 -TToolbar Project Explorer 14 Topic Add To Forum 26 Trademarks 5 -UUML 2.0 Using 13 UML Diagram View 13 Display Diagrams 20 Edit Diagrams 22 UML Documentation View 13 Display Diagrams 20 UML Model 7 Using UML 2.0 13 Model 19 UML Diagrams Views Diagram 13 Documentation 45 20 13 -WWeb Services (WSDL) WSDL 31 31 -XXML Schema (XSD) 31 XML Technologies Introduction 31 Web Services (WSDL) 31 XML Schema (XSD) 31 XSD XML Schema 31 -VVersion Control Assign 28 Check In 28 Check Out 28 Configure 28 Controlled Packages 30 CVS 28 Features 29 Get Latest 28 Get Package 28 Options 28 Overview 29 Put Latest 28 SCV 28 Setup 29 Subversion 28 System Requirements 29 TFS 28 Usage 29 View © 1998-2008 Sparx Systems Pty Ltd 46 MDG Integration for Eclipse User Guide © 1998-2008 Sparx Systems Pty Ltd MDG Integration for Eclipse User Guide www.sparxsystems.com