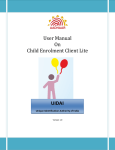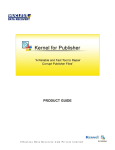Download - Pro-curo
Transcript
Installation Guide Pro-curo Lite & Professional Installation Thank you for ordering the Pro-curo sample tracking and inventory system. Please be aware that we do offer an installation service or you can upgrade your standard support contract to our premium version with one of the benefits being free installation. For more details on the above or if you have any further questions please visit our website www.pro-curo.com Installation Pre-requisites You will need to have the following items installed before you can begin the your Pro-curo installation: Microsoft .NET framework 4.0 or later Windows Installer 3.1 or later You can check this through the Control Panel and the programs and features lists. The above files can be downloaded via the Microsoft website . Running in Demo Mode The demo version is available as part of the main installation. Simply follow the installation guide but instead of registering your software select Demo Mode (see Image 1). Pro-curo Lite & Professional Installation This page will guide you through process of installing your Pro-curo Lite system. The software and software licence key (SLK) will installed on the same PC which may or may not be part of a network. The Access database can be installed locally or on the network if required. Open the software dongle and locate the Pro-curo v3 folder. Locate the Pro-curo.msi file and double click. Follow the on screen instructions. The software will install a shortcut in the start menu (see Image 2). Before running the software for the first time you will to locate your software licence key, this will have been sent to the main contact, and save it to ****C:\Program Files (x86)\Pro-curo Software Limited\Pro-curo Sample Inventory\Licence Key****. On initial start up you will see the Pro-curo Registration screen (see Image 1), select Register, then in the Locate and Select License File screen move to the directory location above and select the key (see Image 3). You will receive a message confirming your validation has been successful. You will now see the Access Database Selection screen (see Image 4), the first option is for upgrades only. After selecting the “Create or select a folder …” option click OK. You will now see the Browse For Folder screen, here you can either select an existing folder or create a new one. Network drives will be listed if the PC is connected to your network however you must have read/write access to the directory you place the database file in. Once you have your folder selected click ok, a blank Access database will be added and the software will automatically connect to this database and add all relevant tables etc. An Admin user is added as default with a password of Admin (see Image 5), the password can be changed in the Administration tab, please see the user manual for details on how to change passwords. Congratulations! You are now ready to use Pro-curo!