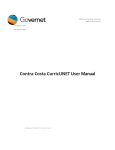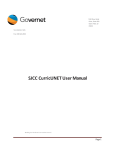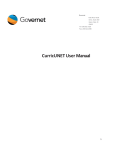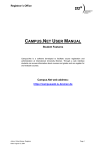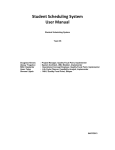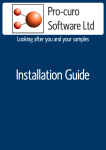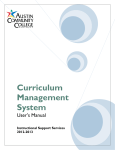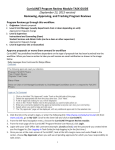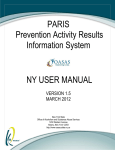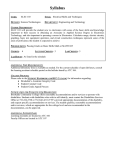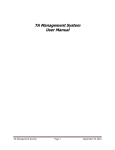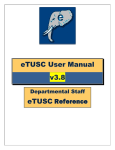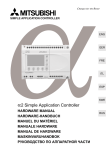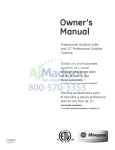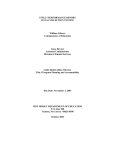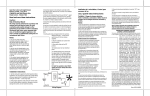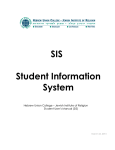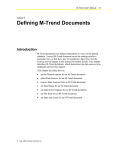Download CurricUNET CCC User Manual
Transcript
1000 River Walk Drive, Suite 350 Idaho Falls, ID 83402 Tel: 208.522.1225 Fax: 208.522.2896 Contra Costa CurricUNET User Manual Building the Worldwide Curriculum Network Table of Contents Log In ............................................................................................................................................................. 4 Viewing Courses & Programs ........................................................................................................................ 5 Courses...................................................................................................................................................... 5 Programs ................................................................................................................................................. 10 Proposals ..................................................................................................................................................... 13 New Credit Course Proposal ................................................................................................................... 14 Main .................................................................................................................................................... 16 Units/Hours ......................................................................................................................................... 18 Requisites ............................................................................................................................................ 20 Course Objectives ............................................................................................................................... 23 Degree/Transfer Applicability ............................................................................................................. 25 Course Outcomes ................................................................................................................................ 26 Methods of Evaluation ........................................................................................................................ 28 Methods of Instruction ....................................................................................................................... 29 Assignments ........................................................................................................................................ 30 Course Content ................................................................................................................................... 32 Course Lab Content ............................................................................................................................. 33 Learning Resources (Texts) ................................................................................................................. 34 Attached Files...................................................................................................................................... 38 New Course Information ..................................................................................................................... 40 Distance Ed.......................................................................................................................................... 42 Codes/Dates ........................................................................................................................................ 44 Reports ................................................................................................................................................ 45 Proposal Launch .................................................................................................................................. 47 New Program Proposal ........................................................................................................................... 48 Cover ................................................................................................................................................... 50 Description .......................................................................................................................................... 51 Need Assessment ................................................................................................................................ 52 Staffing ................................................................................................................................................ 53 Operating Budget ................................................................................................................................ 54 Facilities............................................................................................................................................... 55 Page 2 Course Block Definitions ..................................................................................................................... 56 Program Outcomes ............................................................................................................................. 63 Attach Files .......................................................................................................................................... 65 Codes................................................................................................................................................... 67 Program Proposal Reports .................................................................................................................. 68 Program Proposal Launch ................................................................................................................... 69 Approvals .................................................................................................................................................... 70 Back to Table of Contents Page 3 Log In Testing Website: contracosta.sandbox.curricunet.com Email: [email protected] Password: your password (will be test until you change it) Enter your email and password credentials as shown below, then click the green “Login” button. Back to Table of Contents Page 4 Viewing Courses & Programs Courses After logging in, you will arrive at the “Courses” page. The default is “My Courses”, courses you have ownership over. To view all courses at Contra Costa, select “My Institution” and ‘Search”. To search within courses, either on the “My Courses” or “My Institution” pages, use the dropdown menus to select the course Subject(s) and Status(es). You may also enter the course number or title keywords in the search bar. After you make your selections, click “Search”. You will need to manually close the dropdown menus once your search is complete. Back to Table of Contents Page 5 You can also sort courses by clicking on the column headings. For each course, you can view reports, by clicking on the page icon in the “Reports” column. A dropdown menu will open, allowing you to select from “Course Outline”, “Impact”, and “All Fields” reports. Each report will open in a new tab within your internet browser. Back to Table of Contents Page 6 The “Course Outline” report produces a course outline. The “Impact” report shows interactions between this course and programs or other courses across the institution. Back to Table of Contents Page 7 The “All Fields” report produces a report detailing each field within the course proposal. To view a course, click on the course itself. This will bring you to a page where you can view the approval history of the course. You can access reports from this page as well, or “View Course Proposal”. Back to Table of Contents Page 8 On the Course Proposal page, you can move between sections of the proposal by using the dark gray tabs on the left of the page. If you have the authority to make changes to an active proposal, you can do so here. For more information about the function of these tabs, see the “New Course Proposal” section of this guide. Back to Table of Contents Page 9 Programs To view programs, select the “Curriculum” button at the top of the page, then select “Program” from the dropdown menu. You will arrive at the “My Programs” page, where you can view any programs you have ownership of. To view all programs, select “My Institution” and “Search”. To search within programs, use the drop down menus to select the category(s) you would like to view. To search within programs, use the drop down menus to select the category(s) you would like to view. You will have to scroll down to view all departments. Back to Table of Contents Page 10 Manually close the dropdown menus by clicking the down arrow, enter any additional title keywords into the “Title” field, and click “Search”. To view a program, click on the program title. When viewing a program, you will begin at the approval history page. From here, you can “View Program Proposal” or reports of “All Fields” or “Program Outline”. (You can also view these reports by clicking the page icon in the reports column of the previous page.) An “All Fields” report will open in a new tab within your internet browser, and detail all the information in the program proposal. Back to Table of Contents Page 11 A “Program Outline” report will also open in a new tab, and summarizes the program, focusing on the Description, Program Learning Outcomes, and Degree Requirements. Selecting “View Program Proposal” will allow you to view the program proposal form and, if you have the authority, edit certain fields. Use the dark gray tabs on the left to move between sections of the proposal. For more information about the function of these tabs, see the “New Program Proposal” section of this guide. Back to Table of Contents Page 12 Proposals To create a new proposal, click the “Create Proposal” button at the top of the page. You can do this from any other page on the site. In Step 1, you will select the proposal type. Back to Table of Contents Page 13 New Credit Course Proposal Select “New Credit Course from the Proposal Type dropdown menu in Step 1, then click “Next Step” In Step 2, select the course subject from the dropdown menu, then enter the course number, title, and description, and enter “Next Step”. Mandatory fields are marked with an *. Back to Table of Contents Page 14 In Step 3, review the information you entered. If it is incorrect, click on any previous step to correct that information. If it is correct, click “Create Proposal”. Throughout the proposal, any required field is marked with an *. Move between sections using the dark gray tabs to the far left. Sections with required fields also have an orange box showing your progress , which will turn green when you have completed all required fields. Throughout the proposal, you will only be prompted to save if changes are made. Back to Table of Contents Page 15 Main The Course Proposal opens to the “Cover” section. Required fields are marked with an * and orange border. You will need to scroll down to view all fields. Complete all fields, particularly the required fields. The Subject Area, Course Number, Full Name/Title, and Course Catalog Description will self-populate, pulling from the Create Proposal. Enter the Course Schedule Description and Rationale in the text boxes. Back to Table of Contents Page 16 Use the dropdown menu to select the correct Proposed Start – Semester, and then enter the Proposed Start Year and Discipline(s) in the text boxes. The Proposed Start Year field requires a four digit number. Save your changes, then click on the “Units/Hours” tab. Back to Table of Contents Page 17 Units/Hours In the “Units/Hours” section, enter the units and scheduled hours for the course in the appropriate fields. If the course has variable Units or Hours, enter the minimum and maximum in the appropriate boxes. If the course does not have variable Units or Hours, enter the Units and Hours in the “Units – Max” and “… Hours – Max” fields. The Total Course Hours Min and Total Course Hours Max fields will automatically. Use the dropdown menu to select the grading method, and then enter the Class Maximum enrollment. Back to Table of Contents Page 18 Use the “May be Repeated” dropdown menu to select the Repeatability of the course, then enter the Rationale for the repeatability in the text box. When all fields have been completed, save this information, and move to the “Requisites” tab. Back to Table of Contents Page 19 Requisites To add a Requisite to the “Requisites” section, click the “Add New Item” button. To add a requisite course, use the dropdown menus to select the Requisite Type (Pre-requisite, Corequisite, or Advisory), Subject, and Requisite Course. If the requisite course must be passed with a minimum grade, enter that information in the Min Grade text box. Back to Table of Contents Page 20 Enter any Comments or Non Course Requisite in the textbox. The Condition dropdown menu allows you to indicate the relationship between this requisite and the next. If you are entering multiple requisites then the and/or condition applies to how this one relates to the next one that is entered. You are able to say that this requisite is required and the next one, or the next one. Back to Table of Contents Page 21 When the requisite is entered, click “Save”. To edit a requisite, select the blue bar. To reorder requisites, use the up and down arrows on the right of the blue bar. To delete a requisite, select the red “x” on the far right of the blue bar. When you have entered all requisites and are satisfied with their order, click on the “Course Objectives” tab. Back to Table of Contents Page 22 Course Objectives In the “Course Objectives” section, enter objectives for student learning and competency. Enter each objective individually. Click “Add New Item” to add an objective. Enter the objective in the Objective Text field, then click “Save”. Back to Table of Contents Page 23 To edit an objective, click the blue bar. To reorder objectives, use the up and down arrows to the right of the blue bar. Click the red “x” to delete an objective. When all objectives have been added in the correct order, move to the “Degree/Transfer Applicability” tab. Back to Table of Contents Page 24 Degree/Transfer Applicability In the “Degree/Transfer Applicability” section of the proposal, indicate if the course is degree applicable, then use the checkboxes to indicate the transfer status, and the General Education applicability. Save this information, then move to the “Course Outcomes” section. Back to Table of Contents Page 25 Course Outcomes In the “Course Outcomes” section, enter outcomes for student learning and competency. Enter each outcome individually. Click “Add New Item” to add an outcome. Enter the outcome in the Outcome Text box. Add any Assessment Methods, the Assessment Criteria, and then explain how this outcome will be achieved in an online learning environment. Scroll down to view all Institutional Student Learning Outcomes, and then select the institutional outcomes that apply to this course, and click “Save”. Back to Table of Contents Page 26 To edit an outcome, click the blue bar. To reorder outcomes, use the up and down arrows to the right of the blue bar. Click the red “x” to delete an outcome. When all outcomes have been added in the correct order, move to the “Methods of Evaluation” tab. Back to Table of Contents Page 27 Methods of Evaluation The Methods of Evaluation text box contains formatting tools, allowing you to, among other things, italicize text or format information into an outline. This is a required field. Enter the information, save, and move to the “Methods of Instruction” tab. Text Alignment Tools, including outline tools Special Editing Tools Text Appearance Tools Back to Table of Contents Page 28 Methods of Instruction In the Methods of Instruction section, select the Instruction Type(s) to be used in this course. If you intend to use another method, enter this information in the “Other Method” text box. Save this information, and move to the “Assignments” tab. Back to Table of Contents Page 29 Assignments To add an Assignment type, click “Add new record”. Use the Assignment Type dropdown menu to select the assignment type, and then enter the Hours per Week the student is expected to spend on that assignment type. Back to Table of Contents Page 30 To edit an Assignment, click “Edit”, or to remove an assignment click “Delete”. Provide examples of assignments in the Example text box, then save the examples, and move to the “Course Content” tab. Back to Table of Contents Page 31 Course Content In the “Course Content” section, enter the lecture outline in the text box, using the formatting tools, particularly the outline tools, then save and move to the “Course Lab Content” section. *Please note that in all of the Rich Text Editors when you are making and ordered list you should use the outline tools that are on the far right hand side. Using these tools will allow for the data to populate correctly on the reports. Text Appearance Tools Special Editing Tools Back to Table of Contents Text Alignment Tools, including outline tools Page 32 Course Lab Content If the course has a lab, enter the Course Lab Content outline in the text box, using the formatting tools, particularly the outline tools, then save, and move to the “Learning Resources (Texts)” tab.” Back to Table of Contents Page 33 Learning Resources (Texts) Enter the textbooks and other resources used in this course. Each resource is added individually, in the applicable type segment. Click “Add new record” to add a resource. Back to Table of Contents Page 34 Each resource type has different fields, including required fields for each type. Enter as much information as possible, then click “Insert”. Legacy fields are not editable. Back to Table of Contents Page 35 Back to Table of Contents Page 36 When all records have been added, move to the “Attached Files” section. Back to Table of Contents Page 37 Attached Files In the “Attached Files” section, add any supporting documents to your proposal. Click “Select” to browse your computer’s files for the necessary documents. Select the documents you wish to attach, and then click “Open”. Review the files you selected, and then click “Upload files”. Back to Table of Contents Page 38 You may rename, view, or delete files from this screen. Next, move to the “New Course Information“ section. Back to Table of Contents Page 39 New Course Information Complete the information about the new course. You will need to scroll down to view all fields. Save the information, then move to the “Distance Ed” section. Back to Table of Contents Page 40 Back to Table of Contents Page 41 Distance Ed Enter any information on online or distance learning components of this course. You will need to scroll down to view all fields. These text boxes have editing tools, if needed. Provide as much detail as possible, and then move to the “Codes/Dates” section of the proposal. Back to Table of Contents Page 42 Back to Table of Contents Page 43 Codes/Dates The “Codes/Dates” section can only be completed by selecting dates from the calendar icons next to the text boxes. The Semesters can be selected by using the drop down menus. The Codes/Dates section is the last section of the proposal. You may wish to review the proposal before moving it into the approval process. You may do this by moving back through the tabs, or by viewing proposal reports. Back to Table of Contents Page 44 Reports To view proposal reports, from any page in the proposal, click the page icon under the course title at the top of the page. Select the report you wish to view from the dropdown menu. Each report will open in a new tab within your internet browser. The “Impact” Report summarizes interactions between this course and other courses and programs within the college. Back to Table of Contents Page 45 The “All Fields” Report summarizes all information and fields in the proposal. The “Course Outline” Report shows the course as it might show in the course catalog. Back to Table of Contents Page 46 Proposal Launch To move a proposal into the approval process, from any page within the proposal, click “Launch”. You may also click “Delete Draft” to delete the proposal draft. You will be asked to confirm your choice, as both actions are permanent and nonreversible. Back to Table of Contents Page 47 New Program Proposal To create a “New Program” Proposal, in Step 1 of the Create Proposal process, select “New Program” from the Proposal Type dropdown menu, then click “Next Step”. In Step 2, select the Division, Department, and Award Type from the dropdown menus. Enter the Program Title in the text box, then click “Next Step”. In this example, we will be using the “Associate in Science Degree” Award Type, but the process is the same for all programs. Back to Table of Contents Page 48 In Step 3 of the Create Proposal process, review the program information. If changes are required, click on any previous step to make edits. If the program information is correct, click “Create Proposal”. You will move between proposal sections using the dark gray tabs on the left of the page. Proposal Sections with mandatory fields required for launch will have an orange box When the fields have been completed and, the box will turn green will only be prompted to save when changes have been made. Back to Table of Contents on its dark gray tab. . Throughout the proposal, you Page 49 Cover In the “Cover” section of the course proposal, enter the Mission/Goals of the proposed program and the Rationale of the program. Required fields (such as the Rationale) are marked with an *. Save this information, then move to the “Description” tab. Back to Table of Contents Page 50 Description In the “Description” section, enter the program description in the text box. The Description text box contains formatting tools, allowing you to, among other things, italicize text or format information into an outline. This field is required for proposal launch. Save the program description, then move to the “Need Assessment” tab. Text Appearance Tools Special Editing Tools Back to Table of Contents Text Alignment Tools, including outline tools Page 51 Need Assessment In the “Need Assessment” section, enter the Projected Enrollment for the first two years of the program, and then enter the Projected FTES for the program. Enter the Duplication Rationale and Affected Departments into the text boxes, save the information, and move to the “Staffing” section. Back to Table of Contents Page 52 Staffing In the “Staffing” section, enter information about staff needs for this program. Save the information, then move to the “Operating Budget” tab. Back to Table of Contents Page 53 Operating Budget In the “Operating Budget” section, enter the budgetary needs for this new program. Provide as much information as possible to make the purposes clear. You will need to scroll down to view and complete all fields. Save the information, and then click the “Facilities” tab, Back to Table of Contents Page 54 Facilities In the “Facilities” section, provide information about the facilities needed for the program. After this section is complete save the information. Move to the “Course Block Definition”. Back to Table of Contents Page 55 Course Block Definitions In the “Course Block Definitions” section, you will add course blocks and courses and other requirements to the program. To add a course block, click “Add New Item”. Back to Table of Contents Page 56 Enter the Course Block Definition, Header, and Footer in the text boxes. CurricUNET will automatically calculate the number of units in each block. If you wish to override this, for example, if a student is to take 6-9 units from a list of 15 3-unit courses, select the “Override Default Unit Calculations” checkbox, and enter the Unit Min and Unit Max. The Unit Max must always be greater than or equal to the Unit Min. Click “Save”. Back to Table of Contents Page 57 To add courses to a Course Block, select “Edit Program Courses”. Click “Add New Item” to add a course or non-course requirement. Back to Table of Contents Page 58 Use the dropdown menus to select the Subject and Course. Alternatively, if you wish to add a noncourse requirement, enter it in the “Non-Course Requirements” text box. Use the Condition dropdown menu to select the requirement’s relationship to the next (“and” or “or”). If you are entering multiple requisites then the and/or condition applies to how this one relates to the next one that is entered. You are able to say that this requisite is required and the next one, or the next one. If a course is offered with multiple units, and you want to specify how many units are required to meet this course requirement, complete the “Units Low” and “Units High” text boxes with a numeric value. If a course has an exception, or special circumstance, enter a symbol or number in the “Exception Identifier” text box, and the text in the “Exception” text box. Use a different exception identifier for each exception in the course block. Back to Table of Contents Page 59 To edit a course or non-course requirement, click the blue bar. To reorder requirements, use the up and down arrows to the right of the blue bar. To remove a requirement, click the red “x” on the far right of the blue bar. When all requirements are added and in the correct order, click “Done”. Back to Table of Contents Page 60 After adding all course/requirements for the course block, click “Update”. Back to Table of Contents Page 61 To edit a course block, click the blue bar. To reorder blocks, use the up and down arrows to the right of the blue bar. To remove a block, click the red “x” on the far right of the blue bar. When all course blocks and their courses are added and in the correct order, click the “Program Outcomes” tab. Back to Table of Contents Page 62 Program Outcomes In the “Program Outcomes” section, add an outcome by clicking “Add New Item”. Enter the program outcome in the Outcome text box, and how this outcome will be assessed in the Assessment text box. These are required fields. Select Courses in the Program that Meet this Outcome and Institutional Student Learning Outcomes from the list. You will need to scroll down to view all options. Click “Save” to add this information. Back to Table of Contents Page 63 You may add as many outcomes as necessary. To edit an outcome, click the blue bar. To reorder outcomes, use the up and down arrows to the right of the blue bar, and to delete an outcome, click the red “x” to the far right. When all outcomes are entered, and you are happy with the order, move to the “Attach Files” section. Back to Table of Contents Page 64 Attach Files In the “Attached Files” section, add any supporting documents to your proposal. Click “Select” to browse your computer’s files for the necessary documents. Select the documents you wish to attach, then click “Open”. Review the files you selected, then click “Upload files”. Back to Table of Contents Page 65 You may rename, view, or delete files from this screen. Next, move to the “Codes“ section. Back to Table of Contents Page 66 Codes The “Codes/Dates” section can only be completed by selecting the appropriate dates and codes. The Codes section is the last section of the proposal. You may wish to review the proposal before moving it into the approval process. You may do this by moving back through the tabs, or by viewing proposal reports. Back to Table of Contents Page 67 Program Proposal Reports To view reports, from any page in the proposal, click the page icon under the program title. Select the report you wish to view from the dropdown menu. Each report will open in a new tab within your internet browser. The “All Fields” report includes all fields and information in the proposal. The “Program Summary” summarizes the proposal, focusing on the Description, Program Learning Outcomes, and Degree Requirements. Back to Table of Contents Page 68 Program Proposal Launch To move the proposal into the approval process, click “Launch”. You may also choose “Delete Draft” to remove the proposal from the process. You will be asked to confirm your choice, as both actions are permanent and nonreversible. Back to Table of Contents Page 69 Approvals To view pending approvals, click the “Approvals” button at the top of the page. If you have any approvals waiting for you, there will be an orange box with a number in it, attached to the “Approvals” button. To view a pending approval, click on the proposal. In this example, we will be viewing a New Credit Course, but the process is similar for all proposal types. Back to Table of Contents Page 70 Depending on which type of actions your position has you will either see this screen: Or this screen: In the top example if you wish to view the course, you can select “View Proposal”. You can also view the proposal status graphically, by clicking “Status”. Use the drop down menu to select the action you wish to take on the proposal, then click “OK”. This will move it to the next part of the approval process. In the bottom example if you wish to view the course, you can select “View Proposal”. From this screen you will be able to make comments and take an action. You can also view comments made by previous reviewers. To take action click on the drop down menu next to “Action” and select your decision. After you have made your selection and added any desired comments click “Commit”. The proposal will then be sent to the next person in the approval process. Back to Table of Contents Page 71