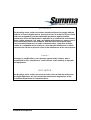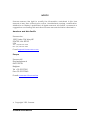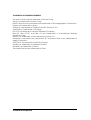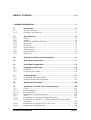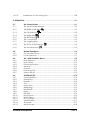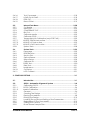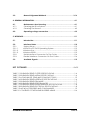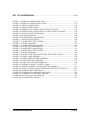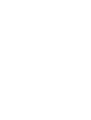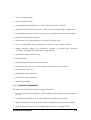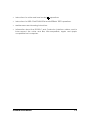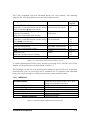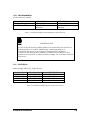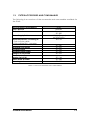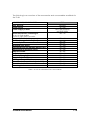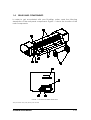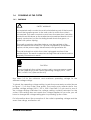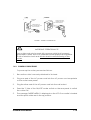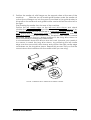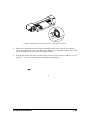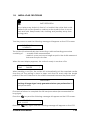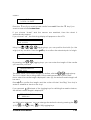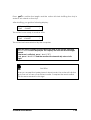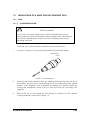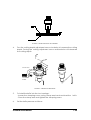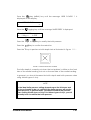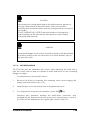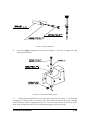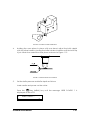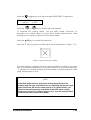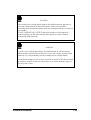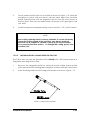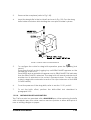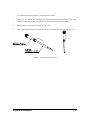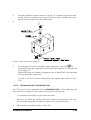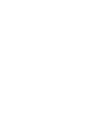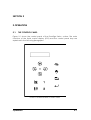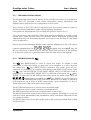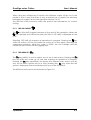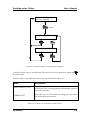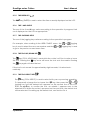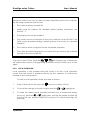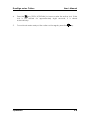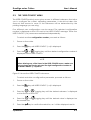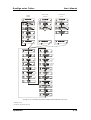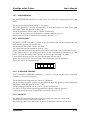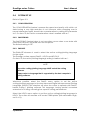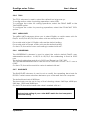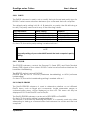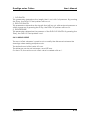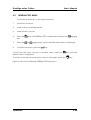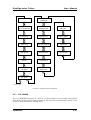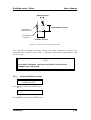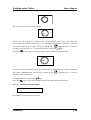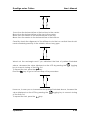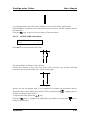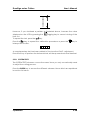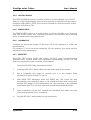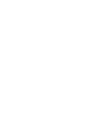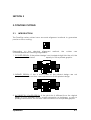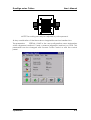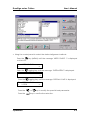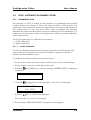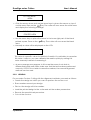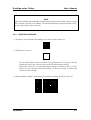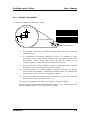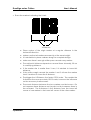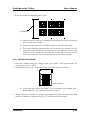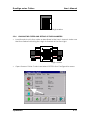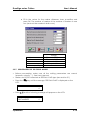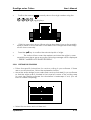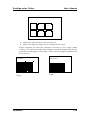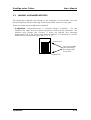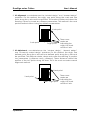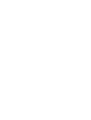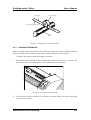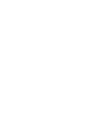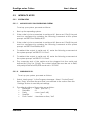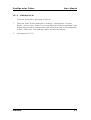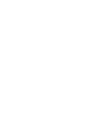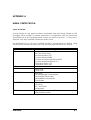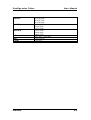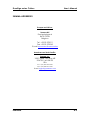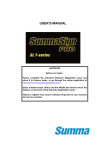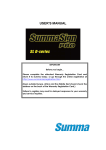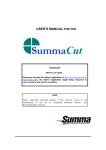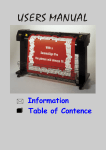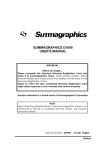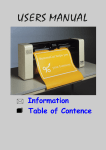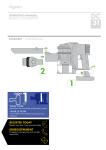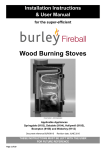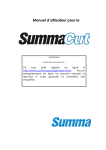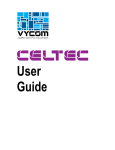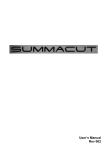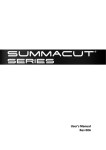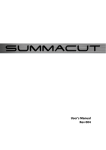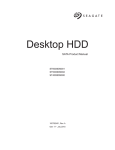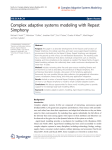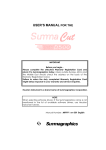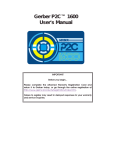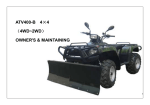Download user Manual - Summa Online
Transcript
USER’S MANUAL FOR THE IMPORTANT Before you begin... Please complete the attached Warranty Registration Card and return it to Summa today or go through the online registration at http://www.summa.be/registration.html. (Users outside Europe, Africa and the Middle East should check the address on the back of the Warranty Registration Card.) Failure to return the duly completed Warranty Registration Card or Online registration might delay response to your warranty and service enquiries. NOTE When selecting software drivers: If the Summa name is not mentioned in the list of available software drivers, use Summagraphics drivers. General Information FCC NOTICE The DuraSign series cutters have been tested and found to comply with the limits for a Class A digital device, pursuant to Part 15 of the FCC Rules. These limits are designed to provide reasonable protection against harmful interference when the equipment is operated in a commercial environment. These cutters generate, use, and can radiate radio frequency energy and, if not installed and used in accordance with the instruction manual, may cause harmful interference to radio communications. Operation of these cutters in a residential area is likely to cause harmful interference in which case the user will be required to correct the interference at his own expense. Caution ! Changes or modifications, not expressly approved by Summa, who is responsible for FCC compliance, could void the users authority to operate this equipment. DOC NOTICE The DuraSign series cutters do not exceed the Class A limits for radio noise for digital apparatus set out in the Radio Interference Regulations of the Canadian Department of Communications. General Information NOTICE Summa reserves the right to modify the information contained in this User Manual at any time without prior notice. Unauthorised copying, modification, distribution or display is prohibited. All rights reserved. All queries, comments or suggestions concerning this and other Summa manuals should be directed to: Americas and Asia Pacific Summa Inc. 10001 Lake City Way NE SEATTLE, WA 98125 USA Tel +(01) 206-527-1050 Fax +(01) 206-527-1046 E-mail [email protected] Europe Summa NV Rochesterlaan 6 8470 GISTEL Belgium Tel +32 59 270011 Fax +32 59 270063 E-mail [email protected] Copyright 1999, Summa. General Information TRADEMARK ACKNOWLEDGEMENTS 3M and Scotchcal are trademarks of the 3M Corp. Arlon is a trademark of Keene Corp. DM/PL and Houston Instrument are trademarks of Summagraphics Corporation. Fasson is a trademark of Avery. Gerber is a trademark of Gerber Scientific Products, Inc. Grafitack is a trademark of Grafityp. HP-GL is a trademark of Hewlett-Packard Company. IBM PC, IBM PC/XT, and IBM AT are trademarks of International Business Machines Corp. Kapco is a trademark of Kent Adhesive Products Co. Macintosh, Macintosh Plus, Macintosh SE, and Macintosh II are trademarks of Apple Computer. MACTac is a trademark of MACTac Europe. Multifix is a trademark of Multiplast Grafics. Rubylith is a trademark of Ulano. Tesa and Tesacal are trademarks of Tesa. General Information TABLE OF CONTENTS............................................................................... PAGE 1. GENERAL INFORMATION ..................................................................................... 1-1 1.1. 1.1.1. 1.1.2. Introduction...................................................................................... 1-1 Product Features .................................................................................1-1 DuraSign user Manual.........................................................................1-2 1.2. 1.2.1. 1.2.2. 1.2.3. 1.2.4. 1.2.5. 1.2.6. 1.2.7. 1.2.8. 1.2.9. Specifications................................................................................... 1-4 Cutter ....................................................................................................1-4 Media ....................................................................................................1-4 Knife, Pen and Pouncing tool ............................................................1-5 Interface ...............................................................................................1-6 Firmware ...............................................................................................1-7 Performance ........................................................................................1-7 Certifications ........................................................................................1-7 Environmental ......................................................................................1-8 Electrical ...............................................................................................1-8 1.3. Cutter Accessories and Consumables .......................................... 1-9 1.4. Rear Panel components................................................................ 1-11 1.5. Front Panel Components............................................................... 1-13 1.6. 1.6.1. 1.6.2. Powering Up The Cutter................................................................. 1-15 Earthing ...............................................................................................1-15 Power-Up Procedure ........................................................................1-16 1.7. 1.7.1. 1.7.2. Loading Media............................................................................... 1-17 Positioning The Pinch Rollers ............................................................1-17 feeding And Positioning Media.......................................................1-18 1.8. Media Load Procedure ................................................................. 1-22 1.9. 1.9.1. 1.9.1.1. 1.9.1.2. 1.9.1.3. 1.9.2. 1.9.2.1. 1.9.2.2. Installation of a Knife, Pen or Pouncing Tool ............................... 1-25 D140.....................................................................................................1-25 Knife Installation .................................................................................1-25 Pen Installation ...................................................................................1-28 installation of a Pouncing Tool .........................................................1-29 T140......................................................................................................1-29 Installation of a standard Tangential Knife ....................................1-29 Installation of a Knife For Cutting Masking Stencil or Heavy Materials .............................................................................................1-34 Installation of a Drag Knife For The T140 .........................................1-35 Installation of Ballpoint Pen ..............................................................1-36 1.9.2.3. 1.9.2.4. General Information TOC-1 1.9.2.5. Installation of a Pouncing Tool .........................................................1-38 2. OPERATION .......................................................................................................... 2-1 2.1. 2.1.1. The Control Panel............................................................................. 2-1 The Liquid Crystal Display ...................................................................2-2 2.1.2. THE RESET/LOAD Key 2.1.3. The ON LINE Key 2.1.4. 2.1.5. 2.1.6. 2.1.7. The MENU Key ...............................................................................2-3 The ENTER Key ..............................................................................2-5 The 1 and 2 KEYS..................................................................................2-5 The Jogging Keys.................................................................................2-5 2.1.8. The TOOL UP/DOWN Key 2.1.9. The tool select key 2.2. 2.2.1. 2.2.2. Normal Operation............................................................................ 2-6 On line and Off line .............................................................................2-6 Local operation ...................................................................................2-7 2.3. 2.3.1. 2.3.2. 2.3.3. 2.3.4. 2.3.5. 2.3.6. 2.3.7. The “USER CONFIG” Menu............................................................... 2-9 Knife Pressure .....................................................................................2-12 Knife Offset .........................................................................................2-12 Pouncing Pressure .............................................................................2-12 Velocity ...............................................................................................2-12 Overcut...............................................................................................2-13 Pouncing Gap ...................................................................................2-13 System Setup ......................................................................................2-13 2.4. 2.4.1. 2.4.2. 2.4.3. 2.4.4. 2.4.5. 2.4.6. 2.4.7. 2.4.8. 2.4.9. 2.4.10. 2.4.11. 2.4.12. 2.4.13. 2.4.14. 2.4.15. SYSTEM SET UP................................................................................. 2-14 Concatenation..................................................................................2-14 Smoothing ..........................................................................................2-14 Emulate ...............................................................................................2-14 Tool ......................................................................................................2-15 Menu Units ..........................................................................................2-15 Addressing ..........................................................................................2-15 BAUD RATE ..........................................................................................2-15 Parity....................................................................................................2-16 RTS/DTR................................................................................................2-16 DM/PL Errors........................................................................................2-16 HP/GL Errors ........................................................................................2-17 HP/GL Origin.......................................................................................2-17 Media Sensor .....................................................................................2-17 Autoload.............................................................................................2-17 Special Load ......................................................................................2-18 General Information ...................................................................2-2 ............................................................................2-3 .............................................................2-5 .......................................................................2-5 TOC-2 2.4.16. 2.4.17. 2.4.18. 2.4.19. Tool Command..................................................................................2-18 LOAD ON W CMD..............................................................................2-18 FLEX-CUT..............................................................................................2-18 Recut Offset .......................................................................................2-19 2.5. 2.5.1. 2.5.2. 2.5.3. 2.5.4. 2.5.5. 2.5.6. 2.5.7. 2.5.7.1. 2.5.7.2. 2.5.7.3. 2.5.8. Internal Test Menu.......................................................................... 2-20 Cut Border ..........................................................................................2-21 Menu Plot............................................................................................2-22 CONFIDENCE CUT..............................................................................2-22 DIN Cut................................................................................................2-22 Calibrate Media ................................................................................2-22 Calibrate OPOS .................................................................................2-23 Tangential Knife Calibration (only FOR T140) ................................2-23 ADJUST ORIGIN test routine ..............................................................2-24 ADJUST LAT. test routine.....................................................................2-25 ADJUST LONG. test routine................................................................2-27 System Tests ........................................................................................2-28 2.6. 2.6.1. 2.6.2. 2.6.3. 2.6.4. 2.6.5. 2.6.6. 2.6.7. 2.6.8. 2.6.9. 2.6.10. 2.6.11. System Tests ................................................................................... 2-29 Language ...........................................................................................2-29 ROM Revision .....................................................................................2-29 Service Plot .........................................................................................2-29 Optical Sensor....................................................................................2-30 Sensor Setup.......................................................................................2-30 Calibrate XY .......................................................................................2-30 RS232 Test............................................................................................2-30 RAM Test..............................................................................................2-31 Install Menu ........................................................................................2-31 Coil Setup ...........................................................................................2-31 LCD Contrast......................................................................................2-31 3. CONTOUR CUTTING............................................................................................. 3-1 3.1. Introduction...................................................................................... 3-1 3.2. 3.2.1. 3.2.1.1. 3.2.1.2. 3.2.2. 3.2.3. 3.2.4. 3.2.5. 3.2.6. 3.2.7. 3.2.8. 3.2.9. OPOS : Automatic Alignment System ............................................ 3-4 Calibrating OPOS ................................................................................3-4 OPOS Calibration.................................................................................3-4 Media Calibration................................................................................3-5 General.................................................................................................3-6 Creating The Design ...........................................................................3-7 Placing The Markers ............................................................................3-8 Printing The Design ............................................................................3-10 Loading The cutter And Setting of the Parameters......................3-11 Registration Of The Cross-Marks ......................................................3-12 Cutting The Contour .........................................................................3-13 DuraChrome Sample Files................................................................3-15 General Information TOC-3 3.3. Manual Alignment Methods ......................................................... 3-16 4. GENERAL INFORMATION ..................................................................................... 4-1 4.1. 4.1.1. 4.1.2. Maintenance And cleaning ........................................................... 4-1 Cleaning the Drive System.................................................................4-1 Cleaning The Sensors ..........................................................................4-2 4.2. Operating voltage conversion ....................................................... 4-3 5. INTERFACE............................................................................................................ 5-1 5.1. Introduction...................................................................................... 5-1 5.2. 5.2.1. 5.2.1.1. 5.2.1.2. 5.2.1.3. 5.2.2. 5.2.3. Interface Notes ................................................................................ 5-2 System Setup ........................................................................................5-2 MS-DOS or PC-DOS Operating System .............................................5-2 Windows 3.xx.........................................................................................5-2 Windows 95/98 .....................................................................................5-3 Serial Interface Connector On The Cutter ......................................5-4 Parallel Interface Connector On The Cutter...................................5-4 5.3. Available Signals ............................................................................. 5-5 LIST OF TABLES ........................................................................................ PAGE TABLE 1-1:DURASIGN SERIES CUTTER SPECIFICATIONS.............................................1-4 TABLE 1-2:DURASIGN SERIES MEDIA SPECIFICATIONS..............................................1-4 TABLE 1-3a: D140 KNIVES, PENS AND POUNCING TOOLS .......................................1-5 TABLE 1-4:DURASIGN SERIES INTERFACE SPECIFICATIONS ......................................1-6 TABLE 1-5:DURASIGN SERIES FIRMWARE ....................................................................1-7 TABLE 1-6:DURASIGN SERIES PERFORMANCES..........................................................1-7 TABLE 1-7:DURASIGN SERIES ENVIRONMENTAL SPECIFICATIONS ...........................1-8 TABLE 1-8:DURASIGN SERIES ELECTRICAL SPECIFICATIONS.....................................1-8 TABLE 1-9a:D140 ACCESSORIES AND CONSUMABLES ............................................1-9 TABLE 2-1:CONTENTS OF THE DURASIGN SERIES MENUS..........................................2-4 General Information TOC-4 LIST OF ILLUSTRATIONS........................................................................... PAGE FIGURE 1-1:DURASIGN SERIES REAR VIEW*..............................................................1-11 FIGURE 1-2:DURASIGN SERIES, FRONT VIEW............................................................1-13 FIGURE 1-3:EARTH CONNECTION.............................................................................1-16 FIGURE 1-4:MEDIA POSITIONING..............................................................................1-18 FIGURE 1-5:FEEDING ROLL MEDIA USING MEDIA FLANGES ..................................1-19 FIGURE 1-6:FEEDING ROLL MEDIA WITHOUT USING MEDIA FLANGES..................1-20 FIGURE 1-7:PINCH ROLLER POSITIONING................................................................1-20 FIGURE 1-8:BLADE INSERTION ...................................................................................1-25 FIGURE 1-9:BLADE LENGTH ADJUSTMENT ................................................................1-26 FIGURE 1-10:SETTING KNIFE DEPTH ...........................................................................1-26 FIGURE 1-11:KNIFE DEPTH TEST PATTERN ..................................................................1-27 FIGURE 1-12:BLADE ASSEMBLY..................................................................................1-30 FIGURE 1-13:NOSE PIECE INSTALLATION..................................................................1-30 FIGURE 1-14:KNIFE HOLDER INSERTION....................................................................1-31 FIGURE 1-15:KNIFE DEPTH ADJUSTMENT...................................................................1-31 FIGURE 1-16:KNIFE DEPTH TEST PATTERN ..................................................................1-32 FIGURE 1-17:BLADE ASSEMBLY..................................................................................1-34 FIGURE 1-18:NOSE PIECE AND KNIFE INSTALLATION FOR CUTTING .....................1-34 FIGURE 1-19:DRAG KNIFE ASSEMBLY........................................................................1-35 FIGURE 1-20:DRAG KNIFE HOLDER INSERTION........................................................1-36 FIGURE 1-21:BALLPOINT PEN ASSEMBLY ..................................................................1-37 FIGURE 1-22:BALLPOINT HOLDER INSERTION ..........................................................1-38 FIGURE 2-1:DURASIGN SERIES, CONTROL PANEL .....................................................2-1 FIGURE 2-2:DURASIGN SERIES CONFIGURATION SUBMENUS ..................................2-4 FIGURE 2-3:FLOWCHART SHOWING PRESET MENU SETTINGS FOR D140..............2-10 FIGURE 2-4:INTERNAL TESTS SUBMENUS....................................................................2-21 FIGURE 2-5:Possible knife calibration GROUNDS...................................................2-24 FIGURE 4-1:CLEANING OF THE DRIVE SLEEVES..........................................................4-2 FIGURE 4-2:LOCATION OF THE SENSORS ...................................................................4-2 FIGURE 4-3:POWER ENTRY MODULE...........................................................................4-3 General Information TOC-5 SECTION 1 1.GENERAL INFORMATION 1.1. INTRODUCTION The DuraSign range of cutters has been designed to produce computergenerated graphic designs on cut sheet or roll vinyl media. Using the integrated optical positioning system OPOS allows contour cutting of printed sheets of material. This feature can be used in conjunction with the DuraChrome. By replacing the knife with a pen, these cutters can also be used to produce inexpensive previews of new graphic designs on paper. This manual is a reference guide for installing and operating the DuraSign cutter models. This manual covers the following DuraSign cutter models: • The DuraSign D140, which can handle media widths from 110 mm up to 1371 mm (4” to 54”) and have a drag knife. • The DuraSign T140, which can handle media widths from 110mm up to 1371mm (4” to 54”) and have a tangential Knife 1.1.1. PRODUCT FEATURES The following are the main features of the DuraSign series cutters. • Variable media widths. • User-selectable DM/PLTM, HP/GLTM and HP/GL/2 TM software languages. • Interchangeable pouncing tool. • Integrated OPOS positioning and alignment system. • Interchangeable pen for producing preview plots of sign designs on paper. • Adjustable knife pressure and offset settings controlled by microprocessor. • Communication with host computer via standard serial RS-232-C or Centronics parallel interface. General Information 1-1 • 12-key control panel. • Metric or English units. • User-addressable resolution: 0.1 mm, 0.025 mm, 0.001" or 0.005". • Menu mode for selection of the cutter's power-up operating configuration. • Convenient operator control via a 2-line 16-character liquid crystal display. • Extensive internal test routines. • Wide variety of cutting speeds (in metric or English units). • Up to four separate user configurations stored in non-volatile memory. • Media support system for automatic loading of media with optional “shuffling” to guarantee tracking of longer signs. • Automatic media pull from roll. • =Media sensing. • Simple origin adjustment to any location. • Concatenation and curve smoothing to obtain better cut quality. • Multiple recut feature. • Knife depth and offset test. • Overcut for easy weeding. • Stand and basket. 1.1.2. DURASIGN USER MANUAL This user manual provides the following information: • Full technical specifications for the DuraSign series cutters and the media to be cut. • A complete description of the DuraSign series main components. • Step-by-step instructions for knife and pen installation and media loading. • Step-by-step instructions for the alignment systems, including OPOS. General Information 1-2 • Instructions for online and local mode ( • Instructions for USER CONFIGURATION and INTERNAL TESTS operations. • Maintenance and cleaning instructions. • Information about the RS-232-C and Centronics interface cables used to inter-connect the cutter and IBM, IBM-compatible, Apple and Applecompatible host computers. General Information ) operations. 1-3 1.2. SPECIFICATIONS 1.2.1. CUTTER Height without stand with stand without stand with stand without stand with stand without stand with stand Width Depth Weight D140 with standard stand mm inch 255 10.04 1090 42.91 2015 79.33 2015 79.33 550 21.65 550 21.65 42kg 92lbs 60kg 133lbs T140 with standard stand mm inch 255 10.04 1090 42.91 2015 79.33 2015 79.33 550 21.65 550 21.65 43kg 93lbs 61kg 134lbs TABLE 1-1:DURASIGN SERIES CUTTER SPECIFICATIONS 1.2.2. MEDIA D140/T140 Thickness Min. Margin*** Unperforated Perforated Front Margin Rear Margin Sensor on Sensor off Max.cutting/plotting area mm 0.05 to 0.8 inch 0.002 to 0.030 25 55 25 1.0 2.2 1.0 42 30 110 to 1344 1.7 1.2 4 to 53 sheets & rolls of up to 1545 mm (60”) wide can be accommodated - 12 m/58 feet max. within guaranteed specifications * for media less than 750 mm (30”) wide - 4m/13 feet max. within guaranteed specifications ** for media larger than 750 mm (30”). Tracking Performance TABLE 1-1:DURASIGN SERIES MEDIA SPECIFICATIONS * Media lengths greater than 12 m (58 feet) can be handled, but compliance with specifications is not guaranteed (will be dependent on media type, media size and other parameters). ** Media lengths greater than 4 m (13 feet) can be handled, but compliance with specifications is not guaranteed (will be dependent on media type, media size and other parameters). *** For positioning of the pinch rollers (see section 1.7.) General Information 1-4 Vinyl Types A wide range of vinyl types has been evaluated and tested on the DuraSign cutters. When using duly certified media, operation in accordance with the functional specifications of the model is warranted. Other media should be certified by Summa before use to ensure performance in compliance with specifications. For a full list of all duly certified media suitable for friction drive operation, see Appendix A. Plotting Paper Bond paper (120 g/m2 recommended). 1.2.3. KNIFE, PEN AND POUNCING TOOL The D140 is supplied with two standard knife blades (for vinyl media) and a black fibre tip pen. Knife Standard knife (requires a standard knife holder) Sandblast knife Pen Fibre tip pen Pouncing tool Medium standard, reflective & fluorescent vinyl’s sandblast & thick material Colour black Paper Quantity 2 off optional Quantity 1 off optional TABLE 1-1a: D140 KNIVES, PENS AND POUNCING TOOLS General Information 1-5 The T140 is supplied with two standard knives (for vinyl media), one masking stencil knife, one drag knife and one black ballpoint pen. Tangential Knife Medium Standard knife standard, reflective & (requires a standard knife holder along fluorescent vinyl types with a standard grey nose piece) Double tip knife for high-density high-density reflective reflective materials vinyl types (requires a standard knife holder) Knife for masking stencils masking stencils & (requires a standard knife holder along thick materials with black nose piece) Drag Knife Standard drag knife standard, reflective & (requires a drag knife holder) fluorescent vinyl types Pen Colour Ballpoint pen black (requires a ballpoint pen holder) Pouncing Tool Paper Quantity supplied 2 off 2 off optional 1 off 1 off 1 off 1 off 1 off Quantity 1 off 1 off optional TABLE 1-3 b: T140 KNIVES, PENS AND POUNCING TOOLS To order replacement knives, pens and/or pouncing tools, contact your local dealer, quoting the part numbers listed in table 1-9. The DuraSign cutters will only perform according to specifications if a genuine Summa knife, pen or pouncing tool is installed. Do not replace the standard knife, pen or pouncing tool with products from other manufacturers. 1.2.4. INTERFACE Communication Serial : I/O Port connector Mating connector Byte format Baud rate Parallel : I/O Port connector Mating connector standard asynchronous RS-232-C and Centronics parallel interface DB-9P DB-9S 8 data bits, 2 stop bits, no parity 38400, 19200, 9600, 4800, 2400 bps Centronics female Centronics male TABLE 1-1:DURASIGN SERIES INTERFACE SPECIFICATIONS General Information 1-6 1.2.5. FIRMWARE Language DM/PL, HP/GL (758x emulation), HP/GL/2 Standard ASCII Sans serif (single stroke & medium) Confidence plot, DIN plot Supported character sets Supported fonts ROM-based plots TABLE 1-1:DURASIGN SERIES FIRMWARE 1.2.6. PERFORMANCE Cutting specifications on 0.05 mm (0.002") wax-backed vinyl, total media thickness not greater than 0.25 mm (0.010") Axial speed Default speed Acceleration Addressable resolution Default resolution Mechanical resolution Accuracy 50 to 1000 mm/s 800 mm/s 3G 0.025 mm, 0.1 mm 0.025 mm 0.0127 mm 0.2% of move or 0.25 mm, whichever is greater* Knife pressure D140 Pen pressure D140 Pouncing pressure D140 Knife pressure T140 Pen pressure T140 Pouncing pressure T140 2 to 40 ips 32 ips 3G 0.001", 0.005" 0.001" 0.0005" 0.2% of move or 0.010", whichever is greater* 0 to 400 gr. 0 to 400 gr. 0 to 400 gr. 0 to 600 gr. 0 to 600 gr. 0 to 600 gr. *Excludes differences due to media expansion, stretching, etc. TABLE 1-1:DURASIGN SERIES PERFORMANCES 1.2.7. CERTIFICATIONS CE - certificate FCC Class A Complies with IEC 950, EN 60950 General Information 1-7 1.2.8. ENVIRONMENTAL (Cutter without media) Operating Temperature Storage temperature Relative humidity 15 to 35° C -30 to 70° C 35 - 85 %, non densing 59 to 95° F -22 to 158° F con- 35 - 85 %, non densing con- TABLE 1-1:DURASIGN SERIES ENVIRONMENTAL SPECIFICATIONS IMPORTANT HINT The use of dimensionally stable media is an essential pre-requisite to obtaining high cut quality. Additionally, media expansion or contraction may occur as a result of temperature variations. To improve the dimensional stability of media, let it stabilise to the current environmental conditions before usage, for a minimum period of 24 hours. 1.2.9. ELECTRICAL Mains Supply: 48-62 Hz, single phase. Nominal line 100 V AC 120 V AC 220 V AC 240 V AC Min./Max. line 89 - 108 V AC 108 - 130 V AC 197 - 238 V AC 216 - 260 V AC D140/T140 1.25 A, Slo-Blo 1.25 A, Slo-Blo 0.6 A, Slo-Blo 0.6 A, Slo-Blo TABLE 1-1:DURASIGN SERIES ELECTRICAL SPECIFICATIONS General Information 1-8 1.3. CUTTER ACCESSORIES AND CONSUMABLES The following is an overview of the accessories and consumables available for the D140: ACCESSORIES/CONSUMABLES User’s Manual Cutter Stand Power Supply Cables Serial Interface Kit, consisting of: - 9 pin to 9 pin cable - 9 pin to 8 pin DIN converter Standard knife Standard knife holder Sandblast knife Sandblast knife holder Flanges for roll media Manual cut-off razor blades (set of 10) Razor blade & holder Pouncing tool D140 MD9045 Standard 391-850 MC1184 (Europe) MC3545 (USA) 423-155 391-360 391-332 391-358 391-363 391-510 391-146 391-348 391-980 TABLE 1-1a:D140 ACCESSORIES AND CONSUMABLES General Information 1-9 The following is an overview of the accessories and consumables available for the T140: ACCESSORIES/CONSUMABLES User’ Manual Cutter Stand Power Supply Cables Serial Interface Kit consisting of: -9 pin to 9 pin cable 9 pin to 8 pin DIN converter Tangential knife holder Standard tangential knife (1 of) Double tip knife Standard nose piece Tangential knife for masking stencil (1of) Nose piece for masking stencil Ballpoint holder Ballpoint pen Holder for drag knife Drag knife (set of 5) 2 Flanges for media roll Manual cut-off razor blades (set of 10) Razor blade & holder Pouncing tool T140 MD9045 391-850 MC1184 (Europe) MC3545 (USA) 423-155 391-663 390-549 390-551 391-664 390-550 391-666 391-667 391-669 391-668 391-360 391-510 391-146 391-348 391-981 TABLE 1-9b:T140 ACCESSORIES AND CONSUMABLES General Information 1-10 1.4. REAR PANEL COMPONENTS In order to get acquainted with your DuraSign cutter, read the following description of the rear panel components. Figure 1-1 shows the location of the main components. FIGURE 1-1:DURASIGN SERIES REAR VIEW* *the pictures may vary from your model. General Information 1-11 1. RS-232-C Port: - This DB-9P connector provides the communication link between the cutter and a host computer. It allows bi-directional communication between the host computer and the cutter. 2. Parallel Port: - This 36-pin Centronics connector provides a unidirectional communication link between the cutter and a host computer. The cutter can receive but not transmit data via this port. Note: only one interface can be active at any one time. The first port that receives data will be the active interface until the cutter is reset. 3. Power ON/OFF switch: - This rocker switch sets the cutter’s power to ON or OFF. To switch the power ON, press the “I” side of the rocker switch. To switch the power OFF, press the “O” side of the rocker switch. 4. Power Entry Module: - The fuse box, the voltage select board and the AC power cord receptacle are located in the power entry module. The power-up procedure is explained in detail in Section 1.6. For information about the conversion of the cutter's operating voltage, see Section 4.2. 5. Roll Media Guide Bushes: - The two guide bushes serve to keep the media roll in place when media is pulled from the roll. 6. Media Flanges: - The media flanges ensure proper routing of the media roll. 7. Media Support Roller: - Rotating support rollers for the media roll. General Information 1-12 1.5. FRONT PANEL COMPONENTS In order to get acquainted with your DuraSign cutter, read the following description of the front panel controls and components. Figure 1-2 shows the location of the main components. FIGURE 1-1:DURASIGN SERIES, FRONT VIEW 1. Pinch roller lever arm: - This lever is used to raise and lower the pinch rollers during media loading (Media loading is discussed in Section 1.7). 2. Media Drive Sleeves: - The media drive sleeves move the media only when the pinch rollers are in the ‘down’ position. 3. Tool Carriage: - The tool carriage is the mount for the knife holder and the pen. 4. Control Panel: - The control panel contains 12 keys. All cutter activity can be initiated from the control panel. This includes initiating remote mode for computer control, local mode for manual operation and menu mode. Each control panel function is explained in Section 2.1. 5. Display: - The 2x16 character display informs the user about the current status of the cutting process or actions that need to be taken. General Information 1-13 6. Sensors: - The sensors detect the presence of media to avoid any damage to the cutting strip. Upon powering up the machine, they cause the media to move all the way to the front edge of the platen. 7. Pinch rollers: - The pinch rollers (one at each side) hold the media clamped between the rubber rollers and the media drive sleeves. The DuraSign series are equipped with an extra low-pressure roller in the middle to keep the vinyl media flat. 8. Cutting strip: - Soft strip to avoid any damage to the knife tip when no media has been loaded. Since cutting is done on the cutting strip it is essential that the cutting strip remains intact. 9. Manual cut-off knife: - Upon completing a sign, move the media forward by pressing the key. Use the manual knife to cut the finished sign off the media roll. Press the key and the cutter is ready to receive the next job. 10. Stand: - The stand and basket comes standard with the DuraSign. General Information 1-14 1.6. POWERING UP THE CUTTER 1.6.1. EARTHING ! SAFETY WARNING An insulated earth conductor must be installed as part of the branch circuit that supplies power to the wall outlet to which the cutter is connected. The earth conductor must have the same size, insulation material and thickness as the earthed and unearthed branch-circuit supply conductors, but the insulating sheath should be green, or green with yellow striping. The earth conductor described above must be earthed at the electrical distribution board, or, if power is supplied by a separate system, at the power supply transformer/motor generator set. The wall sockets into which the cutter is plugged must be of the earthed type. The earth conductors serving said wall sockets must be properly connected to earth. CAUTION Before plugging in the cutter's power cord to a power source, make sure the cutter is set to the correct operating voltage (100 V, 120 V, 220 V, or 240 V AC).(See section 4.2) See Table 1-8 for the minimum and maximum operating voltage for the different voltage ratings. To check the operating voltage setting, locate the power entry module (shown in Figure 1-1) on the cutter's rear panel. The power entry module shows four possible voltage settings (100 V, 120 V, 220 V and 240 V). A pin next to one of the voltage settings indicates the voltage setting currently selected for the cutter. If this setting does not match the voltage supplied to your site, you will have to change the voltage setting prior to powering up the cutter. For information about the conversion of the cutter's operating voltage and the exact fuse ratings, see Section 4.2. General Information 1-15 USA: EUROPE: THREE-PIN OUTLET MAKE SURE THIS IS CONNECTED TO A KNOWN EARTH MAKE SURE THIS IS CONNECTED TO A KNOWN EARTH THREE-PIN PLUG FIGURE 1-1:EARTH CONNECTION ! IMPORTANT OPERATIONAL TIP Your cutter must only be used with a power outlet that is properly grounded to earth. Use of an unearthed outlet exposes the operator to risk of electric shock and will also lead to malfunctioning of the cutter. 1.6.2. POWER-UP PROCEDURE To power up the cutter, proceed as follows: 1. Be sure the cutter is securely attached to its stand. 2. Plug one end of the AC power cord into the AC power cord receptacle on the cutter's rear panel. 3. Plug the other end of the AC power cord into the wall socket. 4. Press the "I" side of the ON/OFF rocker switch on the rear panel to switch the cutter ON. 5. The message "INSERT MEDIA" is displayed on the LCD if no media is loaded and the pinch rollers are in the up position. General Information 1-16 1.7. LOADING MEDIA The following procedures are mainly written for using roll media. When using sheets there are two possibilities. Firstly, when using long sheets, roll the sheet up so that the alignment is identical to that of a roll. Secondly, when using short sheets, alignment is not so important. If the sheet is cut off perpendicularly, it can be aligned to the front border. 1.7.1. POSITIONING THE PINCH ROLLERS When working with cut sheet or roll media, the traction resulting from the contact between the pinch rollers and the drive sleeves moves the media in the X-axis (forward/backward). Proper movement of the media will only occur if the media is driven by the pinch rollers correctly located over two drive sleeves. The pinch rollers are lowered or raised simultaneously by means of the pinch roller lever arm located on the right hand side of the cutter, next to the control panel. The rollers must be lifted to facilitate vinyl loading when the media is fed from the rear of the cutter to the front. When in the up position, the pinch rollers can be moved manually to the left or the right along the pinch roller shaft, so that they can be easily positioned in a detent (click position) where they are to be lowered to ensure optimum traction on the media. When the pinch rollers are in the up position, the message "LOWER CAM ROLLERS” is displayed on the LCD. CAUTION Always make sure that the pinch rollers are in the fully raised position before sliding them to the left or right. The pinch rollers MUST be positioned correctly and lowered onto the media before an automatic load sequence is initiated. Make sure that the two pinch rollers are positioned above the drive sleeves. The left pinch roller should be positioned in a detent (click position). The right pinch roller should be positioned somewhere on the long drive sleeve that only has a click position at the beginning and at the end of the sleeve. The drive drum will move the media only when the pinch rollers are lowered onto the sleeves. Before lowering the pinch rollers, carefully check the position of the rollers in relation to the drive sleeves. When the pinch rollers are DOWN, the two rollers General Information 1-17 must run over the sleeves in order to ensure proper media traction. It is very important that both media edges always rest on the sleeves in such a way that the two pinch rollers, which are positioned 3 to 15 mm (0.1" to 0.6") from the media edge, will run over the sleeves when lowered to the drive drum. The central low-pressure roller is used to enhance media routing and keep the vinyl flat. Ideally, this roller should be positioned halfway between the two edge rollers and above one of the drive sleeves. For media widths smaller than 600 mm, the central low-pressure roller can be positioned in the UP position. This is done by turning the knob on the back of the pinch roller counter-clockwise. 1.7.2. FEEDING AND POSITIONING MEDIA The loading procedure described below has been found to give excellent repeatability. When loading media, adhere to these step-by-step instructions strictly. To load media, proceed as follows: 1. Raise the pinch rollers by means of the pinch roller lever arm located on the right-hand side of the cutter, next to the control panel. FIGURE 1-1:MEDIA POSITIONING 2. When working with roll media proceed by inserting a media flange at each end of the media roll and tighten the thumbscrew until the media roll is firmly gripped between the flanges. Make sure the flanges are firmly pressed against the roll. General Information 1-18 3. Position the media roll with flanges on the support rollers at the rear of the machine. Slide the two roll media guide bushes under the media roll so that the roll flanges run into the groove provided in the guide bushes. In this position the media roll and guide bushes can be shifted from the left to the right. Start feeding the media from the rear of the machine. Position the left media edge on the left-most drive sleeve and check whether the right media edge is positioned over the long drive sleeve. If so, the left pinch roller can be positioned in a detented position over the leftmost sleeve and the right pinch roller is positioned somewhere over the long drive sleeve to suit the media width. The pinch roller can be lowered anywhere between the two detent positions of the long drive sleeve to allow for flexibility in holding any media width. In circumstances where the above does not work, because your media is too narrow to reach the long drive sleeve, try positioning the left media edge over the second left drive sleeve and position the right media edge somewhere on the long drive sleeve. Repeat this process until you find the correct sleeve that matches with the media width you are using. FIGURE 1-2:FEEDING ROLL MEDIA USING MEDIA FLANGES General Information 1-19 FIGURE 1-3:FEEDING ROLL MEDIA WITHOUT USING MEDIA FLANGES 4. Make sure that the media follows a straight path from the roll of material. To accomplish this, you can slide the media roll & guide bushes from the left to the right along the media support rollers. 5. The pinch rollers should be positioned over the drive sleeves about 3 to 15 mm (0.1” to 0.6”) away from the media’s outer edges. General Information 1-20 NOTE It is not necessary to unroll the media manually from the roll. The cutter will unroll the media automatically during the load sequence. 7. The positioning and routing of sheet material is identical to that of roll media. 8. The cutter is now ready. General Information 1-21 1.8. MEDIA LOAD PROCEDURE SAFE OPERATION Do not place any objects in front of, or behind, the cutter that could interfere with cutter operation. Make sure the media is free to move back and forth. Keep hands, hair, clothing and jewellery away from moving parts. Turn the power on and the following message will appear on the LCD screen: PLEASE WAIT LOADING... The cutter will automatically start executing a minimal loading procedure consisting of: - a media width measurement - media is unwound over a length equal to the width measured between the pinch rollers When the next display appears, the cutter is ready to receive a file: 800mm/s 120 g 0.045 ONLINE K 1 When sending a cut file, the cutter will automatically pull the required media from the roll. The pulling is done in steps such that for each step the length pulled off the roll is identical to the width measured between the pinch rollers. IMPORTANT Tracking of longer signs is only guaranteed when you perform the full load procedure! Proceed as follows to complete the full load procedure (recommended for long signs): Press the key and the following message will appear on the LCD screen: SET ORIGIN X=0 Y=YYYY Press the ↵ key again and the following message will appear on the LCD General Information 1-22 screen: LOAD 1= ROLL 2= SHEET Press the 1 key if you want to load media from a roll. Press the want to load media in sheet form. 2 key if you If you choose “sheet” and the sensors are enabled, then the sheet is automatically loaded. If you choose “roll”, the following display will appear on the LCD: SET ORIGIN X=0 Y=YYYY Using the , , ↵ , jogging keys, you can position the knife (i.e. the origin) at any location. Press the ↑↓ MEDIA WINDOW By pressing the , you need for your task. key to confirm the selected point of origin. ↵ jogging keys, you can enter the length of the media MEDIA WINDOW XXXX YYYY ↵ The XXXX-value is the media length you define with the , jogging keys. The YYYY-value is the cutting width of the media measured by the cutter. Note: when the media length displayed is zero (0), the default media length will be used. to confirm the length and the cutter will start “shuffling” the vinyl in Press order to establish a track on the vinyl. instead of the jogging keys for defining the media window, If you pressed the default media length is displayed: DEFAULT WINDOW ↓↑ XXXX mm ↵ An XXXX-value appears. You can change the default value by pressing the (+10), (-10), (-100), General Information (+100) jogging keys. 1-23 Press to confirm the length and the cutter will start shuffling the vinyl in order to set a track on the vinyl. After shuffling, you get the following display: 800mm/s 120 g 0.045 ONLINE K 1 The cutter is now ready to receive a file. 800mm/s 120 g 0.045 *ONLINE K 1 The cutter has been selected by the computer. When the built-in media sensors detect the end of the roll the message END OF MEDIA will be displayed. The display will show the actual length loaded. If that area is sufficient, press 1 to ACCEPT. If not, press 2 to ABORT and the media will automatically return to its origin. CAUTION When you accept the loaded area in sheet mode, the cutter will clip the sign to be cut in case of insufficient media. Compare the area loaded with the area needed for the sign! General Information 1-24 1.9. INSTALLATION OF A KNIFE, PEN OR POUNCING TOOL 1.9.1. D140 1.9.1.1. KNIFE INSTALLATION ! SAFETY WARNING Your cutter uses razor-sharp knives. The knife blades may cause serious personal injuries if handled without proper care. Use extreme care when operating the cutter and when installing, removing or handling the knife! To set up your cutter for knife operation, proceed as follows. 1. As shown in Figure 1-8, insert the knife blade into the knife holder. adjustment knob FIGURE 1-1:BLADE INSERTION 2. Set the knife blade length to zero by aligning the blade tip with the tip of the holder. An easy way of performing this is by holding the knife holder against ones fingertip and gradually increasing the blade length by turning the adjustment knob until you feel the knife tip touching your fingertip. 3. Extend the tip of the blade by the distance required for the desired cutting media (t), as shown in Figure 1-9. General Information 1-25 FIGURE 1-2:BLADE LENGTH ADJUSTMENT 4. Turn the cutting depth adjustment screw clockwise to increase the cutting depth. Turning the cutting adjustment screw anticlockwise will decrease the cutting depth. + _ CLAMP ARM CLAMPING SCREW FIGURE 1-3:SETTING KNIFE DEPTH 5. 6. To install the knife into the tool carriage: - Loosen the clamping screw, swing clamp arm back and load the - Close the clamp arm and tighten the clamping screw knife Set the knife pressure as follows: General Information 1-26 Press the key (MENU) key until the message 'USER CONFIG 1' is displayed on the display. ↓ ← USER CONFIG 1 Press the → jogging key until the message 'KNIFE PRESS’ is displayed. ↑↓ KNIFE PRESS ← * 120 g → 1= TEST Press the Press the or key to modify the knife pressure. key to confirm the selection. Press the 1 key to perform a knife depth test as illustrated in figure 1-11 . FIGURE 1-4:KNIFE DEPTH TEST PATTERN The knife depth is correctly set when the test pattern is visible on the front side of the media backing, but not on the rear side of the media backing. In general, you should increase the knife depth and knife pressure when using thicker types of vinyl. NOTE As the ideal knife pressure setting depends upon the thickness and the type of media to be cut, adjusting the knife pressure will require some practice. In general terms, you should increase the pressure when cutting thicker types of vinyl. For thinner types of vinyl, you will normally have to reduce the knife pressure. General Information 1-27 CAUTION After setting the cutting depth and/or the knife pressure, perform a thorough visual check of the knife blade, which can be seen protruding from the knife holder, and test cutting results on a scrap of vinyl media. DO NOT OPERATE THE CUTTER if the knife blade cuts through the media backing, as this will seriously damage the cutter's rubber cutting strip and the knife. CAUTION To prevent damage to the cutter, check the depth of the knife blade tip and the quality of the cut each time you load a different type of vinyl into the cutter. 1.9.1.2. PEN INSTALLATION The D140 can also be operated with a pen. After replacing the knife with a pen, the cutter can be used as a plotter to draw draft plots of new or existing designs on paper. To install the pen, proceed as follows: 1. Remove the knife by loosening the clamping screw and swinging the clamp arm back (refer to Fig 1-10). 2. Install the pen, close the clamp arm and tighten the screw. 3. To configure the cutter for pen operation, press the key. Selecting pen operation disables the knife-offset correction, and changes the tip pressure from knife pressure to pen pressure. A small P (for "Pen") will be displayed in the upper right corner of the LCD. General Information 1-28 1.9.1.3. INSTALLATION OF A POUNCING TOOL The D140 can also be operated with a pouncing tool. After replacing the knife with a pouncing tool, the cutter can be used as a pouncer. To install the pouncing tool, proceed as follows: 1. Remove the knife by loosening the clamping screw and swinging the clamp arm back (refer to Fig 1-10). 2. Install the pouncing tool, close the clamp arm and tighten the screw. 3. To configure the machine for pouncing operation, press the key. Selecting pouncing operation disables the knife offset correction, and changes the tip pressure from knife pressure to pouncing pressure. 1.9.2. T140 INSTALLATION OF A STANDARD TANGENTIAL KNIFE 1.9.2.1. ! SAFETY WARNING Your cutter uses razor-sharp knives. The knife blades may cause serious personal injuries if handled without proper care. Use extreme care when operating the cutter and when installing, removing or handling the knife! To set up your cutter for TANGENTIAL knife operation, proceed as follows. 1. As shown in Figure 1-12, insert the standard knife blade p/n 390-549 into the knife holder. Make sure the knife blade is firmly fixed into the holder. The knife is firmly fixed when you can not remove it manually from the knife holder. To remove a fixed blade, when it is too blunt, push against the back of the blade with the tip of a screwdriver. The blade will then jump out of its holder. This procedure is also valid for the installation of the optional double tip blade p/n 390-551. General Information 1-29 FIGURE 1-1:BLADE ASSEMBLY 2. Insert the grey nosepiece as shown in Figure 1-13 until it snaps into the nose piece holder. FIGURE 1-2:NOSE PIECE INSTALLATION 3. Gently insert the knife into the tool shaft as shown in Figure 1-13. Hold the nosepiece in place with one hand, with the other hand turn the knife holder anticlockwise until the alignment pin fits into the small notch of the tool shaft. Now turn clockwise until the knife holder gets grip in the tool shaft. General Information 1-30 FIGURE 1-3:KNIFE HOLDER INSERTION 4. Holding the nose piece in place with one hand, adjust the knife depth with the other hand by turning the knife holder clockwise until the knife tip is just visible from under the nose piece as shown in Figure 1-15. FIGURE 1-4:KNIFE DEPTH ADJUSTMENT 5. Set the knife pressure and knife depth as follows: Load media and power on the cutter. Press the key (MENU) key until the message 'USER CONFIG 1' is displayed on the LCD. ↓ ← USER CONFIG 1 General Information → 1-31 Press the jogging key until the message 'KNIFE PRESS’ is displayed. ↑↓ KNIFE PRESS ← * 120 g → 1= TEST Press the or key to modify the knife pressure. To increase the cutting depth, turn the knife holder clockwise. To decrease the cutting depth turn the knife holder anticlockwise while holding the nose piece in place with the other hand. key to confirm the selection. Press the Press the 1 key to perform a knife depth test as illustrated in Figure 1-16 . FIGURE 1-5:KNIFE DEPTH TEST PATTERN The knife depth is correctly set when the test pattern is visible on the front side of the media backing, but not on the rear side of the media backing. In general, you should increase the knife depth and knife pressure when using thicker types of vinyl. NOTE As the ideal knife pressure and depth setting depends upon the thickness and the type of media to be cut, adjusting the pressure and depth of the knife will require some practice. In general terms, you should increase the pressure and depth of the knife when cutting thicker types of vinyl. For thinner types of vinyl, you will normally have to reduce the knife pressure and depth. General Information 1-32 CAUTION After setting the cutting depth and/or the knife pressure, perform a thorough visual check of the knife blade, which can be seen protruding from the knife holder, and test cutting results on a scrap of vinyl media. DO NOT OPERATE THE CUTTER if the knife blade cuts through the media backing, as this will seriously damage the cutter's rubber cutting strip and the knife. CAUTION For most vinyl cutting operations, the knife blade tip will be barely visible at the bottom of the knife tool. If you can clearly see the knife blade tip, you will probably need to readjust the cutting depth. To prevent damage to the cutter, check the depth of the knife blade tip and the quality of the cut each time you load a different type of vinyl into the cutter. General Information 1-33 1.9.2.2. INSTALLATION OF A KNIFE FOR CUTTING MASKING STENCIL OR HEAVY MATERIALS 1. As shown in Figure 1-17, insert the knife blade into the knife holder. Make sure the knife blade is firmly fixed into the holder. The blade is firmly fixed when you can not remove it manually from the knife holder. To remove the blade when it is too blunt, push at the back of the blade with a screwdriver. The blade will jump out of its holder then. 2. FIGURE 1-1:BLADE ASSEMBLY 2. Insert the black nosepiece as shown in Figure 1-18 until it snaps into the nose piece holder. When cutting masking stencil always replace the standard nosepiece (grey colour) by the masking stencil nosepiece (black colour) FIGURE 1-2:NOSE PIECE AND KNIFE INSTALLATION FOR CUTTING MASKING STENCILS OR HEAVY MATERIALS General Information 1-34 3. Gently insert the knife into the tool shaft as shown in Figure 1-18. Hold the nosepiece in place with one hand, with the other hand turn the knife holder anticlockwise until the alignment pin fits into the small notch of the tool shaft. Then turn the knife holder clockwise until it gets grip in the tool shaft. 4. For knife pressure and depth setting, refer to section 1.9.2.1 point 4 and 5. NOTE When cutting masking stencil or heavy materials, it can be necessary to lower the cutting speed of the machine. Very heavy materials should be cut at a speed of 100 mm/s (4 ips) to get no overcurrent error caused by the drive motors. To change the cutting speed, refer to section 2.3.4. 1.9.2.3. INSTALLATION OF A DRAG KNIFE FOR THE T140 The T140 cutter can also be operated with a DRAG knife. This feature requires a drag knife and drag knife holder. 1. Remove the tangential knife by turning the knife holder anticlockwise with one hand while holding the nosepiece in place with the other hand. 2. Insert the drag blade into the drag knife holder as shown in Figure 1-19. FIGURE 1-1:DRAG KNIFE ASSEMBLY General Information 1-35 3. Remove the nosepiece (refer to Fig 1-20). 4. Insert the drag knife in the tool shaft as shown in Fig 1-20. Turn the drag knife holder clockwise while holding the nose piece holder in place. FIGURE 1-2:DRAG KNIFE HOLDER INSERTION 5. To configure the cutter for drag knife operation, press the key (tool select). Then press the left or right jogging key until DRAG KNIFE appears on the second line of the LCD. Press ENTER and an asterisk will appear next to DRAG KNIFE. This indicates that the DRAG KNIFE is selected. The drag knife will remain selected until another tool is selected or the cutter is powered down. To start up the cutter in drag knife mode refer to section 2.4.4 (tool submenu of the USER CONFIG MENU). 6. To set the pressure of the drag knife, refer to section 1.9.2.1 point 5. 7. To set the knife offset, perform the knife-offset test described in paragraph 2.3.3. 1.9.2.4. INSTALLATION OF BALLPOINT PEN The T140 can also be operated with a BALLPOINT pen. After replacing the knife with a ballpoint pen, the cutter can be used as a plotter to draw draft plots of new or existing designs on paper. General Information 1-36 To install the ball point pen, proceed as follows: 1. Remove the knife by turning the knife holder anticlockwise with one hand while holding the nosepiece in place with the other hand. 2. Remove the nose piece (refer to Fig 1-21) 3. Insert the ballpoint pen holder into the tool shaft as shown in Figure 1-21. FIGURE 1-1:BALLPOINT PEN ASSEMBLY General Information 1-37 3. Install the ballpoint pen as shown in Figure 1-21. Insert the ball point pen holder as far as possible by turning it clockwise while holding the nose piece holder in place with the other hand. 4. FIGURE 1-2:BALLPOINT HOLDER INSERTION 5. To configure the cutter for ballpoint pen operation, press the key. Press the left or right jogging key until BALLPOINT appears on the second line of the LCD. Press ENTER and an asterisk will appear next to BALLPOINT, this indicates that the ballpoint is selected. A small P (for "Pen") will be displayed in the upper right corner of the LCD. 1.9.2.5. INSTALLATION OF A POUNCING TOOL The T140 can also be operated with a POUNCING TOOL. After replacing the knife with a pouncing tool, the cutter can be used as a pouncer. To install the pouncing tool, proceed as follows: 1. Remove the knife by turning the knife holder anticlockwise with one hand while holding the nosepiece in place with the other hand. 2. Remove the nose piece (refer to Fig 1-22) General Information 1-38 3. Insert the pouncing tool into the tool shaft. 4. Insert the pouncing tool as far as possible by turning it clockwise while holding the nose piece holder in place with the other hand. 5. To configure the cutter for pouncing operation, press the key. Press the left or right jogging key until POUNCER appears on the second line of the LCD. Press ENTER and an asterisk will appear next to POUNCER, this indicates that the pouncing tool is selected. General Information 1-39 SECTION 2 2.OPERATION 2.1. THE CONTROL PANEL Figure 2-1 shows the control panel of the DuraSign Series cutters. The main functions of the liquid crystal display (LCD) and the control panel keys are explained in the following paragraphs. FIGURE 2-1:DURASIGN SERIES, CONTROL PANEL Operation 2-1 DuraSign series Cutters User’s Manual 2.1.1. THE LIQUID CRYSTAL DISPLAY The 32-character liquid crystal display (LCD) contains two lines of 16 characters each. The LCD provides cutter status information during operations and displays menu options for the configuration of the cutter. The contrast of the LCD can be adjusted from the control panel in order to ensure optimum readability under varying lighting conditions. Instructions for adjusting the LCD contrast are given in Section 2.6.11. The various menu and submenu items are always presented in a loop, which means that, when the last menu or submenu item is displayed, pressing the appropriate key will automatically take you back to the first item of the same menu or submenu. Next to the status messages and/or menu options displayed on the LCD, arrow , , , jogging keys and key will symbols representing the tell you what keys to press to go to the next menu item (top line of the display) or to the next value for a given submenu item (bottom line of the display). 2.1.2. THE RESET/LOAD KEY The key (RESET/LOAD) is used to move the origin, to initiate a load sequence, to reset the cutter, to abort the cut in progress or to recut the last key (RESET/LOAD) is pressed, the cutter goes off line, file. When the suspends all operations in progress and displays the RESET/LOAD menu. Press key until SET ORIGIN, LOAD, RESET, ABORT, RECUT or SPECIAL LOAD is the displayed. To confirm RESET, ABORT, RECUT or SPECIAL LOAD press the key (ENTER). To execute the SET ORIGIN instruction move the knife origin using the , , , jogging keys and press the key (ENTER) to confirm the new origin position. To initiate the LOAD instruction press the 1 or 2 key to initiate a load sequence for a ROLL or SHEET respectively. Upon termination of any of these instructions, the cutter goes on line again. The SET ORIGIN instruction is used to move the knife origin. The LOAD instruction is used to initiate a load sequence. The RESET instruction performs a complete reset of the cutter. The ABORT instruction simply cancels the cut in progress. Aborting a cut will not reset the cutter parameters: the parameters which had been selected for the cut remain in effect. The RECUT instruction recuts the last file sent to the cutter (provided that it fitted into the buffer). Operation 2-2 DuraSign series Cutters User’s Manual When using the multiple recut function the different copies will be cut in the media in such a way that there is only a minimal loss of media. The distance between the copies can be changed (See Section 2.4.19). The SPECIAL LOAD instruction starts the special load procedure for contour cutting. 2.1.3. THE ON LINE KEY The key (ON LINE) toggles between on line and off line operation. When the key is pressed, the selected mode (ON LINE or OFF LINE) is displayed on the LCD. key Selecting OFF LINE will suspend all operations in progress. Pressing the while the cutter is off line will make the cutter go on line again, resuming the suspended operation. While the cutter is offline, the tool carriage and the media can be moved with the jogging keys. 2.1.4. THE MENU KEY The key (MENU) is used to select one of the 2 main menus. Pressing the key will make the cutter go off line and suspend all operations in progress. Pressing the key repeatedly will display the different main menus one by key when the last one. As the menu options are on a loop, pressing the option is displayed will automatically return you to the first option. The different main menus are illustrated in Figure 2-2. Operation 2-3 DuraSign series Cutters User’s Manual 800mm/s 120g .45 mm ONLINE 1 K Menu ↓ USER CONFIG 1 → ← ↓ INTERNAL TESTS FIGURE 2-1:DURASIGN SERIES CONFIGURATION SUBMENUS To exit from the menus and resume the previous on line operation, press the key (ON LINE). The contents of the different menus are summarised in Table 2-1. MENU DESCRIPTION USER CONFIG 1 (->4) Selects a given active cutter configuration from one of the four sets of configuration parameters stored in the unit's memory INTERNAL TEST Activates one of the resident cutting plots provided for informational purposes. TABLE 2-1:CONTENTS OF THE DURASIGN SERIES MENUS Operation 2-4 DuraSign series Cutters User’s Manual 2.1.5. THE ENTER KEY The key (ENTER) is used to select the item currently displayed on the LCD. 2.1.6. THE 1 AND 2 KEYS The use of the 1 and 2 keys varies according to the operation in progress; their use is displayed on the LCD as appropriate. 2.1.7. THE JOGGING KEYS The use of the jogging keys varies according to the operation in progress. For example, when working in the USER CONFIG menu, the key is used to select the new user number and the to go to the previous or next menu item. or or jogging jogging key is used 2.1.8. THE TOOL UP/DOWN KEY The key (TOOL UP/DOWN) is used while the cutter is off line to raise or lower the tool. Pressing the key once will lower the tool onto the media. Pressing the key again will raise the tool. If the tool is not moved for approximately eight seconds, it is raised automatically. 2.1.9. THE TOOL SELECT KEY The key (TOOL SELECT) is used to select knife, pen or pouncing operation. To temporarily change the tool press the key, then press the or jogging key until the desired tool appears on the second line of the LCD. Press the key to confirm the tool. An asterisk * appears next to the selected tool. When the cutter is powered on the next time, the default tool will be selected. For setting up the default tool, see Section 2.4.4. Operation 2-5 DuraSign series Cutters 2.2. User’s Manual NORMAL OPERATION The term "normal operation" covers on line operation, off line operation and local operation, i.e. the three types of operation for actual cutting or plotting. They are explained in further detail in the following paragraphs. 2.2.1. ON LINE AND OFF LINE On line and off line are two important concepts when using the DuraSign cutters. The cutter is on line only when the following message is displayed on the LCD: 800mm/s 120 g .45mm ON LINE K 1 This display message should be read as follows: 800 mm/s 120 g K .45 mm ON LINE 1 = = = = = = velocity knife pressure, pen pressure or pouncing pressure knife operation (K), pen operation (P) knife offset if tool is drag knife cutter is ready to receive data user number In all other cases, the cutter is off line. When on line, the cutter can be addressed by the host computer, which means that the cutter will execute cutting, plotting or setup instructions issued by the host computer's application software. For normal cutting operations, the cutter MUST be on line, so that it can receive instructions from the host computer and the cutting/plotting software. Operation 2-6 DuraSign series Cutters User’s Manual When the cutter is on line, but has not been selected by the host computer, the following conditions must be met: • The cutter must be powered ON. • Media must be loaded. For detailed media loading instructions, see Section 1.7. • The proper tool must be installed. • The cutter must be connected to the host computer via an RS-232-C link (with correct baudrate settings, matching those of the host) or a parallel interface. • The cutter must be configured for the scheduled operation. • The cutter emulation language must match the one used by the software running on the host computer. To put the cutter off line, press the , or key. Pressing any of these keys will suspend the current cutting/plotting operation until the cutter is put on line again. 2.2.2. LOCAL OPERATION Local operation is only possible while the cutter is off line. Local operation means that the cutter is operated directly by the operator via instructions entered on the control panel. To work in local operation mode, proceed as follows: 1. If the cutter is still on line, press the 2. To move the carriage to the left or right, press the 3. To make the media move forwards (towards you) or backwards (away from you), press the or jogging key. Moving the media forward will prove to be very practical when you require to cut the finished sign off manually. Operation key once to select off line. or jogging key. 2-7 DuraSign series Cutters User’s Manual 4. Press the key (TOOL UP/DOWN) to lower or raise the active tool. If the tool is not moved for approximately eight seconds, it is raised automatically. 5. To end local mode and put the cutter on line again, press the Operation key. 2-8 DuraSign series Cutters 2.3. User’s Manual THE “USER CONFIG” MENU The USER CONFIG(uration) menu gives access to different submenus that allow you to configure the cutter's operating parameters. It should be taken into account that access to some of the submenus will be determined by the plotting language you are using. Four different user configurations can be saved. The selected configuration number is displayed on the LCD next to the USER CONFIG message. These four USER CONFIG 1(->4) menus are maintained independently. To select another configuration number, proceed as follows: 1. Power on the cutter. 2. Press the 3. Press the or jogging key until the desired configuration number is displayed next to USER CONFIG. key until USER CONFIG 1(->4) is displayed. NOTE Before altering any of the items in the USER CONFIG menu, make sure that you have previously selected the right configuration number in the USER CONFIG 1(->4) menu. Figure 2-3 shows the USER CONFIG submenus. To select and alter a configuration parameter, proceed as follows: 1. Power on the cutter. 2. Press the 3. or jogging key until the desired submenu is displayed Press the on the first line of the LCD. 4. Press the or the second line. 5. Press the Operation key until USER CONFIG 1(->4) is displayed. jogging key until the desired value is displayed on key to confirm the selection, an * will be displayed next to 2-9 DuraSign series Cutters User’s Manual BALLPOINT OR PEN DRAG KNIFE POUNCING TOOL * ** ** * * * FIGURE 2-1:FLOWCHART SHOWING PRESET MENU SETTINGS FOR D140 * in DM/PL only ** in HP/GL and HP/GL/2 only Operation 2-10 DuraSign series Cutters TANGKNIFE User’s Manual BALLPOINT OR PEN DRAGKNIFE * ** ** * * * FIGURE 2-3 b: FLOWCHART SHOWING FACTORY PRESET MENU SETTINGS FOR T140 * in DM/PL only ** in HP/GL and HP/GL/2 only Operation 2-11 DuraSign series Cutters User’s Manual 2.3.1. KNIFE PRESSURE The KNIFE PRESSURE submenu is used to set or modify the cutting pressure of the knife. The default knife pressure value is 120 grams. The knife pressure can be set between 0 and 400 grams for the D140 and between 0 and 600 grams for the T140. The knife pressure value is set in 5 gram increments. On the LCD, the active knife pressure value is marked with an *. Knife pressure setup is explained in detail in section 1.7.1. 2.3.2. KNIFE OFFSET The KNIFE OFFSET submenu is used to set or modify the distance between the knife blade tip and the centre axis. The default knife offset value is .45 mm. The value can be set between 0 and 1 mm. Make sure that the selected knife offset value matches that of the knife. Some Fine-tuning may be necessary because of the mechanical tolerances on the knife. To verify the knife offset, a test can be cut by pressing the 1 key. If the offset value is set too low, the rectangles will not close. When the offset value is set too high, the rectangles will be distorted. The offset test is illustrated below. 2.3.3. POUNCING PRESSURE The POUNCING PRESSURE submenu is used to set or modify the pouncing pressure of the pouncing tool. The default pouncing pressure value is 120 grams. The pouncing pressure can be set between 0 and 400 grams for the D140 and between 0 and 600 grams for the T140. The pouncing pressure value is set in 5 gram increments. On the LCD, the active pouncing pressure value is marked with an *. Pouncing pressure setup is explained in detail in section 1.7.3. 2.3.4. VELOCITY The VELOCITY submenu is used to set or modify the velocity of the tool. The default velocity is 800 mm/s (36 ips). The velocity can be set between 50 mm/s (2 ips) and 1000 mm/s (40 ips). Operation 2-12 DuraSign series Cutters User’s Manual 2.3.5. OVERCUT The OVERCUT submenu enables you to generate an overcut in order to facilitate weeding the cut. The default overcut is set to 1. The overcut setting can be disabled (=0) or set to any value between 0(=off) and 10. One unit is about 0.1 mm or 0.004 ". On the LCD, the active value is marked with an *. 2.3.6. POUNCING GAP The pouncing gap submenu is used to set or modify the distance between the pounced holes. This routine applies to the pouncer only. The default pouncing gap value is 0 mm. The value can be set between 0 and 50 mm. On the LCD, the active pouncing gap value is marked with an *. 2.3.7. SYSTEM SETUP The SYSTEM SETUP submenu covers the menu items you normally only need when establishing the initial setup e.g. when you install the cutter in combination with the software you use. Press the key to access the different submenu items, which are explained in section 2.4.2 Operation 2-13 DuraSign series Cutters 2.4. User’s Manual SYSTEM SET UP Refer to Figure 2-3. 2.4.1. CONCATENATION The CONCATENATION feature increases the speed and quality with which cut data having a very high resolution is cut. However when changing over to normal characters again, deactivate concatenation by setting this parameter to 0. On the LCD, the active concatenation value is marked with an *. 2.4.2. SMOOTHING The SMOOTHING feature helps to cut smoother curves when curve data with many short vectors is received from the computer. The default setting is OFF. 2.4.3. EMULATE The EMULATE submenu is used to select the active cutting/plotting language for the cutter. The DuraSign cutters support DM/PL , HP/GL and HP/GL/2. On the LCD, the active plotting language setting is marked with an *. NOTE The active cutting/plotting language MUST match the cutting software. Always select a language that is supported by the host computer's cutting software. Whenever possible, select the DM/PL menu option to set the active cutting/plotting language to Houston Instrument Digital Microprocessor/Plotting Language (DM/PL). This selection will allow the cutter to operate with DM/PLbased cutting / plotting software. This language, having special command extensions for cutting, normally gives superior cutting performance. Select the HP/GL menu option to set the active cutting/plotting language to HP/GL. The cutter will emulate a HP model 758xB plotter (with selectable origin, see 2.4.12). Operation 2-14 DuraSign series Cutters User’s Manual 2.4.4. TOOL The TOOL submenu is used to select the default tool at power up. To configure the cutter for plotting operations, select PEN. To configure the cutter for cutting operations, select the DRAG KNIFE or the TANG.KNIFE option. To configure the cutter for pouncing operations, select the POUNCING TOOL option. 2.4.5. MENU UNITS The MENU UNITS submenu allows you to select English or metric menu units for DM/PL. In HP/GL & HP/GL/2 the menu units are always in metric. For models sold in the US, English units are the default setting. For models sold in Europe, metric units are the default setting. On the LCD, the active menu units setting is marked with an *. 2.4.6. ADDRESSING The ADDRESSING submenu is used to select the cutter's default DM/PL useraddressable resolution. In HP/GL & HP/GL/2 the addressing is fixed at 0.025 mm. The default addressing resolution is 0.025 mm (Europe) or 0.001" (US). The user-addressable resolution can be set to 0.025 mm or 0.001" or 0.1 mm or 0.005". On the LCD, the active resolution value is marked with an * 2.4.7. BAUD RATE The BAUD RATE submenu is used to set or modify the operating baud rate for RS-232-C serial communications between your cutter and the host computer. The default baud rate is 9600 bps. The baud rate can be set to any of the following values: 2400 bps, 4800 bps, 9600 bps, 19200 and 38400 bps. On the LCD, the active baud rate value is marked with an *. NOTE The baud rate setting of your cutter MUST match the host computer's baud rate setting. Operation 2-15 DuraSign series Cutters User’s Manual 2.4.8. PARITY The PARITY submenu is used to set or modify the byte format and parity type for RS-232-C serial communications between your cutter and the host computer. The default parity setting is bit 8 = 0 (8 data bits, no parity, the 8th bit being a low bit). The parity can be set to any of the following values: LCD information BIT 8 = 0 BIT 8 = 1 EVEN ODD Parity setting 8 data bits, no parity 8 data bits, no parity 7 data bits, 1 parity bit 7 data bits, 1 parity bit Remarks bit 8 = low (0) bit 8 = high (1) parity bit = even parity bit = odd On the LCD, the active parity setting is marked with an *. NOTE The parity setting of your cutter MUST match the host computer's parity setting. 2.4.9. RTS/DTR The RTS/DTR submenu controls the Request To Send (RTS) and Data Terminal Ready (DTR) signals of the cutter's RS-232-C serial communications interface for hardware handshaking. The RTS/DTR default value is TOGGLE. RTS/DTR can be set to TOGGLE (hardware handshaking) or HIGH (software handshaking). On the LCD, the active handshaking setting is marked with an *. 2.4.10. DM/PL ERRORS The DM/PL ERRORS submenu is used to determine whether or not different DM/PL errors, such as illegal plot commands, invalid parameter ranges or communication errors, will be displayed on the LCD. This menu will only be displayed if PLOT LANGUAGE is set to DM/PL. The DM/PL ERRORS submenu can be set to REPORTED or IGNORED. On the LCD, the active setting is marked with an *. The feature is activated by selecting REPORTED. It is normally used only when attempting to debug a communication link between the cutter and the host computer. Operation 2-16 DuraSign series Cutters User’s Manual After the communication link has been debugged, select IGNORED to disable the feature. 2.4.11. HP/GL ERRORS The HP/GL ERRORS submenu is used to determine whether or not different HP/GL errors, such as illegal plot commands, invalid parameter ranges or communication errors, will be displayed on the LCD. This menu will only be displayed if PLOT LANGUAGE is set to HP/GL. The HP/GL ERRORS submenu can be set to REPORTED or IGNORED. On the LCD, the active setting is marked with an *. The feature is activated by selecting REPORTED. It is normally used only when attempting to debug a communication link between the cutter and the host computer. After the communication link has been debugged, select IGNORED to disable the feature. 2.4.12. HP/GL ORIGIN The HP/GL ORIGIN submenu will only be displayed if the PLOT LANGUAGE is set to HP/GL. (See Paragraph 2.4.4.) The HP/GL ORIGIN submenu is used to set the origin in the centre (see HP/GL 758x) or the bottom-right corner (see HP/GL 7475) of the loaded media. The HP/GL ORIGIN option can be set to RIGHT_FRONT or CENTRE. On the LCD, the active setting is marked with an *. If the cut is found to be incomplete, and is wholly located in the upper left corner of the media then modify the HP/GL ORIGIN setting to RIGHT FRONT. If the cut is found to be incomplete, and is wholly located in the lower right corner of the media then change the HP/GL ORIGIN setting to CENTRE. 2.4.13. MEDIA SENSOR The MEDIA SENSOR submenu is used to activate or deactivate the media sensors. On the LCD, the active setting is marked with an *. The sensors detect whether media is loaded or detect the end of media. The sensors prevent damage to the cutting strip and knife tip. 2.4.14. AUTOLOAD The AUTOLOAD option enables the user to the change the vinyl unroll proceedings. When AUTOLOAD is ON, the cutter will automatically unroll the vinyl when needed. When the AUTOLOAD option is OFF, the operator himself should unroll enough media before starting to cut. The default setting is ON. The best results and performance are guaranteed when using this setting. Operation 2-17 DuraSign series Cutters User’s Manual 2.4.15. SPECIAL LOAD The parameter SPECIAL LOAD in the menu determines which alignment method is used. (See section 3 for complete explanation). On the LCD display, the active setting is marked with an “*”. 2.4.16. TOOL COMMAND The TOOL COMMAND is used to determine whether the DM/PL and HP/GL pen/knife-select commands (the P and SP commands respectively) are ignored or accepted. When the TOOL COMMAND option is set to “ACCEPT”, the P or SP commands will change the selected tool in the cutter according to the suffix that follows the pen/knife command. The cutter’s LCD will, e.g. prompt the user with the following message: “INSERT PEN” when a P2 command is sent. When the TOOL COMMAND option is set to “IGNORE” the pen/knife commands are ignored. On the LCD, the active setting is marked with an *. The default setting is “ACCEPT”. 2.4.17. LOAD ON W CMD The LOAD ON W CMD submenu will only be displayed if the PLOT LANGUAGE is set to DM/PL (See Paragraph 2.4.4.). The LOAD ON W CMD determines, when receiving the DM/PL Window-command (W-command), whether aside from the scaling function, media is loaded or not. Besides scaling, the W-command is also very useful when cutting long signs. With the W-command, media loading will go smoother. Sufficient media will be pulled off the roll at once. Even when AUTOLOAD is off, there is no need anymore to unroll the media manually. 2.4.18. FLEX-CUT FLEX-CUT can be set to OFF, to Mode 1 or Mode 2. When the cutter is set to mode 1 or mode 2, it will alternately cut one length with full pressure, and one length with reduced pressure. The feature FLEX-CUT offers the advantage that it cuts completely through the material, yet allowing the material to stay together by means of the small media bridges. MODE 1 is the quickest mode, but it is less precise because the pressure changes during the cutting. MODE 2 is a lot slower, but at the same time it is much more precise, as the cutter stops at every change of pressure. Pressing the 1 key will activate the configuration menu, which allows you to set the cutting pressure and the cut length. Operation 2-18 DuraSign series Cutters User’s Manual 1. CUT LENGTH This parameter determines the length that is cut with full pressure. By pressing the 1 key, the FLEX-CUT test pattern will be cut. 2. FLEX-CUT LENGTH This parameter determines the length that will be cut with reduced pressure or without pressure. By pressing the 1 key, the FLEX-CUT pattern will be cut. 3. FLEX PRESSURE This parameter determines the pressure of the FLEX-CUT LENGTH. By pressing the 1 key, the FLEX-CUT test pattern is cut. 2.4.19. RECUT OFFSET The recut offset submenu is used to set or modify the distances between the drawings when making multiple recuts. The default recut offset value is 0 mm. The distance can be set between o and 255 mm. On the LCD, the active recut offset value is marked with an *. Operation 2-19 DuraSign series Cutters 2.5. User’s Manual INTERNAL TEST MENU To access an internal cut, proceed as follows: 1. Power the cutter on. 2. Load cutting or plotting media. 3. Install a knife or a pen. 4. Press the key. 5. Press the 6. To perform the plot, press the key until INTERNAL TEST is displayed and press the or jogging jogging key until the desired internal plot is displayed. key. To exit from this menu and go to another menu, press the desired menu is displayed. To exit from the menus and put the cutter on line again, press the key until the key. Figure 2-4 shows the different INTERNAL TEST submenus. Operation 2-20 DuraSign series Cutters User’s Manual INTERNAL TEST INTERNAL TEST LANGUAGE INTERNAL TEST* KNIFE CALIBRATION INTERNAL TEST ROM REVISION INTERNAL TEST RAM TEST INTERNAL TEST CUT BORDER INTERNAL TEST SERVICE PLOT INTERNAL TEST INSTALL MENU INTERNAL TEST MENU PLOT INTERNAL TEST OPTICAL SENSOR INTERNAL TEST COIL SETUP INTERNAL TEST CONFIDENCE INTERNAL TEST SENSOR SETUP INTERNAL TEST LCD CONTRAST INTERNAL TEST DIN CUT INTERNAL TEST CALIBRATE XY INTERNAL TEST CAL MEDIA INTERNAL TEST RS232 TEST INTERNAL TEST CAL OPOS * only for T140 FIGURE 2-1:INTERNAL TESTS SUBMENUS 2.5.1. CUT BORDER The CUT BORDER submenu is used to cut the border of the media area which was defined during the load sequence. This function is particularly useful if you want to verify the exact cutting area. Operation 2-21 DuraSign series Cutters User’s Manual 2.5.2. MENU PLOT The MENU PLOT is a hard copy of the present cutter configuration, i.e. the items selected in the USER CONFIG submenus described in Section 2.3. The plot is organised by menu categories to show the current values for the various USER CONFIG 1(->4) configurations. To run this plot, load a sheet of plotting paper and install a pen. NOTE It is strongly recommended to produce a MENU PLOT hard copy each time you alter the cutter configuration. The resulting plot should be kept with the cutter documentation in order to provide other users with details of the actual configurations of the unit. 2.5.3. CONFIDENCE CUT The CONFIDENCE cut performs an electrical and mechanical test of the cutter to make sure that the cutter is fully operational. A media sheet of at least A3/Asize should be used for this plot. 2.5.4. DIN CUT The DIN CUT also performs an electrical and mechanical test of the cutter, in order to check the cut quality, but also provides the user with feedback on knife setting, knife pressure, knife offset and cutting depth. This cut is always run as a DIN A4 portrait/A-size image, regardless of the actual size of the media loaded. If the media loaded is smaller than DIN A4/A-size, part of the outer box will be clipped (not cut). This cut is always executed in the sequence prescribed by the ISO DIN standard. 2.5.5. CALIBRATE MEDIA This test is used to calibrate the OPOS system for special material. See section 3 for more detail. Operation 2-22 DuraSign series Cutters User’s Manual 2.5.6. CALIBRATE OPOS The CALIBRATION OPOS sub-menu is used to calibrate the OPOS (Optical positioning system). This calibration is normally done in the factory. When the system is no longer working precisely a calibration test must be performed. Calibration allows fixing the exact distance between the knife tip and the sensor. See Section 3 for more detail. 2.5.7. TANGENTIAL KNIFE CALIBRATION (ONLY FOR T140) The purpose of the knife calibration routine is to detect and, if need be, to correct problems related with the concentricity of the TANGENTIAL knife blade. This routine should only be run when required. When noticing cut quality problems with a new knife, perform a knife calibration test as described in the following paragraphs. During the knife calibration routine, the cutter will cut a series of test patterns that will allow you to identify errors in knife rotation and concentricity. Corrective measures can be taken using the control panel keys. Knife calibration errors may be due to any of the following causes (see Fig. 2-5): • Concentricity misalignment. The knife tip is slightly rotated in relation to its theoretical 0° angle. This error can be corrected by means of the ADJUST ORIGIN test routine. • Horizontal misalignment. The knife tip deviates from its theoretical longitudinal centre. This error can be corrected by means of the ADJUST LONG. test routine. • Vertical misalignment. The knife tip deviates from its theoretical lateral centre. This error can be corrected by means of the ADJUST LAT. test routine. Operation 2-23 DuraSign series Cutters User’s Manual ORIGIN deviation LONGITUDINAL deviation Theoretical 0º angle of the knife Theoretical centre of the knife LATERAL deviation FIGURE 2-1:Possible knife calibration GROUNDS The calibration settings entered during the knife calibration routine are automatically stored in the cutter’ s memory and will be maintained after power down. NOTE Prior to knife calibration, load vinyl and install a knife to avoid damage to the cutting strip. 2.5.7.1. ↓ ↑ Press ADJUST ORIGIN test routine INTERNAL TESTS CALIBRATE KNIFE to select the ORIGIN test. ADJUST ORIGIN ↑↓ 0 Press to execute the ORIGIN test. Operation 2-24 DuraSign series Cutters User’s Manual This is the correctly cut test pattern. Weed out the ring and compare the circle pattern cut in the vinyl with the circle pattern illustrated above. If you obtained this kind of pattern, increase the value displayed on the LCD by pressing the closing of the circles cut. To repeat the test, press the jogging key to correct key. key to go to the next step of the calibration procedure Press the However if you obtained the kind of pattern illustrated above, then, decrease the value displayed on the LCD by pressing the closing of the circles cut. To repeat the test, press the ADJUST LAT. test routine ADJUST LAT ↑↓ 0 Press key. key to go to the next step of the calibration procedure Press the 2.5.7.2. jogging key to correct 1 to execute the LAT test. Operation 2-25 DuraSign series Cutters User’s Manual 1 runs from the horizontal line at the bottom to the centre. 2 runs from the horizontal line at the top to the centre. 3 runs from the centre to the horizontal line at the top. 4 runs from the centre to the horizontal line at the bottom. Carefully check the alignment of the different cuts: the two vertical lines should meet seamlessly precisely in the middle, without any gaps. Weed out the rectangle and if you obtained the kind of pattern illustrated above, decrease the value displayed on the LCD by pressing the key to correct closing of the lines cut. To repeat the test, press the key. Press the jogging key to go to the next step of the procedure. However, in case your cut resembles the pattern illustrated above, increase the value displayed on the LCD by pressing the of the lines cut. To repeat the test, press the key. Operation jogging key to correct closing 2-26 DuraSign series Cutters User’s Manual A complementary test has been added to fine-tune the LAT. adjustment. Press the 2 key to perform the vertical test shown above. All the squares should be identical. key to go to the next step of the procedure. Press the 2.5.7.3. ADJUST LONG. test routine ADJUST LONG ↑↓ 0 Press 1 to execute the LONG test. The test pattern is similar to the LAT-test. Check the quality of the cuts: the end of the vertical cuts should coincide precisely with the horizontal cuts, without any gaps. Weed out the rectangle and if you obtained a pattern as illustrated above, decrease the value displayed on the LCD by pressing the correct closing of the lines cut. To repeat the test, press the key. jogging key to Press the key to repeat the calibration procedure or press the interrupt the routine. Operation key to 2-27 DuraSign series Cutters User’s Manual However, if you obtained a pattern as illustrated above, increase the value displayed on the LCD by pressing the lines cut. To repeat the test, press the key. jogging key to correct closing of the Press the key to repeat the calibration procedure or press the interrupt the routine. key to A complementary test has been added to fine-tune the LONG. adjustment. Press the 1 key to perform the horizontal test; all the squares should be identical. 2.5.8. SYSTEM TESTS The SYSTEM TESTS submenu covers the menu items you only occasionally need to adjust the cutting process. Press the ENTER key to access the different submenu items which are explained in section 2.6 below. Operation 2-28 DuraSign series Cutters 2.6. User’s Manual SYSTEM TESTS The SYSTEM TESTS menu is a special set of procedures that are not required for normal cutter operation. Field service personnel, however, will use the SYSTEM TESTS menu occasionally. When in SYSTEM TESTS, the cutter is fully operational and performs as described in this manual. 2.6.1. LANGUAGE The MENU LANGUAGE submenu is used to set or modify the dialogue language or jogging key until the desired language is on the LCD. Press the displayed on the LCD and press to confirm. The information on the LCD can be displayed in English, French, German, Spanish, Italian or Dutch. 2.6.2. ROM REVISION Selecting the ROM REVISION option, by pressing the key will furnish the details on the cutter’s ROM revision. This information is often helpful to technicians when diagnosing problems over the telephone. 2.6.3. SERVICE PLOT The SERVICE PLOT provides information about the cutter, which is helpful when requesting service for your cutter. The SERVICE PLOT is always plotted at the same size and should be performed with a pen on paper. The plot shows the cutter model number, the revision numbers of the installed Firmware, the selected baud rate, the resolution and buffer (memory) size. CAUTION The following test routines are normally restricted to Summa Field Service Personnel. Operation 2-29 DuraSign series Cutters User’s Manual 2.6.4. OPTICAL SENSOR The OPTICAL SENSOR option is a useful routine to check whether or not OPOS sensor is functioning properly. If the sensor is placed on black the sensor output should be High (above 1500). If the sensor is placed on white the sensor output should be low (below 700). 2.6.5. SENSOR SETUP The SENSOR SETUP option is a useful routine to check whether or not the front and rear media sensor are functioning properly and whether the switching levels of these sensors are correctly set. 2.6.6. CALIBRATE XY Calibrate XY allows the length of the lines cut to be adjusted to within the specifications. For instance, if a cut line should measure 100 mm exactly, the cutter can be adjusted for any discrepancy. 2.6.7. RS232 TEST The RS232 TEST routine verifies the cutter’s RS-232-C serial communications (transmit data, receive data, and hardware handshaking) circuits. This test does not require pen, knife or media to be loaded. To run the RS-232-C test, proceed as follows: 1. Unplug the RS-232-C data cable from the rear panel of the cutter. 2. Use a loopback test cable to connect pin 2 of the cutter’s data connector to pin 3 and pin 7 to pin 8. 3. With RS232 TEST displayed, press the ENTER key. The cutter will start transmitting and receiving data at all available baud rates and parity settings. The length of the transmissions will vary because of the different baud rates used. The unit then checks the hardware handshake lines. 4. 5. 6. Upon completion of the test, remove the loopback test cable from the cutter rear panel RS-232-C connector. Plug the RS-232-C data cable into the connector. Operation 2-30 DuraSign series Cutters User’s Manual 2.6.8. RAM TEST This test completely checks the RAM bit for bit. When running this test the cutter will not respond. After this test, power the cutter off, then on. 2.6.9. INSTALL MENU The INSTALL MENU routine restores the factory-defined menu settings in all four USER CONFIG menus. This test routine can be performed without a tool and without media. 2.6.10. COIL SETUP This test is used to calibrate knife and pen pressure and to set the knife and pen “landing”. After adjustment, the value is saved in the system’s non-volatile RAM. To execute this test a tension gauge of ± 100 gr and ± 600 gr is required. In the upper line of the display the desired pressure appears and in the bottomline of the display the value that has to be sent to the head to reach this pressure (this value is between 0 and 127). 2.6.11. LCD CONTRAST The LCD CONTRAST submenu is used to adjust the contrast (or intensity) of the liquid crystal display on the control panel. Press the or to confirm. Operation jogging key to increase or reduce the contrast and press 2-31 SECTION 3 3.CONTOUR CUTTING 3.1. INTRODUCTION The DuraSign series cutters have accurate alignment methods to guarantee precise contour cutting. Depending on the selected alignment counterbalance the following irregularities: method, the cutters can 1. ROTATED DESIGN: If the printed design is not loaded straight into the unit, the contour can be rotated equally to fit the printed graphic. 2. SKEWED DESIGN: If the X and Y-axes of the printed design are not perpendicular, the contour can be skewed to fit the printed design. 3. INCORRECTLY SCALED DESIGN: If the print size is different from the original design in your software due to media expansion or shrinkage, or due to printing inaccuracies, the contour can be scaled to fit the printed graphic. Operation 3-1 DuraSign series Cutters User’s Manual NOTE: The scaling can only be adjusted by a few percent. à Any combination of the three above irregularities can be handled too. The parameter SPECIAL_LOAD in the user configuration menu determines which alignment method is used: a Manual alignment method or OPOS. This parameter can be changed with Summa Cutter Control or with the control panel. Operation 3-2 DuraSign series Cutters User’s Manual • Using the control panel to select the desired alignment method: Press the on the LCD. ↓ ← USER CONFIG 1 Press the ↑↓ key (MENU) until the message 'USER CONFIG 1' is displayed jogging key until the message ‘SYSTEM SETUP’ is displayed. SYSTEM SETUP Press the → ↵ jogging key until the message ‘SPECIAL LOAD’ is displayed. ↑↓ SPECIAL LOAD ← * OPOS → Press the or Press the key to confirm the selection. Operation key to modify the special load parameter. 3-3 DuraSign series Cutters 3.2. User’s Manual OPOS : AUTOMATIC ALIGNMENT SYSTEM 3.2.1. CALIBRATING OPOS The principle of OPOS is based on the principle of registering black printed markers around the design to know the exact position of the printout. The registration of the markers is done by a sensor that is mounted at the bottom of the cutting head. To be sure that OPOS works accurately the distance between the sensor and the knife tip must be calibrated (OPOS calibration). To make sure that the sensor is able to recognise the markers, a media calibration can be performed. The OPOS system has two calibration procedures: 1. OPOS calibration 2. Media calibration 3.2.1.1. OPOS Calibration The OPOS calibration fixes the exact distance between the knife tip and the sensor. When noticing that the contour has shifted, it may be necessary to perform another calibration test. To calibrate the optical system, proceed as follows: • Power up the cutter and load a piece of black vinyl with a white backing. • Set the Origin on a clean, blank part of the vinyl. • Press the on the LCD. ↓ • Press the key (MENU) key until the message ‘INTERNAL TESTS’ is displayed INTERNAL TESTS jogging key until the message ‘ CAL OPOS’ is displayed. ↑ INTERNAL TESTS ↓ CAL. OPOS Press the ↵ key to confirm the selection. The cutter will now cut out a rectangle. • The message ‘WEED RECTANGLE’ will appear on the display: Operation 3-4 DuraSign series Cutters User’s Manual WEED RECTANGLE PRESS MENU Weed carefully with tweezers the rectangle cut and press the key. The cutter will now measure the rectangle and set its calibration parameters. 3.2.1.2. Media Calibration The OPOS is calibrated to work on a wide range of materials. However certain types of material will not work with the default setup (e.g. high glossy materials). The media calibration test will change the sensor value in such a way that it is more reliable to sense the markers. To calibrate the media, proceed as follows: • Print a black square of at least 4x4cm on the media with the ink that will be used with OPOS. • Power up the cutter and load the piece of media • Press the on the LCD. ↓ key (MENU) key until the message ‘INTERNAL TESTS’ is displayed INTERNAL TESTS • Press the jogging key until the message ‘ CAL MEDIA’ is displayed. ↑ INTERNAL TESTS ↓ CAL. MEDIA • Press the displayed. ↵ key to confirm the selection. The following message is 1 = SET 2 = MEASURE • With the 1 option, the value can be set manually. This is useful when you have already calibrated this kind of media and you know the value, when the default needs to be set value back again. Otherwise choose 2 to proceed. Operation 3-5 DuraSign series Cutters User’s Manual PUT ON WHITE AREA • Click the sensor down and use the arrow keys to place the sensor on top of key. The cutter will now sense the white area a white area. Press on the and display the following message: PUT ON BLACK PRINTED AREA • Use the arrow keys to place the sensor in the lower right part of the black key. The cutter will now sense the black printed square. Press on the area. • Normally a value will be displayed on the LCD: VALUE : 38 This value is a specific value for this kind of media. It is advisable to memorise this value. Later on, you can calibrate the media quickly by setting this value manually instead of measuring it. • An error message may appear. In this case the sensor is not able to differentiate black and white. Make sure that the test has been performed correctly. If OPOS in not able to sense the markers, the manual alignment methods can be used. 3.2.2. GENERAL For accurate Contour Cutting with the alignment methods, proceed as follows: • Create the design on which you want to perform the contour cut. • Place markers around your design. • Print out the design with the markers. • Load the printed design in the cutter and set the marker parameters. • Execute the special load procedure. • Cut out the contour. Operation 3-6 DuraSign series Cutters User’s Manual NOTE Most dedicated sign-making software will provide some easier ways to do all this. Please contact your dealer. The description below supposes that OPOS is not supported in you software. 3.2.3. CREATING THE DESIGN • Create in your software the design you want to print and Cut: • Define the Contour: Do not define the contour exactly on a printed line. This way it will not catch the eye if the contour has moved a little during cutting. Place the contour on a separate layer, assign a unique color to it, etc. (refer to your software documentation), so that it is easy to select the contour or the design. • Make multiple copies if necessary (of both the design and the contour): Operation 3-7 DuraSign series Cutters User’s Manual 3.2.4. PLACING THE MARKERS • Place a marker indicating the origin. X-Size Origin marker Y-Size White space ♦ The marker must be a black rectangle that has sizes that are exactly known. ♦ It is advised to use square markers of 3mm. For markers of other sizes (min: 1.2mm, max: 10mm) refer to the comments further in this document. When using small sheets it may be better to use smaller markers so that the loss of material will be less. ♦ Set the line style of the marker to none. A line style with a certain thickness can influence the size of the markers. ♦ Make sure there is a white margin of about 3-4 times the marker size around the marker. If anything is printed within this margin the sensor may have trouble to locate the markers. ♦ Make sure that the origin marker is situated at the left side and below all the contours that will be cut. Place all the markers on a separate layer for easier handling. Place a sign somewhere indicating the origin. This is useful when the printed design needs to be loaded in the cutter. Operation 3-8 DuraSign series Cutters User’s Manual • Place the markers indicating the X-Axis. X-Distance ♦ Place copies of the origin marker at a regular distance in the horizontal direction. ♦ Maker sure that all markers are exactly at the same height. ♦ It is advisable to place markers along the complete design. ♦ Make sure there is enough white space around every marker. ♦ The advised X-distance depends on several items. Normally, 20 cm is a satisfying distance. ♦ If the marker size is smaller than 3 mm, it is advised to lower this distance. ♦ If the white margin around the marker is not 3-4 times the marker size is it advised to lower the X-distance. ♦ The bigger the X-Distance, the faster OPOS works. The smaller the X-distance the more accurate OPOS works, however the influence on the accuracy is rather small. ♦ The exact distance between the two markers must be known. Do not measure these distances on the print out but measure them in the software! The X-distance is the distance from the lower left corner of one marker to the lower left corner of the other marker. Operation 3-9 DuraSign series Cutters User’s Manual • Place the markers indicating the Y-axis: Y-Distance ♦ Make a copy of the row of markers indicating the X-axis and place them above the design. ♦ Make sure the two rows of markers are not shifted horizontally. ♦ The exact distance between the two rows must be known. Do not measure these distances on the printout, but measure them in the software. The Y-distance is the distance from the lower left corner from one marker to the lower left corner of the other marker. 3.2.5. PRINTING THE DESIGN • Print the markers and the design with your printer, the DuraChrome for example (scaling = 100%). • When printing on a roll, make sure that the orientation is as follows: Origin marker ♦ Make sure that there is at least 1 cm, preferably 2cm margin (0.4”, preferably 0.8”) on each side and in the front. • When printing on sheets or cutting off your print from the roll, make sure that there is a margin of at least 8 cm (3.15”) at the end of the sheet: Operation 3-10 DuraSign series Cutters User’s Manual Origin marker 3.2.6. LOADING THE CUTTER AND SETTING OF THE PARAMETERS • Load the print out in the cutter as described in the User’s Manual. Make sure that the marker indicating the origin is situated at the front right. Origin marker • Open Summa Cutter Control and select OPOS in the Configuration menu. Operation 3-11 DuraSign series Cutters User’s Manual ♦ Fill in the values for the marker distances, sizes, quantities and press OK. The number of markers is the number of markers in one row (and not the number in both rows). X distance Y distance x size y size markers quantity Range 30 mm to 1300 mm 30 mm to 1400 mm 1.2 mm to 10 mm 1.2 mm to 10 mm 2 to 64 3.2.7. REGISTRATION OF THE CROSS-MARKS • • • Before proceeding, make sure all the cutting parameters are correct (pressure, velocity, …). See User’s Manual. Make sure OPOS is selected as SPECIAL LOAD type (see section 3.1) Press the LCD. key until the message 'SPECIAL LOAD' is displayed on the SPECIAL LOAD • Press and the following message will appear on the LCD: SET SENSOR ABOVE FIRST MARKER Operation ↵ ↵ 3-12 DuraSign series Cutters • Position the sensor ( , • • • , , User’s Manual ) exactly above the origin-marker using the jogging keys. Click the sensor box down. When using a drag head turn on the metallic knob situated on the lower side of the head. For a tangential head simply click it down manually. Press the key to confirm the selected point of origin. The cutter will now scan the markers and store the origin. In case something may have gone wrong the following message will be displayed : ‘ ERROR: MARKERS NOT SENSED PROPERLY’ 3.2.8. CUTTING THE CONTOUR • Follow the specific instructions for contour cutting in your software. If there are no such instructions, follow the explanation below. • Move the entire design (cross-marks and contours included) in your software so that the origin mark is situated in the lower left corner of the cutting area (In most sign-making software the orientation is landscape. If not, you will have to rotate everything). • Select the contours and cut them out: Operation 3-13 DuraSign series Cutters User’s Manual ♦ Make sure that only the contours are cut. ♦ Make sure that the origin of the cutting area is used. Some software will shift the selected contours to the origin when cutting. This can be avoided by adding a small rectangle that has its lower left corner right in the origin. Select this rectangle together with the contours. Correct Origin Operation Incorrect Origin 3-14 DuraSign series Cutters User’s Manual 3.2.9. DURACHROME SAMPLE FILES Sample files for the DuraChrome can be found on the CD that shipped with your D140. The sample files include: • Nonsmokep.CDR: This file is a sample design created in CorelDraw 8.0, this file also contains the markers. Note where the origin is located. • Nonsmokep.eps: This file is in encapsulated postscript format and contains also the markers, this file is ready to be imported in Summa color Control. Summa Color Control is a RIP program that allows printing EPS files to the DuraChrome. • Nonsmokec.cdr: this is the design of the contour file in CorelDraw 8.0. • Nonsmokec.plt: this is the file that can be sent directly to the cutter to cut out the contour. Note this file is created with Wincut (sign-making software for Summa cutters), prior before creating this file a rotation of –90 degrees was performed in Wincut. This rotation could also be performed in CorelDraw. How to use sample files: • First print the nonsmoke.eps file on the DuraChrome using Summa Color control. • Then load the printed design in the DuraSign cutter. • Then fill in the OPOS parameters as described in section 3.2.6, The parameters are as follow: Marker Distance (X direction) = 100 mm Marker Distance (X direction) = 1100 mm Marker Size (X Direction) = 3 mm Marker Size (Y Direction) = 3 mm Number Of Markers (in 1 row) = 2 • Then initiate the special load procedure (see section 3.2.7). • Then send the nonsmoke.plt file using SummaCutter control to the cutter. Operation 3-15 DuraSign series Cutters 3.3. User’s Manual MANUAL ALIGNMENT METHODS The alignment methods are based on the principle of cross-marks, who are printed together with the drawing. These cross-marks can be of any type. There are three manual alignment methods. 1. X-Alignment: counterbalances a “rotated design” problem. For this method, the origin and one point along the x-axis must be specified. This method only rotates the contour. It does not require any distance parameters. This is the fastest and easiest method. It is advised to use this method with small sheets (up to A3 (11” x 17”)). X-axis point Two cross-marks are indicating the origin and the X-axis. Origin point Operation 3-16 DuraSign series Cutters User’s Manual 2. XY-Alignment: counterbalances the “rotated design” and “skewed design” problems. For this method, the origin, one point along the x-axis and one point along the y-axis must be specified. This method rotates and skews the drawing. It does not need any distance parameters. This method is the most precise method without using any distance parameters. X-axis point Y-axis point Origin point Three crossmarks are indicating the origin, the X-axis and the Y-axis. 3. XY-Adjustment: counterbalances the “rotated design”, “skewed design” and “Incorrectly scaled design” problems. For this method, the origin, one defined point along the x-axis and one defined point along the y-axis must be specified. This method rotates, skews and scales the drawing. It requires two parameters (x_distance and y_distance). These distances define the position of the two points along the axes. This is the most accurate manual alignment method. X-axis point Y-axis point Origin point Operation Three crossmarks are indicating the origin, the X-axis and the Y-axis. 3-17 SECTION 4 4.GENERAL INFORMATION 4.1. MAINTENANCE AND CLEANING The DuraSign Pro cutter range has a number of sliding surfaces made of smooth metals and plastics. They are virtually friction-free and require no lubrication. They will, however, collect dust and lint which may affect the performance of the cutter. Keep the cutter as clean as possible by using a dust cover. When necessary, clean the unit with a soft cloth dampened with isopropyl alcohol or mild detergent. Do not use abrasives. 4.1.1. CLEANING THE DRIVE SYSTEM After a time, the sleeves of the drive drum may become clogged with accumulated residue from the media. This situation may affect traction, as the media will tend to slip between the pinch rollers and the drive sleeves. To clean the drive sleeves, proceed as follows: 1. First disable the sensors by covering them, or via the configuration menu (see 2.4.13 Media Sensor). 2. Place the cutter in local operation. (See Section 2.2.2.) Local operation will allow you to use the control panel jogging keys, even when no media is loaded. 3. Remove the backing from a piece of vinyl. Place the vinyl with the tacky side down between one of the pinch rollers and a drive sleeve. Lower the pinch roller arm. 4. Use the and jogging keys to move the piece of vinyl backward and forward several times, until all residue is removed from the drive sleeves. 5. Raise the pinch roller arm and remove the piece of vinyl media. 6. 7. Repeat steps 3 through 5 for the other drive sleeves. Set the cutter's power switch to OFF. Maintenance and Cleaning 4-1 DuraSign series Cutters User’s Manual VINYL STRIP PINCH ROLLER TACKY SIDE ON BOTTOM SLEEVE FIGURE 4-1:CLEANING OF THE DRIVE SLEEVES 4.1.2. CLEANING THE SENSORS After a certain time, the sensor may become dirty with accumulated residue from the media. This situation may cause malfunctioning of the cutter. To clean the sensor area, proceed as follows: 1. The sensors are located on the cutter’s right side. One sensor is located on the front platen the other sensor is located on the rear platen. FIGURE 4-1:LOCATION OF THE SENSORS 2. To keep the sensors clean, it is sufficient to wipe them out now and then with a cotton swab. Maintenance and Cleaning 4-2 DuraSign series Cutters 4.2. User’s Manual OPERATING VOLTAGE CONVERSION The power entry module cover shows four possible AC voltage settings (100 V, 120 V, 220 V and 240 V). The pin in one of the holes indicates the cutter's active voltage setting. If this setting does not match the voltage supplied to your site, you must change the voltage BEFORE powering on the cutter. When changing the voltage setting, you will also have to change the fuses as appropriate to the voltage. To change the fuse(s), remove the fuse(s) from the fuse box behind the cover plate of the power entry module. For 100 or 120 V AC operation, use only 1.25 A Slo-Blo for 220 or 240 V AC operation, use only 0.6 A Slo-Blo fuses. NOTE Always make sure that you are using the correct fuses for your voltage selection. FIGURE 4-1:POWER ENTRY MODULE Maintenance and Cleaning 4-3 SECTION 5 5.INTERFACE 5.1. INTRODUCTION This section describes the signal connections for RS-232-C serial communication between your cutter and the host computer. When connecting the cutter to the host computer, always proceed as follows: 1. Refer to the cutting/plotting application software documentation and check the recommended cabling specifications. If your cutter is not specifically listed, use the cabling specified for the Houston Instrument DMP-60C cutters. 2. If the documentation of the cutting/plotting software does not contain specific cabling instructions, use the Summa cable specifications recommended for your computer. Interface 5-1 DuraSign series Cutters 5.2. User’s Manual INTERFACE NOTES 5.2.1. SYSTEM SETUP 5.2.1.1. MS-DOS OR PC-DOS OPERATING SYSTEM To set up your system, proceed as follows: 1. Boot up the operating system. 2. If the cutter is to be connected to serial port #1 (known as COM1) the port must be configured by entering the following command at the system prompt: MODE COM1:9600,N,8,2,P. 3. If the cutter is to be connected to serial port #2 (known as COM2) the port must be configured by entering the following command at the system prompt: MODE COM2:9600,N,8,2,P. 4. To redirect the output to serial port #1, enter the following command at the system prompt: MODE LPT1:=COM1:. 5. To redirect the output to serial port #2, enter the following command at the system prompt: MODE LPT1:=COM2:. 6. The computer end of the cable must be plugged into the serial port defined as COM1 (or COM2). The cutter's baud rate must be set to 9600, with parity NONE and RTS/DTR mode set to TOGGLE. 5.2.1.2. WINDOWS 3.XX. To set up your system, proceed as follows: 1. Select “Main group” in the Program Manager. Select “Control Panel’, then “Ports” and then the port that is connected to the cutter. Press the “Settings” Button to see the port settings. 2. The default settings of the cutter are as follow: • Baudrate : 9600 (see 2.4.7.) • Data Bits :8 • Parity : none (see 2.4.8.) • Stop Bits :2 • Flow Control : Hardware or Xon / Xoff Interface 5-2 DuraSign series Cutters 5.2.1.3. User’s Manual WINDOWS 95/98 To set up your system, proceed as follows: 1. Press the “Start” Button and select “Settings”, continued by “Control Panel”. Press on the “System” icon and select the “Device Manager” tab. Select the port that is connected to the cutter and click on the properties button. Select the “Port Settings” tab to set the port settings. 2. Analogous to 5.2.1.2. Interface 5-3 DuraSign series Cutters User’s Manual 5.2.2. SERIAL INTERFACE CONNECTOR ON THE CUTTER RS-232C Serial Interface Connector Pin n° 1 2 3 4 5 6 7 8 9 Signal NC RXD TXD DTR GND NC RTS CTS NC Description Not Connected Receive Data Transmit Data Data Terminal Ready Signal ground Not connected Request To Send Clear To Send Not Connected 5.2.3. PARALLEL INTERFACE CONNECTOR ON THE CUTTER The use of a shielded parallel cable is required. Parallel interface Connector 1 2 3 4 5 Pin n° 6 7 8 9 10 11 12 13 14 15 16 17 18 Interface -Data Strobe 19 Data 1 20 Data 2 21 Data 3 22 Data 4 23 Definition Pin n° Data 5 24 Data 6 25 Data 7 26 Data 8 27 -Acknowledge 28 Busy 29 Paper End 30 Select 31 Not Connected 32 Not Connected 33 Logical Ground 34 Chassis Ground 35 Positive 5V 36 -Negative true logic Ground Ground Ground Ground Ground Definition Ground Ground Ground Ground Ground Ground Ground -Input Prime -Fault Not Connected Not Connected Not Connected Not Connected 5-4 DuraSign series Cutters 5.3. User’s Manual AVAILABLE SIGNALS If you are making your own cable, only a few of the cutter pins will actually need to be connected to the host computer. To ensure optimum results, the cable length should not exceed 4.8 m (16 feet). It should be taken into account that your computer or cutting software may also require additional loopback connections at the host computer's end of the data cable. • Connect the Transmit Data (TXD) pin of the computer to pin #2 of the cutter. • Connect the Receive Data (RXD) pin of the computer to pin #3 of the cutter. • For hardware handshaking, connect the Clear To Send (CTS) pin of the computer to pin #4 or pin #7 of the cutter. Connect the Request To Send (RTS) pin of the computer to pin #8 of the cutter. • Connect the ground (GND) pin of the computer to pin #5 of the cutter. Interface 5-5 APPENDIX A MEDIA CERTIFICATION Types of media A wide range of vinyl types has been evaluated and extensively tested on the DuraSign -series cutters. To ensure operation in compliance with the functional specifications of the DuraSign-series cutters as listed in Section 1 of the User’s Manual, only duly certified media should be used. An alphabetic list of all duly certified media is included below. Before using other media, please contact your local Summa representative for advice. Manufacturer 3M APA ARLON FASSON GRAFITACK KAPCO Interface Type 3M Cast White Vinyl, 3M Cast Clear Vinyl, Scotchcal Series 100 Scotchcal Series 3480 Scotchcal Translucent Series 3630 Scotchcal Special Effects 210 Controltac Series 170 Controltac Series 180 Series 2100 Series 2500 Economy Fascal 900 High Performance Fascal 4500 Translucent Fascal 8800 Intermediate Rubyscreen Economy 100 Series 200 - 300 Series Transparent High Performance Cast Vinyl Intermediate K5000 A-1 DuraSign series Cutters MACTAC MULTIFIX MULTISTIQ PMF TESA X-FILM Interface User’s Manual MaCal 8900 MaCal 9700 MaCal 9800 Series 1000 Series 5000 Series 7000 Series 4500 Series 4600 Series 4700 500 - 600 - 700 Series Tesacal 4196 Economy A-2 DuraSign series Cutters User’s Manual SUMMA ADDRESSES Europe and Africa: Summa NV Rochesterlaan 6 8470 GISTEL Belgium Tel +32 59 270011 Fax +32 59 270063 E-mail [email protected] Americas and Asia Pacific: Summa Inc. 10001 Lake City Way NE SEATTLE, WA 98125 USA Tel +(01) 206-527-1050 Fax +(01) 206-527-1046 E-mail [email protected] Interface A-3