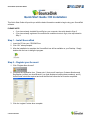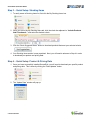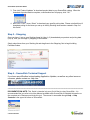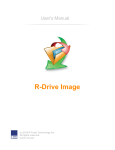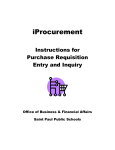Download Quick Start Guide: CD Installation
Transcript
SourceDisk Quick Start Guide Quick Start Guide: CD Installation This Quick Start Guide will provide you with the basic information needed to begin using your SourceDisk software. PLEASE NOTE: If you have already installed SourceDisk on your computer, then skip ahead to Step 2. If you have already registered SourceDisk and created accounts to login, then skip ahead to Step 3. Step 1 – Install SourceDisk 1. Insert the CD into your CD-ROM Drive 2. Click “OK” when prompted 3. After the installation is complete, the SourceDisk icon will be available on your Desktop. Simply double-click the icon to being the program. Step 2 – Register your Account 1. Click “Register New Account” 2. Complete the registration form. Please note 1) that you will need your Customer Number and Registration (contact your local Branch if you need assistance locating these numbers), and 2) that all fields in bold are required and must be filled out before the form can be completed. 3. Click the “register” button when complete © POOLCORP 2006 SourceDisk Quick Start Guide Step 3 – Quick Setup: Stocking Items 1. To easily create a Stocking Items list, first click the My Stocking Items icon 2. Once you are on the My Stocking Items tab, click the check box adjacent to “Include Products that I Purchased...” and select the desired criteria 3. Click the “Stock Suggested Items” button to download products that meet your selected criteria 4. Your Stocking Items section is now populated. Next, you will need to advance to Step 4 in order to download your product and pricing data. Step 4 – Quick Setup: Product & Pricing Data 1. Once you have successfully installed SourceDisk, you will need to download your specific product and pricing data. This is done by clicking the “Data Updates” button. 2. The “Update Data” window will pop-up. © POOLCORP 2006 SourceDisk Quick Start Guide 3. First click “Product Updates” to download product data to your SourceDisk catalog. When the download of product data is complete, a confirmation box will pop up; click “OK.” 4. Next, click “Cost – Items I Stock” to download your specific pricing data. Please note that this will download pricing for the items you set up in the My Stocking Items section created in Step 3 of this Guide. Step 5 – Shopping Once you have 1) set up your Stocking Items list (Step 3), 2) downloaded your product and pricing data (Step 4), then you can begin 3) shopping in SourceDisk. Simply select items from your Stocking list and drag them to the Shopping Cart to begin building Purchase Orders. Step 6 – SourceDisk Technical Support If you have any difficulties in downloading Application Updates, as well as any other issues or concerns, please contact our Help Line -------------------------------------------------------------------------------------------------------------------------------DOCUMENTATION NOTE: This Guide is intended only as a Quick Start to using SourceDisk. It is recommended that you refer to the User Manual available within SourceDisk for detailed information on the complete set of features provide by this tool. The manual is accessible through Help -> Help Contents in the upper left corner of SourceDisk. © POOLCORP 2006