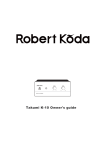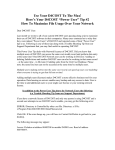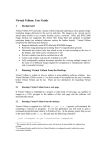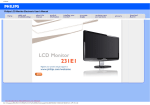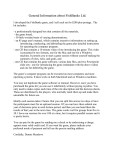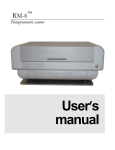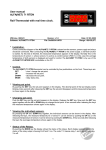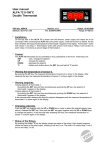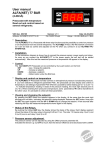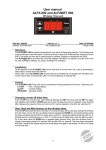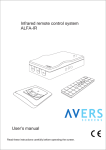Download pdf version
Transcript
D4COST Power User Tip #9 Adding Images To Your Projects Dear D4COST User: Everyone knows pictures sell. Your project photography or the image library included with D4COST is a powerful tool when selling your work to present and future clients. D4COST Version 5.0 currently has over 4500 JPEG (.jpg) images associated with every project in the 930 Case Study Library. The software installation or updating does not load these images because of the quantity and the space they require (165 MB). Clicking the “Eye” located on the tool bar of the Projects Listed or Project screen launches the imageviewing window. Click on each view in the ViewName list for different project images. Image Formats and Sizes Size your images to fit in the viewing window; otherwise you will have to scroll to view the entire picture. In the default view the images should be no larger than 400 pixels – when the view window is maximized the image can be made no larger than 625 pixels. You can adjust the image size when you view your images by zooming in or out. For best zooming results use the image tool bar and click the Stretch Image with Ratio. D4COST will accept JPEG (.jpg) (recommended), Bitmap (.bmp), and some TIFF (.tif) formats. All the images used with the current 930 Case Study Library appear in a JPEG Format. Attaching Images to Your Project Note: when you are attaching images you are telling D4COST what image to look at for a particular project. You should copy all your images into the image directory located in the D4COST directory or in a central file you have created. All images should remain stored in the same directory. 1. 2. 3. 4. Click on the Project View button – this will open the Project Views window. Click the black + located on the image toolbar above the view name. Click on the Look in: drop down and locate your image file. Click on the image and click Open. This adds the image to the ViewName list and your image should appear. Repeat these steps until all your images have been attached. Trouble Shooting Tip From Our Support Department Can See Image File Names But No Pictures Appear Generally not being able to see the images is caused by one of three things. One: The Alternate Image Path has not been set. • Go to START, PROGRAMS, D4COST, NETWORK CONFIGURATION or close the Projects Listed screen and go to FILE/OPTIONS – this opens the Easy Configuration Window. • Type the path in the Alternate Image Path box - click SAVE. Close the Window. An example of this would be – c:\Program Files\DCD Technologies\D4COST\Images Two: The image format is not compatible. D4COST only accepts JPEG (.jpg), Bitmap (.bmp), and some TIFF (.tif) – all other formats will show a blank screen. Three: The Image is not located in the correct location or has been deleted from the image directory. Error Message When Trying To Attach An Image If the image will not drop into the ViewName list or you get a Key Violation – this generally means the case number is not Alfa-Numeric. Case Numbers must be Alfa-Numeric only – No slashes, dashes, or symbols can be used. The only solution for a project case number correction is to copy the project and rename through the naming convention of a new project. Remember to remove the notation of the project being copied on the Comments Tab. File this tip in your D4COST User Manual. If you have a User Tip you would like to pass on to fellow users, or if you haven’t received your prior Power User Tips, contact me at 800-533-5680 or [email protected]. Cordially, D4COST Software David Castelli President