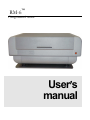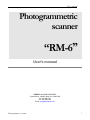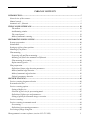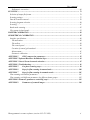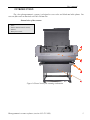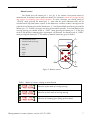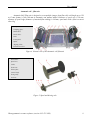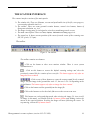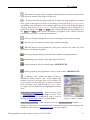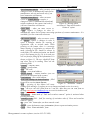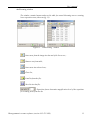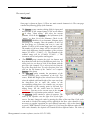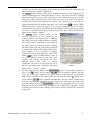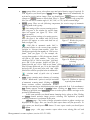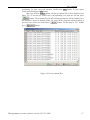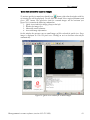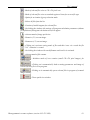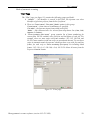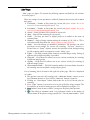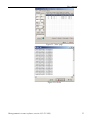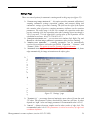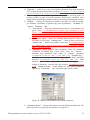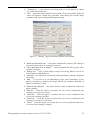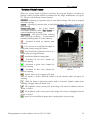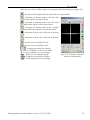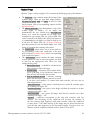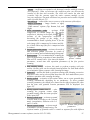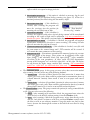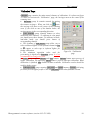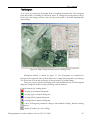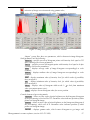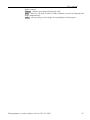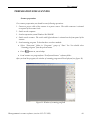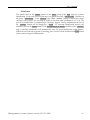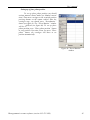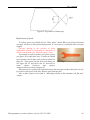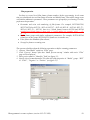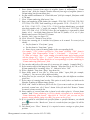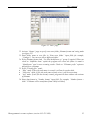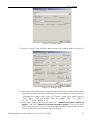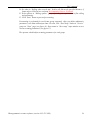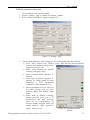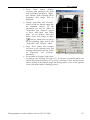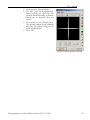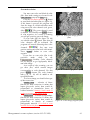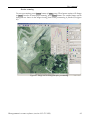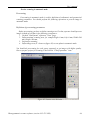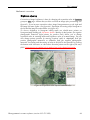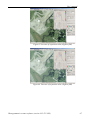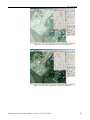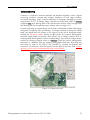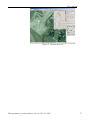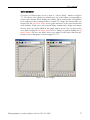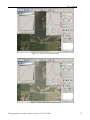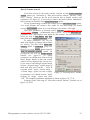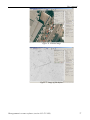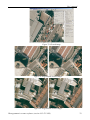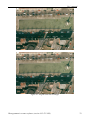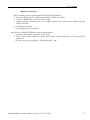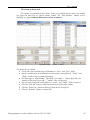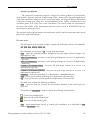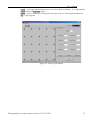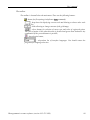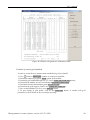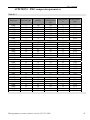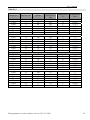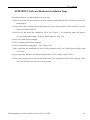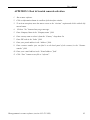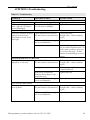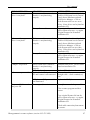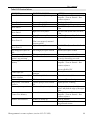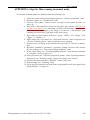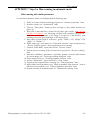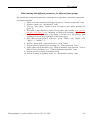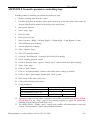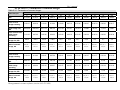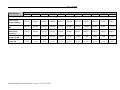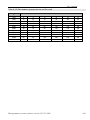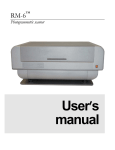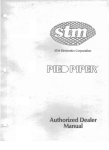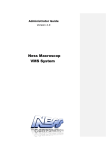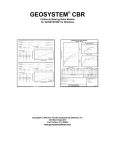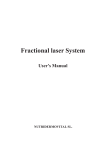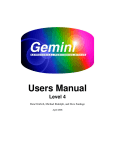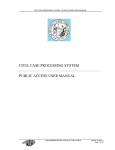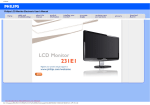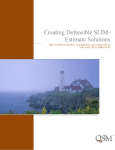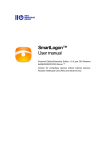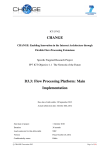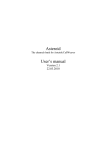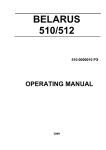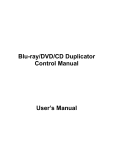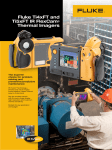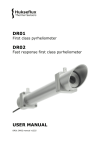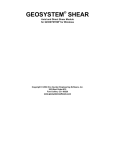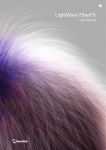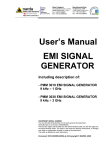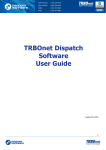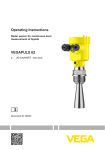Download Autoscanner Manual
Transcript
™ RM-6 Photogrammetric scanner User′s manual User’s manual Photogrammetric scanner “RM-6” User’s manual WEHRLI & ASSOCIATES INC. 7 Upland Drive, Valhalla, New York 10595 USA Tel: 914-948-7941 Fax: 203-834-0213 E-mail: [email protected] Photogrammetric scanner 1 User’s manual TABLE OF CONTENTS INTRODUCTION .................................................................................................................................... 5 General view of the scanner: ................................................................................................................ 5 Manual control...................................................................................................................................... 7 Automatic roll – film unit ...................................................................................................................... 8 THE SCANNER INTERFACE............................................................................................................. 10 The toolbar...................................................................................................................................... 10 Antiblooming window ..................................................................................................................... 13 The control panel ............................................................................................................................ 14 Mode of automatic scanning ........................................................................................................... 20 PREPARATION FOR SCANNING...................................................................................................... 40 Scanner preparation ........................................................................................................................... 40 Initialization ........................................................................................................................................ 41 Setting up of place photo position....................................................................................................... 42 Mounting of cut photos ....................................................................................................................... 43 Film mounting ..................................................................................................................................... 44 Preparing roll and film to mounting ............................................................................................... 44 Mounting roll film in the automatic roll film unit........................................................................... 44 Film mounting for scanning............................................................................................................ 48 Replacement of spools..................................................................................................................... 49 Film preparation ................................................................................................................................. 50 Definition of frame edge detection parameters............................................................................... 55 Mode of manual edge detection ...................................................................................................... 55 Mode of automatic edge detection .................................................................................................. 56 Fiducial parameters detection ........................................................................................................ 57 PREVIEW SCANNING......................................................................................................................... 60 Preview scanning fragment selection ................................................................................................. 60 Scan mode selection ............................................................................................................................ 61 Preview scanning options ................................................................................................................... 62 Setting of buffer size........................................................................................................................ 62 Selection of pixel size for prescanning mode .................................................................................. 62 Definition of lighter type and parameters....................................................................................... 62 Setting of option for automatic image correction ........................................................................... 62 Preview scanning ................................................................................................................................ 63 Preview scanning in automatic mode ................................................................................................. 64 Prescanning .................................................................................................................................... 64 Definition of prescanning parameters ............................................................................................ 64 Processing of image histogram........................................................................................................... 65 Photogrammetric scanner software (version 10.5.121.NNN) 3 User’s manual Radiometric correction ................................................................................................................... 66 SCANNING ............................................................................................................................................ 74 Selection of output file format............................................................................................................. 74 Scanning settings................................................................................................................................. 75 Dust & Scratches removal .................................................................................................................. 76 Scanning fragment selection ............................................................................................................... 80 Scanning.............................................................................................................................................. 81 Batch mode scanning .......................................................................................................................... 82 File rename in batch mode.................................................................................................................. 83 LIGHTER CALIBRATION................................................................................................................... 84 GEOMETRICAL CALIBRATION ....................................................................................................... 85 Interface specification......................................................................................................................... 86 The main menu ................................................................................................................................ 86 The toolbar...................................................................................................................................... 88 The control panel ............................................................................................................................ 89 Creation of control grid standard................................................................................................... 90 Measurement................................................................................................................................... 91 Geometric calibration ..................................................................................................................... 91 APPENDIX 1 JPEG compression parameters.............................................................................. 92 APPENDIX 2 Software/Hardware Installation Steps .......................................................................... 94 APPENDIX 3. Dust & Scratch removal activation .............................................................................. 95 APPENDIX 4 Troubleshooting ............................................................................................................. 96 APPENDIX 5 Cut photo scanning steps ....................................................................................... 99 APPENDIX 6 Steps for film scanning in manual mode ............................................................ 100 APPENDIX 7 Steps for film scanning in automatic mode......................................................... 101 Film scanning with similar parameters ............................................................................................ 101 Film scanning with different parameters for different frame groups ............................................... 102 APPENDIX 8 Geometric parameters controlling steps...................................................................... 103 APPENDIX 9 Parameters of scanned images ............................................................................ 104 Photogrammetric scanner software (version 10.5.121.NNN) 4 User’s manual INTRODUCTION The color photogrammetric scanner is designed to scan color and black-and-white photos. You can scan films and cut materials with 260×260 mm size. General view of the scanner: (1) Table; (2) Scanner manual control console; (3) Scanner; (4) Main power switch; Figure 1 General view of the scanning workstation Photogrammetric scanner software (version 10.5.121.NNN) 5 User’s manual (1) Object-plate; (2) Top lighter; (3) Cover; (4) Carriages. (5) Filn roll unit Figure 2. Photogrammetric scanner Photogrammetric scanner software (version 10.5.121.NNN) 6 User’s manual Manual control You should press the button pos. 1 (see fig. 3) for scanner servosystem control in manual mode. In manual control mode two modes are activated: control of carriage moving and control of clamping glass lifting up/down. To move carriages you should switch to “STAGE” mode pressing the button pos. 3. After that the green indication LED will be switched on the left from remote control. In this mode user can move scanner carriages on the right/on the left having pressed the buttons pos. 6, 7 and forward/backward having pressed the buttons pos. 4, 5. Scanner carriages can move in fast and slow modes. To activate mode of fast carriage moving you should switch to “FAST” mode pressing the button pos. 2. If the user needs to lift up/down clamping glass of automatic roll film unit, he should switch to “REEL” mode pressing the button pos. 3. The modes of manual control are given in Table 1. 1 1. On/Off manual control; 2. Fast/Slow mode of moving; 3. Stage/Reel; 4. Back; 5. Forth; 6. Right; 7. Left. ON/OFF 3 2 STAGE FAST REEL SLOW 4 7 6 5 Figure 3. Remote control Table 1. Modes of scanner working in manual mode Indication of fast mode of carriage moving Indication of slow mode of carriage moving Indication of clamping glass lifting up/down mode Photogrammetric scanner software (version 10.5.121.NNN) 7 User’s manual Automatic roll – film unit Automatic Roll Film unit is designed to scan multiple images from film rolls with length up to 120 m. Frame format is 260×260 mm in automatic and manual modes. Diameter of spool core is 50 mm; diameter of spool ledge (diameter of maximal film winding) is 168 mm; spool mass with a film is no more than 6 kg. 1. 2. 3. 4. 5. 6. 7. 8. 9. Back panel; Clamping glass; Hand wheel, Pinch roller; Film; Front panel; Spool; Aligning roller; Encoder lock lever. Figure 4. General view of the Automatic roll film unit 1. Spool ledge; 2. Spool core; 3. Collet; 4. Fixing nut; 5. Thrust plate; 6. Central shaft; 7. Fixing shaft; 8. Lock nut. Figure 5. Spool and driving axle Photogrammetric scanner software (version 10.5.121.NNN) 8 User’s manual 1. Reducer shaft; 2. Spool location slot; 3. Driving axle lock lever; 4. Fixing screws; 5. Reducer; 6. Motor. Figure 6. Automatic Roll Film Unit without spools 1. Pin for pinch roller fixing; 2. Spanner ; 3. Spanner; 4. Encoder. 2 1 3 4 Figure 7. Fixing elements Photogrammetric scanner software (version 10.5.121.NNN) 9 User’s manual THE SCANNER INTERFACE The scanner interface consists of five main panels: ¾ The window title. There are filename, current and predictable size of the file, scan progress, current and predictable time in it. ¾ The toolbar. There are zoom pyramid creation buttons, control view buttons, button of histogram calculation, etc. in it. ¾ The image viewing panel. It is designed to view the scanned image on the screen. ¾ The main control panel. There are Scan; Options; Calibration and Setup pages in it. ¾ The status bar. It shows current position of the cursor from the center of the scanning area (PX, PY- pixels; X, Y-μm). The toolbar Figure 8. The toolbar The toolbar contains next buttons: - Click on the button to show servo monitor window. There is servo system information on it. - Click on this button to restore the default scanning settings and close the previously scanned file for creation of new scan job. This button appears only after an image has been scanned. - Click on one of these buttons to create the zoom pyramid for the scanned image. The first image in the pyramid has scale 1:2, the next 1:4 or 1:8 depending on the clicked button. The buttons appear only after an image has been scanned. - Click on the button to delete pyramid from the image file. - Click on the button to select the whole film area as the current scan area. - This button sets a drag-and-drop mode when viewing the image. To view (scroll) an image in this mode, you should click the left mouse button and holding it move the mouse in the required position. So doing the image will move following the cursor. To stop moving, release the left mouse button. Photogrammetric scanner software (version 10.5.121.NNN) 10 User’s manual - The button sets up the mode of image scrolling with the scroll bars, located to the right and at the bottom of the image viewing area. - Activates the mode of fragment defining. To define the image fragment you should move cursor to the upper left corner of area being selected. Click the left mouse button and holding it move the mouse to the bottom right corner of the area. To finish fragment selecting, release the left mouse button. The selected fragment will be displayed as a frame on the image. The Width and Height fields contain information about fragment size. The Right and Bottom fields contain coordinates of fragment in the scanner reference system (reference point is set during initialization). - Activates the mode of fragment selection by moving the corner of the rectangle. - Activates the view mode of scanned image without smoothing. - When the button is down parameters of the pixel is shown in the status bar. Pixel parameters: coordinates, brightness. -You can get image histograms and calculates optimal scanning parameters. -Antiblooming areas window shows when button clicked on. - Loads program to edit the scanned images (DIPEDIT.EXE). - Loads program to check geometric accuracy of the scanner (METROL.EXE). - It displays “Info” window (see figure 9). There is information about scanner type, serial number and software version on the upper part of the window. The service options are located below. To activate an option, move the mouse cursor and click the left mouse button. Its capture will be underlined and highlighted with blue color. Send e-mail to [email protected] – when you move cursor to [email protected] capture, it changes its color. Press it to load mail service automatically and to create a message to [email protected] as recipient address. Figure 9."About" window Send Scanner parameters – when you move cursor to «Scanner parameters» capture, it changes its color. Press it to load mail service automatically and to send a message with attached scanner.ini file to [email protected] as recipient address. Photogrammetric scanner software (version 10.5.121.NNN) 11 User’s manual Open Geosystem web-site – when you move cursor to the capture, «Geosystem web-site» changes it color. It automatically loads link to manufacturer web-site and works only if you have connection with Internet. Download Udates (Mirror1) – when you move cursor to «Udates (Mirror1)» capture, it changes its color. It automatically downloads Figure 10. Message about software update for the scanner and works if activation of “Dust and Scratches you have connection with Internet. Removal” option Forum Enter – when you move cursor to «Enter» capture, it changes its color. It automatically opens link to forum concerning questions of scanner maintenance. It is available if you are connected to Internet. D&S removal Activate – when you move cursor to «Activate» capture, it changes its color. It opens a dialogue window for entering of registration code to activate mode. When pressing on the button, there is a message about starting of registration to activate this mode (clearing.ini file should be absent in work folder). To continue activation you should press «Yes» button (see fig. 10). As a result you will see form for filling up the information. It is shown on figure 11. The user should fill form and select way of its sending. There are the following fields: Company – company name, Figure 11. "Information" window Country – country name, Index – ZIP code, Address – your postal address, Scanner number – scanner number (you can find it on the side panel of the scanner, E-mail address – your e-mail address, Send email message via Outlook Express – filled form will be sent via Outlook Express; Figure 12. “Activation” window Send – pressing of this button will cause sending of the message, if you have access to Internet and mail service is set on it, Save – the user can save filled form as *.eml file. After that you can send form as message attachment to [email protected] to receive activation code, Close – press this button to close the form, Demo version – demo mode of “Dust and scratches removal” option is activated when pressing the button, «Activation Code» field – field for entering of activation code of “Dust and scratches removal” option, OK – press “OK” button after you have entered a code. Get Info – press the button to open «Information» form to repeat activation process. Cancel – closes “Enter valid Code” form. Photogrammetric scanner software (version 10.5.121.NNN) 12 User’s manual Antiblooming window The window contains buttons and area list table for control blooming area or scanning lower exposition area (shown on fig. 13). Figure 13. “Antiblooming” window - Insert area from the image into the end of the list as row ; - Remove row from table; - Insert area into selected row; - Clear list; - Load list from the file; - Save list into the file; - Exposition factor determine magnification level of the exposition for scanning areas from the list. Photogrammetric scanner software (version 10.5.121.NNN) 13 User’s manual The control panel “Scan” page Scan page is shown on figure 14. There are main control elements in it. The scan page contains the following group of the elements: • • • • The Filename group contains editing field for input path and filename of the scanned image. Click on the button to show “Open dialog” and select the current filename. Click on the Filename by the left button of the “mouse” to show list of the filenames. Check in the Autoincrement checkbox to get automatic filename index increasing. For example: enter the number 55-A012 of the first image as a filename and scan it; enter the number 55-A014 of the second image and scan it again. The number of the next image will be increased by the value of the difference between numbers of the previous images (55-A014 - 55-A012 = 2). The filename of the scanned image will be (55-А016, 55-А018 ...). The increment can be both positive and negative. The Pixelsize group contains the pixel size buttons and drop-down box with the list of the different pixel sizes. To select pixel size you have to click on the button with the pixel sizes (for example 32) or select pixel size from the list of the drop-down box. To select previous pixel size click on the left button of the "mouse" on a caption Pixelsize of the group. The Scan area group contains the parameters of the current scanning area: coordinates of the Left, Top corner, Width and Height of the selected area. You may select the default width and height of the scan area from the drop-down list or enter the values in the corresponding editing boxes. In a similar way you enter the coordinates of the starting point in Left and Top editing boxes. All the values must be entered in millimeters. You may select current area in the imageviewing panel by registration points with the “mouse”. The Exposition group contains a value of exposure. The Figure 14. “Scan” page value of the exposure sets the light level of the light source. You may change the value by moving the slider of the track bar. If the color scan mode is checked, the settings will be applied for the three color channels. If it is necessary to regulate exposition for each channel separately, click on the button to get the "RGB-Channels" form (see figure 14). If you enter the different values for the three color channels, the caption will contain the three different values. The value of Photogrammetric scanner software (version 10.5.121.NNN) 14 User’s manual exposure can also be selected from the list of the last used values after clicked the left mouse button on the caption “Exposition”. • The Gamma group contains values of the gamma-correction. Set the gamma for the further scanning process. The default value is 1.00, i.e. the image will not be changed during scanning. The current value is displayed in the caption of the group. You may change the value by moving the slider of the track bar. If the color scan mode is checked, the setting will be applied to the three color channels. If it is necessary to regulate gamma for each channel separately, click on the button to get the "RGBChannels" form (it’s shown on figure 14). If you set the different values for the three color channels, the caption will contain the three different values. The value of gamma can also be selected from the list of the last used values after clicked the left mouse button on the caption “Gamma”. • The Contrast group contains values of the contrast coefficients. Set the contrast for the scanning process. The default value is 1.00 and the image will not be changed during scanning. The current value is displayed in the caption of the group. You may change the value by moving the slider of the track bar. If the color scan mode is checked, the setting will be applied to the three color channels. If it is necessary to regulate contrast for each channel separately, click on the to get the "RGB-Channels" form. If button you set the different values for the three color channels, the caption will display the three different values. The value of contrast Figure 15. RGB Channels coefficients can also be selected from the list of window the last used values after clicked the left mouse button on the “Contrast” caption. • You may select scanning mode in the Color channels group. To scan grayscale film you button. Green channel will be activated as default. You may have to click select one of the color channels (red, green, blue) to scan film with the grayscale and the main mode. Before scanning a color film you have to click out the button color channels will be activated automatically. You may remove channel layer from the scanned image depending on color button. For converting color film to the grayscale image check in checkbox. The program will convert color image into a grayscale image, thus avoiding the loss of data. If the “Separate” button is clicked, the results of color scanning will be stored in three separate files instead of a single file. Photogrammetric scanner software (version 10.5.121.NNN) 15 User’s manual • • Media group allows you to select photo type and optical density range if required. To scan negatives you should press Negative button, Mirror button will automatically be activated to receive mirror image. Then you should press button to confirm changes or button to cancel them. There is “Rotate” option in the group title. Here you can select rotation angle (0°, 90°, 180°, or 270°) of the scanned image. Service group. There are the following components for service usage of automatic scanning mode in this group: - Save settings of the current scanning project. After you press it, the window for project name input will appear (see figure 17). Press “OK’ button to save it; - Open previous settings of scanning project. After you press it, the window with list of saved Figure 17. Window for project projects will appear to select and load one of name input them (see figure 16); - Roll film in automatic mode. Roll is performed relative to the current frame number specified in “Current frame number” field. You should put required frame number in “Roll to new frame” field (see figure 17). For example, the current frame number is 200; the operator should roll film to 205 frame number. For that you Figure 16. Window for project should put 205 in “Roll to new frame” field and selecting press OK. If the operator should roll film 10 frames forward, put +10 in “Roll to new frame” field and press OK. If he should roll film 10 frames backward, put -10 in the same field and press OK. If you enter value with “mm” suffix, film will be rolled to specified value in millimeters. • - Activate mode of quick view of scanned materials. Action group contains main elements of scanning Figure 18. Window for input of control. “Batch mode” option is used for activation required frame number of automatic scanning mode. Clicking on Initialize button activates scanner initialization. Scanner carriages start moving to initialization point (start point with X=0, Y=0 coordinates). Scan button appears instead of Initialize button. Clicking on Scan button activates scanning of specified area. Place Photo button is used to place scanner carriages to the position of film mounting. In the same position you should mount clamping device, photo or film. Clicking on Prescan button activates image preview scanning. The definition of optimal scanning parameters is performed at this point. Operation page – the results of image orientation relative to photo carriage are displayed on this page. Here you can also find report about roll film processes. To clear report you should press Clear button. To save report results you should press Save button. Errors page – this page contains report about errors during film roll and Photogrammetric scanner software (version 10.5.121.NNN) 16 User’s manual positioning. To clear report the operator should press Clear button. To save report results one should press Save button. After you click on ViewLog button, the list of scanned files will be displayed (see figure 18). To rescan you should select corresponding row from the list and press button. The scanned file with all scanning parameters will be loaded if it is not deleted or moved to another folder. To return to the program without loading of previous scan session you should press button. To save data in “Xls” format press button. Figure 19. List of scanned files Photogrammetric scanner software (version 10.5.121.NNN) 17 User’s manual Quick-view window for scanned images button. After that the window with list To activate quick-view mode one should press of existing files will be displayed. To view files one should select required filenames and press “OK” button. The quick-view form for scanned images will be activated (see figure 20). It contains the following components: 1. Quick-view window for image group (on the left). 2. Window for image view. 3. Menu and control elements. 4. Area with image information. In this window the operator can see small images of files selected for quick view. Every image is displayed as 128×128 pixel icon. Clicking on an icon activates selected file automatically. Figure 20. Quick-view window for scanned images Photogrammetric scanner software (version 10.5.121.NNN) 18 User’s manual - Mode of selected files view as 128×128 pixel icon. - Mode of selected files view as standard registered icons for current file type. - Option for activation of group selection mode. - Selects all files from the list. - Creation of total histogram for selected files. - On clicking the window with settings of histogram calculation parameters (indents for definition of histogram calculation area) will appear. - Activates mode of image quick-view. - Zooms in (2:1) current image. - Zooms out (1:2) current image. - Clicking on it activates saving mode of files and their icons. As a result the file with “*.ils” extension is created. - On clicking the window with saved filename and icon list is activated. - Activates mode of file rename. - Initializes mode of icon creation (small 128×128 pixel images) for selected files. - Clicking on it automatically loads scanning parameters and image of selected (active) file in scan program. - Clicking on it automatically opens selected files in program of scanned images editing. - Closes quick-view window. Photogrammetric scanner software (version 10.5.121.NNN) 19 User’s manual Mode of automatic scanning “Film” Page The “Film” page (see figure 21) contains the following groups and fields: ¾ “Identifier” – job identifier is entered in this field. The operator can select Identifier of previous projects from the list if required. ¾ There are “Frame interval”, “Film width”, “Media” options in this group: “Frame interval” – frame interval in millimeters is specified. “Film width” – the operator inputs frame width in this field. “Media” – film characteristics are selected from drop-down lists (Color, B/W, Negative, or Positive). ¾ “Frame numbering (film layout)” group contains list of frame numbering for current film. The list contains rows with first and last frame of each job. For example, there are some strips with frame numbers: 182–110, 109–100, and 99–20. Frame numbers inside one strip can ascend and descend. To scan these strips in automatic mode the operator should put three rows with first and last frames for each strip to “Frame numbering (film layout)” list including blank frames: 182–110, е1-е2, 109–100, е3-е4, 99–20. To delete all notes from the list press “Clear list” button. Figure 21. "Film" page Photogrammetric scanner software (version 10.5.121.NNN) 20 User’s manual “Jobs” Page “Jobs” page (see figure 22) contains the following options and fields for job creation in current project: There are settings of scan parameters within the framework of current job in “Active Job” group. ¾ “First frame” – Number of first frame for current job (frame number has to be entered in “Frame numbering (film layout)” list). ¾ “Last frame” – Number of last frame for current job (frame number has to be entered in “Frame numbering (film layout)” list). ¾ “Count” - Count of frames to be scanned in current job. ¾ “Step” – Step of frame scanning for current job. ¾ “Prefix” – You may put letter or digital prefix to be added to the name of scanned frame. ¾ “Rotation” – Angle of image rotation during the scanning (0, 90, 180, or 270) is selected from the drop-down list. Image rotation is done clockwise. ¾ “Setup” – List with settings of radiometric parameters. The operator can select previously saved settings for current job scanning. “Preview” function is located close to “Setup” caption. Activate this function to look through setting for film scanning which correspond to certain “Setup” type. ¾ “Folder” – This field contains folder name for scanned image saving. Saving of different jobs to different folders is provided. ¾ “Pixel size” – Drop-down list allows you to use various resolution for scanning of different image groups. ¾ “Overlay” – Drop-down list allows you to use various overlay for scanning of different image groups. ¾ “Current frame number” – This field contains number of current frame located in the scanning zone on the photo carriage (object glass). List of scanning jobs is located on the right side of the page. This list is displayed as a table. ¾ The operator can select all scanning jobs (“Select All” button), remove current job (“Remove” button) or clear job list (“Clear List” button) if required. ¾ Clicking on “From Layout” button loads frame list as list of current jobs for scanning. ¾ Press “Files” button if you need to receive list of the files being scanned. The list with files of current scanning project will be displayed (see figure 23 ). ¾ Place button is used to move scanner carriages to the place photo position. ¾ - Film rolling in automatic mode. It is performed relative to the number of current frame on the photo carriage specified in “Current frame number” field. Photogrammetric scanner software (version 10.5.121.NNN) 21 User’s manual Figure 22. "Jobs" page Figure 23. File list Photogrammetric scanner software (version 10.5.121.NNN) 22 User’s manual “Output” Page This page (see figure 24) contains options and fields for file arrangement after scanning. ¾ There is a field for folder name input where all scanned files will be written in “Root store folder” group. Path input or change can be performed by its entering in this field or by clicking on button to open standard Windows OS dialogue. ¾ “Use film identifier as” group contains “Subfolder name” and “Filename prefix”options. If you activate “Subfolder name” option, additional subfolder with the name specified in “Identifier” field will be created in working folder. If “Filename prefix” option is activated, the name from “Identifier” field will be added as a prefix to the name of current file. ¾ “Existing files” group. This group contains control options to save images to disk. “Skip” – file is skipped if file with the same name already exists. “Overwrite” – file is written instead of the existing one. “Ask” – if file with specified name already exists in working folder, dialogue box with file saving variants will be displayed. ¾ “Number format” – the mask specified in this field defines format of integer index in filename. For example, «0000» - index format will consist of 4 digits regardless of current index value. ¾ “Clear report before scan” – if you activate this option the list of coordinates history and scanning errors will be cleared before each scanning in automatic mode. ¾ “Save process report” – if it is activated this option automatically saves history of image coordinate search after scanning termination or interruption. ¾ “Save report of errors” – if it is activated this option automatically saves history of errors after scanning termination or interruption. Figure 24. "Output" page Photogrammetric scanner software (version 10.5.121.NNN) 23 User’s manual Settings Page There are control options for automatic scanning mode in this group (see figure 25). ¾ “Prescan every image, dominant %” – this option provides automatic definition of scanning radiometric settings (exposition, gamma, and contrast) taking into radiometric settings of previous scanning. The field on the right of the option title contains value of preview scanning parameters influence on the scanning parameters. The value range is 0-100. For example, the exposition value after preview scanning is 90; the exposition value after scanning of previous image is 120. If you enter 75 in the input field, current value of the exposition will be calculated in such way: 90×0,75+120×0,25=97,5. ¾ “Histogram area indents, mm” – you can enter area indents (Left, Right, Top, and Bottom) to calculate image radiometric parameters after preview scanning. ¾ “Adaptive scan parameters” – scanning parameters can be automatically corrected in accordance with values specified in “Exposition”, “Contrast”, and “Gamma” fields. This option is used for scanning in grayscale mode. ¾ “Autosearch frame edge” – activation of this option allows you to search frame edge automatically for image orientation on the object glass. ¾ ” T h r e s h o l d , % ” – п р о ц Figure 25. “Settings” page ¾ “Threshold, %” – percentage between luminosity mean value of frame bar and 255 value. This parameter is binary threshold for frame bar selection. Its value depends on “Light” value and image parameters. Recommended value is 85-95. ¾ “Interval” – distance between samples used to detect value of edge level. The recommended value is 8-16. This parameter is critical to accuracy of edge level coordinate definition. Photogrammetric scanner software (version 10.5.121.NNN) 24 User’s manual ¾ “Peak limit” – value in per cents, which defines threshold level from maximum (255) to make decision about frame searching. This value is 75…90 for negative photo materials and 40…60 for positive photo materials; ¾ “Exp” – coefficient which defines exposition value in frame searching mode. To increase quality of edge search the operator should enter exposition value taking into account image parameters after prescanning and histogram settings. ¾ “Settings” – clicking on it displays the window (see figure 26) with the settings for automatic calculation of optimal edge search parameters: “Threshold, %”, “Interval”, “Peak limit”, “Exp”. • “Scan channel” – the group contains buttons of active scan channel (red, green, blue). It is recommended to search edge coordinate in color channel where the contrast value is the highest (in color scanning mode). It is recommended to use green channel for black-and-white image. • “Radiometric output” – mode for scanning data conversion. There are two modes in this group: “Intensity linear” – mode of linear conversion, “Density linear” – mode of logarithmic conversion. It is recommended to use “Density linear” mode to search edge of negative films and “Intensity linear” – for positive films. • “Parameters” group contains limit parameter values for automatic calculation of optimal edge search values. They are: “Interval” – minimum and maximum limit values of “Interval” parameter (recommended values are “Min”=2, and “Max”=16), “Threshold, (%)” – minimum and maximum threshold values for threshold amplitude detection (recommended values are “Min”=30, “Max”=95), “Peak tolerance, (%)” – value, which defines deviation of edge structure: change in luminosity, contrast and edge structure (recommended value is 50), “Number of frames” – frame number for edge search parameters adjustment, “Frame step” – step, with which edge search is done. Figure 26. Window with automatic adjustment parameters ¾ “Autosearch fiducial” – activate this option to search fiducial automatically. The fiducial position is specified by the operator (see figure 27). Photogrammetric scanner software (version 10.5.121.NNN) 25 User’s manual ¾ ”Threshold, %” – ratio between correlation peak of current fiducial to sample one created by the operator. ¾ “Exp” – exposition value in fiducial search mode. To increase quality of fiducial search the operator should enter exposition value taking into account image parameters after prescanning and histogram settings. Figure 27. "Settings” page (activation of fiducial search mode) ¾ “Return roll when finish scan” – this option automatically activates film rolling to the position from which its scanning was started. ¾ “Lift up glass when scan is stopped” – system automatically lifts up glass when scanning is stopped. ¾ ”Rolling, mm” – value, which defines overlap zone during fiducial search. Its value depends on film frame bar. ¾ ”Advanced” –the window for autosearch fiducial parameters editing is displayed on clicking. ¾ ”Start” – if you click on it, the adjustment of edge search parameters (if this mode is activated) or definition of sample fiducial (for automatic definition of fiducial coordinates) is done. ¾ “Enable e-mail notification” – this option activates mode of automatic notification about scanning. ¾ “Start job” – when this option is activated, the user receives notification that scanning of current job is started. ¾ “Finish job” – when this option is activated, the user receives notification that current job scanning is finished. ¾ “Cancel job” – when this option is activated, the user receives notification that scanning of current job is cancelled. ¾ “Failure” – when this option is activated, the user receives notification that error is occurred and scanning is stopped. Photogrammetric scanner software (version 10.5.121.NNN) 26 User’s manual ¾ “On every” – when this option is activated, the user receives notification about scanning of frame, which number is divisible by value, entered in the field on the right of the option. ¾ “Send to address” –you can enter e-mail address of message recipient here. Text of this message depends on aforesaid events during automatic scanning (for example, [email protected]). ¾ “SMTP” –you can enter address of SMTP server, used for message sending to the operator (for example, Gate) here. After you have pressed “Start” button, the program will start scanning of film frames, specified in the list of current job. Press “Close” button to close window. Photogrammetric scanner software (version 10.5.121.NNN) 27 User’s manual “Definitiom Fiducial” window When you activate mode of fiducial searching, the program displays a window for fiducial creation to define fiducial coordinates on the image automatically (see figure 27). There are the following control elements: Exposition - adjusting of exposition value to scan fiducial image. The value is changed with slider moving. Contrast – adjusting of contrast value to scan fiducial image. The value is changed with slider moving. Fiducial Pos, mm – this group defines coordinates of fiducial center (Right, Bottom) on scanned fragment of the image. High precision – this option activates scanning mode with high resolution - 16 micrometers (standard scanning mode is 32 micrometers). - Activation of mode for fiducial mark selection - User can save received fiducial sample to work folder when pressing this button. - User should select fiducial to load it as a sample when pressing this button. - Activation of fiducial editing mode. - Activation of red color channel for fiducial scanning. - Activation of green color channel for fiducial scanning. - Activation of blue color channel for fiducial scanning. Figure 28. Окно "Definition Fiducial” - Density mode of the scanning will apply when the button is clicked. When the button is up the intensity mode will apply for scanning. - When the button is down the positive mode is activated. Negative mode of the scanning will apply when the button is up. - The brightness of the current pixel of the image will convert to shadow when the button is clicked. - The brightness of the current pixel of the image will convert to highlight when the button is clicked. - cancel of received fiducial image after scanning before its processing. Photogrammetric scanner software (version 10.5.121.NNN) 28 User’s manual When the user click on «Edit» capture, the program edits fiducial image (see figure 28) - Activation of drawing mode of the point with current pen radius. - Activation of drawing mode of the line with width which equals current pen radius. - Activation of drawing mode of the circle with line width which equals to current pen radius. - Activation of drawing mode of the rectangle with line width which equals to current pen radius. - Activation of black color of the pen in drawing mode. - Activation of white color of the pen in drawing mode. - Increase of current fiducial scale. - Decrease of current fiducial scale. - setting of pen radius for drawing. – Cursor coordinates on the current image. Y – Cursor coordinates on current image. Width – Width of current fiducial image. Height – Height of current fiducial image. Zoom – Zoom coefficient of current image. X Photogrammetric scanner software (version 10.5.121.NNN) Figure 29. "Definition Fiducial" window in editing mode 29 User’s manual “Options” Page “Options” page is shown on figure 29. It contains the following group of the elements: • • • • The FileFormat group contains output file formats of the scanned image. There are four main output formats: TIF (tiled), TIF (plain), BMP and RAW. In order to select the file format, click on corresponding capture with the left mouse button. The Memory buffer, Mb group determinates a size of the scanner buffer in Mbytes. To set buffer size automatically the user should press Set buffer size button. As a result the program will set buffer size, calculated as percentage from size of free RAM. This value is entered in the field on the right of the button. It is recommended to set buffer size equal to half of size of the free PC RAM. Click the left mouse button to open drop–down list with the default buffer sizes. This option is activated after entering of keyword. The Prescan pixel group allows you to select pixel size for prescanning, using scale coefficients of the base pixel. Click the left mouse button on the corresponding scale coefficient capture. The Scan settings group contains the main scanning control options. In order to select any options you have to check in the appropriate item. There are such settings in this group: ¾ Bottom light source – it should be checked on for film scanning in Infra red range. ¾ Roll film mode – activation of this option allows you to scan films. If it is checked on, features of film roll unit will be taken into account. Figure 30. "Options" page ¾ Dust & scratches removal – activates scanning mode with dust and scratches removal (it works if you have such module). To remove dust and scratches, the user can set removal parameters. Apply D&S removal – when option is checked process of dust & scratches apply for scanning (see figure 30). Save Source Image – save source color image with dust & scratches on it after scanning with suffix “- Src”. Save Dust Mask – save source IR image with dust & scratches on it after scanning with suffix “- IR”. Highpass – coefficient corresponds to the dust and scratches with low contrast. The increasing of the coefficient will increase the contrast of the low contrast (high frequency) dust and scratches. When the coefficient is more then 1.2 the small objects of the image may be loosed because the grain has the same frequency as the dust and scratches. You have to be very attentive with the coefficient. Default value is from 0,758 to 0,925. Photogrammetric scanner software (version 10.5.121.NNN) 30 User’s manual Lowpass – coefficient corresponds to the dust and scratches with high contrast ¾ ¾ ¾ ¾ ¾ ¾ ¾ ¾ ¾ (low frequency). When you decrease the coefficient value you decrease the contrast of the dust and scratches. The result will remove the dust and scratches with the contrast equal the native contrast multiply on the low pass coefficient. The mask will detect low pass dust and scratches. Default value is from 0,508 to 0,725. Max radius, pix – radius of the area to recovery of the structure of the object. Margins (millimeters) – image borders to apply “D&S removal” options (Top, Bottom, Left, and Right). JPEG compression, quality – activates JPEG compression of scanned image file. The quality coefficient is entering in the input field . The increase of the compression coefficient is decreasing the quality of the image. It is recommended to install a quality factor 97 for the color image (file is compressed in 4 times) and 90 for is black–white map (the file is compressed also in 4 times). Suggest gamma after prescan – activates the mode of auto detection gamma correction by results of preview scanning and calculation image histogram. Double prescan – it is recommended for scanning the Figure 31. “D&S film with high density (exposition is more than 600). options” window Film will be scanned twice: first time with default parameters, second time with exposition parameters of the first preview scanning. Strip matching overlay – activate this mode to perform scanning with strip overlay. Overlay value can be selected from drop-down list. Such mode allows you to minimize lighter response while scanning the image. Lighter/LUT – activate this mode to perform scanning with blooming correction. Exposition value can be selected from drop-down list. Such mode allows you to minimize exposition while scanning the image. Building pyramid – activation of this option allows you to create pyramid after scanning automatically depending on set parameters. To select pyramid creation parameters you should press button on the right of option title. After that the form with pyramid creation parameters will be displayed (see figure 32): Building pyramid creation from 1: – after scanning the program creates zoom pyramid starting from the zoom specified in the input field. Building pyramid mode – activates pyramid creation mode according to the selected mode: interpolation, Gaussian with 3×3 and 5×5 mask. Figure 32. Window with pyramid External pyramid creation – activates mode parameters of automatic external pyramid saving. The required number of pyramid scales is created as separate files with different Photogrammetric scanner software (version 10.5.121.NNN) 31 User’s manual suffixes which correspond to image pixel size. ¾ Show detailed accuracy log – if this option is checked, an accuracy log for each scanned block will be displayed during scanning (see figure 32). A block is a maximal portion of the data writing into the memory buffer. • • ¾ Place photo when finish – if this checkbox is checked, after scanning the program will move the carriages into the position for Figure 33. “Show detailed mounting the next film frame or film. accuracy log” window ¾ Light source calibration – if this checkbox is checked, the brightness and colors of pixels being scanned will be transformed according to the results of light source calibration. It is not recommended to disable this option. This option is activated after keyword entering. ¾ Autoinitialization on startup – if checkbox is checked, the program will perform initialization automatically just after it starts executing. This setting will take effect the next time the program is started. ¾ Create text passport for scanned file – if this checkbox is checked, a text file with the same name as the scanned image and *.TXT extension will be created. It will contain the same parameters as the scan log. ¾ Histogram cut off % – determinates an admissible amount of points (in percents of the total points of the image). These points can be absolutely white (right ) and absolutely black (left input field ) after automatic input field correction of the scan parameters. In other words left field determinates percent of the histogram "cut" at the left, right field - on the right. The higher cut off percent the higher image contrast after scanning. The recommended values are 0,001-0,01 for black-and-white films and 0,003-0,03 for color films. The Radiometric output group. In this group you may select data conversion method after scanning. You may select one of the following methods: ¾ Intensity linear – selection of linear function for data conversion. It means that output gray-scale (color) data would be proportional to transmission factor of scanned material. Intensity linear mode is used to scan paper and control grids. ¾ Density linear – selection of logarithmic function for data conversion. It means that output gray-scale (color) data would be proportional to density of scanned photographic material. It is used to scan satellite and aerial photos. The Flush file buffers group. This group contains the options for saving scanned blocks to file. You may select one of the following: ¾ Always - after scanning each consecutive block, the program always writes the block directly to the disk file without putting it into the Windows cache. ¾ Never - after scanning a block the program never writes data directly to the disk file; each block is written to cache first, and then Windows actually saves the data to disk at an arbitrary moment. Using this mode can lead to data losses, because the data might be written to disk while the next block is being scanned. Photogrammetric scanner software (version 10.5.121.NNN) 32 User’s manual • ¾ Smart - this setting is similar to the Always option, but the difference is that when the carriage moves on a long distance, the program can save the data using the cache. It is recommended to use this mode. The Scanning priority group. This group contains settings of coordinates tracking mode and saving to buffer while scanning. ¾ Normal – scanning program has normal priority in Windows environment. ¾ High - scanning program has high priority in Windows environment. ¾ Real time - scanning program has the highest priority in Windows environment. Photogrammetric scanner software (version 10.5.121.NNN) 33 User’s manual “Calibration” Page Calibration page contains the main control elements of calibration. It is shown on figure 33. When you activate the “Calibration” page, the carriages move to the center of the scanning area. • Movement group. It contains controls for moving button, the scanner carriages. When you click on the carriage will move to the center of the scanning area. If you click on one of the buttons below, the carriage moves in the corresponding direction. • Color channels group contains buttons to select calibrated color channels. To calibrate in color mode you should press three buttons. To calibrate in blackand-white mode you should press button of corresponding channel. • The elements of Light source group allow you to select calibrated lighter. Click left mouse button on Top or IR capture to select top or infrared lighter for further calibration. Figure 34. “Calibration” • The minimum exposition value used for page prescanning is displayed in Exposition group. It is not recommended to change this value. • Action group contains Calibrate and Save buttons. Calibrate button starts process of lighter calibration. The appearing Cancel button is used to interrupt calibration. When calibration is finished, Save button becomes available. Calibration results should be used for further usage. • Calibration profile group contains Load profile and Default buttons. Filename field using for select file with lighter profile. Click on Load profile button when filename selected. Photogrammetric scanner software (version 10.5.121.NNN) 34 User’s manual “Setup” Page Setup page is designed for scanner adjusting by specialists. Change of options on this page can cause incorrect work of the scanner. To enter keyword you should press Lock button in Servo control settings group. Then the program displays a form for entering of keyword. The user should enter it and press OK button. The operator can use two groups of elements during his work: Grid calibration result and Scanning speed for pixels group. ¾ You can set coefficients for correction of scanner geometric distortions in Grid calibration result group (see figure 28). These values are set by the program that checks metrological characteristics of the scanner (Metrol.exe). Note that you should set initial values of coefficients as shown below: A11=1; A12=0; A21=0; A22=1. This group is active after you enter key word. ¾ If adjusted speed indexes were failed during the work, the user can automatically set indexes using Wizard button in Scanning speed for pixels group for each page: B/W, Color, BW-2 (see figure 34). Figure 35. Element groups on “Setup” page Photogrammetric scanner software (version 10.5.121.NNN) 35 User’s manual The histogram As a result of prescanning histogram form is displayed automatically. The histogram form and results of scanning are shown on figure 35. Histogram viewing mode for three colors (for color image) and one color (for grayscale mode) is activated automatically after loading. Figure 36. Image histogram and preview scanning result Histogram window is shown on figure 31. Two histograms are displayed in histogram viewing mode. One of them (dark one) is image histogram after prescanning. The second one is done after prognosis of characteristics of scanned image. There are pointers of point positioning with white and black levels on the histogram diagram. Histogram window contains following control elements: Control elements for viewing modes: - viewing of red channel histogram; - viewing of green channel histogram; - viewing of blue channel histogram; - viewing of three channels histogram; - cancel of histogram parameters changes and automatic loading default scanning parameters; - display of window for curve editing; Photogrammetric scanner software (version 10.5.121.NNN) 36 User’s manual - activation of image correction mode using gamma value; - saving of histogram parameters to file with a list of scanning parameters. Figure 37. Image histograms for each color channel „Output” group. Here there are parameters, which characterize image histogram. Such parameters are the following: “Right, %” – specifies percent of histogram points with intensity level equal to 255 after scanning with current parameters; “Left, %” - specifies percent of histogram points with intensity level equal to 0 after scanning with current parameters; “Mean” – displays average value of image histogram correspondingly to color channels; “Median” – displays median value of image histogram correspondingly to color channels; “Max” – displays maximum value of intensity level, for which value of possibility does not equal 0; “Min” – displays minimum value of intensity level, for which value of possibility does not equal 0; “StDev” – displays value of histogram width at the 1 / e level from maximum value (root mean square error); “Value” – displays current histogram value for cursor position. Control elements of processing modes: “HighLight” – allows to enter value of point brightness on the histogram (histogram of the prescanning), which will be 255. Parameter value indicates position of white pointer on histogram image; “Shadow” - allows to enter value of point brightness on the histogram (histogram of the prescanning), which will be 0. Parameter value indicates position of white pointer on histogram image; “Gamma” – displays gamma value, which centers histogram to get image with Photogrammetric scanner software (version 10.5.121.NNN) 37 User’s manual higher contrast; “Clipping” – displays percentage of histogram scale; “Auto” – when it is checked, it allows to make automatic renewal of histogram and image simultaneously; “Apply” – when pressing, renews image correspondingly to its histogram. Photogrammetric scanner software (version 10.5.121.NNN) 38 User’s manual The curves Non-linear transformation of image intensity level is required for increase of contrast, color depth or brightness in certain brightness range. Window for curve editing is shown on figure 37. Figure 38. Curve (transfer characteristic) of the image Function can be used both for color and black-and-white image and for color channels. There are following control elements in the window: - viewing of red channel curve; - viewing of green channel curve; - viewing of blue channel curve; - viewing of three channel curve; - cancel of curves parameters changes and automatic loading of scanning parameters by default; - setting of linear characteristic; - deleting of current point on the curve; - loading of the table with curve parameters. Photogrammetric scanner software (version 10.5.121.NNN) 39 User’s manual PREPARATION FOR SCANNING Scanner preparation For scanner preparation you should execute following operations: 1. Connect a power cable of the scanner in a power source. The cable connector is situated on a panel of the scanner rack. 2. Switch on the computer. 3. Load an operation system Windows 98х/2000/XP. 4. Switch on the scanner. The switch with light indicator is situated on the front panel of the scanner. 5. Load scanning program. To do that there are three methods: • Select “Geosystem” folder in “Programs” group of “Start” list. You should select “Scanning program” from drop-down menu. • Press • Load scanner.exe program from “GeoSystem Scanner” software folder. button on your desktop. After you load the program, the window of scanning program will be displayed (see figure 38). Figure 39. Window of scanning program Photogrammetric scanner software (version 10.5.121.NNN) 40 User’s manual Initialization You should click on the Initialize button in the Action group of the Scan page for scanner initialization. If you work with roll–film unit, you should check the “Roll film mode” checkbox of the group “Scan settings” on the “Options” page. When “Initialize” button is clicked the scanner carriages start to move in a direction of origin (to the point with coordinates X=0, Y=0). The process of initialization is completed after carriages stopped. During initialization the text of the “Initialize” button will be changed to “Cancel”. To interrupt initialization process you should to click on the Cancel button. If the Autoinitialization on startup checkbox of the “Options” page is checked, initialization will automatically start. To repeat initialization of the scanner, without an exit from the program of scanning, press Ctrl key on the keyboard and Scan button of the scanner program simultaneously. Photogrammetric scanner software (version 10.5.121.NNN) 41 User’s manual Setting up of place photo position To set up place photo position you should activate manual control mode (see Manual control item). Then move carriages to the required position pressing buttons on the remote control. After the carriages stop, you should press “Servomonitor” button (see figure 8). The “Servo-Monitor” window will be displayed (see figure 40). To set up place photo position press “Place photo position” button to save position. Next time, when you press “Place photo” button, the carriages will move to set position automatically. Figure 40. "Servo-Monitor" window Photogrammetric scanner software (version 10.5.121.NNN) 42 User’s manual Mounting of cut photos Mounting of cut photos consists of two steps: • First step is to move carriages to the place photo position. For that you should press button in Action group on Scan page. Carriages start moving to the place photo position. • Second step is to place photo. You can scan cut photo with size up to 260×260 mm. To place photo you should remove clamping glass. You should remove dust from surfaces of clamping and object glasses and from the image. Then you should place photo with emulsion side down. Lift down clamping glass and fix it. If Roll film mode option is activated the clamping glass lifts down automatically before scanning. To lift up it you should press Place Photo button or activate Place photo when finish option. Photogrammetric scanner software (version 10.5.121.NNN) 43 User’s manual Film mounting Preparing roll and film to mounting To use roll with Automatic roll film unit user should disassemble the components of the driving axle (see figure 5). You need to unscrew the lock nut (pos. 8 on figure 5) and the adapter sleeve (pos. 7 on figure 5). Then move the central axis (pos. 6 on figure 5) of the driving axle through holes of the spool core (pos. 2 on figure 5). The film emulsion side must be on the object – plate surface. Then user should fix roll position with adapter sleeve (pos. 7 on figure 5). Then fix adapter sleeve with lock nut (pos. 8 on figure 5) against stop. Mounting roll film in the automatic roll film unit 1. 2. 3. 4. 5. 6. 7. To mount film you should: Be sure that the encoder pos. 2 (see figure 41) is released. To unfix encoder from the spool you should move right lever pos. 1 (see figure 41) to right extreme position and left lever – to left extreme position. Insert the fixing shaft pos. 2 (see figure 42) to the location slot pos. 1 (see figure 42) on the front panel of the automatic roll film unit. Holding the spool in the slot, insert reducer shaft pos. 1 (see figure 43) to the collet (pos. 2 on figure 43) of the driving axle. Fix driving axle position in the location slot pos. 1 (see figure 42). For that move the right fixing lever (pos. 3 on figure 42) to the left limit position for the right spool (the left fixing lever to the right limit position for the left spool). So the lever gets into the slot on the driving axle and fix it (axle) (see figure 44). Put the spaner to the flats of the fixing nut (pos.2 on figure 46) and the spanner to the flats of the shaft as shown on figures 45, 46. Tighten the fixing nut (pos. 2 on figure 46) using the spanners (see figure 47). Lock encoder pos. 2 (see figure 41) to the spool with a film, moving encoder lock lever (pos. 1 on figure 41) as shown on figure 48. Photogrammetric scanner software (version 10.5.121.NNN) 44 User’s manual 1 2 a) 1 b) 2 c) d) Figure 41. Encoder lock lever position for encoder release: a) view of roll film front panel from the right (right encoder lock lever) b) view of released right encoder from the side face (inside the scanner) c) view of roll film front panel from the left (left encoder lock lever) d) view of released left encoder from the side face (inside the scanner) 1 – Encoder lock lever 2 – Encoder Photogrammetric scanner software (version 10.5.121.NNN) 45 User’s manual 3 1 2 a) b) Figure 42. Driving axle fixing in the location slot a) location slot with moved lock lever b) driving axle in the location slot 1 – Location slot 2 – Fixing shaft 3 – Fixing lever 1 2 a) b) Figure 43. Insertion of the driving axle collet to the reducer shaft: a) shaft of roll film reducer b) insertion of the driving axle to the reducer shaft 1 – Reducer shaft 2 – Collet Photogrammetric scanner software (version 10.5.121.NNN) 46 User’s manual a) b) Figure 44. Fixing of the driving axle position with the lever: а) top view; b) front view 1 1 Figure 45. Spanner position: 1 - spanner Figure 46. Position of the spanners Photogrammetric scanner software (version 10.5.121.NNN) Figure 47. Driving direction of the spanners for driving axle release 47 User’s manual a) b) Figure 48. Position for encoder lock a) view of roll film front panel from the right (right encoder lock lever) b) view of roll film front panel from the left (left encoder lock lever) Film mounting for scanning To scan you should load film to automatic roll film unit. Before you load film, remove clamping glass from roll film unit and put clear paper sheet on the object glass. To remove clamping glass you should: 1. Press “Place photo” button to move carriages to place photo position (see Setting up of place photo position item) and automatic lifting up of the glass (if “Roll-film mode” option is activated (see figure 30)). 2. Activate manual control mode (see “Manual control” item) and remove clamping glass. You should put it into the cover. 3. Place spool with wound film on the left and blank one – on the right as specified in “Mounting roll film in the automatic roll film unit” item. 4. Draw the film under the aligning rollers (pos. 8 on figure 4), pinch roller (pos. 4 on figure 4) and fix film end on the spool with scotch tape. 5. Put clamping glass to the roll film unit. Attention! If there is no leader tape in your film, you should stick it to the film with scotch tape line-on-line. Length of leader tape should be at least 0.3 m. Preparation of leader tape for its loading is done in accordance with figure 48. After you have fixed it on empty spool, make some turns of leading spool (the left one is driven, the right one is leading) and put clamping glass on its place. Photogrammetric scanner software (version 10.5.121.NNN) 48 User’s manual Figure 49. Preparation of leader tape Replacement of spools To replace spools you should click on “Place photo” button. When you click on the button carriages will move to film replacement position. It’s necessary to rewind film when carriages stopped. Carriage moving to the position of spool replacement should be performed by activation of console control mode (see “Manual control” item). You should use yellow spanner and yellow spaner (see figure 50) to unfix drive axis. To unfix you should insert spanner into the flats of the collets as shown on figure 45. Then spaner into the hole of the fixing nut Figure 50. Metal spanner (see figure 46). To unfix drive axis it’s necessary to rotate spaner clockwise and spanner counterclockwise as shown on figure 47. When drive axis is unfixed you should disconnect left and right encoders and open lever for fix position of the spool in the hole. Remove spool from the hole. How to place spools is described in “Mounting roll film in the automatic roll film unit” chapter. Photogrammetric scanner software (version 10.5.121.NNN) 49 User’s manual Film preparation You have to create list of film frames (frame numbers) before prescanning. At the same time you should take into account frame direction and blank frames. Then define image areas with similar radiometric parameters. These parameters are grouped for prescanning. For that, perform such operations: • • • • Determine and write real numbering of film frames. For example, №2229-№2248, №2257-№2249 or №22-29 – №22-48, №22-57 – №22-49, №22-58 – №22-63, №22-72 – №22-64, №22-74 – №22-81, there are 3 blank frames between №2249 and №2248 (numbering of blank frames is done with “e”-prefix adding, for example: e0-e1, …, e2e5, …); Define frame groups with similar radiometric parameters. For example, №2229-№2248 frames are in one group, №2258-№2281 frames are in another one; Place film to the automatic film roll unit; Set up first frame to scanning zone. The operator should perform the following operations to define scanning parameters: 1. Activate “Batch mode” option on “Scan” page; 2. Click “Prescan” button. After that “Batch prescan startup” window with active “Film” page will be displayed; 3. Enter project name in “Identifier” field (see figure 51); 4. Specify type of scanned material. For that select film properties in “Media” group: “B/W” or “Color”, “Negative” or “Positive” (see figure 51). Figure 51. "Film” page Photogrammetric scanner software (version 10.5.121.NNN) 50 User’s manual 5. Enter distance between front edges of neighbor frames in millimeters in “Frame interval, mm” field (for example, distance between front edges of neighbor frames is 260 mm taking into account frame bar); 6. Set film width in millimeters in “Film width, mm” field (for example, film frame width is 234 mm); 7. Clear “Frame numbering (film layout)” box; 8. Enter real numbering if film frames (for example, 2229-2248, 2257-2249, 2258-2263, 2272-2264, 2274-2281). Such numbering is also possible: 22-29 – 22-48, 22-57 – 2249, 22-58 – 22-63, 22-72 – 22-64, 22-74 – 22-81. If you have blank frames, you should enter their numbers with “e”-prefix (for example, 2229-2248, e0-e1, 2257-2249, 22582263, 2272-2264, e2-e5, 2274-2281). Here the real numbering is separated by blank frames: e0, e1 – two blank frames between 2248 and 225 frames, e2, e3, e4, e5 –four blank frames between 2264 and 2274 frames. 9. Activate “Jobs” page (see figure 52); 10. Click “Clear List” button to clear job list; 11. Create new scanning job. It includes list of frames to be scanned. To create job you should: • Set first frame in “First frame” group • Set last frame in “Last frame” group • Enter step or count of scanning frames in the corresponding fields. For example, “2229” frame is specified in “First frame” field and “2248” frame in “Last frame” field. Frame number “Count”= “Last frame” – “First frame” + 1 is 21. When you change “Step” value, number of scanned frames and scanning period will also change. E.g., “Step = 5” – each 5th frame in range from 2229 to 2248 will be scanned. First and last frame should be set correspondingly to frame numbering in “Frame numbering (film layout)” field. 12. You can also add prefix to file name if it is necessary (for example, “example100.tif”); 13. Select rotation angle of the image from “Rotation” drop-down list (0, 90, 180, or 270). If frame numbering is ascending, select “0”. Otherwise select “180”. 14. Select <Default> setup from “Setup” drop-down list. 15. Enter folder name to save files in “Root store folder” input field (for example, “f:\images”). You can save jobs to different folders. 16. Select pixel size for current job. You may scan different jobs with different resolution (pixel size). 17. Select range of scanning band overlap. This option is used if there are bands on the film after scanning of different image groups. 18. Click “Add” button to add new jobs to the list. If you want to add new job between previously created ones, click “Insert” button. Select job and click “Remove” button to remove it from current job list. 19. Enter number of current frame that is placed on the object glass in “Current frame number” field. Frame numbering in job list should correspond to its numbering in “Frame numbering (film layout)” input field. In “Job list” title you can see jobs quantity; image quantity; image size (Mb); free space on disc (Free). 20. If it is required to wind film to the specified frame or specified distance, you should button on the “Batch scan” form. As a result the form (see figure 18) will be press displayed. 21. You should press “Place” button if it is required to move carriages to place photo position. Photogrammetric scanner software (version 10.5.121.NNN) 51 User’s manual Figure 52. "Jobs” page 22. Activate “Output” page to specify root store folder, filename format and saving mode (see figure 53). 23. Enter folder name to save files in “Root store folder” input field (for example, “f:\images”). You can save jobs to different folders. 24. Select filename format from “Use film identificator as” group if required. When you check on “Subfolder name” option the program will create new folder. Its name is “Identificator” and it stores scanning results. Check on “Filename prefix” option to add prefix to a filename. 25. Select “Existing files” mode: • “Skip” mode. If file with such name is created, it will not be saved to disk. • “Overwrite” mode. If file with such name already exists, it will be overwritten. • “Ask” mode. If such file has already created, program will show window with variants of filename. 26. Enter data format in “Number format” input field. For example, “Number format = ####”. Filename will be transformed from 100.tif to 0100.tif. Photogrammetric scanner software (version 10.5.121.NNN) 52 User’s manual Figure 53. "Output” page 27. Activate “Settings” page and define main settings of the scanning mode (see figure 54) Figure 54. "Settings” page 28. Enter indents from image edges to define histogram area. This area should not contain image fiducial marks and frame information. To activate mode you have to check on “Histogram area indents, mm” option in “Prescan” group. Enter indent values in “Left”, “Right”, “Top” and “Bottom” fields. For example., “Left” = 20, “Right” = 20, “Top” = 20 and “Bottom” = 20. 29. Select mode of image position correction (see “Ошибка! Источник ссылки не найден.” item, and “Ошибка! Источник ссылки не найден.” item). If you select both of them, position correction by the frame edge coordinate and position correction relative to fiducial center coordinate will be performed. Photogrammetric scanner software (version 10.5.121.NNN) 53 User’s manual 30. Set value in “Rolling when search, mm” field to roll film on the specified distance, if frame edge or Fiducial are not found. Recommended value is 20-40 mm. 31. Select options in “Rolling options” group depending on requirements to film rolling and positioning. 32. Click “Start” button to proceed prescanning. Prescanning is performed for each frame group separately. After you define radiometric parameters, save them with unique name. For that, click “Save Setup” button in “Service” group on “Scan” page (see figure 14). Enter name in “Save setup” input window to save current scanning parameters (see figure 17). The operator should adjust scanning parameters for each group. Photogrammetric scanner software (version 10.5.121.NNN) 54 User’s manual Definition of frame edge detection parameters To detect frame edge parameters you can use two modes: • manual detection of the parameters; • automatic detection of the parameters. Mode of manual edge detection To adjust coefficients values you should do the following operations: • • • • • • • • • • • • Click “Close” button on "Batch prescan startup" page. Deactivate “Batch mode” option on “Scan” page. Define frame with the least contrast overfall between image area and background. Place first frame on the surface of object glass. Frame edge should be for 5 mm at least from edge of scan area. Define scan area: Right=0 mm, Left=0 mm, Width=40 mm, Height=260 mm. Perform image prescanning with parameters: “Radiometric output” = “Intensity”, “Color channels” = “Grayscale”. Edit image histogram so that border of image and background would be contrasting. This operation is done with slider on the histogram; Enter the exposition value in “Exp” field after histogram editing. Set “Radiometric output” = “Density”. Activate “Batch mode” option on “Scan” page. Define luminosity. Enter exposition value after prescanning in the “Exp” input field of the “Batch prescan startup” form on “Settings” page. Define “Peak limit” parameter. For that, set “Peak limit” = 127. Click “Start” button. If you define frame edge, enter Max (positive) and Min (negative) overfall values in “Operations” list on “Scan” page. Value module multiplies on coefficient 0.75. For example, Max=25, “Peak limit”=25×0, 75=18, 75. Enter “Peak limit” value in “Batch prescan startup” form. “Threshold” and “Interval” parameters are not editable by operator. Photogrammetric scanner software (version 10.5.121.NNN) 55 User’s manual Mode of automatic edge detection To detect parameters in automatic mode the operator should: 1. 2. 3. 4. Click on “Settings” tab on the “Batch scan startup” form. Check in “Autosearch frame edge” (see figure 54 ). Enter the parameters for automatic detection (click on “Settings” button). Select the parameters of edge detection (see figure 26) Parameters of the scanning: 1 Scan channel – select channel for scanning (red, green, blue) 2 Radiometric output – the scanning mode (density, intensity) for edge detection. Parameters of the edge recalculation 1. Interval, pixels (Min, Max) – minimum and maximum value of the optimal “interval”. 2. Threshold, % - minimum and maximum value for the optimal “threshold”. 3. Peak tolerance, % - value, which defines decrease of “Peak limit” parameter value relative to specified value in percents. 4. Frame number – value, which defines frame number with automatic selection of edge search parameters. 5. Frame step – значение, определяющее шаг для выбора кадра при определении параметров края снимка. 5. Press“Start” button. Then you will see the window, which displays stages of automatic edge detection. To interrupt this process you should click on “Cancel” button. 6. The operator will see parameter values after automatic edge detection taking into account that overfall has maximum value under some conditions. Hints: To select scanning parameters automatically, you should: It is recommended to use for negatives – “Intensity linear” mode (Radiometric output) and for diapositives – “Density linear” mode (Radiometric output); Recommended parameter values: 1. Interval, pixels – Min = 4, Max = 16. 2. Binary threshold, % - Min = 30, Max = 95. 3. Edge range, % - value depends on the film overfall variation. Photogrammetric scanner software (version 10.5.121.NNN) 56 User’s manual Fiducial parameters detection To set parameters the operator should: 1. Activate “Settings” page in “Batch scan startup” window. 2. Select “Autosearch fiducial” option (see figure 55) Figure 55. "Settings” page 3. Create sample fiducial or load existing one. To create sample fiducial you should: • Press “Start” button in the “Wizard” group. After that the form for fiducial creation and parameter editing will be displayed (see figure 56). • Select active channel for fiducial scanning (red, green, blue). • Select scanning mode (Intensity or Density). • Select type of fiducial (negative or positive). Its image should be white (luminosity = 255), background (emulsion) – black (luminosity = 0). • Detect coordinates of cross center on the photo carriage and put these values in “Right” and “Bottom” input fields. • Select mode of fiducial scanning: normal precision (pixel size is 32 micrometers) and high precision (pixel size is 16 micrometers). To activate normal precision mode you should uncheck “High precision” option” and vice versa. Figure 56. "Definition fiducial” window Photogrammetric scanner software (version 10.5.121.NNN) 57 User’s manual • • • • Press “Scan” button. Scanner carriages start moving to the point with coordinates specified in “Right” and “Bottom” fields. Scanning will be performed and image will be displayed. Change “Exposition” and “Contrast” values so that the fiducial image has the maximum contrast. To edit parameters you can use sliders in “Exposition” and “Contrast” groups or select “white point” and “black point” on the toolbar. After that mouse cursor will change its shape ( ) and you should press its end on the corresponding image area to edit “Exposition” and “Contrast” values.. Press “Scan” button. The carriages will move to the specified point and scanning will be done with new values of “Exposition” and “Contrast” Figure 57. Mode of fiducial selecting parameters. Press button in the upper right corner for fiducial zone selecting (see figure 57). To increase correlation quality you should detect fiducial borders very precisely. Selecting is done with left mouse button clicking on the fiducial image and moving mouse cursor to the opposite corner (left mouse button is holding pressed). Photogrammetric scanner software (version 10.5.121.NNN) 58 User’s manual • • • • Press button for fiducial editing. The “Edit” page will be displayed for fiducial editing (see figure 58). The operator should edit image so that the fiducial has no distortion, dust and scratch. Press button to save fiducial image. The operator should specify filename and path. The fiducial image will be saved in BMP format. Press“OK”. Figure 58. Mode of fiducial editing Photogrammetric scanner software (version 10.5.121.NNN) 59 User’s manual PREVIEW SCANNING After preview scanning the main scanning parameters of the scan are determined automatically or manually. Preview scanning fragment selection You have to select preview scan area on viewing panel. Click on the button of the toolbar for activate selection mode. After the button is clicked select a scan area in image viewing panel. You may select only rectangle area. For selection a fragment push down the left "mouse" button in one of corners and, holding it, move the cursor in a direction of an opposite corner. When the cursor position is in the opposite corner, release the left "mouse" button. The selected area is the scanning area. The coordinates and sizes of the selected fragment are indicated in the Scan area group of the Scan page. The coordinates are in millimeters. Photogrammetric scanner software (version 10.5.121.NNN) 60 User’s manual Scan mode selection You may scan color and black & white film. Scan mode settings are located in the Color channels group of the Scan page. Click the left mouse button on button to scan black-and-white film (see figure 58). If this button is pressed, the program will scan the image in a black-and-white mode using one of the color channels (red, green, blue) . The green channel is used by default. You should press Negative button to scan negatives. As a result of scanning you will get a positive grayscale image. To scan color film (see figure 59, 60) you should release button. After that all color channels will be activated. The program will scan the film using three color . You may scan channels positive and negative film in the color mode. Press Negative button to scan color negative. If you have to scan color film in the grayscale mode, check in the checkbox. Color channels will be merged to get high-quality blackand-white image. As a result of color scanning, you can get three files, which contain images corresponding to color channels. For that press Separate button. The color channel index (-R, -G, -B) will be added to the specified filename. To scan an image you should select type of data conversion. Intensity linear – selection of linear function for data conversion. It means that output gray-scale (color) data would be proportional to transmission factor of scanned material. Intensity linear mode is used to scan paper and control grids. Density linear – selection of logarithmic function for data conversion. It means that output gray-scale (color) data would be proportional to density of scanned photographic material. It is used to scan satellite and aerial photos. Photogrammetric scanner software (version 10.5.121.NNN) Figure 59. Grayscale image (positive film) Figure 60. Color image (positive film) Figure 61. Color image (negative film) 61 User’s manual Preview scanning options You should set options for prescanning on Options page. Setting of buffer size The buffer size is set in Memory buffer, Mb group to write one scanned block of the image. It is set in Mbytes. It is recommended to set buffer size equal to half of size of the free PC RAM. Buffer size can be selected from list or can be entered manually. To set click the left mouse button on the drop-down list and select its value. This option is activated after entering of keyword. Selection of pixel size for prescanning mode You can select scale coefficient of basic pixel size in Prescan pixel group on Options page. Let’s calculate prescanning pixel size with scale coefficient 1:16. Scale coefficient is a ratio of basic pixel size (8 μm) prescanning pixel size, i.e. prescanning pixel size is 16 × 8 μm =128 μm. Definition of lighter type and parameters ¾ When you check in Bottom light source checkbox of Scan settings group on Options page, scanning will be done with infrared lighter. Otherwise scanning will be done with top lighter (scanning of photographic materials with white light). ¾ You should check if Light source calibration option of Scan settings group is set. If it is so, the program will take into account correction of light irregularity. Otherwise, you can get bands on the image or distortion of its colors. It is recommended to enable this option for scanning instantly. Setting of option for automatic image correction To correct histogram automatically after prescanning you should set permissible number of points (in percentage from total number of image points) in Histogram, cut off % group. These points can be absolutely white (right entry field ) and absolutely ) after automatic adjustment of scanning parameters using black (left entry field prescanning data. In other words, left field determines percentage of histogram “cut off” on the left and vice versa. The higher cut off percent the higher image contrast after scanning. The recommended values are 0,001-0,01% for black-and-white films and 0,003-0,03% for color films. To correct gamma value automatically after prescanning, you should set Suggest gamma after prescan option. After you have activated it, user will get gamma correction coefficients, calculated automatically for image scanning. Photogrammetric scanner software (version 10.5.121.NNN) 62 User’s manual Preview scanning To start prescanning press Prescan button of Action group. Then button caption will change to Cancel. In order to interrupt prescanning, press Cancel button. The scanned image and its histogram are shown in the image-viewing panel when prescanning is finished (see figure 61). Figure 62. Image and its histogram after prescanning Photogrammetric scanner software (version 10.5.121.NNN) 63 User’s manual Preview scanning in automatic mode Prescanning Prescanning in automatic mode is used for definition of radiometric and geometrical scanning parameters. You should perform the following operations to prescan image in automatic mode. Definition of prescanning parameters Before prescanning you have to define scanning area. For that, operator should prescan images in mode of cut films in the following consequence: 1. Uncheck “Batch mode” option on “Scan” page; 2. Define maximal scanning area, for example Right=0 mm, Left=0 mm, Width=260 mm, Height=260 mm; 3. Perform prescanning; 4. Define image area (it’s shown on figure 62) to scan photo in automatic mode. You should do prescanning for each group separately to get images with higher quality. How to prepare project for scanning is described in “Film preparation” item. Figure 63. Scanner area detection Photogrammetric scanner software (version 10.5.121.NNN) 64 User’s manual Processing of image histogram After you have scanned an image, the program will display a window with image histogram. There are histograms of three color channels and luminosity in this window. Histogram is calculated for selected fragment on the image. You need to redefine fragment in such way that it contains only useful information for proper work of automatic parameters defining function. The program automatically defines histogram width and location for each channel. Hence taking into account Histogram, cut off % parameters it calculates optimal value of exposition and contrast. Image correction is executed on the screen so the operator sees prognosis of scanning results. If image color palette after automatic correction does not correspond to real or required one, the user can correct parameters manually by image histogram. You can edit histogram parameters for each color channel separately. To edit borders of image histogram you should activate one of color channels (red, green or blue). After that you should click the left mouse button on light or dark pointer on the histogram field with corresponding color. Holding the left mouse button move it to change “HighLight” or “Shadow” field values. Change of histogram width is also possible when changing “HighLight” or “Shadow” field values, moreover, pointer position duplicates entered values. To change gamma value you should press gamma editing button on histogram window or activate «Suggest gamma after prescan» option on «Options» page. Then pointer of histogram center (gamma pointer) will be added on histogram field. Clicking the left mouse button on this pointer and moving it to the right and left will change histogram value. Gamma value increases by moving the pointer to the right and decreases by moving the pointer to the left. To define histogram width you should click the left mouse button on histogram and holding it move mouse cursor to the required direction. The selected zone will be displayed as rectangle of lighter color. When changing image histogram, general parameters of prognosis histogram are given in “Output” group. After you have received required image histogram, press “Apply” button. After you press histogram button (scanning parameters were changed after histogram editing), you should click left mouse button on the “Use default parameters” caption for correct prognosis (see figure 37). In such case scanning parameters will correspond to prescanning parameters. Photogrammetric scanner software (version 10.5.121.NNN) 65 User’s manual Radiometric correction Brightness adjusting Correction of image brightness is done by changing the exposition value in Exposition group on Scan page. Assume that you have received an image after prescanning (see figure 63). If you increase exposition value, image histogram moves to the right and the image becomes lighter (see figure 64). Exposition decreasing shifts histogram to the left and the image becomes darker (see figure 65). To correct brightness in histogram editing mode you should move pointer on histogram image holding the left mouse button. Moving of dark pointer for negative photographic materials (light pointer for positive ones) allows you to change exposition value in scanning mode and brightness value of scanned image. You can also change pointer position by entering required value in «HighLight» field (for positive photographic materials) or «Shadow» field (for negative photographic materials. Increasing and decreasing of value in the field is also possible by pressing the buttons with «increase» or «decrease» direction pointer on the right of the entry field. Pointer moving is enabled only in mode of any color channel activation. Figure 64. Exposition value adjusted automatically Photogrammetric scanner software (version 10.5.121.NNN) 66 User’s manual Figure 65. Increase of exposition value (negative film) Figure 66. Decrease of exposition value (negative film) Photogrammetric scanner software (version 10.5.121.NNN) 67 User’s manual Gamma adjusting Value of gamma correction coefficient defines shape of curve used for recalculation of pixel brightness. Changing the gamma value is done by moving the slider in Gamma group on Scan page. To adjust specified coefficient in histogram editing mode you should press button of gamma correction activation. As a result of pressing you will get value of gamma correction coefficient, which allows you to centre output image histogram (average value) relative to brightness level value 127 (see figure 67). The pointer of histogram centre location will be activated on the histogram. Changing the pointer location will change value of gamma correction coefficient. To change pointer position, click the left mouse button and move to it to the left and to the right. Pointer moving to the right increases gamma correction coefficient and its moving to the left decreases gamma correction coefficient. Changing the value of gamma correction coefficient is done in “Gamma” field. Increasing and decreasing of value in the field is also possible by pressing the buttons with «increase» or «decrease» direction pointer on the right of the entry field. Figure 67. Automatic definition of gamma correction coefficient Photogrammetric scanner software (version 10.5.121.NNN) 68 User’s manual Figure 68. Increase of gamma correction coefficient Figure 69. Decrease of gamma correction coefficient Photogrammetric scanner software (version 10.5.121.NNN) 69 User’s manual Contrast adjusting Contrast is a difference between maximal and minimal brightness values. Digital processing increases contrast and changes brightness of each image element, increasing brightness range. Contrast adjusting is histogram expanding for whole range from 0 to 255. To change image contrast you should move slider in Contrast group on Scan page. Moving slider to the left increases contrast value (see figure 69) and moving slider to the right decreases contrast value (see figure 70). Contrast adjusting of scanned image can be done in histogram window when image histogram is displayed after prescanning. To change contrast in histogram editing mode you should move the pointer to the right or to the left on histogram image, holding the left mouse button. Moving of dark pointer for negative photographic materials (light pointer for positive ones) allows you to change contrast value in scanning mode and brightness value of scanned image. You can also change pointer position by entering required value in «HighLight» field (for positive photographic materials) or «Shadow» field (for negative photographic materials. Increasing and decreasing of value in the field is also possible by pressing the buttons with «increase» or «decrease» direction pointer on the right of the entry field. Pointer moving is active only in activation mode of any color channel. Figure 70. Contrast increase Photogrammetric scanner software (version 10.5.121.NNN) 70 User’s manual Figure 71. Contrast decrease Photogrammetric scanner software (version 10.5.121.NNN) 71 User’s manual Curve correction Correction of characteristic curves is done in “Curves dialog” window (see figure 71). To activate color channel you should press one of the buttons corresponding to certain color channel. When loading the window, linear characteristic of brightness level rendering (color scanning mode) is loaded. To change the characteristic you should click the left mouse button on the graph and move to the required direction while holding. Graph curve and scanned image automatically change with mouse moving. Last curve point added on the graph remains active. You can move active curve point clicking the left mouse button on it or change its position holding the left mouse button. The user can delete active curve point or load linear characteristic. Results of curve changing are shown on figures 72, 73. Figure 72. Curve changes Photogrammetric scanner software (version 10.5.121.NNN) 72 User’s manual Figure 73. Linear curve characteristic Figure 74. Non-linear curve characteristic Photogrammetric scanner software (version 10.5.121.NNN) 73 User’s manual SCANNING Selection of output file format You should select output file format before scanning. File format is set on Options page in FileFormat group. There is a switch of image file format in the group. The program supports four formats: TIF (tiled), TIF (plain) , BMP and RAW. The advantage of TIF (tiled) format is relatively fast image regeneration on the screen and ability to save file with JPEG compression. Photogrammetric scanner software (version 10.5.121.NNN) 74 User’s manual Scanning settings You should define options to be used for scanning on Options page. Here they are: ¾ Dust & scratches removal – activates scanning mode with dust and scratches removal (it works if you have such module). To remove dust and scratches, the user can set removal parameters. ¾ JPEG compression, quality – allows using JPEG compression of scanned image with TIF (tiled) file. The quality coefficient of the image file is entering in the input field . It is recommended to set quality factor 97 for the color image (file is compressed in 4 times) and 90 - for is black and white map (the file is compressed also in 4 times). ¾ Pyramid autocreation from – if the checkbox is checked, the zoom pyramid is created for the image automatically after scanning. If this function is enabled, then you may select the maximal magnification for which the pyramid will be created. ¾ Show detailed accuracy log – if this option is enabled, then during the scanning process an accuracy log for each scanned block will be displayed. A block is a maximal portion of the image, which can fit into the memory buffer. ¾ Place photo when finish – if this checkbox is checked, after scanning the carriages move to the position for mounting the next film. ¾ Light source calibration – if this checkbox is checked, the brightness and colors of pixels being scanned will be transformed according to the results of light source calibration. It is not recommended to disable this option. ¾ Create text passport for scanned file – initiates writing of image scanning parameters into text file. Its name is the same as image file name with .TXT extension. Photogrammetric scanner software (version 10.5.121.NNN) 75 User’s manual Dust & Scratches removal If you have device for dust and scratches removal, activate “Dust & scratches removal” option (see "Activation of “Dust and scratches removal” function” item). Press “Settings” button at the left of the function title to display window with parameters (see figure 31). If you need to remove dust and scratches immediately after scanning you should activate Apply D&S removal option. To save scanned images without dust removal activate Save Source Image option. As a result filename will contain «–Src» suffix. To save mask image you should activate Save Dust Mask option. As a result filename will contain «– IR» suffix. Then enter parameters of removal control: Highpass (recommended value is 0,758 – 0,925), Lowpass – recommended value is 0,508 – 0,725 and Max radius, pix, parameter value, which defines area radius for dust removal. You also should enter values for area in Top, Bottom, Left, Right input fields of the Margins (millimeters) group. To adjust parameters you can use mode with display of changes when sliders are moving. For that check Adjust after scanning option in Coefficients group (see figure 31) or press Preview button opposite “Dust & scratches removal” option. On pressing the user will see Preview process window (see figure 75). To adjust parameters you should move slider with left mouse button. Results of dust and scratch removal will be displayed for current area. If you want to look through original image activate “Original image” option, image of mask with dust and scratches – “Dust & scratches mask” option, cleared image – “Cleared image” option. In order to apply Figure 75. "Preview process" window set parameters you should activate “Apply cleaning for image” option and press “OK”. The example of parameter adjustment is shown on figures 76, 77, 78. Scanning results with usage of “Dust and scratches removal” function are on figures 79, 80, 81. Photogrammetric scanner software (version 10.5.121.NNN) 76 User’s manual Figure 76. Scanned image Figure 77. Image of film defects Photogrammetric scanner software (version 10.5.121.NNN) 77 User’s manual Figure 78. Cleared image Figure 79. Original and cleared images Figure 80. Original and cleared images Photogrammetric scanner software (version 10.5.121.NNN) 78 User’s manual Figure 81. Original and cleared images Photogrammetric scanner software (version 10.5.121.NNN) 79 User’s manual Scanning fragment selection Scanning can be done with settings, received after prescanning. To scan new part of an image with defined parameters you should select a fragment in image viewing area. To do that, press button on upper panel of scanning program window. You should draw a frame in image viewing area after button activation. To do it, click the left mouse button in one of fragment corners and move mouse cursor to the opposite corner holding it. Release the left mouse button when fragment has required size. The coordinates and sizes of the selected fragment are indicated in the Scan area group of the Scan page. The coordinates are in millimeters. Photogrammetric scanner software (version 10.5.121.NNN) 80 User’s manual Scanning In order to scan you should press Scan button of the Action group. Scanner carriages move in the scan point when the Scan button is pressed. If Show detailed accuracy log option is enabled, then an accuracy log for each scanned block will be displayed during the scanning. Maximal and root mean square errors will be shown for each block. Window title contains path and file name, its size, execution percentage, scanning time and predictable time. Button caption will change to Cancel after pressing the Scan button. If you want to interrupt scanning, you should press Cancel button. Scanner carriages will stop. After you finished scanning, process of Figure 82. Pyramid creation form image pyramid creation becomes active (if you set Pyramid autocreation from option). The form displaying pyramid creation process will be shown on the screen (see figure 81). Photogrammetric scanner software (version 10.5.121.NNN) 81 User’s manual Batch mode scanning Before scanning operator should perform the following operations: 1. Define scanning area. For that, prescan images in mode of cut films; 2. Uncheck “Batch mode” option on “Scan” page; 3. Define maximal scanning area, for example Right=0 mm, Left=0 mm, Width=260 mm, Height=260 mm; 4. Perform prescanning; 5. Select image area for scanning. After that user should the following sequence of operations: 1. Activate “Batch mode” option on “Scan” page; 2. Click “Scan” button. After that “Batch scan startup” window with active “Film” page will be displayed; 3. Create a project as specified in “Film preparation” item. Photogrammetric scanner software (version 10.5.121.NNN) 82 User’s manual File rename in batch mode File rename is performed in batch mode. To do it you should activate quick-view window (see figure 20) and click on “Batch rename” button. The “Edit filename” window will be displayed (see figure Ошибка! Источник ссылки не найден.) Figure 83. "Edit filename" window To rename file you should: • Create jobs with specified range of filenames in “First”, and “Last” fields. • Specify variable parts of the filenames such as prefixes and suffixes in “Prefix”, and “Suffix” fields to select constant digital part. • Set shift range in “Shift Number” input field. If you add “+” before shift value, file numbers will ascend, if you add “-” symbol – they will descend. • You can enter new prefixes and suffixes in “Prefix”, and “Suffix” fields if required. • Click on “Add Job” button to add current job to the list for jobs rename. • Click on “Delete job” button to delete job from the list if required. • Click on “Rename” button to rename files. Photogrammetric scanner software (version 10.5.121.NNN) 83 User’s manual LIGHTER CALIBRATION In order to calibrate lighter of the scanner, you should click the left "mouse" button on the Calibration page (see fig. 27). After the page is active, the carriages of the scanner start to move in direction of calibration point. To change calibration point you should move carriages using buttons in Movement group. To move carriages you should click the left mouse button on the button with corresponding direction. After scanner carriages are in calibration point, release the button and they will stop. The button in Calibration group becomes active. Lighter calibration is done in color (using R, G, B channels simultaneously) and black andwhite (each channel separately) modes. To calibrate in color mode you should activate three channels ( ). Calibration of top and infrared lighters is done separately: • Calibration of infrared lighter To calibrate infrared lighter, you should select IR option in Light Source group on Calibration page. Then you should clean object glass and press Calibrate button. Calibrate caption will be changed to Cancel one while scanning. To interrupt calibration process press Cancel button. When you press Calibrate button, scanner carriage starts to move. After the carriage is stopped, Save button in Action group becomes active. To save calibration results you should press Save button. • Calibration of top lighter To calibrate top lighter, you should select Top option in Light Source group on Calibration page. Calibration of top lighter is done with film roll unit. Press Calibrate button. Scanner carriages start to move. After the carriage is stopped, Save button in Action group becomes active. To save calibration results you should press this button. Calibration results are saved to SCANNER.C16 file. Photogrammetric scanner software (version 10.5.121.NNN) 84 User’s manual GEOMETRICAL CALIBRATION To check precise characteristics of the scanner you should place control grid on the object glass with work surface to the glass. The grid should be set as precise as possible parallel to borders of the object glass. You should thoroughly clean surfaces of the grid and object glass before grid mounting. Then scan the grid with 8 µm pixel size in Intensity linear mode. button on program toolbar to measure control grid image. After that, METROL.EXE Press program will load (see figure 84). Figure 84. Interface of geometric calibration software Photogrammetric scanner software (version 10.5.121.NNN) 85 User’s manual Interface specification The geometrical calibration program is designed to control geometrical characteristics of the scanner. Software opens the scanned image of the control grid. Compared standard grid cross with coordinates measured on the control grid image, the program defines deformation coefficients of image grid along axes, non-perpendicular of the scanner coordinate axes, and root mean square error of the cross centre coordinates. The control results are represented as the report and scheme of the measurement and also can be saved to SCANNER.INI file for increasing of scanning precision. The interface of the program contains: the main menu, toolbar under the main menu and control panel on the right of the interface. The main menu The main menu of the program interface contains the following sections and commands: File; Grid; Start; Cancel; Result; Exit. The commands are located in "File" section of the main menu: Open - opens the standard Windows dialogue to select file name of the grid image. It is duplicated by F3 key. Scale ⇒ To increase (+) - increases a scale of the grid image on a screen. It is duplicated by +(plus) key. Scale ⇒ To decrease (-) - decreases a scale of the grid image on a screen. It is duplicated by - (minus) key. Contrast ⇒ To increase (PgUp) - increases the grid image contrast on a screen. It is duplicated by PgUp key. Contrast ⇒ To decrease (PgDown) - decreases the grid image contrast on a screen. It is duplicated by PgDown key. Negative (*) - inverts the grid image. It is duplicated by * (multiplication) key. Close - closes the file with the grid image. It is duplicated by F2 control key. Exit - closes the interface of the program. It is duplicated by F10 control key. The main menu contains the following commands: Grids - opens the form for creation the measurement standard of the control grid (see figure 84). The toolbar of "Control grids" window contains the following control buttons: - Creates new standard grid; - Opens the file of the standard grid; - Saves the current standard grid. Start – starts measurement process of control grid coordinates. It is duplicated by Start button in Parameters group. Photogrammetric scanner software (version 10.5.121.NNN) 86 User’s manual Cancel – interrupts measurement process of control grid coordinates. It is duplicated by Cancel button in Parameters group. Result – opens a window for viewing and saving the results of control grid measurement. Exit – exits program. Figure 85. Control grids window Photogrammetric scanner software (version 10.5.121.NNN) 87 User’s manual The toolbar The toolbar is located below the main menu. There are the following buttons: - button for file opening (it duplicates Open command); - drop-down list displaying current scale and allowing to choose other scale from the list; - slider allowing to change contrast of the grid image; - three buttons for selection of cursor type and color of registered points. The color of points is blue when direction is forward and green when backward. Any combination of the pressed buttons is possible; - font selection button; - drop-down list of interface languages. You should restart the program after language selection. Photogrammetric scanner software (version 10.5.121.NNN) 88 User’s manual The control panel There are two groups of the elements (Parameters and Measurements) on the control panel. The main options of the grid control are located in Parameters group. Unit № - indicates the number of the scanner; Grid № - number of the standard grid used for scanning; X Size, Y Size - size of a grid; Xн, Yн - coordinates of the control grid start point; X step, Y step - step of a grid; Rows, Columns - the number of rows and columns; Automatic - activates automatic mode of the measurements. The buttons of the measurements process control are located in Parameters group. Start - the measurement process is activated when button is pressed. The measurement result form appears on a screen when measurement process is completed (see figure 85). The measured and standard coordinates of center cross, measurement error, nonperpendicularity of axes, deformation coefficient, and root mean square error are shown in the form. The control elements are located on the right part of the window. The type of result is defined by selected option: Graphic report, Text report, Measurement scheme. The Set font, Print report. Save report, Copy to Clipboard, Save parameters buttons are located on it. When Set font button is clicked, the standard font dialog appears on a screen. Standard print dialogue is shown on the screen after pressing of Print report button. When Save parameters button is clicked, correction indexes calculated by measurement results are saved in Scanner.ini file. The Save report, Copy to ClipBoard buttons are activated in text report mode. When you press Save report button, you will see standard saving dialogue where you should enter text file name to save measurement results. When you press Copy to ClipBoard button, the results will be copied to clipboard. Cancel – process of coordinate definition will stop. Index and point coordinates during metrological characteristics defining are shown in Measurement group. Photogrammetric scanner software (version 10.5.121.NNN) 89 User’s manual Figure 86. Window with geometric calibration results Creation of control grid standard In order to create the new measurement standard of a grid you should: 1. Press button in Control grids window to create new standard; 2. Determine number of a grid in Grid № option of the toolbar; 3. Determine grid width and height on X, Y axes in X size, mm, Y size, mm options; 4. Determine the number of rows and columns (Row count, Column count); 5. Determine the start measurement point (X1, mm, Y1, mm); 6. Determine the grid steps by X and Y axes (X step, mm, Y step, mm); 7. Save created standard. To do it, press Save grid button. 8. To open listing of grid points, click on the Points table button. A window with grid parameters will be shown on the screen after pressing. Photogrammetric scanner software (version 10.5.121.NNN) 90 User’s manual Measurement In order to measure you should select grid standard from the drop-down list ("Grid №") or determine the basic parameters of the measurement standard: a size of a grid on X, Y axes (X size, Y size); coordinates of center point (X1, Y1); step of a grid (X step, Y step); number of rows and columns (Rows, Columns). After that you should select automatic or manual measurement mode. In order to activate automatic measurement mode, check the Automatic option. Manual measurement mode becomes active when Automatic option is unchecked. ¾ In automatic mode the centers of grid cross are determined automatically, using correlation algorithm. In this mode the operator should define the first cross-center. ¾ In manual mode the operator determines each cross-center of the control grid until he measures cross coordinates for whole grid. In order to measure grid operator should point mouse cursor at grid cross and fix its coordinates by the clicking left mouse button. If measurement results do not correspond to permissible data, there is no need to save them. Geometric calibration It is necessary to define parameters with initial data if output characteristic values do not correspond to scanner technical parameters. You should set the following coefficients of geometric inaccuracy (A11=1; A12=0; A21=0; A22=1) in Grid calibration result group on Setup page. You should scan the grid with pixel size 8 µm and measure new grid image after coefficient setting. You should save results in Scanner.ini file after measurements. You should press Save parameters button if they meet passport requirements to save results. After that information window will appear on the screen in which the program will ask you to save data in Scanner.ini file. To save results press OK, otherwise Cancel button. Photogrammetric scanner software (version 10.5.121.NNN) 91 User’s manual APPENDIX 1 JPEG compression parameters Table A1-1 Image type Pixel size, μm Quality B&W B&W B&W B&W B&W B&W B&W 8 8 8 8 8 8 8 100 95 90 85 80 75 70 File size (230×230 мм), Mb 784 328 237 169 135 107 93 B&W B&W B&W B&W B&W B&W B&W 16 16 16 16 16 16 16 100 95 90 85 80 75 70 196 76 49 36 29 24 22 B&W B&W B&W B&W B&W B&W B&W 20 20 20 20 20 20 20 100 95 90 85 80 75 70 127 56 38,3 29 24 20 18 B&W B&W B&W B&W B&W B&W B&W 24 24 24 24 24 24 24 100 95 90 85 80 75 70 86 38 26 20 16 14 12 Photogrammetric scanner software (version 10.5.121.NNN) Compression, % Compression ratio ⎯ ⎯ 42 30 22 17 14 12 2,390 3,308 4,639 5,807 7,327 8,403 ⎯ ⎯ 39 25 18 15 12 11 2,579 4,000 5,444 6,759 8,167 8,909 ⎯ ⎯ 44 30 23 19 16 14 2,268 3,316 4,379 5,292 6,350 7,056 ⎯ ⎯ 44 31 23 19 16 14 2,263 3,308 4,300 5,375 6,143 7,167 92 User’s manual Table A1-2 Image type Pixel size, μm Quality Color Color Color Color Color Color Color 8 8 8 8 8 8 8 100 95 90 85 80 75 70 File size (230×230 мм), Mb 2352 365 205 173 132 118 96 Color Color Color Color Color Color Color 16 16 16 16 16 16 16 100 95 90 85 80 75 70 588 101 66 47 38 32 29 ⎯ ⎯ 17 11 8 7 5 5 5,8217 8,9090 12,511 15,474 18,375 20,276 Color Color Color Color Color Color Color 20 20 20 20 20 20 20 100 95 90 85 80 75 70 380 61 37 28 24 22 20 ⎯ ⎯ 16 10 7 6 6 5 6,2295 10,270 13,571 15,833 17,273 19,000 Color Color Color Color Color Color Color 24 24 24 24 24 24 24 100 95 90 85 80 75 70 257 46 30 23 19 16 14 ⎯ ⎯ 18 12 9 7 6 5 5,5869 8,5666 11,174 13,526 16,063 18,357 Photogrammetric scanner software (version 10.5.121.NNN) Compression, % Compression ratio ⎯ ⎯ 16 9 7 6 5 4 6,4440 11,473 13,595 17,818 19,932 24,500 93 User’s manual APPENDIX 2 Software/Hardware Installation Steps To make installation you should stick to the next steps 1. Open cover of the PC and mount the two PCI scanner boards (labeled Video and Servo) into the PC motherboard. 2. Connect the cables coming from the back/left side of the scanner (labeled Video and Servo) to their respective boards in the PC. 3. Boot the PC and mount the Installation CD in the CD drive. An installation menu will appear. Accept all the default values – English, Install Software, Next, Next. 4. Enter User Name when prompted. 5. Enter Company Name when prompted. 6. Choose the default settings again – Next, Typical, Next. 7. After completing the installation the user will be prompted to click the Finish button and the system will reboot. 8. Upon rebooting, Windows will automatically load the 2 PCI scanner boards’ drivers. 9. If the system has the Dust/Scratch mode module and if any component of the PC has changed, then a new Dust/Scratch code will need to be generated. Photogrammetric scanner software (version 10.5.121.NNN) 94 User’s manual APPENDIX 3. Dust & Scratch removal activation 1. Run scanner software. 2. Click on information button in a toolbar of the interface window. 3. To activate an option, move the mouse cursor to the “Activate” caption and click it with the left mouse button. 4. Click on “Yes” button when you get message. 5. Enter Company Name in the “Company name” field. 6. Enter country name or select it from the “Country” drop-down list. 7. Enter ZIP code in the “Index” field. 8. Enter your postal address in the “Address” field. 9. Enter scanner number (you can find it on the back panel of the scanner) in the “Scanner number” field. 10. Enter your e-mail address in the “E-mail address” field. 11. Click “Save” button to save file as “info.eml”. Photogrammetric scanner software (version 10.5.121.NNN) 95 User’s manual APPENDIX 4 Troubleshooting Table A3-1 Troubleshooting PROBLEM Power Failure No power to scanner LEDs on power supply panel (back, right side of scanner) are not illuminated Stage Motion Failure Stage does not move or moves improperly in the X axis (front/back) or in the Y axis (left/right) POSSIBLE SOURCE ACTION STEPS Power cable is unplugged Fuses for power supply panel (2A, 3A) may be damaged Plug in power cable Replace fuses Cable (labeled Servo) between PC and scanner is disconnected Connect the cable. Straight cable – check continuity of pins LED above +5V-1 power supply unit is not illuminated Replace fuse Determine if stage will travel in X/Y axis when in off-line mode. To do this, turn on remote, use arrow keys to drive the stage – E-mail Scanner.Ini and findings to service bureau Roll Film System Does Not Reel Film Left/Right Reel moves Cable (labeled Servo) between improperly or not at all PC and scanner is disconnected Left/Right encoder is not locked Spool nut is not tight and therefore allows motor to slip inside film spool LED above +5V-1 power supply unit is not illuminated Glass Pressure Plate Failure Glass pressure plate does not move up/down Connect the cable. Straight cable – check continuity of pins Lock left/right encoder by moving it onto the film roll Tighten spool nut Replace fuse Cable (labeled Servo) between PC and scanner is disconnected Connect the cable. Straight cable – check continuity of pins LED above +5V-1 power supply unit is not illuminated Replace fuse Photogrammetric scanner software (version 10.5.121.NNN) 96 User’s manual ERROR MESSAGES “Scanner servo system driver is not found” MEANING Servo system driver cannot be found or is not functioning properly Corrupt Scanner.Ini “Scanner video system driver is not found” Video system driver cannot be found or is not functioning properly Corrupt Scanner.Ini “Adapter: not present” “Camera: not present.” Please set ON-Line mode and press OK ACTION STEPS Determine if servo driver is loaded. Double-click System icon in Control Panel, choose Hardware tab and click Device Manager. Click on Delta Scanner device to see servo driver. Servo driver can be found on installation CD. Copy original Scanner.Ini into the active scanner directory – try again. Original Scanner.Ini located on installation CD. Determine if video driver is loaded. Double-click System icon in Control Panel, choose Hardware tab and click Device Manager. Click on Delta Scanner device to see video driver. Video driver can be found on installation CD. Copy original Scanner.Ini into the active scanner directory – try again. Original Scanner.Ini located on installation CD. Video system driver cannot be found or is not functioning properly PCI video board Cable (labeled Video) between PC and scanner is disconnected Reinstall video driver. Driver can be found on installation CD. LED above +5V-2 power unit is not illuminated Remote (puck) is active/on. Replace “+5V-2” fuse Replace PCI video board Connect the cable. Straight cable – check continuity of pins Turn off remote and then press OK. Close scanner program and then reenter. Copy original Scanner.Ini into the active scanner directory – try again. Original Scanner.Ini located on installation CD. Check cable connection from remote to scanner. Photogrammetric scanner software (version 10.5.121.NNN) 97 User’s manual Table A3-2 Eventual failures PROBLEM Servo Drive Error POSSIBLE SOURCE Memory or interface corrupt ACTION Turn off scanner. Reboot system computer. Turn on Scanner. Run scanner software. Servo Drive 0 Servo Drive 1 X servo of stage failure Y servo of stage failure Left reel servo failure See Stage Motion Error See Stage Motion Error See Roll Film System Does Not Reel Film See Roll Film System Does Not Reel Film See Glass Pressure Plate Failure Remount film and spools. Servo Drive 2 Servo Drive 3 Servo Drive 4 Servo Error 15 Servo Error 11 Not enough free space on disk Cannot rename file Dust and scratches removal option is not activated Not enough free available memory Cannot open file Cannot create scanned file. Folder is failure Frame not found. Image faulty. You should rescan it. Cannot adjust exposition Right reel servo failure Glass Plate servo failure Roll film unit cannot initialize. Film is not properly mounted between spools. Left reel servo failure Not enough free space on disk File is protected Dust/scratch code is inactive Memory issue File doesn’t exists or is damaged Destination folder does not exist Film layout is incorrect Cannot open preview scanned file Position of the frame is faulty Internal error Cannot Free Memory Scanner not initialized Scanner is turned off Remote is turned on Photogrammetric scanner software (version 10.5.121.NNN) See Roll Film System Does Not Reel Film Increase free space on disk Remove protection of the file Generate new info.eml and submit it to service bureau for new code Turn off scanner. Reboot system computer. Turn on Scanner. Run scanner software. Increase RAM of PC Create file Create destination folder Enter new film numbering Repeat preview scanning Position of the frame should be at least 5 mm from the edge of the upper glass Turn off scanner. Reboot system computer. Turn on Scanner. Run scanner software Turn on Scanner Turn off remote, close Scanner program and reenter. 98 User’s manual APPENDIX 5 Cut photo scanning steps To scan cut photo you should perform the following steps: 1. Switch on scanner and load scanning program (see “Scanner preparation” item) 2. Initialize scanner (see “Initialization” item) 3. Click on “Place photo” button to move carriages to place photo position (see figure 14) 4. Place photo on the object glass surface emulsion side down (see “Mounting of cut photos” item (p. Ошибка! Закладка не определена.)) so that image zone borders are on 5 mm distance from scanning start point (near right angle on the object glass) 5. Enter values to input fields of “Scan area” group: “Width”=230, “Height”=230, “Right”=5, “Bottom”=5. 6. Define image type, select mode (see “Scan mode selection” item) and options (see “Preview scanning options” item) to perform preview scanning. 7. Perform preview scanning of the selected zone as specified in “Preview scanning” item. 8. Determine radiometric parameters: exposition, gamma correction and contrast for current image (see “Processing of image histogram” item). 9. Select required zone (see “Scanning fragment selection” item) and enter filename in “Filename” field (see figure 14). 10. Select file format (see “Selection of output file format” item), required parameters and options (see “Scanning settings” item) for the photo to be scanned. 11. Scan the image (see “Scanning” item). Photogrammetric scanner software (version 10.5.121.NNN) 99 User’s manual APPENDIX 6 Steps for film scanning in manual mode To scan film in manual mode you should perform the following steps: 1. Switch on scanner and load scanning program (see “Scanner preparation” item) 2. Initialize scanner (see “Initialization” item) 3. Click on “Place photo” button to move carriages to place photo position (see figure 14) 4. Draw film so that emulsion is located on the object glass surface (don’t fix lock nut (pos. 8 on figure 5) see “Mounting roll film in the automatic roll film unit” item) and near right angle of the image is located on 5 mm distance from scanning start point (near right angle on the object glass). 5. Enter values to input fields of “Scan area” group: “Width”=230, “Height”=230, “Right”=5, “Bottom”=5. 6. Define image type, select mode (see “Scan mode selection” item) and options (see “Preview scanning options” item) to perform preview scanning. 7. Perform preview scanning of the selected zone as specified in “Preview scanning” item. 8. Determine radiometric parameters: exposition, gamma correction and contrast for current image (see “Processing of image histogram” item). 9. Select required zone (see “Scanning fragment selection” item) and enter filename in “Filename” field (see figure 14). 10. Select file format (see “Selection of output file format” item), required parameters and options (see “Scanning settings” item) for the image to be scanned. 11. Lift down the glass manually if “Roll film” option is not active. 12. Scan the image (see “Scanning” item). 13. Lift up the glass manually and wind frames using handles on the front panel of the fixing shaft (pos. 7 on figure 5). Photogrammetric scanner software (version 10.5.121.NNN) 100 User’s manual APPENDIX 7 Steps for film scanning in automatic mode Film scanning with similar parameters To scan film in automatic mode you should perform the following steps: 1. Switch on scanner and load scanning program (see “Scanner preparation” item) 2. Initialize scanner (see “Initialization” item) 3. Click on “Place photo” button to move carriages to place photo position (see figure 14) 4. Draw film so that emulsion is located on the object glass surface (don’t fix lock nut (pos. 8 on figure 5) see “Mounting roll film in the automatic roll film unit” item) and near right angle of the image is located on 5 mm distance from scanning start point (near right angle on the object glass). 5. Enter values to input fields of “Scan area” group: “Width”=230, “Height”=230, “Right”=5, “Bottom”=5. 6. Define image type, select mode (see “Scan mode selection” item) and options (see “Preview scanning options” item) to perform preview scanning. 7. Uncheck “Batch mode” option and click on “Prescan” button. 8. Perform preview scanning of the selected zone as specified in “Preview scanning” item. 9. Determine radiometric parameters: exposition, gamma correction and contrast for current image (see “Processing of image histogram” item). 10. Select required zone (see “Scanning fragment selection” item). 11. Activate “Batch mode” option and click on “Scan” button. 12. Perform project preparation for scanning (see “Film preparation” item) 13. Adjust frame search parameters (see “Mode of automatic edge detection” item) or fiducial search parameters (see “Fiducial parameters detection” item). 14. Perform scanning in automatic mode (see “Batch mode scanning” item). Photogrammetric scanner software (version 10.5.121.NNN) 101 User’s manual Film scanning with different parameters for different frame groups Для проведения сканирования фильма в автоматическом режиме необходимо выполнить следующие операции: 1. Switch on scanner and load scanning program (see “Scanner preparation” item) 2. Initialize scanner (see “Initialization” item) 3. Click on “Place photo” button to move carriages to place photo position (see figure 14) 4. Draw film so that emulsion is located on the object glass surface (don’t fix lock nut (pos/ 8 on figure 5) see “Mounting roll film in the automatic roll film unit” item) and near right angle of the image is located on 5 mm distance from scanning start point (near right angle on the object glass). 5. Enter values to input fields of “Scan area” group: “Width”=230, “Height”=230, “Right”=5, “Bottom”=5. 6. Activate “Batch mode” option and click on “Scan” button. 7. Perform project preparation for scanning (see “Film preparation” item) 8. Adjust frame search parameters (see “Mode of automatic edge detection” item) or fiducial search parameters (see “Fiducial parameters detection” item). 9. Perform preview scanning in automatic mode. 10. Perform scanning in automatic mode (see “Batch mode scanning” item). Photogrammetric scanner software (version 10.5.121.NNN) 102 User’s manual APPENDIX 8 Geometric parameters controlling steps To make geometric controlling you should stick to the next steps 1. Remove clamping glass from the scanner. 2. Put down grid plate on the object plate (grid line must be on the lower glass). The border of the grid plate should be parallel to the border of the object plate. 3. Run scanner software. 4. Select “Scan” page. 5. Enter file name. 6. Select pixel size 8 μm. 7. Select scan area: (Width = 240 mm; Height = 240 mm; Right = 5 mm; Bottom = 5 mm). 8. Select BW mode of the scanning. 9. Activate diapositive scanning. 10. Select “Options” page. 11. Select TIF (tiled) file format. 12. Check off “Roll film mode” (it must be check in for file scanning). 13. Check “Building pyramid” option. 14. Check in “Intensity linear” option (“Density linear” must be check in for film scanning). 15. Select “Scan” page. 16. Click on “Scan” button. 17. Click on “Grid measurement” button on the toolbar when scanning is finished. 18. Click on “Start” button (upper button) of the “Grid” group. 19. Move cursor to the center of the cross. 20. Click on the left button of the mouse. 21. Check parameters: Parameter name Deformation coefficient Non-orthogonality of axes, sec Root mean square error, μm Real value X=1±5×10-5 Y=1±5×10-5 ±5 X=±3 Y=±3 22. If parameter values exceed values specified in above table you should enter А11=1, А12=0, А21=0, А22=1 on the “Setup” page of the scanning program (see figure 35). Reload the scanning program and repeat items from 3 to21. 23. You should activate “Graphic report” option in the window with measurement results and click on “Save parameters” button after parameter definition. Photogrammetric scanner software (version 10.5.121.NNN) 103 User’s manual APPENDIX 9 Parameters of scanned images Table A 9-1. Parameters of scanned images Pixel size, μm DPI 8 3174,32 12 2116,21 16 1587,16 20 1269,73 24 1058,11 Resolution 32 793,58 40 634,86 48 529,05 64 396,79 96 264,53 128 198,40 Scanning zone 230 mm × 230 mm Time of color image scanning 0:30:47 0:20:10 0:15:00 0:12:04 0:10:00 0:07:13 0:05:46 0:04:47 0:03:33 0:02:23 0:02:17 2526,855 1094,933 631,714 404,297 273,733 157,917 101,074 73,690 39,474 17,103 9,866 0:11:00 0:07:35 0:05:46 0:04:23 0:03:32 0:03:16 0:02:32 0:02:32 0:02:32 0:02:32 0:02:32 Black-and-white image size, Mb 842,3 365,0 210,6 134,8 91,2 52,6 33,7 24,6 13,2 5,7 3,3 Size of scanned image, мм 229,38 × 229,38 227,33 × 227,33 229,38 × 229,38 227,84 × 227,84 227,33 × 227,33 229,38 × 229,38 225,28 × 225,28 227,33 × 227,33 229,38 × 229,38 227,33 × 227,33 229,38 × 229,38 Color image size, Mb Time of black-andwhite image scanning Scanning zone 180 mm × 180 mm Time of color image scanning 0:19:34 0:13:03 0:09:47 0:07:50 0:06:31 0:04:34 0:03:16 0:02:37 0:01:57 0:01:18 0:01:18 Color image size, Mb 988,770 428,467 247,192 158,203 107,117 61,798 39,551 28,839 15,447 6,695 3,862 Time of black-andwhite image scanning 0:07:10 0:04:34 0:03:16 0:02:37 0:01:57 0:01:57 0:01:18 0:01:18 0:01:18 0:01:18 0:01:18 Black-and-white image size, Mb 225,000 97,500 56,250 36,000 24,375 14,063 9,000 6,563 3,516 1,523 0,878 Size of scanned image, мм 178,18 × 178,18 178,18 × 178,18 176,13 × 176,13 179,20 × 179,20 178,18 × 178,18 176,13 × 176,13 179,20 × 179,20 178,18 × 178,18 176,13 × 176,13 178,18 × 178,18 176,13 × 176,13 Photogrammetric scanner software (version 10.5.121.NNN) User’s manual Pixel size, μm 8 12 16 20 24 Resolution 32 40 48 64 96 128 Scanning zone 120 mm × 120 mm Time of color image scanning 0:07:50 0:05:13 0:03:55 0:03:08 0:02:37 0:01:50 0:01:18 0:01:03 0:00:47 0:00:31 0:00:31 Color image size, Mb 659,180 285,645 164,795 105,469 71,411 41,199 26,367 19,226 10,300 4,463 2,574 Time of black-andwhite image scanning 0:02:52 0:01:50 0:01:18 0:01:03 0:00:47 0:00:47 0:00:31 0:00:31 0:00:31 0:00:31 0:00:31 Black-and-white image size, Mb 219,727 95,215 54,932 35,156 23,804 13,733 8,789 6,409 3,433 1,488 0,858 Size of scanned image, мм 118,78 × 118,78 119,81 × 119,81 118,78 × 118,78 117,76 × 117,76 119,81 × 119,81 118,78 × 118,78 117,76 × 117,76 116,74 × 116,74 118,78 × 118,78 119,81 × 119,81 118,78 × 118,78 Photogrammetric scanner software (version 10.5.121.NNN) User’s manual Table A 9-2 Ratio between ground pixel size and film scale Survey scale 1: 1000 2000 3000 4000 5000 6000 7000 8000 9000 10000 20000 Ground pixel size, mm 8 16 24 32 40 48 56 64 72 80 160 12 24 36 48 60 72 84 96 108 120 240 16 32 48 64 80 96 112 128 144 160 320 Photogrammetric scanner software (version 10.5.121.NNN) 20 40 60 80 100 120 140 160 180 200 400 24 48 72 96 120 144 168 192 216 240 480 32 64 96 128 160 192 224 256 288 320 640 106