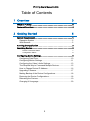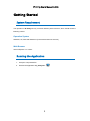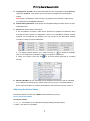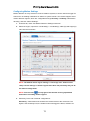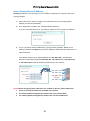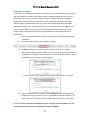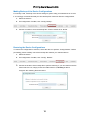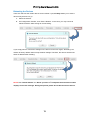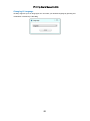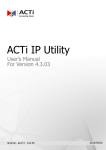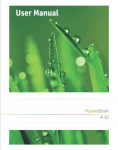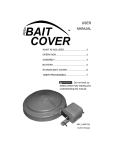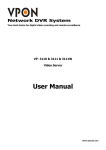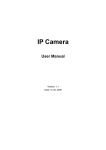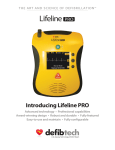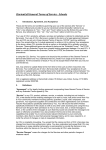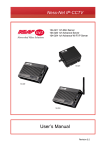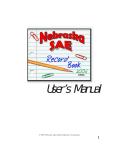Download English-US
Transcript
IP Utility User’s Manual Version 4.2.04 2013/01/08 IP Utility User’s Manual 4.2.04 Table of Contents 1 Overview 3 What is IP Utility ............................................................................. 3 Featured Functions ......................................................................... 4 2 Getting Started 5 System Requirement ....................................................................... 5 Operation System .......................................................................... 5 Web Browser.................................................................................. 5 Running the Application ................................................................ 5 Searching Devices ........................................................................... 6 Device Connection Status 7 Configuration Status 8 Configuring Device Settings ........................................................... 9 Configuring Date/Time ................................................................. 10 Configuring Motion Settings ......................................................... 11 Configuring the Video / Audio Settings ......................................... 13 The Simplest Way to Command Multiple Devices ........................ 15 How to Change Device IP Address .............................................. 16 Upgrading Firmware..................................................................... 17 Making Backup of the Device Configurations ............................... 18 Restoring the Device Configurations ............................................ 18 Rebooting the Devices ................................................................. 19 Changing UI Language ................................................................ 20 2 IP Utility User’s Manual 4.2.04 Overview What is IP Utility IP Utility is a free, Windows-based application tool with friendly user interface. It helps you locate available devices in the network by showing its IP address so as the capability of editing essential camera settings such as automatically assign IP address, resolution change and motion detection region setups and more. Detailed information of each of those features will be covered in the later chapters. Computer running IP Utility IP Products As We continue to deliver new products and technologies, IP Utility has also been streamlined to enhance essential functions to help you manage your devices. 3 IP Utility User’s Manual 4.2.04 Featured Functions IP Utility is featured by the following functions: 1. Global Configuring Method To achieve mass installation and configuration, “Global setting” delivers a new concept of multi-device setup in a speedy fashion. With this concept, you may select multiple devices for configuration at an instant and simultaneously apply your desirable settings to all. Regardless of unique settings in different models, “Global setting” will automatically select the best and/or next immediate value individually for your selected devices to achieve the best and fastest way for your time-saving installation. Camera 1 Success! Camera 2 Success! Camera 3 Success! Camera 4 Success! Camera 5 Success! … … 2. Smart Firmware Upgrade Upgrading an individual device to its latest firmware version could be time-consuming and confusing. IP Utility supports one-step firmware upgrade for multiple devices. In addition, it would also pick the latest firmware that is available in selected folder and its subfolders. 3. URL Command Support This version supports URL Command for specific controls and configurations. 4. Multi-language Support IP Utility supports ten languages and will auto-select the UI language based on your operation system. 4 IP Utility User’s Manual 4.2.04 Getting Started System Requirement The operation of IP Utility will only consume limited system resources, but it should meet the following criteria: Operation System Windows, XP, Vista and Windows 7 (both 32 bit and 64-bit versions) Web Browser Internet Explorer 7 or newer Running the Application 1. Unzip the compressed file. 2. Execute the application “IP_Utility.exe”. 5 IP Utility User’s Manual 4.2.04 Searching Devices IP Utility will search for devices based on the selected network interface card (NIC) and network segments it binds to. IP Utility will show a dropdown menu if there are multiple NICs available. The default search mode - Basic Search will perform a quick search for available devices in no time. Using Advanced Search for Detailed Device Properties For the purposes of installation, system inspection or trouble-shooting, you may need a glance of device serial numbers, names and basic audio/video properties, which are available through Advanced Search. However, it would take longer to finish searching. The search result will show as picture below which contains four sections-A, B, C and D: A Configuration Tool Bar B Global Setting Parameter C D Manual Input Bar 6 Device List IP Utility User’s Manual 4.2.04 A Configuration Tool Bar: All the functions listed here are configurable through IP Utility. Other than “Refresh”, each option can be executed on multiple devices with global setting. NOTE: All the configuration tools here are only applied to the cameras / video servers you selected from the Device List below. B Global Setting Parameter: Input proper account/password/port number here to access selected devices. C Device List: Shows device information. ● The checkboxes of camera / video server products are enabled for selections when executing functions listed on Configuration Tool bar. For standalone network recorder products, the checkboxes are disabled; you may connect to the discovered network recorders y clicking on the IP addresses. ● For multiple-channel devices (e.g., video encoder), a Click on it to expand the channel list, click ● Move your mouse cursor over the icon would be available. icon again to collapse list. icon to reveal device properties in a floating window. D Manual Input Bar: You can manually input IP address here for device that is reachable by IP Utility but not showing up in search result. As long as you successfully added a device and connected to it, it will be remembered in the device list until you remove it. Observing the Device Status Each device status is shown in the Status column behind every entry. Device Connection Status Connection status: ● Gray-out → this device is not reachable via global setting parameter (port). ● Black → this device is reachable. 7 IP Utility User’s Manual 4.2.04 Status Message: ● The device IP address is conflict with another devices → Ip address conflict. ● This device is added manually → this device was added manually. ● Fail in authentication for querying device information → Wrong account/password. Configuration Status Each time you apply settings to devices with global settings, the status column would display the result. For example, if you reboot a camera, its status would appear as “Rebooting” during the process, and turns to “Success in save&reboot device” when finished. On the other hand, if the configuration fails, the status would show “Fail to save & reboot device”. 8 IP Utility User’s Manual 4.2.04 Configuring Device Settings For configurations including Date / Time, Motion, Video / Audio and URL, they are available when the checkbox is checked. 9 IP Utility User’s Manual 4.2.04 Configuring Date/Time On Date/Time tab, choose the SNTP/NTP Server if you want the device to sync with the time server of your choice; or choose “Set Manually” to give specific time setting to the device. For certain time-sensitive surveillance systems, you may modify the Daylight Saving Time according to the DST rule of that country or region. 10 IP Utility User’s Manual 4.2.04 Configuring Motion Settings Motion detection is a key element in most surveillance systems; it can be used as a trigger for events such as sending notifications or alarms to system monitor. Our camera supports three motion detection regions, which are configurable through IP Utility. In IP Utility, selected the device(s), and click “Device Settings”. 1. In Motion tab, check “Set Motion Detection Settings to devices”. 2. Select the region, input the X coordinate(X), Y coordinate(Y), width (W) and height (H) value into the four boxes. X Y W H NOTE: The default motion region setting is “Full image size”. Please select “Keep current settings” if motion regions have been set previously and you do not wish to change them. NOTE: You can click on top right of this window to bring up detailed instructions on setting motion regions. 3. Sensitivity, Timer and Threshold configurations: Sensitivity – Determines how sensitive the camera reacts to the movement. The higher is the sensitivity level, the smaller motion will trigger the alarm, default is 70. 11 IP Utility User’s Manual 4.2.04 Timer - The time period from the beginning of the triggered event during which the all motion activities are ignored by the camera, default is 1 second. Threshold – Determines at what point the motion detection feature is triggered. The higher threshold means more variance of pixels in view is needed to trigger the alarm, default is 10%. Configuring the PIR Settings Not all devices support PIR motion detection. For devices that are built-in with this function, you can configure the Sensitivity and Timer of the PIR detector here. 12 IP Utility User’s Manual 4.2.04 Configuring the Video / Audio Settings The video configurations such as resolution, frame rate or encoder type are the keys in user’s application. However, they vary by different platforms and camera capabilities. For example, ACM cameras support MJPG and MPEG4 encoders, while TCM cameras support MJPG, MPEG4 and H.264 encoders. To let user manage various devices regardless of those configuration differences, IP Utility provides complete lists of options for both video and audio configurations; if the option you choose is not supported by the model, IP Utility will apply the next mediate value. Configuration Video Streaming Value Single, Dual Mode Description For devices with dual stream functionality, they can use a smaller video stream for live view with lesser frame rate to save CPU power. Meanwhile the recording stream can be larger and have more FPS to retrieve evidence when needed. Video Encoder MPEG-4 / MJPEG / Select the encoder’s compression type. H.264 13 IP Utility User’s Manual 4.2.04 Video Resolution Video Frame Rate Max, 1080p, 720p, Select the video resolution of the device. “Max” D1, VGA, CIF, QVGA, will automatically pick the max resolution of QCIF, QQVGA each device’s capability. Max. Half, Quarter, 2, Select the available frame rate. “Max” will 1 automatically pick the max frame rate of each device’s capability. “Half “will use the half of the device’s max supported value ,as “Quarter” will use the quarter of the device’s max supported value. Video Bitrate Mode Constant, Variable Constant Bit Rate: The bit rate remains constant at all conditions, Video quality will be better when image is still. Large amount of motion or complex scene will degrade quality slightly. Variable Bit Rate: The video bit rate will vary based upon scene complexity and amount of movement. The quality will remain the same. Video Max Bitrate Unlimited, 3M, 2.5M, This puts a hard cap on the maximum bit rate (Constant Bitrate 2M, 1.5M, 1.2M, 1M, allowed in any given second of video streaming. only) 750K, 500K, 384K, Assigning a limited bit rate may result in a few 256K, 128K, 56K, dropped frames rate when the stream data 28K overflows the allowed bit rate. Doing so will also disable Bit Rate setting below. Video Bitrate 3M, 2.5M, 2M, 1.5M, This is the target bitrate that the camera will (Constant Bitrate 1.2M, 1M, 750K, attempt to provide when using Constant Bitrate only) 500K, 384K, 256K, mode, only enable when you selected 128K, 56K, 28K “Unlimited” for Video Max Bitrate. The actual value will fluctuate slightly based on scene changes. Video Quality 1~100 This configuration is only available if the video encoder is H.264 or MPEG4 and the video bitrate mode is Variable Bitrate Mode. For devices that use Low/Medium/High settings for video quality, the settings 1~100 in this configuration will be converted to those three levels like this: 1~33→ Low; 34~66→Medium; 67~100→High GOP Length (Variable Bit Rate 0~60 When encoder type is MPEG4 or H.264 and video bitrate mode is “Variable Bit Rate”. Select 14 IP Utility User’s Manual 4.2.04 Only) the Interval between two I-frames. This is also called GOP Length. (Group of Picture). Audio In State Enabled , Disabled Enable or disable Audio In via the check box. Audio In Sensitivity High, Low Choose the sensitivity level of line-in audio Audio Out Volume 1~100 Control the output volume of Audio Out here NOTE: If the device does not support audio function, IP Utility should skip audio setup to the device. The Simplest Way to Command Multiple Devices Our devices support URL API. Through IP Utility, you can setup multiple devices simultaneously by inputting corresponding URL command and send to selected devices. For example, adding two different user accounts to multiple devices would take you several steps a firmware page. By using URL command, you only have to do setup once and apply to all. 1. On Configuration tool bar, click “Device Settings”. 2. In URL tab, check “Send URLs to device”. 3. Select the CGI and input the command, then click “Apply”. NOTE: You can click on top right of this window for more descriptions and examples of URL settings. 15 IP Utility User’s Manual 4.2.04 How to Change Device IP Address IP Utility provides a convenient way for you to modify IP addresses of a group of devices in merely few steps. 1. Select devices you wish to configure, and make sure they use the same global settings (account and password). 2. On Configuration Tool Bar, click “Change Network Address”. If you are using DHCP sever for your network, please choose “Dynamic IP Address 3. Or you can assign static IP addresses by giving a starting address. Bases on the starting IP address, IP Utility will search for availible IP addresses and assign them to selected devices. For example, with the given starting address as “192.168.0.100”, selected three devices are individually assigned 192.168.0.100, 192.168.0.101 and 192.168.0.103, as 192.168.0.102 has beend used by another device in the network. 192.168.0.100 192.168.0.101 192.168.0.102 (in use) 192.168.0.103 NOTE: Before assigning static addresses to a number of devices, please make sure: 1. There are enough IP addresses available in the subnet. 2. The starting address and gateway address are in the same subnet. 3. The starting address and gateway address are unicast IP addresses. 16 IP Utility User’s Manual 4.2.04 Upgrading Firmware As we continue innovating and developing new products, later generation models often come with newer designs. Therefore, the firmware system of different platforms would vary. Your devices may carry one, two or three kinds of firmware to respectively enhance different performances. However, these firmware files are not compatible to all devices. IP Utility’s “Smart firmware upgrade” design helps you choose the appropriate firmware file. Before upgrading device firmware, it is important that you (1) are totally aware of the platform and versions of the firmware of the device (2) have read though and understood the device firmware manual and release note (3) have downloaded the proper firmware files to be upgrade with. 1. Put the downloaded firmware files in the same folder, and keep their filenames unchanged. 2. On Configuration tool bar, click “Firmware Upgrade”. 3. IP Utility can detect your device firmware version and bring you through appropriate upgrading process. Firstly, you get to choose what kind of firmware file to upgrade. For example, you device carries two types of firmware files, the popup window will provide you two file type selections: If your device only carries one type, then only one type selection is provided. 4. Select “Upgrade the latest firmware” to have IP Utility automatically decide the firmware file from the location you give; or “Upgrade the specific firmware” if you know which file to use. Then choose the file or folder location, and click “Apply”. NOTE: The device will reboot automatically after an image upload completes. Do not disconnect the device until the completion of firmware upgrade. 17 IP Utility User’s Manual 4.2.04 Making Backup of the Device Configurations For security need, a backup of the device settings is good to help you troubleshoot or recover it. It is strongly recommended that you save backup files of devices after the configurations. 1. Select the devices. 2. On Configuration Tool Bar, click “Config. Backup”. 3. Choose a location to save the backup files. It will be saved as an .ini file. Restoring the Device Configurations To restore the configuration to a device, select the device to perform “Config Restore”. Before proceeding, please carefully check if the backup file matches your selected device. 1. Select the device. 2. On Configuration Tool Bar, click “Config”. Restore”. 3. Choose the location of the backup file to perform restoring. If you can’t tell from the file names which to use, simply choose the folder where it is, IP Utility is able to recognize the matching file and locate it. 18 IP Utility User’s Manual 4.2.04 Rebooting the Devices There are chances that certain devices need a refresh cycle; IP Utility allows you to save & reboot many devices in a go. 1. Select the devices. 2. On Configuration Tool Bar, click “Save & Reboot”. In this case, you may choose to reboot the device while saving all current setting. If you simply want to clear all the settings on the device to start over again, “Resetting” can restore its factory default values except network settings. Therefore, this device still uses the same IP address after resetting. NOTE: The “Save & Reboot” or “Reset” process isn’t completed until the device status displays a success message. During this period, please do not disconnect the device. 19 IP Utility User’s Manual 4.2.04 Changing UI Language IP Utility supports up to ten languages. You can select your desired language by pressing this combination of three keys: ctrl+alt+j. 20