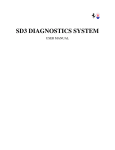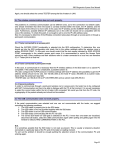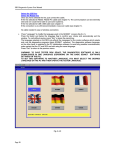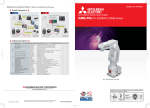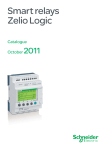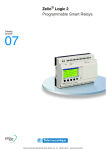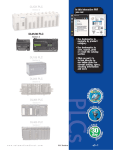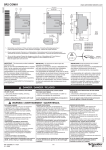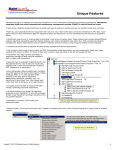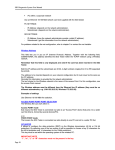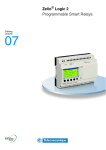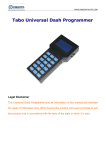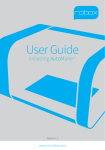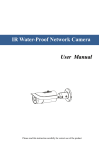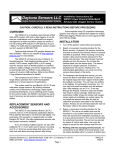Download SD3 Manual part 2 - Nick`s Forza Ferrari
Transcript
SD3 Diagnostics System User Manual 4. BASIC SD3NET PC Software Page 60 SD3 Diagnostics System User Manual 4.1 Introduction SD3NET PC is the Basic System on the PC used to manage the SD3 diagnostics system. The program has the following main functions: • Install diagnostics programs (SD3 and SD2); • Download ECU software from PC to SD3; • Update SD3 Operating System • Analyze and process data acquired by the SD3; • General management of the SD3 (time); • Run PC SD3 and SD2 diagnostics software. To perform any operation on the SD3 (except running software on the SD2 PC), you must turn on the Tester, enter the "Start PC Communications" menu from the Main tester Menu and, depending on the communications mode selected, make your connection. • Serial: Cable connecting the Tester to one of the free serial RS232C lines on the PC. • USB: Cable connecting the Tester to one of the free USB port lines on the PC. • Ethernet: Crossover cable connecting the Tester to the PC if it is a 1-1 connection; or cable connecting the Tester to the corporate network. • Wireless: Insert the special Wireless card into SD3 the Tester For a short description of the cables see paragraph 1.2. The main screen is shown in fig. 4.1.1. Fig. 4.1.1 Page 61 SD3 Diagnostics System User Manual 4.2 Update Menu This menu is used to update the software on the SD3 Tester and to install/update the diagnostics software on the PC (including the basic SD3NET PC software). Fig. 4.2.1 Page 62 SD3 Diagnostics System User Manual 4.2.1 Update ECU Software This option can be selected by clicking on the tool bar button shown on the left. This menu allows you to load the SD3 diagnostics software available on CD into both the SD3 and SD2 (new release). To load a program, insert the CD into the PC, select "Update ECU Software" and hook up the Tester to the PC in "Start PC Communications" mode; the window shown in fig. 4.2.2 appears. Fig. 4.2.2 To the centre-left, select the CD and/or directory where the installation files are located. The PC will display the list of diagnostics programs available on the CD on the centre-right of the screen. Select the programs you wish to load into the Tester. This can be done as follows: • By clicking on "Select All", to select all the diagnostics programs on the CD; • By highlighting a particular program with the mouse pointer and clicking on "Select one"; • By dragging a program from the centre-right panel to the bottom of the screen. The selected programs appear in the bottom part of the window. If you make an erroneous selection, either close the entire window and start again by selecting Update "ECU Software", or just click on "Deselect All". To start the load, press "Transfer". The PC first checks the Tester to see whether an upgrade has already been loaded in a different language from the one currently selected. In this case it issues a warning. You can continue with the load procedure, but the diagnostics software may be in different languages on the Tester or the same program may present different messages in different languages. Page 63 SD3 Diagnostics System User Manual 4.2.2 PC Update This option can be selected by clicking on the tool bar button shown on the left. This menu lets you install/update the diagnostics software on the PC of the SD2/SD1 porting, the basic SD3NET software included. To update, insert the CD into the PC, select "Update" and the window shown in figure 4.2.3 appears. Fig.4.2.3 On the left, select the CD and/or directory where the installation files are located. The PC will display the list of diagnostics programs available on the CD on the centre-right of the screen. Select the programs you wish to load into the Tester. This can be done as follows: • Click on "Select All", to select all the diagnostics programs on the middle list; • Use the mouse to highlight a particular software; You can deselect all by pressing the special "Deselect All" button. To start the updating, press "Update". If the update also includes the basic SD3NET PC software, a message will appear prompting you to deactivate the basic software. These files will only be updated when the program is rebooted. 4.2.3 Exit Exits the SD3NET program Page 64 SD3 Diagnostics System User Manual 4.3 PC Communication Menu This option can also be selected by clicking on the button on the tool bar button to the side. This menu lets you run the diagnostics software on the SD3 and SD2 PC to perform the main Test Cycles. Use the mouse to select the desired diagnostics software and then press "RUN". The native SD3 software (for Quattroporte M139 and 613 Scaglietti F137 vehicles) does not prompt for the communications line (iso1, iso2, can etc..) because it is automatically selected by the tester. For SD2 diagnostics software, a window appears where you can select the communications line (ISO1, ISO2, RS232, CAN). Fig. 4.3.1 Page 65 SD3 Diagnostics System User Manual 4.3.1 Running the software on the PC This option can be selected by clicking on the tool bar button shown on the left. Fig.4.3.2. Page 66 SD3 Diagnostics System User Manual In this menu you can run the Diagnostics software on the SD3 and SD2 PC to perform Test cycles. The menu is shown in 4.3.2. On the left side of the screen is a list of the diagnostics software developed for the SD3 diagnostics system; on the right side you can run an application that lets you use the diagnostics software developed for the Ferrari SD2 and Maserati SD2 system. Running native SD3 Software To run the native SD3 software you must set the SD3 Tester to "PC COMMUNICATIONS" mode (Remember, the line and PC/ SD3 Tester communications setting must be aligned). From the list, select the desired software and press "RUN", or double click on the name of the software. (see chapter 4 for a description of the typical SD3 diagnostics software). Run Ferrari/Maserati SD2 Software To run the SD2 software you must set the SD3 Tester to "START SD2 EMULATOR COMMUNICATION" mode WARNING: - THIS MODE USES THE SERIAL LINE. - CONNECT THE HARNESS (SD3-CBL07) TO THE SD3 TESTER Press "FERRARI SD2 EMULATION", or "MASERATI SD2 EMULATION" depending on which diagnostics system you wish to run. Once you have pressed one of the 2 buttons, access to the Basic SD3NET PC software will be denied until the diagnostics have been completed. Then a "Basic SD2 Emulator Software " will be run similar to the one indicated above for the SD2 diagnostics system. Graphically the Basic Emulator Software is similar to the previous software, but the following functions are no longer available: - Update SD2 Tester - Update - Reset Tester Disc - Select serial port - Transfer Operating System To actually run the diagnostics software, select "Run PC Software" from the Diagnostics Menu. The software checks the SD3 Tester for the SD2 software, and displays a list of the systems for which diagnostics can be run, indicating the presence of the software on the PC. At this point you must - Select a system from the list - Select the Tester->ECU communications line (ISO1, ISO2, CAN, RS232) - Run the Software. Once system diagnostics has been completed, the unit automatically returns to the BASIC SD2 EMULATOR software. To complete the Emulation session, close the program; This operation restores control of the BASIC SD3NET PC software. For additional information on the basic SD2 CD software, see the user's manual contained in the CD for the basic SD3NETPC software in the MANUALSD2 directory. (Remember that the chapters regarding Updating the SD2 Tester and Operating System Transfer are meaningless for the emulator). Page 67 SD3 Diagnostics System User Manual Page 68 SD3 Diagnostics System User Manual 4.3.2 SD3 Tester Settings This option can be selected by clicking on the tool bar button shown on the left. Fig.4.3.3 This menu lets you select the type of communications channel to run SD3 tester diagnostics. The SD3 test can communicate through: RS232 serial port, neworkt (TCP/IP through normal network interface card or wireless) and USB port . The SD3 is preset to perform diagnostics through a serial port (communication used in the SD2 tester, for those familiar with that unit). At the top of the window, there are some buttons you can use to determine the type of communication. The particular setting of each communications channel is indicated just below each of these selection buttons. In particular: Serial: You can choose from up to 10 communications ports presented. Because of the limitations of serial devices, the only way you can be sure that the communications port is actually connected to the tester is to run specific requests For this reason, using the multiple choice button, you must select the desired port (which must be connected to the SD3 tester). The PC Desktop normally has two communications ports: COM1 and COM2. If there is only one, it is normally COM1. For the portable units, the rules for PCs normally hold although they are more likely to have several available ports. You can check serial port status of your operating system in the list of hardware devices under "My computer". LAN: Offers a list of testers; it was previously configured (see paragraph 4.5.1). For each of these, a brief description and the network IP address is displayed. To select the desired tester, just select it from the list (using the mouse or keyboard); this operation highlights it in the colours used by your operating system. USB: Offers a list of testers. It must be detected when this window is opened. Each tester is identified by a brief description and by the virtual USB port it is connected to. To select the desired tester, just select it from the list (using the mouse or keyboard); this operation highlights it in the colours used by your operating system. Once you have made your choice, press Save and the modification goes into effect. If you do not wish to make any modification to communications, press cancel. Key functions: SAVE: Sets communications and saves it for future access to this page. CANCEL: Exits without making the modification Page 69 SD3 Diagnostics System User Manual 4.4 Tester Data Menu The Tester Data menu manages the data acquired and printed out with the ECU diagnostics software. Fig. 4.4.1 4.4.1 Print Menu This option can be selected by clicking on the tool bar button shown on the left. With the Tester connected in "Start PC Communications" mode, select "Print" and the window shown in figure 4.5.1.1 appears. The upper box displays the print files performed with the connected SD3. The type (Parameter, Error, ...), the date and time of the start and end of acquisition, the size of the file in bytes and the name of the diagnosed ECU are reported for each file. Use the mouse to select/deselect the Tester files (select/deselect all files using "Select All" and "Deselect All"). After selecting one or more files, transfer them to the PC using "Copy Selection to PC", or delete them using "Delete Selection". The two operations (transfer and delete) are independent of each other, hence transferring the files does not automatically delete them from the Tester, and files can be deleted without being transferred to the PC. Page 70 SD3 Diagnostics System User Manual Fig. 4.4.2 Use "Update Tester List" to read the list of Tester files again. The lower field of the window in fig. 4.4.2 displays the printout/acquisition files previously transferred to the PC. Use the mouse to select/deselect the PC files (you can also select all files using "Select All"). Selected files can be deleted using "Delete Selection" or displayed on the PC using "View Selected Printouts". In this case, a window similar to the one in fig. 4.4.3 appears. To detect the files copied on your disk please check paragraph 4.4.3. Page 71 SD3 Diagnostics System User Manual Fig. 4.4.3 In this case two files have been selected. In the main box we can see the contents of one of them; to see the contents of the other, click on the name of the file at the top of the window below the name of the window itself. Use "Print Displayed Data" to print out the file in the main box; use "Print All and Vehicle Data" to print out all the files in the window preceded by the data for one of the vehicles previously inserted from the "Vehicle Data" menu (see par. 4.5.3). 4.4.2 Acquisition Menu This option can be selected by clicking on the tool bar button shown on the left. Select "Acquisition" with the Tester connected in "Start PC Communications" mode to call up the window in figure 4.4.4. The box at the top displays the acquisition files performed by the SD3 connected. The type (Parameter, Errors, ...), the date and time of the start and end of acquisition, the size of the file in bytes are reported for each file. Use the mouse to select/deselect the Tester files (select/deselect all files using "Select" and "Deselect" buttons). After selecting one or more files, transfer them to the PC using the "Copy" button and/or delete them using "Delete". The two operations (transfer and delete) are independent of each other, hence< transferring the files does not delete them from the Tester, and files can be deleted without being transferred to the PC. Page 72 SD3 Diagnostics System User Manual Fig. 4.4.4 Use "Update" to read the list of Tester files again. The lower field of the window shown in fig. 4.4.3 displays the acquisition files previously transferred to the PC. Use the mouse to select/deselect the PC files (select all files using Select All). Selected files can be deleted using "Delete" or displayed on the PC using "Display". In this case, a window similar to the one in fig. 4.4.4 appears. To detect the files copied on your disk please check paragraph 4.4.3. Page 73 SD3 Diagnostics System User Manual Fig. . 4.4.5 The Simple Graph lets you display one single piece of Acquisition Data fig. 4.4.6 Fig. . 4.4.6 The graph with two Y-axes presents two Y-axes, the first on the left of the graph, the second on the right. The two data refer their values to the two different axes (fig. 4.4.7). Page 74 SD3 Diagnostics System User Manual Fig. 4.4.7 Page 75 SD3 Diagnostics System User Manual The graph with two Y-axes and several series presents two Y-axes, the first on the left of the graph, the second on the right. The value of the first two pieces of data inserted refers to the two different axes. All the other series inserted show only the trend of the data not represented by the axes; these values can only be viewed using the cursor (Fig. . 4.4.8). Fig. 4.4.8 Page 76 SD3 Diagnostics System User Manual The graph with percentage Y-axis presents only one proportional Y-axis. It displays the trend for the series; the maximum peak is 100% while the minimum peak 0%. If the data has a constant value for the entire duration of the acquisition, the values are represented at 50%. (fig. 4.4.9). Fig. 4.4.9 Page 77 SD3 Diagnostics System User Manual After deciding what type of graph you wish to use, select the data to assign to the graph. Press FORWARD in the window in fig. 4.4.10 and the parameters and error selection screen for the graph appears The names of the files selected before entering the acquisition processing menu appear at the top. With the mouse, click on the names or scroll with the arrows to view the data acquired in the various files. Once selected from the list at the top, press the ADD button to assign the data to the graph data list. The first piece of data selected is assigned to the first Y-axis, the second to the second Y-axis and the others are assigned to the Additional Series. If you want to assign data directly to a specific axis, use the buttons ADD TO FIRST Y-AXIS and ADD TO SECOND Y-AXIS. When data is assigned to the first or the second axis, its name, data type and source file are placed in the rectangles next to the relevant button. The rectangles assume the color for its data type: parameters are yellow, errors are red. If you had selected simple graph mode, the functions relative to the second Y-axis and to the additional series are not available. If the graph with two Y-axes was selected, the functions relative to the additional series are not available. If the graph with percentage axis was selected, the functions relative to the Y-axes are not available and all the series will be arranged by means of the ADD button in the list at the bottom. Fig. 4.4.10 Page 78 SD3 Diagnostics System User Manual SELECTION BAR The selection bar is the bar located on the left side of the screen and contains buttons and scroll bars which enable you to modify the aspect of the graph currently active on the bar itself. The active graphic window is the one with the title bar in a different colour from the others and is in the foreground with respect to the others. The contents of the selection bar will now be analyzed (Fig.4.4.11) Fig. 4.4.11 NEW GRAPH Button Calls up the graph type selection screen. The selectable data always refers to the selected acquisition files. DATA TABLE Button Calls up the data table from which the graph is drawn. The first column indicates the index of the sample acquired; followed by the column indicating the real time of he sample, and by the column with the value the piece of data (be it error or parameter) assumed at the time on the same line (fig. . 4.4.12). In the case where the maximum number of samples is less than 16000, only the buttons CONTINUE (closes the table and returns to graphs) and PRINT (prints the table to paper) appear. If the number of samples is greater, two further buttons appear (NEXT PAGE, PREVIOUS PAGE) which allow you to also view the data after the first 16000. Page 79 SD3 Diagnostics System User Manual Fig. 4.4.12 CONFIGURE Button A window appears presenting the various options which may be set by the user. You can select the line colours and size of the series of graphs (on screen and for printing). Press PRESETTINGS to return to the configuration set at the time the program was installed. Fig. 4.4.13 Page 80 SD3 Diagnostics System User Manual X-AXIS Fig. 4.4.14 The X-axis group allows you to modify the X-axis range. This may be used to examine a short interval of a long acquisition. With the Scroll bar, you can scroll through the graph toward the beginning or end of the data acquisition. With the Graph Range bar you can select the quantity of acquisition to be viewed: if Graph Range is at maximum value (displayed in the rectangle on the side), it means that the graph represents the data from the moment in which acquisition started to the moment in which it ended. In this case scrolling is not possible. Y-AXIS Fig. 4.4.15 The Y-axis group allows you to modify the Y-axis range. This may be used to view small variations, which a very wide range would not display. With the scroll bar you can scroll through the graph toward the higher or lower range of the acquisition. With the Min bar the value of the minimum range is modified (displayed in the rectangle). With the Max bar the value of the maximum range is modified (displayed in the rectangle). When the Min bar is at the minimum possible value and the Max bar at the maximum possible value, scrolling is not possible. Clicking on the rectangle containing the current minimum range value, this value is assumed as minimum possible value for the range. Clicking with the mouse on the rectangle containing the current maximum range value, this value is assumed as maximum possible value for the range. Page 81 SD3 Diagnostics System User Manual CURSOR Fig. 4.4.16 Moving the Cursor Scroll bar lets you view the values of all the samples acquired. The value is described by the rectangle underneath; simultaneously a vertical line is displayed on the graph in correspondence to the instant whose value is to be read. This operation can be carried out directly on the graph by pressing the mouse button on the desired point. SERIES Button. The series button opens a window where the information on the various series in the graph may be viewed (fig. 4.4.17). This information is: - the colour in which the series is displayed in the graph; - the data name; - the unit of measure. This information is not available for analogue-type parameters and for errors; - the type of data: parameter or error; - the ECU name. This information is not available if the acquisition software has not been installed on the PC; - the ECU software code; - the date on which the acquisition was carried out; - the acquisition start time; - the acquisition end time; - the file name from which the series was loaded. This information may also be viewed by clicking with the mouse on the coloured rectangles alongside the graph, each of which is associated with a series. fig.4.4.17 Page 82 SD3 Diagnostics System User Manual 4.4.3 Print file and acquisition file management. All files downloaded from tester to PC (print error, parameter and so on…) are copied in special folders. Sometimes using these files is not related to the SD3 software (for instance, when a copy of them is sent to the After Market service): it could be therefore convenient to use the operating system “Windows Explorer” function to copy and paste them. The folders identification is possible reading them directly through the setting environment of the SD3 software, paragraph 4.5.1 (see fig. 4.5.2, directory). The files generated are coded in order to be used through SD3: check their date to determine the last ones downloaded. 4.5 Maintenance Menu This menu manages the data for the workshop and vehicle being tested, and it can run a number of maintenance and configuration procedures on the PC and SD3 software. Fig. 4.5.1 Page 83 SD3 Diagnostics System User Manual 4.5.1 Set Communications parameters This option can be selected by pressing the tool bar button shown on the left. Fig. 4.5.2 In this menu you can change the operating settings for the basic software and the SD3 system ECU software. Be very careful when making modifications. These modifications can compromise the proper operation of ALL SD3 system applications. This window is divided into 4 distinct subgroups: serial port selection, Serial BarCode, LAN Settings and Directory. We shall now examine them in detail: Serial port selection: This sets the serial communications port loaded upon start. To select the desired port, select a value from the list presented. Remember that this setting can also be modified from the communications selection window (paragraph 4.3.1). Serial BarCode: This sets the communications port used by the BarCode reader. To select the desired port, select a value from the list presented. LAN Settings: This sets the IP address for the networked testers. Each new address is written into a special text box prearranged for point notation (e.g. 174.234.123.12). Each IP address can be assigned a description (using its text box). Press "Update" and the new address will be placed on the list of IP addresses. If you wish to remove one or more IP addresses, select them from the list and press Remove Selection. Instead, if you press Remove All button, ALL the addresses will be removed from the list. If you Page 84 SD3 Diagnostics System User Manual wish to modify a single IP address, just select it and press Modify IP. The data for this address will be displayed in the text box. You can use the Add button to make modifications. DIRECTORY: You can set the directories used by the program. Modifying them means losing any previously set connection data. Do not change the directory unless expressly advised by the Technical Services Department or the Network Administrator. If you assign a new directory for the program, the party using the SD3 and its software must be enabled to write, read and make software modifications. Press ... to display the tree of system folders which makes selection easier. The directories that can be modified refer to: Data: The strings, variable parts of the programs and customizable settings are stored; System: Indicates the folder where the SC3 DLL are stored; Cycles Log: Indicates the folder where the cycles LOGs are stored DB Versions: Indicates the folder holding the database of the versions to be used in the cycle; Acquisitions: Indicates the folder where the SD3 acquisitions are stored; Print: Indicates the folder where the SD3 printouts are stored. Press Save, and the settings become effective, press Cancel to return to the previous settings. Key functions: Add: Press to add an IP address to the list Modify IP: Press to modify the information for an IP address on the list Remove selection: Press to remove the selected IP addresses from the list Remove all: Press to remove all IP addresses from the list ...: Press to scroll through the directory tree to search for a valid directory Save: Makes the modifications effective Cancel: Exits the window without saving the modifications 4.5.2 Workshop data This option can be called up with the button on the tool bar. This menu lets you enter workshop data. Fig. 4.5.3 When entering these data, remember that at least one character must be entered in every field. The maximum number of characters per workshop name and address is 45, while the telephone number can be Page 85 SD3 Diagnostics System User Manual up to 20 digits long. When the program is first run, the workshop data must be inserted. The data will be printed on the heading of all reports printed out with the SD3 software. Key functions: ACCEPT: Confirms and stores the Workshop data CANCEL: Cancels PRINT: It lets you print out the data HELP: It lets you open a help window 4.5.3 Vehicle data This option can be selected by clicking on the tool bar button shown on the left. This menu is for entering the data for the vehicle being tested. Fig. 4.5.4 Once the data have been entered, save them in the general database by using the UPDATE button. The data can be recovered and printed out together with the data acquisition files from the Tester. Page 86 SD3 Diagnostics System User Manual Key functions: UPDATE: Confirms and stores the vehicle data in the general database CANCEL: Cancel PRINT: Prints out the data HELP: Opens a help window 4.5.4 Vehicle Database This option can be selected by clicking on the tool bar button shown on the left. Fig. 4.5.5 This menu lists the vehicle data for all vehicles tested in the workshop. In this way it is possible to recover the data for a any previously tested vehicle without having to enter the data again. To access this data, click on the serial number of the vehicle in question. This opens the Vehicle Data menu (par. 4.6.2). This makes it possible to update the information (number of kilometres, date, special notes, etc....), and the updates will be automatically used in all further printouts. Key functions: EXIT: Quits the menu PRINT: It lets you print out the list HELP: Opens a help window Page 87 SD3 Diagnostics System User Manual 4.5.5 Select Language This menu sets the display language for the PC software. It is a very important menu, since when any diagnostics programs are loaded into the SD3, they will be loaded in this language version. This is therefore the first step: as diagnostics software updates are loaded into the SD3 Tester, be sure the PC is configured to use this language (otherwise the SD3 could have diagnostics programs with texts in different languages). The Select Language menu can be activated from the window in fig. 4.5.1 Fig. 4.5.6 The blue-highlighted button represents the current setting; to change the setting, select the button for the desired language (using the PC's arrow and/or tab keys) and press "Enter" or left-click on the button corresponding to the desired language. The setting becomes active when you exit the window and will remain valid until a new selection is made, even after switching off the PC. To exit the menu without changing the current setting, press "Esc" on the PC keyboard or left-click on the Cancel button. Page 88 SD3 Diagnostics System User Manual 4.5.6 Transfer Operating System This option lets you update the SD3 operating system. It only needs to be updated in the special circumstances listed below. This function should be used only in the following two cases: new version, previous version restore. The FERRARI/MASERATI Service Centre provides a new release of the SD3 operating system. The user hooks up the SD3 and set it to "Start PC Communications" mode. At this point, select Transfer Operating System from the Maintenance Menu. A dialogue box (fig. 4.5.7) lets you select where the operating systems is located either on hard disk (or CD). Once selected, press UPDATE. Should there be some problem in connecting -or incomplete download- an error message will be displayed and it will be necessary to repeat all the operation before using the SD3 Tester. Fig 4.5.7 Page 89 SD3 Diagnostics System User Manual 4.6 Information Menu This option can be selected by clicking on the tool bar button or using the menu on the top right of the PC's screen. Fig. 4.6.1 This screen shows the versions of the SD3NET PC Software. If the SD3 Tester is not connected or the Tester software release is not in PC LINK mode, the free disk space and the number of the SD3 Tester cannot be displayed. Key functions: PRINT: It lets you print out the versions HELP: Opens a help window CONTINUE: It lets you quit the menu Page 90 SD3 Diagnostics System User Manual 5. Problem solving Page 91 SD3 Diagnostics System User Manual 5.1 The screen remains yellow when the tester is switched on. It happens when the SD3 basic system is corrupted. The situation can be restored simply downloading a restoring operating system (indicated by the letter R in the description). Usually the operating system delivered through the sw installation CD can restore also the basic software. In this mode the tester dialogues with the PC only via serial line so that it is necessary to set the basic software on PC, in order to use the serial communication. After restoring it is advisable to delete all ECU softwares and to download them again, since their functioning is not guaranteed. 5.2 The communication through serial line does not work. If one has selected the serial communication but can not dialogue with the tester, we suggest checking the following conditions: 1. The serial cable must be correctly joint between the selected port and the SD3 Tester gate. 2. The serial cable must be the one provided with the tester. 3. The SD3 tester should be set on “serial communication”. 4. The SD3 tester should communicate with the PC by a RS232 serial line. 5. On the PC it should be selected the serial communication. 6. The serial communication port selected should be the same to which the SD3 tester is joint. 7. There should not be any other programs active on the PC using the same communication port. If all these conditions had been ascertained and still the communication does not work, try and use a different serial port, setting the basic sw on PC on the new gate. 5.3 The communication by network cable does not work. The reason for which a tester joint by a network cable does not work can be several. Firstly, it is necessary to understand whether the tester is joint to a local net or directly to the network interface card of a PC. 5.3.1 Tester joint to a local net. First of all one should remind the SD3 tester does not support receival of addresses from the network server: it actually can manage only fix IP addresses. In accordance with one’s own network Administrator one should therefore select a valid and enabled net address, then set it. Again, communication restraints on the net can disable the communication itself of the tester. Please mind –the communication port used by the tester is port 2000; the one for remote PC print is port 50000; the one for the remote keyboard is gate 7000. The SD3 tester replies to PING: therefore, to determine whether it is reachable from the net it is enough to perform the PING to its address. 5.3.2 Tester directly joint to the PC. First of all check the cable joint to the PC is a cross-over cable (one of these cables is provided together with the SD3 tester). After that, one should check the IP address of the PC is a subnet compatible with the IP address of the tester. It is possible to try this configuration: -PC side: configure the TCP/IP protocol into the net settings with fixed IP address (the possibility to get the IP address should not be set). The value of the fixed IP should be set on 172.28.2.100; subnet mask 255.255.0.0; leave empty the preset port way field Tester side: set LAN 172.28.2.99 as IP and as subnet mask 255.255.0.0. 5.3.3 General problems To communicate via network cable or company net, the tester must be configured with NET Communication; furthermore, at that moment it should be enabled to dialogue with the PC. Page 92 SD3 Diagnostics System User Manual Again, one should select the correct TESTER among the list of testers in LAN. 5.4 The wireless communication does not work properly. The problems of a wireless communication can be different ones, as for the connection via network cable. One should remember that when the board is correctly inserted within the tester, the IP address and the subnet mask of the LAN are no more valid: in this case, the IP wireless and the SUBNET MASK Wireless are used. Furthermore, possible different IP addresses set on the LAN net should not be compatible with the ones of the wireless. To check this point, it is enough to set to zero the IP LAN address value. Now it is necessary to determine if the Wireless connection takes place through an access point or through a point-point communication. 5.4.1 Tester connected to an access point Check the ACCESS POINT functionality is selected into the SD3 configuration. To determine this, one should get into the SD3 configuration and check that in the yellow rectangle within the wireless zone is written ACCESS POINT. To this point one should control that the text square indicated by SSID ACCESS POINT corresponds to the network access point name (it is recommended to control the Access Point manual as well). Other problems and their solutions refer to a tester connected to a local net: see therefore 5.3.1 “Tester joint to a local net”. 5.4.2 Tester connected in point-point mode In this case, to communicate it is necessary that the IP wireless address of the SD3 tester is in a subnet PC compatible. If this setting seems complicated, a possible solution is: -PC side: configure the TCP/IP protocol in wireless settings with fixed IP address (the possibility to get the IP address directly should not be set). Set 192.38.3.200 as the fixed IP value; 255.255.0.0 as subnet mask; leave empty the preset port way field. -TESTER side: set 192.38.3.199 as IP LAN WIRELESS and as subnet mask 255.255.0.0. 5.4.3 General problems In order to communicate through a point-point wireless net or access point, the tester has to be configured with NET Communication and has to be able to dialogue with the PC at that moment. It is as well necessary to select the correct tester within the list of tester LAN connected. We recall you that from the PC side, the cryptography of the packets already sent should not be enabled . 5.5 The USB communication does not work properly. If the serial communication was selected and one can not communicate with the tester, we suggest controlling the following conditions: 1- The USB cable is properly joint to the SD3 tester. 2- The USB cable is the one provided together with the Sd3 tester. 3- The SD3 tester is set on USB communication. 4- The SD3 tester communicates with the PC via USB. 5- The correct SD3 tester on USB gate is selected on the PC; if more than one tester are visualized, disconnect all testers, select the USB communication again (after quitting and getting again into the window for SELECTING COMMUNICATION on the PC). N.B. It is sometimes possible that the SD3 tester is not read as present. This is usually a temporary situation connected or a particular state of the PC and of the tester at reading moment. To sort out the problem it should be enough quitting the selection screen of the communication PC and entering again. Page 93 SD3 Diagnostics System User Manual 5.6 When the tester is switched on it displays a screen: “WAIT SOFTWARE DOWNLOAD”. This situation indicates that the operating system on the tester is corrupted or that keys 1 and 2 of the tester were pressed during the start up. It is not this second situation, one should restore the previous status by downloading an operating system on tester. In this mode actually the tester is able to communicate by serial port and USB port. One should therefore enter the download window of the operating system and download the last updated version. 5.7 When the tester is switched on it blocks; the yellow screen to restore it does not appear. To sort out the situation it is enough to restart the tester keeping key 1 and 2 pressed until the screen WAIT SOFTWARE DOWNLOAD appears. Then downloading the last available operating system via serial or USB port. 5.8 When the tester is switched on, it shows the unblock environment. It is the case of the tester usage expiry date: to sort out the problem it is enough to ask again for new codes and enter them. Should it appear before the expiry date, try and enter newly the code given at the subscription time. 5.9 No tester in LAN available within the “Communication selection” environment. Unlike what happens with a serial port, that is always present, or with an USB port automatically read, the tester network connected must be entered through the set menu of the PC basic software. See chapter 4.5.1, “Communication parameter settings”. Page 94 SD3 Diagnostics System User Manual 6. PC Diagnostics Software Page 95 SD3 Diagnostics System User Manual 6.1 Diagnostics Software Operation Each diagnostics software will be different from all others depending on the particular ECU it tests and also the version of the software being used. The following operational description covers the diagnostics for a particular ECU developed in parallel with the SD3. It serves to give general indication on how the various diagnostics menus appear; it should be understood that each diagnostics program will have its own specific documentation. At the outset, a configuration file is loaded from the tester. The program uses this file to display the errors/parameters. Depending on the line selected, this load can take from 10 to 30 seconds. Then some modules are run on the SD3 tester to maintain dialogue with the ECU. If the diagnostics program was successfully run, a screen will appear like the one in fig. 6.1.1 Fig.6.1.1 When it terminates, you are requested to turn the key to ON and proceed with initialization of the selected ECU. If the initialization is successful (the ECU responds correctly) the bar on at the top of the window turns yellow and displays the information received from the ECU (e.g. sw release, hw release, etc.). If initialization was not successful, the bar turns red; you can still reinitialize the system from inside the various menus. On the left side of the main screen you will find the buttons that provide access to the various menus. Normally the following functions are present: • Error Menu: • Parameter Menu: • Test Cycle • Data Acquisition Page 96 SD3 Diagnostics System User Manual • • Information Exit Fig.6.1.2 Page 97 SD3 Diagnostics System User Manual 6.1.1 PC Error Menu Select Errors to go to a menu in which the program continuously prompts the ECU to determine whether any errors are stored in its memory. It then displays the errors status (No Error or the list of errors encountered). If there are any errors in the ECU's memory, the screen will be similar to the one shown in fig. 6.1.1.1 Fig. 6.1.1.1. Press "PGUP" and "PGDN" to scroll through the pages, press "TAB" or the arrows to select a given error and display any additional information. (Fig.6.1.1.2) Page 98 SD3 Diagnostics System User Manual Fig. 6.1.1.2 In this screen, press HELP to access the interactive Help for solving problems and to connection with electrical and manual devices in the workshop. From the main errors window press delete to delete the errors (fig.6.1.1.3) Fig. 6.1.1.3 Press print to print the errors present and the additional information. Page 99 SD3 Diagnostics System User Manual 6.1.2 PC Parameter Menu Select Parameters and press "Enter" to enter a menu where the software runs constantly sending the ECU dynamic parameter display requests. This screen could appear like the one in figure 6.1.2.1. Fig. 6.1.2.1. There are generally two types of parameters: • Analogue parameters (such as engine rpm): the value of the parameter and its dimensions are displayed. • Digital parameters (Such as vehicle check state): the decoded value is shown in its actual meaning. Press "PGUP" and "PGDN" to scroll through the pages. Press "TAB" or the arrow keys to select a given parameter and display any additional information. Press Print to print the parameters. Page 100 SD3 Diagnostics System User Manual 6.1.3 Cycle menu: Select cycle to run a series of steps to objectively check the ECU selected on the vehicle. Each Test Cycle has its own particular structure. The only steps which are always present are: Insert Vehicle Data ECU Identification Delete and Check Initial Errors Cycle Log Print results Fig. 6.1.3.1. Page 101 SD3 Diagnostics System User Manual Fig. 6.1.3.2. Page 102 SD3 Diagnostics System User Manual 6.1.4 Acquisition Menu modes: Select the Data Acquisition menu to acquire the ECU parameters and errors in one of the following Without Display (unlimited) With Display (max 3 parameters/errors) After selecting the desired parameters/errors (Fig.6.1.4.1) Fig. 6.1.4.1. You must select the data acquisition mode. Acquisition without Display Mode Press "Start Acquisition" to start saving the values. The program continues saving until you press "End Acquisition". (Fig. 6.1.4.2) The screen shows only the number of samples taken and the acquisition time. This mode lets you take more frequent samples. When completed you are prompted to save the data. (Fig. 6.1.4.3) The data can be displayed in the Acquisition display menu. Page 103 SD3 Diagnostics System User Manual Fig. 6.1.4.2. Fig. 6.1.4.3. Acquisition with Display Mode Press "Start Acquisition" to start saving the values. The program continues saving until you press "End Acquisition". (Fig. 6.1.4.4) During acquisition, self-calibrated graphs of the data selected are displayed. Because of the data graphs, this mode can take less frequent samples than the acquisition without display mode. You are nevertheless prompted to save the data The data can be displayed in the Acquisition display menu. Page 104 SD3 Diagnostics System User Manual Fig. 6.1.4.4. Page 105 SD3 Diagnostics System User Manual 7. Cabling Page 106 SD3 Diagnostics System User Manual 7.1 Description of the Cabling This section gives an overview of the cables supplied as standard with the SD3. EOBD SD3 diagnostics cable (SD3-CBL06) Fig. 7.1 Page 107 SD3 Diagnostics System User Manual Multimeter cable (SD3-CBL02) Fig. 7.2 Network power supply cable (SD3-CBL05) Fig. 7.3 The network power supply is of the universal type (110V-220V 50Hz-60Hz). The network connection cable can be replaced; the cable supplied is standard for the Italian market. Page 108 SD3 Diagnostics System User Manual Cigarette lighter power supply (SD3 CBL09) Fig. 7.4 Page 109 SD3 Diagnostics System User Manual Diagnostics cable with harness for SD2-type diagnostics (SD3-CBL07) Fig. 7.5 ISO1 extension that can be used with the SD2 harness (SD3-CBL10) Fig. 7.6 ISO2 extension that can be used with the SD2 harness (SD3-CBL11) Fig. 7.7 Power supply connection cable between the SD2 harness (SD3 CBL-07) and the EOBD Cable owned by the dealer for vehicles prior to the Maserati Quattroporte and Ferrari 612 Scaglietti (SD3-CBL08). Fig. 7.8 Page 110 SD3 Diagnostics System User Manual Serial cable for SD3 - PC RS232 connection (SD3-CBL01) Fig. 7.9 3-meter USB cable for PC-SD3 connection Fig. 7.10 5-meter Crossover Ethernet 10/100Mbit PC-SD3 Fig. 7.11 SD3 Wireless PC-SD3 (Warning: the photo is only indicative) Fig. 7.12 Page 111 SD3 Diagnostics System User Manual B-CAN adaptor (CBL12) (Warning: the photo is only indicative). Fig 7.13 Page 112 SD3 Diagnostics System User Manual 8. Notes Manual Versions: 2.0 issued on 29/11/2004 Page 113 SD3 Diagnostics System User Manual Page 114