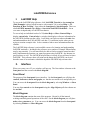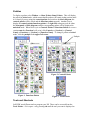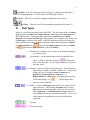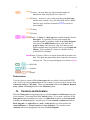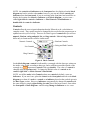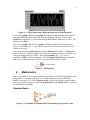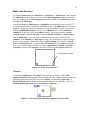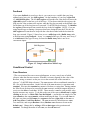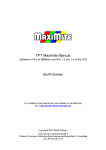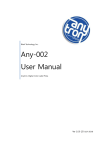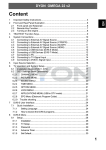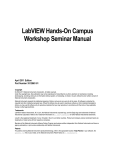Download LabVIEW Reference
Transcript
LabVIEW Reference I. LabVIEW Help To access the LabVIEW help reference, click LabVIEW Tutorial on the startup box (Find Examples is also a helpful resource with example VIs) or select Help >> VI, Function, & How-To Help… from either the front panel or block diagram. There are also LabVIEW manuals under Help >> Search the LabVIEW Bookshelf… for an even more in-depth study of LabVIEW mechanics. To access help on individual nodes of a VI, select Help >> Show Context Help to display context help. Context help is a window that displays reference information for the LabVIEW element near the cursor. It will help you figure out what each node does and understand how the VI (LabVIEW code has a .vi extension) works when you are trying to examine example code. It also contains a link to more information about the element. The LabVIEW help reference is an incredible resource for learning and understanding LabVIEW mechanics. Included in the reference are a number of example VIs and many step-by-step tutorials. You will most likely be able to find an example somewhere that nearly implements the function you want to program using LabVIEW—the Internet is a good resource as well. The LabVIEW help reference is nearly all you will need to learn LabVIEW. This reference sheet will point out the things that LabVIEW can do and describe some of its mechanics without the depth the LabVIEW help reference has. II. Interface When you create a new VI, two windows will pop up. The first window is known as the front panel and the second as the block diagram. Front Panel The purpose of the front panel is user-interface. On the front panel you will place the controls, indicators, charts and graphs, etc. that the user needs to see and possibly use. You can access the front panel from the block diagram by selecting Window >> Show Panel. You can align controls on the front panel using the Align Objects pull-down button on the tool bar. Block Diagram The block diagram contains the meat of the program. Herein lie all the internal workings and background operations of the code. On the block diagram you will place nodes, wires, structures, etc. You can access the block diagram from the front panel by selecting Window >> Show Diagram. 2 Palettes To display a palette select Window >> Show [Palette Name] Palette. This will display the palette in locked mode, which means that the palette will remain in that position until it is closed (if you are using the controls palette and switch to the block diagram, the controls palette will be closed and the functions palette opened.) Another way to display the controls palette/functions palette is to right-click using any tool on either the front panel or block diagram, and the corresponding palette will be displayed in unlocked mode. When I direct you to Controls Palette or Functions Palette to access a certain control or Function I will write it like Controls >> [Section] >> [Control Name] or Functions >> [Section] >> [Function Name]. To change a palette to locked mode, click the pushpin in the upper-left corner. Pushpin Figure 2. Controls Palette Figure 1. Functions Palette Figure 3. Tools Palette Tools and Shortcuts LabVIEW uses different tools to program your VI. These can be accessed from the Tools Palette—if it is open—or by pressing tab until the tool you want is displayed as 3 the cursor (I have set the small button on the left side of the mouse in this lab as the tab button to make this oft used task quicker). To display the Tools Palette, select Window >> Show Tools Palette. Below is a description of the tools in the Tools Palette. From this list, only the operate value, position/size/select, edit text, and connect wire tools are available when using the tab key in the block diagram, and only the operate value, position/size/select, edit text, and set color tools are available when using the tab key in the front panel. Automatic Tool Selection – This option is the top button of the Tools Palette. It automatically selects the tools based on the context of the cursor location. Operate Value – Use this tool to change the value of a control or constant, click on buttons, switch between the frames of a structure, etc. This will be one of the tools— along with the probe data tool—available when the VI is running. Position/Size/Select – This is the tool you will use most often. Use it to position nodes, move wires, resize structures and constant boxes, switch between the frames of a structure, resize a node to include more input/output connectors, select a section of code to copy it (with Ctrl | C), etc. Edit Text – This tool edits any text in the VI, including values in a control or constant (that aren’t symbolic), and case headings. Connect Wire – This tool is only used on the block diagram. Use it to connect nodes in the block diagram by selecting one output connector and one input connector. When you place the connect wire tool over a node, the connector that you are on top of will begin blinking. Also, if context help is open, the connector will blink in that window as well. This will help you make sure to select the correct connector. After you connect two connectors, one of two things will happen. Either a wire will form between them color-coded with the data type it is carrying, or the wire will become a dashed line. If the wire is a dashed line, this means that you have made an error. Usually, the error will be that you connected two different data types or you connected two input connectors (or two output connectors) together. If you hold the connect wire tool over a wire, context help will show you what data type is flowing through the wire. If you hold the tool over a dashed wire, a dialog will appear describing the error that is causing the wire to be dashed. Object Shortcut Menu – This tool is the same thing as a right-click using any tool on either the front panel or block diagram. It displays the Controls Palette/Functions Palette depending on whether you are in the front panel or block diagram. Scroll Window – This tool has the same function as the hand in Adobe Acrobat: it allows you to move around the front panel/block diagram by clicking and dragging. Set/Clear Breakpoint – This tool, represented by the stop sign, is used for troubleshooting the VI. Refer to the LabVIEW help reference. 4 Probe Data – This tool, represented by the circled ‘p’ with an arrow through it, is used for troubleshooting the VI. Refer to the LabVIEW help reference. Get Color – This tool is useful for changing background colors in the VI. Set Color – This tool is useful for changing background colors in the VI. III. Data Types Below is a list of the data types used in LabVIEW. The first image before each data type represents a control on the block diagram, which outputs that data type (note the solid outer line). The second image represents an indicator on the block diagram, which inputs that data type. Both symbols are rectangles, color-coded, and the data type is written on the inside. LabVIEW also draws an arrow on either the right or the left side of these symbols to indicate if the symbol represents an input or an output connector (e.g. represents an output connector of the type double and represents an input connector of the type double). Dashed Line: indicates an error either in mismatched datatypes or connector types. Polymorphic: means that this node can accept multiple data types. A ‘POLY’ indicator in brackets, , indicates an array of any data type. It is the generic data type for most of the array nodes. Numeric: there are many numeric data types—unsigned integer, signed integer, double, extended, complex, etc.—and you can change the type of a numeric control, connector, or indicator by right-clicking the control etc. >> Representation >> [data type]. Non-integer data types are color-coded orange (e.g. types are color-coded blue. ) while integer data Enum: is a special data type that allows you to assign values to menu selections. After placing an Enum control, use the edit text tool to change the name of the first item in the list. Then, right-click >> Add Item After and type a name for every additional item you want added to the list. To wire two enum connectors together the items in each list must be equivalent. Boolean Character String 5 1D Array: the array data type represents the number of dimensions of the array by the size of the wire. 2D Array: An array is color-coded according to the data type that the array consists of (e.g. the data on the left are double while the type could also be numeric, shown below). , or cluster as 3D Array 4D Array Cluster: A cluster is a data type that contains elements of other data types. It is generally used to group related data elements together to eliminate clutter on the block diagram. You can use the Build Cluster node to input data into a graph or chart, since they have only one connector and require multiple data, but you don’t have to (see Graphs and Charts). You can think of a cluster as a bundle of wires. (LabVIEW User Manual) Cluster of Arrays (There is a special cluster that represents error data. File input and output nodes have connectors for error in and error out. The wire representing an error cluster is .) File Path Refnum Signal Conversions If you are trying to connect different data types that are closely related, and LabVIEW won’t let you, try using a conversion node (for example if you are trying to convert from a character string to a file path). There are conversion nodes in the numeric, Boolean, array, cluster, and string sections of the Functions palette. IV. Controls and Indicators When the front panel is being displayed you can add controls and indicators using one of two methods. Select them from the Controls palette—if it is open—and click on the front panel at the location that you want it, or right-click anywhere on the front panel to display the Controls palette. Another way to create controls or indicators from the block diagram is to right-click on a node’s connector that you want wired to the control/indicator >> Create Control or Create Indicator. You can also create constants, which are manipulated only from the block diagram. 6 NOTE: the controls and indicators on the front panel are also displayed on the block diagram and can be wired to other nodes; however, you can only delete controls and indicators from the front panel; if you are working in the front panel and would like to display the location of a control or indicator on the block diagram—or vice versa— either right-click the control or indicator >> Find Control or Find Indicator or double-click the control or indicator. Controls Controls allow the user to input information that the VI needs to do a calculation or complete a task. They usually need to be changed by the user before the program runs or updated on each cycle of a loop. There are five basic types of controls that you will use: numeric, Boolean, string and path, list, and ring controls. List and ring controls differ only in format and are used for similar tasks. Numeric Controls Boolean Controls String and Path Controls List Controls Ring Controls Figure 4. Basic Controls On the block diagram a control is indicated by a rectangle with the data type written on the inside, color-coded according to data type, and a solid line around the outside of the rectangle (e.g. represents a control of the type double). The value of a control is changed using the operator tool. To change the default value of a control on the control, right-click >> Make Current Value Default. NOTE: not all the nodes in the Controls palette are controls by default: some are indicators. If you aren’t sure, place the control on the front panel and look at the block diagram to evaluate if a node is a control or an indicator, based on the symbols given in the Data Types section. However, indicators can generally be changed to controls with the same design by simply right-clicking the node after it has been created—from either the front panel or block diagram—and selecting Change to Indicator or vice versa. 7 Indicators Controls Indicators Figure 5. Numeric Controls Palette Numeric Controls Use numeric controls when a calculation needs to be performed or a decimal number is required. Numeric controls are accessed from Controls >> Numeric >> [Control Name]. The data type of a numeric control is numeric. Boolean Controls A Boolean control is a switch; it is either on or off, 1 or 0. The design of the Boolean controls is generally in the form of push buttons or switch. Use these with case structures, event structures, connected to a while loop’s conditional terminal, etc. Boolean controls are accessed from Controls >> Boolean >> [Control Name]. The data type of a Boolean control is Boolean. Array Controls Array controls are just like numeric controls only in an array format. Graphs and Charts Graphs and charts are accessed from Controls >> Graph >> [Graph or Chart Name]. They are used to display a plot of data. “Graphs and charts differ in the way they display and update data. VIs with graphs usually collect the data in an array and then plot the data to the graph, which is similar to a spreadsheet that first stores the data then generates a plot of it. In contrast, a chart appends new data points to those already in the display. On a chart, you can see the current reading or measurement in context with data previously acquired.” (LabVIEW User Manual) 8 Figure 6. A Chart Displaying a Random Signal and a Digital Readout If you feed a graph a 1D array, the graph will display the data with the values on the xaxis representing the index of the data element, beginning with zero. That is, if the graph shows a point at (2,5), this means that the third number in the array is a five. The same goes for charts. If you feed a graph a 2D array, the graph will display multiple plots using the same scheme as for a 1D array—i.e. the values on the x-axis will increment by one for each element in the array. You can also feed the graph cluster data using a Bundle node (Figure 7). Cluster the initial x-value you want your graph to start with, the amount you want to increment x for each point, and an array of y-values. This specific bundle (of x0, ∆x, y array) is classified as WDT (waveform data type). The AI Acquire Waveform node, and other nodes like it, outputs this type of data, so you can wire it directly to a chart. Figure 7. WDT Bundle V. Mathematics There are multiple ways of doing mathematic operations in LabVIEW depending on your design intent. If you only need to do a few simple mathematical operations (add, multiply, increment, etc.) use the operator nodes; you need to do some complex math or a lot of operations at a time use either the formula node or the Matlab node (if you need the functionality of Matlab). Operator Nodes Figure 8. An Example of a Mathematical Operation Using Operator Nodes 9 Figure 8 shows the operation (x+2)*(x2+1) using operator nodes, two numeric controls—x and x2—and a constant—equal to 2.00. A numeric indicator displays the result on the front panel. When the block diagram is being displayed you can place operator nodes using one of two methods. Select them from the Functions Palette—if it is open—and click on the front panel at the location that you want it, or right-click anywhere on the front panel to display the Functions palette. Arrays You can use a for loop to build an array—see the section on for loops—or you can initialize an array with Functions >> Array >> Initialize Array. The Initialize Array node will initialize an array of the size you tell it (by wiring constants to the right connectors) with the value you set in every index. Use the position/size/select tool to make a higher dimension array by dragging the bottom of the node down to reveal more connectors. You can also build an array by feeding many elements or arrays to the Build Array node (Functions >> Array >> Build Array). If you are feeding the Build Array node arrays, select whether you want the node to concatenate the arrays or not by right-clicking on the node >> Concatenate Inputs. If you do not choose to concatenate inputs, Build Array will add a new dimension to the output array (make sure all input arrays have the same dimensions). For example, if you connect two 2D arrays to a build array node, the node will output a 3D array if you do not concatenate inputs, but if you select concatenate inputs, the node will output a larger 2D array. Drag down to Create Higher Dimension Array Figure 9. Build Array and Initialize Array Nodes Formula Node Figure 10. An Example of a Mathematical Operation Using a Formula Node Figure 10 shows the operation (x+2)*(x2+1) using a formula node, two numeric controls—x and x2—and a constant—equal to 2.00. A numeric indicator displays the result on the front panel. To add input or output variables to a formula node, right-click the border of the node >> Add Input or Add Output. Then type a name for the variable and wire it to the output connector of another node or a constant if the variable is an input or an input connector of another node if the variable is an output. Now enter mathematical statements you want the node to execute inside the node using the edit text tool—end statements with a semicolon. The formula can do operations similar to those used in C code. 10 Matlab Node The Matlab node is just like the formula node except that a VI with a Matlab node in it requires that Matlab be running in the background (open) in order operate correctly and the statements must be written in the format of a Matlab script. VI. Programmatic Control When you want to control how your program operates or the order of events use the following techniques. Sequential Control Data Transfer The first, obvious, form of control over the order of operations in LabVIEW is data transfer. Before any node runs, it waits for data to be passed to all the connectors that are wired. Therefore, any node which has an output connector wired to another node’s input connector will complete its operation before the other node can begin. Any node that has no input connectors wired will automatically operate as soon as the VI is started (unless the VI contains another form of programmatic control, discussed in the following sections). Sequence Structure Sometimes, however, you need two or more operations to happen sequentially even though they are not wired together. To do this place a sequence structure on the block diagram (Functions >> Structures >> Sequence). After picking the sequence structure, drag out an area on the block diagram that the structure will take up. Anything on the block diagram within the boundary of the sequence structure will be included in the current frame of the sequence. At this point there is only one frame in the sequence. LabVIEW will run only one frame at a time and move to the next frame only after every node on the current frame has ended its operation. To add another frame after this one, right-click on the border of the sequence structure >> Add Frame After. A new, empty frame will be displayed, and all of the nodes on the first frame will be hidden. Also, a heading is added to the structure. On the outsides of the heading are arrows. Click on them to browse through the frames of the sequence. In the middle is written the current frame number followed by the set of possible frames in the following format: “1[0..1],” where 1 is the current frame and there are two frames, the first called ‘0’ and the second ‘1.’ In the blank space within the second frame (frame number ‘1’) place the nodes that you want to operate after the first frame has completed. You can continue to add more frames and code by right-clicking the border >> Add Frame After or Add Frame Before whichever frame is currently displayed. 11 Sequence Local Figure11. Frame 0 and Frame 1 of a Sequence There will be times when you want to use sequence structures and data transfer at the same time—i.e. pass data between the frames of a sequence. This is easily done by creating sequence locals. Sequence locals are variables on the boundary of the sequence that are available to all frames. Place one by right-clicking the boundary >> Add Sequence Local. On one of the frames the data will be loaded into the sequence local by wiring a node to that sequence local and then any of the nodes on the frames after the frame from which the data is loaded can access that data by wiring from the sequence local to an input connector on the correct node. Repetition For Loop Structure To place a for loop select Functions >> Structures >> For Loop. After picking the for loop structure, drag out an area on the block diagram that the structure will take up. Anything on the block diagram within the boundary of the for loop will be included in the for loop. The for loop in LabVIEW operates just like a for loop would in another programming language. In the top-left corner is a boxed ‘N.’ It is an input connector that accepts a integer data type (represented by the color blue), and the loop will complete as many iterations as the value wired to it. In the lower-left corner is a boxed ‘i.’ It is an output terminal that also outputs an integer data type. Use this terminal to keep track of the current iteration number—beginning at zero—or to do calculations with its value. The loop will iterate as long as long as i<N. Insert LabVIEW Code Here Figure 12. For Loop Structure 12 While Loop Structure To place the while loop select Functions >> Structures >> While Loop. After picking the while loop structure, drag out an area on the block diagram that the structure will take up. Anything on the block diagram within the boundary of the while loop will be included in the while loop. Like the for loop, the while loop has a terminal in the lower-left corner (a boxed ‘i’) which increments with each iteration, beginning at zero. The while loop, however, does not have a boxed ‘N,’ because it operates not a specific number of times, but, instead, until the conditional terminal receives a certain Boolean value. The conditional terminal is in the lower right of the while structure, represented by either a boxed circular arrow or a boxed stop sign. If the conditional terminal is a circular arrow, then the while loop is set to run until a False, Boolean data type, is passed to the terminal. If the terminal is a stop sign, the loop is set to run only as long as a False is passed to the terminal. Change this setting by right-clicking the terminal >> Stop If True or Continue If True. You must wire this terminal to some control for the VI to run. If you want the loop to run forever simply right-click the terminal >> Create Constant, and switch the constant to the correct value with the operate value tool. Conditional Terminal Figure 13. While Loop Structure Tunnels If you want a while loop or a for loop to build an array as it cycles simply wire a number generator from inside the loop to outside the loop. Where the wire crosses the boundary of the loop LabVIEW will create a tunnel. On the tunnel right-click >> Enable Indexing, and the output will become the data type of a 2D array. (There is a random number generator node in Functions >> Numeric.) Figure 14. For Loop With a Random Number Generator Node 13 Feedback If you want feedback in your loop: that is, you want to use a variable that your loop updated on its last cycle, use shift registers. On the boundary of your loop, right-click >> Add Shift Register. The left shift register will produce the value that was sent to the right shift register on the last cycle of the loop. “If you do not initialize the register, the loop uses the value written to the register when the loop last executed or the default value for the data type if the loop has never executed.” (LabVIEW help reference) To initialize the register, wire an input from outside the loop to the left register. NOTE: if you are using nested loops or running a loop more than once during the time the VI is run, the shift register will start the new loop with the value that it ended with the last time the loop was executed. Figure 15 shows how to use a while loop with a Build Array node to build an array using feedback. ‘Array’ is a control of the type 1D array, and ‘Array 2’ is an indicator of the type 2D array, because the Build Array node is not set to concatenate inputs. Shift Registers Figure 15. Using Feedback in a While Loop Conditional Control Case Structure “[The case structure] has one or more subdiagrams, or cases, exactly one of which executes when the structure executes. Whether it executes depends on the value of the Boolean, string, or numeric scalar you wire to the external side of the terminal or selector.” (LabVIEW help reference) The case structure allows conditional control in a VI—like an if-then statement. On the left side of the case structure is a question mark terminal. Wire into this terminal any numeric, Boolean, or string data. During runtime the VI will wait for data to be passed to the case structure, and then compare the data it receives to the titles of each case. NOTE: There must be a case for each possible value that the structure may receive. To do this, make one of the cases a default case by rightclicking on the case >> Make This Case the Default…, and in this case simply wire the input tunnels to the output tunnels, without modifying the data. You can add cases in the same way that you add frames in a sequence structure (right-click on the case >> Add Case After or Add Case Before). The case structure by default has two cases, True and False, and accepts Boolean values (Boolean case structures do not need a default case). Change this by wiring a different data type to the question mark terminal. To change the name of each case, use the edit text tool. 14 Figure 16. The Case Structure VII. Input/Output Files The two most common methods of saving data in LabVIEW are in text format and spreadsheet format. You can create a file in LabVIEW using either method and it will be accessible to Excel. To create a spreadsheet file format, you must have data in array form. Use the Write To Spreadsheet File node (Functions >> File I/O >> Write To Spreadsheet File) and wire it to array data and a file path. The Write To Spreadsheet File node also allows other functionality, such as appending to a file that already exists, saving the data in a certain format that your spreadsheet program requires, etc. Figure 17. Using Write To Spreadsheet File To create a generic, text-based file is more difficult. First you have to place the New File node on the block diagram (Functions >> File I/O >> Advanced File Functions >> New File), or use the Open File node (Functions >> File I/O >> Advanced File Functions >> New File) if the file already exists. Wire this node to a file path control/constant. Next place the Write File node (Functions >> File I/O >> Write File) on the block diagram, and wire the refnum output connector from the New File node to the refnum input connector on the Write File node. Also wire in some data (of any data type). Finally close the file using Close File (Functions >> File I/O >> Close File), again wiring a refnum from the Write File to Close File. NOTE: these operations will happen in the correct order because each node must wait until the previous node sends it data—in the form of a refnum—if you wired the refnum from the Open File node to the Close File node instead of from the Write File to the Close File, the file may be closed before it is written (see the section on Data Transfer). The Write To Spreadsheet File node does all of these steps for you. 15 Figure 18. Creating a File ata Acquisition To acquire data from the breakout boards use the Analog Input and Output nodes found in Functions >> Data Acquisition >> Analog Input or Analog Output. You will need to wire them the device number, usually 1, and the channel number, usually 0, using constants or controls (see the section on Controls and Indicators). The Analog Input nodes will output the voltage it read from the specified input channel at the time it ran, and the Analog Output nodes will output a voltage to some specified output channel (reference the National Instruments breakout board reference card to find which channels are input and which are output and where they are on the board). You can also use the Acquire Waveform node and average the array it outputs with the Mean node. Constants Figure 19. Using The Acquire Waveform Node