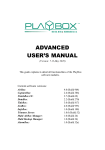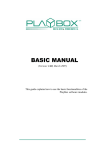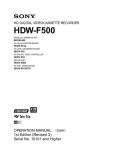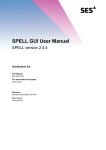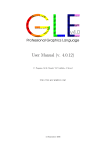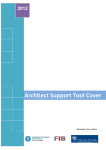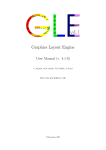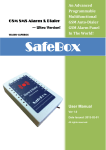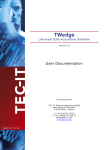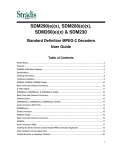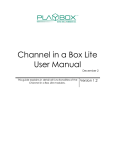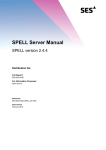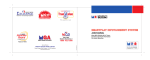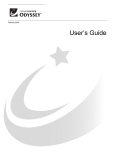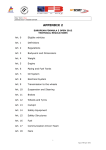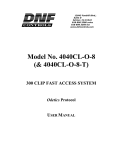Download User`s Manual
Transcript
ADVANCED USER’S MANUAL (Version:7.13a, October 2010) This guide explains in detail all functionalities of the PlayBox software modules. Current software versions: AirBox: CaptureBox: FinishBox LE: DataBox: TitleBox: ListBox: SafeBox: Trimmer Server: Multi AirBox Manager: Multi Backup Manager: AlarmBox: TimeShiftBox: 4.0 (Build 991) 2.6 (Build 391) 2.7 (Build 69) 2.2 (Build 273) 3.1 (Build 825) 4.0 (Build 983) 1.0 (Build 127) 1.0.0 (Build 62) 1.0 (Build 30) 1.0 (Build 39) 1.0 (Build 34) 1.0 (Build 18) Legal notice The information in this manual is furnished for informational use only. No part of this manual may be reproduced or transmitted in any form or by any means, electronic or mechanical, for any purpose, without the prior written permission of DMT Ltd. The software described in this manual is owned by DMT Ltd. It is protected by Bulgarian Copyright Law as well as by international copyright treaties and may be used or copied only in accordance with the license agreement. DMT Ltd. provides this manual “as is” without any warranty, either express or implied. This publication may contain typographical errors or technical inaccuracies. While every precaution has been taken in the preparation of this document, DMT Ltd. assumes no responsibility for errors or omissions. Nor is any liability assumed for damages resulting from the use of the information contained herein. Changes are periodically made to the information herein; they will be incorporated in new versions of the manual. Please check the PlayBox website regularly for User Manual updates. DMT Ltd. may introduce changes or improvements in the products described in this manual at any time without any special notice. Please address your comments or questions to: Digital Media Technologies Ltd. 49 Shipchenski prohod Blvd., fl. 1 Sofia 1111 Bulgaria Tel.: 359 2 9703050 Fax: 359 2 9717700 [email protected] www.playbox.tv 2 TABLE OF CONTENTS ADVANCED USER’S MANUAL ................................................................... 1 LEGAL NOTICE ............................................................................................. 2 TABLE OF CONTENTS ................................................................................. 3 PREFACE ....................................................................................................... 14 STYLE CONVENTIONS .............................................................................. 15 OVERVIEW ................................................................................................... 16 I. PLAY BOX MODULES ......................................................................... 16 II. SOFTWARE UPDATES AND PROTECTION ............................... 17 III. WORKFLOW BASICS ...................................................................... 18 AIRBOX .......................................................................................................... 20 I. GETTING STARTED ............................................................................ 20 I.1. QUICK START ......................................................................................... 20 II. USER INTERFACE ............................................................................ 20 II.1. TITLE BAR .......................................................................................... 20 II.2. MENU BAR ......................................................................................... 20 II.3. MULTI-PURPOSE ZONE ........................................................................ 21 II.3.1. Preview ........................................................................................... 21 II.3.2. Counters ......................................................................................... 22 II.3.3. Current Playlist .............................................................................. 22 II.3.4. Playlists .......................................................................................... 22 II.3.5. Log view ......................................................................................... 23 II.3.6. ShotBox .......................................................................................... 23 II.4. STATUS BAR ....................................................................................... 23 II.5. PLAYBACK CONTROL AND COUNTERS ................................................ 24 II.6. PLAYLIST CONTROL BUTTONS............................................................ 25 II.7. THE VOLUME SLIDER ......................................................................... 26 II.8. THE PLAYLIST GRID ........................................................................... 26 II.8.1. The Grid Columns .......................................................................... 26 II.8.2. Color coding ................................................................................... 27 3 II.8.3. Drag-n-Drop! ................................................................................. 28 II.8.4. Right-click ...................................................................................... 29 II.9. TRIMMER SERVER............................................................................... 29 III. MENU BAR ......................................................................................... 30 III.1. FILE MENU ......................................................................................... 30 III.1.1. New Playlist ................................................................................ 30 III.1.2. Load playlist ............................................................................... 30 III.1.3. Append playlist ........................................................................... 30 III.1.4. Insert playlist .............................................................................. 30 III.1.5. Import playlist ............................................................................. 30 III.1.6. Save playlist ................................................................................ 34 III.1.7. Save as ........................................................................................ 34 III.1.8. Save daily playlist ....................................................................... 34 III.1.9. Print Playlist ............................................................................... 35 III.1.10. Export playlist as XLS................................................................. 36 III.1.11. Export Logs in XLS files ............................................................. 36 III.1.12. Export capture list ...................................................................... 36 III.1.13. Reload graphic Rules .................................................................. 36 III.1.14. Rescan file duration .................................................................... 36 III.2. EDIT MENU ......................................................................................... 37 III.2.1. Undo ........................................................................................... 37 III.2.2. Cut .............................................................................................. 37 III.2.3. Copy ............................................................................................ 37 III.2.4. Paste ........................................................................................... 37 III.2.5. Add .............................................................................................. 37 III.2.6. Insert ........................................................................................... 56 III.2.7. Delete current from list ............................................................... 56 III.2.8. Delete unsupported clips ............................................................ 56 III.2.9. Clear List .................................................................................... 56 III.2.10. Clip Trimmer .............................................................................. 56 III.2.11. Properties ................................................................................... 56 III.2.12. Randomize................................................................................... 62 III.2.13. Apply Transition ......................................................................... 62 III.2.14. Playlist loop ................................................................................ 62 III.2.15. Clip loop ..................................................................................... 62 III.2.16. Select all ..................................................................................... 62 III.2.17. Deselect ...................................................................................... 62 III.2.18. Invert selection............................................................................ 62 4 III.2.19. Find/Replace ............................................................................... 62 III.3. VIEW MENU........................................................................................ 63 III.3.1. System Timer ............................................................................... 63 III.3.2. Clip Timer ................................................................................... 63 III.3.3. Block Timer ................................................................................. 63 III.3.4. Timecode Timer .......................................................................... 64 III.3.5. Daily playlist viewer ................................................................... 64 III.3.6. ShotBox ....................................................................................... 65 III.3.7. Time Events ................................................................................. 66 III.3.8. Log .............................................................................................. 67 III.3.9. Plug-in windows ......................................................................... 67 III.3.10. External video window................................................................ 67 III.3.11. Show external video window ....................................................... 67 III.3.12. Arrange windows ........................................................................ 67 III.4. SETTINGS MENU ................................................................................. 68 III.4.1. General ....................................................................................... 68 III.4.2. Colors ......................................................................................... 74 III.4.3. Modules ...................................................................................... 75 III.4.4. Output ......................................................................................... 92 III.4.5. Logo .......................................................................................... 133 III.4.6. Logging ..................................................................................... 134 III.4.7. StartUp...................................................................................... 136 III.4.8. Timecode ................................................................................... 140 III.4.9. Auto-fill ..................................................................................... 141 III.4.10. Fixed-time event........................................................................ 142 III.4.11. Complex Items .......................................................................... 145 III.4.12. Graphic Rules ........................................................................... 147 III.4.13. Filename Parser ....................................................................... 154 III.4.14. Admin… .................................................................................... 157 III.4.15. Save/Load Config...................................................................... 157 III.5. TOOLS MENU .................................................................................... 159 III.5.1. Change file path… .................................................................... 159 III.5.2. SubtitleBox ................................................................................ 160 III.5.3. Mirror Mode ............................................................................. 161 III.5.4. Playlist Checker ........................................................................ 164 III.5.5. Media Folders ........................................................................... 165 III.6. COMMANDS MENU ........................................................................... 167 III.7. HELP MENU ...................................................................................... 168 5 IV. UNIVERSAL MATRIX CONTROLLER ....................................... 169 IV.1. INSTALLATION AND SETUP ................................................................ 169 IV.2. COMMUNICATION WITH AIRBOX ...................................................... 172 IV.3. COMMUNICATION WITH MULTI-BACKUPMANAGER ......................... 174 IV.3.1. Universal Matrix Plugin setup .................................................. 174 V. MULTI-BACKUP MANAGER ....................................................... 178 V.1. GETTING STARTED ..................................................................... 178 V.1.1. Installation ................................................................................... 178 V.1.2. Quick start .................................................................................... 178 V.2. USER INTERFACE......................................................................... 179 V.2.1. The Toolbar .................................................................................. 180 V.2.2. The Master and Slave configurations ........................................... 184 V.2.3. The active switches monitoring .................................................... 185 V.2.4. Log view ....................................................................................... 186 VI. VDCP MANAGER ............................................................................ 187 CAPTUREBOX ............................................................................................ 190 I. GETTING STARTED .......................................................................... 190 I.1. QUICK START ....................................................................................... 190 I.2. CAPTURE SETTINGS .............................................................................. 191 I.2.1. DeckLink....................................................................................... 191 I.2.2. DeckLink WMV ............................................................................ 193 I.2.3. DeckLink H.264 ............................................................................ 194 I.2.4. Delta ASI ...................................................................................... 196 I.2.5. IP Capture ................................................................................... 198 II. USER INTERFACE .......................................................................... 199 II.1. CAPTURE MODE ............................................................................... 199 II.1.1. Batch Grid .................................................................................... 199 II.1.2. Clip Data fields ............................................................................ 203 II.1.3. Capturing ..................................................................................... 205 II.1.4. Using the Time Delay – Instant Replay option (TDIR) ................ 206 II.2. SCHEDULE ........................................................................................ 207 II.2.1. Schedule Grid ............................................................................... 207 II.2.2. Clip Data Fields ........................................................................... 208 II.2.3. RS-422 Controller ........................................................................ 210 II.2.4. Audio Control ............................................................................... 211 III. MENU BAR ....................................................................................... 212 6 III.1. FILE MENU ....................................................................................... 212 III.1.1. Open.......................................................................................... 212 III.1.2. Save........................................................................................... 212 III.1.3. Kramer Config .......................................................................... 212 III.1.4. GPI Config ................................................................................ 212 III.1.5. DTMF Config............................................................................ 213 III.1.6. Preferences ............................................................................... 213 III.1.7. Audio Mixer .............................................................................. 214 III.1.8. Exit ............................................................................................ 214 III.2. VIEW MENU...................................................................................... 215 III.2.1. Preview Window ....................................................................... 215 III.2.2. Sony transport ........................................................................... 215 III.2.3. Volume Meter............................................................................ 215 III.2.4. Timer ......................................................................................... 215 III.2.5. CPU Monitor ............................................................................ 215 III.3. CAPTURE MENU ............................................................................... 216 III.3.1. Compensation ........................................................................... 216 III.3.2. Setup ......................................................................................... 216 III.3.3. Device select ............................................................................. 216 III.3.4. Capture ..................................................................................... 216 III.3.5. Schedule .................................................................................... 216 FINISHBOX LE ........................................................................................... 217 I. GETTING STARTED .......................................................................... 217 I.1. QUICK START ....................................................................................... 217 II. II.1. II.2. USER INTERFACE .......................................................................... 218 STANDARD MODE ............................................................................. 218 FOLDER WATCH ............................................................................... 220 DATABOX .................................................................................................... 222 I. GETTING STARTED .......................................................................... 222 I.1. QUICK START ....................................................................................... 222 II. USER INTERFACE .......................................................................... 223 II.1. TREE VIEW ....................................................................................... 223 II.1.1. Classification scheme and Credits ............................................... 223 II.1.2. Sequences node ............................................................................ 224 II.1.3. Templates node ............................................................................. 225 II.1.4. Expired node ................................................................................ 226 7 II.2. SEARCH FIELDS ............................................................................... 226 II.3. DATA GRID ....................................................................................... 228 II.3.1. Drag-and-drop ............................................................................. 229 II.3.2. Multi-selection .............................................................................. 229 II.3.3. Multi-editing ................................................................................. 229 II.3.4. Sorting .......................................................................................... 229 II.3.5. Filtering ........................................................................................ 229 II.3.6. Right-click menu ........................................................................... 229 III. MENU BAR ....................................................................................... 232 III.1. GRID ................................................................................................. 232 III.2. NEW RECORD ................................................................................... 232 III.2.1. General ..................................................................................... 233 III.2.2. Instances ................................................................................... 234 III.2.3. Classification ............................................................................ 238 III.2.4. Credits ...................................................................................... 238 III.2.5. Additional ................................................................................. 239 III.2.6. Custom properties ..................................................................... 239 III.3. OPTIONS ........................................................................................... 240 III.3.1. General ..................................................................................... 240 III.3.2. Grid ........................................................................................... 241 III.3.3. HouseID .................................................................................... 242 III.3.4. Default Values .......................................................................... 245 III.3.5. Export/Import ........................................................................... 246 III.3.6. Database ................................................................................... 247 III.3.7. TCI Import ................................................................................ 248 III.3.8. Drag and Drop ......................................................................... 249 III.4. MEDIA TYPES ................................................................................... 250 III.5. QUALITIES ........................................................................................ 250 III.6. CLASSIFICATION ............................................................................... 251 III.7. CREDITS............................................................................................ 252 III.8. PRINT ................................................................................................ 252 III.9. MEDIA FOLDERS ............................................................................... 253 LISTBOX ...................................................................................................... 255 I. GETTING STARTED .......................................................................... 255 I.1. QUICK START ....................................................................................... 255 II. II.1. USER INTERFACE .......................................................................... 256 TOOLBAR ...................................... ERROR! BOOKMARK NOT DEFINED. 8 II.2. II.3. PLAYLIST GRID ................................................................................. 257 STATUS BAR ..................................................................................... 258 III. MENU BAR ....................................................................................... 259 III.1. FILE MENU ....................................................................................... 259 III.1.1. Export Capture list ................................................................... 259 III.1.2. Export Logs to XLS ................................................................... 259 III.1.3. Reload Graphic Rules ............................................................... 259 III.2. EDIT MENU ....................................................................................... 259 III.3. VIEW MENU ...................................................................................... 260 III.4. SETTINGS MENU ................................................................................ 260 III.4.1. General ..................................................................................... 260 III.4.2. Modules .................................................................................... 260 III.4.3. Output ....................................................................................... 261 III.5. TOOLS MENU .................................................................................... 261 III.6. COMMANDS MENU ............................................................................ 261 III.7. HELP MENU....................................................................................... 261 III.7.1. About......................................................................................... 261 III.7.2. Help .......................................................................................... 261 III.7.3. PlayBox Doctor… ..................................................................... 261 TITLEBOX ................................................................................................... 262 I. GETTING STARTED .......................................................................... 262 I.1. QUICK START ....................................................................................... 262 II. II.1. II.2. II.3. II.4. II.5. USER INTERFACE .......................................................................... 263 WORK AREA ..................................................................................... 263 TOOLBARS ........................................................................................ 264 OBJECT PALETTE .............................................................................. 268 SYSTEM BAR .................................................................................... 269 STATUS BAR ..................................................................................... 269 III. MENU BAR ....................................................................................... 270 III.1. FILE MENU ....................................................................................... 270 III.2. EDIT MENU ....................................................................................... 270 III.3. NETWORK MENU .............................................................................. 270 III.4. OBJECT MENU .................................................................................. 271 III.5. PROJECT MENU................................................................................. 272 III.5.1. Project playout commands........................................................ 272 III.5.2. Driver Select ............................................................................. 272 9 III.5.3. III.5.4. III.5.5. Driver Setup .............................................................................. 272 Plug-ins ..................................................................................... 273 Options...................................................................................... 274 IV. CREATING OBJECTS .................................................................... 276 IV.1. STEP BY STEP ................................................................................... 276 IV.2. EDITING OBJECTS ............................................................................. 276 IV.3. DELETING OBJECTS .......................................................................... 276 IV.4. OBJECT LIST ..................................................................................... 277 IV.5. OBJECT PROPERTIES ......................................................................... 277 IV.5.1. Still Picture Properties ............................................................. 277 IV.5.2. Text Template Properties .......................................................... 279 IV.5.3. Roll/Crawl Properties ............................................................... 282 IV.5.4. Analog Clock Properties ........................................................... 287 IV.5.5. Animation Properties ................................................................ 288 IV.5.6. Create Animation File .............................................................. 291 IV.5.7. Direct Show Media Properties.................................................. 292 IV.5.8. Banner Properties ..................................................................... 294 IV.5.9. Chat note objects ...................................................................... 295 IV.5.10. Sound objects ............................................................................ 295 IV.5.11. Digital Clock Properties ........................................................... 296 IV.5.12. Flash objects ............................................................................. 297 IV.5.13. Power Point Objects ................................................................. 298 IV.5.14. Primary Shapes ......................................................................... 298 IV.5.15. Browser Properties ................................................................... 299 IV.5.16. Screen Capture object ............................................................... 300 IV.5.17. Chat Line .................................................................................. 300 IV.5.18. Chat Roll ................................................................................... 301 IV.6. TITLEBOX 3D ................................................................................... 302 IV.6.1. 3D Text ..................................................................................... 302 IV.6.2. 3D Picture ................................................................................. 306 IV.6.3. 3D Mesh .................................................................................... 309 IV.7. SCHEDULER ...................................................................................... 311 IV.7.1. Scheduler Commands ............................................................... 311 IV.7.2. Object’s Settings ....................................................................... 311 IV.7.3. Objects List ............................................................................... 312 V. SLIDE MANAGER ........................................................................... 313 V.1. SLIDE CONTROL BUTTONS ................................................................. 313 V.2. PROJECT CONTROL BUTTONS ........................................................... 313 10 V.3. PROJECT PREVIEW AREA ................................................................... 314 V.3.1. Details .......................................................................................... 314 V.3.2. Preview ......................................................................................... 317 V.3.3. Properties ..................................................................................... 318 V.4. SLIDE CONTROLLER.......................................................................... 318 VI. DATA SOURCE MANAGER .......................................................... 320 VI.1. WEATHER DATA PROVIDER .............................................................. 324 VI.2. FILELINK DATA PROVIDER ............................................................... 325 VI.3. ODBC DATA PROVIDER ................................................................... 326 VI.4. RSS DATA PROVIDER ....................................................................... 327 VI.5. XML DATA PROVIDER ..................................................................... 328 VI.6. HTML TABLE DATA PROVIDER ....................................................... 329 VI.7. EAS (EMERGENCY ALERT SYSTEM) DATA PROVIDER ..................... 330 VII. VII.1. VII.2. VII.3. TASK MANAGER......................................................................... 332 TASKS ............................................................................................... 332 INPUT EVENTS .................................................................................. 337 ASSIGNING A TASK TO AN EVENT ...................................................... 339 CLIP TRIMMER ......................................................................................... 341 I. USER INTERFACE ............................................................................. 341 I.1. PREVIEW SCREEN ................................................................................. 341 I.2. TRIMMER CONTROL ............................................................................. 342 I.3. VOLUME CONTROL .............................................................................. 345 I.4. STATUS BAR......................................................................................... 345 II. II.1. II.2. II.3. II.4. II.5. II.6. TRIMMER PAGES........................................................................... 346 VIDEO CLIP INFO .............................................................................. 346 CLIP ZONES ...................................................................................... 347 CLIP SHOTS....................................................................................... 348 CLIP STREAMS .................................................................................. 348 EXTRA .............................................................................................. 349 CLIP FILTERS .................................................................................... 350 SAFEBOX ..................................................................................................... 351 I. USER INTERFACE ............................................................................. 351 II. SAFEBOX OPTIONS ....................................................................... 353 III. EXPORT MEDIA INFO ................................................................... 358 11 MULTI AIRBOX MANAGER ................................................................... 359 I. GETTING STARTED .......................................................................... 359 I.1. INSTALLATION ..................................................................................... 359 I.2. QUICK START ....................................................................................... 359 II. II.1. II.2. II.3. II.4. USER INTERFACE .......................................................................... 360 AIRBOX BROWSER ........................................................................... 361 AIRBOX CONTROL PANELS ............................................................... 361 CONTENT BIN ................................................................................... 363 MENU BAR ....................................................................................... 364 III. WEB INTERFACE ........................................................................... 365 ALARMBOX ................................................................................................ 367 I. GETTING STARTED .......................................................................... 367 I.1. INSTALLATION ..................................................................................... 367 II. II.1. II.2. II.3. II.4. USER INTERFACE .......................................................................... 368 MONITOR SOURCES .......................................................................... 368 MESSAGE DESTINATION ................................................................... 369 RULES ............................................................................................... 370 NAMED VALUES ................................................................................ 373 TIMES HIFTBOX ....................................................................................... 374 I. GETTING STARTED .......................................................................... 374 I.1. QUICK START ....................................................................................... 374 II. USER INTERFACE .......................................................................... 375 III. MENU ................................................................................................. 376 APPENDIX 1 – PLAYBOX GPI ................................................................. 378 APPENDIX 2 – EVENTS OFFSET BEHAVIOR ..................................... 381 APPENDIX 3 – VDCP IMPLEMENTATION CHART ........................... 382 APPENDIX 4 – INTEGRATION OF AIRBOX WITH TITLEBOX ...... 384 GLOSSARY .................................................................................................. 385 INDEX ........................................................................................................... 398 12 13 Preface Dear PlayBox customer, Thank you for purchasing our product! We would like to assure you that you have chosen the most cost effective and versatile TV automation system on the market. As always, we are trying to stay close to our customers‟ needs, making sure they all receive adequate support and satisfaction. Your opinion about our product is an exceptionally valuable source of information to us. The ease of working with the PlayBox products results mainly from the suggestions and comments of our current respected customers. This manual is structured into several sequential chapters, each aiming to ease the installation, fine tuning and use of our products. We hope you‟ll enjoy working with it, and we are anxiously looking forward to receiving your feedback. Please send your questions, suggestions, and assistance requests to: [email protected] General feedback: [email protected] Helpdesk fax number: +359 2 9717700 14 Style Conventions File names, software, documents or terms are written in italics The data is written in the settings.ini file. The file is located in C:\Program Files\DMT\AirBox For further information read Shortcuts reference book. The VTR is controlled via RS-422. Direct quotations from the computer screen are presented as follows: Menu Items and commands Tab/Page names Column names (i.e. in a playlist or another grid) Field names, check boxes Buttons Screen readings are written in [square brackets] The keyboard keys are enclosed in < > signs Terms are described in the Glossary at the end of the manual The arrows, used in setting procedures mean as follows: A menu item follows; A page(tab) name follows; A field name, a check box name or a value name follows. Except for arrows, you can distinguish between the relevant menu categories also by the stiles, listed above. 15 Overview I. PLAY BOX MODULES The PlayBox system consists of several modules dedicated to separate applications that communicate with each other by proprietary protocols based on TCP/IP and UDP: AirBox The most important part of a transmission automation system. It performs on-air playback and control. The module is designed for uninterrupted 24 hours / 7 days-a-week content playout from online media storage. It can also be used as a production server with interactive capabilities such as Next, Jump, Cue, etc. CaptureBox Sophisticated ingest round the clock. CaptureBox controls VTRs via RS-422 and automatically captures batch of scenes or programs. It also allows transferring a program to a tape precisely, using frame-accurate timecode positioning. Needless to say, it also provides semi- or completely automated scheduled capturing, GPI interface, VU/peak audio meters, and a number of other unique tools. DataBox DataBox represents the Database for metadata management of all kinds of content – either permanently available from online media or temporary available from a removable media such as videotape or DVD, or archived on a tape or a DVD. The metadata entered during content description is preserved and sufficient for compiling playlists, even if the media itself is not available. ListBox A standalone playlist editor, designed for arranging, previewing and trimming the available content without any hardware decoder requirements. It contains useful playlist features such as text searching, printing, etc. 16 TitleBox TitleBox provides fully automated or interactive graphics overlay. It can also be synchronized to AirBox playout sequence. It allows insertion of text and dynamic graphic information in accordance to external data sources. Text information is received and rendered into high-quality graphics on-the-fly. SafeBox SafeBox is a flexible content management tool. It allows automated content transfer from remote locations to a local storage and vice versa. There is an additional facility for automated content removal from local storage when space is limited. II. SOFTWARE UPDATES AND PROTECTION Software Updates Since all PlayBox modules are subject to constant development and improvement, please check our web site http://www.playbox.tv regularly for the newest versions. In order to make sure there is a reason to renew your current version, please check the What’s New document online before downloading the new version. It is not necessary to uninstall the old software versions before installing the new ones. NOTE: You will be able to update your software only within the Software Maintenance Period! You can check the status of your software maintenance period in the About dialog of each module. Just go to Help menu About. The software installer will prevent you from installing software versions released after the end of the software maintenance period! Software Protection All PlayBox modules are protected by means of hardware USB keys (also referred to as “dongles”). You have to possess such a key in order to have a fully functional PlayBox module. Before installing any of the PlayBox software modules, you need to download and install the currently supported WIBU driver from our website. Then, update your dongle if necessary. Dongle updates are provided by our License Management department (contact [email protected]). The PlayBox installer will not let you install any PlayBox modules unless you have them enabled on your dongle. Then, follow the procedure as advised by our support personnel. 17 III. WORKFLOW BASICS PlayBox as a TV automation system includes modules that automate particular processes in a typical TV organization. Most of these processes may coincide in time or their results may depend on each other, which leads to different PlayBox configurations. Media Input There are several content sources: Non-linear video editing workstation with MPEG2 or DV export. Most contemporary NLE stations export either in MPEG2 Program or Transport Streams (MPG), or DV files. You need to select your export format based on the playout compression selection. Tape ingest. Manual or automated tape ingest either in MPEG2 or DV format. Live sources – satellite feeds, etc. Some of these sources come as MPEG2 TS bouquets that have to be demultiplexed in order to extract the desired channel to be recorded. This is an integral part of CaptureBox. Content Management DataBox can be used for classification and navigation through all the content available. Once classified content can be quickly searched, sorted and retrieved. All this is done by various properties such as title, ID, country, keywords, groups, language, distribution & usage rights, media description, credits, etc. All this metadata is associated with every piece of visual program in DataBox. Program Schedule Creation While on-air playlists can be created and edited in AirBox, ListBox is a full blown playlist editor with sophisticated editing features such as multi-selection, Excel export, search, print, etc. As opposed to AirBox, ListBox does not require a special hardware platform in order to preview content and playlist. ListBox is typically used by Program Editors to create playlists prior to airing time. Content Playout AirBox performs content playout. The on-air program can be started manually or automatically at particular time, changed during the actual playback, interrupted when switching to other sources and so on. Various options provide redundant playout, multichannel or multi-audio, subtitles, etc. 18 PlayBox system is designed to be easily used by everyone. A special training course or deep knowledge in computers is not strictly required. Anyone with basic computer knowledge will find using PlayBox modules as easy as 1-2-3. Moreover, all modules share the same visual and logical concept in order to minimize mistakes and confusion. Thus, we hope to make the operator‟s learning process even easier – once acquainted with some of the modules the others should look quite familiar. In order to fully utilize the system‟s potential we recommend you to read carefully the following subchapters. Each chapter is related to a particular module and describes its workflow and specifics in detail. The underlying sections will give you enough information to succeed in getting all the tasks done. In case something is not clear enough, please examine the “FAQ” section at PlayBox website: http://www.playbox.tv – the answers of almost all questions that might arise during operation can be found there. Our support team will be at your disposal in case you have specific questions or a non-typical problem. Do not hesitate to contact us at [email protected]. NOTE: The features described below may vary from system to system, depending on the hardware used. This user‟s manual contains a description of all possible features. Please, contact your dealer and describe your needs, so you could be advised properly. 19 AIRBOX I. GETTING STARTED I.1. Quick Start 1. 2. 3. 4. 5. 6. 7. 8. Verify all connections and start the workstation; Make sure that you have suitable content available in the media folders; If you do not have any available, use the sample clips from the PlayBox CD; Launch AirBox; Click the Add button; Select the files you wish to playout and click the Open button; Click the PLAY button; You should now see AirBox video on your video output. Congratulations! You have just launched your first AirBox playout session! II. USER INTERFACE The main interface window is divided into several areas: II.1.Title Bar This is the topmost horizontal bar of the AirBox window. It contains abbreviations of all options enabled on the dongle, the AirBox channel number, and the name of the currently executed playlist file. If the playlist has been changed, but not saved, there is an asterisk (*) after the playlist name. II.2.Menu Bar The MENU BAR is described in detail further in this section (See section III.). 20 AIRBOX II.3.Multi-purpose zone The multi-purpose zone is situated to the left of the master counter. It consists of several tabs that allow quick navigation through the most frequently used functionalities in AirBox. Use the arrows in the upper right corner to scroll the tabs. TIP (!) To show/hide tabs in this zone, right-click in it and check/un-check the ones you need. II.3.1. Preview This tab shows the currently playing video. The Video window can be moved outside the main window by checking External video window from the View menu. If you accidentally close the window, you can view it again by checking Show external video window in the View menu. Some AirBox configurations do not provide such video overlay functionality. In some cases you might want to disable the window since it consumes additional resources from the system. Then you will have to uncheck Show External Video Window in the View menu. 21 AIRBOX II.3.2. Counters This tab contains all counters that can be found in the View menu. Their names are written in the left. Right-clicking in the Clip timer or in the Block timer will invoke a context menu to switch it to count-down mode. Please check the View menu section below for detailed description of the counters. II.3.3. Current Playlist This tab contains information and simple controls about the currently loaded playlist. Name – this is the title of the currently loaded playlist. It is different than its filename. You can change it in the dialog that appears after doubleclicking in the string. TC – this is an offset that will be applied to the time code which is broadcast over the network – see Settings menu General section. If the Lock playlist box is checked, it will prevent you from editing the currently loaded playlist, as well as from loading another playlist. Use it to protect accidental changes of the playlist during playout. Playlist Loop – if checked, when the playback of the last clip in the playlist is complete, playback will continue from the beginning of the playlist again. Clip Loop – if checked, the currently playing clip will continue playing until unchecked. When AirBox is in stop mode, this check will loop the first clip to be played after resuming the playout (i.e. the last played before pushing the Stop button). II.3.4. Playlists In this tab you can view all playlists that are found in the currently selected playlist folder (displayed in the string). To change the folder, click on the Browse button to the right of the string. TIP (!) Double-click in a playlist line to load the relevant playlist in AirBox. Please note that this will interrupt the playback! 22 AIRBOX II.3.5. Log view This tab displays a list of all events that have occurred during AirBox operation. II.3.6. ShotBox This tab accommodates the live show clipboard. In it, you can view and operate with the custom command buttons. It duplicates the live show clipboard window that opens from the View menu. Please check the ShotBox section for details. II.4. Status Bar The status bar is located in the lowest part of the AirBox window: Total Length field shows the total playlist duration. End At field shows the time when the playlist will end (if not looped, of course). A question mark (?) after Total Length and End At means, that there are missing files in the playlist and their duration is included in the total duration (i.e. the actual total length of the playlist is smaller and the end-time is earlier than displayed). You can choose whether the duration of missing files should be included or excluded in the total length by checking the relevant box in Settings General Missing Files Show duration of missing files. IMPORTANT: In case there is a question mark in the Total Length and End At fields, the displayed total duration and end-time are NOT the real ones because the missing files will be skipped during the playback. An exclamation mark (!) after Total Length and End At means that there are missing files in the playlist, but their duration is not calculated in the total duration (i.e. the duration of missing files is regarded as zero duration in the playlist). TIP (!) You can set AirBox to notify the presence of missing files in the playlist by blinking the Total Length and End at cells in red. Besides, an audio alarm can be sounded through the PC sound card. See Settings menu description, General section for details on how to enable these notifications for Missing files. 23 AIRBOX Selection displays the cumulated duration of the currently selected items in the playlist. The forth field of the Status Bar shows the hardware module that is used currently for playout. If there is [None], please check whether the appropriate module is selected in Settings menu Modules Output tab. II.5. Playback Control and Counters - The Master Counter shows the elapsed time of the current playout session. Pressing the Stop button resets the counter. The title of the currently playing clip is displayed under the running time code. This is quite useful in case the played row is out of the visible grid range. (!) TIP: To view the currently playing clip in the beginning of the grid, just click in the Master counter. This will “shrink” the playlist and will show only clips after the currently playing one. If you want to view those before it, use the arrow keys on your keyboard. - The Clip counter is situated under the master counter. It can operate in two modes: count-up and count-down mode. Just double-click in it to switch between them! The playback control buttons are situated under the Clip counter: - Play – starts the playback. - Stop – terminates the playback. - Pause/Resume – temporary interruption and resuming of the playback. Playback resumes from the same point on. - Next – will stop the currently playing clip immediately and will switch to the next clip in playlist. This happens by a smooth cut without any sound or visual artifacts. - Return is active only after a Jump has been executed. Use this button to return to the position before the last Jump. - Jump – terminates the currently playing clip immediately and starts playing the selected one regardless of its position in the grid. - Cue – This button will interrupt the playback and will pause on the first frame of the selected clip. You can activate it also by holding down the 24 AIRBOX <Ctrl> key and pressing the Jump button at the same time. Use this for preparing a clip for playback while showing its first frame on the output. Since this is a machine-and-decoder-dependent function, you might have to increase the Cue Delay time in the Settings dialog box (SettingsGeneralGeneral Cue delay). - Automation – This button allows you to enable/disable the incoming external triggers (GPI input, DTMF tones). When pushed, the incoming commands will be ignored. The button‟s background becomes red to notify the operator that Automation is OFF. WARNING! This button will not operate properly if used together with Ignore Zones (Settings menu General Skip Zones). Please do not use them simultaneously! - Reset – resets the hardware driver. If under any circumstances (bad MPEG media or bad system setup) playback is distorted so badly that normal PLAY and STOP commands cannot help, use this button to reset the hardware decoder. NOTE: This button is not visible by default! To show it, go to Settings menu General Interface tab and un-tick Hide reset hardware button. WARNING! Pressing the Hardware rest button will interrupt the playback! II.6.Playlist Control Buttons Most of these buttons actually duplicate the commands found in File menu and Edit menu. All buttons provide hints. Here is a description of the playlist control commands: New playlist (open ListBox); Open existing playlist; Save playlist/Save playlist as… Save playlist as Daily. This button will be greyed-out if you have not specified a daily playlist folder in Option menu > Start Up. Add clip at the end of the playlist/Insert a clip above the currently selected line. Delete the currently selected clip from the playlist. Clear playlist (remove all lines from the playlist). 25 AIRBOX Use these buttons to move the currently selected clip(s) up (before the previous clip) or down (after the next clip) the playlist even during playback. NOTE: You cannot move a clip above the currently playing one. Reset playlist position. If the current playlist has been started and then stopped, the already played clips are colored in grey and their order cannot be changed. Moreover, next time you hit the PLAY button, playback will start from the first black (not played yet) clip. If you hit #, the playlist will be “reset” and next time you hit PLAY, the playback will start from the very beginning of the playlist. Simply put, it is a kind of “playlist rewinding”. Randomize selection – press it to re-arrange the currently selected clips in a random manner. This button will display the Properties of the currently selected line. While a clip is selected in the playlist grid below, press this button to open the Clip Trimmer. Undo up to 6 latest actions. II.7. The Volume Slider Probably the less noticeable part of the user interface, the Volume slider is situated between the multi-purpose zone and the playback control buttons. It is used to compensate different sound volume in separate clips. You can control it with the [+] and [–] numeric keys on your keyboard, or just by dragging the slider. Check the box under it to mute the output sound. II.8. The Playlist Grid This is the main part of the interface dedicated to the playlist (play order) visualization. II.8.1. The Grid Columns Start Time – this column contains each clip‟s starting time. During Stop mode, it shows the current time for the clip that will be played first when the Play button is pressed. The time refreshes every 2 seconds. The following clips hold positive times calculated according to the current time and the duration of the preceding clips. During Play mode, this column shows the actual starting time for each clip. If there has been a Jump command or a clip has been trimmed during Play mode, the starting times of the following clips will be recalculated accordingly. 26 AIRBOX If for any reason a file is removed or renamed after the playlist is loaded, it will be considered missing and hence - colored in red. AirBox will skip it and will jump to the next available clip. The Start Time column will be recalculated accordingly. Duration - shows the actual duration of each clip. Naturally, if a clip has been trimmed, its actual duration will be reduced. The duration of the part to be shown will be displayed in the playlist and will be used for calculation of the starting times of all following clips. Type - shows the type (such as MPEG) of the clip – this is quite useful to determine the major type of compression, since many decoders do not allow different compression types to co-exist in the same playlist. Category - contains category information fed by DataBox. The background color is the same as the actual category color. You can define another field color for clip description in AirBox, using DataBox (OptionsDefault valuesColor to AirBox). The Category and its color can also be defined manually in ListBox or in AirBox. You can fill-in the entire clip rows with their Category colors – in AirBox choose Settings General Interface Color entire row by category. Title - shows the clip‟s title or filename. Location – shows the file location (full path). Star - contains data fed by DataBox, describing the talents in the clip. Notes - contains data from fields, specified in DataBox (Options General Fields to AirBox Notes) or in ListBox. (!) TIP You can change the columns‟ order by drag-n-dropping them. (!) TIP A double-click in the first column that contains the items‟ numbers will invoke the clip properties dialog. Double-clicking in any other column will open the Clip Trimmer (if it is enabled in Settings menu General (see the description further in this manual). II.8.2. Color coding The color-coding of the playlist‟s rows provides additional information to the user: Pink row – outlines the currently playing clip. It is visible in PLAY and PAUSE modes only. Yellow row – it is visible only while switching between clips. It shows which clip will be played next. In that moment, the yellow clip is being actually fed into the decoder circuit. This happens during the last couple of seconds before the end of the previous clip. The clip cannot be moved, trimmed or deleted anymore. Just for comparison, competitive playout solutions tend to permanently lock the clip after the currently playing one, which reduces on-air flexibility and your lastminute decision freedom. 27 AIRBOX Blue row indicates the currently selected clip – all actions, i.e. Jump, Move Up/Down will be applied to it. Red row highlights those files in the playlist that are missing/invalid (not supported from the currently installed hardware). The playback skips such files and plays the next available clip. If the file is missing, you can set the time interval for automatic check for missing files (SettingsGeneralMissing FilesCheck Missing files every […] sec). Light cyan row outlines the playlist events when selected. NOTE: You can change these colors to fit your personal preferences in SettingsColorsPlaylist tab. II.8.3. Drag-n-Drop! One of the main features of the grid is the drag-n-drop functionality. It allows dragging clips within the playlist and from one grid to another (from DataBox/ListBox to AirBox or from any folder to AirBox). If <Ctrl> is being held while dragging a clip in the playlist, the executed operation will be Copy. By default, each internal (in the grid) dragging means Move and dragging between two windows (similar to Windows Explorer) is Copy. Clips that have already been played-back are grey and cannot be moved, but can be copied. Pointing with the mouse cursor at a playlist‟s row displays a hint containing the clip‟s file name and IN /OUT timecode values. Double-click over a clip invokes the Clip Trimmer (if it is enabled from Settings General General Use clip trimmer). If you trim a clip in the playlist, the change will not be permanent, but valid ONLY for this playlist. If you add the same clip to another playlist, it will appear un-trimmed there. A detailed description of Clip Trimmer can be found further in this user‟s manual. If the use of Clip Trimmer is not enabled, the clip‟s properties dialog will open. 28 AIRBOX II.8.4. Right-click Right-mouse click over a row invokes a pop-up menu of playlist and events commands: Add – activates a drop-down list for appending various items to the end of the playlist. See their detailed description in the Edit menu section further in this manual. Insert – opens a drop-down list for inserting various items before the currently selected item in the playlist. The Add and Insert drop-down lists are identical. Delete – deletes the selected playlist row(s); a dialog asks confirmation before the deletion. Jump – click it to interrupt the currently playing clip and jump to the currently selected (highlighted) item in the playlist. Loop – marks the selected clip for repeating until this option is cancelled. To remove the check, just right-click in the clip and choose Loop again. NOTE: This action differs from the Clip Loop button #, which loops the currently playing clip (not the currently selected one). Auto update – use it to include the currently selected clip(s) in the automatic file duration checking. It will update the duration of your clips if the files associated with them have been, or will be, changed. NOTE: You have to enable this option first in Settings General General Auto update duration of marked files. The file checking interval should also be set there. Clip Trimmer – opens the Clip Trimmer application (if it is enabled in Settings General General Use Clip Trimmer. Otherwise, the Clip Properties dialog will open). Find detailed in formation about the Clip Trimmer in the section of the same name at the end of this manual. II.9.Trimmer Server The trimmer server starts at AirBox start-up. It was developed with two major purposes in mind: 1. To enable working with the main AirBox interface while the Clip Trimmer is open. 2. To eliminate the possibility of interfering with the on-air playback process. NOTE: You can open only one Trimmer per instance! 29 AIRBOX III. III.1. MENU BAR File Menu The File menu contains all playlist file-related commands: III.1.1. New Playlist This command evokes the ListBox module – it opens a new blank playlist for editing. III.1.2. Load playlist Loads an existing playlist file (*.ply). You can also open a Dalet Automation XML playlists (*.xml). WARNING! Loading a playlist on the currently playing AirBox window will stop the playback. A warning dialog box will appear each time you try to do so. III.1.3. Append playlist This item appends another playlist to the end of the currently loaded playlist. III.1.4. Insert playlist This menu item inserts another playlist in the currently loaded playlist, above the currently selected row. III.1.5. Import playlist Using this feature, you can import a third-party playlists in AirBox. III.1.5.1. Import tab-delimited file This menu item allows importing all kinds of tab-delimited text files. All you have to do is “tell” AirBox what the different columns of the imported file contain. The dialog to the right appears at selecting this menu item. The OK button 30 AIRBOX will not be active until you fill in all the strings. The Tab delimited importer operates using playlist structure templates previously created by you. Use the browse button to the right of the Templates folder string to specify the location for saving your templates. The Template preset drop-down list contains all templates saved in this folder. When opening it for the first time, there will be no templates to load. You will have to create them first (see next page). The Start time tolerance spin box is designated for use when the playlist to import contains fixed start time entries. It means that if there are some conflicting start times that are out of the allowable tolerance, no fixed start time events will be created during the playlist import. This value is valid both for earlier and later start tolerances. I.e. if you enter 10 seconds here, it will mean ± 10 seconds. In the Action drop down list, choose whether to load, insert or append playlist. If you check the Save daily playlists box, the dialog will become extended for specifying a folder and Playlists start time. Push the More button to create/modify your playlist template. The following dialog opens: 31 AIRBOX In the Template Field, enter the template name. Use the Sample File button to select an example of the text file that will be imported with this template. In the Number of lines to be skipped cell, enter the relevant figure (for example-1). The skipped lines will be colored in red. Comment – fill in a symbol that might appear in the beginning of a row to be skipped from the playlist. Delimiter – how are separated the columns in the file to be imported (tabs, semi-colons, etc.). Go to the upper most cell of each column, click once in it and “tell” the Template Builder what does it contain (select from the drop-down list). Use [BULK] for the fields to be skipped (such as duration, etc.) to comply with the AirBox playlist structure. When you‟re ready, press Save. Pick – press it to use the current template for the file you are going to import. If you already have some templates and you select one of them from the drop-down list, push the Load button to load it (its settings will be displayed in the grid). Validation – press it if you‟d like to be sure that your template is compatible with the file you‟re going to import (a browse dialog will open for you to pint to that file). If you need to use another sample file, push the Clear Sample button and then load the new sample. If you do not clear the old sample first, the new file will be appended to the end of the old one. The third uppermost row of this dialog is dedicated to the daily playlists. There you can see the date and time format for such lists represented. In case you have to import playlists, longer than 12 hours, use the Filter button to split them. Pressing it, the following dialog opens: In it, you can indicate some values of the clip, which will be used as a split point (for example House ID, In and Out TC, Category, Title, etc.). Use the Add button to add these values as filtering conditions for splitting the playlists and respectively, the Apply and Remove buttons to confirm the usage of the created conditions or to remove them. 32 AIRBOX Back in the first dialog, select a template preset from the drop-down list (now you should have at least one, built in the Template builder). Press the browse button to point to the File to Import and click OK. You can set the currently selected Templates folder and Template preset as default by pressing the Save as Default Template button. III.1.5.2. Import of playlists with fixed-width data fields In addition to the existing schedule import engine for tab-delimited or CSV (Comma Separated Values) files, a new schedule type will be available for import – flat text with fixed-width data fields. For importing such playlists, go to File Menu Import playlist…. Then click the More button and choose the Fixed tab, situated at the fourth uppermost horizontal bar to open the dialog below: Here you set/modify a template, which tells AirBox how to interpret the fixed width text file, which contains the playlist. In the Template dropdown list, type the template name. Click the Sample File button to select an example of the text file that will be imported with this template. This text file will be loaded in the data preview field, which is situated at the lower part of the Playlist Template Builder dialog. The actual columns in this sample text are not separated. Each of them contains a fixed number of symbols. To define the columns‟ width, you have to signify column breaks. For facility‟s sake, there is a symbol-related ruler. To create a break line, left click at the desired position. To move a break line, click and drag it. To delete a break line, double-click on the line. 33 AIRBOX To increase and decrease the width of the created grid, use the mouse scroll. While sliding the mouse within the data preview window, near the pointer you can see an indicator of the symbols passed from the start of the ruler. For example: . After separating the columns, left click within the bar under the ruler to specify what kind of data the relevant column is containing (for example Title, Filename, Duration, etc.). Click the Save button to save the template and the Pick button to load it. III.1.6. Save playlist This command saves the current playlist file. The saved file contains the names of all clips arranged by their running numbers in the grid, as well as some additional attributes like playlist name, loop status, etc. III.1.7. Save as This command saves the current playlist to a file. Except for our generic playlist format (*.ply), now you can save your playlists to XML files as well. NOTE: The XML playlist has generic PlayBox format. Therefore, you cannot load any XML file as a playlist! III.1.8. Save daily playlist This menu item saves the current playlist in compliance with the naming requirements for daily playlists. This saving option is not active if you have not specified a Daily playlist folder (see Settings menu Start Up… Start Up playlist). WARNING! When using fixed time events in daily playlists, the playlist should start and end within the same calendar day (i.e. the daily playlist should not go beyond midnight). Otherwise, we cannot guarantee the proper operation of the fixed time logics and the daily playlist logics. WARNING! We strongly DO NOT recommend using stop events and live streams without duration in daily playlists. The reason is that in case of accidental shut down, there is no way 34 AIRBOX to calculate the duration of these items and thus to determine the insertion point. So AirBox will not be able to catch up with the schedule. You can still use them in daily playlist, but on your own risk. III.1.9. Print Playlist Both AirBox and ListBox provide the option of printing the current playlist. After choosing the Print command, a Print-Preview window opens and displays the current playlist. The columns and their order of appearance are the same, as in the grid. In the print preview dialog, you can change the columns‟ size and adjust the following settings: - The drop-down list in the left contains all currently connected printers. You can choose which printer to use from here. - To the right of it, you can choose the Font type and Font size for the printed document - Print button – press this button to start printing the playlist. - Page Orientation buttons – you can choose between Portrait or Landscape . - Button Selection – push it to print only the rows that have been previously selected in the grid. - The Name of the printer (it may be a local or network- connected printer). - Reset Columns button – resets the columns width to developerdefined values. - Restore Settings button – press it to discard all recent changes. - First page page - go to the first page / Last page 35 - go to the last AIRBOX - - Go to previous page / - Go to next page Refresh Table – press it to update the view. - Auto size Columns button – press it to fit the columns‟ width to their content. III.1.10. Export playlist as XLS Use this option to export your playlists to coma-separated value (CSV) *.xls files. III.1.11. Export Logs in XLS files If you need to convert the tab-delimited log files to XLS format, click in this menu item. A browse dialog will open for you to select which log to export – just select it and click Open. The resulting *.xls file will be saved to the same directory. III.1.12. Export capture list If there are missing files into the playlist, invoking this command will create a list of missing clips for capturing in *.cap file. Exported *.cap file is CaptureBox compatible. III.1.13. Reload graphic Rules The graphic rules are saved in a *.dat file in the AirBox program directory. The graphic rules of the first AirBox instance (channel) are saved in the GraphRules1.dat file. The rules for the second AirBox instance are saved in GraphRules2.dat file and so on. This *.dat file is loaded at AirBox startup. If you want to change the graphic rules without stopping the program, overwrite the relevant Graphrules#.dat file first. Then, click in File menu Reload graphic rules. III.1.14. Rescan file duration Use this command to rescan the durations of all files in the playlist. 36 AIRBOX III.2. Edit Menu This menu contains all playlist- and clip-editing commands available in AirBox. You can find the most important of them also in the drop-down menu that appears on right-clicking in the playlist grid. III.2.1. Undo Use it to cancel up to five recent actions. III.2.2. Cut Removes the selected object(s) and keeps it in the buffer-memory. III.2.3. Copy Saves a copy of the selected object(s). III.2.4. Paste Pastes the buffer content. III.2.5. Add Media Files – Adds existing clip(s) in the playlist. Browse in the dialog opening to point which clip(s) you‟d like to append or insert. Note - Adds a comment line in the playlist. Dummy Clip - The Dummy Clip invokes a special dialog box for adding or inserting “virtual” clips in the playlist. You can use this option when you want to build your playlist prior to receiving a clip whose properties are already known. AirBox will mark it as Missing, but when it becomes available, it could be used right away. In the General tab, fill-in the Title, File name and Location of the clip. The IN and OUT points, the Duration, and the Timecode are also editable. If you want to, write the Category, Star and Notes. You can make the module remember each last string entry by checking the box next to its row. If you want to, choose the File type or leave it as Auto. Use the Fixed-time tab if you would like the dummy clip to start at a specific point in time. Check the Properties dialog description for details on fixed-time settings. 37 AIRBOX Add some more info about the file in the Metadata tab. You can use this info later, in the graphic rules functionality. Check the Properties dialog description for details on Metadata description. Incomplete Clip – Usually this clip is still being captured at the moment of playback. You create such an Incomplete clip entry in the playlist and check Live (delayed) file. At a given time you start capturing this clip to the specified location and once there are a few seconds of it available on the storage, AirBox marks it as valid clip and it can be played immediately. Thus capturing and playback proceed simultaneously. If you want to predefine the file length despite its real length, just check Set out point of live item. With this setting the file will be played to the exact time you had specified, even if it is longer. NOTE: The TDIR option is hardware-dependent. See also Using TDIR option in the Capture Mode section below. Live Stream – Live event could be either an UDP stream, or a live video stream. The live video stream comes from a video source, defined in Live Input from Settings menu->Output settings window. Into Live stream info area, select the Stream type from the available one; set the Duration of the live stream connection and enter Category for the event (this is a free text custom category, not mandatory). UDP stream Here you have to specify the relevant information about the stream. - Enter the IP address in the Address field and the Port number in the relevant field (you will need the ports to distinguish between numerous instances coming from the same IP address); - Check the Multicast box if your server is set to multicasting; - If you will use some transition in the beginning of the event, select the Transition Type and Transition Duration. 38 AIRBOX Live video stream Here you have to specify the relevant information about the live source. - Live name - the name of the Live source, as it is entered into Settings->Output->Live Input settings window. Important: The name is case sensitive. - If you will use some transition in the beginning of the event, select the Transition Type and Transition Duration. The URL field (the command for AirBox) is generated automatically as you type in the above fields (for UDP or for Live stream). You could also enter a command directly in the URL field. If you use streams (UDP or Live) that come from the same sources, you could create some presets. Thus, the next time you need the stream, you can just insert the relevant preset instead of setting up the whole information again When you are ready with settings for press the Add current as preset button – this will save the current configuration as a preset for later use. You can edit your presets later: Select the one you‟d like to edit from the Presets list; correct it at your will and then press the Update button to the right of the Star button. To delete a preset, select it in the Presets list and press the Delete Preset button. Now, you can add some events (such as Switcher events, TitleBox Net control, Video Resizing, and Logo) in your live stream presets. Press the Add new event button and select the event you need from the dropdown list. The relevant dialog will open to configure the event‟s commands. All events associated with the current live stream will be listed in the Events field. You can edit these events later: Select the event you‟d like to change from the Events list and press the Edit selected event button. A dialog will open for you to apply the changes at your will. 39 AIRBOX To delete an event, select it in the Events list and press the Delete event button above. If you need to do some fine tuning of some of the events, prior to inserting them in the playlist, press the Toggle auto-config button while an event is selected. Thus, each time you insert this preset in the playlist, you will be prompted to make the final touches of this event. Bookmark – this is a special virtual item that can be used as a target point for incoming triggers (GPI input or DTMF input), or alone. It will cause AirBox Jump to the following item in the playlist according to several additional conditions as described below. The bookmark properties dialog contains a Name string and a Time zone area. When inserting bookmarks, you must enter a Name, and optionally – a Time zone, depending on your needs. The time zone represents a validity period of the relevant bookmark. It can act as a target for GPI or DTMF input (when [Jump to bookmark in time range] is selected as a command in the relevant setup dialog). When Force jump on time is checked, the bookmark will act as a fixed time event and AirBox will jump to it when its time is through. This can happen in two cases: if the expected trigger does not arrive until the time specified in the To string or when you are using bookmarks alone in the playlist. For example, a jump operation will be executed to the bookmark in the screenshot at 16:36:32 o‟clock if the expected trigger has not arrived by that time. WARNING! Please note that the To string will force AirBox to jump and execute the following items in the playlist. This might interrupt the playback order, so be careful when checking Force jump on time in bookmarks! There are several possible scenarios when using bookmarks and DTMF/GPI triggers combined: When the bookmark Name is used as a reference, i.e. the DTMF/GPI command is Jump to bookmark: If there is a Time range specified in the bookmark‟s properties and the trigger comes within this time range – AirBox will jump to this bookmark. If there is a Time range specified in the bookmark‟s properties and the trigger comes outside this time range – AirBox will ignore the command. 40 AIRBOX If there is no Time range specified in the bookmark‟s properties, AirBox will jump to that bookmark unconditionally at receiving the trigger tone/pulse. When the Time zone is used as a reference, i.e. the DTMF/GPI command is Jump to bookmark in time range: If the trigger comes within the time range – AirBox will jump to this bookmark If the trigger comes outside the time range – AirBox will jump to the nearest following bookmark according to the system clock. WARNING! Please make sure to set the Time zones correctly, because at late arrival of the DTMF tone, AirBox will jump to the next bookmark, thus possibly skipping some of the items that are situated between the two bookmarks as in the following example: If a bookmark‟s Time zone is set From 15:36:32 To 16:36:32 and the DTMF tone does not arrive, AirBox could jump to the following item in the playlist at 16:36:32. If the DTMF tone arrives at 17:00:00, AirBox will jump to the next bookmark in the playlist that has a later Time zone, thus skipping some of the clips that are between the two bookmarks. WARNING! DO NOT use fixed time events within a bookmark‟s time range! Event - there are two types of events in relation to AirBox: internal and external. They are separated by a thin line – above are listed the internal events, and below are the external ones. The supported Internal Events are as follows: - Stop event – Inserting such an event in the playlist will stop the playback automatically at reaching this point in the playlist. This function is useful for news and other interactive sessions. - Stop Cue event – Automatically stops the playback at reaching this point of the playlist and shows the first frame of the following clip. 41 AIRBOX - Wait event – stops the playback temporary. A dialog box appears to specify the type of “waiting”: Wait means that playback will stop and standby for a certain period (hh:mm:ss). For example: 00:01:00 – the playback will wait for 1 minute; Wait Until means that playback will stop and automatically resume at a definite time (hh:mm:ss). For example: 14:00:00 – the playback will start at 14:00:00 o‟clock. - Wait TC Event – stops the playback automatically and resumes it at reaching the specified time code (e.g. coming from an external timecode generator). The message to the right will be displayed on the AirBox window and the Master counter will continue running. See the LTC reader description in the Settings menu Timecode section further in this chapter. - Logo On – Starts displaying the logo, set in the preceding Logo Preset event. If there is no preceding Logo Preset event the first logo preset from the list (in SettingsLogo…Logo Presets), will be displayed. - Logo Off – Stops displaying the logo. - Logo preset - Sets a logo preset, which will be displayed after initiating the Logo On event. The preset number corresponds to its number in the preset list in SettingsLogo…Logo Presets. If you check the Activate now box in the event dialog box, the logo will appear immediately. You can also activate the logo before or after the beginning of the following clip by setting an offset to it. - Return event – This event will return the playback at the position before a previously executed Jump. For example, if you have a movie in your playlist and at a certain time you decide to jump to a block of commercials somewhere in the playlist, and then go back to the same position in the movie, insert a Return event after the commercials you‟d like to play. Thus, the movie playback will resume after the end of the commercial break from the point before the jump. 42 AIRBOX - Fill event – opens the Fill event properties dialog. For more information, see section Settings menu Auto-fill… further in this chapter. - Complex Items – opens the Custom Complex Event dialog. A list of all previously defined complex events is displayed for the sake of convenience. For more information, see section Settings menu Complex items… further in this chapter. NOTE: The External Events are part of the AirBox PRO option. The following section contains a description of these events: - Acappella Switcher Output is an event for controlling an external video/audio router. Depending on the switcher model, the currently available inputs/outputs will be displayed in a matrix grid. In it, you can configure the command you need. Press OK when ready. - Concerto Switcher Output is an event, which gives you the ability to control Concerto series of routing switchers. When you choose it, you will be able to see the dialog to the right. Double-click on the relevant Level to specify the number of inputs and outputs in it. After that, specify the commands in the grid (it will reflect your Configure settings). If you choose the Command mode, you‟ll have to press OK to insert the event in the playlist. In Online mode, you can control the matrix switcher in real time. You can also set an event offset, if necessary. 43 AIRBOX - Elpro Switcher Output This feature activates the Elpro Switcher output. When you choose it, the above dialog appears. The first thing you have to do is to configure the number of inputs and outputs of the switcher. Then you have to specify the desired input/output configuration. You can switch the Video and Audio separately or together. The user can work using two modes: Command and Online. In Online mode Inputs and Outputs can be switched in real time just by pressing the desired In/Out combination field in the grid. In Command mode you have to insert the desired In/Out configuration and add or insert it as event in the playlist. GPI Output – Inserts a line in the playlist to activate the GPI Output. A dialog box appears to define the output GPI commands. You can have up to two commands on each COM port: GPI 1 means DTR tone (pulse on pin 4 and 5), GPI 2 means RTS tone (pulse on pin 7 and 5). You can select the COM-port from the available COM-ports listed in the main window area. To configure them, go to Settings Modules Remote Control tab. Select the GPI Output and press the Configure button. The time for execution of a GPI event is defined through the surrounding items in the playlist. Therefore, you could correlate an event offset using the end of the previous clip (“earlier” execution) or the beginning of the following one (“later” execution). Just fill the number of frames in the Run event field and choose [earlier] or [later] in the next field. - Relay GPI Switch output 44 AIRBOX This event, inserts a line in the playlist to activate the GPI Relay Output. The following dialog box appears: Into Output field select the number of GPI output, on which the signal will be sent. Then select what kind of signal to send, by marking the respective radiobutton – GPI, Tally, Pulse, Parallel. When select Tally, the next On check-box becomes available . Check it for set Tally ON. If select Pulse, a single pulse will be send to the output. Enter the length of the pulse in milliseconds in the next field . If select Parallel, you can send the GPI signal parallel to several outputs. In this case, you have to select which are these outputs. Enter into Output field the number of the first output and into To field the number of the last output, which will be parallel. . Then, next to the Parallel radio-button appear small check-boxes, which represent the outputs. Now, by checking the respective check-box, you can select the outputs. . Into Run At field enter how many milliseconds earlier or later to execute this event. - DTMF output This event, inserts a line in the playlist to activate the DTMF signal. The following dialog box appears: Into DTMF Preset field, choose a preset as it is defined in Modules->Remote Control-DTMF output section. Into TimeOffset field enter how many milliseconds earlier or later to execute this event - Universal Matrix Plugin 45 AIRBOX This event activates Universal Matrix Controller (UMC). More information about UMC, you can read in section Universal Matrix Controller further in that manual. - Kramer Switcher Output –Activates a Kramer Switch Output. A dialog box appears to define the Kramer Switcher commands: Machine – select the number of the device connected to the COM port (RS-232). Up to 8 devices can be connected. Input – select the number of the desired switcher input. Run event – fill-in the number of frames for “earlier” or “later” command to the switcher (see the GPI section). NOTE: This switcher control plug-in works with the old control protocol. Most of the latest Kramer switchers are Protocol 2000-compliant, so you should use the “Kramer Matrix Switcher Control” module, even if your switcher is not a matrix switcher. IMPORTANT: The PlayBox modules DO NOT support the Deck Control connector supplied on the DeckLink breakout cable. - Kramer Matrix Switcher Output –for all Kramer switchers that use Protocol 2000. This event activates the Kramer Matrix Switcher Output. A dialog box appears to define the Kramer Matrix Switcher commands. There are two main modes: Command and Online. In Online mode the user can switch Inputs/Outputs in real time just by pressing the desired In/Out combination field in the grid (the right part of window) area. In Command mode the user selects the desired combination for the Matrix and after pressing OK the event is added to AirBox playlist. The attached devices are automatically detected, but you can add more manually by double clicking a row in the list of devices (#1 NONE; #2 NONE; etc.). Video and Audio can be switched separately or together. The Device list can be Saved and Loaded. You can also set time offset in milliseconds. 46 AIRBOX - Leitch Matrix Switcher Output is another optional plug-in for AirBox. When you choose to insert a Leitch Matrix event, the dialog to the right is displayed. Double-click on the relevant level to configure it (i.e. to specify the number of inputs and outputs in it) and click OK. Then specify the commands in the grid (it will reflect your Configure settings). If you choose the Command mode, you‟ll have to press OK to insert the event in the playlist. In Online mode, you can control the matrix switcher in real time. You can also set an event offset, if necessary. - Inday Switcher Output is the latest development for switcher control in AirBox. After enabling it in Settings Modules Remote control tab, press Configure to specify the COM port to which the device is connected. Later, when inserting the event in the playlist, specify the Input to switch. Use the Switch now button if you need to execute the command immediately. - Net Sender Output event will send any text message via UDP. Thus, you could control IP-enabled third-party devices. All you have to do is specify the port to which the message will be broadcast and type in the text. AirBox will send the message on the specified port when it reaches the event line in the playlist, observing the offset (if any). NOTE: The maximum size per message is 512K. - Ocelot Matrix Switcher Output – Activates the Ocelot Switcher output dialog where you can define the switcher‟s commands. You can schedule the device control by adding/inserting events into the AirBox playlist (the so called Offline mode) or control it interactively (in Online mode). 47 AIRBOX In the Levels field are listed the available matrix levels which refer to digital video, analog audio and digital audio. Right-clicking over a level invokes a pop-up menu that enables grouping it with another level or ungrouping the currently selected pairs, or resetting all of them. Grouping is convenient for simultaneous switching of all levels in a group. Double-click over a level will open a dialog where you can define its name, and the inputs‟ and outputs‟ numbers. Note that you can not do this in Online mode. While in this mode the switcher deals only with the existing levels. To define inputs and outputs of the selected level, mark and unmark the cross cells in the grid by single mouse-clicking. Double-clicking on a column/row header invokes a dialog for changing its label. If you want to delete all current commands (at all levels) use the Clear commands button. Note that it works only in Offline mode. If Auto refresh is checked, the grid will automatically reflect the matrix status each time some of the switcher‟s Input/Output buttons is pressed. If not checked, you can update this information manually by pressing the Refresh button. When in Offline mode, you can specify the delay/precession of the event in milliseconds. The corresponding strings are situated in the lower left part of the window. - Quartz matrix switcher Output As in all other switcher events‟ properties, you can rename the Inputs and Outputs in the interface for easier navigation. Just double-click in the Input/Output you would like to rename and type its new name. - VikinX Matrix Switcher Output - Similar to other matrix switchers, VikinX has two operation modes: Command and Online. 48 AIRBOX While in Command mode, you can configure the combination of the matrix switcher and push OK to add the event in the playlist. In Online mode, you can control the inputs/outputs in real time, just by pressing the relevant cell in the switcher grid. You can specify the number of inputs/outputs in the grid using the relevant buttons in the dialog. In its lower left part, specify the delay/precession of the event in milliseconds. TIP (!) Switcher Servers You can control one switcher from numerous AirBox machines using the relevant switcher server add-on. In this example, we will configure the Quartz matrix plug-in to send commands to the Quartz Server IP: Go to Settings menu Modules Remote tab and select the Quartz Matrix Switcher output row. Pressing the Configure button will invoke a setup dialog. You can specify the IP address in it. The switcher server will receive all commands coming from AirBox units in the local area network and will control the switcher accordingly. Currently we can offer switcher servers for Kramer matrix switchers, VikinX matrix switchers, Elpro switchers, and Quartz matrix switchers. The setup principles are similar for all of them. IMPORTANT: When using a matrix server, you have to start it first, before running the AirBox channels that will send commands to it. - TitleBox NetControl Output – This is actually a set of events which is used to manage objects in TitleBox. It could be a TitleBox object which you‟d like to control from AirBox; or a command for controlling a currently open project in TitleBox; or a combination between them. For a complete description of AirBox with TitleBox integration, see Appendix 4. 49 AIRBOX The TitleBox Control Wizard appears after selecting EditAdd/Insert EventTitleBox NetCtrl Output…. It will guide you through creating a TitleBox Net Control Output event. Follow the instructions and select the TitleBox project and/or object, and the desired action. You can evoke the Wizard also by right-clicking on a playlist row and selecting the relevant command from the drop-down menu (Add/Insert Event). If you press the Advanced button in the left lower corner of the Wizard, the Configuration dialog box will open. There you can define more sophisticated settings of the event (offset, duration, color, or even the text of the text objects). Configuration dialog box: Template area: Here you can see the [General Commands] and a list of available projects. Only projects that have been previously saved as templates in TitleBox (Network menu Export project as Template) could be managed from AirBox. General Commands: Start – starts the project in TitleBox. Stop – stops (“freezes”) the object(s) on the screen because of ceasing the exchange of information with the graphics buffer. Clear screen – clears the graphics frame buffer and hides all objects from the screen. Reset – This command will stop and hide all previously displayed objects. This function would be useful if there have been other TitleBox events before the one you‟d like to insert, but you‟re not quite sure about the display status of some object(s). NEW: Slide show – this command triggers the Slide Controller in TitleBox. You can choose between Play, Stop, Pause, or Next in the drop-down list to the right. Use the spin-box next to it to specify which slide you would like to control. NOTE: The play and stop commands will be applied to the slide whose number is specified in the spin-box! For example: Slide show [Play] [2] would mean start showing slides from slide 2. Slide show [Stop] [3] would mean stop slide 3, but the slide controller will continue showing the other slides in the project. If you need to stop the slide controller, please insert a Project Stop command. 50 AIRBOX Text Property area: When you select a command, it appears in the midwindow field. To activate a command, check the box in front of its name. After selecting the command, press the OK button. The TitleBox command event will appear in AirBox playlist. When you select a TitleBox project its objects appear in the lower property window. You can select one (or all of them) to be controlled from AirBox by checking the boxes in front the objects. Choose the Command field (Play, Stop or Update). The [Update] command is used for text items that have been changed after their recent use in AirBox. In the following fields to the right you can see the object‟s properties (duration, offset, effects, etc.). Offset field allows setting the time for earlier or later start of the object according to the next video clip. After selecting the object(s), press the OK button. The TitleBox object event will appear in AirBox playlist. Channels - These correspond to TitleBox channel ID, set in TitleBox/Project OptionsNetwork. Text Property area – you can type new texts of text objects in it. IMPORTANT: To use TitleBox Net Control output event, you have to start your TitleBox with Net Control function (TitleBox Network Net Control) where available (TitleBox Light Edition does not support this option). To control a project (its objects) from AirBox, you have to create that project in TitleBox first and export it as a template into Template folder (TitleBox/ Network Export project as template). The Template folder is created automatically during TitleBox installation. If the AirBox module is installed on a different computer or you need to change the folder‟s location, then after the installation of AirBox, you have to start the TitleBox Net Control Setup (ProgramsPlayBox Technology Ltd.AirBox PLNetInst.exe). Before pressing the Finish button in the TitleBox Net Control wizard, uncheck the Split Command box. Thus, only one row will be inserted in the playlist. The following paragraph contains an Example playlist prepared with Split Command: If you want to start Crawl1, Roll1 and Sequence from the “football” project, and stop all objects and clear the screen after two clips, the playlist should look like this: 51 AIRBOX - Video Resize Control Output This option allows resizing the video output using pre-defined presets. IMPORTANT: The Video Resize option is available only for Multiformat playout plug-ins in AirBox The Video Resize Presets drop-down list contains all previously created presets in Settings->Modules>Remote control->Video Resize Ctrl Output window. When you activate this function for the first time, this list will be empty. If you don‟t have any previously prepared preset, you can make it now from current window, just press the Setup button. A set-up form will open. The largest area in the Setup Form is designed for preset previewing. Use your mouse to squeeze and drag around the preset, or resize it using the transition spin-boxes to the right (see their description below). Write the name of the new preset in the Preset string and press Add to enter it in the list of available presets. If you want to view the settings of a preset from the list, click on its name. You can change it and then press the Apply button to save the changes. If you want to remove an already existing preset, select it and press the Del button. The Scale Transition field in the right contains tools for precise positioning and resizing of the video output. All values are preset-specific: Left – this percentage represents the offset from the left margin of the monitor. The video portions that remain unseen are still being 52 AIRBOX rendered. Top –the offset percentage from the top of the monitor. Width – Shows the ratio between the scaled video size and the original one. Decreasing this value “shrinks” the video from both left and right. Height – Decreasing this percentage “shrinks” the video from both top and bottom. Speed – The time (in frames) for transition from the previous video layout to the current resize preset. Alpha – Use it to set transparency to the video (in percent). Motion – Choose the transition effect for the current resize preset from the drop-down list. This is the way the video will move while resizing. The available options are: ascending effect (positive digits), descending (negative digits) and linear appearance (the zero value). Color – Set the color for the surrounding area of the scaled video. Usually this part is used as a background for graphics insertion (i.e. in info channels). Reset – use this button to go back to the original settings while creating/editing a preset. This button practically acts as an undo function to all unsaved changes in the Scale Transition field. Scale quality – This is an obsolete selection box, please leave it to the default “Low” setting, as it is the one which is producing the best results currently. NOTE: This setting will apply to all resize events once you select it from the drop-down list. Crop – You can crop the original video by percentage from Left, Right, Top and Bottom. NOTE: The crop will be executed right after you press the Set Crop button. This functionality is not preset-dependent! Video Server This option is used, when you want to have a Picture-in-Picture functionality. The second picture comes from AUX source, as it is defined into Output settings window. Usually, the background picture is the output of AirBox, and the overcome picture is the resized picture, coming from AUX source. Check the Use check-box to allow this functionality and enter the PC name of the AirBox PC. Select the Layer – screen layer of the resized picture. NOTE: Screen layer should be 1 (the default value), if the resizing concerns AUX source. 53 AIRBOX Screen layer should be 16, if the resizing concerns playlist. Important: While Video Server Use is checked, and you want to resize both playlist and AUX source, you must define AUX source resizing event first into the playlist and then playlist resizing event. Audio control – this option is used in conjunction with previous option. If a Video Server is used, than you have to select if the audio from AUX source (i.e. the resized picture) will be used. There are three options - Full(100%); Mute(0%) or Mix audio with the audio from AirBox output. Layer – the same layer number, as for the video server. - VTR Control plug-in… Although AirBox was designed as a file-based playout engine, now you can control up to 2 external VTRs through RS422 for tape-based playout. All you have to do is insert a VTR control event in the playlist. The VTR command dialog consists of two tabs – General and Advanced. In the General tab you have to specify to which VTR AirBox will send the command and the action to be executed at receiving it (Play or Stop). Below are situated the Play-related settings: In the Used FPS drop-down list, select the temporal resolution of the tape (frames per second). If you would like to play a tape from one point to another, check Play from TC and Play to TC, and specify the initial and the final timecode. In this case, you will have to specify the maximum Rewind time (in milliseconds). Make sure not to insert another VTR control event for this particular VTR within the framework of this period (here -60000 msec.). Otherwise a tape position conflict might occur and the earlier event will not be executed properly. When checking the Remind me to insert a cassette box you will be prompted to insert a cassette. Enter a note in the string to the right. Use the Check user bits checkbox to define the user bits of the cassette. You can also browse for them by pressing the button to ensure that the right cassette has been inserted. In the Notification offset string specify how much time before the event AirBox will remind for the cassette insertion. Different VTR brands have different command reaction times. Find out how many milliseconds it takes your VTR to react to the command sent from AirBox and enter this value in the Time offset spin-box. Thus, the command will be sent a little bit earlier, to guarantee seamless switching from AirBox to VTR playout. 54 AIRBOX (!) TIP: You will need a switcher to change between the AirBox and the VTR playout. Therefore, a Switcher Event should always be present in the playlist before or after the VTR control event, unless you decide to switch manually. You could use the Complex events feature to create presets for later use (see the Complex Items section further in this manual). NOTE: Like all other External events, the VTR plug-in must be enabled first in Settings Modules Remote Control tab. IMPORTANT: As the VTR control is executed through the PC COM port, you will need an RS232 to RS422 converter, such as Addenda or Leitch. IMPORTANT: The PlayBox modules DO NOT support the Deck Control connector supplied on the DeckLink breakout cable! 55 AIRBOX III.2.6. Insert The Insert commands are identical to the Add commands that have already been described in the section above. They differ from the Add commands solely in the insertion point in the playlist. While an Add command will add the selected event at the end of the playlist, the Insert command will insert the selected event above the currently selected line. III.2.7. Delete current from list This item removes the currently selected clip from the playlist. III.2.8. Delete unsupported clips This command will remove all unsupported clips from the current playlist. It is used mainly when you import online media library files in your playlist. The OML files might contain *.avi + *.wav files. Both types are inserted in the playlist (using the Import tab delimited functionality from the File menu). AirBox will consider the *.wav files as unsupported format, so use Delete unsupported clips command to clean up your playlist. III.2.9. Clear List This command removes all clips from the playlist. III.2.10. Clip Trimmer Invokes the Clip Trimmer. It allows previewing, non-destructive trimming and exporting parts of the currently selected clip to new files. III.2.11. Properties This command opens the Clip Properties window. It has four tabs: General, Fixed-Time, Transition, and Metadata. . General The first three lines in the General tab contain basic clip description information: Title, File name and Location. (!) TIP: You can save the last string entry by checking the check-box next to it. NOTE: Saving the last string entry is possible only for Dummy or Incomplete clips. The green square next to the Title string means that the file is available. This rectangle will turn red if the file is missing. The IN, OUT and Duration strings contain the IN point, OUT point and clip duration data. You can change these values in order to make your clips shorter. The Duration is calculated automatically from the 56 AIRBOX IN and OUT values. Besides, if you change the Duration, the OUT point will adjust accordingly. If there is information about the time-codes of the first and last frame in the clip, you can check TC Value check-box and then into IN and OUT strings you will see these time-codes. The TC field is necessary when there are subtitles to be displayed together with the clip, as time code is the reference for displaying them. If you change the TC value, it will be saved in the playlist for future use. When using subtitles, you should also enter a TapeID value – read more in the SubtitleBox section further in this manual. You can view and edit the File type, Star and Category information in the relevant strings. The colored square next to the Category string represents the color which will be displayed in the Category column of the playlist. You can change this color by double-clicking in the square. Use the Notes string to type your notes about the clip. Program ID is checked when the stream is MPTS (it could be a live MPEG2 stream coming from the network or a file). Type the Program ID (for example 12060), not the number of the program (i.e. not 1, 2 or 3). If you are going to playback a clip while it is being captured, check the Live (delayed) file check-box. If necessary, specify the Duration of this live playback and then check the Set out point of live item box. Most of the properties in this window will be displayed in the playlist grid. If you save the playlist, these values will be saved as well. NOTE: Clicking Previous, OK or Next will apply all changes you have made to the current clip properties! If you want to discard them, please click Cancel. Fixed time The Fixed-time tab allows setting an exact start time for the particular clip. IMPORTANT: If you do not choose any of the Custom settings for the fixed-time event, the Default settings will apply. A detailed description of the default settings is available in the Fixed Time event Settings section further in the manual. WARNING! When using fixed time events, the playlist should start and end within the same calendar day (i.e. the playlist should not go beyond midnight). Otherwise, we cannot guarantee the proper operation of the fixed time logics. 57 AIRBOX When using fixed start times, you always have to account for the other fixed times in the playlist. Therefore the first two lines in this tab contain information about the preceding fixed time event and its duration; and the fourth line prompts the start time of the following fixed event (if any). If you try to set a start time which is in conflict with the surrounding events, the time-picker background will become red. A warning message will appear on clicking OK and will prompt the allowable start time until you set it. Between the Previous and Next fixed event rows are situated the two spin-boxes describing the current fixed-time event. Check the Use fixed start time box and enter the time. In the Day offset spin-box, enter the number of days to go prior to executing the fixed time event. Day offset zero means the date of AirBox startup! When using fixed start times, two types of time conflict might occur – overlapping of playlist items or gap in the playlist. In the first situation there is not enough time to playout all clips in the playlist before the fixed-time event starts. Therefore you can choose between two Custom overlap resolving options: Skip currently running event – when this option is selected, AirBox will skip all clips that cannot be played out as a whole. Let us assume that the time remaining till the fixed start is 2 minutes and all the clips before it are longer. AirBox will skip them and the 2-minutes gap will be filled with the Custom auto-fill category (see below). Truncate currently running event – AirBox will playout as many clips before the fixed time event as possible. The currently playing clip will be truncated when the fixed time comes. In the second situation, when there is a gap in the playlist (either because the content is not enough or you have selected to skip the currently running events) you will need a Custom auto-fill category. This drop-down list contains all auto-fill categories previously prepared by you and a [Default Clip] entry. Check the Auto-fill settings section to learn how to create these categories. In case you can accept some deviation of the fixed time, check the relevant Custom tolerances box and describe it. Thus, you can ease the complex operations when it comes to a few seconds differences. Everyday fixed time is needed in case you loop your playlists. If you leave this check-box empty, the fixed time will be executed only during the first loop. NOTE: Please note that you cannot use simultaneously Day offsets and Everyday fixed time. WARNING! DO NOT use fixed time events within a bookmark‟s time range! 58 AIRBOX Transition The Transition tab accommodates settings related to transitions between clips in the playlist. The transition settings are applied to the beginning of the currently selected clip. Check Set transition to enable the transition. Specify the transition Duration (in frames) in the spin-box below. The Type drop-down list contains all currently supported transitions. Choose the one you need from there. Trim the source clip with the transition duration – if you check this box, the whole transition will be applied to the last still frame of the previous clip in the playlist. If you want to keep these settings for other transitions in the playlist, press Set as default. NOTE: Transitions are supported only on the new mixed playout plug-ins!!! The Metadata tab provides room for additional information fields related to the currently selected clip. In the upper part of a window, you can add additional metadata, connected to the content of the clip. This information can be entered manually or through dragging from DataBox. In all cases you need to specify some metadata categories that will accommodate the relevant metadata values. For example, the Name of a metadata category is [Producer] and the Value is [a person/ a company]. Thus, if you have the producer name in DataBox [Person] and map it to AirBox [Producer], that information will be transferred automatically when you drag clips from DataBox to the playlist grid. 59 AIRBOX You can use these fields in graphic rules, to present information that does not appear in the playlist columns. Click in the Metadata name cell to enter the name that will be used as reference in the graphic rules. In the Metadata value cell, enter the additional information that should be presented in the graphics while this clip is on air. Please, refer to the Graphic rules section for detailed explanation on the metadata implementation. Except for showing information about the currently playing clip, metadata categories can be used for changing the links to picture and sound objects in TitleBox. Thus, you can change the image shown in a picture object or the sound that is played in a sound object. All you have to do here is: 1. Specify the Metadata name in the left column For example: [new picture] 2. Specify the file path to the new media to load in the column to the right. For example: [E:\Pictures\pic\A Dark Night.jpg] NOTE: The file path should be local for the TitleBox machine!!! Thus, you will have [new picture] [E:\Pictures\pic\A Fantastic Voyage.jpg] in one of the rows. Then, go to Settings Graphic rules and set the conditions and action offset time. Please check the Graphic rules section for details. IMPORTANT: Make sure not to use tab characters in the metadata fields! Otherwise, the saved metadata will not be interpreted correctly. The lower part of the Metadata window is used for entering a specific metadata related to video parameters of the current clip. If there is no metadata into the file or they are not correct, you can enter here the proper data. For each parameter, there is a drop-down menu from which to select the data. The possible video metadata into “Metadata” window are: Rescale Type – rescaling type for the video. If the rescale type is Custom, then you can add a specific rescale value from the next field Rescale value. Resample Type – resampling of the video bitrate. If the resample type is Custom, then you can add a specific resample value from the next field Resample value. AFD (Active Format description) Type – If it is custom, than you can select a value from the next field. (!) TIP: Here it is the ccomplete list of AFD codes values from ETSI TS 101 154 V1.7.1 Annex B, ATSC A/53 Part 4 and SMPTE 2016-1-2007: 0- ETSI: reserved; 60 AIRBOX 1234- 5678910111213- 14- 15- ATSC: undefined reserved, ETSI: 16:9 active picture (top aligned); ATSC: "not recommended" ETSI: 14:9 active picture (top aligned); ATSC: "not recommended" ETSI: box > 16:9 (centre): wider than 16:9 active picture. The aspect ratio of the source area is not given, and the size of the top/bottom bars is not indicated. ATSC: bar data (indicating the extent of top, bottom, left, and right bars) should be transmitted when using this code. reserved reserved reserved Full Frame image, same as the frame (4:3 or 16:9) 4:3 Image: Full Frame in 4:3 frame, Pillarbox in 16:9 frame 16:9 Image: Letterbox in 4:3 frame, Full Frame in 16:9 frame 14:9 Pillarbox/Letterbox image Unused 4:3 with shoot and protected 14:9 centre. The term "shoot and protect" is not explained in the standard, but means that the areas above and below the central 14:9 region of the 4:3 active picture can be trimmed without losing important detail. 16:9 with shoot and protect 14:9 centre. Here, the areas to the right and left of the central 14:9 region of the 16:9 active picture can be trimmed without losing important detail 16:9 with shoot and protect 4:3 centre. Here, the areas to the right and left of the central 4:3 region of the 16:9 active picture can be trimmed without losing important detail Field order – check it to change the original file order Item input Aspect – the aspect ratio of the current clip. If there is no info about the aspect in the file, or it is wrong, you can enter it here. NOTE: Metadata per clip are active in Multi Format plug-ins only. 61 AIRBOX III.2.12. Randomize This command randomizes the order of all selected clips (highlighted in the playlist). It is quite useful for music video channels. III.2.13. Apply Transition This command is used to apply a default transition to a select item (items). You can set a transition to be a default one, from clip‟s Properties>Transition tab. Important: this feature is available for Mixed plug-ins only. III.2.14. Playlist loop This command duplicates the checkbox that loops the playlist for continuous playback. III.2.15. Clip loop This button will loop the currently selected clip when AirBox reaches it. This functionality is not the same as the Loop check box in the main AirBox window (see the Playlist and Clip Buttons section above). III.2.16. Select all Selecting the whole playlist. III.2.17. Deselect Deselecting the whole playlist. III.2.18. Invert selection Inverting the selection in the playlist. III.2.19. Find/Replace This is a searching/replacing function in the playlist. 62 AIRBOX III.3. View Menu III.3.1. System Timer This is a system time clock. It could be shown as a digital or analog clock. Right-click it and check the desired appearance from the context menu. III.3.2. Clip Timer This is a clip-related timer. Its accuracy depends on the MPEG2 decoder used. Rightclicking over it invokes a context menu in which you can choose the timer mode (time elapsed/remaining). If you check the [Count down] item, the timer will show exactly how much time remains till the end of currently playing clip. The background is black, and a blue progress bar indicates what part of the clip has already passed. If you uncheck the [Count down] row, the Clip timer will start counting up, showing the elapsed time from the beginning of the clip. The colors of the progress bar and the digits will reverse. (!) TIP: The color of the progress bar and of the digits can be changed in Settings ColorsTimers by clicking in the relevant fields there. III.3.3. Block Timer This is an event-related countdown timer. It shows how much time remains until the selected playlist event or until the [End of the playlist]. Choose the event type to display from the drop-down list: [Stop], [Stop Cue], [Wait], [Wait Until], etc. If there are several uniform events in the 63 AIRBOX playlist, they are shown in a pop-up list, arranged by their playlist line numbers so you can choose one of them. If you do not select an event, the timer will show by default the time remaining till the end of the playlist. A progress bar indicates how much of the time has already passed. The color of the progress bar and of the numbers can be set from Settings ColorsTimers. III.3.4. Timecode Timer The timecode timer displays the timecode received from the LTC Reader plug-in if available. The incoming LTC should be connected to the sound card of the playout server. III.3.5. Daily playlist viewer The Daily Viewer is a tool that will help you in managing your daily playlists. In the area above, you can view all daily playlists. The number in the brackets in front of the start time represents the number of days remaining till the start. For example, if there is a two in the brackets and then 12:00:00, this means that the playlist will start in two days, twelve hours. When you click once in a daily playlist row, its items will be displayed in the grid below. Double-click in a daily playlist line will load it immediately. Please note that this will interrupt the playback! WARNING! Starting a daily playlist before its scheduled start time while in Daily playlist mode (Settings Start Up… Auto load daily playlist) may cause playback jams: at the time when a daily playlist should start according to the schedule, AirBox will load it and start playing it from the beginning again! 64 AIRBOX III.3.6. ShotBox Selecting this View menu item will show/hide an additional window with buttons for fast switching/inserting of custom events. All clipboard buttons can operate in two modes: Execute mode - pressing a button while in this mode will execute the event assigned to it immediately. In case a live stream is assigned to this button, a live stream row will be inserted in the playlist and the playback will jump to it. NOTE: No offsets will be applied to the events while in this mode! NOTE: In execute mode, a complex item is treated as an events container. All events assigned to it will be executed immediately, with no offsets. Insert mode - pressing the relevant button will insert the event assigned to it in the playlist. You can specify the point of insertion using the location toggle button: Insert as next will insert the event after the currently playing clip. If AirBox is in Stop or Pause mode, the event line will be inserted as the next line to be executed after resuming the playback. Append at playlist end will add the selected command to the end of the playlist. TIP (!) If you need to insert an event line in another position in the playlist, just drag-n-drop the relevant button to the line in which you would like to insert it. TIP (!) Hold down the Alt key while clicking on a button to toggle the current mode of operation. Thus, you will switch between Execute/Insert modes for this particular command. To change the buttons‟ number and appearance, press the gear-wheel button . The buttons setup dialog will pop up. Define the dimensions at your will. NOTE: If the matrix settings cannot accommodate all the buttons, a warning dialog will appear and you will not be able to apply the changes. NEW: For emergency execution of certain items in the playlist, you can assign a Jump shortcut to a button. The “jump to” target can be a playlist item number or a 65 AIRBOX bookmark name. NOTE: You cannot drag these shortcuts to the playlist! They work only in execute mode! TIP (!) Instead of going to View menu, you can press Ctrl + G to open the Clipboard window. TIP (!) Instead of pushing a button, you can press Ctrl + number key to execute the command assigned to the relevant button. III.3.7. Time Events This is used for preparing time schedules for executing the events. In Time Events window, firstly you have to enable time events by checking the relevant check-box in the bottom of the window. Select the Execution Period – Hourly, Daily or Weekly and Time for executing the event. Press Add button, a list of all available events will appear. Select the needed event and define it, as it is made in Add/Insert event dialog. In the example above, a Kramer switcher event will be executed each day at 15:00 h. and at 18:00 h. Also, a Logo preset 1 will be started each day at 19.00h. If you want to edit an entry, select it and press the Edit button. If you want to remove the entry, select it and press the Remove button. 66 AIRBOX III.3.8. Log Choosing this item in the View menu will open a Log View window. It is used to show the events that have occurred during the AirBox operation. (!) TIP: All windows can be freely resized and moved around the screen, staying on top of other windows. <Ctrl>+click on a Timer window will change its appearance. Check it out! Right-clicking on any timer window opens a dropdown menu. Select Can Snap in it to lock the timer position to the main window. III.3.9. Plug-in windows Select this item to display the additional windows available with the currently used output module. III.3.10. External video window Check it to move the video window outside the main AirBox window. You can resize the video window both by pulling its edges with the mouse pointer or by right-clicking in it (a dropdown menu will suggest several zooming options). III.3.11. Show external video window If you have closed the external video window, you can view it again by checking this line. Pressing it once again will hide the window. III.3.12. Arrange windows Clicking in this line will align all open timers around the main AirBox window. 67 AIRBOX III.4. Settings Menu The Settings menu contains the most important settings of the AirBox module. III.4.1. General This Settings dialog box is divided into several tabs. General tab contains general functionality options: Use Clip Trimmer – if checked, AirBox will open the Clip Trimmer on double clicking over a clip. If this flag is not checked, the Clip Properties dialog will open instead. Disable trimming while playing – to restrict changes in the currently playing list. Enable IP Remote Control – enables or disables AirBox LAN remote control (using IP address and the Multi AirBox Manager). Transmit actual file timecode – AirBox transmits the actual file timecode embedded in the clip file. This timecode can be used by external applications, such as SubTitle Plus (www.subtitleplus.com). Broadcast timecode over network – If this one is checked, AirBox will broadcast the playlist time code, the current clip timecode, and the relative timecode (from the beginning of the playout session) over the network (via UDP). Auto save playlist – saves the playlist automatically at predefined intervals. Auto update duration of marked files – check it to enable automatic updating of clips‟ duration in case of file change. If not checked, AirBox will “remember” the duration of the original file and if you change this file with a longer one, it will be truncated. After you have checked this box, go to the playlist and highlight the files you would like to update (you can use multi selection). Right-click and choose Auto update. Thus, all "auto update" files will be checked according to the set interval and their durations will be updated accordingly. Restart playback after – resets the hardware counter which is displayed at the Master (green) counter. This option is necessary due to various platform and format limitations. For example, MPEG2 stream 68 AIRBOX duration is limited to approx. 26 hours, so you must reset the counter at least once every 26-th hour. NOTE: Decoder restarting may cause a few black frames in playback. Cue delay – this option concerns the Cue function (freeze at a first clip frame). It defines the delay (in milliseconds) before pausing on the first frame, since different decoders have different behavior regarding the first clip frame. This function is both decoder- and computer-dependent. You‟ll have to find the most suitable one for your setup by testing. Audio Streams –depending on the hardware platform used, AirBox can play out more than one audio stream. Default Offset – this is a general offset (measured in milliseconds) that will apply to all newly-inserted external events. The positive values mean later execution of the events; the negative values mean earlier execution. This offset will appear in the Notes column in the playlist at inserting an external event. Pre-roll event time – The command reaction times for external events is different for the different devices. Still, if you find out an acceptable compromise value that will serve your needs, you can set a general offset value to be applied in run time to each external event you add in the playlist. Thus, you will not have to enter the same values each time you create an event. This offset will not appear in the playlist! NOTE: Do not forget to account for the pre-roll event time when you set additional offsets in the events‟ properties dialogs. The offsets and the preroll event time are summed up in runtime. The next field, Network Files Restrictions, is designed to specify the procedure at inserting files that are not saved locally in the AirBox machine. This is a precaution option: The playback could stop at network failure if all your content is remote; or the playlist could end earlier – if some of your files are locally stored and the network fails, AirBox will label all remote files as missing, skip them, and hence the end time of the playlist will be reduced by the duration of all missing files. When Warn is checked, the rows of all network-stored files in the playlist will become dark-green. A note [Remote file] will appear in the Type column. When Allow is checked, you will not be notified whether your files are remote or locally stored. Thus, you will take the chance to trust your network. If Reject is checked, the rows of all network-stored files in the playlist will become red (brown when selected). A note Rejected remote file 69 AIRBOX [Remote file] will appear in the Type column. These files are considered missing and will be skipped during playback. The playlist time will be recalculated accordingly if you have left the Show duration of missing files flag unchecked (see the Missing files section below). Interface tab provides some user interface options. Auto popup LogView on error – displays the LogView window automatically, when an error occurs. Auto change items in Block Timer list – the block timer will follow the subsequent events in the playlist (as chosen in the block timer dialog box). If not checked, the timer will remain fixed at the selected event in the list. After this event is passed, the block timer will read negative values, because the origin point will remain fixed in the past. Add original duration in notes after trimming – if checked, once you trim a clip, AirBox will automatically insert information about its original duration in the Notes column in the playlist. If you do not want to see this information, just leave this box un-checked. Copy HouseID to TapeID – a convenient way to automate assigning reference information, needed for subtitles insertion. Show frame values in playlist – check it to view the number of frames at the end of the duration value in the Duration column. Color entire row by category – fills the entire row in the playlist with the Category-field color of the relevant clip. This option refers to DataBox‟ categories. You can change the category color in DataBox Options Default values Colors to AirBox NOTE: You will have to drag-n-drop entries from the DataBox grid into the AirBox grid to view their category color. Show external event‟s thumbnails in the hint – by default, you will be able to view thumbnails of all TitleBox templates used in the TitleBox Net Control events in the play list. If you do not need them, just go to this check box and uncheck it. Disable misusable (critical) shortcuts – replaces regular shortcuts of “dangerous” playback commands with alternative ones as in the table to the left. Large status bar – enlarges the status bar in the bottom of the AirBox window 70 AIRBOX Use Extended MPEG info tip – enables showing detailed file information in the hint when sliding the mouse pointer over a clip in the playlist Hide hardware reset button – checked by default, uncheck this box to be able to see the Reset hardware button under the counters in the main AirBox interface Show progress bar in block timer … sec. – defines the time before a clip‟s end for showing the progress bar inside the block timer (see ViewBlock Timer). For instance if a 15-second value is set, the progress bar will be visible in the last 15 seconds of the clip playout. During the rest of the time, the progress bar will not be displayed, just the counter itself Overlay channel number, first channel is – a big figure showing the AirBox instance will be displayed in the grid background. You have to set the number of the first channel. The numbers of all subsequently open channels will be updated automatically. You just have to check the Overlay channel number box in each AirBox‟ Settings if you want to view it in the grid. Video preview aspect ratio – choose the aspect ratio of Video preview window. This is needed because some decoders cannot report the aspect ratio of playing content, so this must be selected manually in order to preview content properly. Row Height – defines the height of each playlist row. It cannot be less than 16 pixels. Frame rate, fps – this entry is needed for estimating all kinds of time values (i.e. end time, playlist duration, etc.) while there is no accessible frame rate of a currently played file (for example AirBox is in Stop mode). Missing files is the third tab in the Settings dialog box. It refers to automatic handling of missing files in the playlist. Show duration of missing files – if there are any missing files in the playlist, their real duration or zero-duration can be displayed. This will affect the play list‟s total duration and End time that are shown in the Status Bar in the bottom. If this option is checked, a question mark will appear after [Total Length] and [End at] in the Status Bar. If it is not checked, but there are missing files, an exclamation mark will appear after [Total Length] and [End at] in the Status Bar. 71 AIRBOX Blink status bar on missing file – in case there are missing files in the playlist, the Total Length and End at: cells in the status bar will become red and will start blinking. Log message if missing file exists – check it, to include the list of missing files in the log window. Show warning window if there is a missing clip or stream – checking this box will ensure that a warning dialog will pop-up to prompt the operator that there is a missing clip/stream in the playlist. Check Missing Files every …sec. – When you prepare your playlist, you can add to it files that are not available at the online storage yet. They appear in AirBox as red-colored lines. Check this box to let AirBox auto-check whether the missing files are already available or not. Audio alarm if missing file exists, every …sec. - use this option to enable audio alarm if there are missing files in the playlist. Thus, you will be alerted if there are missing files or if you accidentally delete a clip related to the current playlist. NOTE: The alarm is output on the PC speaker! Auto-fill missing files and live streams – AirBox will look for the auto-fill category according to your preferences: Use category of the clip – AirBox will use the auto-fill category as specified in the missing file‟s properties. In case there is no such category, the default auto-fill clip will be played out. Custom category – here you can choose among your own categories, prepared in advance in Settings menu Auto-fill dialog. Skip Zones tab is related to incoming external triggers, such as GPI input, DTMF tones or LTC input. Here, you can list the time zones to disable the execution of commands related to external triggers. First, you have to specify the Start and the End time of a zone and then press the Plus button to add it to the list. To remove a zone from the list, select it and press the minus button above. Do not forget to check Use external input skip zones to activate them. WARNING! Skip zones have higher priority than the Automation graphic rules and the Automation button in the main AirBox window! Both the graphic rules and the button will not operate properly when using Skip Zones, so please do not use them simultaneously! 72 AIRBOX Grid tab allows you to control the columns to appear in the playlist grid. You can add new columns by pressing the Plus button above the list. Generally, a new column would contain a Metadata name (as it appears in the first column of the clip properties). Thus, once you enter some metadata for a clip, its value will appear in the corresponding column in the grid. All columns are Visible by default. Double-click in the green tick-mark to turn them Invisible. To remove a column from the list, click the Minus button. Click to restore the factory defaults. 73 AIRBOX III.4.2. Colors This option allows users to define the colors used in AirBox playlist for colorcoding, as well as for timers. Playlist colors: Background – playlist background. Playing – currently played clip. Event – event rows. Cued – a clip prepared for playback. Missing – missing file rows. Note – note (comment) line. You can define colors for Normal and for Selected status of each playlist row. Timer colors: Clip timer – colors for the progress bar and the letters in the Clip Timer. Block timer – colors for the progress bar and the letters in the Block Timer. TC (timecode) timer – colors for the progress bar and letters in the TC Timer. Clicking on the desired color box enables a combo-box for choosing a color or defining a custom one. Reset button resets the selected field to default colors. All the screenshots in this User‟s Manual are made with default AirBox colors and all Playback explanations are From To Command accorded to them. <Space> <Alt>+<P> <P> double <Esc> <T> <Space> <Ctrl>+<Space> <Alt>+<N> <N> <Alt>+<Space> <Alt>+<J> <J> Play Stop Pause Next Jump 74 <F5> <F7> <F8> <F9> <F10> AIRBOX III.4.3. Modules III.4.3.1. Playback Here you can choose the active playback module, depending on the installed hardware platform. Check the latest list of platforms supported in AirBox in http://www.playbox.tv or write to [email protected]. Select the desired module from the list of available modules in the upper window and assign it to the corresponding AirBox channel in the lower window by double clicking the module or by pressing the Set button. This option allows you to start multiple AirBox applications on different hardware decoders at the same workstation. NOTE: Depending on the active module, AirBox may recognize some files as invalid if these files are not supported by the respective hardware used. If there is no hardware platform installed, there still are several choices: Soft MPEG2 Playback – Software-based MPEG2 playback. Used mostly for demonstration purposes, it represents all features available to Hardware playback except the video signal output. If you have a dualhead video card with TV output, the video overlay preview can be monitored through it. Soft DV 2 Playback – Software-based DV playback. Used mostly for demo purposes, it represents all features available in the Hardware playback except the video signal output. If you have a dual-head video card with TV output, the video overlay preview can be monitored through it. Soft Mixed Playback- Software-based playout of files with different compressions and frame rates in the same playlist. Used mostly for demonstration purposes, it represents all features available to Hardware playback except the video signal output. If you have a dual-head video card with TV output, the video overlay preview can be monitored through it. DataPump MPEG Program Dumper – Dumps the playlist into a single MPEG2 file. Doing this does not require any hardware decoder. This feature can be used for simple cuts only – splicing, editing and joining of MPEG2 files. Pressing the play button while working in this mode will open a browse dialog for saving the resulting file. There are no setup options for this plugin. 75 AIRBOX NOTE: This feature works faster than the real-time. For example, a 15minute playlist compiles as a single file for less than 10 minutes. The speed depends on the HDD performance and the input/output stream configuration. IP Pump MPEG Program Dumper – An optional plug-in that sends the playback stream to a network IP address instead to a decoder. The IP Pump uses a standard UDP mechanism for data transfer. Please, see the Settings menu description, Output section for the IP Pump Setup window. IMPORTANT: There is no VGA Overlay preview in this mode. There is no graphics insertion in with this plug-in! NOTE: The IP Pump is an optional plug-in and is not a part of the standard AirBox functionality. IP Stream MPEG-2 Playback – An optional plug-in that sends the playback stream to a network IP address instead to a decoder. Its advantage in comparison to the IP Pump plug-in is that it provides the possibility of inserting graphics in the MPEG-2 stream and there is preview of the output video. Please, check the setup details below, in the Settings Output. menu section. NOTE: The IP Stream is an optional plug-in and is not a part of the standard AirBox functionality. IP H.264 Stream [MPEG-2 Playback] is an optional streaming plug-in. In it, MPEG-2 files are decoded, graphics is inserted (if necessary), and video and audio streams are encoded in H.264 format. Then, the H.264 streams are multiplexed in MPEG-2 TS and sent to the network. Please check the setup details in the Settings Output menu section. NOTE: Currently the only supported source file format is MPEG-2! NOTE: The IP H.264 Stream is an optional plug-in and is not a part of the standard AirBox functionality. IP WMV Stream[MPEG-2 Playback] - an optional streaming plug-in. In it, MPEG-2 files are decoded, graphics is inserted (if necessary), and video and audio streams are encoded in WMV format. Please check the setup details in the Settings Output menu section. NOTE: Currently the only supported source file format is MPEG-2! NOTE: The IP WMV Stream is an optional plug-in and is not a part of the standard AirBox functionality. Mixed IP WMV Stream - an optional streaming plug-in. The only difference according to the previous plug-in is that the IP WMV streamer supports only MPEG-2 compressed files, while the Mixed IP WMV streamer supports different file formats in the same playlist (MPEG-2, DV, MXF, DivX, etc.). 76 AIRBOX NOTE: The IP WMV Stream is an optional plug-in and is not a part of the standard AirBox functionality. III.4.3.2. Remote Control The available modules for remote control in AirBox are GPI (General Purpose Interface) Input and Output, Kramer Switcher Output, Kramer Matrix Switcher output, Leitch Matrix Switcher output, Ocelot Switcher Output, TitleBox NetControl Output and VikinX Matrix Switcher output. DTMF Input Plug-ins These plug-ins read the DTMF tones received on the selected input device on your machine. In Settings menu Modules Remote tab, and select the DTMF Input Plug-ins row. Then, press the Configure button. The dialog to the right will appear. Go to the Input Plug-in tab first, to select the receiving audio device. Currently there are three options: Sound Card Input, UDP Mpeg Input and DeckLink Input. - Sound Card Input This plug-in is to be used for analog audio tones, received on your PC sound card (coming from an IRD for example). Select this line and press Assign to load it. Then, press Configure to select the sound input device and configure it: Mono – check it if the incoming signal is mono; Left – check it if the incoming audio signal is stereo, but you would like AirBox to read only the tones coming in the left channel; Right – check it if the incoming audio signal is stereo, but you would like AirBox to read only the tones coming in the right channel. UDP MPEG-2 Input This plug-in decodes DTMF tones that come through UDP in the MPEG2 Transport Stream. 77 AIRBOX Select the UDP Mpeg input in the DTMF plug-in list and press Assign. Then, press Configure to specify the source of the cue tones (Host IP Address and Port), and the Stream ID. The DTMF tones could come in three different ways: Analog DTMF – the cue tones arrive as a separate audio stream in the TS. The PID of this stream should be entered in the Stream ID box. When the Analog DTMF is selected, to the left you can specify the Source audio channel. Digital Cable (DVS-253) – the US implementation of digital signaling for splice points, the points are described in SI tables. Digital TV (SMPTE-312M) – the European implementation of digital signaling for splice points, the points are described in SI tables. After configuring the plug-in, click OK and go to the Commands tab. It contains all possible actions that can be executed upon receiving certain DTMF sequence. Please check the details in the next page. - DeckLink Input This plug-in allows reading DTMF tones embedded in an SDI video signal or coming through the analog audio inputs of a BlackMagic DeckLink board. Select it in the plug-ins list and press Assign. Then, click Configure to setup the input. If there are more than one DeckLink boards installed on you system, please select which of them to use for capturing the cue tones. NOTE: You cannot use the same DeckLink board for DTMF capturing and playback in the same time! Below, you can select which audio pair contains the cue tones and whether they are coming in the Left or the Right channel. Click OK to save your settings. When you are ready with the plug-in setup, you can go to the Commands tab to create the needed presets. In this tab, you have to specify what AirBox should do upon receiving certain sequence of DTMF tones. Enter a Name for the command and specify the DTMF sequence that will trigger it. Then, select what should happen upon receiving this tone sequence in the Command drop-down list. Most commands are self-explanatory, but there are several that need to be 78 AIRBOX clarified: Jump to / Cue to – when assigning this command, you have to specify the Clip number to which it refers. Reset – resets the master counter in the main AirBox window (equal to stop & play command). This event is executed between two clips and does not affect the playback. Hardware reset – resets the hardware platform! WARNING! This command will interrupt the playback! After resetting the hardware, AirBox will remain in Stop mode! Cue – same as the Cue button in the main AirBox interface, this command will pause the playback on the first frame of the currently selected clip in the playlist. WARNING! This command will interrupt the playback! Jump to bookmark in time range – this command applies only to bookmarks that have some Time zone specified in their properties. AirBox will not care about the bookmark‟s names. There are two possible occasions when working with this command: If the cue tone arrives within the Time range specified in the properties of any bookmark in the playlist, AirBox jumps to the relevant bookmark according to current system time. If no bookmark in the playlist has Time range that includes the time of arrival of the cue tone, AirBox ignores the command. IMPORTANT: Please make sure not to create bookmarks with overlapping time zones. Otherwise, AirBox will jump to the first bookmark in the playlist that is assigned for the relevant time zone. Jump to bookmark – this command uses bookmarks‟ names for reference. You must specify the Bookmark name in the string below, so AirBox would “know” where to jump. There are two possible occasions when working with this command: a) If there is a Time range specified in the bookmark‟s properties, and: the tone arrives within the time range – AirBox will jump to this bookmark trigger arrives outside the time range – AirBox will ignore the command Thus, you can have more than one bookmark in the playlist that is assigned for the same time range. b) If there were not “Time range” specified in the bookmark‟s properties, AirBox would jump to that bookmark unconditionally at receiving the trigger tone. 79 AIRBOX Please, check the Bookmarks description in the Edit menu section above for more details. Offset – use this spin box to postpone the execution of the specified command. The value here is in milliseconds! NOTE: This string can contain only positive values! WARNING! All DTMF sequences (strings) must be the same length! Otherwise, make sure that longer sequences do not comprise some of the shorter sequences! Otherwise we cannot guarantee the correct execution of the assigned commands. TIP (!) You can save your DTMF commands settings in a file. Thus, you can load them on other servers without having to configure the same settings numerous times. Press the Save button to save the settings. To load them on another server, copy the settings file (*.dts) to it. Then, open Settings Modules Remote DTMF Plug-ins configuration and press the Load settings button. Browse for the *.dts file and click Open. DTMF Output Plug-ins These plug-ins generate the DTMF tones and send them via selected sub-plugin. Select the DTMF Output Plug-in row and press the Configure button. The dialog at the right will appear. Go to the Sub-Plugins tab first, to select the output audio device. Press Toggle button to activate it. Currently there are two possibilities – DTMF Output Sound Device and DTMF Output Virtual Driver: DTMF Output Sound device – when you activate this sub-plug-in, the DTMF tone is sent to a device, defined into the plugin configuration. Select the plug-in and press the Setup button, the configuration window will open. In Output settings area, you can define the parameters of the DTMF tone – Frequency, Bits per sample, number of Mono Channels and Channel Mask. Depending on the channel Mask, the DTMF tone is sent to a specific audio 80 AIRBOX channel. If Channel Mask is zero (0), the DTMF is not sent. If it is one (1), DTMF is sent to the 1st mono channel. If it is two (2), DTMF is sent to the 2nd mono channel Into DTMF setting, you can define: Length of the standard Symbol in DTMF sequence - numbers from 0 to 9 and letters A, B, C, D. Pause Length – length of the pause between symbols Specific symbols length - Specific symbols are all symbols into the DTMF strings different than numbers from 0 to 9 and letters A, B, C, D. Level of the signal – the signal level in percent. Into Device select field, you can select from a drop-down list, what audio device to be used. The list is created automatically accordingly of the installed on your machine devices. DTMF Output Virtual driver – when select this driver, the DTMF tone is sent to some third party application (which can receives tones) instead of the computer audio device. For example, such application is AirBox, itself. It can be set from General Output settings dialog to create DTMF tones and send them to the video output. These settings are described in section for AirBox-> AudioOutputs When you define the plug-in, you can go back to the DTMF Presets tab. Press the Add button to create a new preset. Enter the name of the preset and the DTMF string for it. Relay GPI Switch Input/output This plug-in allows using of the PlayBox GPI Relay card. The PlayBox GPI Relay card is special hardware card designed from PlayBox for receiving and sending GPI signals. Each Relay supports up to four (4) GPI inputs/outputs. One or more relays could be installed on the same machine. The usage of PlayBox GPI Relay could replace the usage of COM port for receiving and sending GPI signals. PlayBox GPI Relay functionality is optional and it is not a standard part of the AirBox module. In order to use it, you must obtain a relevant license. If you have a licensed Relay GPI option, you can define which mode (Input or Output) to be enabled (or both of them) by double clicking the Enabled field. You can configure the Relay GPI further by pressing the Configure button: Relay GPI In 81 AIRBOX In the Input field, select the GPI input number, which to be configured. By default the GPI signal is with High pulse level. If you want to make the signal to be Low level, check the Invert Levels check-box. Check GPI radio-button, to execute an AirBox action on receiving a pulse on the Relay input. Into the next Action field, define the AirBox action (Play, Stop, Pause, Resume, Next, etc.). Next Item field becomes available, if you have chosen “Cue to” or “Jump to” action. Then into Item field, you can specify the number of playlist item to cue to or jump to. If you want at the beginning of the GPI pulse and at the end of the GPI pulse, to trigger the same AirBox action, select the Trigger radio-button. When the action is “Cue to” or “Jump to”, then into Item field, you can specify the number of playlist item to cue to or jump to. If you want at the beginning of the GPI pulse to trigger one AirBox action and at the end of the GPI pulse, to trigger another AirBox action, select the Front radio button. Into Begin field, enter the AirBox action which to be executed on the pulse beginning. Respectively, into End field enter the AirBox action on the pulse ending. Delay – this is the delay of AirBox action in milliseconds. Relay GPI Out The Relay GPI Output is performed via dedicated output events in the playlist. When the playback reaches the event, the Relay GPI trigger is activated. Into this setup window, define the GPI output number – the number of the GPI output, where the GPI signal will be sent. Check the Invert level check-box, to set the level of the pulse to be Low.\ Watch Dog Plug-in Watchdog Plug-in detects if some malfunction of the application happens. When such malfunction occurs, Watchdog runs “activated” Sub-Plug-ins from its sub-Plug-in list 82 AIRBOX WD Dialog Plug-in – this Sub-Plug-in start a text message appearing in front of the user. Relay GPI switch Plugin – this Sub-Plug-in, switch on the PlayBox by-pass Relay Press Setup button to enter the needed configuration of the relay. Restart Plug-in – this Sub-Plug-in restarts AirBox Note: Currently, Watchdog Plug-in works only in Mixed DeckLink module. Elpro Switcher Output The Configuration dialog for Elpro switchers contains two radio buttons: Local mode – check it if the switcher is connected to one of the PC COM ports (select it in the drop-down list below). Network mode – check it if the Elpro switcher is connected to another AirBox server, somewhere into the local area network (specify the Server address in the string below). NOTE: In order to control an Elpro switcher from more than one AirBox instances, you need the Elpro Switcher server. The Elpro Switcher server application is an add-on, not included in the standard AirBox bundle Acappella Switcher Output This configuration dialog contains only a drop-down list. In it, you have to specify the COM port that will interface the switcher control cable. Concerto Switcher Output The configuration dialog represents the LAN setup for controlling Concerto switchers. Fill in the IP address and Port number of the switcher and press OK. Quartz Matrix Switcher Output There are two possibilities for controlling the switcher: 83 AIRBOX Local mode – check it if the switcher is connected to one of the PC COM ports (select it in the drop-down list below). Network mode – check it if the Elpro switcher is connected to another AirBox server, somewhere into the local area network. Specify the Server IP address and the Port number and press OK button. Network Electronics switcher output The configuration dialog represents the setup for controlling the switcher. Fill in the IP address and Port number of the switcher and press OK. : GPI AirBox has two GPI modes - GPI Input, where AirBox works as a GPI Slave and GPI Output, where AirBox works as a GPI Master. The GPI functionality is optional and is not a standard part of the AirBox module. In order to use it, you must obtain a relevant license. If you have a licensed GPI option, you can define which mode to be enabled (or both of them) by double clicking the Enabled field. You can configure the GPI further by pressing the Configure button: GPI Input – The column to the left contains a list of GPI Groups (four different GPI pulses per COM port). The GPI 1 stands for the CST pulse (input on pins 8 and 5), the GPI 2 is DSR (pin 6 and 5), the GPI 3 is RI (pin 9 and 5), and the GPI 4 is CD (pin 1 and 5). Specify the COM port for each group in the Com Port column. In the fields to the right you can define the desired AirBox function (Play, Stop, Pause, Resume, Next, etc.) for the respective GPI. If you choose Cue to or Jump to, the setup window will expand for you to specify the number of playlist item to cue or jump to. If you choose just Cue, the playback will pause on the first frame of the currently selected item in the playlist. NOTE: The GPI Input plug-in and the DTMF plug-in provide identical sets of commands. GPI Output – Here you have to specify the GPI groups and the respective COM ports, too. 84 AIRBOX The Pulse Level field defines the level of the trigger pulse. The Pulse duration field defines the duration of the trigger pulse in milliseconds. The GPI Output is performed via dedicated GPI output events in the playlist. When the playback reaches a GPI event, the GPI trigger is activated for as many milliseconds, as defined in the Pulse duration field. After that the playback continues. If you don‟t want to continue the playback, just insert a Stop, Wait or Fixed-time event after the GPI event. NOTE: You can find detailed information about AirBox GPI plug-ins in Appendix1, further in this manual. IMPORTANT: The PlayBox modules DO NOT support the Deck Control connector supplied on the DeckLink breakout cable! Kramer Switcher Output The Kramer Switch module allows you to control all x01 and x11 Kramer Switchers. AirBox controls them via the old protocol only. Protocol 2000 not supported in this plug-in! The switchers may be controlled via RS-232 and/or RS485/422 communication ports. The Kramer Switch output functionality is not a standard part of AirBox. If you have a license to use Kramer Switch output, Enable and Configure it. In the configuration window, you can define: Model – the model of the Kramer Switcher used. You can select it from the pop-up list of the available ones. Protocol – the protocol used for the respective switcher. You can select it from the pop-up list. COM Port – the COM-port used for connecting to the switcher. You can select it from the available COM-ports. Baud rate – the baud rate of the port. Kramer Matrix Switcher Output The Kramer Matrix Switcher module allows you to control Kramer Matrix Switchers from AirBox. This plug-in is also optional. AirBox supports the entire series of Kramer matrix 85 AIRBOX switchers. They provide switching between 16, 12, 10, 8, 6 or 4 video and balanced/unbalanced audio and video inputs to 16, 12, 10, 8, 6 or 4 outputs (video and audio). The matrixes are controlled via RS-232 and/or RS485/422 communication ports. Just select the appropriate COM port. For more detailed information about various Kramer matrix switchers look up in: http://www.kramerelectronics.com TIP (!) Use the Remote mode to send commands to the Kramer Matrix server. Thus, you could control one matrix from several AirBox channels simultaneously. NOTE: This plug-in also supports all Kramer switchers that are protocol 2000 compatible, such as Kramer VS-1201xl, VS-1001xl, VS-801xl, VS601xl, VS-401xl and VS-1211, VS-1011, VS-811, VS-611, VS-411. They provide switching between 12, 10, 8, 6 or 4 video and balanced/unbalanced audio inputs to one output (video and audio). Please check your switcher manual for instructions on how to change the control protocol or contact [email protected] . IMPORTANT: PlayBox modules DO NOT support the Deck Control connector supplied on the DeckLink breakout cable! Leitch Matrix Switcher Output AirBox can control Leitch Matrix Switchers either through the computer COM port or using the IP address of the matrix (via TCP/IP protocol). The configuration window is divided into three areas – one per each mode. For the COM port mode you should set: COM Port – the COM-port you will use for connecting to the switcher. All available COM-ports are listed in the drop-down list. Baud rate – set the information carrying capacity of the port measured in bits/s Read delay – the delay between the command given to the matrix switcher and its execution. By default it is 50 msec. and it is not recommended to change this value. Read timeout – the time for which the switcher reports status. If you choose to control the matrix via the TCP/IP protocol, check Telnet mode and enter the relevant IP Address in the bottom of the configuration dialog. Check the factory-provided User name and Password and type them in the relevant strings. TIP (!) The default user/password for Leitch Integrator is Leitch/Leitch. For the Panacea series these are Leitch/Leitch Admin respectively. 86 AIRBOX The Internal server mode is used to send commands to the Leitch Matrix Server. The Matrix Server is an add-on application, which provides possibilities to control one matrix switcher from several AirBox channels simultaneously. In the IP address field type the address of the machine, where the Switcher server is. Below, enter the Port you will use to connect the switcher. - Net Sender Output – a plug-in that allows you to send any text message via UDP. The parameters of this plug-in are set during event insertion. Please check the relevant Edit menu Add section for further details. Ocelot Switcher Output Another make of switchers supported by AirBox are the Ocelot switchers. The only thing you can set in their configuration window is the COM port used for connecting to the switcher. You will find the available COM ports in the drop-down list. IMPORTANT: The PlayBox modules DO NOT support the Deck Control connector supplied on the DeckLink breakout cable! TitleBox Net Control output This function allows managing the TitleBox objects from AirBox. This is done by inserting external events (TitleBox NetControl Output events) in the playlist. Press the Configure button to configure further the TitleBox control. You can set the connection port for this UDP communication (it is set to 8012 by default). If in your network there is more than one TitleBox controlled through AirBox, set the TitleBox channel, to which AirBox commands should refer. If you check Broadcast, the commands will be sent throughout the entire network. If unchecked, the commands will be sent only to the specified TitleBox Server. For a detailed step-by-step guide on how to integrate TitleBox with AirBox look up in APPENDIX 4 – Integration of AirBox with TitleBox . 87 AIRBOX (!) TIP: Go to the Edit menu section of this chapter to check how to insert TitleBox Net Control commands in the playlist. Universal Matrix Plug-in This plug-in is related to usage of the Universal Matrix Controller (UMC). More about it, you can read in Universal Matrix Controller section, further in that manual. The UMC is a server application installed on a separate server(s). It is an intermediary in the communication between AirBox and the video matrices in the local network. It communicates with all type of matrices known from AirBox - Kramer Switcher, Elpro Switcher, Acapella, Concerto, etc. In the near future, the Universal Matrix Plug-in will replace all currently existed matrix plug-ins in AirBox. Communication settings: Broadcast addresses - The UMC automatically scans the network and locates the available broadcast addresses. You may enable or disable broadcasting to specific address by checking / un-checking the respective checkbox. Ports: The default port for sending data to the clients is 4443. The default port listened by UMC is 4444. Video Resize Control Output This is an event that ensures automated scaling of the video output for Bloomberg-style layouts. Presses the Configure… button to open the Set-Up form and create your video resize presets. For more information, check AirBox Edit menu Add Events Video Resize Control Output section above in this chapter. VikinX Matrix Switcher Output Pressing the Configure… button while the VikinX Switcher row is selected will evoke a setup dialog where you can define: 88 AIRBOX COM Port – Use the drop-down list of available COM-ports to select the one that will be connected to the switcher. Read delay – the delay between the command given to the switcher and its response. By default it is 50 msec. and it is not recommended to change this value. VTR Control Plug-in You can use it to control up to two VTRs for combined file based/tape based playout. Enable it and press Configure. The following dialog will open for you to make the necessary setting. First, enter the VTR name and the COM port to which it is connected. Then, specify the maximum rewind time. Please, note that in the playlist, you do not have to insert VTR events that are overlapping in relation to the maximum rewind time! Below, you can make some VTR-specific fine-tuning – Play delay and VTR response delay. Further, set the default frame rate of the output. Finally, specify the time code mode and the user bits source. For details on how to insert VTR control events in the playlist, please see the relevant Edit menu section above. 89 AIRBOX III.4.3.1. Logo This option allows displaying a logo over the clips played in AirBox. You may select a logo source from the list and assign it to the appropriate AirBox channel. By Payback Module – this is an internal logo generator that keys the selected logo over the output video. This is the options to be used in most cases. Pressing the Configure button while will open the Logo configuration dialog box, where you can define Logo Presets to be used later in AirBox (see the Logo section of the Settings menu description, further in the manual). BlackMagic Logo Generator – this is the plug-in to be used if you want to key logo over a pass-through video while AirBox is running on another plug-in. IMPORTANT: You CANNOT use the same DeckLink board for playback and logo insertion in the same time! Pressing the Configure button will open the DeckLink Logo generator settings. Here you can specify adjust several settings: Video standard – to define the output resolution (including HD if the installed DeckLink board supports it); Keying type - should be set to [Internal] in order to display logos over the pass-through video. If you choose [None], only the pass-through video will be displayed on the output of the DeckLink board. Buffer count – this is the number of frames to be kept in the graphics frame buffer. WARNING! Please do not change the default buffer count unless advised so by our support staff. Tally Logo – this plug-in will raise or lower the output voltage on a specified COM port when playback reaches a logo event line. This is designed to control external logo generators that support GPI input. As only two pins on a COM port can be used for the GPI output, you can have only two different logo commands per port. Thus, you will be able to switch between Logo 1 and Logo 2 on COM 1; Logo 3 and 4 will be assigned to COM 90 AIRBOX 2, and so on. The pulse level is defined in the Active level drop-down menu. It is used to control the logo ON and logo OFF commands. For example, if the active level is [High], a Logo ON event turns on the output voltage, and a Logo OFF event turns off it. IMPORTANT: No logo will be displayed on the AirBox output! Press Configure while the Tally logo is selected to setup the COM port for outputting the GPI pules. III.4.3.2. TC Generator This plug-in allows outputting LTC on the AirBox server sound card. Thus, you can synchronize external devices to the time code coming from AirBox. To enable this plug-in, double-click in the Active column to the right. AirBox can output time code from most of its counters. You have to press Configure to select it. The available Counters are listed in the lower-right corner of the LTC Generator dialog. You can choose the counting mode (for counters that support this feature) in the TC direction drop-down list. Above, you can choose the output Device and set the output channel type and sampling rate. The left-hand side of this dialog contains some basic LTC-related settings: Time Code – this string shows the currently running timecode. User Bits – Depending on the selected User Bits format (see below), you can preview and edit the output user bits here. Format – these options are User-bits-related and reflect the most widelyused standards. 91 AIRBOX III.4.4. Output This window contains information about the settings of the currently active plug-in and allows its fine-tuning. The Output Setup dialogs may vary depending on the decoders‟ models. Usually these settings are done at the factory, so you do not have to adjust them unless advised by our support personnel. NOTE: The following descriptions are for reference only. III.4.4.1. Soft MPEG2 Playback This dialog contains a lot of settings. You do not have to change most of them, unless advised to by someone from our support team. Most of these are for diagnostic purposes ONLY. The Properties dialog of the software plug-in is figuratively divided into several fields. The first one is dedicated to Video Renderer settings after Reset or Restart. Use overlay (if no VMR) should be checked if you‟re going to output TV signal through the VGA card. Check Try to Use VMR9 for HD. After Stop – define the behavior of the plug-in at AirBox Stop command in this field. (Direct-Show related) Reconnect Video – video pin will be reconnected at each stopping of AirBox. Only once – the video pin will be reconnected only at the first Stop instead of after each stop command. Below are situated three check-boxes for additional settings of the software plug-in: Use Default DSound Device – if you have more than one audio device and you do not want to output the sound coming from AirBox to all of them, check this box and it will be heard only on the default device. Use Video Resize – check it to enable video resizing. Use Graphic Layer – check it if you are going to insert graphics over the video. The TV system drop-down list contains all supported TV standards. Select the one you use there. All filters used in the application graph are listed in the Used Filters section. IMPORTANT: Any changes to the above settings are reapplied ONLY after restarting AirBox or pressing the Reset Hardware button. 92 AIRBOX The tabs in the lower part of the window contain specific filter settings that should not be changed. The description below is only for your reference! The Scale page provides options for resizing the video on the output. The Scale Transition filed contains seven spin-boxes and a Color palette. The latter is used to define the background color that will surround the resized video. Left – the distance from the left margin of the screen, measured in pixels. Top – the distance from the top margin of the screen in pixels. Width – the horizontal size of the video in pixels. Height – the vertical size of the image, measured in pixels. Speed is the time for transition from the original image size to the scaled image size, measured in frames. Alpha – use this spin-box to set the transparency of the scaled video. It has 256 levels, where 0 means totally transparent and 255 means totally solid. NOTE: The transparency is visible only if there is a pass-through video signal in the background. As in the Software plug-ins and in IP Stream Payback plug-in there is no option to have such a pass-through signal, this setting is not applicable for them. Transparency is applicable only on hardware decoders. The Motion spin-box is designed to select the pattern of movement during transition from the original size to the scaled size: [0 linear] – The transition from original to scaled size will be made at constant speed. [-1 descending] – The transition from original to scaled size will be made at higher speed at the beginning of transition and at lower speed towards the end of the transition. [+ 1 ascending] – The transition from original to scaled size will be made at lower speed at the beginning of transition and at faster speed towards the end of the transition. The number in front of the motion type represents the degree of changing the speed of transition. Scale – press this button to apply the scaling settings immediately. 93 AIRBOX Reset – press this button to return to the original image dimensions and position. You can create scaling Presets and view them in the list below: Create a scaling preset, type its name in the string and press Add to save it in the list. To remove a preset from the list, select it and press Del. Execute – when a scaling preset is selected in the list to the left, press this button to apply it to the output video. The Source Rect field contains several spin-boxes to be used for cropping the original video. The transition settings will be applied to the cropped image (if any crop has been set). Left – how many pixels should be removed from the left side of the image. Top – how many pixels should be removed from the top side of the image. Width – to setup the horizontal size of the output video. Height – to setup the vertical size of the video. Set Source Rect – this button will apply the above set cropping immediately. The Scale Quality drop-down list contains several presets for the speed of scale rendering. Currently Low has proved to be the most efficient value for this setting, so please do not change it to other. The Antialiasing spin-box can be used to sharpen or blur the video. Using the Multiprocess parts spin-box you can divide the scaling process into several parts- each one of them, assigned to a processor (this is depending on the number of the processors in your machine). The Output tab is designed for setting the output video format and converting the source video formats. Select which source formats will be processed in the Transform field: Same Input Format – only videos that have resolution as the one set in the Output Format field will be converted. Format Fractions – only videos with height similar to the Output Format will be transformed (for example if the output format is D1, videos that are Half D1, 2/3 D1, etc. will be converted. All Input Formats – all source formats will be processed. 94 AIRBOX Below are situated the conversion options. You can force the Output Aspect Ratio to 4:3 or 16:9, or leave it on Auto. Auto means that the source aspect will be preserved. Depending on the other settings and the differences between the source video and the desired output format, adjust the appropriate Aspect Conversions Type. WSS tab- WSS stands for Widescreen Signalling - this is the digital stream, embedded in the video signal that carries the information about the Aspect Ratio of the currently represented image. It is situated in the first visible row of each frame. This is a code, containing descriptions. When the receiver reads these descriptions, it understands in what kind of aspect to represent each picture (4:3 or 16:9). This tab contains the following settings: WSS Present – provides information on whether there is a component, which can read the WSS or not. The Signal square in the Control field keeps you informed about whether there is a signal. If it is red, there is no WSS stream. If it is green, in the brackets there is information about the aspect of this signal. If Copy WSS data is checked, the WSS will be copied to the right place in case of scaling. It won‟t be scaled with the video, but will be present at the first row. Change Output Aspect Media Type - use it to change the samples media type in the DirectShow Graph. Send Aspect Change Event - provides an option that allows other programs to know when the aspect is changed. For example, if this check is activated, each time when there is a change to the WSS type, TitleBox will read this “event” and will automatically change the aspect of its own objects (such as rolls and crawls, etc.). Thus, it represents the objects with their correct aspect. NOTE: This is in case AirBox and TitleBox are working on the same machine. 95 AIRBOX III.4.4.2. Soft DV Playback This plug-in is used for playout of DV compressed files. The setup dialog consists of three tabs. In the General tab are situated the audio- and video-related settings: you can set the video standard, fields order and image position. IMPORTANT: The fields of all clips will be flipped, so do not mix files with different field order in the same playlist! Use default sound renderer will output the sound on the PC audio card. If this box is not ticked, the Sound will be output on the audio devise specified in Windows Settings Control Panel Sounds and Audio Devices. This setting is applicable if there is some hardware decoder on the PC and you would like to output the sound through it. The Logo tab contains two spin-boxes for setting the fade effect on showing and hiding the logo off the screen. The Aspect Ratio tab contains settings about the output aspect ratio. It provides the following options: Auto – this will preserve the original aspect of the source file. 4 x 3 – it will force 4:3 aspect to all source files. When 4x3 is selected, you can choose the Aspect Conversion Type (how to process files that have different aspect ratio) at the right: Letter Box – if the source file has aspect 16:9, two horizontal black bars will be added above and under the video to fill-up the remaining part of the screen. The horizontal size of the video is preserved. 14x9 – small parts on the two sides of the video will be left out of the screen. Two thinner black bars will appear on the top and in the bottom of the screen. Zoom – the vertical size of the picture will be preserved. The video will be cut equally at its both sides. 16 x 9 – it will force 16:9 aspect to all source files. You can specify the way to process files with different aspect ratio in the Aspect Conversion Type field to the right: Black Bars – if the source file has 4:3 aspect, two vertical black bars will be added on both sides of the video to fill up the remaining part of the screen. The vertical size of the video is preserved. 96 AIRBOX 14x9 – small parts in the top and the bottom of the video will remain off the screen. Thinner black bars will appear on both sides. Zoom – the horizontal size of the video will be preserved. Video will be cut equally on the top and in the bottom. NOTE: The Aspect Conversion will not result in image deformations. It just cuts certain parts of the video. III.4.4.3. Soft Mixed plug-in While other plug-ins are MPEG-2 only or DV-only compliant, the Mixed playout plug-in allows mixing files of different compressions and frame rates in the same playlist. The adjustments provided here are the same as with the Software-based BlackMagic Mixed Playout Plug-in, descried further. NOTE: This plug-in supports transitions between clips in the playlist. Please, check the clip properties description for details. III.4.4.4. DataPump MPEG Program Dumper This Plug-in is used for dumping the playlist into a single MPEG2 file. Pressing the play button will open a browse dialog for saving the resulting file. There are no setup options for this plug-in. NOTE: This feature works faster than the real-time. For example, a 15minute playlist compiles as a single file for less than 10 minutes. The speed depends on the HDD performance and the input/output stream configuration. 97 AIRBOX III.4.4.5. IP Pump MPEG Program Dumper It is an optional playback plug-in that streams the content that is being played out to a network IP address. The IP Pump uses a standard UDP mechanism for data transfer. In the Address field, enter the IP address of the remote machine to receive the stream. If you check Multicast, i.e. streaming to multiple machines, you will have to enter a special multicast address in the Address field. Usually its first three digits are in between 224 and 239. If you have more than one network connections, specify which one should be used for the streaming in the Interface string. If you leave it empty, AirBox will stream through all available interfaces. In the Port field, define which communication port will be used for the streaming. By default it is 1234. TTL stands for time-to-live for the Internet packets. This spin-box is active only if the Multicast box is checked. The higher the TTL value, the longer the packets will “live” and pass through more routers. By default it is “1” which is enough for local networks. In the Buffer Size field, you can specify the size of the IP packets to be sent along the network. It should be multiple of 188 bytes which is the size of an MPEG-2 TS packet. The Advance time value represents the maximum time for buffering before initiating the streaming. Use the Dump to file checkbox is for recording the playlist to a file. Fixed Mux Rate: This check forces the plug-in to output a stream with fixed bit rate. This is done through zero packets, also known as "stuffing packets". Applicable for transport stream output only! NOTE: Mux rate must be set at least 10% higher than the highest content bitrate. Protocol – now RTP is supported along the UDP protocol. RTP is considered a more professional choice because of the time stamping in the packets‟ headers. Applicable only for transport streams! Packet Dispersion Quality - as the name states, this forces the plug-in to output better dispersed packets. This means that the jitter will be much lower thus producing a more "professional" stream. Better should comply with the standard – MPEG-2 Real Time Interface Specification (ISO/IEC 138189 [65]). If you have multiple channel licenses, specify their number in the spin-box in the bottom of this dialog. Thus, you will be able to see the same number 98 AIRBOX of IP pump plug-ins in Settings Modules Output. By default there are four IP pump plug-ins there. CPU Time Factor – in IP Pump we use the CPU clock to generate the PCRs of the Transport Stream. Enter the value from the stream analyzer here to compensate the inaccuracy of the CPU clock frequency. WARNING! Consult your network administrator prior to changing the network-related settings. NOTE: There is no overlay preview with this plug-in! III.4.4.6. IP Stream MPEG-2 Playback The IP streamer setup dialog consists of three tabs: The General tab contains most of the settings available for this plug-in. A drop-down list in the upper left corner provides options for video standard selection. Below, you can find the network-related settings: Address – enter the IP address of the remote machine to receive the stream. If you check Multicast, i.e. streaming to multiple machines, you will have to enter a special multicast address in the Address field (the multicast addresses are in the range between 224.0.0.0 and 239.0.0.0. TTL stands for time-to-live for the Internet packets. This spin-box is active only if the Multicast box is checked. The higher the TTL value, the longer the packets will “live” and pass through more network routers. By default TTL is set to “1” which is enough for local networks. Buffer size – in this spin-box you can specify the size of the IP packets to be sent along the network. This size should be multiple of 188 bytes which is the size of an MPEG-2 TS packet. We recommend 1316 bytes buffer size which will comply with the standard network MTU. Port - define which communication port will be used for the streaming. By default it is 1234. Interface - if there are more than one network cards in the PC, specify which one should be used for the streaming in this string. If you leave it empty, AirBox will stream through all available interfaces. Multicast – check it to stream to all PCs in the network. 99 AIRBOX The MPEG stream settings are situated in the right side of the window. There are two options for the Multiplex Type: Program or Transport stream. When Transport stream is selected, the TS Mux Rate spin-box becomes active so you could select Automatic of fix the Mux rate manually. Audio Bit Rate is adjustable for both stream types. It is 192kbit/s. Protocol – If you choose Program stream, the protocol will be switched automatically to UDP. With Transport stream you can choose between UDP and RTP. CPU time factor – similar to IP Pump, in IP Streamer we use the CPU clock to generate the PCRs of the Transport Stream. Enter the value from the stream analyzer in this spin box to compensate the inaccuracy of the CPU clock frequency. Flip fields – if for some reason the field‟s order of your content is wrong, check this dialog to rectify the output. IMPORTANT: The fields of all clips will be flipped, so do not mix files with different field order in the same playlist! Pressing the Encoder Settings button will open the setup dialog of the MainConcept MPEG-2 Video Encoder. It consists of three tabs: About, Main Settings and Advanced Setting. The Main Settings page contains basic stream settings: In the MPEG Type drop-down list are listed all MPEG video compression types available in the Main Concept encoder. The Sequence drop-down list provides two options for video scanning: Interlace (each frame divided into two fields) and Progressive (25/29.97 whole frames per second). Below, you can choose the encoding profile and level. To the right is situated the Bit Rate Control field. In it, you can specify the bit rate mode: Constant, Variable or Constant Quantization. Below are the specific bitrate values strings. In the GOP structure area, you can specify the GOP size (N) and the reference period (M). The Advanced Settings page contains more sophisticated options that should not be changed unless advised by our support team! 100 AIRBOX Pressing the Graphic Settings button will open the setup dialog of the DMT graphic layer filter. This dialog contains three tabs: Graphic Layer, Scale and Output. All settings in it require AirBox restart or at least pressing the Reset Hardware button in the main AirBox window to apply. The Graphic layer tab is used for service purposes, so please do not change anything there. The Scale and Output tabs are described in the Soft MPEG2 plug-in description above. In the Logo tab, there are several settings related to the logo and subtitle insertion in the output. In the General filed above, you can enable using logo and subtitles. When both logo and subtitles are enabled, a third check-box becomes active. Check Logo on top to make sure the logo will not stay beneath the subtitles in case they overlap. Below you can set the number of frames for the logo fade effect. IMPORTANT: There will be no fade for the logo when using both subtitles and logo! III.4.4.7. IP H.264 Stream [MPEG-2 Playback] The main output dialog consists of three tabs: General, Logo and About. The Logo tab is the same as the one in the IP Stream MPEG-2 plug-in, described in the previous page. In the About tab, you can view information about the current plug-in version. The most important settings are in the General tab. The IP settings are the same as in the IP Streamer plug-in, described above. IMPORTANT: The fields of all clips will be flipped, so do not mix files with different field order in the same playlist! 101 AIRBOX Pressing the Graphic Settings button will open the properties dialog of DMT Graphic Layer filter. The Property Editor tab is used for service purposes; please do not change anything in it. The Scale and Output tabs are described in the Soft MPEG2 playout section above. Please, check it for details. Pressing the Video Encoder Settings button will open the MainConcept‟s video codec properties dialog. The H.264 standard provides a wide variety of compression techniques. The most common options are situated in the Main Settings tab, and the more sophisticated options can be found in the Advanced Settings tab. The latter are described in the H.264 standard, so please refer to it for details. Here is a brief description of options found in the Main Settings tab, as specified in the MainConcept© SDK: The AVC presets drop-down list contains Advanced Video Coding settings templates. This setting specifies the format of the output video elementary stream. In the Video format list you can indicate the representation of pictures before being coded. Below, you can choose among different profiles and levels, and specify the picture types (frame, field or MBAFF*). * Macro Block-Adaptive Frame/Field coding. Further down, you can specify the fields order (bottom or top first), and the Pull-down mode. Pull-down is applied for conversion when the source bitrate and the output bitrate are different. Slice count defined the number of slices per picture. In the Aspect Ratio field, there are two options: Picture AR – to fix the aspect ratio of the whole picture; Sample AR – to fix the aspect ratio of pixels in the output picture. In the Bitrate Control field, there are two drop-down lists and several strings. Mode – specifies the rate control mode (Constant, Variable or Constant Quantizer). 102 AIRBOX The Pass drop-down list is used to specify the multi-pass encoding mode: Simple – encoding without gathering statistics Analyze – encoding and gathering statistics for next pass Encode – encoding using the gathered statistics and updating it. Bit-rate (bits/sec) – specifies the average bit-rate (bits/sec) of the encoded video elementary stream. HSS rate (bits/sec) – specifies the hypothetical stream scheduler rate (bits/sec) of the encoded video elementary stream. CPB size (bits) – specifies the size of coded picture buffer in bits. Init Delay (90 kHz) - specifies the initial CPB removal delay in 90 kHz clock units. Dest Delay (90 kHz) - specifies the destination CPB removal delay in 90 kHz clock units. In the GOP Structure field, you can set: Max GOP length – the maximum length of any Group Of Pictures. Larger numbers frequently provide better compression. Smaller numbers provide better error recovery and better access to the frames for editing. Max B-frames count – the maximum number of B frames in a GOP. Some decoding situations such as video conferencing may require “no Bframes” for providing low communication delay. Scene change detection – enables/disables the scene change detection. In the lower right corner of the Statistics filed is situated the Overall PSNR check box. It enables/disables measuring the Peak Signal to Noise Ratio. This requires some CPU resources, so check it only if you need this statistics. Pressing the Audio Encoder Setting button will open the MainConcept‟s AAC Encoder© properties dialog. The Bitrate Control specifies the average output audio bitrate; the Profile sets the object type; and the Header type sets the output bit stream format (raw or with ADTS headers). Check High frequency cut-off to reduce the encoded data. Pressing the Audio Encoder Settings button will open the MainConcept‟s audio codec properties dialog. 103 AIRBOX Pressing the Multiplexer Settings button will open the MainConcept Multiplexer© properties dialog. You can view the parameters of the output MPEG-2 TS stream in it. III.4.4.8. IP WMV Stream This Plug-in allows streaming Windows Media Video streams trough the LAN card of your AirBox server. Still, the playlists you use must contain MPEG-2 – encoded files only. Its settings are organized in three tabs – General, Logo, About The About tab displays some information about the current plug-in version. In the Logo tab, you can enable the use of logo and adjust its fade effect. The General tab contains the basic settings of the plug-in: Video Standard – you have to specify the TV standard of the source media. In the IP settings filed, define the port to be used for streaming. Below, there are two checkboxes for filters. Check Flip Fields to flip the field and check Deinterlace to have deinterlazing. Press Configure button tabs for video/audio encoder set-up. In the Video tab, you can choose the video Codec and other video parameters. In Substreams area, set the output stream Bitrate, as well as the Width and Height of the output. If you want to create another output stream, but with different Bitrate, press Add button. A new numbered button will appear. Press it and select new streams settings. It is possible to define up to 8 streams. In the Audio tab, you can choose the audio Codec to be used, as well as the audio format. 104 AIRBOX IMPORTANT: This plug-in requires installing Windows Media Format Runtime files versions 10.0 or later in order to operate properly. NOTE: You can insert only MPEG-2 files in your playlists! III.4.4.9. Mixed IP WMV Stream This plug-in was designed to allow our users stream Windows Media Video streams to the network. The difference when compare to the IP WMV streaming plug-in is that the IP WMV streamer supports only MPEG-2 compressed files, while in Mixed IP WMV streamer you can use all supported file formats in the same playlist (MPEG-2, DV, MXF, DivX, etc.). Output settings here, in Mixed IP WMV , are identical to these described above for IP WMV. Please, check the details there. NOTE: This plug-in requires installing Windows Media Format Runtime files versions 10.0 or later in order to operate properly. IMPORTANT: 24-bit audio is not supported! 105 AIRBOX III.4.4.10. DeckLink MPEG2 Output The BlackMagic MPEG2 module settings dialog contains four tabs. The name of the General tab implies that there are some basic settings in it – you can select the Video standard and Keying type from the drop-down lists to the left, and then make some additional settings: Flip image – check it to rotate the video 180 degrees. Flip fields – check it if you need to change the fields order. Black video on stop – in case you leave this box un-checked, the last shown frame will remain on the output after stopping the playback. Single field on pause – use it to avoid “flickering” of the video caused by showing the two fields of a frame during pause. Into the Logo tab you can find some basic settings for having logo or subtitles (or both) on the BlackMagic MPEG2 plug-in In the General filed, you can enable/disable the usage of logo, subtitles or both. When both logo and subtitles are enabled, a third check box becomes active –check Logo on top if you would like the logo to be superimposed over subtitles in case they overlap. You can adjust the logo fading effect (by changing the transition time in frames) in the Fade field below. NOTE: There will be no fade effect when using logo and subtitles simultaneously! Open the Alpha tab if you need to: do external fill-and-key and you need the alpha channel output on the second SDI output on a DeckLink PRO decoder do internal fill-and-key over a video signal fed on the inputs of a DeckLink card, where possible. First, enable the use of alpha channel. Then, if your key files are on another drive, check Use key drive and specify it in the drop-down list. 106 AIRBOX NOTE: The folder structure of the key drive should be identical to the one of the video drive and the file paths of the key files should be the same as those of the video files. NOTE: You CANNOT mix files with and files without alpha channel in the same playlist! IMPORTANT: This functionality is still under development! It does not operate properly! Aspect Ratio tab – here you can force the aspect ratio of the output video. This tab provides the following options: Auto – it will preserve the original aspect of the source file. 4 x 3 – it will force 4:3 aspect to all source files. When 4x3 aspect is select, you can choose the Aspect Conversion Type (how to process files that have different aspect ratio) in the right side: Letter Box – if the source file has aspect 16:9, two horizontal black bars will be added above and under the video to fill-up the remaining part of the screen. The horizontal size of the video is preserved. 14x9 – small parts on the two sides of the video will be left out of the screen. Two thinner black bars will appear on the top and in the bottom of the screen. Zoom – the vertical size of the picture will be preserved. The video will be cut equally at its both sides. 16 x 9 – it will force 16:9 aspect to all source files. When 16x9 is selected, you can specify the way to process files with different aspect ratio in the Aspect Conversion Type field to the right: Black Bars – if the source file has 4:3 aspect, two vertical black bars will be added on both sides of the video to fill up the remaining part of the screen. The vertical size of the video is preserved. 14x9 – small parts in the top and the bottom of the video will remain off the screen. Thinner black bars will appear on both sides. Zoom – the horizontal size of the video will be preserved. Equal portions will be cut off from the bottom and the top of the video. NOTE: The Aspect Conversion will not result in image deformations. It just cuts certain parts of the video. IMPORTANT: Scaling and Aspect Conversion use the same engine for video conversion. You CANNOT use scaling and output conversion simultaneously! 107 AIRBOX III.4.4.11. DeckLink HD MPEG2 There are two main tabs for the settings. In General tab there are the basic settings: Video standard - from the drop-down lists to the left, you can select needed video standard. Keying type - you can select “None” or “Internal” keying type for the DeckLink card. Flip image – check it to rotate the video 180 degrees. Flip fields – check it if you need to change the fields order. Black video on stop – in case you leave this box un-checked, the last shown frame will remain on the output after stopping the playback. Single field on pause – use it to avoid “flickering” of the video caused by showing the two fields of a frame during pause. Into the Logo tab you can enable/disable the usage of logo or subtitles (or both) on the BlackMagic HD MPEG2 plug-in When both logo and subtitles are enabled, a third check box becomes active –check Logo on top. Chek it, if you would like the logo to be superimposed over subtitles in case they overlap. You can adjust the logo fading effect (by changing the transition time in frames) in the Fade field below. NOTE: There will be no fade effect when using logo and subtitles simultaneously! 108 AIRBOX III.4.4.12. Decklink DV Output There are three main tabs in this setup dialog – General, Logo and Aspect Ratio. About is a standard tab, containing copyright and version information. General is used for setting the Video standard (PAL/NTSC) and, optionally, Flipping of images and/or fields. Check Single field on pause to avoid the flickering of the output image while in pause mode. If you have purchased the multi-audio option, specify the Audio Output Format here. The multiple audio channels will be embedded in the SDI output of the decoder. Pressing the Decoder Setup button will invoke the Moonlight-Elecard decoder-setting dialog (you do not have to change anything there, unless advised by someone from our support team). In the Logo tab you can set the logo fade in/out duration in frames, and thus – to adjust the logo transition effect. You can adjust the Aspect Ratio of the output in the corresponding tab. Please check the previous page for details. IMPORTANT: The PlayBox modules DO NOT support the Deck Control connector supplied on the DeckLink breakout cable! 109 AIRBOX III.4.4.13. DeckLink Mixed Output While other plug-ins are MPEG-2 only or DV-only compliant, the Mixed playout plug-in allows mixing files of different compressions and frame rates in the same playlist. The output settings are situated in several tabs: Video, Audio, Logo, Advanced, AUX source, Live sources Video tab Here, you can define parameters of the AirBox video output. Settings will affect all files in the playlist! -Video Standard - specify PAL or NTSC video standard - Field Order – corrects fields order. - Flip Image - Check it to rotate the video at 180 degrees. NOTE: Flip Image and Flip fields will affect all files in the playlist! -Aspect Ratio – the aspect ratio of the video output. -Aspect/Size Conversion Strategy - it is used to define how the output video will looks like, if the output aspect ratio is different than the aspect ratio of the clips. For example, if the default aspect is set to 4:3, and the clips into the playlist are with aspect 16:9. The following settings are available: Best fit – will keep the real size of the image. Two horizontal black bars will be added above and under the video to fill-up the remaining part of the screen. The horizontal size of the video is preserved. Balanced Letterbox – the horizontal black bars will be smaller. Small parts on the two sides of the video will be left out of the screen. Full screen/Zoom – the horizontal size of the video will be preserved. Video will be cut equally on the top and in the bottom. Stretch – using this setting, there will be no black bars on the screen, but a little change in shapes form. Custom – it is used for custom settings. When select it, the drop-down box at the right side of the Aspect/Size Conversion Strategy box becomes available. It allows you to adjust what part of the image and what part of the black bars will be visible in percentage. For example, if you select 50 %, the result would be like “Best Fit” Aspect/Size relation. 100% - the result will be like Full screen/Zoom. 110 AIRBOX 0% -. the result will be like Balanced Letterbox. -Rescaling - In case the source file has different resolution then the output resolution, there might be some Rescaling of the video. No Rescaling – if chosen, there won‟t be rescaling. Crop – if the source file is with higher resolution than the output resolution, only the middle part of the video will be visible. If the input video is with lower resolution, the rest part of the output picture is filled with a black color. Standard – this setting corresponds to the “Low” from the Custom list. Custom – if pressed, the user has to choose type of quality from the drop-down list near the relevant radio-button. NOTE: Working with higher video quality requires more CPU power. -Resampling - In case the source video has a different frame rate, then the output one, the following Resampling options are provided: No Resampling – there will be no resampling. Repeat/Skip – for example, if the output video standard is set to NTSC, but you have to play back a file, which belongs to the PAL standard, some frame will be repeated in order to stuff up the frame number to 30. By analogy, some frames could be skipped. Standard – corresponds to the “9-Very High” quality from the Custom list. Custom – if chosen, you have to select an item by your choice from the drop-down list near this radio-button Audio tab Here you can define some settings about the audio output. The Mono Channels Count field shows the number of available physical mono channels. In Audio settings tab, you can define an output DTMF signal, which to be generated from AirBox application. Output settings. Here you can define the parameters of the DTMF tone – Frequency, Bits per sample, number of Mono Channels and Channel Mask. Depending on the channel Mask, the DTMF 111 AIRBOX tone is sent to a specific audio channel. If Channel Mask is zero (0), the DTMF is not sent. If it is one (1), DTMF is sent to the 1st mono channel. If it is two (2), DTMF is sent to the 2nd mono channel DTMF setting: Length of the standard Symbol in DTMF sequence numbers from 0 to 9 and letters A, B, C, D. Pause Length – length of the pause between symbols Specific symbols length Specific symbols are all symbols into the DTMF strings different than numbers from 0 to 9 and letters A,B,C,D. Level of the signal – the signal level in percent. Working Mode - here you can define whether the DTMF to be Mixed with the output audio, or to Replace the output audio. Into Audio settings tab, it is also possible to define the output audio Streams (audio tracks). The list of streams is visible into Streams window. When select a stream from the list, into the next Stream Details window, you can see the details for this audio stream. To define/remove/edit a stream, press respectively ADD/REM/PROP button at the right side of the window. When press Add button, the set-up window will open. Enter the name of the new stream in the Name field. In Presset field, you can select a preset for a channel mapping from a drop-down list. Here you can see a list of the most popular channel mappings. For example, if you select “Stereo”, the channel mapping will consist: Front Left and Front Right channels. If you select “3 front LFE”, there will be: Front Left, Front Right, Front Center and LFE Subwoofer. 112 AIRBOX Note: If a preset is selected, it is not possible to edit Mono Channels Count and Presset fields. In Mono Channels Count enter the number of monochannels included in this stream. If you have selected some preset from Presset list, then the number of the mono channels appears automatically and you cannot change it. If you select the Presset to be Unknown, then you can enter the number of mono channels by yourself and you can define your own channel mapping into Channel Mapping area. By default, when you select some number of mono channels, into Channel Mapping you will see the most popular mapping for these number of mono-channels. For example, if you select 2 mono channels, the Mapping will consist: Front Left and Front Right channels. If the monochannels are 4, the Mapping will be: Front Left, Front Right, Front Center and LFE Subwoofer. You can delete one or more of these mono-channels by pressing Rem button from the right of Channel Mapping area. Then you can add a new channel for audio mapping, by pressing Add button. To change the order of channels, just select one of them and move it up or down in the list, by pressing Up or Down button. Note: If you have selected some preset from Presset list, then you cannot edit Channel Mapping In the Input Type field, you can select from a drop-down list a type of the sound in this audio stream, like “dialogue”, “music and effects”, “commentary”, “voice over”, etc. In the Output type field select the output Encoding method – PCM The language of a sound could be selected in Language field. Meta Data – this is a list of additional audio metadata for audio stream, defined by user. For example default volume, copyrights, etc. You can Add, Remove or Edit metadata, if select it and press respectively Add/ Rem or Prop button. When you are ready, press OK button at the bottom of the Mixed audio channel settings window. The new defined audio stream will appear in the stream list. 113 AIRBOX Logo tab This tab contains two fields – General and Fade. The first one contains the following checkboxes: Use Logo – if not checked, the user won‟t be able to use logo. Use Subtitles – check it to enable the usage of subtitles. Logo on top – you can use it to avoid eventual overlapping of the logo and subtitles. To adjust the duration of the Fade In and Fade Out effects when showing/hiding the logo, use the relevant spin-boxes, situated in the Fade field. Live Input tab Here is defined an additional video source, if such is available. This Live video source will be used further as a source for Live event into the playlist or Picture-in-Picture feature. Press the Add button and select the type of the live input source. It could be Capture Device, Color or UDP. After selecting the live source and entering its name, press OK button and new setting window will open, depending on the type of the source. NOTE: This Live Input Name is entered into Live event settings or PiP settings, in order to select a live video source. Important: The Name is key sensitive! Press the Prop button, if you want to change the settings for selected live source. Press Rem button, to remove the selected live source. If the live is source is Capture device, the following window will open: Into Video Device field, select a device from a list of available for this workstation devices. In the Video Format field select a video format from the list. 114 AIRBOX If it is needed, check the FlipFields checkbox. Into Audio area select the audio device and audio format of a live source. If the selected live source is Color, the dialog for setting a color will appear. You have to specify values for the three main colors (Red, Green, Blue), in order to define your preferred color. If the selected live source is UDP, a dialog for entering an IP address and port number appears. AUX Source tab There are settings for using an additional video source. There are three possible AUX sources: - previously prepared file – you need to enter its location here; - UDP stream – enter the IP address and port; - live video – video signal coming from Live Input, as it is defined in Live Input settings window. Here you have to enter the name of the live source, exactly like it is entered in the Live input window. The additional video source is usually used for creating Picture-in-picture (PiP). To allow the PiP functionality, you have to check the Use PIP with Video Rescale Events box. The video files from the playlist will be treated as a background video. The live source video will be resized according to the settings made within the Video Resize Control event (for more information, please, check the Video Resize Control Output description). NOTE: Keep in mind that when creating the resize control event, you have to specify offset at least 1 sec (1000ms). Check the Use Second Source Audio box if you want the output audio to be the one, coming from the AUX source. IMPORTANT: It is recommended the live stream video standard and fields order to be similar to the playlist input video. NOTE: This plug-in supports transition between clips in the playlist. Please check the clip properties description for details. 115 AIRBOX III.4.4.14. Stradis MPEG-2 Output The Stradis set-up dialog contains five tabs related to the different features of the output signal. Into the General tab, you can find the following settings: Video standard – to define the output standard: PAL /NTSC /Auto/ HD (the list of available standards is hardwaredependant). Synch Mode (active only when no file is open) System Clock – Uses the presentation Tamp Stamps to synchronize video and audio. The audio decoder compares the audio PTS, when encountered, with the STC, and corrects the audio if the difference between the two is more than five milliseconds. The correction duplicates or skips samples periodically until the audio PTS is within the five-millisecond window. None – Audio and video are started within a half frame. No further synchronization is performed. However the audio and video clocks are locked together. GenLock – Enabling it locks the output video sync to the input video sync. Output Aspect Ratio – here you can define the aspect ratio of the output video: 4:3. When 4:3 is selected and a stream coded as 16:9 is displayed, a 4:3 image in the proper aspect ratio is displayed using pan and scan information, if available. If no pan and scan information in the stream, the left-most portion of the 16:9 image is displayed. When 16:9 is selected, no action is taken, regardless of the stream type. VITC Enable – Places the SMPTE timecode in the vertical interval in accordance with SMPTE 12M-1999. As outlined in SMPTE RP 164, VITC is placed on lines 14 and 16 for NTSC and on lines 19 and 21 for PAL. Single Field In Pause – Using this option will eliminate interlace artifacts when paused. Check it to avoid possible “flickering” of the paused frame. End in Black –to show a black frame on stop Overlay preview – to enable the video overlay window 116 AIRBOX CC Pass Through – Closed Captions are decoded assuming that they were placed in the stream sequentially without regard to the actual frame with which they were originally associated. In this mode, the decoder simply passes the Closed Caption data as it is received and does not re-order them. TS Output – use it when streaming. If left un-ticked, the output stream will be MPEG2 Program stream. Limit Buffer – this setting affects the decoder buffer. The bigger the buffer, the more reliable playback is, but the response time will grow proportionally. WSS Enable – to activate the Wide Screen Signalling. Thus, if the files contain WSS information, it will pass along with the output signal. Thus, receiving devices that support WSS will be able to recognize it and adjust the video aspect accordingly. Overlay Preview – to enable the video overlay window. The Video tab contains specific settings for video calibration. Used to control contrast, brightness, saturation, gamma, and hue of the video output that might be needed on certain occasions. Controls both SMPTE 259M (SDI) digital video output and the analogue composite video output. Please, do not change anything in this tab unless advised by our support team. The Audio tab contains sound-related settings. It controls the decoded audio output only. Does not affect CD-ROM “pass-though” audio. The volume settings are written in the Windows registry and are remembered from session to session. The Audio Volume field contains two volume control sliders: Analogue volume – controls the analogue audio output volume. This slider does not affect the embedded digital audio output. Digital Attenuation (available on certain boards only – SDM280, SDM290, HDM500) Use Digital Attenuation – check it to use the Digital Attenuation slider as volume control for the digital audio output. Enable Embedded Audio – check it to have embedded digital audio in the SDI output. The AES3 Mode field contains four options to control the embedded audio format Consumer – Places the uncompressed digital audio output stream in “Consumer Format”. Pro – Places the uncompressed digital audio output stream in “Professional Format” IEC-61937 – Mutes analogue output and places the compressed digital audio output stream in “Consumer Format”. Used for outputting compressed AC-3 audio to an external consumer AC-3 decoder. 117 AIRBOX SMPTE 337M – Mutes analogue output and places the compressed digital audio output stream in “Professional Format”. Used for outputting compressed AC-3 audio to an external professional AC-3 decoder. The OSD tab contains OnScreen Display settings (related to graphics insertion in the output video). There are three checkboxes in it: Enable Support for SubtitlePlus – to enable showing subtitles using the SubtitleBox option in AirBox. Subtitles Only (disable logo) – ticking this box will disable showing the logo on the output. Transparency Fix for SubtitlePlus – certain boards need this tick to display the subtitles background correctly. Pressing the Logos…button will open the Logo Settings dialog, so you can define up to 16 static logo presets. During playout, you can stream the program to the network as well. The Streaming tab contains settings related to the output UDP stream. Check Enable UDP streaming to switch this option ON. Specify the destination IP Address and Port in the string below. In the TTL cell, enter the Time-to-Live value. Check Multicast if you want to broadcast the stream throughout the network. If there are more than one LAN cards in the playout station, specify which of them to be used for the streaming in the Multicast Output Interface. Otherwise, the stream will be output through all available LAN cards. NOTE: UDP Streaming is an optional feature that is not included in the standard AirBox licence. NOTE: The settings for HD playout on Stradis hardware modules (HDM 500e) are similar to the settings, described above. 118 AIRBOX III.4.4.15. Mixed Deltacast HD Output Video settings First, you have to select the video standard from the drop-down list, into Video Standard area into in the beginning. Check Flip Image check-box, in order to correct the image orientation. Check Flip Fields check-box, in order to correct the fields order. NOTE: Flip Image and Flip fields will affect all files in the playlist! Aspect Ratio - For example, in case the default aspect is set to 4:3, and you have to play out clips with aspect 16:9, you can choose how the output video will looks like, using the Aspect/Size Conversion Strategy drop-down menu. The following settings are available: Best fit – will keep the real size of the image. Two horizontal black bars will be added above and under the video to fill-up the remaining part of the screen. The horizontal size of the video is preserved. Balanced Letterbox – the horizontal black bars will be smaller. Small parts on the two sides of the video will be left out of the screen. Full screen/Zoom – the horizontal size of the video will be preserved. Video will be cut equally on the top and in the bottom. Stretch – using this setting, there will be no black bars on the screen, but a little change in shapes form. Custom – it is used for custom settings. When select it, the drop-down box at the right side of the Aspect/Size Conversion Strategy box becomes available. It allows you to adjust what part of the image and what part of the black bars will be visible in percentage. For example, if you select 50 %, the result would be like “Best Fit” Aspect/Size relation. 100% - the result will be like Full screen/Zoom. 0% -. the result will be like Balanced Letterbox. In case the source file has different resolution then the output resolution, there might be some Rescaling of the video. No Rescaling – if chosen, there won‟t be rescaling. 119 AIRBOX Crop – if the source file is with higher resolution than the output resolution, only the middle part of the video will be visible. If the input video is with lower resolution, the rest part of the output picture is filled with a black color. Standard – this setting corresponds to the Low one from the Custom list. Custom – if pressed, the user has to choose type of quality from the drop-down list near the relevant radio-button. NOTE: Working with higher video quality requires more CPU power. In case the source video has a different frame rate, then the output one, the following Resampling options are provided: No Resampling – there will be no resampling. Repeat/Skip – for example, if the output video standard is set to NTSC, but you have to play back a file, which belongs to the PAL standard, some frame will be repeated in order to stuff up the frame number to 30. By analogy, some frames could be skipped. Standard – corresponds to the 9-Very High quality from the Custom list. Custom – if chosen, you have to select an item by your choice from the drop-down list near this radio-button. Press the Genlock settings button to open GenLock settings dialog GenLock (for generator lock) is a common technique where the video output of one source, or a specific reference signal, is used to synchronize other television picture sources together. In this settings dialog, you can define Genlock source and Offset of Horizontal and Vertical resolution. Genlock sources could be Local (generated internally from the DeltaCast HD card) or Blackburst(coming from an external source, connected to the black burst port of the card). The Offset is defined in pixels. 120 AIRBOX Audio tab Here you can define some settings about the audio output. The Mono Channels Count field shows the number of available physical mono channels In Audio settings tab, you can define also an output DTMF signal, which to be generated from AirBox application. Output settings. Here you can define the parameters of the DTMF tone – Frequency, Bits per sample, number of Mono Channels and Channel Mask. Depending on the channel Mask, the DTMF tone is sent to a specific audio channel. If Channel Mask is zero (0), the DTMF is not sent. If it is one (1), DTMF is sent to the 1st mono channel. If it is two (2), DTMF is sent to the 2nd mono channel DTMF setting: Length of the standard Symbol in DTMF sequence - numbers from 0 to 9 and letters A, B, C, D. Pause Length – length of the pause between symbols Specific symbols length - Specific symbols are all symbols into the DTMF strings different than numbers from 0 to 9 and letters A, B, C, D. Level of the signal – the signal level in percent. Working Mode - here you can define whether the DTMF to be Mixed with the output audio, or to Replace the output audio. Into Audio settings tab, it is also possible to define the output audio Streams (audio tracks). The list of streams is visible into Streams window. When select a stream from the list, into the next Stream Details window, you can see the details for this audio stream. To define/remove/edit a stream, press respectively ADD/REM/PROP button at the right side of the window. 121 AIRBOX When press Add button, the set-up window will open. Enter the name of the new stream in the Name field. In Presset field, you can select a preset for a channel mapping from a drop-down list. Here you can see a list of the most popular channel mappings. For example, if you select “Stereo”, the channel mapping will consist: Front Left and Front Right channels. If you select “3 front LFE”, there will be: Front Left, Front Right, Front Center and LFE Subwoofer. Note: If a preset is selected, it is not possible to edit Mono Channels Count and Presset fields. In Mono Channels Count enter the number of mono-channels included in this stream. If you have selected some preset from Presset list, then the number of the mono channels appears automatically and you cannot change it. If you select the Presset to be Unknown, then you can enter the number of mono channels by yourself and you can define your own channel mapping into Channel Mapping area. By default, when you select some number of mono channels, into Channel Mapping you will see the most popular mapping for these number of mono-channels. For example, if you select 2 mono channels, the Mapping will consist: Front Left and Front Right channels. If the monochannels are 4, the Mapping will be: Front Left, Front Right, Front Center and LFE Subwoofer. You can delete one or more of these mono-channels by pressing Rem button from the right of Channel Mapping area. Then you can add a new channel for audio mapping, by pressing Add button. To change the order of channels, just select one of them and move it up or down in the list, by pressing Up or Down button. Note: If you have selected some preset from Presset list, then you cannot edit Channel Mapping 122 AIRBOX In the Input Type field, you can select from a drop-down list a type of the sound in this audio stream, like “dialogue”, “music and effects”, “commentary”, “voice over”, etc. In the Output type field select the output Encoding method – PCM The language of a sound could be selected in Language field. Meta Data – this is a list of additional audio metadata for audio stream, defined by user. For example default volume, copyrights, etc. You can Add, Remove or Edit metadata, if select it and press respectively Add/ Rem or Prop button. When you are ready, press OK button at the bottom of the Mixed audio channel settings window. The new defined audio stream will appear in the channel list. Logo tab - this tab contains two fields – General and Fade. The first one contains the following checkboxes: Use Logo – if not checked, the user won‟t be able to use logo. Use Subtitles – check it to enable the usage of subtitles. Logo on top – you can use it to avoid eventual overlapping of the logo and subtitles. To adjust the duration of the Fade In and Fade Out effects when showing/hiding the logo, use the relevant spin-boxes, situated in the Fade field AUX Source tab There are settings for using an additional video source. There are three possible AUX sources: previously prepared file – you need to enter its location; UDP stream – enter the IP address and port; Live video – video signal coming from Live Input, as it is defined in Live Input settings window. Here you have to enter the name of the 123 AIRBOX live source, exactly like it is entered in the Live input window. The additional video source is usually used for creating Picture-in-picture (PiP). To allow the PiP functionality, you have to check the Use PIP with Video Rescale Events box. The video files from the playlist will be treated as a background video. The live source video will be resized according to the settings made within the Video Resize Control event (for more information, please, check the Video Resize Control Output description). NOTE: Keep in mind that when creating the resize control event, you have to specify offset at least 1 sec (1000ms). Check the Use Second Source Audio box if you want the output audio to be the one, coming from the AUX source. IMPORTANT: It is recommended the live stream video standard and fields order to be similar to the playlist input video. NOTE: This plug-in supports transition between clips in the playlist. Please check the clip properties description for details. Live Input tab Here is defined an additional video source, if such is available. This Live video source will be used further as a source for Live event into the playlist or Picture-in-Picture feature. Press the Add button and select the type of the Live input source. It could be Capture Device, Color or UDP. After selecting the live source and entering its name, press OK button and new setting window will open, depending on the type of the source. NOTE: This Live Input Name is entered into Live event settings or PiP settings, in order to select a live video source. Important: The Name is key sensitive! Press the Prop button, if you want to change the settings for selected live source. Press Rem button, to remove the selected live source. If the live is source is Capture device, the following window will open: 124 AIRBOX Into Video Device field, select a device from a list of available devices for this particular workstation. In the Video Format field select a video format from the list. If it is needed, check the FlipFields checkbox. Into Audio area select the audio device and audio format of a live source. If the selected live source is Color, the dialog for setting a color will appear. You have to specify values for the three main colors (Red, Green, Blue), in order to define your preferred color. If the selected live source is UDP, a dialog for entering an IP address and port number appears. 125 AIRBOX III.4.4.16. Deltacast ASI Pump Output This plug-in uses MPEG2 source files and directly pumps the content without recompression. It is outputting a Transport Stream, carried in ASI interface with a constant bitrate. The available settings of this plug-in are as follows: If there is more than one board and/or channels on the machine, specify the one to output using the Channel drop-down list. In the Output Bitrate spin-box, specify the output bit rate. If your content has lower bitrate than the specified, AirBox will stuff it up to the specified value. If you check Dump to File, a browse dialog will open for you to select the location of the MPEG2 TS file to save the output stream. Checking Enable UDP Streaming box, the user has to specify Address and Port for the ASI output video to be streamed via UDP during pumping the content. TTL stands for time-to-live for the Internet packets. The higher the TTL value, the longer the packets will “live” and pass through more routers. By default it is “1” which is enough for local networks. If you check Multicast, i.e. streaming to multiple machines, you will have to enter a special multicast address in the Address field. In the lower part of this dialog, you can view the status of the plug-in. The Active box is checked only during the playout. To the right, you can see information about the number of streamed bytes. IMPORTANT: There will be no Preview window available, using this plug-in. Graphics insertion and Video Resize Control events are not possible. NOTE: Should you need more information about the ASI solutions and workflows in PlayBox, please contact [email protected]. We will be glad to provide you with the latest available ASI info pack. 126 AIRBOX III.4.4.17. Deltacast ASI MPEG2 TS Output This plug-in setup dialog consists of three tabs: The General tab contains most of the settings available for this plug-in. A drop-down list in the upper left corner provides options for video standard selection. Checking the Use IP streaming box, the User has to define settings for the ASI output video to be streamed through the LAN card. Address – enter the IP address of the remote machine to receive the stream. If you check Multicast, i.e. streaming to multiple machines, you will have to enter a special multicast address in the Address field (the multicast addresses are in the range between 224.0.0.0 and 239.0.0.0). TTL stands for time-to-live for the Internet packets. This spin-box is active only if the Multicast box is checked. The higher the TTL value, the longer the packets will “live” and pass through more network routers. By default TTL is set to “1” which is enough for local networks. Buffer size – in this spin-box you can specify the size of the IP packets to be sent along the network. This size should be multiple of 188 bytes which is the size of an MPEG-2 TS packet. We recommend 1316 bytes buffer size which will comply with the standard network MTU. Port - define which communication port will be used for the streaming. By default it is 1234. Interface - if there are more than one network cards in the PC, specify which one should be used for the streaming in this string. If you leave it empty, AirBox will stream through all available interfaces. Multicast – check it to stream to all PCs in the network. When the TS Mux Rate spin-box becomes active, you could select Automatic of fix the Mux rate manually. Audio Bit Rate is adjustable for both stream types. It is 192kbit/s. Protocol – you can choose between UDP and RTP. Flip fields – if for some reason the field order of your content is wrong, check this dialog to rectify the output. IMPORTANT: The fields of all clips will be flipped, so do not mix files with different field order in the same playlist! 127 AIRBOX Pressing the Encoder Settings button will open the setup dialog of the MainConcept MPEG-2 Video Encoder. It consists of three tabs: About, Main Settings and Advanced Setting. The Main Settings page contains basic stream settings: In the MPEG Type drop-down list are listed all MPEG video compression types available in the Main Concept encoder. The Sequence drop-down list provides two options for video scanning: Interlace (each frame divided into two fields) and Progressive (25/29.97 whole frames per second). Below, you can choose the encoding profile and level. To the right is situated the Bit Rate Control field. In it, you can specify the bit rate mode: Constant, Variable or Constant Quantization. Below are the specific bitrate values strings. In the GOP structure area, you can specify the GOP size (N) and the reference period (M). The Advanced Settings page contains more sophisticated options that should not be changed unless advised by our support team! Pressing the Graphic Settings button will open the setup dialog of the DMT graphic layer filter. This dialog contains four tabs: Graphic Layer, Scale, Output and WSS. All settings in it require AirBox restart or at least pressing the Reset Hardware button in the main AirBox window to apply. The Graphic layer tab is used for service purposes, so please do not change anything there. The Scale and Output tabs are described in the Soft MPEG2 plug-in description above. In the Logo tab, there are several settings related to the logo and subtitle insertion in the output. In the General filed above, you can enable using logo and subtitles. When both logo and subtitles are enabled, a third check-box becomes active. Check Logo on top to make sure the logo will not stay beneath the 128 AIRBOX subtitles in case they overlap. Below you can set the number of frames for the logo fade effect. IMPORTANT: There will be no fade for the logo when using both subtitles and logo! III.4.4.18. Deltacast ASI MPTS Output This plug-in uses Multi Program Transport Stream source files and outputs them in ASI interface without any alteration. In the dialog to the right, you have to specify a Channel, in case there is more than one board and/or channels on the machine. The Output Bitrate spin-box is designed for indication of the output bit rate. It is automatically defined from the source file and it is not editable. WARNING! If the source files are with different bitrates, the point of switching between them will not appear seamless. When checking the Dump to File, a browse dialog will open for you to select the location of the MPEG2 TS file to save the output stream. In the lower part of this dialog, you can view the status of the plug-in. The Active box is checked only during playout. To the right, you can see information about the number of streamed bytes. IMPORTANT: There will be no Preview window available, using this plug-in. Graphics insertion and Video Resize Control events are not possible. NOTE: Should you need more information about the ASI solutions and workflows in PlayBox, please contact [email protected]. We will be glad to provide you with the latest available ASI info pack. 129 AIRBOX III.4.4.19. Deltacast ASI H.264 Streaming Output This is another optional plug-in which uses MPEG-2 source files and streams them as MPEG-4 H.264 video. There are two tabs in this setup dialog. In theGeneral tab, specify the output Video standard. When the TS Mux Rate spin-box becomes active, you could select Automatic or fix the Mux rate manually. Flip fields – if for some reason the field order of your content is wrong, check this dialog to rectify the output. In order to choose an Audio encoder, the user can select from the relevant drop-down list. Pressing the Graphic Settings button will open the setup dialog of the DMT graphic layer filter. This dialog contains four tabs: Graphic Layer, Scale, Output and WSS. All settings in it require AirBox restart or at least pressing the Reset Hardware button in the main AirBox window to apply. The Graphic layer tab is used for service purposes, so please do not change anything there. The Scale, Output and WSS tabs are described in the Soft MPEG2 plug-in description. Pressing the Video Encoder Settings button will open the MainConcept AG AVC/H.264 encoder setup window. It is containing three tabs. The About tab contains information about the codec version. In the Main settings tab the user can specify an AVC Preset. Each Preset is a predefined group of encoding settings, designed to facilitate the user. In the Video format drop-down list, specify the format of the video. When it is set to Auto, the video standard will be automatically defined from the input video. The Profile and Level drop-down 130 AIRBOX lists are referring to the Profile and Level of the encoder. Using them, the user defines the possible input signals and output settings. Below, you can choose among different profiles and levels, and specify the picture types: frame, field or MBAFF*. Further down, you can specify the fields order (bottom or top first), and the Pull-down mode. Pull-down is applied for conversion when the source bitrate and the output bitrate are different. Slice count defines the number of slices per picture. In the Aspect Ratio field, there are two options: Picture AR – to fix the aspect ratio of the whole picture; Sample AR – to fix the aspect ratio of the pixels in the output picture. In the Bitrate Control field, there are two drop-down lists and several strings. Mode – specifies the rate control mode (Constant, Variable or Constant Quantizer). The Pass drop-down list is used to specify the multi-pass encoding mode: Simple – encoding without gathering statistics Analyze – encoding and gathering statistics for next pass Encode – encoding using the gathered statistics and updating them. Bit-rate (bits/sec) – specifies the average bit-rate (bits/sec) of the encoded video elementary stream. * Macro Block-Adaptive Frame/Field coding. HSS rate (bits/sec) – specifies the hypothetical stream scheduler rate (bits/sec) of the encoded video elementary stream. CPB size (bits) – specifies the size of coded picture buffer in bits. Init Delay (90 kHz) - specifies the initial CPB removal delay in 90 kHz clock units. Dest Delay (90 kHz) - specifies the destination CPB removal delay in 90 kHz clock units. In the GOP Structure field, you can set: Max GOP length – the maximum length of any Group Of Pictures. Larger numbers frequently provide better compression. Smaller numbers provide better error recovery and better access to the frames for editing. Max B-frames count – the maximum number of B frames in a GOP. Some decoding situations such as video conferencing may require “no Bframes” for providing low communication delay. Scene change detection – enables/disables the scene change detection. The Overall PSNR check box is situated in the lower right corner of the Statistics filed. It enables/disables measuring the Peak Signal to Noise 131 AIRBOX Ratio. This requires some CPU resources, so check it only if you need these statistics. The Advanced Settings tab refers to the AVC H.264 standard specifications. It contains more sophisticated options that should not be changed unless advised by our support team! Pressing the Audio Encoder Setting button will open the MainConcept‟s AAC Encoder© properties dialog. The Bitrate Control specifies the average output audio bitrate; the Profile sets the object type; and the Header type sets the output bit stream format (raw or with ADTS headers). Check High frequency cut-off to reduce the encoded data. Pressing the Multiplexer Settings button will open the MainConcept Multiplexer© properties dialog. You can view the parameters of the output MPEG-2 TS stream in it. 132 AIRBOX III.4.5. Logo In this configuration dialog, logo images are set for displaying in AirBox (their position on the screen, transparency, etc.). Logo Preset field – contains a list of logo presets available for use. To load a new preset, press the Load button and select a file. It will appear in the Preview area. If you approve it, press the Apply button to save the logo file in the preset list. Invert alpha – inverts the alpha key of the logo (if the original picture file has an alpha). Matte Color – this is the background color which should be mixed with transparent colors and thus removed from the logo image. Position – illustrates the logo position on the screen. On Startup – these options are used to define the logo appearance on pushing the Start button in AirBox: No Logo –no logo appears on starting AirBox. Last used – If there are no Logo preset events in the playlist, the last used logo will appear on starting AirBox. Logo 1 – If there are no Logo preset events in the playlist, Logo Preset #1 (from the list) will appear on starting AirBox. Auto show box – check it if you want to display the logo while you‟re editing it. NOTE: All changes will be shown on the screen immediately! Show button – starts displaying the logo. Hide button – hides the logo from the screen. NOTE: The picture format depends on the decoder. The 32-bit RGBA files are most preferable, but TGA, JPG and PSD files are widely supported, too. 133 AIRBOX IMPORTANT: You will not have fade transition when displaying Logo and Subtitles simultaneously on the DeckLink platforms! Please refer to the SubtitleBox section for more details about the subtitling options in AirBox. III.4.6. Logging AirBox generates two types of log files: System logs and an AsRun log. A Logs directory is created at AirBox installation. It contains a System subfolder by default. Errors, System events, Events and Event type are logged in the System log regardless of your wish. In the Log Options dialog box you can choose what playlist entry information will be included in the logs; should they be created on a Daily basis or not; and make some log-management settings. If Enable logging is checked, an AsRun log file will be created; otherwise, AirBox will not generate as run logs. When you first check this box, browse for a folder to save your AsRun logs to. If not, a subfolder AsRun is created in the AirBox\Logs directory. Your AsRun log files will be saved there. Delete system logs older than days – this option will help you to manage your system log files by deleting the ones older than the number of days set in the spin-box. You can choose between 14 and 100 days. Delete as-run logs older than days acts the same as above, but for the AsRun logs. You can add info fields in the log by checking the relevant check boxes in the list. Use the red arrows to change the position of the currently selected item in the Log file. Some third-party applications require an exact number and content of the columns in the log file. Therefore, we have created several empty fields that can be inserted in the log to comply with such specific requirements. Below the list of info fields, there are several selectable options: Insert date in first line of file is used in daily logs, if you want to view the date in the first line of the log as well. When unchecked, the date is contained only in the filename and the log itself contains only time entries. Column headers represent a line in the log that displays the log configuration under it. Thus, any time you change the log configuration 134 AIRBOX (through the check-boxes and red arrows) and click OK, a new column header line will appear in the logs. Log Frames will display the number of frames at the end of all timecontaining values. As-run log per playlist – checking this box will create a separate as-run log each time a new playlist is loaded in AirBox. Log metadata – all metadata fields will appear as additional tabdelimited entries in the row of the relevant clip. You can add new columns to the log by pressing the plus sign button. This allows logging certain Metadata fields from the clip properties. All you have to do is specify the name of the Metadata you want to log (as it appears in the first column of the Metadata tab). You can also set the periodicity of log files – Daily log or aggregated files. If Daily log is selected, a new AsRun Log file will be created each new day. The System logs are always daily despite this setting. The Day start at field determines when to start the new log. This setting is necessary in case you wish to log 24-hour periods that start at your wish (for example at 02:00:00 o‟clock instead of 00:00:00) The Log file is generated in simple Tab-delimited text format. It can be imported to various applications, text editors, etc. TIP (!) You can easily export the logs to MS Excel format from File menu Export logs in XLS files…. NOTE: Regardless of the above settings, AirBox will generate System logs that are saved in the program directory. The minimum period for keeping the system logs is 14 days (see above). 135 AIRBOX III.4.7. StartUp Here you can find useful options for setting the AirBox‟ behavior on module start-up: StartUp Playlist, various Playback recovery options, how playlists will be reloaded and two system options. In the top of the StartUp window, you can choose between two system options: Launch AirBox on Windows start, delay […] sec. – you could need some delay as the system might take some time to initialize the installed decoder. If AirBox starts before that, it will not be able to perform normally, as the decoder will be “missing”. Increase the delay to ensure that AirBox will not start before the hardware initialization. Start minimized. StartUp playlist In this section you can choose a playlist to be loaded at AirBox start-up. New loads a blank playlist; Choose the Last used option and the next time you start AirBox it will load the last played list. In addition, you can choose to Auto start playback after loading the last used playlist. Open dialog invokes a query to choose a playlist from the last used playlist location. The Daily playlist folder gives an opportunity for some simple scheduling of playlists. Choose a folder in which you will place the daily playlists by filling-in its path or just browse for it with the button. There you will save the playlists you want to schedule. They require specific naming structure in order to be played on the desired date and time. An example name is “2003_11_20_14_00_00.ply”. 2003 stands for the year, 11_20 is for MM_DD (month_day) and 14_00_00 is HH_MM_SS (hour_minutes_seconds). Only files with such naming structure will be played automatically when AirBox is running in this mode. Now you can use the Save daily playlist feature in the AirBox File menu to achieve this naming automatically. 136 AIRBOX Playback recovery options Here you can specify what AirBox should do in case of accidental restart /abnormal termination of the module. The following options are available if AirBox is not running in daily playlist mode: Last playback status (Play/Pause/Stop) – if chosen, resumes the last playback status of AirBox depending on the status in which it was before stopping. Last played item from the last playlist – applies playback status to the last running object before stopping. This option doubles the first one – and cannot be selected without it. Last played position in the last played item – functions as of the two previous options and even more – remembers the position in the last item to resume status exactly at it. The interval for saving the last position is changeable. Catch up with schedule according the system clock – this option allows playlist recovery after a failure and synchronizing it with the system clock. When setting this option, you should bear in mind that the default start time for all playlists in AirBox is 00:00:00 hours. Therefore if you have started your playlist manually, after a power failure AirBox will resume playback from that point in the playlist which corresponds to the initial time (00:00:00) plus the current system clock time. For example: you start your playlist manually at 9:00 o‟clock; at 9:30 occurs a power failure that persists till 10:00. After power supply recovery at 10:00 AirBox will resume playback from the point in the playlist that is 10:00 hours away from its beginning (considering 00:00:00 as initial start time). In short, AirBox will “forward” the playlist to the time point of power supply recovery, taking 00:00:00 as initial time. In order to overcome this, you should compile your playlists starting with wait events or fixed-time items. The wait events‟ values should be set in hours from 00:00:00 to the desired start time of your play list, i.e. for the above example, your playlist should start with a “wait for 9 hours” event or with a fixed-start clip. Thus, in case of power failure, AirBox will account for the initial time set by you and will resume playback from the point that corresponds to the power recovery time. I.e. for the above example, at 10:00 o‟clock AirBox will start from the point, which corresponds to one hour after the beginning of the playlist (set to 9:00 o‟clock through a wait event). NOTE: Playback recovery options will not be applied when AirBox is running in daily playlist mode! In daily playlist mode, AirBox will always try to catch-up with schedule according to the playlist start time and the cu rent system time. 137 AIRBOX Reload playlist In this section, you can adjust settings related to the way AirBox handles playlist reloading. Reload playlist on file change – reloads the current playlist automatically, if in the meantime it has been changed and saved by another user. Reload daily playlist without playing it – in certain occasions playlists should not start playing when reloaded. WARNING! When this box is ticked, AirBox will not calculate the insertion point when reloading playlist on file change, either! Pre-cache new playlist […] minutes before start – specify how many minutes before the playlist start AirBox should cache it. NOTE: For long playlists, we recommend entering higher precache time values. Daily Playlis loading tolerance […] seconds – specify the daily playlist loading tolerance in seconds. Loading a playlist always takes a few moments depending on its length. AirBox calculates the exact point to start playback after the playlist is loaded. Thus, if there is an event in the beginning of the playlist, it might be skipped: as the event‟s duration is zero, its time could be considered past after playlist loading. Therefore, you should set some loading tolerance to ensure the correct execution of the first event in the playlist (if any). Usually one second should be enough, but it depends on the playlist length. If you work in Daily playlist mode, it is important to clarify, what will happen is case If there is no current daily playlist. It is possible to: Try to load last daily playlist for same weekday – AirBox will search the daily playlist folder for old playlists for the same day of the week (i.e. Fridays) and will load the most recent one. Try to load past daily playlist from last […] days – AirBox will search the daily playlist folder for old playlists according to your settings and will play the most recent one (i.e. yesterday, if available). NOTE: If there are three playlists from the previous day (i.e. 10:00, 12:00 and 18:00), AirBox will load the latest one (i.e. 18:00), regardless of the current time (i.e. even if now it is 9:00 o‟clock). Reload last daily playlist on and of the current daily playlist – AirBox will load again the currently playing daily playlist as soon as it ends. 138 AIRBOX If you have checked Reload playlist on file change, it is important to define when the reloading will happen: When reload playlist In the field below, you can set two additional rules on playlist reloading: Reload playlist immediately. Depending on the playlist type - Regular or Daily, the behavior of AirBox is different: A. Regular (not Daily) playlist operation: There are two possible situations on reloading the playlist: a). If the currently playing clip (its List ID) is available in the new edited playlist, AirBox will reload the new playlist and will start playing it from the next item (next List ID). Thus, AirBox will jump to the next item in the playlist. b).If the currently playing clip (List ID) is removed in the new edited playlist, than AirBox will reload the new playlist and will start playing it from the beginning. B. Daily playlist operation AirBox will remove all items from the current playlist after the currently played item. Instead them AirBox will load the items from the new edited playlist. Important: In daily playlist, you can edit only these items, which are after the currently playing item! Important: You can save the changed playlist and respectively reload it, only if there is no pre-cashed file or playlist. Pre-cashed file is a file locked for playout. Wait for playing clip end Note: This option is available only for Regular (not for Daily) playlists. a). If the currently playing clip (its List ID) is available in the new edited playlist, AirBox will finish playing it. Then, it will load the new playlist and will start playing the next clip accordingly. b). If the currently playing clip (List ID) is removed in the new edited playlist, AirBox will reload the new playlist and will start playing it from the beginning. 139 AIRBOX III.4.8. Timecode If you are licensed to use the LTC reader module and have a DirectSound compatible sound card, you may use it to read LTC timecode from your transport device. The setup of this module is quite simple. Choose your sound card device from the list. Choose Sample rate and Channels and Start the module. Current timecode is shown in the TC Timer. The timecode fed into the LTC reader will be used when inserting Wait TC events in the playlist. Thus, you can slave the playout status of AirBox to an external TC generator. WARNING! Do not type any values in the Sample Rate string! Select only from the Sample Rate drop-down list! 140 AIRBOX III.4.9. Auto-fill In the Auto-fill options dialog you can specify a default autofill clip, and create your own auto-fill categories, containing certain clips. These settings are necessary for the automatic filling of gaps that may appear in your playlist when using Fixed-time events. On the top of this window you can see the Default auto-fill clip string. Browse for it by pressing the folder button to the right. Below is the Auto-fill categories field. The drop-down list contains all previously prepared categories (hence, it will be empty when you open it for the first time). To create a new category, press the white sheet button to the right and enter the name of the new Category. Click OK. You can rename your categories later by pressing the gear-wheel button. Now you have to add clips to your category. Press the tape button to open a browse dialog to locate the clip. Let us have a look at the clips description below. The first three columns need no explanation, but the last one is very important. The Truncate column contains info on whether this clip can be truncated or not (you can change YES/NO by double-clicking in the relevant cell). This is important, because if you have, let's say, 2 minutes gap and all the clips in the auto-fill category are longer than 2 minutes, and all of them cannot be truncated, there will be a conflict. None of the clips will be played out and the default auto-fill will be executed instead. NOTE: When playing auto-fill categories, AirBox will look for clips that can be played out as a whole, then for clips that can be truncated. Thus, if you have a two-minute gap and the auto-fill category contains: Clip#1 with duration 3:00, Truncate=YES Clip#2 with duration 2:05, Truncate=NO Clip#3 with duration 1:50, Truncate=YES/NO, 141 AIRBOX AirBox will playout Clip#3 first (because it can be played out to its end), and then Clip#1 (because it can be truncated). This comes to illustrate that the order of clips in the category can be changed automatically depending on the gap size. To delete a clip from the current category, select it and press the Delete selected clip button. If you want to remove the entire category, press the Delete category button. III.4.10. Fixed-time event When there is more than one fixed-time event in the playlist, it might conflict with other fixed starting times (this can happen if you insert/append a playlist containing fixed-time events to the current playlist, also containing fixed-time events in it). The first section in this dialog is designed for setting the rules for automated resolving of such conflicts between consecutive fixed-time events: Default start time conflicts resolving Let us assume that there are two fixedtime events already inserted in the playlist, but the one that is programmed for later playback (called hereafter the second) has an earlier start time than the preceding fixed-time item (called hereafter the first). In other words, the first has a later start time than the second. This dialog provides four possible actions if there is such a case in the playlist: Both start times are removed – if you check this option, the start times of the fist and the second fixed-time events will be removed and they will be played back as ordered in the playlist, without executing the defined start times. Both start times are swapped – check this and the items‟ start times will be exchanged. As a result, the first item will be played back first, at the start time, set to the second item. The second item will be played back after that, starting at the time, set to the first item. 142 AIRBOX The first conflicting event will have its start time removed – this will remove the fixed start time of the first item and it will be played back in its turn, as an ordinary clip in the playlist. The second item will be played after the first one and will preserve its fixed-time start. The second conflicting event will have its start time removed – this will remove the start time of the second item and it will be played back in its turn, as an ordinary clip in the playlist (after the first item). The first item will be played back as fixed. NOTE: The playlist is protected against engendering conflict situations when inserting fixed-time events. You will not be allowed to set a fixed start time to an item if there is another overlapping fixed-time, already inserted in the playlist. If you try to enter a conflicting start time, the Use fixed start time field will become red and pressing OK will invoke a warning dialog. Conflict situations could also be caused by applying offset values to these items. When using fixed-time events in the playlist, one can always come across some conflicts with the “ordinary content” (i.e. without fixed start times). There can be two major conflict types: 1.) the content to be played till the fixed start is more than the time allows (for example there are 15 minutes of clips and only 10 minutes till the fixed time) – so there is overlapping; and 2.) there is not enough content to be shown till the fixed start (let us say that there are 5 more minutes of clips in the playlist before the fixed –time row, and the fixed time itself will go on-air after 15 minutes) – a gap is formed. The following two fields in this set-up dialog are dedicated to automatic solving of such conflicts: Default behavior when overlapping preceding events – Again, it is up to you to precise the rule for automatic settling of this conflict: Skip playing event and do an auto-fill – all preceding clips that cannot be played as a whole (i.e. from the beginning to the end) before the beginning of the fixed-time clip will be skipped. A gap will appear in the playlist as a result of this skipping. This gap will be filled according to the auto-fill rules, set by you (see Default gap-filling category below). Let us assume that there are five minutes remaining till the fixed time and you have two clips to go (before the fixed time), both of them 3 minutes long, AirBox will not be able to play the second one a whole. So this clip will be skipped and an auto-fill event (category or default clip) will be played back instead. Truncate playing event – AirBox will playout as much of the preceding clip as possible and when the time comes, it will cut to the fixed time event (see also default start tolerance below). 143 AIRBOX Default gap-filling category is the third section of the Fixed-time event options dialog and contains several options for automatic filling of gaps in the playlist: Default clip – The default auto-fill clip must be an MPEG2 (if you're using an MPEG2 plug-in) or DV (if you're using a DV plug-in) file. Most often it is a program logo, or animation, etc. The default auto-fill clip will be played back each time there is a gap in your playlist and you have not specified anything other to be done in order to fill it (you have not set any auto-fill category, or the clips from this category are missing for some reason, etc.). In brief, the default auto-fill clip is always there in case something goes wrong with the other filling content. You can specify this file in the Settings menu Auto-fill dialog (see below). - Category from previous event – sets the auto-fill category of the last played fixed-time event in the playlist (if such an event exists). - Category from fixed-time event – uses the category from the current fixed-time event (this corresponds to the auto-fill setting in the Clip Properties dialog of the fixed-time item – see the beginning of this document). - Custom category – a sequence of clips created by you in the Auto-fill options dialog (see below) which will be played back if a gap appears. Default start tolerance – in case you could accept some later or earlier start of your fixed-time events, specify the exact parameters here. Thus, if the time till the end of the previous clip is within the allowable later start, it will be played out without being truncated. Again, if it finishes earlier, within the allowable earlier period, the fixed time clip will start playing without need to fill-in a several seconds gap. This is not a fixed offset! Example: Let‟s assume that there are two items in the playlist – an “ordinary” clip followed by a fixed-time clip. The first one finishes at 11.00.20 and the second one must start at 11.00.00. This is a time-conflict situation. But if the fixed-time has set a later start tolerance of let‟s say 30 seconds, AirBox will play the first item to its end and the fixed-time will start at 11.00.20. To recapitulate, later tolerances allow playback of the previous item to the end, and earlier tolerances allow avoiding short gaps (if possible). The last part of this dialog is called Start delay compensation. It allows setting offsets to a fixed-time event to compensate the time needed for reaction of the hardware. The offsets may be: During play or pause mode- tries to compensate the time (in milliseconds) needed for executing commands like Jump, Next and Resume. 144 AIRBOX During stop mode – tries to compensate the time needed for executing the Play command. NOTE: These settings are hardware-specific, so their exact values have to be determined experimentally. WARNING! When using fixed time events, the playlist should start and end within the same calendar day (i.e. the playlist should not go beyond midnight). Otherwise, we cannot guarantee the proper operation of the fixed time logics and of the daily playlist logics. III.4.11. Complex Items Two main ideas stand behind the complex events: 1.) to avoid inserting numerous rows in the playlist when there are several external events that have to be executed at a time (or one-after- another): For example, when you need to run a program off tape, you will have to insert a VTR event, plus two switcher events, one for cutting from AirBox video to VTR output, and the second one to perform to opposite. These all can be part of a complex event, so basically you have a single complex event named i.e. "VTR1" which would take care to send signals to the matrix and to the VTR when needed.; 2.) to enable creating such complex events‟ presets, so the user will not have to insert the same external events one by one each time he needs them. Instead, he could pick up one of the available presets from the list he has created. For example, if you have a matrix switcher, which needs to route IN5 to OUT2 in order to get AirBox on-air, and it needs to route IN2 to OUT2 in order to get live feed pass-through, you could predefine 2 complex events with custom names such as "To AirBox" and "To Live". These complex events will contain the matrix switcher event with its IN/OUT configuration as defined. Then you just need to insert the complex event by name. So basically a complex event represents a set of external events with their adjustments and offsets. The Complex event presets editor window is divided into two sections: 145 AIRBOX The Complex items field in the left contains a list of available presets and several buttons for preset management. To create a new preset, press the Create new complex item button and enter its name in the New Complex Item dialog. You can edit this name later, by pressing the Edit button (Recycle sign). To delete a Complex event from the list, press the Bin button. The Properties field in the right contains the “essence” of the complex event - a sequence of Beginning events and Ending events. You can add beginning or ending events by pressing the Add new external event button in the Beginning/Ending events section respectively. Pushing these buttons invokes a drop-down list of all enabled external events. NOTE: To have any external event available in the list, make sure it is enabled in AirBox Settings menu Modules Remote control tab. Each time an event is being added, its settings dialog opens for you to make the relevant adjustments (they can be edited further on) and specify its offset (if needed). The events are executed according to their offsets and regardless of their order in the Beginning/Ending events list. NOTE: The beginning events can have earlier and/or later offsets, while the ending events can have only earlier offsets. (!) TIP: If you need to make some fine-tuning of a certain external event when inserting a Complex item in the playlist, select it and press the gearwheel button above it . Thus, each time you insert this complex item in the playlist, the settings dialog of this event (i.e. a switcher configuration dialog) will open for you to make the final touches. These changes will not be saved in the original complex event; they will be valid only for the current insertion. (!) TIP: If you want to change the events‟ order, select an event in the list and press the Up/Down arrows to move it. NOTE: If you have set Default duration of the complex event, its execution will result in holding the AirBox playback during it (as in a wait event). Besides, the offsets of the included external events will be calculated in relation to the complex event‟s start and stop points (look at the example below): Let us assume that we have created a complex event with 15 seconds duration. It includes 2 beginning events… Event A with 3 seconds earlier offset, and Event B with 2 seconds later offset And an Ending event (C) with 5 seconds earlier offset. The Complex event described above will be executed as follows: 146 AIRBOX AirBox is playing the clip situated before the complex event in the playlist. 3 seconds before its end, Event A will be executed. 3 seconds later this clip will end and a 15-seconds hold of the playback will start (the complex event duration has begun). 2 seconds later, Event B will be executed. Event C will be executed after 8 seconds (5 seconds before the end of the complex event). The next clip in the playlist will start playing 5 seconds later (the 15second duration of the complex event has expired). NOTE: When the complex event duration is zero, the included events‟ offsets will be calculated in relation to the surrounding clips the AirBox playlist and playback will not be paused (see the example below). Let us assume that that we have created the same complex event, but with zero duration: AirBox is playing the clip situated before the complex event in the playlist. 5 seconds before its end, Event C will be executed. Two seconds later (3 seconds before the clip‟s end), Event A will be executed. Three seconds later the clip ends and the next clip in the playlists starts playing. Two seconds after its beginning, Event B will be executed. III.4.12. Graphic Rules The information contained in the AirBox playlist can be displayed automatically over the video output through the TitleBox Net Control functionality. The main application of this feature is at music channels, to display the performers‟ names and songs‟ titles. First of all, you have to create a TitleBox template, with the objects that will display the information contained in the playlist. In the example below, we have created TB_Music.tmpl. It contains a background picture (we called this object Background); a text object for the performer‟s name (called Star) and a text object for the song‟s title (called Title). Once the template is created and available in the templates folder (see TitleBox NetControl description in the Edit menu section above), go to AirBox Settings menu Graphic rules. 147 AIRBOX The rules for extracting playlist information and displaying it over the video are set here. The Graphic rules dialog contains three fields: Rules, Conditions and Actions. The Rules field contains a list of all available rule presets. Rules are organized in Groups. You can create new groups by clicking on the Folder icon in the Rules zone. By default, you will see a General group with an Example Rule in it. The Conditions field contains the list of all necessary conditions that will enable executing the relevant actions below as per the currently selected Rule. In case you use Metadata (from the clip properties dialog) as a condition parameter, type its name in the cell to the right and then specify the operator. In the Actions field there are three lists and a couple of check-boxes. The list to the left contains all actions related to the currently selected rule. The Action Script list represents the commands that will be sent to TitleBox during the currently selected Action. The Preset values list contains the most often used variables that can be added to the script. For better understanding of the graphic rules, please follow the example below. To create a new rule, select the group folder to which it should belong and press the New rule button. Enter the name of your template and press OK. Then, go to the Conditions field to the right and set what should the conditions be in order to execute certain Actions (we will set them later). In the example above, we have set the Parameter to [Category], the Operator to [is] and the Value [Music]. Thus, when the condition Category is Music is fulfilled, the Actions below will be executed. To add a new action, press the New Action button and enter its name (here- Clip_Start_Show), then press OK. This action will show the selected information from the play at clip start. In the Action time offset spin-box, specify the desired offset for the execution. It can be in percentage from the clip duration or in milliseconds (select this in the spin-box to the right. Finally, describe carefully the action in the Action script field: [LOAD_TEMPLATE=TB_Music.tmpl] – This line describes which template will be used to show the text from the playlist. [Background.play] – a Play Command for the picture object Background. 148 AIRBOX [Title.text=%clip_title%] – This line contains the name of the TitleBox object [Title] and a description of the text that it should contain (as you see, in this case we will extract information from the clip_title column of the relevant playlist entry). You can drag-n-drop the Preset Values from the list to the right. [Star.text=%clip_star%] – similar to the above, here we have described which cell contains the information to be displayed in the [Star] text object. AirBox sends out this command to TitleBox through the net control option and the clip title and the performer name are displayed. Now we have to send out another command, to hide the graphics. We called it Clip_Start_Hide: [LOAD_TEMPLATE=TB_Music.tmpl] – point out which template is addressed. [Background.stop] – A Stop command for the Background object. [Title.stop] – A Stop command for the Title text object. [Star.stop] – A Stop command for the Star text object WARNING! All entries in the Action script field are case-sensitive, so enter them exactly as they are in the TitleBox template project, including the name of the template itself. In the example in the screenshot above, we have set four actions to be executed when the Category is Music: Clip_Start_Show – to show the clip title and performer when 5% of the clip duration have passed. Clip_Start_Hide – to hide the title and the performer when 20% of the clip have passed. Clip_End_Show – same commands as in Clip_Start_Show, but with 80% Action time offset to show the title and the performer at the end of the clip. Clip_End_Hide – same commands as in Clip_Start_Hide, but with 95% Action time offset, to hide the graphics when 95 percent of the clip has passed. 149 AIRBOX You can add more variables from the Metadata tab in the clip‟s properties dialog. The pre-set value format for the metadata is %metadata_MetadataName%, where MetadataName is the same as in the Metadata tab of the clip properties dialog (in the first column).Thus, if the metadata name is Producer, the pre-set value script will be %metadata_Producer%. Now you can create an Action script that will send this information to TitleBox (for example: Producer.txt=%metadata_Producer%). Metadata categories can also be used for changing the file links in picture and sound objects in TitleBox. Thus, you could control which picture(s)/sound(s) should appear over each video clip. Let us assume that in one of the rows in the Metadata tab we have typed [new picture] [E:\Pictures\pic\A Fantastic Voyage.jpg]. With this example action script, AirBox will send a command to TitleBox to: 1. load the project called [template.tmpl]; 2. play the object called [picture] and replace the currently loaded picture file with the one specified in the Metadata tab of the currently playing clip, under metadata category [new picture]: LOAD_TEMPLATE=template.tmpl picture.MEDIA=%METADATA_new picture% Where: [picture.] is the name of the object that we want to control [MEDIA] means that this command contains information about a new media file to be loaded in this object. [%METADATA_new picture%] – This is the place from where AirBox should “read” the new file path for the media file to be loaded. Again, the format is %METADATA_MetadataName% where MetadataName is the same as in the Metadata tab of the clip properties dialog (in the first column). The same action script applies to sound objects: LOAD_TEMPLATE=template.tmpl sound.MEDIA=%METADATA_new sound% Thus, TitleBox will load project [template.tmpl]; play the object called [sound]; and replace the currently loaded file with the one specified in the Metadata tab of the currently playing clip, under metadata category [new sound]. NOTE: The Metadata name is case sensitive! You must type it exactly as it is in the file properties dialog! You can display information about the title of an upcoming clip in the playlist. The pre-set value descriptor has the following format: %clip_title[+n]%. Then, create a script to send this information to TitleBox: 150 AIRBOX Next.text=%clip_title[+1]%. Where Next is the name of the text object in TitleBox and [+1] is the index off-setter (to show the title of the following clip). Moreover, a bookmark can be used as a reference for presenting information about an item in the playlist. Let us assume that the Bookmark name is Test1 and you want to display information about the title of the following clip. Then the descriptor value should be %clip_title[BM_Test1]%. To display the start time of an upcoming clip, type %clip_start[+n]{HHMMSS}%. The command to TitleBox could be Start.text=%clip_start[+3]{HHMM}%. To show the start time and the title of an up-coming clip, create the following command: Next.text=%clip_start[+4]{HHMM}% - %clip_title[+4]%, where Next is the name of the text object in TitleBox, [+4] is the off-setter, {HHMM} is the time format. The time format can also be {HH} or {HHMMSS} or {HHMMSSFF}. As in NTSC mode the start time appears as drop-frame time code in the playlist, it would be more convenient to display the start time according to the system time on the PC. There are two options for the system time script: {T} – for short system time (according to the Regional settings) and {TT} – for long system time (according to the Regional settings). Thus, instead of Next.text=%clip_start{HHMM}%, you should type Next.text=%clip_start{T}%. Now you can show information about upcoming clips that belong to certain category. The script format is [CAT_Category Name[±index]]. Title.text=%clip_title[CAT_Movies]% – %clip_start[CAT_Movies]%. In the example above, the content to be displayed in TitleBox object Title is: the title of the next clip down the playlist that belongs to Category Movies, then a dash, and then the start time of this clip. Text1.text=%clip_title[CAT_Movies+1]% – %clip_start[CAT_Movies+1]% In the example above, the content to be displayed in TitleBox object Text1 is: the title of the second clip down the playlist that belongs to Category Movies, then a dash, and then the start time of this clip. IMPORTANT: There should be no plus or minus signs in the category name! Instead of Category, you could use the Star as an index modifier to show information about upcoming clips in the playlist. Thus, the scrip will look like this: 151 AIRBOX Text1.text=%clip_start[STAR_Madonna]% %clip_title[STAR_Madonna]% - to show the stat time and title of the next clip in the playlist that has Madonna assigned as Star. OR Text1.text=%clip_start[STAR_Madonna+1]% %clip_title[STAR_Madonna+1]% - to show the title of the second clip down the playlist that has Madonna assigned in the Star column. IMPORTANT: Again, there should be no plus or minus signs in the Star name! Besides Category and Star, you could use clips‟ Metadata as an index modifier to display information about upcoming events. In such cases, the script should look like this: Text1.text=%clip_start[METADATA_Show]% %clip_title[METADATA_Show]%. Thus, AirBox will display information about the next clip in the playlist that has Metadata called Show in its properties (in the first column of the Metadata tab). OR Text1.text=%clip_start[METADATA_Show+1]% %clip_title[METADATA_Show+1]%. Thus, you will display information about the second clip down the playlist that has Metadata Show in its properties. Replacing “+1” with “+2” will display information about the third clip down the playlist that has Metadata Show in its properties, and so on. NOTE: Even if there is no value for this metadata (in the second column of the Metadata tab), it will be considered as valid and AirBox will display information about that clip. IMPORTANT: There should be no plus or minus signs in the Metadata name! Special actions in the Graphic Rules can control other than graphics events. Thus, you can control the logo insertion for example. The commands can be assigned as separate actions or as lines in other graphic rules actions. The beginning of such an Action script is marked with exclamation mark {!}.The script must end with exclamation mark too{!} Inside the script, there can be three types of commands: LOGO_OFF (to stop showing the logo), LOGO_ON (to show the last used logo), or SHOW_LOGO_PRESET_1…16 (to show one of the 16 logo presets as specified in Settings menu Logo). Here is an example of a command to stop the logo: {!LOGO_OFF!} IMPORTANT: The logo script is case-sensitive, i.e. it must be typed in capital locks! 152 AIRBOX Another couple of actions can switch the incoming triggers ON and OFF. Thus, the received GPI In pulses, DTMF tones or Time Code will be ignored and the commands assigned to them will not be executed during a certain clip. These actions are called AUTOMATION actions. The possible commands are: {!AUTOMATION_OFF!} – to disable the incoming GPI/DTMF triggers. {!AUTOMATION_ON!} – to enable the incoming triggers. WARNING! Do not use automation rules simultaneously with skip zones (Settings menu General Skip zones) to avoid conflicting logics! TIP! If you need to switch the AUTOMATION ON/OFF manually, use the Automation button in the main AirBox window. If you need to switch OFF the Audio output on certain clips, you can use the following Action script: {!MUTE_ON!}. Type {!MUTE_OFF!} in the Action script to switch the audio back ON. (!) TIP: If you use the Next command in AirBox, all graphic rules that would have been executed in normal playback will be executed at once. This might cause an unpleasant flickering of your graphics. To avoid this, check Skip this action on Next. (!) TIP: If some of the information that should be displayed in the graphics object is missing in the playlist, you can skip sending the whole command by checking Skip this action if there is an empty field. (!) TIP: To enable/disable a Graphic rule or an entire Rules group, select it and press the Enable/disable button . If you want to disable the use of all graphic rules, just un-check Use graphic rules for current AirBox in the top of the Graphic rules window. (!) TIP: You can rename a group or a rule by clicking in it while it is selected. To move rules from one group to another, just drag-n-drop them. If you need to assign some events to be executed instead of the above actions, you can do that in the External events tab. Like in other set-up dialogs, you can choose the event type after pressing the New event button. The event settings dialog varies according to the event type you choose. Please check the events‟ descriptions in the Edit menu section above. NOTE: the list of available 153 AIRBOX events will contain only the plug-ins that have been enabled in Settings menu Modules Remote. Please note that by default, all events will be executed simultaneously. If you want to execute some of them later, please specify the required positive offsets. NOTE: Negative offsets will not be executed! IMPORTANT: Please make sure not to overlap later offsets with other clips‟ graphics rules! III.4.13. Filename Parser This module will allow AirBox to Parse names of files and get information from them. It provides an easy way to use information included in the file name, without using a database. You will make the most advantage of this feature if you have standard naming structure for your clips. In this setting dialog box, you have to “tell” AirBox how you name files, so it will “know” what do certain parts of your filenames mean. The dialog box is divided in three zones – the uppermost zone provides options to write/browse for a sample filename and to set general “parsing rules” – presets; in the middle zone you should “explain” the naming structure by including metadata fields; and in the lower zone you can specify the properties of each metadata field. Have a look at the following example to make it clear to yourself. Let us pick a sample filename like BGMusic-Lime_BiscuitThe_road_to_heaven-live.mpg – write it in the Filename field. You could also browse for existing files, or choose from the drop-down list of filenames after pushing the arrow button to the right of the Filename field. The drop-down list contains all filenames of the currently loaded playlist. 154 AIRBOX This is a possible way to name music files – create a preset (let us call it Music): Push the Plus button situated to the right of the Active file parser preset Field . A dialog will prompt you to name the new preset. You can rename it later on by pushing the Recycle button, or delete it by pushing the Minus button. Once you have entered the preset name, you can start “explaining” the naming rules. Let us go back to the sample filename – you can see that its structure contains (in order of appearance) an abbreviation (BG), a category name (Music), a separator (-), a name of a performer/star (Lime_Biscuit), another separator (-), a title (The_road_to_heaven), one more separator (-) and a note (live), followed of course, by the file format. This is what you have to “tell” AirBox. Here is how: In the Metadata options area, use the Plus and Minus buttons to add/remove parser fields. You can select from the available types of fields. In our example, you have to enter one by one: Note (it will stand for the abbreviation BG), Category, SEPARATOR, Star, SEPARATOR, Title, SEPARATOR, and Note. If you want to skip some information in the filename, select NONE in the relevant position. Do not forget to set which symbols are regarded as separators (check the relevant boxes in the lower left corner). Here, exclude the lower dash from the separators list, at it represents the space within the separate fields. To the right of the Metadata fields list you can see a number of checkboxes that provide some conversion options: Convert all underscores to spaces - in our case Lime_Biscuit will become Lime Biscuit. Convert all “%20” to spaces is not applicable in our case, but otherwise you can use it for downloaded files (their names often happen to contain “%20” instead spaces) ALL CAPS will turn all letters in the filename in upper case. All first caps – capitalizes the first letter of each word in the relevant metadata field Capitalize first only – capitalizes only the first letter of the relevant metadata filed Include letters and Include numbers are checked by default. If you uncheck some of them, the filename parser will ignore the relevant characters (i.e. will not include them in the field). You have to set your preferences for each metadata field separately (select it by clicking on it). Finally, you have to specify the length of each metadata field. 155 AIRBOX This is not a problem if you choose to name your files with fixed length per each field – check the Fixed length flag and specify the number of characters using the arrows. The corresponding characters in the Filename field will be highlighted in blue so that you can see your setting. However, setting variable lengths is a little bit trickier. Check the Variable length flag in the lower right field and then specify minimum and/or maximum characters to be included in the relevant metadata field. If you have set a Minimum value, but the relevant metadata field contains fewer characters, you will need some Pad symbol to fill-in the gab. If you have set a Maximum value, but the relevant metadata field contains more characters, you will have to insert a NONE field before the SEPARATOR field, thus telling AirBox to ignore the remaining symbols to the separator. Back to our example, Lime_Biscuit contains 12 symbols. If we set minimum value 15 and Pad symbol (*) for the Star field, the Filename Parser will display Lime Biscuit*** in the playlist grid. If we set a maximum of 9 symbols for the Star field, the Metadata fields list should contain “… [Star], [NONE], [SEPARATOR]…” instead of “… [Star], [SEPARATOR]…”. You can change the positions of the metadata fields by drag-n-dropping them. Append … at end field gives an opportunity to add character(s) to the end of a metadata field. Some fields, like Title, Category, etc., are displayed directly in the AirBox grid. Others, like Tape ID for example, may provide information to SubTitle Plus (www.subtitleplus.com) or SubtitleBox (see below) for proper display of corresponding subtitles. When you use the filename parser to display subtitles, you have to create a preset with naming structure [Tape ID] and [SEPARATOR] and the fields‟ length should be set to Variable. In the clip‟s properties dialog, fill in the same Tape ID as of the subtitle file. NOTE: In order to use the potentialities of the Filename parser module, you must set it first and then add files to the playlist. THE MODULE CANNOT PARSE AN ALREADY LOADED PLAYLIST because it already contains all the metadata for the relevant clips included in it. WARNING! If in the newly-loaded playlist there is any information in the fields that are also used by the Filename Parser preset, this information will be overwritten! 156 AIRBOX III.4.14. Admin… A brand new menu item, the Admin… aims at raising the security of AirBox. The idea for password protection of some settings that might be crucial to playback performance is already a fact. The first time you enter this menu item, you will have to go to the Change password row. Clicking in it will open a dialog box containing three cells – Old password, New password and Confirm password. As this is the first time you enter this menu item, leave the first cell empty, then write your password twice – in the second and in the third cell (in case you are interested, your password can contain up to 256 symbols). Click OK. WARNING! Make sure not to forget the password! Now you are already logged on. To restrict the access of all other users to the Settings menu, you just have to log off. Almost all menu items will become inaccessible – at any attempt to enter, password will be required. The only exceptions are Colors (as they will not affect playback); Enable SubtitleBox (but not Configure); and Mirror mode (Full mode, Idle mode, Change dongles, but without configuring). If you decide not to use password protection anymore, just go to Change password and write the old password in the relevant field. Leave the New password and Confirm password fields empty and click OK. III.4.15. Save/Load Config If you need to configure several playout servers the same way, you can use these two options to copy setting and apply them to other machines. Thus, you will avoid configuring all your machines one by one. You can export the settings of all AirBox channels on the machine or only those of the currently open channel. To export the settings of the current AirBox instance, go to Settings menu Save config, and select the AirBox #... line. The resulting file has extension .pb1, which means that it contains settings for only one AirBox channel. WARNING! Please make sure to name the channel-setting file after the instance name, so you will know for sure which channel‟s settings are contained in it. Later, when you try to load the *.pb1 file on another system, AirBox will not be able to distinguish which channel‟s settings do you load; therefore you need to know this by the filename. 157 AIRBOX To export the settings of all AirBox channels, select All AirBox instances…. The resulting file has extension .pb0. Later, when you load it on another machine, it will affect all AirBox channels available there. 158 AIRBOX III.5. Tools Menu This menu was created to accommodate some useful tools in AirBox. III.5.1. Change file path… This module is intended for relocating file paths. If you have built a playlist and for some reason the file locations have been changed, here you can quickly relocate file paths. It is easily done: fill in the Old folder field with the original location, and then fill in the New folder field with the new location. You may browse for path with the button. There are two view options: if you check Show only files that exist in new folder, only the files that are available in the New folder will be displayed in the list underneath; Show only missing files displays only those files from the playlist that are Missing. The Selection modes are self-explanatory and give opportunity for fast selecting/deselecting of all items, inverse and missing only selection. When the Change button is pressed, the file paths are relocated and this is reflected in the playlist immediately. 159 AIRBOX III.5.2. SubtitleBox SubtitleBox is an optional plug-in to the AirBox module. It enables using subtitles together with your running clips. SubtitleBox does not provide any editing options; it just shows your subtitles synchronized with your clips. The supported subtitle formats are the ones created by our own subtitling software Subtitle Plus – www.subtitleplus.com (*.sub ); Screen Subtitling/Win2020 (*.pac); and EBU t3264 (*.stl). It is best to use SubtitleBox with Subtitle Plus native files. They contain the TapeID (the reference to the corresponding media files), so SubtitleBox could “know” when to load and display the subtitles for each clip. Enable the plug-in and configure it. The only things you need to specify in the Configure… dialog box are the folder where your subtitles are (Watch directory), and the language you are using. Press the Show filelist button to view all the subtitle files contained in the Watch directory: SubtitleBox will take care of broadcasting your subtitles, according to the playlist loaded in AirBox. NOTE: Make sure the Filename parser is set to a preset with naming structure [Tape ID] and [SEPARATOR] before you load the playlist. Check the Variable length radio button. In the clip‟s properties dialog, fill in the same Tape ID as of the subtitle file. Otherwise AirBox will not display the subtitles. 160 AIRBOX III.5.3. Mirror Mode The Mirror mode is another optional plug-in available for AirBox. The Mirror mode provides options for full redundancy of your main playout unit against system failures such as power loss, broken motherboard or RAM, etc. In order to use this option, you must have two licenses for AirBox, running on two different workstations with a network connection between them. For the sake of convenience, these are called Master and Slave hereafter. They communicate via TCP/IP protocol. Failure actions: There are two possibilities to back up your AirBox in case an unrecoverable failure of the Master AirBox occurs (the master AirBox server is down for a long period, faulty motherboard, CPU, RAM, etc.): 1. When there are two fully functional AirBoxes on both machines, plus one AirBox backup license on your Slave machine: In this scenario, you just have to uncheck the Mirror mode on the Slave machine and continue working with the full AirBox functionality. 2. When there is one fully functional AirBox installed on the Master machine and one AirBox backup (with limited functionality) on the Slave machine: In this scenario you will have to attach the full AirBox dongle to the Slave AirBox server and use the Change Dongles menu command in order to operate the full functionality on the Slave machine. Obviously, the master machine does not need a dongle while faulty. NOTE: When AirBox backup is a stand-alone license, AirBox will start in Mirror Mode automatically. No full functionality available! To set the Master, start AirBox and check Enable IP remote control in Settings General General. Otherwise, the Slave machine will not be able to connect to the Master. To set the Slave, go to Tools Mirror Mode Configure… and do the following settings in the Mirror connection setup window: In the topmost string, enter the Remote machine IP address or name. The BackUp can execute some external event on connection/disconnection to the Master. This is useful for example to auto switch a video switcher to another input/output when the Master unit fails or when you switch back to it. Execute external event on slave activation – this event will be executed when the current 161 AIRBOX AirBox is switched to BackUp mode. For example, if the Master has been down for some time and now it is running OK, so you want to start the main play back from it again. Execute External event on slave deactivation – this event will be executed when the Master fails and the current BackUp takes over the playback. NOTE: For switcher control on connection/disconnection you need the PRO option enabled on your dongle. The lower half of this window concerns the synchronization between the Slave machine and the Master machine. Do not forget to check the Synchronization box if you need it. Set the frequency of position enquiries to be sent by the Slave to the Master in the Check position every…sec cell (the least allowable is 10). Below, you can set the maximum allowable difference (in seconds) between the Master and the Slave playback. If the difference goes beyond this value, the Slave machine will have to resynchronize to the Master. Playback offset value compensates the delay that may occur because of some additional factors (e.g. the network communication delay or backup playback reaction time). Check Synchronize the playlist also if you want to check the playlists at each resynchronization. This is a “double insurance” in case some playlist data is lost during the IP communication. It is possible to group several Slave machines to operate together. The Group-related settings are situated in the bottom of the Setup dialog. The purpose of Grouping is described in the example below. Let us assume that we have three Master AirBox channels. Their outputs are connected to one external device (let us call it MasterOut). The output of Master Out sends the three signals together (as a Multiplexer would do). There are three Slave AirBox machines, listening to the three Master machines. The outputs of the Slaves are connected to another external device similar to that of the Masters (we will call this device SlaveOut). The outputs of MasterOut and SlaveOut are connected to a switcher. In case any of the masters fails (for example AirBox 2); Slave 2 will take over the playout. But the MasterOut device will be outputting only the signals coming from AirBox 1 and AirBox 3. The signal of Slave 2 (that substitutes AirBox 2) will be output on the SlaveOut device. In order to have all signals output on one device, we have to start the playout on Slave 1 and Slave 3 and switch from MasterOut to SlaveOut. Therefore we have implemented the option for grouping Salve machines. Thus, in case one of the slaves in the group starts playing, it will “tell the others to start playing, too and the switcher will be switched automatically from MasterOut to SlaveOut. Now, you have the three signals output together again. 162 AIRBOX Back in the Mirror connection dialog, there are three fields to setup Grouping: Group ID – fill in the name of the group of Slaves. This name should be the same in all Slave machines that belong to this group, so you have to fill it in each Salve‟s Mirror connection dialog. Notify group members on status change – enable this so the current Slave will report its status to all other Slaves in the group. If you do not want this Slave to control the whole group, leave this check unchecked. Listen to group members for status changes – check it if you want the current Slave to start/stop playing when any Slave in the group starts/stops. If you do not want this Slave to be affected by the status of other Slaves in the group, leave this check unchecked. This AirBox is a master for following group - check it to define a current AirBox as a master of the group. The Mirror mode has two major sub-modes: Full mode and Idle Mode. Full Mode: The Slave and the Master AirBox are always playing the same content simultaneously. Benefit: The Slave channel always runs in perfect sync and you can switch over to it any time. Disadvantage: This will double the network traffic since the two AirBox servers will be transferring data at the same time. Idle Mode: The Slave AirBox is staying idle and listening to the master AirBox activity. If the Master AirBox stops responding, the Slave AirBox will start playing immediately from the same point at which the Master AirBox was last. Benefit: No additional network traffic overhead. Disadvantage: It might take up to a second to start the playback process from the point it failed. The information about all previously executed external events will not be preserved. Thus, if the Master was running in video scale mode before the failure, the Slave will precede outputting fullscreen video. In both modes whenever you change anything in the master AirBox playlist, the backup AirBox does the same automatically. Regardless of the mode, you will always use content files that are stored either on local or on network storage. The easiest approach is to use content ONLY from a redundant networkattached storage (NAS) or SAN. This means that the Slave AirBox will use the same file path as Master AirBox to locate the content files. 163 AIRBOX If you are going to use local content files, or a mixed approach, then you should install SafeBox (see the SafeBox section for details) on the Slave AirBox machine. Its task will be to replicate (copy) automatically the newcoming content from the Master AirBox‟ local storage to the local storage of the Backup AirBox. The Change dongles option will allow you to change the dongle (WIBU-key) of a currently playing unit without interrupting the work of the AirBox. Thus if your Master machine is down and you need the full functionality on your Slave machine, you will be able to change the dongle on the latter without interrupting its playback. After you have inserted the new dongle, press Tools Mirror Mode Change Dongle and the new dongle will be recognized. IMPORTANT! The BackUp machine should run the same software version as the Master machine! III.5.4. Playlist Checker This tool checks the playlist for inconsistencies. Enable the criteria you need by ticking the box in front of them. Below you will find description of some of the checking criteria: Overlapped clips – this check is related to fixed-start time clips that overlap previous clips in the playlist. Non-sequential bookmarks with time zones Bookmarks with time zones should be situated in sequential order, i.e. following the normal time flow. This means that bookmarks with earlier time zones should be situated up in the playlist, while bookmarks with later time zones should be placed down the playlist. This will ensure its correct execution. Gaps larger than… – when using fixedstart times and there is not enough content to go before them, gaps are formed in the playlist. Missing TapeID info for subtitling of clips in [Category name] – Subtitles are shown based on the TapeID of the clip and the currently running time code. If a Tape ID is missing in a clip‟s properties, no subtitles will be displayed over it. Therefore, it is important to make sure that all TapeIDs are in place. Just specify the category of clips that require subtitling and check if all of them have TapeIDs in their properties. 164 AIRBOX Missing Metadata in Clips – this field contains settings for verifying the availability of all metadata, usually needed for Graphic rules. Metadata are described in clip properties. Each metadata has a name and value, where the name represents a category and the value represents the information about this category. Please check the Metadata description in the manual above. The playlist checker uses the metadata names as reference and checks the presence of the corresponding metadata values. From category [Category name] – here you have to specify the category of the clips you want to check, for example clips that belong to category Music. To the left below is situated the list of metadata fields to be checked. You can pick them from the list of presets to the right: Just select the Metadata name you need and press the button to add it. If the Metadata name is not available in the list of presets, create a custom name in the string above it and press the button to add it to the left. To remove a metadata name from the check-list, select it in the list to the left and press the button. To clear the whole check-list, press . If the Playlist checker finds an inconsistence, the relevant criterion turns red. The arrow to the right of it becomes active. Press it do view the list of inconsistencies sorted by their position in the playlist. III.5.5. Media Folders This tool was developed to allow specifying watch folders that might contain media files. Thus, if there are missing files in a playlist, these folders will be searched automatically on playlist loading. NOTE: Media folders do not operate run-time! You need to reload the playlist in order to check the watch directories. 165 AIRBOX To add a new watch directory, click on the plus sign and browse for it. As soon as it is inserted in the list, you can adjust its settings: Double-click in the Active column to enable watching the folder described in the line to the right. If you want AirBox to parse the sub-directories of a selected watch folder, double-click in the Subfolders column to turn the closed sign into a green tick-mark. Auto-replace – this function will update the file paths of the missing files upon saving the playlist. If not enabled, the new location of files will not be saved in the playlist. 166 AIRBOX III.6. Commands Menu This menu contains commands, related to playback and logo presets. The available commands are: Playback commands: this menu duplicates the playback control buttons, situated under the master counter (Play/Stop/Pause/Next/Jump/Return). The commands are executed just by clicking the appropriate field. To user‟s convenience, relevant shortcut is written to the right of each command. Logo presets: here you can trigger logo presets through clicking them. The preset numbers correspond to those in Settings menu Logo dialog. Jump to: This is just a shortcut – Ctrl+Shift+#. Using it, you can jump to a clip at your will. Just press and hold down <Ctrl+Shift>, enter the desired clip‟s number and then release the <Ctrl+Shift>. 167 AIRBOX III.7. Help Menu This menu contains useful information about the AirBox module and the possibilities for getting technical support from us. PlayBox Help: opens the AirBox context-sensitive help. About…: Displays the “About” box of the AirBox module. It contains useful information such as: module version, WIBU Box number, mode, registration, etc. In the bottom is displayed the name of currently selected platform. PlayBox Doctor: this module gives the opportunity to generate easily complete problem reports. It is integrated in each PlayBox module. It can gather almost all the information needed for PlayBox support team in order to provide you with the prompt answers, without too many questions about your system configuration. The Basic User‟s manual contains a detailed description of the PlayBox Doctor Report and other functionalities. If you do not have the Basic manual, you can download it in our website – www.playbox.tv Support Download PlayBox Literature. 168 AIRBOX IV. Universal Matrix Controller The Universal Matrix Controller (UMC) is an additional tool developed by PlayBox Technology intended to: Provide centralized control of matrices (switches) Allow multiple AirBox servers or other applications to share the same hardware Guarantee playout stability when used in combination with the Multi-Backup Manager The UMC is a server application communicating with its clients via Universal Matrix Plugin (UMP). The UMP replaces the existing matrix specific plugins currently used with AirBox. More than one UMC may be installed for redundancy. The physical configuration of each UMC is individual and depends on the specific installation. Different redundancy configurations are possible: UMC servers with separate set of matrices (full redundancy) Backup UMC (partial redundancy) IV.1. Installation and setup Copy umc.exe file to any folder on your hard disk. Run the application. The next window will open. There are three main set-up tabs: Abstract Units, Devices and UMC Configuration. First, you have to define the main UMC settings. Then go to devices tab and select needed matrix plugins. Finally, go to Abstract Units to define the logical devices. In AirBox and MBM, you will use logical devices names. UMC will take care to “translate” this logical name and connect the application to the real device. UMC Configuration settings: Configuration paths: Plugins path – specifies the location of matrices plugins. For example: LeitchSwitcher.dll, Kramersw.dll, etc. Configuration files path – this is the location where the UMC stores the configuration data. Communication settings: 169 AIRBOX Broadcast addresses The UMC automatically scans the network and locates the available broadcast addresses. You may enable or disable broadcasting to specific address by checking / unchecking the respective checkbox. Ports: The default port for sending data to the clients is 4443. The default port listened by UMC is 4444. Master UMC Settings These settings are relevant only when more than one UMC is installed. Become a master button – used to force UMC to become Master Alive message interval defines how often UMC should check the status of the other UMC servers in the system. Use Apply settings button to save UMC configuration. Devices On startup the UMC displays a list of the available matrix plugins. Enable the plugins you need by setting Yes in the Enabled column for the appropriate plugin (double-click in the column toggles the value). The hadrware related configuration depends on the matrix type. Each matrix plugin provides the user interface for matrix setup. Double-click on the device name to open the configuration panel. Abstract units To manage the abstract units select the Abstract Units tab 170 AIRBOX Each device may have one or more physical units depending on the matrix type. Some matrices contain only one unit, while other may have multiple in-built hardware units. The units are uniquely identified by their name. The AirBox has no direct connection to the physical units. It works with abstract (logical) units. The abstract units are mapped to the physical units. You can define as many units as needed, there is no limitation. There are two main areas in the dialog window: for abstract units and for physical units. Abstract units area To add an abstract unit right-click in the Abstract units area and select New abstract unit from the pop-up menu. The Unit configuration form appears. Enter Unit name for the abstract unit. Check the I/O relation type corresponding to your configuration. Enter the number of inputs and outputs you need – you may have different number of inputs and outputs. For example, 8 inputs and 4 outputs. Define unit‟s channels Each unit may have one or more channels. For example: video, audio, RS422, other. Use the pop-up menu on right-click in the Channels area to Add a new channel, Delete a selected channel or Delete all channels. Each channel has a unique name within the unit. At least one channel has to be defined. Save the settings by pressing OK button. Physical Units area After specifying the parameters of the abstract unit, you have to map it to a physical unit. Use the drop-down list in 171 AIRBOX Enabled Physical Units column to select a physical unit. In order to edit or delete an abstract unit, select it and right-click over it. From the pop-up menu, choose respectively Edit or Delete command. IV.2. Communication with AirBox UMC communicates with the AirBox servers through the Universal Matrix Plugin (UMP). The UMP replaces the matrix specific plugins currently used in AirBox. Universal Matrix Plugin Setup Run AirBox and select Settings –> Modules –> Remote control. Enable UMP plugin (double-click in Enabled column). Double-click on the UMP plugin row to open the configuration settings. Select the broadcast addresses to be used, and if necessary change the default ports. Save the settings. Add / Insert matrix control event It is assumed that at least one UMC is up and running and that the UMP in AirBox is configured properly and enabled. To Add or Insert a matrix control event in the AirBox playlist Right-click in AirBox playlist grid, select Add (or Insert) from the pop-up menu, and then select Event –> Universal Matrix Plugin. The Universal Matrix Plugin window appears. 172 AIRBOX The Devices Units panel contains a list of the available abstract units as defined in the UMC. The Channels panel displays the channels of the selected unit. You may select some of the channels or all of them. The Mode panel defines the mode of operation of the UMP. There are two options: Command mode – used to define cross-points off-line. The settings are not sent to the UMC before confirmation with OK. Online mode – the current matrix settings are displayed. Any change of the cross-points becomes active immediately. Clear commands button is enabled ONLY in Command mode. It deletes all cross-points (off-line). It is also possible to manipulate the event start time. There are 3 options: Switch the matrix immediately (as soon as the playout reaches the event in the playlist) - Set Run time to 0 ms. Switch the matrix earlier - Set Run time to the desired number of milliseconds and select earlier from the drop-down list Switch the matrix with delay - Set Run time to the desired number of milliseconds and select later from the drop-down list To create a cross-point, Select Command mode. Then Select the appropriate cell and press CTRL+Click . The cross-point is marked with colour bar. When more than one channel is selected, more bars are displayed in the cell. 173 AIRBOX Click OK to save the settings. The event for matrix switching will be added/inserted in the playlist. Click Cancel to go back to AirBox main window without creating an event. IV.3. Communication with Multi-BackupManager The Multi-Backup Manager (MBM) provides redundancy of multiple playout channels using a list of predefined Master and Backup AirBox servers. It constantly monitors the status of all Master AirBox servers and in case of failure of any of them, transfers all on-going activities to one of the specified Backup playout servers. If the system configuration includes matrices for remote playout control, the MBM will need information about the current status of these matrices in order to be able to undertake the correct actions. This information is provided by the UMC through the UMP. The user may define conditions that will trigger different MBM actions depending on the status of the matrices in the moment of switchover. IV.3.1. Universal Matrix Plugin setup Run MBM. Select button from the toolbar. Enable the Universal Matrix Plugin by double-click in Enabled column (double-click toggles the value). 174 AIRBOX In order to create a condition for switching the matrices in case of Master AirBox failure, Select Condition plugins tab. MBM automatically checks for available conditional plugins and displays them in the grid. If the UMP plugin is not in the grid, specify the Plugin directory containing the UMP.dll file Enable the UMP conditional plugin by double-click in Enabled column and close the Setup external plugins window. Select button from the toolbar of MBM main form to create a switch rule. The Setup switch options form appears. Select button from the toolbar of the Setup switch options window to Create a new rule. The Create new switch option form appears. 175 AIRBOX From Masters drop-down list select the IP address of the Master AirBox for which the rule will be valid and from Slaves drop-down list select the IP address of the Backup AirBox From Type drop-down list select Execute external command on master failure. Click on button from Conditions toolbar and select the Universal Matrix Plugin checker to create a new condition. You have to specify a matrix status to be compared with the real matrix status at the moment of backup switchover. If the current matrix status matches the specified in the condition status, the UMC returns true state, else it returns false state. To specify the conditional status, in the Universal Matrix Plugin form select the desired unit and set the cross-points to be compared (CTRL+Click in the selected cell). Save the settings. Back to the Create new switch option form: 176 AIRBOX A double-click over the Activation state field toggles the value from true to false, and vice versa. The condition is satisfied if the conditional plugin returns status equal to the specified in the Activation state. You can specify more than one condition. A double-click over the Relation field toggles the value between AND and OR type of relation between the different conditions. At the bottom of the Create new switch option form there is a field for defining the external command to be executed if the condition is satisfied. Click on button from Execute external command on master failure toolbar. The Universal Matrix Plugin form appears again. This time you have to define the cross-points that have to be set if the Master AirBox fails AND the specified condition is true. Click OK button, to save the newly created rule 177 AIRBOX V. Multi-Backup Manager Multi-Backup Manager (MBM) is designed for backing up multiple playout channels simultaneously. Also known as “n+m” redundancy, MBM allows the user to choose the number of backup systems (example 4 backups for 12 on-air channels), reducing overall system cost while maintaining system integrity. MBM monitors user-defined lists with AirBox Masters and Slaves applications. If a Master is non-responsive for two seconds, it will be automatically replaced by a Slave AirBox. Thus, in case of failure, MBM will replace any non-responsive Master AirBox. The user can assign a “preferred” Slave AirBox to each one of the Master AirBoxes. The playback status of all Masters is continually monitored. MBM keeps track of the playlist, the last playback status and position of all Master AirBoxes. In case of failure, the last known state of the Master (i.e. playlist, playback status and position) will be sent to the preferred Slave is non-responsive for two seconds, it will be automatically replaced by a Slave AirBox. If there is no preferred Slave specified (or it is not available), MBM will transfer the playlist to the first available Slave. WARNING! Keep in mind that the actual media files from the playlist won‟t be transferred, but only the playlist. PlayBox recommends having all the media files on the Slave machine. For convenience, these files can be automatically transferred to the Slave machine by using the SafeBox module (for more information, see the relevant chapter further in the manual). NOTE: When you have to cover multiple channels using MBM, an AirBox Backup license is not required. V.1. GETTING STARTED V.1.1. Installation Multi-Backup Manager is usually installed on one of the computers in your local network. It “watches” all AirBoxes through the network. It is not recommendable to install Multi-Backup Manager on a playout machine. WARNING! Prior to start the MBM application, it is recommendable your firewall to be disabled! V.1.2. Quick start 1.Launch the Multi-Backup Manager. 178 AIRBOX 2. Push the Manually add new Master/ Manually add new slave buttons, in order to create the Master/Slave monitoring lists. 3. Type the address of the relevant Master/Slave and its instance (for example 192.168.50.27:2, where “:2” is the number of AirBox #2). 4. MBM will “watch” the playlist of each newly added AirBox Master. 5. In case of failure, MBM will replace it with one from the Slaves you have specified. V.2. USER INTERFACE The main window of this application is consisting of a TOOLBAR, MASTER AND SLAVE CONFIGURATION FIELDS, ACTIVE SWITCHES MONITORING WINDOW and LOG VIEW. 179 AIRBOX V.2.1. The Toolbar The supported features, situated in the Toolbar are as follows: Manually add Master – here you have to type the address of the Master AirBox. Delete selected Master or preferred Slave – deletes a selected Master from the Master AB configuration fields or preferred Slave. Manually add new Slave (in the second pair buttons) – adds new slave AirBox in the Slave AB configuration window. Delete selected Slave (in the second pair buttons) – deletes a selected Slave AirBox. Setup switch rules – You can adjust a special rule (i.e. command) to be executed in case of AirBox replacement. The rules can concern a particular Master or all Masters. A rule can affect just one or all the Slaves. Pressing this button will open the Setup switch options dialog: The three buttons, situated at the upper left corner above the grid, are used for creating, removing and editing rules. The Master and Slave drop-down lists are intended for filtering purposes. They are useful for searching a rule concerning a particular AirBox. If “[ALL]” is selected, all currently available rules will be shown in the grid. Double-click a rule to modify it, or click the button to create a new rule. If you do so, the Create new switch option dialog opens. 180 AIRBOX At the header of this window, there are Master and Slave fields, where you have to enter the IP addresses for the Master and Slave AirBox for which the rule will be valid. In the Type field, you have to select the switch option from a drop-down list. Into the Condition field, you have to specify a matrix status which to be compared with the real matrix status at the moment of backup switchover. If the current matrix status matches the specified in the condition status, then the switch option will be executed. Else, the switch option will not be executed. Click on button from Conditions toolbar to select the Universal Matrix Plugin checker to create a new condition. More about using the Universal Matrix Plugin in MBM, you can read in the section IV.3.Universal Matrix Plugin - Communication with MBM above. Click on button from Conditions toolbar, to edit the selected condition. Click on button to delete all settings of the selected condition. Click on button to check the selected condition‟s state at the moment. The rest part of the Switch option dialog varies according to the Type you have chosen. Path change – each playlist contains paths, indicating where its local files are. For the playlist to be valid for the Backup AirBox, you have to create a rule for path changing. For example, assume your AirBox Master is playing out from D:\Media, but the content for the Backup machine is on D:\Master1\Media. Thus, after transferring the playlist, AirBox Slave will not be able to locate media files containing a different file path. For this 181 AIRBOX case, create a rule for one particular AirBox and one Backup. This way, in case of switch between those AirBox machines, the Backup has a valid playlist. Logo change – For example, if there are two AirBox Masters, but only one Slave covering them, we assume the user has copied all the logos from the Masters to the Slave. However, this means, that Logo Preset 1 on the first Master may correspond to another Preset number on the Slave machine. To avoid some confusion, swapping of the logo presets is userdefinable. Thus, in the moment of switch between Master and Slave, the logo Presets will be changed automatically. Execute external command on master failure If in case of switch between Master AirBox and Slave AirBox, a command like matrix switch, GPI trigger, etc. must be executed, you can define this external command here. Press the button from Execute external command on master failure toolbar to open a context menu with all enabled external plug-ins. Press the button to edit the plug-in settings and running delay. The button deletes all settings of the selected external command. If you press the button, the specified command is executed immediately. Execute external command on master recovery The same as above, but the external command will be executed on Master recovery, instead of on master failure. 182 AIRBOX Playback position offset – This is intended, in order to compensate some delay, which may occur before slave could enter in playback state. External command change – This rule will replace an exact, concrete external event, contained in the Masters playlist with another command, predefined by the user. For example, it is quite possible to have a file-based – tape-based playback, i.e. the Master AirBox to control a VTR. This involves Switcher events – one for switching to the VTR and another one for switching back to AirBox. If the Master machine fails and there must be a switch from the VTR to the Slave machine instead of the Master, the cross-points must be changed. Broadcast text via UDP –You can enter a text to be transmitted on the specified UDP port. The text messages are supporting variable replacement. %replace time% - will be replaced with the actual switch time. %master_ab% - will be replaced with a name of Master AirBox. %slave_ab% - will be replaced by a name of Slave AirBox. If is pressed, a default alarming script will be set automatically. Universal path change – This setting will take only the name of the media files, contained in the Masters playlist, without their subdirectory paths, and will move the files to a location, specified from the user. Save playlist – this option is used for saving the Master‟s playlist to a predefined folder. In fact, this is one folder, which is a source location for a SafeBox module, working in Playlist mode. It is intended for moving the already saved (by MBM) playlist along with the media files, contained in it to the Backup server (in case none of the media files are on it). In the meantime, the Slave AirBox uses reference paths, which indicate where each physical media file is. These references are generated by another SafeBox application, which is responsible for copying the files to the Master Server. 183 AIRBOX They indicate the source from which the files are moved (mostly it is the NAS storage). Once the files are copied to the Slave AirBox locally, they are not treated as network content anymore. Thus, the Slave AirBox continues playback locally. Setup External Plug-ins – press it to browse for the directory where are situated all the external plug-ins and the condition plugin (Universal Matrix plug-in). Force switch for selected Master – if there is any preferred Slave AirBox, this button allows you to switch to the first available preferred Backup AirBox. If all preferred Slaves are busy or there are no such Slaves, MBM will switch to the first available Slave machine. V.2.2. The Master and Slave configurations In the upper part of the main dialog, there are the Master AB, Slave AB and Online AB configuration fields. The user has to specify which AirBox will be Master and which - Slave. V.2.2.1. The Master AB configuration field Here the user can specify as many Master AirBoxes as needed (depending on the project). To each one of them can be assigned a Preferred Slave AirBox. The , and signs, situated after each one from the Master addresses, are showing the current status of an AirBox machine (running, paused or stopped). (!) TIP: If you want an exact defined Slave to back up a particular Master AirBox, just drag the relevant slave from the middle Slave AB field to the Preferred Slaves string, situated at the Master AB configuration field. Right-clicking within the Master AB configuration field opens a contextual menu providing the following settings: Add Master AB…- Click it for adding a new AirBox Master to the list. Assign Alarm event- These assign an alarm event to a particular AirBox. Currently, only the TitleBox Alarm Plug-in is supported. This plug-in 184 AIRBOX works when TitleBox is in Net Control mode. It monitors a predefined TitleBox application. In case the connection with TitleBox is lost, the alarm is triggered and MBM initiates a switch from the Master AirBox to the Slave. This is intended for a safety‟s sake, in case the Master application, to which this alarm is assigned, failures. For adjusting the TitleBox Alarm Plug-in, you have to select a Master from the Master AB field. Then, right-click it Assign Alarm EventTitleBox Alarm Plug-in. A dialog window will appear for you to specify the address of the TitleBox machine or its name in the network, Port and TitleBox channel. Edit is a setting which provides possibilities for editing the alarm events, which are assigned to a defined Master. Delete – use it if you want to delete an alarm event, assigned to a master AirBox. V.2.2.2. The Slave AB configuration field Here are situated all AirBoxes, added as Slaves. V.2.2.3. The Online AB configuration field You can specify whether an AirBox is Master or Slave by selecting some of the Online AirBoxes, situated at the third configuration field. Simply right-click within this field to Add as a Master or Add as a Slave the relevant AirBox. The icon, seen in the third configuration window, means that the particular AirBox is available. The icon means a non-responding AirBox. V.2.3. The active switches monitoring The active switches monitoring window is activated when a Master AirBox is replaced with a Slave. It monitors which of the Masters has been replaced, as well as the address of the Slave AirBox. . The last digit in the address field represents the AirBox instance number. In case of a Master’s replacement, the colour of the Active switches monitoring window becomes red. Pressing the button will allow you to turn back to the initial state of the Master AirBox when it is available. This does not initiate and actual switch, because switching back to Master is always manual. After pressing this button, Multi-Backup Manager will “watch” the AirBox Masters state again. NOTE: For now, switching back to the main playback is manual and needs human intervention! NOTE: Multi-Backup Manager is still BETA! 185 AIRBOX V.2.4. Log view Multi-Backup Manager generates a log *txt file, situated in its installation directory. It logs all the necessary events as alarms, switching, machines connections, choosing preferred Slaves, etc. 186 AIRBOX VI. VDCP Manager AirBox can now be controlled through peripheral VDCP controllers with the help of the VDCP Manager. The VDCP Manager is available as an optional license, and could be purchased separately. The number of the VDCP controllers that can be connected to the VDCP Manager depends on the available COM ports. Currently one VDCP unit could maintain up to 127 players (AirBox) and later will also maintain up to 127 recorders (CaptureBox). The VDCP Manager interface is quite simple, divided into three fields and a button bar below them. In the first field are listed the available COM ports, each with a check box in front. If the COM port is checked, tracking of the relevant connection for availability of such a controller is activated. The next field contains list of the AirBox modules, connected to the VDCP Manager (up to 127 as it was already mentioned). This network connection is performed through AirBox network API. Pushing the New AirBox button will invoke an input dialog box to specify the Machine Address on the network (the IP address), and the instance number (the number of the AirBox). The instance number is written after the colon. The widest field represents a list of the available/visible clips in the network. You can add new clips by pushing the Add button (to include existing clips) or you can activate the Watch Folder 187 AIRBOX function (to add new-coming clips automatically) in the Set up dialog box. If you push the Add button, a dialog box will open to lead you through the procedure. Fill in the Associated File field (the file name of the clip); the ID and Long ID fields are filled-in automatically; and so are the In, Out and Duration fields (values in seconds). You can trim the clip from here using the arrows next to the relevant field. The Type of a file determines which players can play it. Type [0] means that all players can play it. Pushing the Set Up button opens a setup dialog box. The Watch Folder page is used for setting the automated populating of clip list. Check the Use Watch Folder box to activate this function. Process Subfolders is checked if a watched folder contains any subfolders that you would like to be watched as well. Truncate Long IDs to […] chars. The VDCP controllers usually support clip names of 8(standard/short IDs) or 32(long IDs) chars. This function is used for controllers that support limited length of long IDs, so you have to truncate them. Some controllers get “confused” by short-duration clips, therefore you might need the Only clips longer than […] sec. function. The General page contains some additional settings: The set Frame Rate will determine the TC frame rate. The Video Outputs field contains a list of all possible outputs. Check the available ones. The Log button will show the log of the VDCP communication. Log Ret will log the responses to the VDCP commands Freq. mess. If not checked will filter out some frequent VDCP messages. 188 AIRBOX The View Players button will show all active AirBox controller windows. Each AirBox controller window caption contains the AirBox number (1 to 127). In it, you can see the communication log of the relevant AirBox. The Execute button, the text field next to it and the playback control buttons are used for testing the connection with AirBox. Pressing the Machine button will bring up the input dialog box for the network address. The green lights in front of it mean that the connection with AirBox is established. If the lights are red, the AirBox is not accessible, a sign [Disconnected] will appear in the status bar. The New Player button activates a kind of virtual player, used for testing the execution of commands. (!) TIP: Check Appendix 3 at the end of this user‟s manual for complete VDCP Commands Implementation Chart. 189 CAPTUREBOX I. GETTING STARTED I.1. Quick Start 1. 2. 3. 4. 5. 6. 7. Connect the video source signal to CaptureBox video input; Launch CaptureBox; Select the media folder you wish to capture to; Fill in the Tape ID or Channel field; Type the file name you want to capture the content to; Click the Manual Capture button; When required, stop the capturing by pressing the Abort button. Congratulations! You have just captured your first CaptureBox clip! 190 CAPTUREBOX I.2. Capture Settings I.2.1. DeckLink You can make the preferred capture settings for your DeckLink platform in this dialog. In the first field you can choose the Video Standard – here are listed the most popular PAL, NTSC and HD standards. Then set the file format – it can be MPEG or AVI. - For AVI capturing you can define the AVI format (DV or uncompressed) and the audio format (interleaved or non-interleaved). - CaptureBox supports encoding to both MPEG-1 and MPEG-2 files. So, when you capture in MPEG format – point whether it should be MPEG-1 or MPEG-2. For MPEG-1 you can set the bitrate value. For MPEG-2 you set the bitrate type (constant or variable), the audio and video bitrate values, the color sampling and the aspect ratio. Determine the file structure by setting the GOP size and the reference period. If you want to divide your file into parts, check Use File Split and set the Split time (in minutes). If you have purchased the multi audio option, use the Audio Channels drop-down list below to specify the number of audio channels to be captured. If you select Flip fields, the fields of the captured material will be flipped. Use WSS – use this box to capture WSS information. NOTE: This check is not available when working with AVI DV or AVI Uncompressed type of video. Use IP streaming – This box is active when capturing to MPEG-2 format. A second tab appears in the settings dialog so you can setup the output stream. Please check the next page for details. NOTE: Streaming is optional functionality, not included in the standard CaptureBox. Burn Date/Time – check this box to burn the current system date and time in the produced files. Please check the next page for details. 191 CAPTUREBOX When capturing non-interleaved audio, the Capture audio only check box becomes active. Use it to capture only .wav files (no .avi files will be produced). Capture closed caption – this box is active when capturing in NTSC standard. It allows capturing the VBI information stored on lines 18, 19, and 20. Please note that you have to enable them in the DeckLink driver: Control Panel DeckLink VANC and 3:2 Pulldown tab. If you check Preview, the currently captured scenes will be shown in the preview window on your desktop. CaptureBox can stream the captured material to the network (multicast or to a specified IP address) in MPEG2 Program Stream. When in MPG capturing mode, a check box becomes active in the Capture Format tab – Use IP streaming. When you check it, a second tab appears in the DeckLink Setup dialog – IP Stream Config. In it, you can configure the streaming address, multicast/unicast, etc. In case you have more than one network connection, specify the one to be used for streaming. If none is selected, CaptureBox will stream through all available network connections. This tab is active when you check Burn Date/Time in the Capture Format tab. There are two fields in it: Date/Time Settings allows adjusting the position of the burnt date and time and its font size. The X Position represents the up most pixel of the text. Y Position represents the far left pixel of the text. If you want to add some comments in the captured video, type them in the Info String. You can adjust the text position and size using the spinboxes above. If you want to stick the note to the time and date info, check Snap 192 CAPTUREBOX Info String. NOTE: If the date/time of info string text is likely to fall off the screen, it will be adjusted automatically to the nearest possible position, so no characters will be left out. I.2.2. DeckLink WMV This driver is used for capturing and streaming of Windows Media Video on DeckLink I/O hardware modules. It encodes the input signal (SDI, composite or component) to Windows Media Video. In the setup dialog to the right, there are some settings, concerning the resulting captured files: The Video Standard drop-down menu is used for choosing the video standard (PAL or NTSC). If the multi-channel audio capturing option is enabled on the dongle, the user can specify how many audio channels to be captured in the Audio channels drop-down list. The Use File Split checkbox allows splitting the video at predefined time intervals. To capture the audio only, when needed, you will have to activate the Capture audio only check. If the input video signal is with flipped fields, you can change their order using the Flip fields checkbox. When the Use IP streaming checkbox is ticked, the IP Stream Config tab will appear in the setup dialog. In it, you can configure the streaming address, Port, etc. Performing an IP streaming without file capturing is possible, by checking the relevant box. To enable previewing, use thePreview check. 193 CAPTUREBOX I.2.3. DeckLink H.264 This plug-in provides possibilities for capturing of MPEG 4 AVC/H.264 video on DeckLink cards. The setup dialog contains the following settings: Video Standard - the user can choose between PAL and NTSC. Flip Fields – if the input video has flipped fields and it is necessary to change the fields order, this check has to be used. Preview – to enable previewing, use this check Burn Date/Time – check this box to burn the current system date and time in the produced files. When this check is ticked, the Burn Date/Time tab will appear in the setup dialog. This tab allows adjusting the position of the burnt date and time and its font size. The X Position represents the upmost pixel of the text. Y Position represents the far lefthand-side pixel of the text. If you want to add some comments in the captured video, type them in the Info String. You can adjust the text position and size using the spin-boxes above. If you want to stick the note to the time and date info, check Snap Info String. Back in the General tab, the Use file splitting check is useful for splitting the video to be captured at predefined time intervals. Pressing the Video Encoder Settings button will open the MainConcept AG AVC/H.264 encoder setup window. It is containing three tabs. The About tab contains information about the codec version. In the Main settings tab the user can specify an AVC Preset. Each Preset is a predefined group of encoding settings, designed to facilitate the user. In the Video format drop-down list, specify the format of the video. When it is set to Auto, the video standard will be automatically defined from the input video. The Profile and Level drop-down lists are referring to the Profile and Level of the encoder. Using them, the user defines the possible input signals and output settings. 194 CAPTUREBOX Below, you can choose among different profiles and levels, and specify the picture types: frame, field or MBAFF*. Further down, you can specify the fields order (bottom or top first), and the Pull-down mode. Pull-down is applied for conversion when the source bitrate and the output bitrate are different. Slice count defined the number of slices per picture. In the Aspect Ratio field, there are two options: Picture AR – to fix the aspect ratio of the whole picture; Sample AR – to fix the aspect ratio of pixels in the output picture. In the Bitrate Control field, there are two drop-down lists and several strings. Mode – specifies the rate control mode (Constant, Variable or Constant Quantizer). The Pass drop-down list is used to specify the multi-pass encoding mode: Simple – encoding without gathering statistics Analyze – encoding and gathering statistics for next pass Encode – encoding using the gathered statistics and updating it. Bit-rate (bits/sec) – specifies the average bit-rate (bits/sec) of the encoded video elementary stream. HSS rate (bits/sec) – specifies the hypothetical stream scheduler rate (bits/sec) of the encoded video elementary stream. CPB size (bits) – specifies the size of coded picture buffer in bits. Init Delay (90 kHz) - specifies the initial CPB removal delay in 90 kHz clock units. Dest Delay (90 kHz) - specifies the destination CPB removal delay in 90 kHz clock units. In the GOP Structure field, you can set: * Macro Block-Adaptive Frame/Field coding. Max GOP length – the maximum length of any Group Of Pictures. Larger numbers frequently provide better compression. Smaller numbers provide better error recovery and better access to the frames for editing. Max B-frames count – the maximum number of B frames in a GOP. Some decoding situations such as video conferencing may require “no B-frames” for providing low communication delay. Scene change detection – enables/disables the scene change detection. 195 CAPTUREBOX In the lower right corner of the Statistics filed is situated the Overall PSNR check box. It enables/disables measuring the Peak Signal to Noise Ratio. This requires some CPU resources, so check it only if you need this statistics. The Advanced Settings tab refers to the AVC H.264 standard specifications. It contains more sophisticated options that should not be changed unless advised by our support team! Pressing the Audio Encoder Setting button will open the MainConcept‟s AAC Encoder© properties dialog. The Bitrate Control specifies the average output audio bitrate; the Profile sets the object type; and the Header type sets the output bit stream format (raw or with ADTS headers). Check High frequency cut-off to reduce the encoded data. Pressing the Multiplexer Settings button will open the MainConcept Multiplexer© properties dialog. You can view the parameters of the output MPEG-2 TS stream in it. I.2.4. Delta ASI Now you can input ASI streams (MPEG2 TS or PS) in CaptureBox. CaptureBox will capture the stream to an MPEG2 file without demultiplexing it, i.e. if you have a TS input, the resulting file will also be MPEG2 Transport Stream. On pressing the Setup button under the batch capturing grid, the following dialog will open for you to adjust the ASI capture plug-in. In the middle of this dialog, you can find a list of all Programs and Streams that were present in the incoming stream at the time of pressing the SetUp button. To the right of it, there are several buttons that are activated depending on the selected Filtering method. You can choose it in the area above: None – there will be no filtering. CaptureBox will capture the incoming stream as is. 196 CAPTUREBOX Remove Null Packets – as some interfaces need constant bitrates to operate properly, Null packets are included to stuff-up the gap between the real bit rate and the required bit rate. These packets do not carry any information and can be removed in order to reduce the bit rate of the captured files, thus saving storage space. Simple Include Packet Filtering – Check this radio-button and select which streams to be included in the Output: Use the Add button to add the currently selected line in the left to the Outputs list in the right. Use the Add Custom button to type manually the PID you would like to add to the Outputs list. If you want to remove an already added stream, select it in the Outputs list and press the Delete button. Simple Exclude Packet Filtering – Check it and select the PIDs you do not want to include in the Output file/stream. Use the Add/Add Custom button to create a list of PIDs to be excluded from the output. Programs Reordering – in this mode, you can create several outputs by pressing the Create Output button. Then, you can assign the programs to go to each output: Press the Create output button as many times as necessary. Then, select the output in the list to the right and click on the program line to the left. Press Add to assign it to the relevant output. Then, check Use IP streaming if you want to send the selected output to the network; or leave it unchecked if you only want to capture the stream to an MPEG2 Transport Stream file. When there is more than one output, the endings of the resulting files‟ names will indicate the number of the output (zero-based). Check Use IP streaming to send the incoming signal to the network. In the IP streaming settings area, specify the Host IP address and the Port to which you would like to send the stream. Check Multicast if you need to send the stream to numerous machines. In the TTL spin-box, specify the number of switchers the stream can pass (Time To Live). To the right, modify the buffer size depending on your needs. Usually we recommend setting this size to 1316 (7 UPD packets of 188 bytes). If you have more than one LAN cards in the machine, specify which one should be used for the streaming. Otherwise, the stream will be output through all network connections. Check No capturing if you do not want to save the incoming stream to a file. If you leave it unchecked, CaptureBox will write the stream to an MPEG2 TS file. Use File splitting is active when CaptureBox writes the captured stream to a file (i.e. No capturing is not checked). This functionality allows you produce chunks of files based on predefined periods. You can adjust the period (in seconds) in the Split Time box below. 197 CAPTUREBOX I.2.5. IP Capture This plug-in is designed for capturing of MPEG2 Transport Streams coming from the network. The resulting file format is MPEG2 TS (no re-encoding takes place). In the setup dialog, enter the IP address of the sending machine and the port at which it streams. If the incoming stream is MPEG2 Transport steam, push the Stream Filtering button to select which streams should be left in the captured file. In the middle of the Filtering dialog, you can find a list of all Programs and Streams that were present in the incoming stream at the time of pressing the SetUp button. As IP stream filtering options are identical to the ASI stream filtering, please check the ASI section above for further details. 198 CAPTUREBOX II. USER INTERFACE II.1. Capture Mode When the Capture Page is active, the module is in “record” mode. In this mode, you can choose a batch of scenes from tapes, collect them in the batch capture list or record every single scene manually from a VTR. II.1.1. Batch Grid The automated batch capture grid occupies a large part of the window. Many people refer to this function as “batch capturing”. You can define a list of scenes with their start and end timecode values. Then activate batch capturing. CaptureBox captures the desired scenes automatically from the corresponding tapes. The operator should only change the tapes when prompted. Grid Columns: Status column shows the current state of each clip, as follows: - If the clip has been successfully captured, a green mark appears. - If the clip is captured, but there is no option for VTR control, a yellow hand appears, and the timecode values in the In and Out columns are zeroes. 199 CAPTUREBOX - If not the whole clip has been captured, or there has been a problem during the capturing process, a red mark appears. - If the clip is not captured yet, a “camera” appears. - If the clip is included in the next capture session list, a blue dot appears. The dot can be removed by clicking that field. This will exclude the clip from the next capturing session. - If the clip is not included in the next capture session, the blue dot is missing. The dot can be added by clicking that field. Thus, you will include the clip in the next capturing session. Tape column shows the ID of the tape, from which the particular clip will be captured. The In column shows the initial timecode, when clip capturing will start. The Out column shows the timecode, when clip capturing will stop. If you click on the grey bar named Out, it will be renamed to Duration and the column will show the clips‟ durations. Mode column shows what will be captured for the particular clip – video (V), audio (A) or both (VA). Currently only VA is supported. The Clip Name column shows the clip names. If you click the grey bar named Clip Name, it will change to File Name and the column will display the destination full path where the clip will be stored – hard disk name, folder and file. Comments column shows the comments (if any) for each clip. You can enter your comments in the relevant string of the clip data field to the right. Grid buttons: The Blue dot button includes the selected clip in the next capture session. The Red X button excludes the selected clip from the next capture session. The Sync button synchronizes the list. All clips with “not captured” status are included in the next capture session. The Sort button sorts the list by Tape ID and then by Start Timecode. Thus, the batch capture process is simplified and optimized. The Capture button starts an automated capture session. During this session, all clips, marked with a blue dot will be captured to the hard drive. Delimited List Import button enables loading all types of tab-delimited text files into the batch grid. You will have to create templates to “tell” CaptureBox what is the structure of your tab-delimited file, i.e. what information does each column contain. 200 CAPTUREBOX Pressing the Delimited List Import button will open a dialog for you to specify the template to use when loading your file: The Template preset drop-down list contains all the templates stored in the Template Folder (see the Template Builder description below). Select the Action you would like to execute from the drop-down list. You can either Insert, Append or Load the file. The latter action will delete all previously loaded entries in the batch grid. Finally, browse for the file you would like to import using the selected template and click OK. NOTE: The OK button will not be active until you fill in all the strings in this dialog. At opening this dialog for the first time, you will have to create a template first. First, select the Template Folder – all the templates you create will be stored there until you change it. Push the More button to open the Template Builder: Type the template name in the Template: string. If the selected templates folder already contains some template files, they will be listed in the drop-down list. Push the Sample File button to open an example file for your template. If there are some rows in the beginning of the file that you would like to skip, enter their number in the Number of lines to skip string. The skipped lines will be colored in red. If there is a symbol in the beginning of each row in the file that you would like to skip, select it from the Comment: drop-down list. Then, specify the Delimiter from the dropdown list. 201 CAPTUREBOX Now that you have set the basic rules, you will have to “explain” the Template Builder what information each column contains: Go to a column‟s header and click in it. Then select one metadata category from the drop-down list to assign it to the relevant column. Once assigned, this category will be checked in the METADATA list to the left. You can un-assign a category either through un-checking it in the METADATA list or by selecting [Clear] from the drop-down list. Select [Bulk] if you wish to skip a column. When the preset is ready, press the Save button to store it in the Templates folder. Press the Validate button to check if the current template matches a specific file. To load the currently selected template in the Template preset string, press the Pick button. If you already have some templates and you select one of them from the drop-down list, push the Load button to load it (its settings will be displayed in the grid). Back in the Import Tab Delimited Playlist dialog, you can set a default template by pushing the Save As Default Template button. NOTE: Do not use the Start time tolerance spin-box – it is related to AirBox only. The Folder button allows loading a list, preliminary prepared in CaptureBox with clips ready for capturing (*.cap file). The name of the current list is written in the title bar of the module, right after CaptureBox. If the list has been changed and not saved, an asterisk (*) appears after its name. The Diskette button saves the current capture list to a file, which can be used later. The Clone button “clones” the selected clip. Its data (title, file name, in/out point, duration) are copied in the right-hand panel for use in the next entry of the batch capture list. This functionality could save time for entering almost the same data for each row. Just change the different points and there it is! The Edit button allows changes in the description of a clip. The clip data are loaded into the Data Fields and you can edit them. During editing, the Edit button transforms to Cancel and the Add to List button transforms to Apply. By pressing the Apply button, your changes are applied in the list. You can also edit a clip by double-clicking it. The Delete button removes the selected clip from the list. The Compensation button – invokes a dialog box for defining the capturing delay compensation (in frames), when you capture from video recorder. On some stations you must manually compensate for some delays when capturing to different formats (DV, MPEG2 AVI, MPG). The Setup button – shows a window for setting up Inputs/Outputs of device, capturing format and specific settings. NOTE: The setup dialog box may vary, according to the platform type. See the Capture Settings section above for description of some platforms‟ setting dialog boxes. 202 CAPTUREBOX The Device select button – allows choosing the capture device or software simulation of capturing (Sample Driver). The Abort button – it activates during the capture preparing only. Press it to stop the capture. The Speed field shows the speed of capturing. The Timecode field – shows the timecode during capturing. II.1.2. Clip Data fields This field is designated for clip description. It is not possible to include the clip in the batch capture list if you have not specified the clip location on the hard drive, the tape ID, the initial and the final timecode, as well as the clip name. Folder – this field describes the folder in which files will be captured. Pressing the browse button next to it opens a browse dialog box where you can specify a hard disk and a folder for storing the captured clip. Under the field you can see information about the free disk space at the selected disk. Tape ID – In this field you must type the ID of the source tape from which will be captured the footage. This is very important if you work with more than one tape or the tape timecode is not continuous. Later, during the batch capture session, you will be asked for tapes by their IDs. In and Out fields specify the initial and the final timecode respectively. If you choose to fill-in the information manually, you could use either of the following separators: colon ( : ), semi-colon (;), dot (.) or comma (,). Of course, you do not need to enter the leading zeros in any field. For example, if you enter 1.2.3 this will be translated to 00:01:02:03. If you don't enter any disjunctive symbols in the timecode, this will be interpreted as a number of frames. For example, if you enter "100", this will be interpreted as 4 seconds (00:00:04:00). Duration – Its value is automatically calculated by subtracting In from Out values. It is possible to type a value only in the In field and define Duration. The value of Out field will be calculated automatically. 203 CAPTUREBOX To the right of In, Out and Duration fields are situated buttons that function as follows: - Pressing the black arrow, pointing left, will insert the current timecode from the VTR in the corresponding field - Pressing the red arrow, pointing down, will rewind the tape exactly to the timecode, written in the corresponding field - Pressing the Clear button clears all values in the In, Out and Duration fields. In the Comment field you could enter a description or a comment, concerning the particular scene sequence. Your comment will be displayed in the relevant Grid column. Title represents the name of the clip. If left empty, the field will be automatically filled-in with the corresponding File name. Lock button is used for locking the Title to the File name, i.e. any changes in the clip name will affect the file name and vice versa. File Name stands for the name under which the captured clip will be saved. If left empty, the field will be automatically filled-in with the Title. For your convenience, the filename is automatically increased by pressing the Plus button or Add to List button. If the last clip name was [Capture001], the next filename would be [Capture002], and so on. If the filename does not end with a number, but with a letter, the letter will change in alphabetical order, i.e. if the last clip name was [Sofia], the new filename will be [Sofib], then [Sofic] and so on. Of course, there is an option to enter a new name manually. Plus button increases the File name. Add to List button - transfers the clip data into the batch capture list (on the left) and most of the clip fields are cleared except Tape ID and Folder. The File name increases. Clear Clip button - clears all clip data. 204 CAPTUREBOX II.1.3. Capturing There are three methods to start capturing: Manual Capture –this mode can be applied only if Tape ID, File Name and Folder fields are filled-in. If the timecode field In is empty, pressing this button will open a window for manual start of the capturing. If the In field contains timecode, CaptureBox will start counting down for the same amount of time before commencing the capture. Press Finish button to stop the capture. Auto Capture (automated single capture) – this mode can be started only if the Tape ID, In, Out, File Name and Folder fields are filled-in. When capturing is finished, the clip data is automatically moved into the batch list and marked as captured. There is no need of re-capturing, except when a blue dot is set in front of it. To stop the capturing manually, press the Abort button. Clip data will be moved to the batch list, but the clip will be marked as not fully captured. The Batch Capture is in fact automated capturing of a series of scenes. Activate it with the Capture button, which is situated under the clip list. All the clips from the list that are marked with a blue dot will be captured in ascending sequence of the time codes and tape IDs. During this process, no special attendance is necessary– one should only take care of changing the tapes when prompted. TIP (!) You can adjust the preview window size by right-clicking in the preview window. IMPORTANT: The PlayBox modules DO NOT support the Deck Control connector supplied on the DeckLink breakout cable! 205 CAPTUREBOX II.1.4. Using the Time Delay – Instant Replay option (TDIR) TDIR functionality is available only for *.mpg files, i.e. for plug-ins, where *.mpg files are supported. To use the TDIR option, launch AirBox and right-click over the grid. Choose Add/Insert Incomplete clip from the context menu. You can also Add/Insert Incomplete clips from the Edit menu. In the Clip Properties dialog, browse and point the location where the clip will be captured. Type the Filename and copy it (<Ctrl + C>), you will need it later in CaptureBox. Start the playback. Next, run CaptureBox and prepare for capturing - make the necessary settings and fill in the Clip Data fields. Use <Ctrl + V> to paste the filename you copied from AirBox. There should be at least 5 seconds between the capture start and the start of the incomplete file‟s playback. Here is an example of setting this function. In it, a clip that is still being captured will be played back in AirBox for 20 seconds: 1. Open AirBox 2. In the Settings menu Settings dialog, set Check Missing every [3] seconds and click OK. 3. Load a playlist; right-click and select Insert/Incomplete clip. 4. In the Clip Properties dialog, type in the title and the filename. 5. Use <Ctrl + C> to copy the file name, you will need it later. 6. Browse for the location to which the clip will be captured. Then set the Duration to [20] seconds. In the bottom of the Clip Properties dialog, check Live (delayed) file and clip and set duration (). 7. Push Play. The incomplete file is marked Missing as it still does not exist. 8. Open CaptureBox and specify the Folder you will capture to, 9. the clip name and the filename (Use Ctrl + V to paste from AirBox) 10. Start manual capturing. 11. A few seconds later the incomplete clip will become available, but it will still be marked as missing as it was inserted before it was created. 12. It will be played for 20 seconds as specified in its properties. 13. When AirBox starts playing the next clip, you can go to CaptureBox and stop capturing (if needed). (!) TIP: You could fully automate this process using the CaptureBox scheduler. Prepare your schedule-capturing list and insert the incomplete (still missing) clips in the AirBox playlist accordingly. Thus, if you have set the correct timing, CaptureBox will start capturing and AirBox will start playing back the relevant clips. WARNING! You must have SCSI or very fast SATA storage for the TDIR option. Otherwise capturing will most likely fail. 206 CAPTUREBOX II.2. Schedule When the Schedule page is active, the module is in “schedule” mode. In this mode, you can define a capturing schedule and start capturing later. The Schedule mode interface is similar to the Capture mode interface. There are several differences in Clip description and Grid buttons. II.2.1. Schedule Grid The grid occupies a large part of the window. In it, you can create a list of scenes that will be captured after activating the scheduling. This feature is used mainly for capturing TV and satellite signals, but of course, you can capture VTR signals as well. Grid Columns: Type – shows the schedule type: daily, weekly, etc. Channel – the TV channel which will be captured. Date – the starting date of each capture item. Start – shows the initial time, when clip capturing will start. End – shows the time, when clip capturing will end. If you click on the grey bar named End, it will change to Duration and the column will display clip durations. Mode – shows what will be captured for the particular clip – video (V), audio (A) or both (VA). 207 CAPTUREBOX Clip Name – contains clip names. If you click the grey bar called Clip Name it will change to File Name and the column will display the destination pull path where the clip will be stored – hard disk name, folder and file. Comments – shows the comments for each clip. Grid buttons: Show days field – here you can define how many days in advance (counting from today) you will see in the schedule list. Press the Arm button after creating the schedule list. This will activate the schedule capturing mode. The capturing will automatically start and stop, according to the “Start time” and “End time” values entered in the list. Clone “clones” the selected clip. Its data (type, channel, in/out point, duration) is copied for use in the next clip to be included in the schedule list. Edit button changes the description of the clip. The clip data are loaded into the Data Fields and you can change them. During editing, the Edit button transforms to Cancel and Add to List button transforms to Apply. The changes you‟ve made will be applied in the list by pressing the Apply button. You can also edit a clip in the list by double-clicking it. Delete button removes the selected clip from the list. If you select a grid entry and press the Tomorrow button a new entry to the list will be created. It will have the same data as that of the selected entry, but its starting day will be on the following day. In short, this button performs a kind of “tomorrow cloning”. II.2.2. Clip Data Fields The Folder field contains information about the file location of the captured clip. Pressing the browse button next to it opens a browse dialog box, where you can specify a hard disk and a folder for storing the clip. Under the field, you can see information about the free disk space on the selected hard drive. The Channel field contains information about the TV channel which will be captured. You can select it from the list of available channels in the left string or create it in the field next to it. Pressing the satellite button, opens a dialog box in which you can create the list of up to 16 channels. You can add a new channel by double clicking in an empty line and typing the channel name. Start time/End time - specify the initial and the final time respectively. NOTE: These must be in 24-hours‟ time format! AM/PM is not supported! 208 CAPTUREBOX Duration – Its value is automatically calculated by subtracting Start from End values. Date – the capture starting date. Type – defines the frequency of capturing – once, every day, or every week. Comment - contains a description or a comment, concerning the particular scene sequence. The Clip Name field contains the name of the clip you‟re going to capture. If you leave the field empty, it will be automatically filled-in with the corresponding file name. The Lock button is used for locking the Clip name to the File name. Any changes you make in either field will automatically occur in the other. In the File Name field you can enter a name for the captured file. If the field is left empty, it will be automatically filled with the Clip name. Add to List button transfers the clip data into the schedule capture list. Clear Clip button clears all clip data. Crash Capture button begins capturing of the available channel immediately and without confirmation, irrespective of the entered schedule list. Prepare Capture – opens a dialog box asking for confirmation to begin capturing of the available channel instantly, independent of the entered schedule list. 209 CAPTUREBOX II.2.3. RS-422 Controller Each VTR with RS-422 SONY protocol can be used in CaptureBox. Switching the active window between the main and this one is done by pressing the <Insert> key. It is possible to attach this window to the main one by moving it close to any of its edges. Thus, the VTR control panel will move together with the main window. Here is a short description of the VTR control panel: The VTR brand is displayed in the window‟s caption. If there is no connection, the text [Not Connected] will appear. Display Indicators: - TCR has three possible states – TCR (normally read timecode), T*R (corrected timecode), TCG (generated timecode, red). - RecInh a record-protected tape is inserted in the VTR. - Local indicates that the VTR is in local control mode and the remote control is not possible. - Tape indicates that there is a tape in the VTR. - EOT (End-Of-Tape) alarms that the tape is about to end or that the tape end has actually been reached. - Indicator >> or << - shows the tape roll direction. - Preroll indicator informs that the VTR is executing a preroll command. - Servo indicator shows that playback is running stable. - CueUp indicator – shows that the timecode positioning command has been successfully completed. Tape/AutoEE and Full EE – depending on VTR‟s model and its settings, a combination of these keys opens the E-E circuitry. Config button – opens a configuration dialog box, where you can define: Com port – the port to which the recorder is connected. Timecode type – the type of the timecode: LTC, VITC, etc. Play Delay – the delay (in frames) of the video recorder start towards the capturing start. This setting refers to the Capture mode. REC Delay – the delay (in frames) of the clip start towards the video recording start. This setting refers to the Print-to-tape mode. REC Latency – the frame offset of the records beginning toward the clips IN point. This setting refers to the Print-to-tape mode. 210 CAPTUREBOX NOTE: The REC Delay and REC Latency fields are accessible only when the Editing VCR box is checked. Always on top – check it, if you want to see the RS422 window always on top. Editing VCR – it should be checked, if you use an editing video recorder. If the box is checked, you can set the REC delay and REC latency fields and the Video recorder edit mode. Video recorder edit mode – you can choose between Insert and Assemble. RecInh box– allows or forbids the REC button in order to protect the tape from accidental mistakes. The Shuttle slider – allows shuttling within the particular VTR capabilities. If the VTR allows it, you could achieve variable speed by shifting this button left or right. The Jog slider allows frame-accurate positioning. IMPORTANT: The PlayBox modules DO NOT support the Deck Control connector supplied on the DeckLink breakout cable! II.2.4. Audio Control This is an additional window, which appears nearby the main window, if the capture device supports audio volume control. You can resize it by stretching its edges. Besides, you can attach it to the main CaptureBox window by dragging it close to any of its edges. The colored field in the window is a volume & peak meter. The green band shows the peak levels and the black line inside it, shows the actual sound volume. Right mouse clicking on the Volume Meter area opens a context menu, in which you can select the direction of the green bands (Vertical, Horizontal or Auto) as well as the scale range (in dB). The next field - Volume slider - is designed to control the actual captured audio volume. Delay spin box refers to audio delaying in milliseconds. It is used to compensate the delay between what you hear and what you see on the VU meter. It does not affect the audio itself, just the display. Speed field you can define the sampling speed in milliseconds. TIP (!) You can show/hide the Volume slider and the Delay/Speed options by clicking in the line which separates them from the Volume Meter. A hint will appear when you slide the mouse pointer over it. 211 CAPTUREBOX III. MENU BAR III.1. File Menu III.1.1. Open This command opens a previously created Capture list (*.cap) or Schedule list (*.lst). III.1.2. Save Pres it to save the current Capture list (*.cap) or Schedule list (*.lst). III.1.3. Kramer Config In Schedule mode, you can list up to 16 channels to be captured. Use a Kramer device to switch between them automatically. You can also switch the channels manually via the Manual Channel Switch. In the Machine field, enter the number of the Kramer switcher used (there could be up to 8 switchers connected to the PC). If you press the Advanced button, the following dialog will open for you to specify the interface settings: Select your Kramer switcher model from the drop-down Model list. In the Protocol field, specify what is the protocol it uses. Assign the COM port for the switcher using the drop-down list of available COM ports. Set the Baud rate according to the Kramer switcher manual. III.1.4. GPI Config Capturing can be initiated or stopped from an external GPI device. This option is valid for manual capture only. You can connect up to 8 GPI-devices. Each of them can send up to 4 GPI commands. Each device must be associated with an available COM port on the computer. To assign a device, select it from the list to the left and specify to which COM port you will connect it. In the Pulse Level field to the right, you can specify the type of the trigger pulse. Below, set the GPI commands from the relevant drop-down lists. 212 CAPTUREBOX The pins involved in CaptureBox GPI are the same as of AirBox GPI. For more information about the GPI interface and pins involved, look up in Appendix 1 further in this manual. III.1.5. DTMF Config The DTMF reader allows the user to slave CaptureBox to external DTMF tones that arrive on the sound card of the PC. Currently it works only in Capture mode and the supported commands are Start and Finish. A two-tab dialog will open on selecting this menu item. In the Plug-in tab, specify the device to which is connected the DTMF carrying cable. In the Source audio channel field below, select which channel is carrying the DMTF tones. In the Commands tab, create a list of commands to be executed at receiving certain combination of tones. First enter the command‟s Name in the string above. Then, specify the sequence of tones that will trigger this command. Finally, select the Command in the drop-down list. Press the Save Preset button in the upper left to save the command parameters. Repeat the procedure to add commands to the list in the right. To delete a command, select it and press the Delete button. Thus, each time this tone sequence appears on the PC sound card, CaptureBox will execute the selected command. NOTE: The DTMF reader operates only in Capture mode! It will not execute commands while CaptureBox is running in Schedule mode! III.1.6. Preferences The preferences dialog box consists of three pages: In the General page you can check the current video standard which depends on the selected plug-in. The video standard can be changed in the specific set up form of the plug-in (if the relevant plug-in supports this functionality). The current video 213 CAPTUREBOX standard is also displayed in the bottom of the main CaptureBox window. If you want CaptureBox to start minimized, check Start in system tray. NEW: TCI files are automatically generated during capturing. They contain information about the tape ID, In and Out time code on the tape, as well as clip duration and notes on the captured files. Most of this information can be imported in DataBox for automated creation of new records in the database. Please check the TCI Import section in DataBox Options description. The time codes in *.tci files can be read by the Clip trimmer for subtitling purposes. If you do not need them, uncheck Create TCI files, which is checked by default. NEW: Stop Capture on VTR ServoLock Lost – this option is designed to prevent bad video capturing. If for some reason, the VTR reports lost servo lock CaptureBox will stop capturing and will send a Stop command to the VTR. Thus, you will be able to see the exact position of the bad tape. In the Schedule page, you can define Naming Type for the captured files. They are AUTOMATICALLY formed using the original filename entered in the File Name field (while in Schedule mode) plus some kind of index to distinguish them from one another: Increment name (Zero Based) –the consequent file names will be formed by adding increasing numbers to the original file name. The number in the original file name is always zero; therefore, this naming type is called “Zero-based”. In the Zero Based Settings field, you can specify the number of digits to be displayed. Increment name (Calendar Based) – the names of consequent files will be formed by adding the subsequent calendar number of the capturing day to the original file name (this number may vary from 1 to 365/366 – in leap years). Insert date – inserts the capturing date in the filename. If you choose this, the Date position (choose position before or after the file name) and Date format fields will become active. Same name (Overwrite) – Thus, each time CaptureBox starts schedule capturing, it will write the data to the same file. Below, you can specify the date format and position. NOTE: File name incrementing is valid only for Schedule mode, for more than one capturing session (daily or weekly repetition). The AutoSave page allows enabling automatic storing of capture lists. In it, you can also define the auto-save period in minutes. III.1.7. Audio Mixer This command shows the volume mixer of the available audio device. III.1.8. Exit Click it to close CaptureBox. 214 CAPTUREBOX III.2. View Menu Use this menu to open some additional windows to the main CaptureBox window: III.2.1. Preview Window You can use it to monitor the video currently present on the encoder input. III.2.2. Sony transport This command shows the RS422 controller window. The RS422 controller is described profoundly above, in the User Interface section. III.2.3. Volume Meter Shows the volume & peak meter for the currently captured audio. The Volume & peak Meter is described in more details in the User Interface section above. III.2.4. Timer This command displays the system time window. III.2.5. CPU Monitor Capturing on some hardware platforms is quite CPU-intense. To prevent poor encoding and frame-dropping, CaptureBox has an automatic protection which will stop the capture if the CPU usage goes above 85%. This monitor will help you predict such possible situations and set your PC prior to starting the capture. A drop-down menu activates on right-clicking in this window. In it, you can select which CPU to view (if there is more than one). Besides, you can view all CPUs simultaneously, or an average value of the CPUs‟ usage. (!) TIP: You can arrange all windows together by pressing <Ctrl+F12> 215 CAPTUREBOX III.3. Capture Menu III.3.1. Compensation Invokes a dialog box for adjusting the capturing delay compensation (in frames). The capturing delay is hardware specific, so the values in this dialog are determined after the method test and mistake. III.3.2. Setup Opens a capture setting dialog box. This command duplicates the SetUp button situated under the batch capture grid. The dialog box is different, according to the encoder used. See the Capture Settings section to view the description of some encoders‟ setting dialogs. III.3.3. Device select Opens a dialog box for choosing the capture device. III.3.4. Capture It is active only when you work in Capture mode (the Capture tab is selected). It provides three options that duplicate the relevant buttons under the clip data fields: Batch Capture starts the batch capturing (following a predefined list) Auto Capture starts auto capturing – the program will control the VTR Manual Capture starts recording the currently available video source. A dialog box will appear prompting for your confirmation. III.3.5. Schedule It is active, only when you are working in Schedule mode. Arm – activates the schedule. Prepare – activates manual capturing from the currently available video source. A dialog box will appear prompting for your confirmation. Crash – starts capturing immediately from the currently available source, without asking any further confirmation. 216 FINISHBOX LE I. GETTING STARTED FinishBox LE (previously known as MultiMux) allows multiplexing elementary video streams (such as OpenDML MPEG2 AVI or m2v files) with elementary audio streams (mpa, m2a, uncompressed wav) to standard ISO-13818-compliant MPEG2 Program Stream (*.mpg) containing MPEG Audio layer 1 or 2 at different bitrates. NOTE: FinishBox LE supports only 16-bit audio format. 32-bit audio files will not be processed. I.1. Quick Start 1. Make sure that you have some content available in the input audio/video folders; 2. If you do not have any available, export some from your NLE platform‟s editing software; 3. Launch FinishBox LE; 4. Click the top button with a folder picture; 5. Select an exported AVI or m2v file and click the Open button; 6. The sound file with the same name will automatically appear in the next empty box; 7. If there is no MPA or WAV file with the same name in your audio folders, you have to select manually the corresponding sound file; 8. Choose a name for the output MPG file (this is not obligatory); 9. Click the Multiplex Now button; Congratulations! You have just multiplexed your first FinishBox LE file. 217 FINISHBOX LE II. USER INTERFACE FinishBox LE always starts up in the last used mode. There are two FinishBox LE modes – Standard and Folder Watch. II.1. Standard mode Working with FinishBox LE is very simple and easy. The Standard interface is used for one-time multiplexing of video and audio streams: In the Source streams fields, you need to select the video.avi file and the audio.wav file, by using the folder icon or by drag-ndropping the files. When you select a video file and in the same folder, there is an audio file with the same name, it is loaded in FinishBox LE automatically. If you use two mono audio files instead of one stereo audio file, you have to keep the following naming convention for the left and the right channels respectively: <filename>.a1.wav/<filename>.a2.wav, or <filename>.a3.wav/<filename>.a4.wav, or <filename>_1.wav/<filename>_2.wav, or <filename>_3.wav/<filename>_4.wav In case you use two mono audio files, you have to select only the first one; the second file will be loaded automatically. FinishBox LE allows creating an MPEG2 file from up to five streams inside the multiplex. In the Output program stream field, you have to select the output file name and its location by using the folder icon. Press the Multiplex Now button to start multiplexing the currently specified source streams. You can see the multiplex progress in the bottom of the window: During multiplexing, the Multiplex now button is replaced with a Stop button. New is used for clearing of all Source streams fields and to add new source files. In the Batch List area, you can build a list for multiplexing more than one group of streams. Create your batch list by selecting the desired source streams and locations and pressing the Add>> button or by drag-n-dropping them from the explorer window. The name of the Output Program Stream, followed by the names of source stream files in 218 FINISHBOX LE brackets, will appear in the Batch list. If there is a batch containing an uncompressed audio stream, the program will encode it first (Audio Encoder Options) and then will multiplex the batch. Add>> is used for adding the files from Source streams fields in the Batch List. <<Edit is used for moving the selected item from Batch list back to Source streams fields and edit their order or number. Remove removes the SELECTED item from the Batch list. Clear removes ALL items from the Batch list. Run Batch – starts multiplexing the items in the Batch list. They will be processed one by one, following their order in the list. Folder Watch – pressing this button will open a dialog box to specify the relevant locations for automatic multiplexing. (See the Folder Watch section further in this manual).Auto Muxrate. It often happens that the declared bitrate of a file differs from the actual one. This function will command the program to detect the actual bitrate and hence – to determine automatically the Muxrate of the multiplexed program stream. Force Mux Rate – check this box, if you want to define a specific mux rate for all multiplexed files and select the mux rate value [Kbits/s] in the next field. This option comes handy when the declared video bitrate is not the same as the actual bitrate. This is usually the case with most VBR files, ripped from a DVD-Video. If not using the Force Mux Rate option, FinishBox LE would produce an unnecessary big MPG file, based on the fake high bitrate. Using Force Mux Rate, the user can specify a mux rate close to the actual bitrate. WARNING! Be careful when using this option: it may produce undesirable results if you choose lower mux rate than the actual video bitrate. Audio Encoder options. If the source stream contains an uncompressed audio file (*.wav), the program will automatically encode it in MPEG1, layer 1 or 2. Use this button to determine the encoding conditions: Compression; Data rate; Psychoacoustics; Stereo Mode; De-emphasis for decoder. Information flags – you can add some information in the encoded audio stream, by checking the relevant box: Error protection, Copyrighted material or Original material. The Throttle is a kind of process “accelerator”. The higher you set it, the less the process prolongs, but the CPU usage will go higher. 219 FINISHBOX LE II.2. Folder Watch This function allows running FinishBox in the background, watching over a particular folder or list of folders for incoming files. When video and audio files arrive at the watched folders, FinishBox automatically starts multiplexing them into MPEG file format and saves the new file to a predefined output folder. Pressing the Folder Watch button in the Standard window will open the dialog box you see below: - Video Folder – select the main folder to be watched over for video files. Use the browse button or type the path in the field. - Audio Folder - select the folder to be watched over for audio files. Same as Video – check it when the audio stream is located in the same folder as the video stream. Process Sub Folders – if the selected source folder contains any sub folders, they will also be “watched”, i.e. if the subfolders contain any stream files, they will also be processed and sent to the destination folder. Recreate Subfolder Structure will keep the directory structure of the Source location in the Destination location. - Output folder - select an output folder for the multiplexed file(s). - After processing – select how to proceed with the source files after the multiplexing: - Delete – deletes the source files. Rename – renames the source files, by adding an extension .done (for example, sofia.avi is renamed to sofia.avi.done). Move in – moves the source files to the folder, specified in the corresponding path field. - Additional Folders – folders to be watched in addition to the source streams. NOTE: The video and audio streams for additional watch should be in ONE folder. When you press the button, FinishBox LE will minimize and will appear as an icon in the system tray. Right-clicking on it and selecting the Show item from the pop-up 220 FINISHBOX LE menu will invoke the following window: The tray icon becomes a thermometer when FinishBox LE is processing. The Throttle slider is used for accelerating/slowing the multiplexing process. Note that multiplexing is quite CPU-intense, so it could slowdown other applications running on the machine: the higher the multiplexing speed, the higher CPU capacity needed. While in Folder Watch mode, you will not be able to see the Standard interface window. When starting FinishBox LE it will appear in the last used mode. 221 DATABOX I. GETTING STARTED DataBox is an SQL-based database for media & content management. Content is classified using many indices such as type, category, genres, keywords, credits, media, etc. The Other PlayBox modules (AirBox and ListBox) obtain information about the visual content from DataBox. NOTE: The following chapter contains description of the full DataBox version. Please note that some of these functionalities are not available in DataBox LE and in DataBox Reader. In DataBox LE you can have: up to 5,000 records; a single instance, stream, part & media per record; no Advanced Boolean Search engine; no Sequence description; no grouping & linking; no advanced credits; no Additional info (description, rating, trivia, etc.). In DataBox Reader you can only view and search the database, but there are no editing options. I.1. Quick Start 1. Launch DataBox; 2. Activate the Grid by pressing the GRID button; 3. Select a file from your media folder and drag-n-drop it in the grid. 4. A record appears in the grid, with the same name as the media file name. Congratulations! You have just created your first record in the PlayBox database! 222 DATABOX II. USER INTERFACE The main part of the interface is dedicated to database visualization. It consists of three areas: TREE VIEW, SEARCH FIELDS and GRID. II.1. Tree View This area contains a tree chart of the Classification scheme, the Credits (Persons, Companies, and Countries), the Sequences, the Templates and the Expired entries. You can add, delete or change elements in Tree View by using the right mouse button. II.1.1. Classification scheme and Credits Here you can see the classification scheme and credits as they are defined in the relevant managers. When a particular Type, Keyword, Group or Credit is selected, only the entries that correspond to the selected criteria are displayed in the GRID. You can add some entry to a specific classification element or credit, by drag-n-dropping it to that element. 223 DATABOX II.1.2. Sequences node This node displays the sequences. You can add a new sequence by right mouse clicking on the node and selecting [New] from the context menu. A dialog box window appears to fill-in the sequence‟s properties: Sequence name the relevant name of the sequence. Color – color for color coding. First episode – the number of the first episode. Last episode – the number of the last episode. The first episode number could not be higher than that of the last episode. Templates – the template record name for this sequence. You could choose it from the list, create a new template record or not set a template. By default, it is set to [NONE]. After setting the episode numbers and the template record for a sequence, press the OK button to create as many records as the defined number of episodes. The data in these records will be the same as in the template record. To delete a sequence, right-click on it and then click [Delete] in the context menu. To change the sequence‟s properties or to add new episodes, right-click the sequence name and choose [Properties] from the context menu. A Property dialog box will appear and you will be able to change the number of episodes or the template record. 224 DATABOX II.1.3. Templates node This node is used for viewing and editing the templates. Templates are used as models for creating new records. Using templates saves efforts for entering uniform data in multiple records. They are very useful for creating sequences that consist of many records with the same data. You can create a new template record in New RecordGeneral Template record, or by right-clicking over the Templates node in Tree View and then selecting [New] in the context menu. If the record is set as template, the following fields are inaccessible: GeneralHouse ID and Episode No.; Instances[Media] Notes and Location. IMPORTANT: If the template record is designed for a sequence and there are any series created for this sequence, you cannot edit the template record anymore! Templates do not appear in the Grid of ordinary records. 225 DATABOX II.1.4. Expired node This node is used to show the records that have expired instances. You have to decide how to proceed with these instance – delete them or change their kill dates. NOTE: The expired instances are automatically displayed in this node only if you have assigned [notify] in OptionsGeneral After kill date expired II.2. Search Fields 226 DATABOX The search fields‟ area could be shown or hidden in the GRID by pressing <Ctrl> + F .as well as by right mouse clicking on the grid and checking [Search] from the context menu. A search inquiry line consists of the following cells: - Field – a field from the entry description– Title, Type, Genre, etc. - Operator: is – means that the search result should be exactly the same as the keyword; doesn’t - the search result should not be exactly the same as the keyword; contains - the result should contain the keyword; does not contain - the result should not contain the keyword; begins with – the result should begin with the keyword; ends with - the result should end with the keyword; before – the result should be before the keyword (when the keyword is a date); after - the result should be after the keyword (when the keyword is a date). Value – it is a keyword for searching. If the keyword is a date, it must be in: yyyy.mm.dd (year.month.day) format. Operand - defines Boolean operands (OR or AND) between the search lines to refine or limit your search. The following buttons are situated above the search fields: Add button adds a new search inquiry line. Remove button removes the selected line from the inquiry. Search button starts the search. Clear button clears the search inquiry. Global search – If this flag is checked the search proceeds in the entire database. If it is not checked, the search proceeds only in the previous search result. NOTE: The Search procedure is not case-sensitive. NOTE: After performing a search, the grid will display only the records that match this inquiry. If you want to see all records, clear the search inquiry and click All in the Tree View. 227 DATABOX II.3. Data Grid The database list of entries is displayed in the GRID. The grid columns correspond to the fields from entry‟s description. You can define which columns to be visible in OptionsGrid[double click on the relevant column visibility status to change it]. The column position in the grid could be changed by drag-n-dropping the column name. Right mouse clicking on a column‟s name will resize the column. The records are arranged in order of their registration in the database. You can define a default field to serve as a sorting filter for the entries in OptionsDefault valuesAutoSort by. Clicking on any column name will arrange the records according to the relevant feature. Clicking the same name once again will invert the arrangement. Thus clicking on Title will arrange the records in alphabetical order; and clicking it once again will rearrange them in reverse order. If you click a field that contains figures once, the records will be arranged in descending order. If you click it twice, they will be arranged in ascending order. A Black bar marks the currently selected entry. Clicking twice over it, invokes the entry properties. The database grid supports the following functionalities: 228 DATABOX II.3.1. Drag-and-drop You can drag clips from one grid to another (from DataBox to AirBox or from DataBox to ListBox) or from the Grid to a specific Tree View node. II.3.2. Multi-selection You can manipulate many clips simultaneously – move, delete, edit, etc. To add more clips to the selection, hold down <Shift> or <Ctrl> key while clicking on the clips to add. <Shift> selects from-to, while <Ctrl> adds a single clip to the selection. II.3.3. Multi-editing This feature allows you to edit data in several records simultaneously. Select the records, right-click and choose [Edit] from the context menu. A Multiple Records window opens. It shows only the data fields that are identical for all the records. Differing data appear as “Various” in the data fields. NOTE: Multiple recordsInstances fields do not subject to multi-editing. Therefore, the Instances tab will not appear in the window at all. After multi-editing, click OK and the changes you‟ve made will take effect in all the selected records. II.3.4. Sorting By clicking over a field (column) name, you can sort the grid according to the data in that field. II.3.5. Filtering If you write a word in the row under a column‟s header, you can filter the Grid by this word in the relevant field. The way of updating the filtering result (after <Enter> or after every key-stroke) is defined in OptionGridFilter options. You can sort by one field and filter by another field at the same time. NOTE: When filtering is being made, in the grid are shown only the records that correspond to this inquiry. If you want to see all records, delete the filtering word from the line. II.3.6. Right-click menu Right click over a line in the database grid invokes the following context menu: - New Record – opens an empty New Record dialog box. 229 DATABOX NOTE: If a specific classification element or credit from the Tree View is selected at the same time, the new record will be automatically added to this element. The relevant fields in the New Record dialog box will be automatically filled-in with the corresponding information. - Delete Record deletes the selected record. - Edit Record opens the selected record‟s properties for editing. - Options – opens the Options menu. - Update – updates the database. Thus, the changes you‟ve made will take effect. - Print current table – opens a dialog box for printing the database. - Preview – invokes the Clip Trimmer for clip preview, if there is an MPEG file connected to the record. - Search – shows/hides the search area in the GRID. Check files – starts checking the availability of the files connected to the records. This procedure updates the information on missing files. Export to/Import from XML. These features will allow you to exchange metadata with other applications. NOTE: Export to XML applies only to the current selection in the grid. If you need to export the entire database, please select all lines first (Ctrl + A in your keyboard). - Export to MS Excel – opens a dialog box for exporting records to MS Excel. Target file – the Excel file name to which you want to export the data. Use it, if you have a previously created Excel file. For example, you could prepare a template form in MS Excel to be filled with records from DataBox. If you leave the Target file field empty or type a non-existing file name, a new Excel file will be created (book1.xls, by default). 230 DATABOX Sheet name – enter the name of a sheet in the Excel file. If you don‟t, the data will be exported to the first sheet in the file. In the following fields, you can define the export details: DataBox: Field – which field from the record description in DataBox should be exported. Excel: Cell type – the type of the cell (text, number, etc.); Start cell – the number of the first cell in MS Excel, from which on will be placed the exported data; Increment – the cell‟s increment; Direction – the direction of filling the cells in the MS Excel‟s table (down or right) Options: Crop - defines the number of symbols from DataBox field content that will be exported. Pad to – the number of symbols, which should appear in Excel‟s table for the respective field. It is used, if you select cropping, but the DataBox’s field does not contain enough symbols. In such cases, you can complete it with some symbol (a padding symbol). Pad type – the padding symbol type (symbol or number). Symbol – the padding symbol itself. Each DataBox field you want to export should be entered at a new line in the Export dialog box. Enter new line by pressing the Plus button. To delete a line, select it and press the Minus button. If you want to export only the selected records from the DataBox grid, you have to check the Export Selection only box. Press the Export button to start exporting the records. WARNING! If you haven‟t entered a Start cell, the exported data will overwrite any existing data in the Excel sheet, as the default start cell is A1. IMPORTANT: In order to be able to export to Excel files, you need MS Excel installed on the DataBox machine. 231 DATABOX III. MENU BAR III.1. Grid Pressing this icon invokes the database grid. It has already been described in details above. (See Section II.3.) III.2. New Record A new record can be created either by drag-n-dropping a file from local or network devices or by invoking and filling up New Record dialog box. You can drag-n-drop several files simultaneously and create records for them. During drag-n-dropping, a Multi-Drag window will appear to confirm entering and describing of each file. There are three columns in the MultiDrag list: File name, File path and Status. Double click on a file to create a record in the database. The New Record dialog box will appear. After entering the file, its status becomes “SAVED”. During the next drag-n-drop, you will see the Multi-Drag list with all previously dragged files that haven‟t been saved. To remove a file from the list, right-click it and choose [delete] from the context menu. To remove the whole list, choose [clear list] from the context menu. NOTE: The Multi-Drag list is not a default option. If you want to see it during drag-ndropping, you will have to activate it by un-checking the Use Auto insert box (OptionsGeneralUse Auto insert) If you do not want to describe each entry separately during drag-n-dropping, check OptionsGeneralUse Auto insert box and select a template record or Default options for describing the files. Thus, most of the data will be filled-up automatically. If a specific category from the Tree View is selected during drag-n-dropping (or during pressing the New Record button), the new record will be automatically added to this element. After pressing the New Record button in the Menu bar, a New Record dialog box appears. It consists of six pages: General, Instance, Classification, Credits, Traffic, and Additional. 232 DATABOX III.2.1. General This is the main information form about the new entry: - Title string contains the entry‟s name. If the entry has been created by drag-ndropping, this string is automatically filled with the filename, without its extension. - Template record – if you check it, the record will become a template record. Template records are very useful for creating sequences that comprise of many records with the same data. When the record is a template, the following fields in this page are not editable: House ID, Episode No., Instances‟ notes and Instance‟s location. NOTE: If the template record is intended for a sequence and there are any series created to this sequence, you cannot edit the template record anymore! - House ID – Typically the House ID is a unique identification of production house, including some extra data, such as production date and/or version, etc. The House Id can be entered manually or generated automatically, depending on your settings (OptionsHouseID). See the appropriate user’s manual section for detailed description. - Generate button – you can press it if the HouseID Automatic generation option has been activated beforehand (OptionsHouseIDAutomatic generation). Use it, if you want to regenerate a House ID. - Sequence this string is designed for description of content that participates in certain types of sequences – music album, TV series, Mini Series, etc. You can define the sequence properties in advance from the Tree View. - Episode – a unique number of the entry in the selected sequence. This field is not active when there is no sequence selected. - Season – Many TV Series usually are made in batches, called Seasons. For example, a typical TV series is made of up to 20 seasons, each containing up to 20 episodes. This field is not active when there is no sequence selected. - Duration displays the total duration of the entry. It is calculated automatically. - Star – Usually this is the name of the main talent of the program. It corresponds to the “Star” category in New RecordCreditsPeople. - Creator – Usually this is the main producing company. It corresponds to the “Creator” category in New RecordCreditsCompany. - Country – As a rule it should contain the Country of Origin. It corresponds to “Country of origin” in New RecordCreditsCountries/Locations. - Language – Describes the original language of the entry. 233 DATABOX - Group – Generally used to classify a program in a group, other than the standard classification scheme – Type/Category/Genre. To choose a group, select it from the list. To add a new group, choose “Add new group…” from the list and enter a new group name. - RecDate stands for the date, when the entry was recorded in the database or received at the TV facility. By default, this field is filled-in with the current date. - ProdDate usually stands for the program production date or year. By default, this field is set to current date. - Notes – Used for storing useful notes about the program. It is a text field, limited to 255 symbols (including spaces and punctuation). III.2.2. Instances Here are described the separate instances (copies) of each entry. It is possible to have several copies of the same program. Each copy might contain several streams (video/audio/text) and they could be recorded or split on separate media. III.2.2.1. Main Instance It is the default name of the first (original) copy. Its description appears in the right half of the window: - Name – name of the instance. By default, the name is “main”. - Quality – subjective measurement of the instance‟s quality. It can be chosen from a list, previously prepared in the Qualities Manager from the Main Menu. - Main – Determines whether the instance is the main one or not. Only one program instance could be “main instance”. If there is only one instance, it will be named “main” by default. The main instance is used in calculating the program duration, displayed in the Grid and in New RecordGeneral. When you have more than one instances, the main one is transferred to AirBox via drag-and-dropping the clip. - Duration contains the Program duration. If the instance consists of several parts, their durations are cumulated. - Kill date – The expiration date, when the particular instance (copy) has to be deleted. It appears if an Expiry period has been defined beforehand in OptionsDefault Values. You can change the Kill date later. When the Kill date comes, there are two possibilities, definable in Options General – deleting the instance without notification or notifying for expired instances and showing them in Expired node in the Tree View. 234 DATABOX - Notes – Used for storing useful notes about the instance. It is a text field, limited to 255 symbols. To add a new Instance, right-click in the left window and select [New instance] from the context menu. To delete an Instance, right-click it and then click [Delete]. - Part - It appears only when the entry has parts – it has been divided (and recorded) in several parts or trimmed (split) in separate sections with the Clip Trimmer. If you want to add a new part, right-click on the Main Instance and select [New part] from the context menu. If you trim the file, the parts are created automatically, according to the succession of the trimmed sections. To delete a part, right-click it and then click [Delete]. Under one part you can define Streams and Media. III.2.2.2. Main Stream It is automatically set, if the entry was created through drag-n-dropping a file. The description form to the right contains: - Name – name of the currently selected stream. - Stream Type – describes the stream type. It can be a Program, Video, Audio, Subtitles, etc stream. - File Name contains the stream filename and path. You can enter a file name using the browse button next to the field or by typing the file name manually. After typing the file name, you have to press <Enter>, in order to save the changes. - Audio Level –describes the absolute audio level of an audio stream. Currently this value should be entered manually. Defining it helps AirBox to determine the average audio level of each program in order to avoid annoying audio level discrepancies when switching from one program to another while on-air. - IN Point – By default it is 00:00:00:00. It can be changed by pressing the button in the right of the field. It invokes the Clip Trimmer and a new IN Point can be defined. 235 DATABOX TIP (!) You can use the Clip Trimmer to split your media files in several parts: Press the In Point clock to invoke the Clip Trimmer. In it, use the cursor to locate the out point for a part and mark it using the Split button: You can create as many parts as you wish. After Pressing OK, all parts will be displayed under the Stream row. - OUT Point – By default it contains the latest available timecode, depending on the program duration. It can be changed by pressing the button in the right of the field. It invokes the Clip Trimmer and a new OUT Point can be defined. - Width the Video Image width in pixels. This field is not available when describing a tape. - Height – the Video Image height in pixels. This field is not visible when describing a tape. - Video Bit Rate – the Video bitrate extracted from the stream properties. This field is not visible when a tape instance is being created. - Sample Rate – the Audio sampling rate. - Audio Bit Rate – Audio bitrate extracted from the stream properties. This field is not available when a tape instance is being created. - Channels – The number of audio channels found in the audio stream. This field is used only when describing files. - Frame Rate – The actual video frame rate of the stream. - Video Compression – the type of video stream compression. - Audio Compression – the type of audio stream compression. - Notes – Used for storing useful notes about the stream. It is a text field, limited to 255 symbols. - Part – The number of the part. By default, this field contains a zero, i.e. there are no parts. 236 DATABOX When the instance (copy) is not a file, the Main Stream fields are not applicable, except the Stream Name, Stream Type, Note and Part. To add a new Stream, right-click Main Instance and select [New stream] from the context menu. To delete a Stream, you should right-click it and then click [Delete] in the context menu. III.2.2.3. Main Data - Label – Media label (CD or partition label, tape user bits, etc.). - Media Type – It is selected from a list, previously drawn in MEDIA TYPES manager. You can also add new Media types in this field by selecting [Media type manager] from the pop-up list. This will invoke the Media Types dialog box. Right-click on any row of the list and select [New] from the context menu; then specify the name, the prepare time, the color for color-coding, and the properties. See also the Media Types section (III.4.) - IN Point – This field is visible if the media is a video tape (Betacam, DVCam, DVCPro, etc.). It shows the program‟s initial time-code on the tape (HH:MM:SS:FF). A media type is considered a videotape if its Random Access flag is not set (Media TypesRandom Access). - OUT Point – This field is visible if the media is a video tape (Betacam, DVCam, DVCPro, etc.). It shows the program‟s final time-code on that media (HH:MM:SS:FF). A media type is considered a videotape if its Random Access flag is not set (Media TypesRandom Access). - Archive describes the physical location of the copy (building, floor, room). The Archives are defined in ClassificationArchiveright-click [New archive]. - Location – this is the exact position of the copy. It may be a shelf number, a barcode number, etc. If the copy is a file, this will be its location on the local or network devices. - Notes – Used for storing useful notes about the media. It is a text field, limited to 255 symbols. To add a new Media, right-click the respective Stream and choose [New media] from the context menu. To delete a Media, right-click it and then click [Delete]. 237 DATABOX III.2.3. Classification In this tab, you can classify an entry, using the classification scheme created in CLASSIFICATION manager in the Main Menu. - Type this field describes the type of content – cinema, news, sport, etc. When you choose a Type, only the relevant Category and Genre will appear. For example, for Type [cinema], Categories are [movie film], [documentary], [animation], etc.; and Genres are [action], [comedy], [drama], etc. - Category –a category of the selected type. You can select only one category from the pop-up list. - Genre – all the genres of a type. Select a genre from the left-hand field and move it to the right-hand field. You can do this in three ways: by double clicking it; by pressing the right-arrow >> button; or by right clicking on it and then choosing [Assign] from the context menu. Discarding a genre from the list is done in much the same manner as adding – using the left arrow << button, or double clicking. To add/delete a Genre from the list, right-click it and choose [Add/Delete] from the context menu. - Keywords – any keywords for the entry. They are managed in the same way as Genres. III.2.4. Credits These are the program creation factors: Countries, Locations, Companies and People. This tab contains three pages with identical structure: each of them consists of two fields. In the left field are described some activities. For example, the activities for Countries might be country of origin, target country, etc.; the activities for People – can be star, director, editor, etc. In the right field are listed the names of credits. For Countries – countries names, for Companies – companies names, etc. To make a choice, you have to drag-and-drop a credit‟s name to some activity (i.e. from right to left). 238 DATABOX To create a new element (activity or name), right-click and choose [Add new] from the context menu. To change/delete an element, right-click it and choose [Properties/Delete] from the context menu. It is also possible to create lists of activities and names in advance – just open the CREDITS manager in the Main Menu. - Countries/Locations – here are described the countries that have taken part in the making of content . Several countries could be added to each activity, except to Country of origin. The selected Country of origin is displayed in New RecordGeneralCountry. - Companies – companies took part in content creation. Several companies could be added to each activity, except to Company: creator. The selected Company: creator is displayed in New RecordGeneralCompany. - People – artists that have participated in the making of content. Several people could be added to each activity, except to Star. The Star is displayed in New Record GeneralStar. III.2.5. Additional Here you can enter additional information about the record, like Plot Outline , Taglines, Comments and Trivia. III.2.6. Custom properties In this window, the user can add any additional fields, not existing in DataBox. Press the Plus button to add new field line. Click in the line and add new custom property or select one from a list of existing custom properties. In the relative Value field, enter the content of this new custom property. If you want to delete a property, select it and press Minus button. Note: All custom properties could be included in xml import/export of DataBox. 239 DATABOX III.3. Options Options dialog box allows defining useful settings, as well as defining some defaults. It contains several pages: General, Grid, HouseID and Default Values. III.3.1. General Data Base – displays the currently active database. If you want to change it, press the browse button to the right. IMPORTANT: The "server" station, which will host the database (*.GDB) file should have the hard-drive shared as a single letter (d, c, etc.). For example, if your GDB file is on drive D, it should be shared EXACTLY as "D". Windows XP tends to make the default share names explanatory (i.e. D on PC Name), so you have to be careful with that. Auto insert – check it to make auto insertion of files into the database, when creating new records through drag-n-dropping files. - Template – you can choose Default options for describing the inserted files as well as a template record. Date format – defines a format for entering and viewing dates. - General – Check the preferred format (year; year/month, year/month/day, year/day/month, day/month/year, month/day/year, month/year) and define the separator sign. By default, the date format is DD/MM/YYYY and the separator is a dot. - Production date – You can define a separate format for the Production date which can differ from the other dates. By default, the production date format is YYYY. Settings – You can import / export all settings applied in the Options dialog. - The Export button will save the settings into a *.dbs file. - The Import button will open an already created *.dbs file and apply the settings to the current DataBox instance. After kill date expired determines how DataBox should proceed with expired instances. There are two possibilities: - delete the instances (if these are files) without notification. - notify for expired instances and show their records in Expired node in the Tree View. 240 DATABOX Fields to AirBox Notes – here you can define which fields should appear in the Notes field in AirBox. To add a field, press the Plus button to the right of the window and choose a field from the list. To delete a field, select it and press the Minus button. III.3.2. Grid In the left of this page are listed all available data fields. Data Fields List Name - the name of the data field Language – the default language of the field. Mostly used for non-Latin languages. It defines which keyboard locale will be used when entering data in the particular field. Visible – Each field could be visible [Yes] or not [No] in the Grid. To switch the visibility status of a field, just double-click it. Buttons These buttons are valid only for to the fields‟ area. - Select All button – sets all fields visible. - Select None button – sets all fields to invisible. - Reset Grid button – resets the fields‟ settings as defined in the program. - Invert selection button – inverts all settings. Check boxes: - Show only archive media type – In the Media type column, shows only Media types that have Archive flag (see the Media types section below for further details). - Color coding fill entire row – fills the entire grid row with the color of the field as selected for color coding in OptionsDefault values and previously set in the relevant Main menu item. - Clear quick search on field change – when typing in a column header to perform a quick search, DataBox will filter only the entries that correspond to your requirements. Then, if you click on a category in the tree view, the filter will still apply. Thus, you will actually refine the search. If you want to be able to view all entries that belong to a category from the tree view after a quick search has been performed, check this box. - Custom columns before fixed columns – check this, to order the custom columns before fixed columns in the Grid. 241 DATABOX Filter Options This field defines how the Grid will be refreshed during grid column filtering. - Update on Enter – the Grid will be refreshed after pressing <Enter>. - Update on every key press – the Grid will be refreshed after each key stroke. NOTE: Use this option with caution – it may take a long time to refresh a large database. Tree View Options: The Tree view displays the classification scheme of records as a tree (similar to Windows‟ Explorer). You can define various classification criteria and enter their representatives in advance, such as countries, persons, keywords, etc. If you want to see all these entries (no matter if they are assigned to any record or not) in the Tree View, check the corresponding boxes in OptionsGrid Tree View. If you want to view only the entries, that are assigned to some record, do not check the boxes . A more detailed description of the Tree View and the Classifications can be found further in this manual. III.3.3. HouseID The House ID is a unique identification number. It can be entered manually or generated automatically. This Options submenu helps you create your own pattern for auto-generating House IDs. Automatic generation – check it to perform auto-generation of House ID. Insert field button – inserts a new field to the House ID. Delete field button – deletes the selected field from the House ID. House ID fields – this area shows the House ID sequential. By default, the House ID consists of two fields, separated by a hyphen. The first field contains three symbols from the entry‟s Title and the second field contains a Random number between 0 and 10000. Double clicking in the white House ID fields area ( Automatic generation - checked), invokes a context menu with the following items: - [Insert field] – invokes a dialog box for choosing a field. - [Insert separator] – inserts a separator. The Default separator is hyphen. - [Delete field] deletes the selected field. 242 DATABOX To change a House ID field, double click on it. A list of possible fields (a text-containing field from entry‟s description, a separator or a number) will appear. o Choosing a text-containing field opens the following property window: Field type – shows the field name. Crop at – check it , if you want to use only a part of the field‟s content in the House ID number. Define the number of symbols to be included. For example: Field type [Title], crop at [3], means that only the first three symbols from the field Title will be included in the House ID number. Pad to – check it, if you want to fill the missing symbols from field‟s content with a specific symbol. This option is applied, when the number of symbols in the text field is less than the number in the Crop at box. For example, if you define Crop at [4] symbols, but the concrete entry‟s field contains only 3 symbols, it is one symbol short. The missing symbol could be filled-up with a specific symbol or left empty, depending on the / status of the Pad to box. The padding symbol is the same for all fields and is defined in OptionsHouseIDText padding symbol. o Choosing a number-containing field, opens the following property window: Field type – shows the field name. It could be a random or a sequential number. Pad to – check it, if you want to fill-up the random/sequential number with a specific symbol and define the number of symbols. This option is used, when you want to visualize numbers with equal length. For example, if you define a Random number between 0 and 100, it will appear in House ID like that: 2, 34, 98, 5, etc. If you check the Pad to box, define pad to [3] and the previously set padding symbol is [zero] (it is defined in OptionsHouseIDNumber padding symbol), the numbers will appear like that: 002, 034, 098, 005, etc. o Choosing [separator] opens a property window, where you can define the separator sign. By default, the separator sign is a slash. Text padding symbol here you can define a symbol for filling-up missing characters, when the Pad up box is checked. By default, it is an interval. Number padding symbol – symbol for filling-up missing digits, when Pad up box is checked. By default, it is zero. Sequential numbers – this field contains the sequential number features, presented in two pages: 243 DATABOX Local This page concerns the generation of sequential numbers when the computer is in local mode, i.e. the records are created by one user. The sequential numbers are stored in the registry. If you want to use such a number in the House ID, select [Sequential number] from the pop-up menu that appears after double-clicking in the House ID fields. Current value this field displays the current sequential number on a local machine. Reset type – By default, the sequential number is never reset [None]. If you want to reset the sequential number, specify the reset period: daily, weekly, monthly or annually. Reset now button – press it to reset the sequential numbering immediately. DB Global This page is used when many users work simultaneously on the database. The sequential numbers are generated according to the moment of creating the record (i.e. at opening the New record dialog box). The numbers are saved in the database. If you want to use such a number in the House ID, select [DB sequential number] from the dialog box that appears after double-clicking in the House ID fields. Current value displays the sequential number in the data base Reset now and Apply value buttons are self-explanatory. Random number the random number features are described in this field: Minimum set the minimum value of the random number. By default, it is zero. Maximum – set the maximum value of the random number. By default, it is 10000. 244 DATABOX III.3.4. Default Values You can define values for the most used record‟s fields in this tab. By default, they are not defined. - Media type - the default Media type set in New Record Instances Media Type. - Country - the default Country of origin set in New RecordGeneral Country. - Stream name - the default stream name set in New Record Instances[Stream] Name. - Instance name – the default name of the instance set in New Record Instances [Instance] Name. - Quality – the default instance visual quality set in New Record Instances[Instance] Quality. - Color-coding – in this cell you can define which grid column will be color-coded. - Color to AirBox – defines which field‟s color will be transferred during drag-n-dropping to AirBox. - Auto sort by – defines a field which will be used for Grid sorting by default. - Expiry period – the number of days after an instance (copy) was created, whereupon the instance (copy) will be considered expired. If it is set to zero, no expiration will take place. It corresponds to the Kill date in New Record Instances Main Instance. - Priority – the default priority set in New RecordTrafficPriority. - Properties – the default properties set in New Record Traffic Properties. Clicking on the field to the right opens a window to define properties. - Age rate – the default Age rate set in New RecordTrafficAge Rate. - Rating – the default Rating set in New RecordAdditionalRating. - Total runs – the total number of runs set in New RecordTrafficRuns remaining. - Original Language – the language of the record‟s content - Stream Language – the language of the main stream. 245 DATABOX III.3.5. Export/Import This feature will help you in exchanging metadata and instances. It will create automatically an *.xml file containing all the metadata for an instance and will attach it to the instance file. Thus you can transfer not only instances, but all the metadata related to them. - Exclude files from import/export will not include the stream links (file paths to instances) from the exported metadata as they will probably not be the same at the destination workstation. - Exclude notes from import/export will not include the note fields in the *.xml file. Since generally the notes are related to personal opinion and workstation-specific matters, checking this field will prevent notes from exporting and you-from importing such information. - Multi-file export When you have selected more than one file for export at the same time, this feature will create a separate *.xml file for each instance exported. If the box is not checked, the metadata for all exported instances will be saved in one *.xml file. Thus, the recipient will not be able to forward, or process these files independently from each other without losing their metadata. - When importing existing record – There are several ways to proceed if there are some duplicate entries in the current database and in the database you‟re importing. You can choose one of the following: Skip – the duplicate entry will not be imported at all Overwrite – the duplicate entry will replace the currently existing record Rename – the duplicate entry of the imported database will be entered in the grid as a separate row, its house ID will be incremented with a grave accent character and a number (2 for the first duplicate). Prompt – a dialog will pop-up informing you that a duplicate entry was detected during import. You will have to choose the way to proceed manually. NOTE: Export to xml is valid only for the currently selected row(s) in the grid. If you need to export the entire database, please select all lines first (Ctrl + A on your keyboard). 246 DATABOX III.3.6. Database In the Database tab, you can change the database to be edited in DataBox. The name of the currently open database is displayed in the upper part of it. You can browse for another database using the yellow folder button to the right of this string. Below, you will see the default User name and Password. These are used automatically when connecting to a database. You cannot change the username, but you can change the password by filling the strings in the area below. When changing the password for the first time, press the Recover password button. The default secret question will appear on the screen. Type [24] and click OK. The default password will be entered in the Current password string. Enter the new password and confirm it in the strings below. Then, enter a Secret question and a Secret answer to be used in case you forget the new password. Push the Change password button to apply the new one. If you happen to forget your password, press the Recover password button. The secret question you wrote during the password change will appear on the screen. Type the secret answer in the dialog and click OK. The current password will be entered in the relevant string above. To check if you have entered the password correctly, push the Try to connect button. WARNING! Always check if you can connect to the database, using the new password, before closing DataBox! If the password is wrong, you will not be able to connect to the database and you will not have access to the Database tab to recover it! Please make sure to write clear secret question and answer to avoid such occasions! We will NOT be able to recover your password and the database will become inaccessible! 247 DATABOX III.3.7. TCI Import This feature provides options for automated media assets insertion. It uses the *.TCI files, generated by CaptureBox during ingest. DataBox watches a number of pre-defined folders. When a new *.TCI file appears in a watch folder, a new record is automatically created in the database. If an already existing *.tci file has been modified in the watch folder, DataBox checks if such a filename exists in the database (in the stream filename filed). If not – a new record is created. If yes – no new record will be created in the database. The fields from *tci files are imported in DataBox as follows: *.TCI field DataBox field Name Title File Stream filename Comments Notes TC In Media TC In string TC Out Media TC Out string Tape ID Media label NOTE: The remaining *.tci fields are not imported in DataBox. Use the button to browse for a watch folder. To enable/disable a watch folder, double click in the Active cell in the beginning of its row. Double-click in the watch folder‟s path to change it. To the right of it, you can enable/disable watching subfolders. In last column in the watch directories grid, you can assign a default category for each watch folder. Thus, every time a new clip appears in the relevant folder, the default category will be assigned automatically during its import in the database. This means that if you specify “Documentary” as Default Category , all clips, imported from TCI Directory „path D:\_test db\ will automatically become category “Documentary”. 248 DATABOX NOTE: As Categories are subentries of database types, it is quite possible that the same categories appear in more than one type. In such a case, all new entries will be assigned as the highest TYPE in the database tree that contains the specified default category. For example, if both type CINEMA and type NEWS contain category Documentary, the new entries will be assigned type CINEMA at it is higher than NEWS in the database tree. To delete a watch folder, select it in the folders list and click the button. Delete TCI files after check can be used, if you want DataBox to delete all *tci files after each import operation. IMPORTANT: Automated database insertion will not be carried out if there are no TCI files! III.3.8. Drag and Drop This page allows importing additional metadata from DataBox when dragging clips into ListBox and AirBox. All explanations in this paragraph apply for both ListBox and AirBox. As the General clip properties can accommodate a limited number of data, now you can use the Metadata page of clip properties in ListBox to add as many additional fields as necessary. All you have to do is map the relevant fields in DataBox to the corresponding Metadata categories in ListBox. The gray column in the left of this tab contains a list of all fields available in DataBox. The column to the right of it allows you type the names of the metadata fields in ListBox. Thus, you can map the Person from DataBox to the Producer metadata in the clips‟ properties in ListBox. NOTE: This mapping does not affect the standard drag-n-drop operation of DataBox: Even if you do not assign the DataBox Title to the Title filed in ListBox, it will still be transferred to the relevant cell in the General clip properties. But if you want to copy the DataBox Title to a metadata field as well, you will have to type that field‟s name here. 249 DATABOX III.4. Media Types It defines the types of media that are typically used in a TV facility – CD, DVD, DVCAM, DVCPro etc. There is a list of predefined media types in the left area of the window. To add new Media type, right-click in the left area and then click [New] from the context menu. A dialog box appears to enter the name of the new media type. To rename a Media Type, right-click on it and select [Rename]. To delete a Media Type, right-click it and then click [Delete]. When you select a Media Type from the list, its properties are displayed to the right and you can edit them: Name – media name. Prepared time – the time needed to start playback from this media type. This time should account for the time needed to bring it (out) from an archive and upload it to the online storage. Color – chose color for media type color-coding; Properties – define if the media is Rewritable, Random Access, and/or Archive. When Archive is checked, the Archive field in New RecordInstances Media becomes editable. This field describes the physical location of the program instance. When Random Access is checked, the fields InPoint and OutPoint in New RecordInstances Media become non-editable. NOTE: DO NOT set Random access for video tapes. III.5. Qualities This Main menu item allows you to define a subjective measuring of the visual quality of an instance. Different quality levels can be user-defined. If a new instance with different quality is received later, this data field will help you determine which instance is better. A New Quality is added by pressing the New icon from the menu-bar or by right-clicking and selecting [New] from the context menu. Doing so will open a dialog box where you can enter the name of the new quality and define a color for it. 250 DATABOX To change the name or the color of a Quality level, select it and press the Property icon in the menubar. You can also do that by right-clicking on it and choosing [Properties]. To delete a Quality level, select it and press the Delete icon in the menu-bar or right-click it and then click [Delete]. The Up and Down arrows in the menu-bar are used for changing the Qualities’ order. III.6. Classification This is the classification structure of entries. The available classification criteria are Type, Keyword and Group. Type describes the content type (cinema, news, sport, music etc.). This criterion has two sub-branches: - Category – defines categories for each Type. For example, for Cinema these are Children film, Making, Series, etc. - Genres – defines genres for each Type. For example, for Cinema these are Action, Drama, Comedy, etc. Keywords – specific, keywords, assigned to the entry that are used for easier search. Groups – despite their type, entries may pertain to the same group. For example, it may be a special (gold) fund or Christmas/New Year programs, etc. Archive – describes the physical location of the copy (building, floor, room, etc). To add a new classification criterion (such as Type, Category, Genre, Keyword or Group) or Archive, you have to right-click an existing element and choose [New] from the context menu. This will open a dialog box to enter the name of the new element (type, category, etc.) and define a color for color-coding. The default color is white, i.e. there is no color. To change an element‟s feature (name or color), right-click it and choose [Properties] from the context menu. To delete an element, right-click it and choose [Delete]. 251 DATABOX III.7. Credits This is a manager for description of video-content creators divided in three pages: Countries, Companies and People. Each page contains two lists: list of activities/positions and list of names. For example, the activities for Countries might be country of origin, target country, shooting location, etc.; the activities/positions for People might be star, director, editor, etc. The lists of names in the relevant pages contain country names, company names and personal names. To add a new activity or a new name, right-click the relevant list and then click [New] from the context menu. Enter a name and define a color for color-coding in the dialog box. To change the name or the color of a credit entry (name or activity) – right-click on it and choose [Properties] from the context menu. To delete a credit entry, right-click it and then click [Delete]. III.8. Print The print-preview window opens after pressing the Print button in the Main menu. It shows the database grid and the records listed in it – the entire database, or a search result, etc. The columns‟ size and order are the same as in the grid. The following fields and buttons are situated along the upper panel of the window: 252 DATABOX - Name of the printer (it may be local or network connected printer). - Font type and Font size - Button Print - hit this button to start printing the list. - Page Orientation buttons – choose Portrait or Landscape - Button Selection – hit it to print only the selected grid rows. - Button First page - go to the first page - Button - go to the previous page - Button Last page - go to the last page - Button - go to the next page - Button Refresh table – refreshes the table if the content has been changed in the meantime. III.9. Media Folders This option is used for searching for files, described in the database, but not presented in the respective folders. The search concerns only the main instances of the records. In the Media Folder window you can create a list of search locations. Path – the searching location, double click in the field to open the browse window. Active – check this cell to permit searching in the selected folder. SubFolders – check it, to search in the subfolders as well. Media Type – which Media Type to be assigned to the record‟s instance. To add a new line in the window, i.e. a new searching location, press the Plus button. To delete a line, select it and press the Minus 253 button. DATABOX Check Scope – it is used to define the scope of records within which search will be carried out: All records in the database, All visible in the grid records or only the Selected records. Log search progress – If this box is checked , the search progress will be shown in the bottom area of the window. Check file size – check this to perform a checking for the file. Save old trim points – check this, if you want to save already entered trim points into the record. Press Check to start the search. 254 LISTBOX I. GETTING STARTED ListBox is dedicated to creating and editing playlists. It allows preparing playlists in advance for the AirBox module and playing them on-air later. ListBox doesn‟t need any special workstation or platform. I.1. Quick Start 1. 2. 3. 4. Launch ListBox; Right-click in the grid; Select Add Media file; Browse for the files you want to insert in the playlist and click the Open button. 5. Go to File menu Save playlist as and browse for the location to save your playlist to. 6. Type some name for the playlist and press Save. Congratulations! You have just created your first PlayBox playlist! 255 LISTBOX II. USER INTERFACE The interface of ListBox is identical with AirBox interface. It is designed like that for user‟s convenience. There some differences, which are described in this section. II.1.Playlist Control Buttons These buttons provide access to the most commonly used playlist functions. All commands from the Toolbar can also be found in the Menu Bar. Some particular buttons on the Toolbar will appear enabled or disabled depending on the selection made. The toolbar contains the following command buttons: New, Open, Save, Save as, Save as daily, Append Element, Insert Element, Delete Selection, Clear Playlist, Move Up, Move Down, Reset playlist, Randomize, Properties, Trim, and Undo. Their functions are described below in the relevant menu sections. II.2. Playback control and counters The Master Counter shows the elapsed time of the current playout session. Pressing the Stop button resets the counter. The Clip counter is situated under the master counter. It can operate in two modes: count-up and count-down mode. Just double-click in it to switch between them! The playback control buttons are situated under the Clip counter: - Play – starts the playback. - Stop – terminates the playback. - Pause/Resume – temporary interruption and resuming of the playback. Playback resumes from the same point on. - Next – will stop the currently playing clip immediately and will switch to the next clip in playlist. This happens by a smooth cut without any sound or visual artifacts. - Return is active only after a Jump has been executed. Use this button to return to the position before the last Jump. - Jump – terminates the currently playing clip immediately and starts playing the selected one regardless of its position in the grid. - Cue – This button will interrupt the playback and will pause on the first frame of the selected clip. You can activate it also by holding down the <Ctrl> key and pressing the Jump button at the same time. Use this for preparing a clip for playback while showing its first frame on the output. Since this is a machine-and-decoder-dependent function, you 256 LISTBOX might have to increase the Cue Delay time in the Settings dialog box (SettingsGeneralGeneral Cue delay). - Fix overlapping – press it to fix the overlapping issues in the playlist. The fixed time flags will be removed and the duration of overlapping files will be truncated. - Fixed playlist start mode – press it to see the start time of the clips in the playlist as per the start time of the playlist, which is defined in Current playlist tab. Press the button again to see the start times of the clips in the playlist as per the current system time. II.3. Playlist Grid This area is dedicated to playlist visualization. It looks the same as the AirBox Playlist Grid, but the grid headers are coloured so you can easily distinguish between AirBox and ListBox. The order of grid columns can be changed by drag-n-dropping them to the left or to the right. You can control the columns to appear and their order in the grid from Settings menu General Grid. Grid Features: - The Color Coding in the grid provides additional information to users: Dark Blue bar shows the currently selected clip – all actions, i.e. Move Up/Down is applied to it. Red text rows contain events. You can insert the same events as in AirBox. Red-colored rows represent clips, which cannot be found on the specified file location. A red minus appears in front of the clip position number. 257 LISTBOX - Drag-n-Drop – It allows dragging playlist items within the grid or from one grid to another (from DataBox or from/to AirBox). If you hold down the <Ctrl> key while dragging, the executed operation is Copy. If you just drag-n-drop, the operation is Move. - Multi-selection – allows simultaneous manipulation of many clips– move, randomize, etc. Clips can be added to the selection by holding <Shift> or <Ctrl> key. The <Shift> key selects from-to, while the <Ctrl> adds a single clip to the selection. - Double-clicking over a clip invokes the Clip Trimmer. A detailed description of the Clip Trimmer can be found further in the manual. Double-clicking over a missing clip invokes its properties dialog. If you want to view the properties of an existing clip, rightclick in its row and select Clip properties… from the context menu. - Right-clicking in the grid opens a context menu. It contains commands from the Edit menu and the Playlist menu that are described further in the manual. Columns description: - Start Time – shows the start time of each clip. - Duration – shows the actual duration of each clip. If a clip has been trimmed, its new actual duration is displayed in this column. - Type column shows the type of the clip (MPEG, or AVI DV). - Category column contains category information fed by DataBox. The background is colored with the predefined category color. - File Name – contains information about the file-paths and names. If you need to change the path of certain file in List Box, just press <F8> to open the Browse dialog. If a file is missing after the playlist is loaded in AirBox, its line will be skipped and the playout will continue with the next available clip. - Title, ClipID, Star columns contain data fed by DataBox, describing the clip name, clip ID and the performing artists. You can edit these fields manually in ListBox, in the clip properties dialog. - Notes – displays trimming notification; and data from the fields, defined in DataBoxOptionsGeneralFields to AirBox notes. You can edit these notes in the clip properties dialog in ListBox. (!) TIP: You can choose the columns to be shown in the grid. Go to Settings menu General Grid and check the ones you would like to see. If you‟d like to change the columns order, rearrange them in this dialog or simply drag their headers while working in the playlist. II.4. Status Bar The Status bar is located along the lowest part of the ListBox window. Its first cell – Total Length – shows the playlist duration. If it is longer than 24 hours, the number of days will be displayed in brackets in front. The figure in parenthesis in the end shows the number of rows in the list. The Second field – End at/Loop at – shows 258 LISTBOX when the playlist will end, if the playlist is longer than 24 hours, the number of days will be displayed in brackets in front. The third cell – Selection Length – represents the duration of the currently highlighted lines in the grid. The fourth cell displays the currently active plug-in. NOTE: ListBox is always running on the Software Mixed plug-in. As this plug-in supports virtually all file formats, please go to Settings menu Modules Output and select the plug-in you are planning to use in AirBox. This will allow for correct file verification in ListBox. III. MENU BAR The Menu Bar is situated in the upper left end of the window and contains the same menus as AirBox. However, some of the options are disabled as they are not relevant in playlist preparation. The following paragraphs contain description of the differences that appear in ListBox. Please, check the AirBox File menu section above for detailed information about the common settings. III.1. File Menu III.1.1. Export Capture list If there are missing files in the playlist, you can create a list for CaptureBox to ingest them. Select Export capture list in File menu and browse for the location to save the playlist to. The resulting capture lists (*.cap) will be named after the currently loaded playlist. III.1.2. Export Logs to XLS This File menu item appears in AirBox, but it is not visible in ListBox. III.1.3. Reload Graphic Rules This File menu item appears in AirBox, but it is not visible in ListBox. III.2. Edit Menu This menu contains commands related to playlist editing. As it is identical to the AirBox Edit menu, please check that section above for details. 259 LISTBOX III.3. View menu This menu is identical to the AirBox View menu. The only difference is that in ListBox you cannot view external preview window while in AirBox you could. III.4. Settings menu As the Settings menu contains many playback-related options, here you will find most of the differences between the two modules. III.4.1. General In the General tab of this options dialog, there are several fields that are not accessible in ListBox: Restart playback after – this setting is always enabled. Enable remote IP control – This functionality is related to remote control of playback. As ListBox is intended for playlist preparation, it is not needed here. TC transmission options – as they are related to on-air subtitling, they are not needed in ListBox. In the Interface tab, there are two options that are always enabled and inaccessible: Hide hardware Reset button – as ListBox does not use any hardware, this button is not necessary here. Overlay channel number – this is the setting that allows overlaying the ListBox watermark in the background of the playlist grid. As ListBox and AirBox look very similar, it is always good to have it there, so the operators can distinguish easily between the two applications. The Skip Zones tab is not visible in ListBox. III.4.2. Modules AirBox Output tab – here you can find a list of presets that will be used for file verification while building your playlists in ListBox. All you have to do is choose the platform and file format you intend to use for playout in AirBox and double-click to assign it. In the Remote tab, you can enable the events plug-ins you intend to use in AirBox and configure them. If AirBox and ListBox are running on the same server, these settings will be shared between them. Please check the AirBox section for external events description. The Logo tab and the TC tab are not relevant in ListBox, therefore they are disabled. 260 LISTBOX III.4.3. Output As ListBox uses the Mixed Software plug-in, this menu item will always display the output settings of this module. Please check Settings menu Output Soft Mixed plug-in in the AirBox section above for details. III.5. Tools menu The Tools menu is identical to the AirBox Tools menu. Please check the relevant section above for details. III.6. Commands menu The commands menu contains some playback-related and logo-related commands. As they are identical to the AirBox commands, please check the relevant section above for details. III.7. Help menu III.7.1. About Clicking this menu item displays the “About” box of the ListBox module. It contains useful information about the module version, WIBU Box number, license type, registration, etc. III.7.2. Help This menu item opens the ListBox context-sensitive help. It is still under development. III.7.3. PlayBox Doctor… Choose it to start a tool that collects automatically data about your system and current setting in order to provide you with proper support. All you have to do is fill-in the mandatory fields and send the resulting PlayBox Doctor report to us. See detailed description of the PlayBox Doctor features in the Basic PlayBox manual. 261 TITLEBOX I. GETTING STARTED TitleBox module is an on-air graphics manager. You can create different static or dynamic objects in TitleBox, such as rolls, crawls, still pictures, clocks, etc. and save them in projects. The projects could be used directly for broadcasting or as customized templates. In TitleBox you can also start objects from previously created project(s) at different times, thanks to its Scheduler. TitleBox works synchronously with the AirBox playout. Separate objects in TitleBox can be started or stopped via AirBox, by inserting TitleBox Net control events in an AirBox playlist. I.1. Quick Start Launch TitleBox; Click the Crawl button in the object palette in the left; Draw a rectangle in the Preview Area; Type a text in the Properties dialog box and press OK; Press the two Play buttons – one in the bottom of the window and one in the third row of the taskbar. Congratulations! You have just created your first TitleBox crawl! 262 TITLEBOX II. USER INTERFACE II.1. Work Area ThitleBox interface is very user friendly and easy can be used in live envorpment. The main part of the user interface is Work area. It shows the objects, their positions, types and status. Objects can be moved and resized in this area. If an object is too complex and is not rendered yet, a yellow/black sign saying “Rendering” will appear on the screen. This sign will automatically disappear when the rendering is complete. The little icons in the upper-left corners of the objects show their type, lock status and transitions. You can enable/disable the icons from Project menu Options General Show Objects Icons. The color bar in the bottom of the work area displays the current mode of operation. By default, preview mode is outlined in blue. You can change this color in Project menu Options General tab. 263 TITLEBOX II.2. Toolbars The Toolbar is designed to facilitate the project management, individual object control, as well as object ordering and alignment: The New, Open and Save buttons correspond to the relevant commands in File Menu. The Cut, Copy, Paste and Delete buttons correspond to the relevant commands in Edit Menu. Paste as Copy/ In Slide will create a new instance of the object that is copied in the clipboard. Unlike simple Paste that creates a new object, Paste as Copy does not create objects. All changes applied to the originally copied object will be applied to all its instances. The Select Display device button opens the list of available hardware drivers, from which you can select the one to work with. See also the corresponding section in the Project Menu description. TIP (!) If you want to change the driver before its initialization, hold down <Ctrl + Shift> during TitleBox startup to open the Driver select dialog. The Zoom spin-box allows resizing the work area, so you could see the whole project at a glance. It is very useful for viewing HD projects. This button opens the Data Source Manager window. It contains all supported data providing plug-ins. You can use them to “translate” different types of data and display the information they contain in some of the TitleBox objects. Please check the Data Source Manager section further below. When the Output aspect ratio is changed, TitleBox will automatically change the size of the objects according to the selected aspect. All the aspect changes concerning one particular project are listed as pre-sets in the Display resolutions dialog. To open it, press the button. The dialog to the right will appear. It provides possibilities for fast switching between the different pre-sets. Pressing the button, or by double-clicking one of the rows will initiate an aspect change. To delete a pre-set, use the button. 264 TITLEBOX The External aspect control button is pressed by default. It is intended for automated switching of the aspect ratio according to an external source. Such a source can be WSS present in incoming video, for example. The Objects list button current TitleBox project. shows a window with a list of all objects available in the The Properties buttons are object-related. They allow viewing or changing the properties of the currently selected object. There are two types of properties: Standard Properties, that provide the standard object options, and Property Tools, which provide an additional set of properties. The Property Tools are active only for texts, rolls and crawls. IMPORTANT: The properties can be interactively changed at any moment, even when the object is running on-air. The Play, Pause Stop, and Toggle Play/Stop buttons control the play status of any particular object. They correspond to the relevant commands in the Object Menu. (!) TIP: While a project is in play mode, you can control the separate objects in it through the Short Action function. Press and hold <F4> while setting the desired action: Enter the name of the object in the Name Mask field (it corresponds to the Name displayed in the second row of the toolbar). ! This string is case sensitive! Select the action [Play/ Pause/ Stop/ Play Toggle/ Select/ None] using the left and right arrow keys on the keyboard. The default action is [Play]. Release the <F4> key to execute the selected action. The [Play Toggle] command will switch to Play or Stop, depending on the current status of the object: you just have to write the name of a currently playing object and release the <F4> key to stop it, and vice versa. If you apply a unified naming system for your objects, you could control them simultaneously (using the wild card functionality). For example, if your objects are named using a letter and a number (i.e. c1, c2, c3, etc.), you can activate an action for all of them by typing [*c] in the Name Mask field Group and Ungroup buttons selection of objects. are intended for grouping and ungrouping a Lock and Visible buttons define the object status. It could be locked for moving and resizing or not. It could also be visible in the preview area or not. 265 TITLEBOX Schedule buttons concern project scheduling. The scheduling function allows starting each object in a project at a specific time/day of week, with specific parameters. Schedule window button – opens the scheduler. Add to Schedule button – adds the selected object to the schedule. Remove from Schedule button – removes the selected object from the schedule list. Show Events List button will open a list of all events, assigned to the currently selected object. See also the Events Manager description further in this chapter. Mix object button defines the draw mode of the object. If the button is pushed, two or more overlapping objects will be blended. (!) TIP: When in Mix object mode, you can switch between the overlapping objects using the <Alt> + click combination. The name of the currently selected object will appear in the Name field and will be highlighted in the Object list window. You can activate this window from within the Object menu. Name field – contains the name of the object. The default names are [Type]_[#], i.e. [Crawl 1], [Roll 3], etc. You can change them at your will. Names are most important when you use Objects list window, where only names and properties are displayed. In order to change the object‟s name, just select the object and than enter new name into the Name field. Delay field –you can specify a delay for each individual object. A three-second delay means that the object would start three seconds after you have pressed the Show object button. Duration field – here you can specify duration for an object, if needed. The duration determines how long the object will be displayed after pressing the Show object button. Order buttons - allow defining the objects‟ order in case they overlap. Overlapping dynamic objects is not desirable. Alignment buttons - allow aligning objects to each other. Those buttons work when more than one object is selected. Lock buttons - used for locking the horizontal or vertical (or both) sizes of the object. X and Y numeric fields - stand for X and Y positions of the selected object in the 2D space. W and H numeric fields - stand for Width and Height of the selected object. NOTE: You cannot change some objects‟ size during their running on air. The transitions toolbar will help you in setting your objects‟ In and Out transition effects: 266 TITLEBOX First, select the transition effect from the IN and OUT drop-down list. The available types are Cut (None), Cross Fade, Fly and Wipe. They are not active for Analog clock objects. In the spin-boxes next to the IN/OUT fields, set the duration of this transition (by default it is 1.00 second). NOTE: Increasing the figures in these fields will decrease the speed of the transition. Finally, define the type of motion during the transition (ascending, descending or constant). By default, the motion type is set to [0 Normal]. This means that the transition will proceed on constant speed. For example, if you have set in effect Fly From Left and duration 2 seconds, your object will move on constant speed from left to right till it reaches the desired position for two seconds. If you set the motion type to [(1 to 5) Ascending], the object will appear slower and its speed will increase during the 2 seconds of transition. In descending mode, the speed of transition will decrease. The Full screen transition buttons are situated next to the transition duration spin-boxes. You might need this functionality in case there are several grouped objects on the screen and these objects have the same transition effect and duration. If you trigger or stop such objects simultaneously, they will move in relation to each-other, because they have to cover different distances on the screen for the same period. Using this button will make objects move together, but not in relation to each-other, during the transitions. The transition of all grouped objects will look as if the entire screen is moving, not the separate objects. The lowest toolbar contains object-specific settings that change depending on the currently selected object. If no object is selected, this toolbar allows changing the work area and the grid. Push the Token button if you need to be more precise while drawing the objects in the work area. You can change the colour of the drawing canvas from the Work Space drop-down palette. To change the colour of the surrounding area, use the Back palette. View grid is checked by default. If you do not want to view the grid dots, uncheck it. TIP (!) You can adjust the distance between the dots in Project menu Options General tab. Snap To Grid – if this box is checked, all objects in the project will be aligned to the nearest grid point. If you want to load a picture as a background in the work area, you can browse for it after pressing the button. NEW: TIP (!) You can take a snapshot of the current output (fill and key) from TitleBox by pressing <Ctrl> + <F12> keys on your keyboard. Then, you can paste the shot into a picture editor and save it to a file. 267 TITLEBOX II.3. Object Palette The Object palette contains buttons for all supported graphics objects. Click on the object you need and draw a rectangle in the work area to create it Press this button to select object(s)by dragging a rectangle around them. Create a Still picture object. Create a Text Template object (with background). Create a Roll object (vertically running text). Create a Crawl object (horizontally running text). Create an Analogue Clock object (with custom background and clock hands). Create an Animation object (a sequence of 32-bit .tga files, or animated .gif files). Create an Animation File. Insert Direct Show Media Source. Insert a Banner object. Create a Chat note object. Create a sound object (any DirectShow-supported sound formats – .mp3, .wav). Create a Digital Clock object (with custom background and font). Insert a flash object. Insert a Power Point presentation. Create a Primary shape – squares, ovals, triangles with outline offsets. Create a browser object. Create a Screen capture object. Create a chat line Create a chat roll Create 3D picture Create 3D text Insert 3D Mesh object 268 TITLEBOX II.4. System Bar The system bar is situated in the bottom of the interface window. It contains buttons for hardware control: ON AIR – playout notification filed. It blinks red when TitleBox is on air (i.e. the Program driver is playing). Program – this is the button that controls the program output driver. Pressing it will start/stop the graphics frame buffer. If it is not running, no graphics will appear on the output. Pressing the arrow to the right of it opens a drop-down list that contains several items: Stop/Play – to stop or play the program output driver. Clear will erase the graphics frame buffer, so there will be no remnants from any previously loaded projects. Program Driver SetUp – opens the settings options of the currently selected Program driver. Driver manager opens the list of available drivers, so you could choose the one to use for outputting the graphics or a driver to preview it. Preview – this is the button to control the selected preview driver. While the preview driver is playing, the bar under the work area will turn blue. A text message in it will notify you that the Preview driver is running. The preview mode allows you to make changes in your project, and view them in a preview window without actually applying them on the output. When the preview driver is stopped, all changes you make in the project will be applied real time on the output. Pressing the arrow to the right of the Preview button opens a drop-down menu. It contains the same items as the ones of the program driver. NOTE: You cannot create new objects while in preview mode! You can just edit already existing objects! NOTE: Some objects might not appear properly in the simple preview window! Update - While in preview mode, press this button to apply the changes to the program output. Overlay – Use it to play a video file in the background of the work area. Press Setup first and browse for the file you need. Then control it using the Play and Stop commands. NOTE: Currently it is not possible to unload the background file unless you close TitleBox. You can just change it. This feature is still under development! II.5. Status Bar The status bar displays information about the currently selected driver and the X/Y position of the pointer in the work area: 269 TITLEBOX III. MENU BAR III.1. File Menu This menu contains commands related to the project‟s file: - New – allows creating a new project. - Open – opens an existing project (*.tbd). - Reopen – shows a list of the ten recently open projects. NOTE: If you reopen a file while working on another project, the latter will be closed without preserving any unsaved changes. - Merge – merges the current project with another one. NOTE: Global layer links might not operate properly because the Master container of the second project will appear as a simple slide in the merged project. You will have to drag its layers to the merged Master Container and set the layer links again. - Save – saves the current project to the open file (*.tbd). - Save as – saves the current project to a specified file (*.tbd). III.2. Edit Menu The Edit menu contains object-related commands: - Undo – undoes Move, Size, and Create. Please note that there is no undo for deleting objects. - Cut – removes the selected object(s) and keeps them in the buffermemory. - Copy – saves a copy of the selected object in the buffer-memory. - Paste – pastes the buffer content into the project. - Delete – deletes the selected object. - Select All – selects all objects in the preview area. III.3. Network Menu This menu concerns the connection between AirBox and TitleBox. It is a feature of the full version only – it is not available in the light TitleBox version. For detailed step-by-step guide how to integrate TitleBox with AirBox look up in APPENDIX 4 – Integration of AirBox with TitleBox - Export Project as Template – exports the currently open project as a template. It will be saved in the specified Template folder. You have to specify this folder during TitleBox Net Control activation (see Appendix 4 for details). IMPORTANT: The project must be exported as a template, so that it could be controlled through AirBox. 270 TITLEBOX - Net control – shows the connection status between AirBox and TitleBox. IMPORTANT: The Net control function must be started to perform the network control. III.4. Object Menu This menu contains object-related commands: - Play- shows and runs the selected object on the graphics frame buffer. - Pause- freezes the object, but it remains displayed on the graphics frame buffer. - Stop – hides the object from the graphics frame buffer. - Add to Scheduler – Adds the selected object to the Schedule. - Remove From Scheduler – Removes the selected object from the Schedule. - Scheduler Properties – Shows the properties of the schedule - Order – This function is active when there are overlapped objects. You can move the selected object under or over the others. - Alignments – This function is active when more than one object is selected. It allows aligning the objects to each other. - Assign Task - this function invokes the Task Manager for the selected object. More detailed information you can read in section Task Manager, further in that manual. - View Events – select it to view all tasks assigned to the currently selected object. This menu item corresponds to the View Events List button in the toolbar . - Object list – shows a window with a list of all objects available in the current TitleBox project (see its description further in this chapter). - Property – opens the properties window of the currently selected object. - Property Tools – opens additional properties windows for objects (text, rolls and crawls). The commands from this menu (except Assign Task) are also displayed in the second uppermost row of the toolbar. 271 TITLEBOX III.5. Project Menu This menu contains project-related commands. Some of them (Play, Pause, etc.) are also operated through buttons, situated along the bottom of the window. III.5.1. Project playout commands Play – starts the driver of the graphics frame buffer. If this button or command is not triggered, you will not be able to show any graphics on the screen. Pause – stops all objects‟ movement but they remain still on the screen. Stop – hides all objects from the screen but they remain loaded in the graphics frame buffer. Clear Buffer – clears the graphics frame buffer. This command helps avoiding accidental showing of remnants of an old project when loading a new one. Scheduler – Opens the scheduler window for setting up the scheduled graphics insertion. Mix Objects – This command is a duplicate of the Mix Draw Mode button. It will blend the overlapping objects in the project. III.5.2. Driver Select Click it to view the list of available hardware drivers and select the one to work with. If there are no hardware devices installed, the list will contain the following lines: [Simple Preview Output Driver]- It is used for previewing the TitleBox project in a specially designed software preview window. [Mapped Memory Driver] – When AirBox and TitleBox are being used in the same playout system, this driver is used to key the graphics over the video played in AirBox. Please note that in such a setup, if you stop AirBox, the graphics will stop as well. [Dayang Driver] – A plug-in of an obsolete platform. NOTE: You must not select it if you do not have a Dayang card installed on the machine! III.5.3. Driver Setup Press it to change the output settings. The available options depend on the currently used driver. 272 TITLEBOX III.5.4. Plug-ins This item shows the list of available external plug-ins: File link – Opens a list of all objects in the project and their links (if any) to external files. Any changes in those files are applied in real time. The file links apply for the text-containing and picture objects! Task Manager – select this menu item to create a list of tasks related to objects in the current project. Check the detailed description into Task Manager section GPI Manager –. In the GPI manager, you can view all GPI events and the objects to which they have been assigned. To specify GPI events, you have to run Task Manager and made needed definitions there. Active Event (Tally) - This function keeps you informed whether there is any graphics showing on the screen or not. If there is at least one object that is being played, a high pulse is sent to the specified COM port. When there are no objects played, the pulse goes low. Thus, any external GPI device could be activated when there are no objects played out in TitleBox (i.e. a sound alarm to let the operator know that there is no graphics displayed). After choosing this menu item, you can select the desired COM port or [None] if you do not want to send out any pulses. Besides, you can specify the signal type (RTS or DTR). RTS will send a pulse to pin 7, and DTR – to pin 4. Pin 5 is the ground. For more details, please refer to the GPI pin out description in Appendix 1. 273 TITLEBOX III.5.5. Options Press it to open the Project Options window. It contains three pages – General options, Network options and Output options. General Options: These options allow defining the colors, the safe area and grid of the Work area: - Workspace – set a color for the area that surrounds the workspace. - Back Color – set a background color for the workspace. - Back image – you can select an image for background as well. - Work Area – set a color for the borderline of the work area. - Safe Frame – check it to view the safe area in the workspace. You can adjust its size using the H and V percentages to the right. - Safe Frame color – choose the color for the safe area border. - View Grid/ Grid color – check the box to see the grid and select its color. The grid is very useful when you size up the objects. - Snap to Grid – check this box to align the objects in the project to the grid. Use the X and Y spin-boxes to define the distance between two neighboring points in the grid. - Max Undo Count – specify the number of latest actions to be saved in the undo history. Please note that the higher number here means higher memory usage. NOTE: There is no undo when deleting objects! - Show Objects Icons – check this box to enable showing the objects icons in the upper left corner of each object in the work area. - Process Priority – this slider will affect all other programs running on the system. Please, do not change the default setting unless advised. Network Options These options are used for interaction between TitleBox and AirBox. - TitleBox Channel ID – TitleBox‟s channel ID; it corresponds to AirBox Settings Modules Remote control [TitleBox Net Control] Configure [Channels]. - Port – select a network port. 274 TITLEBOX Output Options Here you can set the aspect ratio of the output. The default setting is [Square pixel]. The slider below determines the smoothness of the font characters. The bigger the value is, the smoother the font. Rectangle rendering is recommended for more powerful systems. It changes the algorithm of graphics rendering for optimizing the performance. Do not use it on single CPU machines as it increases the CPU load! IMPORTANT: In order to be able to control TitleBox through Net Control output events from AirBox, you have to switch TitleBox in Net Control mode (TitleBox Network menu Net Control). If you want to control a TitleBox project (and its separate objects) from AirBox, you have to export it as a template (TitleBox Network menu Export project as template). The template folder will open automatically, so you do not have to browse for it. Just type a name and press Save. 275 TITLEBOX IV. CREATING OBJECTS IV.1. Step By Step All objects are created in a similar way: 1. Select the appropriate object button from the Object Palette. 2. Draw a rectangle in the Preview Area where you wish to place it. 3. A Properties dialog box will appear allowing fine-tuning of non-text objects (Still picture, Analog clock, Animation, Digital Clock, DirectShow media, Banner, etc.). 4. Pressing OK inserts the created object in the project. You can edit the properties of text-containing objects either by using the special toolbars that appear when (double-) clicking the relevant object or the Properties buttons . For details, see the relevant sections below. IV.2. Editing Objects You can edit objects by invoking the object properties dialog box (for non-text objects) or using the special toolbars (for text objects). Do this by double-clicking on the object or by clicking on the Properties buttons. Animations and Clocks cannot be resized in TitleBox, whereas Pictures and Text templates with graphics background can. Crawls, Rolls and Text Templates without graphics background can be resized even while on-air. You can resize all dimensions of Text objects, Crawl‟s width and text size, and Roll‟s height and text size. However, resizing Crawl‟s height and Roll‟s width should be done while the objects are stopped. IV.3. Deleting Objects An object can be deleted by selecting it and clicking the Delete button from the Main Toolbar. It can also be deleted by using the <Delete> key on your keyboard. All objects can be deleted by clicking on the New Project button. A dialog box will appear, asking for confirmation. 276 TITLEBOX IV.4. Object List The Object list is intended for fast switching and reviewing of objects and their properties, such as Left and Top side positions, Duration and Delay. Here you can easily Group/Ungroup objects, change their Order (z-order) and control their playout and visibility status. IV.5. Object Properties The Object Properties dialog boxes look different according to the object type. All buttons have specific pictures and provide hints, when you slide the mouse pointer over them. Right-clicking in any object invokes a drop-down menu. The upper half of the menu contains the most common status and editing commands. Send Copy To – this command allows you easily create copies of the currently selected object to all slides and layers in your project. The Add To Scheduler item will open the TitleBox Scheduler where you can set the scheduling for the selected object. If the object has already been added to the Scheduler, use the Scheduler Properties item to view the settings of all objects in the current project. Set File Link – select this item to invoke a browse dialog to locate the .txt file to which you would like to link your object. Thus, your object‟s content will be updated at each save of the .txt file. An additional window will open to display all objects and their file links (if any) in the current project. You can set/change the file links from within the Links dialog. Just press the browse button to the far right of the relevant row to open a new browse dialog. IV.5.1. Still Picture Properties The Picture Properties dialog box looks like the one to the left. The Toolbar allows you to Open and Save the image, Load and Invert the mask (the alpha channel), and Flip the image horizontally and/or vertically. If your picture does 277 TITLEBOX not have an alpha channel, you can import one separately, by using the Open mask button . The Draw Alpha Only button provides a new, interesting option. Push this button to create a Picture object over other objects in the project. Thus, you will overlay its alpha over all underlying objects. Try to make effects this way! In the right part of the window, now you can adjust the object‟s Contrast, Brightness and change its Color Balance. You can choose to Blur the object and set the blur radius using the slider below. The Anti-flicker option is designed for smoothing the high-contrast computer graphics when overlaying it over video. Change the Vertical Value to prevent flickering of the graphics edges. 278 TITLEBOX IV.5.2. Text Template Properties The Text Template objects, similar to rolls and crawls, have three groups of settings options: Embedded objects and picture background Embedded objects option is used to put some pictures or graphics (like line/bar graph, pie charts, etc.), created from other application (like MS Office) into the TitleBox object. If you click once in a text object, the following object-specific toolbar appears in the last line of TitleBox‟ toolbar: . The first button opens the Embedded Objects list. This list refers to pictures/OLE objects, inserted in the text object (see the Property description below). You can set an auto refresh period using the arrows. Press the clock button in the upper left corner to activate this function. Thus, if you update the original file (picture/OLE), it will be refreshed automatically in your TitleBox project. In addition, clicking the right mouse button on an object in the list will invoke a context menu containing several useful options: Update – OLE only; Size… - you can set custom size to your embedded object; Full size – display the original size of the object; Invert Alpha – inverts object‟s alpha channel; Update from file – for picture objects only. If you want to open an image as a background, push the Open image button . Use the drop-down list to the right to fix its layout in the object (Normal, Stretch, Tile or Center). Delete the background image by pushing the button. Text and Background Properties You can edit the common text attributes (such as font selection, size, color, blur, shadow, etc.) and background attributes from another object-specific toolbar: It appears in the last row of the TitleBox toolbar when you double-click a Text template object. Another way to invoke it is by pressing the Property button (in the second row of the toolbar) while a Text object is selected (single click). Write the new texts directly in the object! 279 TITLEBOX Pressing invokes the Font-formatting window. Here you can find all the formatting options, as known from other windows-based editing applications. TitleBox supports all true type fonts. Pressing invokes the Paragraphformatting dialog box, where you can set all paragraphformatting options. The two buttons to the right concern the background. Press to view a transparency background during editing in the preview area. The following fields in the toolbar provide general textformatting options (font, font size, bold, italics, underlined, text alignment, font color). The last three buttons are related to inserting object links in the Text. Push the button to insert a still picture object link, and the button to insert OLE compatible objects. Use the drop-down list to fix their position in the Text object. Import OLE-compatible objects using the button. The standard Windows OLE dialog box appears after pressing it. 280 TITLEBOX If you choose Create New, the relevant application opens and you will be able to create the desired object. Any changes in the relevant OLE object will be visible in TitleBox, when saved (see the Text Property section above). If you choose Create from File, you will be prompted to browse for it. You can create a link, or display it as icon through checking the relevant box. Text Template Property Tools The property dialog box for text objects allows displaying different texts consequently, for specified periods in seconds. The different texts are shown as a list of texts (separate lines) in the Text Template window – press the button to view it. You can prepare texts in advance or create them online. All buttons in this dialog provide hints: New button – opens a new text template. Open button – You can open a previously prepared text file, using the Open button . Each paragraph in the text appears as a separate line in the Text Template window. Save button – saves the entered text as a file. Stop button - stops displaying the text lines in the preview/output window. Play button – starts displaying the text lines in the preview/output window. Global Time spin-box – defines the frequency of changing the text lines. This is actually a “duration” applied for each new line added in the text template. If you need to specify a different duration for a particular line, use the spin-box in the text input dialog. Edit item button – opens a dialog box for editing the selected text line. (!) TIP: You can change the text by right-clicking on a text string as well. Add item button – adds a text line. A dialog box opens for typing the text in. Insert item button – inserts a text line. A dialog box opens for typing the text. Delete item button – deletes the selected text line. Moving up – moves the selected text line up. Moving down - moves the selected text line down. Auto refresh box – automatically displays the changes made in the currently loaded text file, even during its play-out. 281 TITLEBOX IV.5.3. Roll/Crawl Properties There are three groups of properties for these objects: common text attributes; continuity mode and queue options; and dynamic speed properties. The first two are controlled through object-specific toolbars, while the third one can be set in the specially designated dialog box. Continuity and Queue mode. When a crawl/roll object is selected (single click) the following string appears in the last row of the toolbar: . The gear-wheel button opens the Embedded Objects list. This list refers to pictures/OLE objects, inserted in the Crawl/Roll (see the common attributes description below). You can set an auto refresh period using the arrows. Press the clock button in the upper left corner to activate this function. Thus, if you update the original file (picture/OLE), it will be refreshed automatically in your TitleBox project. In addition, clicking the right mouse button on an object in the list will invoke a context menu containing several useful options: Update – OLE only; Size… - you can set custom size to your embedded object; Full size – display the original size of the object; Invert Alpha – inverts object‟s alpha channel; Update from file – for picture objects only. In the following two cells you can define the object‟s Speed and number of Loops. Speed field - controls the speed of dynamic objects, such as animations, crawls and rolls. Its value can be positive (right-to-left movement) or negative (left-to-right movement). If zero, the object is frozen. NOTE: You can change the speed interactively at any moment, even when the object is running on-air. If the value in the Loop field is [0], the object will be displayed endlessly. The next three buttons refer to the object‟s background continuity mode. The first one means that background will be displayed only while text is running. The second one will “glue” the texts one after another, without any space in between. The third button will display the background continuously. The last two buttons in this toolbar concern the Queuing functionality. After pressing one of these buttons, Title Box will “remember” all new changes (background colors, dimension, texts, and text colors) and will play them one after another, i.e. you will be able to make a queue of changes (loops). If none of them is pressed, TitleBox will show only the latest change. You can choose how to switch between changes (loops) while in play mode: 282 TITLEBOX Use if you want to display the subsequent loops one by one, i.e. to leave some space between them (empty or with background color, depending on your settings – see the previous paragraph). In addition, use if you do not want any space between the successive loops in the object. TitleBox will generate one loop out of all loops in the queue. Text and Background Properties You can edit the common text attributes (such as font selection, size, color, blur, shadow, etc.) and background attributes from another object-specific toolbar: It appears in the last row of the TitleBox toolbar when you double-click a Roll/Crawl object. Another way to invoke it is by pressing the Property button (in the second row of the toolbar) while a Crawl/Roll object is selected (single click). Write the new texts directly in the object! NOTE: There is no possibility for inserting images as background, but still you can insert images and OLE objects in the Roll/Crawl objects. Pressing invokes the Font-formatting window. Here you can find all the formatting options, as known from other windows-based editing applications. Use the Fill Effect drop-down list to modify gradient colors for your text: In the Font Formatting dialog box, click the Fill Effect button. Select Gradient color from the drop-down list. Here, you can have 255 levels of graded transparency and a vast variety of colors. In the Gradient properties dialog, fix the desired settings: Choose a Style for the gradient from the drop-down list. In the square field to the left, drag the cursor to change the gradient positioning. In the rectangle below, define the gradient colors and their initial points: Place the plus-sign cursor in the desired position and click. A black triangle will appear in that position to mark the currently selected point. All other marks will become white. 283 TITLEBOX Double-click on the black triangle to invoke the Color setting dialog. Modify the color for this color-change point at your will and click OK. Back in the Gradient properties dialog, you can change the position of the point by dragging it. Besides, you can add as many color-change points in the gradient as you like. Finally, click OK. Pressing invokes the Paragraph-formatting dialog box, where you can set all paragraph-formatting options. The two buttons to the right concern the background. Press to view a transparency background during editing in the preview area. The following fields in the toolbar provide general textformatting options (font, font size, bold, italics, underlined, text alignment, font color). The last three buttons are related to inserting object links in the Roll/Crawl. Push the button to insert a still picture object link, and the button to insert OLE compatible objects. Use the drop-down list to fix their position in the Roll/Crawl object. Import OLE-compatible objects using the button. The standard Windows OLE dialog box appears after pressing it: If you choose Create New, the relevant application opens and you will be able to create the desired object. Any changes in the relevant OLE object will be visible in TitleBox, when saved (see the Text Template Properties section above). If you choose Create from File, you will be prompted to browse for it. You can create a link, or display it as icon through checking the relevant box. 284 TITLEBOX (!) TIP: When a Roll, Crawl or Text object is linked to a text file, you can insert a still picture in the text – the image will be displayed among the characters, according to the position of its script in the text. Write the following command in the text file: <BITMAP>[file path of the image file]</BITMAP>. Make sure that BITMAP is written in capital letters. Here is an example: 1) Save your image. Let us assume the file name is “logo.bmp” located on D:\ 2) Enter the text in a .txt file, for example "Hello, this is a test project". 3) Continue writing the following: <BITMAP>D:\logo.jpg</BITMAP>. Thus, your .txt file will read: Hello, this is a test project <BITMAP>D:\logo.jpg</BITMAP>. It could also be Hello, this <BITMAP>D:\logo.jpg</BITMAP> is a test project, or Hello, this is a <BITMAP>D:\logo.jpg</BITMAP> test project, etc. Every time you edit the text and save the changes, the text on the output will be refreshed. If you want to change the picture, change the file name and location part in the script (here: D:\logo.jpg). If you want to insert an animated GIF file in the text, write <MOVIE> instead of <BITMAP>. For example: Hello, this is a test project <MOVIE>D:\smilie.gif</MOVIE>. NOTE: There is no spell-checker implemented in TitleBox text objects (roll, crawl and text template). You can use some external application for spell-checking and then just copy&paste the text into TitleBox object. Dynamic Speed Properties Pushing the Property tools button the Dynamic properties dialog box: while a Roll/Crawl object is selected will open 285 TITLEBOX This property dialog box allows you to specify different speeds of Roll‟s and Crawl’s movement. The movement is represented graphically and you can define speed for each point of the graphics. The horizontal axis of the graphics represents the position of the Crawl/Roll on the screen. The vertical axis represents the speed multiplier (0; 1; 2; etc.) to the default speed, which is set in the main screen (see Toolbar). The Zero value means 0xdefault speed, i.e. the object does not move; one means 1xdefault speed, i.e. the object moves with the default speed; two means 2xdefault speed, i.e. the object moves twice faster than the default speed, etc. On the top of the graphics, you can see the object (Roll/Crawl) text. By moving the mouse pointer over the grid (the blue lines) or using the arrow keys, you can select the position in the text, where you‟d like to change the speed. The text section which will be displayed at the selected “speed change” point is enclosed in a frame. By default, the first point is in the beginning of the graphics. A new point is added by pressing the Add button or by double-clicking in the yellow-squared area. When you select a position to change its speed, a green point will appear at the grid and its properties (speed and position) will be displayed in the Point Properties area to the right. The position‟s coordinates are also displayed in the status bar. If you set a speed “0” for any position, then you will have to define a delay period. This is the period (in seconds) during which the object will remain stopped. The wait-time appears in a red square under the zero-point. All points are shown in the Point list to the right of the graphics. Their names are [Point #], where the # stands for the sequential number of the point. Align buttons allow aligning the selected point toward the previous, the next or the first point in the graphics. The Default speed field shows the default speed, as it was defined in the main TitleBox window (see Toolbar). In the Point Properties area are shown the properties of the selected point: speed, position and time (for zero-speed points only). Point list - shows the list of all “speed change” points in the object. Add button – adds a new “speed change” point in the object‟s graphics. Delete button – deletes the selected “speed change” point in the object‟s graphics. 286 TITLEBOX IV.5.4. Analog Clock Properties The Analog Clock properties dialog box looks like the one to the right. New button – opens an empty clock property object. Open button – loads a previously created clock object (*.clc). Save button – saves the current clock image into a file (*.clc). There are different pages for each clock layer – background (clock plate), hour, minute and second hands, as well as a preview page of the overall clock layout. All pages have identical structure: a settings area and a preview area. Settings: - Load Image – loads the relevant image (for the background, hour, minute or second hands). - / Enable – enables/prohibits displaying the relevant element. - / Key Color – key color for the image. If the image does not have a mask, you can select the key color. - Lock position – locks the X/Y position of the image. - Transparency – set the image transparency Preview area – It is used for previewing the relevant clock element. (!) TIP: To achieve most satisfactory result, use a picture-editing application to create four square images with equal dimensions. Save them in separate files – one per each element of the clock (background, hour hand, minute hand, and second hand). Be sure to place the hands‟ ends on the exact centers of the relevant images. Bear in mind that the clock object will be the same size as the image in the file. It cannot be resized! 287 TITLEBOX IV.5.5. Animation Properties The Sequence Property dialog box looks like this: - New button - Open button - allows creating a new sequence. - loads a file (*.seq) or a sequence of files (*.jpg; *.jpeg; *.tga; *.bmp) for an animated logo: 288 TITLEBOX Besides, you can load animated *.gif files. If you use the Add button, TitleBox will load only the first picture of the file. If you use the Open button, TitleBox will load the entire range of *.gif images. NOTE: We do not recommend using *.gif sequences for high quality applications, because they have only 256 indexed colors and do not have 8-bit transparency (just one color can be either entirely transparent or entirely solid). If you want to load only а part of the files, enter the numbers of the first and of the last file of the sequence in the Load from and Load to fields respectively. Use the blue arrows to the right to enter the number of the currently selected file in the relevant field. If you are loading an interlaced animation, specify the first field – A or B. Click Open. The sequence is displayed in the animation property window. The currently selected file from the sequence is shown in the preview area to the right. - Export button - Add button - Delete button - Insert button - saves the current sequence as a file (*.seq). - adds a new file to the sequence. - deletes a selected file from the sequence. - inserts a file into the sequence. - Invert alpha button - inverts the alpha channel of the selected file. - Move Up/Down buttons – moves the selected file up/down the list. - Reverse button - reverses the files‟ order - View buttons are used for changing the sequence files‟ view – list or thumbnail mode. If the animation files do not have an alpha channel, you can select a key color by using the Key color tool: Underneath the key-color setting kit are situated the Rangeand Loop-related boxes. Select the Range of frames that will be used in the sequence – enter the values you wish in the From and To fields. The names of the frames that are out of this range will become red, and their background – gray. The background of the working range will remain white. If you want to loop between two frames in this working range fill-in the Start and End fields, and the number of loops. The frames included in the loop will be highlighted in pale yellow. A blue arrow to the right of them will mark the final and the initial frame of the loop. 289 TITLEBOX After adding your animation to the preview area, an additional toolbar becomes active. To see it, click on the animation object: Select the desired Speed and how many times you want to Loop the animation. This taskbar duplicates the range and loop setting in the Properties dialog box. You can change those here as well: choose a Range of animation frames to be displayed or activate/deactivate the Loop option (it enables leader-loop-trailer functionality). Check it and select the range of frames within which you want to loop. If this option is selected, animation will start from the beginning, run to the End frame and loop between Start and End frames. If you want the animation to run as regular again, just uncheck the Loop option. NOTE: The From and Start fields represent the first frame that will be shown, and the To and End fields represent the first frame that will NOT be shown. Thus, the difference between the To and From (and between the End and Start) values will equal the number of frames that will be shown in your sequence. These numbers will be displayed in the status bar of the sequence properties dialog box: [Count] stands for the total number of frames in the list; [Used] stands for the number of frames in the working Range; and [Loop] stands for the number of frames that will be looped. IMPORTANT! You must have enough uninterrupted free RAM to load a TGA sequence in TitleBox. The minimum free RAM needed for loading a TGA animation is calculated after the following formula: (Animation_Width multiplied by Animation_Height, multiplied by 4) multiplied by the Animation_Frame_Count. To save or open a project containing such an animation, you will have to multiply the needed RAM by 2. Thus, the minimum free uninterrupted RAM for saving/opening a 100-frame animation with 300x200 frame size will be: (300 * 200 * 4) * 100 * 2 = 48,000,000 bytes = ~45.77 MB. TIP (!)In order to reduce these requirements, you could export your longer animations to sequence files using the Create Animation File object (see below). 290 TITLEBOX IV.5.6. Create Animation File This object was created to avoid the real-time rendering of sequences, thus reducing the system resources load during playout. We recommend using it for big-size animations with numerous frames. The resulting file formats are *.seq2 or PNG AVI. The properties of this object appear in the dialog to the right. It is similar to the Animation properties dialog and most of the options are the same. To load an already existing sequence file, click in the Open sequence button. To create a new sequence file, click in the Add Images button and browse for them. In the Open sequence dialog, select the images to load and click Open. You can use the arrows to change the images‟ order. In the Range spin-boxes, specify which images should be included in the sequence. All of them are included by default. Once you have loaded all the frames you want to include in the sequence, press the Export Sequence button and save the file. 291 TITLEBOX IV.5.7. Direct Show Media Properties TitleBox allows inserting all kinds of Direct-Show compatible media. First, you have to specify the source media: The File string contains the file path or URL to play in the object. Press the Load button to the right to browse for it. NOTE: You should specify the URL of a live network stream, not a link to a file. The Capture Device drop-down list contains all direct-show compatible capture devices installed in the PC. Select the one to use from the drop-down list. The Virtual Channel is a DMT standard that helps external programs (as AirBox, Graph Edit, or any Direct Show-compatible player) to transfer video information, which to be inserted in the object. This option is still under development. Custom (Support) – this is an advanced option. Select it to choose the filters to use in this object on your own. You can add filters to the graph by clicking the Add button. A list of all available filters will open for you to choose. To view the properties of a filter in the graph, select its line in the list and press Properties. You can crop the image Width and Height using the relevant spin boxes under the preview window. When a direct show object is selected in the TitleBox preview area, an object-specific toolbar appears under the standard ones: The Properties button opens a list of all filters used in the current graph. Check Alpha to use the video‟s alpha channel. You can adjust it using the percentage spin box to the right. 292 TITLEBOX In this toolbar, there are two drop-down lists: one to select the display Mode (Stretch or Center), and another one for the scaling quality. In it, you can select the picture rescaling algorithm. The faster the mode, the lower CPU usage. Enter the loop number to repeat the video as many times, as you want. Loop = [0] means that the video will be repeated incessantly; Loop = [1] means that the video will be played once and so on. Any loop number different from zero represents how many times the object will be looped. Keep Aspect – check this box to preserve the aspect ratio when resizing the object. The next two spin-boxes control the image [X] and [Y] offset in relation to the object‟s centre. Use them while in [Center] mode, to move the video vertically or horizontally within the object boundaries. When in [Center] mode, you can the use alpha matte to fill-in the space between the edges of the video and the object‟s borders. You can select its Color from the palette to the left of the Use Alpha check box. In the end of the toolbar are situated the two sound controls. The Audio Delay spin-box allows adjusting the A/V sync of the object. To the right of it you can find the Volume control. NOTE: The audio of your DirectShow objects will be output on the Default Audio device set in Control Panel Sound and Audio Devices Audio. WARNING! As the playout of direct show media objects is carried out by third party filters, we cannot guarantee the A/V sync of these objects. 293 TITLEBOX IV.5.8. Banner Properties Pushing the Insert Banner button invokes a dialog box for you to create a list of picture files. They will be displayed as a slide show in this object: Use the well-known buttons to add, insert and delete pictures from the list; invert their alpha and move them up and down, and reverse their order. When you select a picture from the gallery to the right, it is displayed in the preview window to the left. The buttons above it are relevant to the currently selected picture. By pushing the button, you can choose a background color for it. Specify how long it will be displayed and the transition pattern and duration, as well as the picture‟s layout (in the drop-down list in the upper right corner). If you would like to set the same parameters for all pictures included in the banner, just press the Set As Default button . Thus, the settings you have already made will affect all newly inserted images in this object. The Watch Directory option is a relatively new feature developed to your convenience. When you check this option, a browser opens automatically for you to specify a folder that contains picture files. Opening it will activate a kind of slide show in the banner and there will be no need to open all pictures from this folder one by one. 294 TITLEBOX IV.5.9. Chat note objects Another object in the object palette is the Chat note object . It can be considered as a Text template object, but when you enter a text in it, text is always shown as a new line coming from the bottom and the old text is rolling to the top. This kind of objects is suitable for use together with some SMS applications. You can also insert a file link (ProjectPluginsFile Link) to a text and/or a picture file. The chat note will be updated at each save of the relevant file. The object‟s properties are controlled as those of the other objects (See the Text template properties section). When you click this object once, an additional object-specific toolbar appears underneath the standard ones. Specify the desired speed for changing the text lines in the chat note: IV.5.10. Sound objects The sound objects are actually links to DirectShow-compatible sound files. After drawing the object rectangle in the work area, a browse dialog opens for you to locate the sound file. When a sound object is selected, the following toolbar appears under the standard toolbars in TitleBox: In it, you can specify a number of loops for this sound and change its appearance in the work area from the color palette. The sound file name is displayed to the right. If you want to change the sound or the file path, double-click in the object to invoke the browse dialog. (!) TIP: You could apply transition effects to your sound objects: an In and Out transition toolbar is situated above the object-specific toolbar. It contains two drop-down lists of transition effects and two spin-boxes for the In and Out transition duration. Select [Cross Fade] from the In drop-down list and enter some figure in the spin-box next to it. Thus, the sound volume will increase gradually according to the time set – the more time, the slower increase. Select [Cross Fade] from the Out drop-down list and enter a figure in the spin-box to the right of it. Thus, the sound volume will decrease gradually at the end of the sound file. WARNING! Be careful when moving TitleBox projects containing sound files! If the sound file is not available at the new location (its file path is not the same as the one saved in the project), the sound object will not be executed. NOTE: The sound objects are quite heavy. Inserting more than three sound objects per project could slow down the rendering of TitleBox objects. NOTE: This object‟s sound will be output through the Default Audio Device (set in Windows Control Panel Sounds and Audio Devices Audio tab). 295 TITLEBOX IV.5.11. Digital Clock Properties The default Digital Clock object looks like the one to the right. It displays the current system time. You can change it by using the Time Offset spin-box (see the bottom of this page). A text-formatting toolbar appears at double-clicking in the digital clock object: Use it to edit its common text attributes (such as font, size, color, blur, shadow, etc.) and background attributes. This toolbar has already been described in the Text template properties section above. More options will become available via an additional toolbar, which appears beneath the standard ones. If you do not see it, just click on the Digital clock object and it will appear: You can select among four modes for the Digital clock – to run it as a clock or a counter, or to display Long or Short Date. While in clock mode, it runs as an ordinary digital clock. You can choose the time format through the 12/24 hours clock button . The twelve-hour time format is active when the button is pressed, and the twenty-four hours format – when it is not pressed. The background color is changeable through the Palette button. Select a mask for the clock in the Mask box. Update the mask using the green arrows button. If you have changed the mask, you will have to press this button to show it on the display. In the counter mode, some additional options are available – select the type of your counter – Countdown or Regular through the button. If pushed, the counter will count from an Initial time to a Stop time, if Stop checked. If not pushed, counter will count up. After selecting the counter type, the Initial and Stop times and a Mask, you are ready to run your counter. Run your project and show your object using the well-known Play button. Then Prepare your counter and Start it. After pressing the Prepare button your counter sets to Initial time and waits for a Start command. Stop the counter with the button. Pushing the Intermediate button will “freeze” the counter. During freeze, the counter is running in the background, but you see a still frame displaying the time when the Intermediate button was pressed. When you push the Intermediate button once more, the counter starts showing current time again. 296 TITLEBOX Two buttons are active for the clock and counter modes – Properties and Visible . Pressing Properties opens the font formatting dialog. Visible determines if the clock/counter will be visible on the monitor or not. It does not stop the clock/counter, but just hides/shows it. Time Offset – This spin-box allows creating digital clocks for different time zones. In Date mode, the object will display the system date instead of system time. There are two date formats: Long Date and Short Date. Their appearance depends on the regional settings of your TitleBox server. You can change them in Windows Control Panel Regional and Language Options Regional Options. After pressing the Customize button, go to the Date tab. In it, you can check your current system date settings and change them at your will. IV.5.12. Flash objects Flash objects, similar to sound objects, are actually links to flash files. To create a flash object, press the flash button in the Object palette and draw a rectangle. Two windows will open as soon as you release the mouse button: a standard browse dialog to locate the flash file and an interactive properties window. The name of the Flash object is displayed in the caption of the properties window. When a flash object is selected in the work area, the following toolbar appears underneath the standard TitleBox toolbars: It provides the following options: Press the Pointer button to show your mouse pointer on the output. Thus, the operator‟s actions will be shown on the monitor. Use the Invert button to change the color of the pointer that is displayed on the output. Select the way your flash should display from the first drop-down list to the left. It contains all standard flash settings. The first drop-down list contains options for image scaling – select it according to your needs and the system capabilities of your PC. Use the second drop-down list to set the quality of your flash image. Practically this is an anti-aliasing setting of the flash object. You could select a color from the last drop-down list to the right and make it transparent by checking the Use Key Color box. The last check-box to the right is related to aspect-ratio incompatibility. If your flash is 4:3, and the output (in Project menu OptionsOutput) is set to some other aspect 297 TITLEBOX ratio (such as 16:9 for example), checking this box will ensure the correct displaying of your flashes in the working area. NOTE: You must have a Flash Player installed on your PC in order to play these objects. IV.5.13. Power Point Objects Now you can insert Power Point presentations in your TitleBox projects. Just pick the Power Point from the object palette and draw a rectangle in the work area. Then browse for the file location. You can change the file later by doubleclicking in the Power Point object or by pushing the Properties button in the toolbar. If you Right-click in a Power Point object or push the Properties 2 button, the power point properties window will open. It is interactive and allows you to control your slide shows. The name of the currently selected object is written in the window caption. WARNING! Do not minimize the TitleBox window while displaying a power point presentation – this will hide it from the output! NOTE: You must have a full Power Point version installed on the TitleBox PC in order to run these objects. IV.5.14. Primary Shapes You can create your own mattes for the text objects directly in the TitleBox work area. They are true-color with 256-level transparency. Press the Create Shape button in the object palette and draw a rectangle in the work area. By default, an oval shape will appear in it and the objectspecific toolbar will appear under the standard ones: It provides a wide variety of editing options. The drop-down list of available shapes is situated to the far left. The color palette next to it is designated for the background color. You can select it from the available ones, or create it on your own. 298 TITLEBOX To the right of it there is another palette for the fill effects – you can choose between None, Gradient color, or Texture Fill. The fill and outline effects are same as in text objects, so please check the Roll/Crawl properties section in the manual above. NOTE: The background color serves as an alpha channel to the fill-effect. The background color (and transparency) will be mixed with the fill-color and its transparency. Use the Radius spin-box to enlarge your objects or to make them smaller. The following spin-box determines the Outline width. The color palettes next to it are for the background color of the outline and its fill effects respectively. Similar to the shape background and fill, these will be mixed as well. The Square check box in the far right of this toolbar fixes the aspect ratio of the shape object. It will change your object to fit a square and will keep this shape when you resize it. WARNING! You will not be able to revert to your previous shape after checking the Square check box. IV.5.15. Browser Properties The browser object uses Internet Explorer to display web pages as graphics on the screen. As soon as you release the mouse key after drawing the object‟s rectangle, the Open page dialog will appear in the work area. Type in the URL you would like to browse or paste it from the clipboard. Once you click OK, the object-specific toolbar will open under the standard toolbars: In it, you can type another URL to be loaded in the browser object. The Properties 2 window will open together with the Browser Open Dialog. In it, you can see the currently loaded web page. If the object‟s dimensions are smaller than the page itself, you can use the scrolls to select which part of the page to be shown on screen. IMPORTANT: If a link in the webpage is set to open in a new window, you will not be able to open it in the same browser object. There is no practical way to grasp such a window into the same object. 299 TITLEBOX WARNING! Do not minimize TitleBox while using browser objects! This will make the objects disappear off the screen! IV.5.16. Screen Capture object This object will allow you show some parts of your desktop on the screen. The window to the right will appear as soon as you create the screen capture object. Its size is the same as of the rectangle you drew in the work area. Drag it to the area you would like to show on the screen. In the upper right corner, there is a two-sided arrow button. Use it to minimize/maximize the main TitleBox window, but leave the Screen Capture window ON. Please note that if you use the minimize/maximize buttons in the main TitleBox window; the screen capture dialog will be affected as well. In the lower left corner, you can find two other buttons that control the mouse pointer. The first one is for showing/hiding it from the screen. The second button will invert the cursor color. Thus, if the background of your desktop is light, you can turn the cursor black, so it will be easier seen on the screen. When a screen capture object is selected in the work area, the object-specific tool bar will appear under the regular toolbars: The first two buttons in it duplicate the ones for cursor control in the lower left corner of the Screen Capture window. To the right is the Antialising check box. Use it to make the sharp edges smoother, thus avoiding possible aliasing effects on the output. NOTE: It is not possible to capture overlay video in this object. IV.5.17. Chat Line Chat line objects appear in the work area as the one below. Chat lines, like Chat notes, are developed to display text messages, coming from sms service applications. Chat line objects should be linked to text files where third party applications save the newly-received messages. Unlike chat notes, the messages in chat lines are moving constantly, even if there are no new messages arriving in the linked text file. When a new message appears there, it will be displayed during the next queue rotation. The Chat line toolbar contains the following settings: - use this button to format the chat line font. 300 TITLEBOX - paragraph formatting allows you to change the alignment, spacing, word wrap, and other properties of the currently selected paragraph. You can change the speed of the text through the Speed spin-box: the higher value, the faster will move the text. If you want to change the direction, type a minus [-] in front the speed value. The Queue Length spin-box is used to define the number of latest messages to be displayed if no new messages appear in the linked text file. IV.5.18. Chat Roll The function of this object is the same, as it is with the Chat Line and Chat Notes (displaying messages coming from third party applications to a linked text file). The only difference is that it displays the saved text as Roll ticker. To create a Chat roll object, Press the button in the object palette. Then, right click in the object to set the File link. The object-specific toolbar is identical to the Chat lines. Please check the Chat line section above for details. 301 TITLEBOX IV.6. TitleBox 3D TitleBox 3D is a variety of TitleBox, which supports 3D objects. Activating TitleBox 3D is a matter of separate license. There are three 3D objects available in TtileBox – 3D Text, 3D Picture and 3D Mesh. IV.6.1. 3D Text This object allows creating a rotated and animated text. Select the object and draw a rectangle into the TitleBox work area. The following properties window will appear: At the top of the window, there are three spin-boxes – Alpha, Scale and Aspect for changing respectively transparency of the object; scaling of the object and aspect. The aspect here is a correlation between horizontal (X) and vertical (Y) size of the object as it is draw in TitleBox. By default the aspect is one. It is accepted that the Y-size of the drawn area is equal to the Y-size of the selected font. This means that when you change the aspect, Y size doesn‟t change and only the X size is changed. See the example below. The first picture shows Aspect=1. 302 TITLEBOX The second picture shows aspect=2: Check Antialias check-box at the top of property‟s window to use anti-aliasing engine for the object. At the top of the Properties window, there are three more icons - Load Texture, Clear Texture and Background color. Background color is used for selecting the background color Load Texture is used if you want to put a specific graphic as a texture of the text. See the example. 303 TITLEBOX Clear texture is used if you want to delete the texture At the right side of the Properties window, there are settings for Position, Rotation, Animation and 3D Text properties At the right of each Properties area, there is a Reset button. Press it to reset all changed values. The Position of the object can be defined according to the X, Y and Z coordination system. The Z position corresponds to the viewer (camera) distance to the object. If you want to bring the object closer to the viewer, you have to decrease the Z value. If you want to take away the object from the viewer, you have to increase the Z value. Using the Rotation parameters enables you to rotate the objects around X, Y and Z axes. If you need to express a movement of the text, you can define Animation properties. Here, you have to define a rotation by X, Y and Z axes, where the rotation is defined in degrees per frame. For example, if you define Rotate by X= 1, this means that the rotation by X is one degree per 1 frame. If you define Rotated by X= 2, this means that the rotation by X is two degrees per 1 frame Start frame and Stop frame fields from Animation properties are used if you want to start and stop the rotation of the object at a specific frame. In these fields, you have to enter a number of frames for starting and stopping the animation. For example, if you have defined Rotate by X=1 and you want to stop the object at 180º , than you have to define stop frame=start frame+180. If Rotate by X=2, than stop frame=start frame+90 304 TITLEBOX If you want the animation to start immediately at object play, the Start frame field must be zero. If you want the animation to start later than object play (with some delay), you have to enter the needed number of frames for delay into the Start Frame field. 3D Text properties give you possibility to change the text color (front and back sides) and text depth. In the bottom of the Properties window, there is area for entering the text itself and set the Font parameters for the text. Press the green arrow button to enter the text into the object. 305 TITLEBOX IV.6.2. 3D Picture The main properties of the 3D Picture object are the same as these of 3D Text object. There are two additional properties – Blend color and Vertices: Into Blend color box, you can select a color for blending with the picture object. For example, if a red color is selected, the result picture will be as below: Vertices describe four vertex of the object – UpperLeft (UL), UpperRight (UR), DownLeft (DL) and DownRight (DR). Tip: Vertex is a special kind of point which describes the corners of the geometric shapes. Vertices are commonly used in computer graphics to define the corners of surfaces in 3D models Vertex parameters are Vertex twist and Vertex color 306 TITLEBOX Vertex twist describes the shift of the object‟s corners position towards the Z position of the object. This way, you can create new shape of your object. For example, if you have the following object (rotated towards X axis): After entering Vertex twist values, you will have the following object: If you want to save only the new shape, without the picture, you can delete the picture by pressing Delete button . Than you can define the Vertex colors for UpperLeft (UL), UpperRight (UR), DownLeft (DL) and DownRight (DR) corners of the objects. These colors will be showed instead of the picture, like in the next example: 307 TITLEBOX 308 TITLEBOX IV.6.3. 3D Mesh This object allows you to insert a Direct3D model (*.x file) prepared previously with some external 3D modeling application (like 3DStudio Max, Maya, Blender, etc.). Important: You have to export your 3D model into *.x file, in order to can open it in TitleBox. Note: To be sure that your *.x file is correctly created, you can check and preview it first with DirectX Viewer. If DirectX Viewer opens and plays your file, than TitleBox will play it too. If DirectX Viewer cannot open or play your file, than you have to re-create it. Select the 3D Mesh object and draw a rectangle in the TitleBox working area. The Properties window will open. Press the Open .X file button to select a *.x file. You can change Background, Alpha and Scaling of the file, as it is already described for previous 3D Text object. There is an additional Speed spin-box for changing the speed of motion of the 3D scene. Leave the Zero (0) value here, if you don‟t want to change the original speed. If you want to speed up the scene, increase the value to be bigger than zero (+20 for ex.). If you want to slow down the scene, set the speed to be less than zero (-20 for ex.) Position and Rotation properties are the same, as described for 3D Text object, above. 309 TITLEBOX There are two more definitions for 3DMesh object: Light – this is the Light falling on the object by X, Y and Z axes as well as the global Light Intensity; Color Balance - the global adjustment of the intensities of the main colors – Red, Green and Blue. 310 TITLEBOX IV.7. Scheduler The Schedule mode allows creating a schedule for playing the objects. To add an object to the Schedule, press the Add to Schedule button from the TitleBox‟ Toolbar. A Schedule window will appear. It consists of Schedule commands, Object’s settings and Object list. IV.7.1. Scheduler Commands Activate – press it to activate the schedule for the current project. Log File – press it, if you want to create a log file. A browse window will open for defining a log file. Default – sets the default settings. You can create your own default settings as well. Del – deletes a selected object from the Object’s list. Clone – “clones” the settings of the selected object. A new line for the same object will appear in the Object’s list. Then you can modify its settings. This feature is useful, when you want to define a different behavior of the object in the different days or hours, for example. Reset – resets the Schedule. IV.7.2. Object‟s Settings Here are the available settings for scheduling of objects. You should select an object from the list below to make the settings for it. Date – defines the Start and/or Stop date. By default, the Start day is today. The Stop date is not mandatory. Start by – defines the starting trigger. It could be a specific time, an event (for example GPI) or CMD. Duration – defines the duration of the object appearance through: Loop – the number of loops. This field is active only for dynamic objects. Stop Time – the stop time within the relevant day. Duration – duration within the relevant day. Loop Until – a stop event (GPI for example). Type - defines the frequency of the object appearing – only once, every day, every week, every month or in a more sophisticated pattern (Advanced). Cycling – defines the period of repeating the object appearance in minutes. It is possible to define the end time of the object appearance within the day (Until). Advanced – to get access to these settings, you have to check the Advanced box in the Type field. Here you can define a specific day of the week or a date for showing the object. 311 TITLEBOX IV.7.3. Objects List The Schedule Objects list occupies the lower part of the Scheduler window. All the scheduled objects and their settings are displayed in it. In front of each object in the list, there is a check box. It is used for activating/ deactivating the particular object in the schedule. A right-mouse click in the Objects list opens a context menu for copying and pasting the object‟s settings. Here is an Example: If you want to: - Start object1 (picture1) at 10 o’clock on November, 18th and put it on schedule till December, 31st; - Display it for 15 minutes every hour; - Display the object on Tuesdays and Saturdays (i.e. an advanced displaying), The schedule settings for this object will look like this: 312 TITLEBOX V. SLIDE MANAGER In the past, you could create your TitleBox projects in a single layout. If you had to open a new layout, you were to load a new project. It was like having a single sheet of paper per project. With the Slide Manager, your project turns into a sketchpad, allowing you to organize your projects in a multi-slide layout. Each sheet of this pad is called Slide below. In each Slide, you can have numerous groups of objects called Layers. Finally, in each Layer you can have as many objects as your system can handle. You can control your slides/layers/objects manually or playout the slides consecutively (or simultaneously), using the Slide Controller. The Slide Manager is locked to the right of the work area. You can open and close it using the Slide Manager button situated in the lower right corner of the TitleBox interface. You can also drag it out of the main TitleBox window. V.1. Slide control buttons These buttons are situated in the lower right corner of the TitleBox interface. They provide simple slide control options. The numbers in the middle represent information about the currently selected slide (i.e. slide 2 of 3 in the screen shot above). The main Slide Manager window consists of three logical parts – control buttons above, slides thumbnails and project structure in the predominant part in the middle (this part is further divided into three tabs), and properties area, where you can find detailed description of the currently selected element in the list above. V.2. Project control buttons You can add/insert and delete slides using the first three buttons in the upper part of the Slide Manager window. When working in the Details tab, you can use the next two buttons to add/delete Layers. Again, while in the Details tab, you can show/hide slides‟ thumbnails by pushing the Thumbnails button . In case you need to move a slide or an object, just drag-n-drop it to the new place you would like it to be. If you want to show/hide/pause a slide, a layer, or an object manually, slide the mouse pointer to the end of its row. The Play/Stop/Pause buttons will appear. They are related only to the currently selected line. The elements‟ hierarchy will be observed, i.e. when you push Play for a Slide, all Layers and objects that belong to it will be played (if not disabled). If you push Play for a Layer, only the objects in this layer will be played. Respectively, if you push Play for an object, TitleBox will show only this object. If a Slide is in Stop mode, it will not prevent you from playing its Layers and objects. Pressing the Shortcut mode button will enable the shortcuts functionality. Thus, if you have assigned some shortcuts to slides in your project, you will be able to control 313 TITLEBOX these slides using the relevant shortcuts. Please check the Preview section below for details. V.3. Project Preview area The project preview area consists of three tabs as described below. V.3.1. Details In this tab, you can view the hierarchical structure of your project. It is divided in two parts – project tree and properties. V.3.1.1. Project tree The project tree part is further divided in two levels – Level 1 that contains the Project line and the Master container and Level 2 that contains all “regular” slides. Level 1 The Project line is situated on top. It displays the filename of the current project. The line control buttons here have slightly different functionality as compared to the other lines below. These buttons control the Slide Controller that will play all slides in the project one after the other (see the Slide control section for details). Under the project line, you will find a list of unassigned objects (if any). These objects are present in the object but do not belong to any of its slides. Click on the plus sign in the beginning of the project line to view them. You might need to show-hide such objects manually, without affecting the rest of the project. The Master Container line is situated right under the project line. In it, you can create layers to be assigned later to the “regular” slides below. By using these master layers, you will avoid inserting the same objects in numerous slides. For example, if you need a logo shown in Slides 1, 3, 7 below, just create a Layer in the Master container. Then, go to Slide1, click the Assign Layer button and select the logo-containing layer from the drop-down list. Repeat the procedure for Slides 3 and 7. Thus, each time TitleBox displays Slide 1, 3 or 7, it will also display the logo-containing layer from the Master Container. Another way to do this is just drag-n-drop the Layer from the Mater Container to the relevant slide. Level 2 314 TITLEBOX All slides are listed in this part of the Slide Manager window. You can create as many Slides and Layers as your computer can handle. You must have at least one Layer per slide. Each element is displayed in a separate line. Each line starts with a plus sign. You can click in it to expand the relevant level. Next to the plus sign, you can see a play status notification. Further on there are several controls that vary within the different levels. You can find a detailed description of each level below. In a Slide line, you will see Enable/Disable check box, Assign Layer button, Lock/Unlock button, and the Slide name (check the properties section below on how to change Slide names). If you have assigned some layer(s) from the Master Container to a slide, their number will be reflected in the Assign Layer button. Thus, if you have assigned one layer, a small dark-blue square will appear in the button. If you assign two layers to the slide, there will be two dark-blue squares in the Assign Layer button, and so on. In a Layer line there is no Assign Layer button as this contradicts the hierarchy. However, there is a Visible/Invisible button. This button will hide the currently selected layer from the work area, so its objects will not impede you while creating another layer in the same slide. After the Layer name, there is always a figure in brackets. It represents the number of objects contained in this layer. In an Object line, you can see only play and visibility status notifications, and an icon of the object type the object name. In case you need to move a slide or an object, just drag-n-drop it to the new place you would like it to be. V.3.1.2. Properties In the area below the project tree, you can see the properties of the currently selected line. The properties of the Project Line contain some default settings that will affect all newly created slides: Default color – this color will be applied in the preview thumbnails of your slides. You might need it in case there are some white characters in a text object that would be impossible to see on a white background. Default slide duration – the time for showing the slides when playing them with the Slide Controller; Default Play mode – the way of showing the slide on the screen: Cross Play – if the previous slide has an out transition, the following slide will appear as soon as the out transition starts. Stop Previous – if the previous slide has an out transition, the following slide will “wait” for this transition to end and only then will appear on the screen. 315 TITLEBOX Add – the previous Slide will remain on the screen and the following will be overlaid on top of it. Currently there is a known limitation related to this type of play mode – once you pile up a slide on top of another one, the first slide will remain on the screen, even if the second one is stopped. Thus, if you want to stop the first slide, you will have to do it manually. Clear Previous – the previous slide will be removed immediately off the screen, its out transitions (if any) will not be executed. Loop – specifies how many times the Slide Controller should play all slides in the project. The default value [zero] means endless loop – the Slide Controller will play all slides one by one repeatedly. If a Slide Line is selected, you will see the following properties: Duration – this is the time (in seconds) for showing the selected slide with Slide Controller. If you decrease this value to zero, the duration will be set to [Auto]. Auto duration is applicable when there are objects with different duration in the slide. In such a case, the Slide Controller will show the slide until the longest duration is through, then will go to the next slide in the list. Enabled – it is equal to the Enable check box in the slide‟s row. Lock – reflects the padlock status in the slide‟s row. Play mode – how should TitleBox treat the previous slide on starting the currently selected one. Please, check the project properties above for details. View Name – click in this line to change the slide name at your will. If a Layer Line is selected, you will see: Enabled – shows the status of the Enable check box of the currently selected layer. Lock – reflects the padlock status in the layer‟s row Visible – shows the status of the Visible/Invisible button. When an object is selected, you will see below all its properties that can be adjusted in the main TitleBox interface. These properties are different for the different objects and have already been described in the Object Properties section (III.4.3) of the TitleBox chapter above. 316 TITLEBOX V.3.2. Preview In this tab, you can see thumbnails of all Slides in the current project. Double-clicking in a slide‟s thumbnail will load it in the work area for editing. If you select an object in the work area, its properties will be displayed in the Details area below. Right-clicking in a slide will open a context menu. It contains basic slide controls. The Play Mode represents the way of showing the slide on the screen in relation to the previously played slide. Please, check the project properties section above for further details. Sliding the mouse over the Global Layer Links line will open a drop-down list of all Layers available in the Master container. The Slide Actions list contains four commands related to the Slide Controller. They will be executed when the duration of the current slide is over. None is the default slide action, no command will be sent to the Slide Controller when the slide duration is over. Stop Playing – when the duration of the currently selected slide is over, it will sent a stop command to the Slide Controller. A small sign will appear in the lower right corner of the slide thumbnail to notify the operator about the assigned action. A Jump To… action will make the Slide Controller loop between the current slide and the specified Jump To… slide. Wait Key Press is a pause command sent to the Slide Controller. Playback of slides will resume at any key stroke. The following sign will appear in the thumbnail to notify the operator. Selecting Assign Shortcut will open a shortcut-defining dialog. To define a shortcut, click in the Shortcut string and press the keys you would like to assign. Below, select the command to be executed at pressing these keys: Toggle Play/Stop – to show/hide the slide off the screen; Play From Slide – to start displaying all following slides in a row (via the Slide Controller). To clear the shortcut, press the X button to the right of it. All assigned shortcut will appear in the slide‟s thumbnail: 317 TITLEBOX The blue background means the assigned command is Play From. The green background means the assigned command is Toggle Play/Stop. The red background means that there is an assigned shortcut to this slide, but the Shortcut mode button is not pressed. The assigned shortcuts will be active only when the pushed. Shortcut mode button is NOTE: In shortcut mode, the newly-assigned shortcuts have higher priority than the default ones. Thus, while in shortcut mode, the default shortcuts in TitleBox will operate normally unless duplicated with newly assigned shortcuts. For example, the default command for <Ctrl + H> is Add to schedule, but if you assign <Ctrl> + <H> to be Toggle Play/Stop of a slide, the shortcut will act as Toggle Play/Stop. V.3.3. Properties In this tab, you can see the detailed properties of the line that is currently selected in the Details tab. V.4. Slide Controller The slide controller will play your slides consecutively, with duration at your will. If you want to rearrange the order of showing the slides, you will have to drag-n-drop them in the Details tab. If you want to skip a slide, just disable it by un-checking the Enable checkbox in its row. The Slide Controller window contains four rows and eight buttons. The Controller counter is situated in the top row. It counts the time since the slide controller was started. Below, you can see the name of the currently playing slide. 318 TITLEBOX Further down is the Slide counter. By default, it shows the elapsed time since the start of the current slide. If you want to see how much time remains to the end of the slide duration, click in the Time> cell. It will turn into <Time and will start counting down. The last row has three parts – play status, loop value and the number of the currently playing slide. In the bottom of the Slide Controller are situated the playout control buttons. They provide hints and hotkeys: Button Command Shortcut Play F5 Stop F6 Pause F7 Resume F7 Go to First Slide Ctrl + Home Go to Previous Ctrl + PageUp Go to Next Ctrl + PageDown Skip Next Slide Ctrl + Left arrow By default, the Slide Controller is a separate window that appears outside the Slide Manager. If you want to lock it in the Slide Manager window, right-click in the counter and select Dock in Manager. 319 TITLEBOX VI. Data Source Manager The Data Source Manager allows users connect to different data providers through the selected plug-ins. This engine allows connecting different properties of a TitleBox object to different data sources or providers, like RSS channels, *.html files, *.xml files or third party data bases. Besides, the same data source(s) can be related to different objects in TitleBox. The dialog below opens after pressing the Data Source Manager TitleBox interface. Button in the main The left part of this dialog contains a list of all objects in the current project and already assigned to them data source instances. To add a new data source instance, press the Add button. The list of currently available data provider plug-ins will open. In it, you can choose the data source to be used as a new instance. Select its line and press Config. The configuration dialogs vary according to the selected plug-in. You can read more detailed description of each plug-in definition further in that manual. When you configure the plug-in, and press 320 TITLEBOX OK button, into the main screen a new data provider appears in the list. Select the needed data provider and drag&drop it over the TitleBox object in the left. Then a DataSource Link Properties window will open. Here you have to define the way of data source appearing. Into the header line of the Property window is visible the name of the selected data provider. Into Update area you have to specify how often to update the source information. Select Automatically, to update the data automatically on source change. Automatically option is available only for EAS data provider and File link data provider. Select Every xx sec, to update the data periodically at every xx sec. By default the update is at every 60 seconds. The term “cursor” further in that section, is used to define the cursor position into the data source. Into Cursor scroll area, you can specify how to move the cursor to the next row, if the data source has many rows: Manually, or at Every xx seconds. If select Manually, you can start the data provider manually from main data provider menu NOTE: The cursor continue cycling, even the connected object is not played on air. This means that when you start again the object, it will show data from current curser position. Tip: If you want at every object start to show the first line from the data source, leave Cursor scroll to be Manual and check Start cursor scroll on any Object Play. In Cursor control area, there are the following settings: Scroll by X rows, where X is a number of rows to scroll the cursor. If X =1, the cursor will scroll each row. If X =2, the cursor will scroll each second row (i.e. the cursor will skip one row), etc. Reset cursor on dataset change – check this, if you want to move the cursor to the initial position, when the data in Master column of data provider is changed. Reset cursor on field change - check this, if you want to move the cursor to the initial position, if any field into data provider changes. Start cursor scroll on any Object Play – check this, to start the cursor scrolling from the first position in data source, any time, when the object is started. In Objects control area there are the next settings: 321 TITLEBOX Stop Objects on bottom cursor – check it, if you want to stop the object(s) connected to the data provider, when the cursor is at the end of the data in data source. Stop/Next Slide on bottom cursor - check it, if you want to stop the object and go to the next Slide, when the cursor is at the end of the data in data source. Stop Objects on any Object stop – check this, to stop all objects connected to the same data provider, if any of these objects is stopped. It is useful, when the project is control remotely. Start Objects on any Object play check this, to start all objects connected to the same data provider, if any of them is started. Start Objects on automatic update - check this, to start all objects connected to the same data provider, on automatic update of the data source. It is relevant, if Automatic update is checked. Automatically is available only for EAS data provider and File link data provider Press OK button to save Source Link settings. After that, an Object Link Properties window will appear. Here you have to define how to link the data from the data source to the TitleBox object. In the header of the window, you can see the name of the TitleBox object to which data provider is assigned and the name of the data provider. Next is a Links area, where are three main columns: Link Name – this is the type of the selected object (Text, Sound, etc.). Field – here you can see the list of all available fields from the data-source. Select from drop-down list one of them, which you want to show into the TitleBox object. NOTE: You can assign a data-source field to a TitleBox object, only if they are from the same type – text, sound, etc. Master column – you can select one of the data provider‟s columns to be a Master column. Enter YES in Master column field, if the selected field is from this master column. Set a column to be a Master, if you want to reset the cursor for all columns, on data change in this particular column, 322 TITLEBOX In Data control area you can set a Cursor offset – this is the offset upon the cursor for displaying the data into this particular TitleBox object. Example: Let show the data from data source in a table 3x3 (3 rows and 3 column) in TitleBox. You have to draw 9 objects in TitleBox project, each connected to a separate field from data provider. Into DataSource Link Properties->Cursor control>Scroll by, enter 3(scroll should be equal to the numbers of table rows). Into Object Link Properties -> Cursor offset, cursor offset should be 0 for the first row; 1 for the second row and 2 for the third row. If you want to use in/out effects, you have to check the relative check-box. Press OK button to save the settings. 323 TITLEBOX VI.1. Weather Data Provider This data provider displays information coming from weather forecast sources. For now, the only available provider is Google weather. This way online weather information will be shown in the objects. To adjust the Weather Data Provider, click the button in the main TitleBox interface. The Data Source Manager dialog will open. The left part of it contains a list of all objects in the current project. To add a new Weather Data Provider instance, press the ADD button. A list of all currently available data source plug-ins will open. Select the Weather Data Provider and after that press the ADD button. The dialog to the left will appear for specifying a station and data provider. After pressing OK, a Weather Data provider instance will appear in the list to the right part of the Data Source Manager dialog. For displaying information, using this instance, select the line and drag it to the object desired. When you release the mouse button, a finetune dialog will open so you can select what kind of information will be shown in the object (as Temperature, Postal Code, Current city humidity, etc.). You can choose a period for updating the data as well: Automatic - if you choose this option, the displayed information will be updated automatically when the linked data is changed. Every […] sec -here you can define an exact period for updating the information, displayed on the screen. This plug-in will display the weather information according to the settings you have made. For example, if you intend to display information about Sofia town and you have chosen Temperature C from the Field drop-down list, the Weather Data Provider will show the current temperature within the object (have a look at the example to the right). (!) TIP: You can assign a Weather provider to one object only. If you want to display weather information in more than one object, you have to add new instances. NOTE: This plug-in is still BETA. Working with Yahoo and binding pictures to objects are still in development at this stage. 324 TITLEBOX VI.2. FileLink Data Provider Select this plug-in if you intend to link certain objects in TitleBox to text documents. The “normal” file links, assigned to text objects show the desired text document, as it is. The difference between using those file links and FileLink Data Provider is that this plugin allows the user to modify how the text from the desired file is displayed. For example, using this provider, TitleBox can interpret one text document as a database. Let us assume that there is a text document, looking as the one which is shown in the example to the left. The user can define in what kind of order to display the rows and columns, contained within the text. Press Config while File Link Data Provider is selected, to browse for the file you need. Select it and press Open. The dialog to the right will appear, so you could define what the Formatting of the linked file is and what is the Columns Delimiter. Click OK when ready. Press Close to exit the plug-ins list. Back in the Data Source Manager window; drag the FileLink data source from the right to a text object in the left. When you release the mouse button, a link fine-tune dialog will open so you could select which column from the file should be linked to that text object. Besides, you can choose the period for updating the data: Automatic – if you choose this option, the data will be updated automatically when the linked file is changed. Every [xx sec] – here you can define an exact period for updating the data displayed on the screen. NOTE: Currently you can link only to *txt and *rtf files! 325 TITLEBOX VI.3. ODBC Data Provider This plug-in allows connecting to ODBC-compatible database formats and displaying the information they contain on the screen. Choose the ODBC Data Provider in the list of available plug-ins and press Config. The ODBC Connection Manager will open. Press to create a new connection. The following dialog will open for you to specify the Connection Alias and view the Connection String. Press Build to configure the connection. The window below will open: The ODBC configuration dialog contains four tabs: In the Provider tab, select the data base type you want to connect to. When you click Next, the Connection tab opens, so you could configure the connection to the selected database. The Connection tab looks differently depending on the Provider you have chosen. When you are done entering the connection details, press Test Connection to check if it works correctly. After configuring the connection, you can open the Advanced tab for more configuration options, which differ depending on the selected Provider. Finally, you could view all settings for the current connection in the All tab. Click OK and Close in all open windows until you return to the Data Source Manager. In it, double-click on the newly-created ODBC Data Provider instance. A fine-tune dialog will open for you to configure the data Query. Press Execute Command to check if the connection is working correctly. Press Apply and Close. To assign the ODBC Data Provider instance to an object, drag it from the list in the right to the relevant object in the left. Close the Data Source Manager window. 326 TITLEBOX VI.4. RSS Data Provider Choosing this plug-in allows you connect to RSS feeds from the Internet. Choose it from the list of available plug-ins and press Add button. The following window will open. In RSS/Atom Feed field enter the URL of the needed RSS feed. To check the connection, press Test Feed button. You will receive a message if the connection is successful. There are two advanced options available for choosing the proper behavior if the RSS feed is not reachable or if there is no data. Check the first check-box, into Advanced area if the RSS feed is not reachable, but you want to see the old data in the relative TitleBox object; Check the second check-box, if there is no any data in RSS feed, but you want to have some text into related TitleBox object (like “No data available” or “please excuse us…”, etc.). Press Apply button to accept the settings. Press Close button to close the window without changes. 327 TITLEBOX VI.5. XML Data Provider Choosing this plug-in allows you to insert data into TitleBox object from an *.xml file. Choose it from the list of available plug-ins and press Add button. The following window will open Into XML field, enter the location of the *.xml file. Into XSL field enter the location of the related *.xsl (*.xslt) file. An XSL (eXtensible Stylesheet Language) file is needed for defining XML document transformation and presentation. Since the XML language does not use predefined tags, it is necessary to provide the application with information on how to interpret the XML document. In TitleBox, the XSL file is needed to transform the XML file to coma separated text table. If you have a header line, check the check-box Treat first raw as header. Press More button to see the source *.xml file, the related *.xls file and the result of the transformation. In order to see the Result, first press play button. 328 TITLEBOX VI.6. HTML Table Data Provider Choosing this plug-in allows you to insert data into TitleBox object from an *.html file. Choose it from the list of available plug-ins and press Add button. The following window will open. URL/File path – enter here the location of your *.html table Empty value string – enter here the string, which you want to be visible if there are no data into the table. Header format – this is the format of the table header. By default, it is “Column {0}” Into Tables found in HTML area, you will see the list of tables found into the source *.html file. In order to see a table, you have to select a line and press Get Table button in the bottom of the window. Press Apply button, to accept the settings. Press Close button, to close the window without saving the changes. 329 TITLEBOX VI.7. EAS (Emergency Alert System) Data Provider The Emergency Alert System (EAS) is a national warning system in the United Stated of America put into place in 1997. The EAS requires broadcasters, cable television systems, wireless cable systems, satellite digital audio radio service (SDARS) providers, and direct broadcast satellite (DBS) providers to provide the communications capability to the President to address the American public during a national emergency. The system also may be used by state and local authorities to deliver important emergency information, such as AMBER alerts and weather information targeted to specific areas. Each State and several territories have their own EAS plan. The EAS regulations and standards are governed by the Public Safety and Homeland Security Bureau of the FCC (Federal Communications Commission). All EAS equipment must be FCC certified for use. TitleBox is connected to EAS decoder unit via LAN connection. The messages coming from EAS unit are connected to TitleBox objects via EAS data provider. EAS data provider is started as service. It could be assigned to a text and to an audio object. When you select EAS data provider from a list of dataproviders, the following setup win window opens: 330 TITLEBOX Here, you have to enter the IP address of the EAS unit, as well as some advanced details of the connection. If there is connection username and password defined, you have to enter them also. When you are ready, press the Play button in order to start the service. Note: It is very important to set the proper time zone to the system and the system clock to be accurate, in order the service to work correctly. Important: TitleBox works with decoders, produced of Digital Alert Systems, LLC with FCC ID: R8VDASDEC-1EN. 331 TITLEBOX VII. Task Manager Task Manager is an instrument for creating specific tasks in TitleBox. A task is an action, which is executed in TitleBox (like play object, stop object, etc.). The Task usually is performed, when happens a specific condition. The condition (trigger) on which Task is executed is defined by user. The condition (trigger), on which the task is performed, is called event. An event could be the object‟s status (like play, stop, etc.) or a command (like incoming GPI signal; TitleBox internal command, etc.). First you have to create a task, and then you can assign this task to an event. For example: Let say the user wants to start Object1 when Object2 stops. Then the task, which have to be created is “Start Object1” and the condition, i.e. the event is “OnStop Object2”. Other example is, if the user wants to start Object1, when a GPI signal comes. Then the task is “Start Object1” and the event is incoming the GPI signal. Other example: To generate a GPI signal when Object1 starts, than the task is “GPI” and the event is “OnStart Object1”. VII.1. Tasks For creating tasks, you can start the Task Manager from Project menu Plugins Task Manager. The window will open also if right mouse click over an object in TitleBox working area and select Task Manager from the list. All tasks are visible into the Task list. 332 TITLEBOX To create a new task, press the related icon from the menu bar. To delete a task, select it and press delete button from the menu bar. The tasks could be executed manually (for test purposes). Press play button to start a task and stop button to stop a task. The available tasks are: Object Control It provides options for creating object-related tasks: Play Object; Stop Object; Toggle Play/Stop; Pause object; Move Object. Select one of these options and then select an object from a drop-down list at the right of the window. In this drop-down list are listed all objects existing in the current project. Press OK and you will see your task in the task list. If you select the Move Object control, an additional window will open where to enter the moving options. Select Move and enter X and Y values, to move the object to a position with exactly these X and Y coordinates. Select Increment and enter X and Y values, to increase the existing coordinates of the object with these values. Repeat the procedure till you have all necessary tasks related to objects. DataProvider Control. Here you can create tasks related to data providers. At the first field in the window, you have to select a data provider from a list of all existing dataproviders. Then you can choose an activity for this data provider, like Stop, Start, Update data provider. If there are more than one row in the data provider source (like in RSS data provider or in ODBC data provider), than you can select also Cursor scroll –move cursor to next row; Cursor top – move cursor to the first row and Cursor bottom – move cursor to the last row. If Cursor scroll is selected, an additional field is visible. There you can enter the number of rows to scroll cursor. 333 TITLEBOX Script task This command is used, if you want to create a task based on TitleBox internal commands. You can refer to the TitleBox API to learn more about TitleBox internal commands. For example, you can create a Script for loading a new project in TitleBox: “PROJECT LOAD=template1.tmpl” Further you can assign this task to any of the existing events. Enter the name of the task in the Script Name field. Enter the TitleBox command into Script text field. Press OK button to create the task. If you want to save the script from created task in a file, press the Save Script button. If you want to use an existing script, press Load Script button and select the script file. GPI Task This task is designed for creating GPI pulses. Into the GPI task window, specify the GPI Signal type (RTS or DTR) and to which COM port it should be sent. Specify also the Pulse duration in milliseconds. Press OK to add this task to the Task Manager list. 334 TITLEBOX The GPI events window can be started from Project->Plugins-GPI manager as well. In the GPI manager, you can view all GPI events and the objects to which they have been assigned. Event sequencer Task This task is designed for generating a time sequence for executing another tasks. An example of such sequence is, if you want to start a Digital Clock, than to start a picture and move it horizontally on screen over a specific period of time and at finally to start another task. You will have the following sequence of tasks: 1. Task “Play Digital Clock 1”; 2. Task “Play Picture 1” (to be started 5 sec. after the beginning of the sequence); 3. Task “Move Picture1” (to be started 10 times at every 5 seconds); 4. Task “Start timer1” In this example, you have to fill the setup window like it is shown in the following screen-shot. Into Task Name, enter the name of your time sequence (sequence 1). Into OnStart field, select the name of the first task in the sequence (Play Digital Clock 1). Select the name from the drop-down list. If you don‟t want to have task on sequence start, uncheck relative Enable check-box. 335 TITLEBOX Into Delay before Loop field, enter the interval of delay in milliseconds (5000ms=5sec.). This is the delay after the sequence start and before the start of the loop task. Into OnEndDelay field enter the task which will be executed with this delay (PlayPicture1). Select the name of the task from the drop-down list with existing tasks. If you don‟t want to have delayed task, uncheck relative Enable check-box. Into OnLoop field, enter the task which will be executed on every loop (Move Picture 1). Into Loop Interval field enter the interval for repeating the task (5sec.=5000ms). Into Loops Count field enter how many times the task will be repeated (10). If Loops Count is zero (0), the looping will be infinite, until task is running. Into OnStop field, enter the task which will be executed at the end of the sequence (Start timer1). This task will start when the looping is finished or when a Stop sequence command is send. When you are ready with definition of the sequence, press the OK button to save it. You will see two tasks in the task list, created automatically: Start sequence name and Stop sequence name. The command Stop sequence name usually is used to stop a sequence when the LoopInterval is zero (infinite). Play Sound It is designed for creating sound tasks. Pushing the icon will open the Play Sound dialog and all you have to do is to browse for the sound you need. You can open all DirectShow compatible sound files (*.wav, *.mp3, etc.). You can preview all sound tasks in the Task Manager using the Play and Stop buttons. Windows Named Event Task This task is related to Windows Named Event Objects. For more information about them, you can refer to Windows documentation. The Event Name task was developed to synchronize the external applications to TitleBox. Thus, if there is a third party application that can accept certain event names, TitleBox can trigger events in these applications. Each system event should have a Name. You can type it in the Event Name string. Below, you have to choose the Action and the type of Initialization. Create Windows Task 336 TITLEBOX This task is related to executing of the external applications. Into field File enter the executable file name (including the full file‟s path). You can start *.exe *.bat or *.cmd files. Into Params field, you can enter some parameters for starting the application. For example, if in the File is entered AirBox, into Parameter you can enter the name of the playlist which you want to start or the AirBox instance number. If there is a file association existing, you can enter into the File field, only the file name of the document to start the associated application. For example, if you have a file association for Windows Media Player, into field File you can enter only the location and name of the *.mp3 file. VII.2. Input Events The events are triggers, on which the tasks are performed. The Input Event dialog opens when you select an object, right mouse click and select TaskManager from menu. The input events are grouped in four major groups: Object related events, GPI events, API events, Keyboard events. Objects events 337 TITLEBOX The available object‟s events are: Play, Stop, Pause, AutoStop, Loop, End display old data, Start display new data, End Input transition, Start Output transition, Data Ready, Property Change. AutoStop – this event concerns rolls, crawl, and animation objects. This event is generated when a number of loops for the object is set and the last loop is executed. End display old data and Start display new data events are connected to changing of the content into the rolls, crawls and animations. Because of the nature of these objects, it is possible to have both – old content and new content on screen. The End display old data event happens when the old data stops to be visible on the screen. And the Start display new data event happens when new data become to appear on the screen. Data Ready – this event is related to changing the data into an object. When the new data is ready to be displayed, than DataReady event is happening. GPI events This feature in TitleBox allows controlling objects through receiving certain signals on the PC COM ports. In order to specify the “meaning” of each signal to each COM port, select the Com port and then select the type of signal. API events These events are connected to usage of TitleBox API (Application Program interface). In TitleBox API, there is a command “EVENT xxx”, where xxx is a number equal or higher than 1001. In Task Manager->API events, you can define a specific number which to be used further in such Event command. When to the API event (for example: number=1001) is assigned a task and TitleBox receives a command “EVENT xxx” (xxx=1001), then the task assigned to this API event will be executed KeyBoard events: Keyboard events are user definable keyboard shortcuts for some action. These events are connected to some task, so when the keyboard combination is pressed, the assigned task is executed. 338 TITLEBOX Press the List button to see all created keyboard shortcuts. Press the Clear button to delete all created keyboard shortcuts. VII.3. Assigning a task to an event To assign a task to an event, you have to open the Assign Task dialog. It is available after right mouse clicking on an object in TitleBox project and selecting Assign Task from menu. You will see the list of already created tasks. If there are no tasks, first create them into Task area of the window. Select an event from the available events and then select a task from Task list. Press the Create Task button in the bottom of the Assign task window 339 TITLEBOX In the right side of the Assign Task window, you can see the list of all tasks related to the currently selected object. If you want to see the tasks related to another object, just select this object and press the task list button from the main TitleBox window. To see the tasks, which are not related to any object (keyboard shortcuts), unselect all objects in TitleBox and press the task list button. There is a specific definition, if you want to control the whole TitleBox project on incoming GPI signal. To invoke the global Assign GPI event window, unselect all objects in TitleBox project, right mouse click and select Assign GPI event from menu. Select the PC COM port and the type of the GPI signal which will be received (CTS, DSR, RING or RLSD). In the lower part of the screen, select the Command which TitleBox have to execute when the GPI signal is received. There are three possible commands: Play, Stop and Toggle. In the example from screen-shot, when on port COM1 a CTS signal is received, TitleBox will start to Play the current project 340 CLIP TRIMMER The Clip Trimmer is used for previewing and trimming clips in ListBox, DataBox and AirBox modules. You can preview clips even during the on-air playback in AirBox. NOTE: MPEG2 trimming is GOP accurate! IN points can be positioned only on I-frames, while OUT points can be positioned on I- or P-frames. Depending on the stream‟s GOP size, this may lead to a slight inaccuracy, limited to half a GOP for the IN points and a couple of frames for the OUT points. If the stream‟s GOP size is one (I-frames only), then trimming will be frame accurate. I. USER INTERFACE It combines a VGA preview screen and tools for editing the In and Out points of MPEG clips. Clips are loaded into the Trim Window by double-clicking on them in ListBox, DataBox or AirBox modules. The trimmer window has a number of keyboard shortcuts that are listed in the shortcuts leaflet in the PlayBox customer‟s package. I.1. Preview Screen The Preview screen occupies the largest part of the Trim Window. It shows the video clip which is being trimmed. Pressing the right mouse button over the Preview screen, invokes a context menu with the most frequently used commands in Trimmer (See the screenshot to the left). 341 CLIP TRIMMER I.2. Trimmer Control Once a clip is loaded, you can navigate and edit it, using the Clip Trimmer controls. The following boxes are situated under the preview window: - In box – displays the In point timecode - Out box – displays the Out point timecode - Duration box – displays the clip duration. It is equal to the difference between In and Out points. After entering the In and Out timecodes, the Duration value will be calculated automatically. Moreover, after entering the In and Duration values, the Out point timecode will be calculated automatically. It is possible to lock the In, Out or Duration value (but not all the three of them, of course) by clicking on the lock icon to the right of the box. Thus, you can protect their values from changing (by mistake, for example). To enter values in the In, Out or Duration box, you can use the arrows beside them or type numbers in the boxes. - Position box contains the timecode of the currently selected point in the clip. If you type another timecode in this box and press <Enter>, the marker will move to the relevant position. - Total Duration box – displays the original, untrimmed duration of the clip. - Details box – it shows the part of the clip, enclosed in the zoom frame. The Trim bar visualizes the clip length and the clip markers. The Zoom frame is a yellow square in the trim bar. It defines what part of the clip is being shown in the Detail View. It is quite useful for long clips. You can move or resize the zoom frame, by mouse dragging. You can define a new Zoom area by drawing a rectangle through dragging the mouse while holding its right button. 342 CLIP TRIMMER SPLIT button - splits the clip and thus defines separate sections in the clip. After splitting the clip, each new clip section appears as a separate row in the play list. You can play them separately, change their order, insert other clips between them, etc. You can define In/Out points for each section of the split clip. The In, Out and Duration boxes display information about the selected section. Multiple In/Out definitions are used for skipping some parts of the clip during its playback. Thus, you can exclude existing commercials, titles, etc. from the original clip. You can create separate sections also by pressing repeatedly the In/Out buttons. Pressing the In button after an existing Out point, creates a new section after the existing one. Pressing the Out button before an existing In point, creates a new section before the existing one. IN button – marks the In point for start of playback in AirBox. The IN point marker is colored green and by default it is at the beginning of the clip. OUT button – marks the Out point for end of playback in AirBox. The OUT point marker is colored red and by default it is at the end of the clip. You can set an In/Out point, by dragging the IN/OUT marker on the trim bar or by entering timecode directly into the IN/OUT box. The IN/OUT markers show the frame before/after (i.e. if the marker is on the Out point, you actually see the next frame, but not the last frame of the trimmed part.). Play button starts playing the clip. Then it transforms to pause/resume. If you want to play only the trimmed part (i.e. between the IN and OUT points), press <Shift> + Play. Stop button stops the playback and “rewinds” the clip to its beginning. Pause /Resume same timecode position. button. It stops and resumes the clip playback from the Button - skips one frame forward Button - reverts to one frame backward Button Button Button - fast forward (if it is possible) - rewind (if possible) - moves to the next mark point (in/out/bookmark) Button - moves to the previous mark point (in/out/bookmark) 343 CLIP TRIMMER Add Zone button - marks the beginning of a zone. A yellow point appears in the trim bar. Delete Zone button - deletes the selected zone point. Open button will load a clip in the Trimmer window. Export button - opens a dialog box for exporting the trimmed clip as a file. If you have divided the clip into several sections, they will appear in the Export list as different parts. Select which of them to export by checking the checkboxes in front the relevant section. Besides, you can change their order using the up and down arrows. If you choose to export several parts at a time, you have to specify the way they should be exported: as separate files (Export selection(s) as multiple files) or as a single file (Export selections as a single file). Pressing the Export button in this dialog opens another dialog box for you to specify the file name and store location and to begin the export. To delete a clip section, select it and press <Ctrl>+<D>. To reset the original clip length, press <Ctrl>+<BkSp>. The Throttle has three levels – Low, Normal and High. Each of them “tells” the CPU what priority to give to the export process. The higher the priority, the slower the other simultaneously running processes on the machine, and the quicker the export made. 344 CLIP TRIMMER I.3. Volume Control You can change the audio volume and audio balance of the clip, using the relevant sliders in the Clip Trimmer. The new values will not take effect in AirBox playback. These sliders are used for convenience during the trimming process. - Volume box – shows the volume level of the clip playback. There is a reset button beside the slider to restore the default value. - Balance box – shows the clip playback L-R balance. There is a reset button beside the slider to restore the default value. I.4. Status Bar It is located along the lowest part of Trimmer window. - The first field [Position] – shows the current timecode, when dragging over the trim bar. - The second field [Zoom Frame] – shows the scale of the Zoom zone. - The third field [Version] – displays the current Trimmer version. - The last field shows the clip‟s filename and location. 345 CLIP TRIMMER II. TRIMMER PAGES There are six pages on the right side of the Trimmer Window: Info, Zones, Shots, Filters, Stream and Extra. II.1. Video Clip Info This page shows important system stream information, extracted from the file. It contains: - Filename - Video compression type - Video stream information: number of streams; image width and height in pixels; video frame rate; video bitrate. - Audio stream information: number of streams; audio compression type; audio sampling rate; audio channels; audio bitrate. - Type of MPEG packages - Type of PES (packetized elementary stream) - Mux rate (the multiplexing rate in bps) - Duration of the clip in HH:MM:SS.ms (hours:minutes:seconds.miliseconds) 346 CLIP TRIMMER II.2. Clip Zones This page is used for registering a set of timecodes (points) in the clip. Thus, you can mark an initial or final timecode of an important zone in the clip. For example, in each movie there are predefined commercial break points that might be used later for automated commercial slot insertion. Those breakpoints can be defined in Clip Trimmer as single split points or zones (blank/stills) that will be skipped, and a commercial slot will be inserted instead. To add a Zone, set the cursor at the appropriate point and press the Add Zone button in the page or in the main window. A yellow point appears in the trim bar, showing the beginning of the zone. You can define different zone types, pressing the black arrow of the Add Zone button. It opens a button menu: - Bookmark – creates a single split point at the current play head position. You can change the Zone name (Bookmark by default) and timecode manually. - Simple skip zone – creates a two-point zone. The first point is the current play head position; and the second is 5 seconds later, by default. You can change the Zone name and timecodes manually. - Advanced skip zone – creates a four-point zone. The first point is set at the current play-head position. By default the second point is 1 second later, the third point is 5 seconds later and the fourth point is 6 seconds later. You can change the Zone name (Advanced Zone by default) and timecodes manually. To add a next marker in the Zone, press the Add Zone marker add a marker 10 seconds after the last marker in that zone, by default. button. It will To delete a marker from the Zone, select it and press the Delete Zone marker button. It will delete all markers, except the first one, which can be deleted only by deleting the whole zone. To delete a Zone, select it and press the Delete Zone button from the page or from the main window. By pressing the Clock buttons, you can choose a display mode of the markers: - Time – shows exact timecodes in HH:MM:SS:FF format - Offset value – shows the interval between the current marker and the first one. - Duration – shows the time difference between two consecutive zone markers. 347 CLIP TRIMMER II.3. Clip Shots Use this page to extract shots from the video clip. To create a shot, stop the play-head at the desired frame and press the Add button. The shot, as a thumbnail and its time-code are displayed in the tab. You can change the shot‟s name (Scene No., by default) manually. To delete a shot, select it and press the Delete button. To extract a shot to a file, select it and press the Export button. A browse window appears to select the file name, type (*.jpg or *.bmp) and location. To set a shot as thumbnail of a file, press the Thumbnail button. II.4. Clip Streams This feature is applicable in case the file contains more than one video and/or audio stream. Here you can choose which of them to view/listen during playback. The check boxes in front the relevant streams show their playback status. The checked streams will be loaded in the playlist after clicking and will be played in their turn. The green ticks serve for previewing the desired streams – if you click on the single tick, you will preview only the selected stream. If you click on the double tick, you will preview all the streams simultaneously. If you preview several audio streams, they will be mixed-up. If the streams are video, the preview window will split according to the number of streams (up to 32). Use the blue arrows to move streams up and down the list. 348 CLIP TRIMMER II.5. Extra This “extra” will help you in managing multiple monitor video wall systems of up to 16 monitors. The files that are usually used for video walls end in *.c#.mpg or *.c#.avi (for example *.c1.mpg or *c3.avi). Just load the first file in the playlist. AirBox will detect the others automatically. The trim bar and the buttons above the list of files are designed for control of the entire bunch. The trim bar and the buttons under the preview window are used for control of the currently selected monitor (the one in the red dotted-line frame). This feature will help you in synchronizing the video wall and will allow you to control each monitor separately. You can also rearrange the display positions of files by drag-anddropping the relevant squares in the preview window (i.e. file #1 can be displayed on monitor#3, etc.) or by using the blue arrows above the file list. The files in the preview window are arranged horizontally, in up to 4 rows of up to 4 files each. This means that if there are 16 files in the bunch (the most possible), the first row will contain files #1 to #4, the second one will contain files #5 to 8#, etc. The Create TC file check box is situated at the bottom of the file list. If you check this box, a TC file will be created automatically, saving you settings, such as In and Out points, file order, etc. Thus you will be able to use your settings again the next time you open the relevant file. 349 CLIP TRIMMER II.6. Clip Filters This tab provides information about the filters that participate in playing the current clip and an opportunity for changing the filters‟ settings. The Windows Registry contains a key [HKEY_CURRENT_USER\Software\Digital Media Technologies Ltd.\PlayBox\2.0\DXPresets] in which you could create your own string values, containing groups of preferred filters (presets). All filters of the currently selected preset are displayed in Filters page. There is a legend at the bottom of the page: The sign marks all filters from the preset. The sign marks filters that are included in the preset, but do not participate in executing the current particular file. There is a Property button right under the tab name. Pushing it will open the property page (if any) of the selected filter. You could change the filter‟s setting there. 350 SAFEBOX SafeBox is another module from the PlayBox suite, which serves as utility for file management. SafeBox takes care of moving, copying or deleting your files, automatically or manually. This is done following a number of pre-definable locations, priorities and rules. I. User Interface The user interface is quite simple: it is divided into two major parts – your Source and Destination locations: 351 SAFEBOX Typically, the Destination is the location, from which AirBox is playing clips, but SafeBox can be used for copying all kinds of content you have – not only clips and playlists. The Destination location can be either on the local storage (from the point of view of AirBox, for example) or somewhere on the network, but a local one is advisable. In short, these are permanently accessible storage destinations. The Source locations are locations, where your files are stored or where files appear if you use some kind of removable storage or network connection. In short, these are temporary accessible locations. You can add to the list as many Source locations as you wish. This is done by simple browsing after pressing the Add button to the far left. You can give priorities for each Source location. This is done by right-clicking on the relevant location and selecting the desired Priority. NOTE: Priorities are valid only in Automatic mode! The highest priority is [10]. Along the upper part of the main window are situated the control buttons. The first pair of plus and minus signs is used for adding/deleting Source locations. The second pair is designed for the Destination locations. Further on are situated the transfer control buttons. They provide hints at pointing at them. SafeBox allows multiple assignments, i.e. you can transmit a given source content to more than one destination location: select a Source location (it will be marked in dottedline frame) then select the desired online location in the list to the right. Press the Assign/Decline button. The assigned destination line will become green. You can view the assigned destination(s) of a source location by selecting its row. All destinations will go green. You can decline a destination location by pressing the Assign/Decline button once again. After assigning all destinations, select one or more of the Source location and press button to start the file transfer manually. The transffer could be canceled at any time by selecting the desired Source location and pressing the button. If you want just to pause/resume the transfer, press button. Press button to remove content of the selected Source location. Press the About button to check the information about the current software version and your dongle. In case you need to generate a PlayBox Doctor report, press the Red Cross button to start it. Just fill-in the mandatory fields, everything else will be done automatically. You can read more about the PlayBox Doctor in the Basic PlayBox manual. 352 SAFEBOX A sign in front of a given Source location means that it is currently accessible. A sign in front of a Source location means that it is currently inaccessible. When a source location is being transferred, a symbol representing the currently executed action appears in front of it. A colored bar in its line displays the progress of transfer. Along the lower mid-window is situated a colored bar that represents the distribution of the storage (Destination location) space. The blue section stands for Used space; the yellow one – the space needed for transfer of the selected offline content; and the green one represents the free space, which will remain after the transfer. II. SafeBox Options Set this in the Options menu after pressing the Options button . General The supported General options are listed here. Transfer mode – select Copy, if you just want to copy files from Source location to Destination location and select Move, if you want to move the files. Transfer operation - SafeBox could perform all necessary actions Manually (select Manual radio button) or Automatically. (select Automatic) Lock destination files until copying is finished – this check will not “allow” AirBox to start playing out a file that is currently being copied. This will prevent unexpected end of the video when the copied part of the file is over. Ignore older files – this means “Do Not Copy Older Files”. Thus, if the same file has different “last modified” date on the Source and the Destination folder, and the Source file is older, SafeBox will not copy it to the Destination. SafeBox will log a message every time a newer file is replaced with an older file. NOTE: This option is un-checked by default which means that SafeBox will overwrite the newer files in the Destination folder with older files from the Source folder! Remove read-only flag will allow you to edit the content after its replication. If this box is not checked, the copied content will not be editable; you will not be able to delete it, either. 353 SAFEBOX Perform checksum verification will check if the transferred files in the Destination folder are identical to those in the Source folder. Thus, you will be notified any time there is some difference between the source file and its copy. Do not copy incomplete files will not transfer files that are currently open by another program or user. Build source directory tree in destination. When ingesting content that contains folders and subfolders, SafeBox could proceed in two ways: preserve the tree-structure of the source location (if checked); or save all files from the source in a single folder (if not checked). Use reference tags if source media file is missing. SafeBox creates a “reference” tag to each media file into the playlist. In this tag is described the source location of each file. For example, let in the source playlist there is a file \\network\e\mediafiles\filename.mpg. Into the destionation playlist, there will be the same file, but with a local path – e:\on-air-files\filename.mpg. Into reference tag SafeBox will put the information about the original location of the file (\\network\e\mediafiles\filename.mpg.). Check Use reference tags if source media file is missing, if you want AirBox to use the information from this reference tag. This will be very useful in case when the playlist is already loaded and started in AirBox, but not all files are copyed to the destination location. This way AirBox can “read” from the “reference tag” where the original file is located, and can play it directly from this location, trough the network. Log missing media files from playlists. Check this check-box to see any information about missing files from source playlist. The information appears into SafeBox log-box Below, into Check source locations every…sec, you can set the period of time for checking the source locations for new files. By default, this period is set to 120 seconds. In the Max simultaneous jobs field you can set the number of transfers to be performed at a time. NOTE: The higher this number is the slower transfer (for a separate file) will proceed. NOTE: In automatic mode, simultaneous jobs are performed only for locations with equal priorities. PlayList mode. In this mode, SafeBox will search the Source directory only for playlist files (.ply) and will copy/move them to the Destination directory. Besides, it will search for, and copy/move all the files contained in the playlist following their file paths. After copying/moving the files to the Destination folder, SafeBox will change their file paths in the playlist to match the Destination location, so that there is no need to change them manually. NOTE: The playlist(s) and their related files will be copied/moved to the same Destination directory. 354 SAFEBOX WARNING! Make sure to use real network paths when creating your playlists! Do not use mapped drives when pointing to the media files locations! Thus, you will ensure that all files needed for the playlists are visible from the SafeBox PC and will be copied properly. In order not to clog the Destination directory, you can check Copy only daily playlists for… box and specify the number of days in the spin-box to the right. Check the Speed limit box if you wish to change the process duration. Below, you can either use the spin-boxes to set the transfer rate, or type it directly in the relevant field. The values in the Mbps filed will be converted into KB/s automatically and vice-versa. NOTE: The higher you set the transfer rate values, the higher CPU usage will occur. Removal In the Removal options tab, you can specify the way SafeBox maintains file removal in the Destination directories. These options can be turned Off if not needed. If Approval needed is selected, you will have to go to the Removal list and delete the files you want from there. In the following field, you can set the expiry criteria for content removal: If you check the Delete files older than…box, all files will be deleted when the period you have specified is over. File modification date is used as a reference for the expiration date. IMPORTANT: The number of days must not be less that 1 (one)! If you check the box underneath as well, only files larger than the specified size will be deleted. You could also manage files according to the free disc space on your computer: Maintain at least […] MB free space will delete any files, regardless their type, in order to achieve the required space. Delete log file if it is larger than …MB – here you have to enter the maximum allowed size of the SafeBox log file. All files larger than this size will be deleted. The next check-box concerns the management of playlist files (*.ply) that fit the expiration criteria. If Delete expired playlist files is checked, all playlist files in the Destination directory that fit the expiration criteria will be deleted without notification. If not checked, the playlist files will not be deleted even if they have expired according to the criteria set above. 355 SAFEBOX You can move all expired files to a specified folder. Just check Move expired files to and browse for the folder‟s location or enter its path in the string below. NOTE: The removal list that controls all removal/move operations is updated each hour or at clicking OK in the Options dialog. Therefore, deleting and moving files will start about one hour after their expiry! SafeBox can remove files according to predefined removal lists in .csv file format. Put your .csv removal files in a folder and browse for it in the WIPE file directory string. At detecting such a file in the WIPE directory, SafeBox will check whether the files listed in it are used in non-expired playlists. If yes, the files will not be deleted. If not, SafeBox will delete them automatically. Schedule You can control the time for file transfer according to your daily network traffic. This will helps you to avoid network overloading. In the Schedule tab, define the time slots when SafeBox should not perform file transfers. Do not forget to check the Use schedule box. OML SafeBox can export OML files. Thus, you will be able to export information about the media stored on selected directories into a file (OML file). The OML file format can be either *.txt or *.ply (the AirBox native playlist format). Thus, you can open the exported *.ply files directly in ListBox and build playlists via drag-n-dropping to another ListBox or directly to AirBox OML Options page is designed for automated export of such online media library files. It contains several settings: Add last write file time to OML entry – when this box is ticked, SafeBox will add the Date Modified property of all files as a separate column in the OML file. Export Online list every [xx] sec. – here you can specify the period for exporting OML information to a predefined file. 356 SAFEBOX Include invalid files to OML list – checking this check-bos allows including information for all media files into OML list, file information for all media files – valid or invalid If you un-check this check-box, only valid media files will be listed into OML file. Below, there are several sorting options: Do not sort – no sorting will be applied to the OML file. Ascending – the oldest files will appear on top of the list. Descending – the latest files (with the most recent date modified) will appear on top of the list. Attached files. In some cases, there are files related to the video file, like *.wav files for example, which have to be copyed to the destination location as well. You can add all such related files extention into Attached files tag. Press aADD button to enter the extension. Do not forget the dot symbol (.) before the extension. So every time when SafeBox copies some file, it will search for the related files with the same name and extention like these from the list here and will copy them also. 357 SAFEBOX III. Export media Info Push the Export media info button in the main SafeBox window to configure the directories you would like to scan: Click on the Add New OML file button and browse for it (or type a new name in the string below). Select the OML file and Add new folder to be exported to it. Use this button to add directories to the list, and the Delete button if you want to remove the currently selected directory from it. Right-click and select Active to enable/disable the lines you would like to include/exclude from the current scan. Push the Gear button to check the selected directories and export the information to the specified file. Beneath the Destination locations list you can view detailed information about the currently selected entry. Its path is displayed in the Current location string and below are listed all sub-directories contained in it. There are three buttons to the right of the Current location string. To browse for a new destination location, use the first one. Push the second one to go one level up the current directory. The third button will erase all the content from the selected Destination location. 358 MULTI AIRBOX MANAGER Multi AirBox Manager is a web server application. It was designed to control multiple AirBox channels from within the same user environment or from a remote location – MAM supports a web-based interface from which web users can control all AirBoxes included in the MAM Monitoring list, depending on their user rights. Multi AirBox Manager (also referred to as MAM hereafter) must be run on a computer in your LAN. Local and remote AirBox channels are controlled equally well. The Multi AirBox Manager allows users to activate all playback commands and do some simple playlist editing (such as inserting/deleting playlist items, loading and saving new playlists). Thus, the AirBox interface will have to be invoked only for sophisticated playlist editing (inserting of events, clip trimming, etc.) and module setting. I. GETTING STARTED I.1. Installation Where to Install it Multi AirBox Manager is usually installed on one of the computers in your local network. WARNING! If there is a firewall that blocks UDP port 8080 or TCP port 80 either on the AirBox or on the MAM PC, MAM will not “see” any AirBox channels, neither local, nor over the network. Instant messengers could occupy TCP port 80. Therefore, you have to disable them prior to starting the MAM application. I.2. Quick Start Launch MultiAirBox Manager; Push the Add all online AirBoxes to monitoring list button; Go to the control panel of one of the online AirBoxes; Press Play/Stop or another button depending on your needs. 359 MULTI AIRBOX MANAGER II. USER INTERFACE The user interface comprises of several zones, all described in detail further in this section. The predominant part is occupied by the control panels of all AirBox modules currently added for monitoring in the Manager. They are arranged in tabs, four AirBox channels per tab. Each tab caption contains information about the channels included in it. If you go to Options menu and select Show online AirBoxes, the field to the far right will change to a global AirBox management panel, called AirBox Browser (see the next page). The lower right section of the window is dedicated to Channel connection logging, and the remaining part to the left represents the content bin. TIP (!) You can join the Monitored AirBoxes in groups. Thus, a command sent to any AirBox in the group will apply to all other members as well. To add an AirBox to a group, right-click in its line in the Monitoring list and select Group Group# (1 to 10). 360 MULTI AIRBOX MANAGER II.1. AirBox Browser This part of the interface is dedicated to global management of all AirBoxes in the network. It is divided into two smaller windows, Online AirBoxes and Monitoring AirBoxes. The Online AirBoxes list displays all AirBox channels detected over the network (responding to UDP port 8080). You can show/hide this list by pressing the Show online button. Select the AirBoxes to be added to the Monitoring list and press the Add Selected button; or add all of them by pressing the Add All button. You can try to connect to a PC from the Online AirBoxes list manually. Just select the relevant line in the list and press Connect to selected. Moreover, you can add IP addresses manually – just press the Manually add… button and then describe the PC location. Enter the Instance number in the lowest spin-box if there are more than one AirBox channels on the machine. If you wish to remove some AirBox channel from the monitoring list, select it and press the Delete button. The Monitoring AirBoxes list contains all AirBox channels ever added for monitoring (and not removed yet). It also displays their current status: Playing, Stopped, Offline (which means that the relevant AirBox is not running). If any of the AirBox machines does not respond correctly, the following sign will appear in front its name in the Monitoring list: . The lines of all AirBox channels that are not included in the Monitoring AirBoxes list will be colored green in the Online AirBoxes list. (!) TIP: You can group/ungroup AirBoxes in the monitoring list by right clicking in them and selecting a group from the drop-down list. Thus, all commands that are sent to a channel that belongs to a group will be applied to all other channels in the same group. (!) TIP: If you double-click an AirBox channel in the Monitoring AirBoxes list, MAM will open its tab for viewing. II.2. AirBox control panels All AirBox channels that are loaded for monitoring can be controlled through separate panels grouped in tabs. Originally, each tab contains four AirBox control panels, but if you choose to view the Channel browsing window in the far right of your MAM window, the number of control panels per tab will reduce to three. 361 MULTI AIRBOX MANAGER You can edit reads the PC name and the instance number in the Name field. Above it are situated several buttons: Activate local AirBox will show the main AirBox window of the selected channel as long as it is activated on the MAM machine. Thus, you can switch easily between the MAM interface and the local AirBox channels. Playlist lock will keep the selected playlist locked for modifications. Refresh playlist will refresh the playlist. Reset counter frames – it will reset the size of the counter‟s window. Show/hide info – press it to see a list with additional information for current AirBox, like AirBox version, system time, Wibu dongle serial number, etc. Select from the list and in the window below will appear the needed information, instead of the playlist. Note: The list of additional parameters is available only for AirBox versions later than ver. 4.0.77 (b. 990) Press the button again to go back to the playlist view of the panel. Under the Name field you will find several buttons providing simple playback and playlist-management commands. All buttons provide hints. NOTE: Like in AirBox, you will not be allowed to insert clips into an already passed point of the playlist. A progress bar is situated below the playlist control buttons. It corresponds to the Clip Timer in AirBox. However, unlike in AirBox, it cannot be switched to count-down mode. The predominant part of each channel control panel is occupied by a reduced copy of the playlist. It contains only two columns. You can select what data to be displayed in them by right-clicking in the columns‟ headers and selecting from the drop-down list. (!) TIP: If there is an event in the playlist, select Title to view its description. Otherwise it will appear as a blank row in the playlist. (!) TIP: You can change the positions of playlist items by drag-n-dropping them. Besides, you can copy playlist items by holding down the <Ctrl> key while dragging up/down the playlist. All missing clips (that are not accessible from the relevant AirBox PC) will be colored in red. The currently playing clip is colored in green, and the currently selected clip will appear in dark-blue. 362 MULTI AIRBOX MANAGER II.3. Content Bin The content bin occupies almost the entire lower part of the interface. It contains two tabs – Playlist and Folders. You can drag-n-drop items from the bins to the AirBox control panels above. In the Playlists bin you can manage all playlists available in the network and add items from these playlists in the control panels above. In the web interface you will be able to see only the playlists contained in this tab. Therefore, add all playlist you‟d like to view from a remote location here. NOTE: The playlist editing rights in the web interface depend on the User account. The Add new playlist button will create a new tab in the Playlists bin while the Load playlist button will open the selected playlist in the currently open tab. You can change the name of the currently selected playlist after pushing the Rename button. To delete a tab from the bin, press the Delete playlist button. To save the playlist in the current tab a new file, press the SaveAs button. If you want to add clips to the currently open playlist in the bin, press the Add clips button. To delete the currently selected clip from the playlist, press the Delete clip button. Instead of drag-n-dropping clips from the bin to the AirBox control panels, you could use the relevant Add selected button. Thus, if you press the A button, MAM will add the currently selected clip to AirBox channel A above. In the Folders bin, you can bookmark your content-containing directories and view the files in them. The content of each directory will be displayed in a separate tab. You can rename the caption of each tab after pushing the Rename button. Use the Set file mask button to view only certain file types. In the Change file mask dialog, specify which file types you would like to see in the Folders bin. You can list more than one file extensions, dividing them by semi-colons. If you add *.ply to your file mask, you will be able to view the native AirBox playlist format in the folders bin. Then, you can drag-ndrop whole playlists and append or insert them in the relevant AirBox control panel. Instead of drag-n-dropping, you can use the Add selected buttons. 363 MULTI AIRBOX MANAGER II.4. Menu Bar Currently there are the following items in the Options menu: Reset all AirBox panels – resets all the panels. Settings – click in this menu item to select the LAN card to be used for the connection. Into Name field, you can see the list of available network cards on your machine. When you can select a card, its IP address appears into the Address field below. Lock playback control – locks the playback control for all AirBox panels. Web control – check it in order to access the Multi AirBox Manager from a distant location trough web interface. Web Users – this is the tool for creating and managing users‟ accounts. These are needed when accessing the Multi AirBox Manager from a remote location (see the web interface description below). The following dialog opens at selecting this Options menu item: Click the Add new button in the upper left corner and enter the user name. It will be displayed in the Name string after clicking OK. Type the password for this user in the Password string. Then, define his access rights in the field below. There are two tabs and two check-boxes in it. Use the checkboxes to define the playback and playlist editing rights. Then, create a list of restricted AirBox channels/ playlists in the two tabs: AirBoxes – create a list of AirBox channels that must be inaccessible to this user. You can add them from the drop-down list that appears on clicking the Add AirBox to disable list button. Use the next button to remove the selected AirBox channel from the disable list. The third button will clear the whole disable list. Bin playlists – in this tab you can create a list of prohibited playlists. All playlists available in the Playlists tab of the Content Bin will be displayed in a drop-down list at pressing Add Bin playlist to disable list. 364 MULTI AIRBOX MANAGER III. WEB INTERFACE In order to access the Multi AirBox Manager from a distant location, you will need the user name and password set in the Options menu. Also you hate to check Web control in Options menu. After you log-in to the Multi AirBox Manager, a list of all AirBox channels once added to the Monitoring list will be displayed. Click on the one you‟d like to control. The following interface will open: In it, you can perform simple playback control and playlist editing. The [Selected] column in the far right contains check-boxes. The playlist control commands (such as Move Up/Down and Delete) are applied to the checked clips. NOTE: When inserting items, they will be put before the uppermost checked line. If there are no checked lines, a dialog will remind you to select an insertion point. The columns‟ arrangement in the web interface is fixed and does not depend on the AirBox settings. All missing clips (that are not accessible from the relevant AirBox PC) will be colored in red. The currently playing clip is colored in pink. 365 MULTI AIRBOX MANAGER Pushing the Add button will open a new window where are listed all playlists contained in the MAM content bin, in the Playlists tab: Select the playlist you need from the dropdown menu. Its content will be displayed below. Check the clips you would like to add and click the Add selected clips button in the bottom of the page. Pushing the Insert button will open another window, similar to the one above. It also contains a list of all playlists from the Playlists tab in the MAM Content bin. Select the playlist you need from the drop-down menu and then check the clips you would like to insert. Finally, click the Insert selected clips button in the bottom of the page. TIP (!) If you want AirBox to JUMP to a clip immediately, click on the number in front of its line. 366 ALARMBOX AlarmBox is an alert messaging notification system. It receives system messages from other PlayBox modules (AirBox, CaptureBox, TitleBox) and if some of these modules behaves up to predefined rule, AlarmBox provides a notification message to the User. The notification could be sent via e-mail, SMS, SNMP (Simple Network Management Protocol) or by internal AlarmBox messaging system (MonitorMessages application). The AlarmBox is consisting of three main parts - Input Plug-ins, Distribution Manager and Output Plug-ins. The Input Plug-ins corresponds to PlayBox modules which are under monitoring (AirBox, CaptureBox, TitleBox). Each Input Plug-in “communicates” with the related module and builds up a communication XML messages. Further these messages are sent to the User. The Output Plug-ins corresponds to the methods of sending the notification to the User – via e-mail, via sms, via SNMP, or via internal messaging. For each method, there is a different plug-in. The Distribution Manager is the Core of the AlarmBox. It provides the distribution of the incoming from Input Plug-ins messages to one or all of the Output Plug-ins, in order the User to be notified .The message is sent only if it corresponds to a specific predefined condition (Rule). For example, you can create a rule to receive messages only if AirBox stops, or only if a specific file from playlist is played, etc. I. GETTING STARTED I.1. Installation Where to Install it AlarmBox is usually installed under folder C:\Program Files\PlayBox Technology Ltd\AlarmBox AlarmBox icon appears in Toolbar . 367 ALARMBOX II. USER INTERFACE The AlarmBox main window contains the following sections: Monitor sources, Message Destinations, Rules, Named Values. II.1. Monitor Sources Into Monitor Sources window, there are listed the Input Plug-ins, i.e. PB modules which could be monitored. Select a Plug-in row and double-click the No to the right to turns it to Yes, in order to make this Plug-in “enabled”. Press the Setup button to make the needed settings. A Setup window will appear. Here you have to specify the IP address and port number of the machine where the needed PlayBox module is installed. The default port number for CaptureBox is 7803 The default port number for TitleBox is 8015 You can add, modify or remove monitored instances by pressing corresponding Add, Modify or Remove buttons. For AirBox, the setup window is a little bit different. In the bottom of the window, there is an AutoDiscover field. After pressing the AutoDiscover button, you can see in here the IP addresses of all AirBox channels started in your LAN. Select one or more of them and press ADD button to move the IP address to the Monitored Instances area. There are two system settings available: Send getstatus messages on every (msec)-period of time in milliseconds for checking the rule; Send message on every (sec)-period of time in seconds for re-sending the notification message. 368 ALARMBOX II.2. Message Destination Here are described the Output Plug-ins. Output Plug-ins are different methods for sending the messages to the Users. The available methods are: Server distribute Messages Out Plug-in (sending a message via an internal messaging application); GSM/SMS (sending a message via SMS); E-Mail (sending a message via e-mail); SNMP (sending a message by using Simple Network Management Protocol). Select the desired method of notification and double-click the No to the right to turns it to Yes, in order to make it Enable. Then press the Setup button to make the needed settings for each method. Note: You can select more than one method for notification. Server distribute Messages Out Plug-in Setup -This Plug-in starts an internal messaging application, wich shows the text messages in a separate window on user‟s PC. Into the setup dialog, you have to select a listening port number. By default it is 1786 Important: In order to receive and read the messages sent with Server distribute Messages Out Plug-in, you have to run the MonitorMessages.exe file. Starting this exe file will open the text messaging window, where you can see the messages. MonitorMessages.exe file could be finding in AlarmBox installation folder. You can copy and run it at each machine into your LAN. GSM/SMS Plug-in Settings In this setting dialog, you have to specify the Communication Port firstly. Choose the port number, where the gsm-modem is plugged from the drop-down list in the beginning. Press Advanced Port Settings button, to add more settings like Bits per second, Data bits, Parity, Stop bits and Flow control. Into Mobiles to Send area, add the gsm number to which you want to send a massage. Add new number by pressing Add button or remove a number by pressing Remove button at the bottom of this area. Press Test connection button to test the connection to the selected number. An additional dialog will open with information about the connection status. 369 ALARMBOX Into SMS Type area, specify if the SMS Type is Simple (140 characters), Advanced (with user defined number of characters) or Unlimited Advanced (without limitation of chars). Into the Tags to Use area, you have to enter the rule condition property, set into Rules Administartion-> Conditional operations window. For example, if there is a rule: If AirBoxRunningStatus is stop, send a gsm/sms”, the conditional property here is “AirBoxRunningStatus”. The same conditional property, you have to enter into Tags to Use area. To add a new “tag”(conditional property), press the Add button at the bottom. To remove a tag, press the Remove button. Note: GSM/SMS Plug-in is available only under Windows XP installation. SendMail Plug-in Settings In this setting dialog, you have to specify the Mail Server, which is used for sending the mails – MailServer Host name; Port number; Username and Password. Into Default Properties area, you can enter your mail address (or the mail address which you want to be visible as Mail From) and the recipient mail address (Mail To). You can enter more recipient addresses, separated by semi-colon (;). You can check the settings by sending a test mail. Just press the send Mail button. A window with mail status information will appear. SNMPOutPlug-in Settings If you intent to use SNMP OutPlugin, you have to have Simple Network Management Protocol (SNMP) installed on your mashine. II.3. Rules In the Rules section you must define all rules as per which the notifications for the users will be sent. Press the Add button to add a new rule. Enter the name of a rule into appearing box. Then select this rule and press Modify button to specify the condition. If you want to remove a rule, press the 370 ALARMBOX Remove button. If you want to rename a rule, press the Rename button. Each rule in the list has a different priority for its execution, depending on its position in the list. The first line in the list is with highest priority, the last line is with the lowest priority. AlarmBox, “checks” and executes the rules as per their priority If you want to change the priority order, just use the Up and Down buttons to move rules up and down into the list. The Open button allows you to browse for already created rules (*.xml files) and to load them. And the Safe button - provides an option to save the modified rules. To edit a rule, select it and press the Modify button. The following window will open: There are three sections here: Conditional operations, Operations and Output Plug-ins. First you have to define a rule condition into Conditional operations. Than you have to specify what Operation to be performed, if the rule is true – copy to destination or stop massaging. And finally, you have to specify what Output plug-in to use for sending the message to the user. Conditional operations Here is the list of all rules conditions. To add a new condition, press the Add button. The following dialog will open: 371 ALARMBOX Into Property field, you have to select one of the possible predefined properties for the Input Plug-ins. For each Property you have to set a Condition (equal, contain, beginwith, endswith) and a Value, by using the relevant strings. The available Properties are: TBErrMsg – TitleBox system messages. The possible messages are “Live” or “Error” TBIPAddress – TitleBox IP address TBPort – TitleBox port number PriorityMessage -this is the priority of the routing message, coming from the Input Plug-in. This Priority must be already specified in that xml message. TypeMessage -there are three types of messages: Warning, Error or Info. They are described in Nemed Values section. Local Time- PC system time; InputPlug-in -the corresponding Value must contain the name of the Input Plug-in, providing the message; CBErrMsg – CaptureBox system messages CBIPAddress – CaptureBox IP address CBPort – CaptureBox port number AirBoxOutputMedia – the name of the played from AirBox media (file) AirBoxMsg – AirBox system messages AirBoxInstance – AirBox Instance number. It is used, when there is more than one instance of AirBox started. AirBoxIPAdress – AirBox IP address AirBoxWarnings – AirBox warning messages. For now only message for “missing media” is available. AirBoxProcessStatus – current AirBox application status – alive or not alive AirBoxPlaylistChanges – changes in the playlist: delete, add, etc. AirBoxRunningStatus – AirBox running status: play, stop, pause, etc. You can select as much conditions, as you wish. All of them will appear in the conditional operation list. It is possible to use logical (Boolean) operands here. If the radio-button And is selected, than there is a Boolean AND valid for the condition list, i.e. all conditions in the list must be true, in order AlarmBox to execute a defined operation. If the radio-button Or is selected, than there is a Boolean OR valid, i.e. it is enough only one of the conditions to be true. Operations The Operations section provides you a choice to select what AlarmBox will do in case the condition (conditions) defined above is true. If Copy to Out Plug-ins is pressed, the message, coming from the input Plug-in will be sent to all the Plug-ins you have set in the Out Plug-ins section. When the Stop 372 ALARMBOX Message Processing is pressed, the generated from the Input Plug-in message won't be transferred to the selected Output Plug-ins in case the specified conditions are true. Out Plug-ins Here you have to select how (by usage of which method) the message will be sent to the user, if a rule is true. Press Add button and select as many of the available Plug-ins as you want. Example: If you want to create a rule for receiving a mail whenever AirBox stops, you have to make the following: II.3.1.1. In Rules section, press Add button and enter the name of the rule (e.g. “stop”), to create a new rule. II.3.1.2. Select this new rule and press Modify button. II.3.1.3. In Modify condition window, press Add button, to open a new condition window. II.3.1.4. In Property field, select “AirBoxRunningStatus”, in Condition field select “equalto” and in Value field select “stop”. II.3.1.5. Press ok and go back to the Modify rule condition window. In Send to area press Add button. Select “SendMailPlug-in”. Now you have a rule: “If AirBox stops send a mail”. So, when AirBox stops, the user will receive a mail. Of course, it is needed also to enable AirBox Input Plug-in and Mail Output Plug-in. II.4. Named values Here are described TypeMessages and PriorityMessages. TypeMessages are Warning, Error and Info To each type is associate a rating number, which appears in the notification message sent to user. You can change this number. PriorityMessages are High, Normal and Low. To each value is associate a rating number, which appears in the notification message, sent to user. You can change this number also. 373 TimeShiftBox TIMES HIFTBOX TimeShiftBox is a solution providing accurate program time delays. The delay could be from a minute to a week or more. TimeShiftBox technology combines two major activities - capturing of the source video and playback of the captured file. The source video is captured in a temporary file. After the defined by user period of time (i.e. after shifted time), the playback of the temporary file starts. All old temporary files are deleted automatically from the system. I. GETTING STARTED I.1. Quick Start Note: In order to install and run TimeShiftBox, you have to have two BMD DeckLink cards installed on your machine. Launch TimeShiftBox. Go to File->References and enter the needed Shift time. Go back to main window and press Start button. 374 TimeShiftBox II. USER INTERFACE The main part of TimeShiftBox user interface is occupied from the INPUT and OUTPUT preview windows. The INPUT window shows the software preview of the original video signal and the OUTPUT window shows the preview of the shifted (delayed) video. Below the Input window, there are four timers: Current Time – this timer shows the current system time; Shift Time – this is the time delay interval set from the user. Into the screen-shot ex above, the delay time is one minute. Ingest Start Time – this is the time when the TimeShiftBox starts; Playback Start Time – this is the start time of the delayed (shifted) playback. It is equal the Ingest start time plus Shift time. In our example from screen-shot: 14:40:00.00 + 00:01:00.00 = 14:41:00:00 Note: The time format in all timers is: HH:MM:SS.ms Below the Output window, there are START and STOP buttons. Press Start button to start time shifting and Stop button to stop it. TimeShiftBox captures the incoming video into a temporary file and then plays out this file with a delay set by user. The available free disk space for capturing the temporary file is visible at Disk Free space window. 375 TimeShiftBox VolumeControl meter shows the audio volume of the output audio. You can control it with the [+] and [–] numeric keys on your keyboard, or just by dragging the slider. The colored field in the window is a volume & peak meter. The green band shows the peak levels and the black line inside it, shows the actual sound volume. III. Menu Press File from menu bar, to see the available settings: Preferences and LogoConfiguration. Preferences: The General preferences here are the Input device (the device which captures the source video) and Output device (the device which plays the shifted video); the Video standard of the source video; number of input Audio channels; Aspect Ratio of the source. You can also choose to flip the fields from original source or not to flip them into Flip fields field. The most important parameter that you have to define here is Shift time. Shift time is a period of delay for the playback. NOTE: The minimum shift time is 1 (one) minute. Temporary folder is a folder for capturing the temporary files. 376 TimeShiftBox Into the Preferences window, you can define also some standard Mpeg settings for the temporary file. Capture/Playback synchronization settings. It is possible to define a time cycle for performing an internal check for synchronization between source video capturing and shifted video playback. If any problem found, the system activates an internal mechanism for synchronization. The user can only define how often to perform this check. Fill the time of a day into Time field and the day from a week (or Everyday) into DayCycle field. Check Launch TimeShiftBox when Windows starts up, to start TimeShiftBox on Windows start. IntoStartTimeShiftBox after […] sec field, enter some delay as the system might take some time for initialization. Increase the delay to ensure that TimeShiftBox will not start before the hardware initialization. Logo config: In this configuration dialog, logo images are set for displaying in TimeShiftBox (their position on the screen, transparency, etc.). The usage of Logo is the same as in AirBox. For more information, you can read AirBox->Settings->Logo section. 377 APPENDIX 1 – PlayBox GPI (GENERAL PURPOSE INTERFACE) GPI in AirBox GPI (General Purpose Interface) is implemented in AirBox, TitleBox and CaptureBox as a set of triggers, associated to certain pins on the standard PC RS-232 Serial Ports (COM1, COM2, etc.). In order to function, the COM port should be correctly installed in the Windows environment (See Device Manager Ports). GPI-IN can be used to slave AirBox, TitleBox and CaptureBox to triggers from external devices or simple contact switches, 4 triggers per COM port. GPI-OUT can be used to slave external equipment to events taking place in AirBox or TitleBox, 2 triggers per COM port. GPI Pinout Each COM port accommodates 4 GPI-IN pairs and 2 GPI-OUT pairs, but not at the same time. A particular COM port can be assigned as either IN, OUT or Unused. GPI-IN pairs are located at output pins DTR&RTS and input pins DSR, CTS, RI, CD. You can use any of the output pins for supplying voltage to the GPI circuit. GPI-OUT pairs are located at output pins DTR&RTS, the first GPI trigger generates a pulse on DTR, and the second GPI trigger generates a pulse on RTS. GPI-IN Implementation The simplest triggering device would be a pair of wires running from the COM port GPI pair, soldered to a momentary contact switch. This switch can be either Push Button Normally Open (PBNO) or Push Button Normally Closed (PBNC). The trigger type is configured in AirBox GPI Settings Panel as High or Low pulse. Many external devices like switchers or mixers have dedicated GPI connectors or screw terminals with a description of what GPI trigger type (low or high pulse) was implemented. Depending on the trigger setup, a trigger can be a temporary closing or opening of the GPI circuit. High pulse means the GPI trigger is activated when the circuit is temporary closed. Low pulse means the GPI trigger is activated when the circuit is temporary opened. According to the number of installed COM ports, AirBox supports up to 32 GPI-IN triggers (up to 8 COM ports with 4 GPI-IN triggers per port). GPI-OUT Implementation In order to control external devices by GPI, a simple 12V contact relay should be used. It should be connected to the corresponding COM port pin pair (4-6 or 7-8) and it should close or open the GPI circuit of the external device. Depending on the AirBox setup, the GPI trigger will generate a pulse (low or high, user-defined) to the corresponding output pin for a short user-defined period (pulse duration). 378 According to the number of installed COM ports, AirBox supports up to 16 GPIOUT triggers (up to 8 COM ports with 2 GPI-OUT triggers per port). AirBox as a GPI Slave A wide variety of AirBox actions can be associated to a GPI trigger: o Start playback o Pause/Resume playback o Stop playback o Jump to next clip o Jump to specific clip (predefined playlist index) o Jump to specific location in the clip/playlist (predefined timecode) o Playlist reset (during stop mode only) o Hardware reset (terminates the playback!) o Turn logo on o Turn logo off o Cue the selected clip o Cue to specific clip o Jump to bookmark in time range o Jump to bookmark name AirBox as a GPI Master AirBox can activate a GPI trigger though specially designated GPI Output event. Please check the following page for GPI Output reference. AirBox GPI Settings Panel All GPI-IN triggers can be assigned to a specific AirBox action. From AirBox Settings Modules Remote Control, select “GPI Input” enabled, to allow the GPI-IN trigger. Press the Configure button, to invoke a table for setting the COM ports, GPI groups and the available actions for them. All GPI-OUT triggers can be activated by specific AirBox event: From Settings Modules Remote Control, select “GPI Output” enabled, to allow the GPI OUT trigger. After that you can Add/Insert GPI Output event in the playlist, by right mouse clicking. 379 RS232 9-pin D-SUB pinout reference Pin 1 2 3 4 5 6 7 8 9 Name CD RXD TXD DTR GND DSR RTS CTS RI Description Carrier Detect Receive Data Transmit Data Data Terminal Ready System Ground Data Set Ready Request to Send Clear to Send Ring Indicator Direction In In Out Out In Out In In GPI INPUT Reference (Triggers that control AirBox, TitleBox, and CaptureBox) GPI Input GPI 1 GPI 2 GPI 3 GPI 4 Name CST DSR RI CD Contact Pins 8+4 6+4 9+4 1+4 GPI OUTPUT Reference (Pulses sent out from AirBox and TitleBox) GPI Output GPI 1 GPI 2 Name DTR RTS Contact Pins 4+5 7+5 380 APPENDIX 2 – Events Offset Behavior The events‟ behavior can be affected depending on some specific situations that might occur during playback. Please, check the following cases to ensure proper event operation: 1. When jumping on an event: a) If the event has a negative offset, it is executed immediately; b) If the event has zero or positive offset, it is executed on time 2. When jumping before an event: a) If the event has an offset before the jump-to point, the event is executed immediately; b) If the event has an offset after the jump-to point, the event is executed on time. 3. When jumping after an event: a) If the event has an offset before the jump-to point, the event is not executed; b) If the event has an offset after the jump-to point, the event is executed on time. 4. When a fixed-time clip starts: a) Event is located after the fixed-time clip, but its negative offset is before the fixed time. The event is executed immediately. b) Event is located before the fixed-time clip and after the gap. Both from play and from stop mode the event will be executed on time, even with a negative offset. c) Event is located before the fixed-time clip and among the skipped clips. The event is executed as at jump after operation (see point 3. above), both from play and from stop modes. 5. Gaps behave the same way as clips regarding event offsets. 6. Starting a fixed-time clip behaves the same way as jumping to it regarding event offsets. 7. Logo events behave in a different way – when jumping to a clip, the last logo event before the clip is executed. 8. Video scaling events should behave like logo events, but at this time they don‟t. They now act as standard external events. 381 APPENDIX 3 – VDCP Implementation Chart Command System cmLocalDisable cmLocalEnable cmDeleteFromArchive cmDeleteProtectID cmUnDeleteProtectID Imediate cmStop cmPlay cmRecord cmFreeze cmStill cmStep cmContinue cmJog cmVariPlay cmUnFreeze cmEEMode Preset/Select cmRenameID cmPresetStdTime cmNewCopy cmSortMode cmClosePort cmSelectPort cmRecordInit cmPlayCue cmCueWithData cmDeleteID cmGetFromArchive cmClear cmSendToArchive cmPercToSignalFull cmRecordInitWithData cmSelectLogicalDrive cmSystemDeleteID cmPreset cmVidComprRate cmAudSampleRate cmAudComprRate cmAudioInLevel cmAudioOutLevel cmVidComprParam cmSelectOutput cmSelectInput cmRecordMode Code Req 201D 201E 201F 2020 2021 2022 2023 2024 2025 2026 2027 2029 202A 202B 202C 202D 202E 2030 2031 2032 2033 2034 2035 2037 2038 2039 203A 382 Implemented 000C 000D 0014 0015 0016 1000 1001 1002 1003 1004 1005 1006 1007 1008 1009 100A Port + + + + + + +,v +,v + + Command cmSCAdjust cmHPosAdjust cmDiskPreroll cmCopyFileTo cmDeleteFileFrom cmAbortCopyFileTo Sense Request cmOpenPort cmNext cmLast cmPortStatusRequest cmPositionRequest cmActiveIDRequest cmDeviceTypeRequest cmSystStatusRequest cmIDList cmIDSizeRequest cmIDsAddedToArch cmIDRequest cmComprSettRequest cmIDsAddedList cmIDsDeletedList cmMultiPortStatusReq Macro cmAbortMacroNum cmActiveMacroList cmMacroStatus cmCopyFileToMacro cmGetFromArchiveMacro cmSendToArchiveMacro cmPrepareIDToPlay cmCloseIDFromPlay Code 2041 2042 2043 2050 2051 2052 Req 3001 3002 3003 3005 3006 3007 3008 3010 3011 3014 3015 3016 3017 3018 3019 3025 Implemented + +,v + + +,v + + +,v +,v +,v 5060 5061 5062 5063 5064 5065 5066 5067 Key: + - Implemented v- Implemented Long ID also (VAR commands) 383 Port +,v +,v ? APPENDIX 4 – Integration of AirBox with TitleBox TitleBox settings: 1) Run Programs > PlayBox Technology Ltd. >TitleBox PLNetInst.exe and select a folder for your TitleBox templates. 2) Create your TitleBox projects. 3) Export them via Network >Export project as template, giving them respective names. 4) *.tmpl (template) files are exported in the templates folder. 5) Go to Project\Options, look at Network tab. Remember the TitleBox channel ID and Port values. Confirm any changes. 6) Go to Network>Net control. Run it. That's all for TitleBox. Now it stays in standby mode and executes the commands coming from AirBox. Please note that it is not possible to edit objects in TitleBox while in this mode. AirBox settings: 1) Go to Settings Modules, then to Remote control tab. Enable TitleBoxNetCtrl Output setting with Yes. Click Configure. Enter same Channel ID and Port values as in TitleBox settings. Confirm. 2) Go to Events Add/Insert event TitleBoxNetCtrl Output 3) There are two modes for event insertion - 'Wizard' or 'Advanced' (selectable through the Advanced button). You are recommended to choose the 'Wizard' mode for now. The functions are self-explanatory, but since this module is still under development, some of them are not functioning as desired... 4) In 'Wizard' mode you can choose between Template Control and Play Project - the first one is for global TitleBox control commands; the second one is for project/objects control commands. 5) If you have entered Play Project mode, further you can select your project by list - all exported template projects should appear in this list. Select a whole project or some objects from it. 6) Click Finish. That‟s it! Run AirBox. When the time for a TitleBox event approaches, respective commands are being sent to TitleBox and it runs the appropriate objects. 384 GLOSSARY Abbreviation 4:2:2@ML A AES/EBU AVI AVI2MPG BDE B-frames Description 4:2:2 Profile at Main Level – High quality, higher bit rate encoding used in professional video. It has more chroma information than 4:2:0 (the color sampling is in 4:2:2 format), a constrained version of which is used by BetacamSX using a 2-frame (IB) GOP producing a bitstream of 18 Mb/s, and Iframe only IMXVTRs with 50 Mb/s. It is a fully editable profile. Synonyms: SP@ML Audio – Relating to sound or its reproduction; used in the transmission or reception of sound. The Audio Engineering Society (AES) and the EBU (European Broadcasting Union) together have defined a standard for Digital Audio, now adopted by ANSI (American National Standards Institute). Commonly referred to as „AES/EBU‟, this digital audio standard permits a variety of sampling frequencies, for example CDs at 44.1 kHz, or digital VTRs at 48 kHz. 48 kHz is widely used in broadcast TV production. Abbreviation for Audio-Video Interleaved; the algorithm created by Microsoft for synchronizing and compressing analogue audio and video signals. AVI is also the file format used by Video for Windows AVI-to-MPEG Software Converter Borland Database Engine Bi-directional predictive frames composed by assessing the difference between the previous and the next frames in a television picture sequence. As they contain only predictive information they do not make up a complete picture and so have the advantage of taking up much less data than the I-frames. To see the original picture, one has to decode information from a whole sequence of MPEG frames that includes an I-frame. 385 Abbreviation BNC CBR CD Closed GOP CPU CVBS D1 Description A connector for coaxial cable such as that used for some video connections and RG58 "cheapernet" connections. A BNC connector has a bayonet-type shell with two small knobs on the female connector which lock into spiral slots in the male connector when it is twisted on. Different sources expand BNC as Bayonet Navy Connector, British Naval Connector, Bayonet Neill Concelman, or Bayonet Nut Connection. Constant Bit Rate Compact Disc – A 4.72 inch disc developed by Sony and Philips that can store, on the same disc, still and/or moving images in monochrome and/or color; stereo or two separate sound tracks integrated with and/or separate from the images; and digital program and information files. Closed Group Of Pictures – A GOP whose last B-frames do not refer to the following I-frame, but only to the preceding Pframe. Central Processing Unit – The part of a computer (a microprocessor chip) that does most of the data processing (interprets and executes instructions); the CPU, together with the memory, form the central part of a computer to which the peripherals are attached Composite Video Broadcast Signal – analogue composite video A format for digital video tape recording working in 4:2:2 standard using 8-bit sampling. The tape is 19 mm wide and allows up to 94 minutes to be recorded on a cassette. As a component recording system, it is ideal for studio or postproduction work for its high chrominance bandwidth allowing excellent chroma keying. Also multiple generations are possible with very little degradation of quality. The D1 equipment can integrate without transcoding to various digital effects systems, disk recorders, telecines, graphics devices, etc. Despite the advantages, D1 equipment is not extensively used in general areas of TV production due to its high cost. 386 Abbreviation D9 DAT DCT Desktop DirectDraw DirectShow DTMF DTS Description Previously known as Digital-S, this is a half-inch digital tape format for video data recording at rate of 50 Mb/s. The tape can be shuttled and searched up to x32 speed. Video sampled at 4:2:2 is compressed at 3.3:1 using intra-frame compression. Two audio channels are recorded at 16-bit, 48 kHz sampling; each is individually editable. The format also includes two cue tracks and four further audio channels in a cassette housing with the same dimensions as VHS. Video CD Media File Discrete Cosine Transform - widely-used as the first stage of compression of digital video pictures. DCT operates on blocks of the picture (usually 8 x 8 pixels) resolving them into frequencies and amplitudes. DCT itself may not reduce the amount of data but it prepares it for following processes that will do so. JPEG, MPEG and DV compression depend on DCT. Windows Desktop – The area of the screen in graphical user interfaces against which icons and windows appear Synonyms: background; screen background The DirectDraw feature for Microsoft Windows CE .NET is the component of the DirectX application programming interface (API) that allows you to directly manipulate display memory, the hardware blitter, hardware overlays, and surface flipping. DirectShow is an architecture for streaming media on the Microsoft Windows platform. DirectShow provides for highquality capture and playback of multimedia streams. It supports a wide variety of formats, including Advanced Systems Format (ASF), Motion Picture Experts Group (MPEG), Audio-Video Interleaved (AVI), MPEG Audio Layer-3 (MP3), and WAV sound files. Dual Tone Multiple Frequency (or "touch-tone") It is a tone consisting of two frequencies superimposed. Individual frequencies are chosen such that it is easy to design filters and easy to transmit the tones through a telephone line having bandwidth of approximately 3.5 kHz. DTMF was not intended to be used for data transfer, it was meant to be used for sending the control signals along the telephone line. With standard decoders it is possible to send 10 beeps per second i.e., five bits per second. DTMF standard specifies 50ms tones and 600ms duration between two successive tones. Decoding Time Stamp 387 Abbreviation DV DVB DVB-C DVB-S DVB-T DVCPRO Description Digital Video – This digital VTR format is a co-operation between Hitachi, JVC, Sony, Matsushita, Mitsubishi, Philips, Sanyo, Sharp, Thomson and Toshiba. It uses quarter-inch wide tape in a range of products to record 525/60 or 625/50 video for the consumer (DV) and professional markets (Panasonic‟s DVCPRO and Sony‟s DVCAM). All models use digital intrafield DCT-based „DV‟ compression (about 5:1) to record 8-bit component digital video based on 13.5 MHz luminance sampling. The consumer versions and DVCAM sample video at 4:1:1 (525/60) or 4:2:0 (625/50) video and provide two 16bit/48 or 44.1 kHz, or four 12-bit/32 kHz audio channels. The recording rate is 25 Mb/s. Digital Video Broadcasting, the group, with over 200 members in 25 countries, which developed the preferred scheme for digital broadcasting in Europe. The DVB Group has put together a satellite system, DVB-S, that can be used with any transponder, current or planned, a matching cable system, DVB-C, and a digital terrestrial system, DVB-T. A transmission scheme for CABLE digital television. A transmission scheme for SATELLITE digital television The DVB-T is a transmission scheme for TERRESTRIAL digital television. Its specification was approved by ETSI in February 1997 and DVB-T services started in the UK in Autumn 1998. As with the other DVB standards, MPEG-2 sound and vision coding are used. It uses Coded Orthogonal Frequency Division Multiplexing (COFDM), which spreads the signals over a large number of carriers to enable it to operate effectively in very strong multipath environments. The multipath immunity of this approach means that DVB-T can operate an overlapping network of transmitting stations with a single frequency. In the areas of overlap, the weaker of the two received signals is rejected. Panasonic's development of native DV which records an 18micron track on metal particle tape. DVCPRO uses native DV compression at 5:1 from a 4:1:1, 8-bit sampled source. It uses 12 tracks per frame for 625/50 sources and 10 tracks per frame for 525/60 sources. The video data rate is 25 Mb/s. It includes two 16-bit digital audio channels sampled at 48 kHz and an analogue cue track. Both Linear (LTC) and Vertical Interval Time Code (VITC) are supported. 388 Abbreviation DVCPRO50 DVD DVD-Video Field Frame Full-D1 Genlock Description In many ways this is a x2 variant of DVCPRO with a video data rate of 50 Mb/s and using 3.3:1 video compression, it is aimed at the studio/higher quality end of the market. Sampling is 4:2:2 to give enhanced chroma resolution, useful in post production processes (e.g. chroma keying). Four 16-bit audio tracks are provided. Digital Versatile Disk – a high-density development of the compact disk. It is the same size as a CD but stores upwards from 4.38 GB of actual data (seven times CD capacity) on a single-sided, single-layer disk. DVDs can also be double-sided or dual-layer – storing even more data. The capacities commonly available at present: DVD-5 Single-side, single-layer 4.38 GB DVD-9 Single-side, dual-layer 7.95 GB DVD-10 Double-sided, single-layer 8.75 GB DVD-18 Double-sided, dual-layer 15.9 GB DVD-5 and DVD-9 are widely used. The double-sided disks are quite rare, partly because they are more difficult to make and they cannot carry a label. This combines the DVD optical disk with MPEG-2 video compression for recording video on a CD-sized disk and has multi-channel audio, subtitles and copy protection capability. To maximize quality and playing time DVD-Video uses variable bit rate (VBR) MPEG-2 coding where the bit rate varies with the demands of the material. One half of a complete picture (or frame) interval, containing all of the odd or even scanning lines of the picture. Video: The combination of two successive "fields". Therefore two fields equal a frame Film: One image or picture on a motion picture film; The single complete image of motion picture film: the area occupied by one such image. Standard Definition with 720 (h) x 576 (v) pixels resolution Synchronizing of the video signal clock of a devise with that of an external device in order to achieve equal frequencies and phases of the clock signals. 389 Abbreviation GOP GPI H/W Half-D1 HDD HDTV IDE Description Group Of Pictures. In an MPEG signal the GOP is a group of pictures or frames between successive I-frames, the others being P and/or B-frames. In the widest application, television transmission, the GOP is typically 12 frames in a 25 fps signal and 15 frames in a 30 fps signal (i.e. about half a second) but this can vary. General Purpose Interface – The generation of electrical pulses to act as triggers for something. The generation may vary from simple contact closure to electronically generated pulses. Hardware – A computer and the associated physical equipment directly involved in the performance of data-processing or communications functions. Standard Definition with 352 (h) x 576 (v) pixels resolution Hard Disk Drive – A disk drive used to read and write hard disks. High Definition Television. A television format with higher definition than SDTV. While DTV at 625 or 525 lines is usually superior to PAL and NTSC, it is generally accepted that 720- line and upward is HD. This also has a picture aspect ratio of 16:9. There are many picture formats proposed and several in use, but there is increasing consensus that 1080 x 1920/24P is a practical standard for global exchange. Integrated Drive Electronics (presently ATA). A disk drive interface standard based on the IBM PC ISA 16-bit bus but also used on other personal computers. The ATA specification deals with the power and data signal interfaces between the motherboard and the integrated disk controller and drive. The ATA "bus" only supports two devices - master and slave. Synonyms: ATA, AT Attachment 390 Abbreviation IEEE-1394 I-frames LAN LOG M/B Mini-DIN MP@ML MPA MPEG Description A standard for a peer-to-peer serial digital interface which can operate at 100, 200, or 400 Mb/s. IEEE 1394 is recognized by SMPTE and EBU as networking technology for transport of packetized video and audio. Its isochronous data channel can provide guaranteed bandwidth for frame-accurate real-time (and faster) transfers of video and audio, and its asynchronous mode can carry metadata and support I/P. Both modes can be run simultaneously. Synonyms: FireWire, I-Link Intra-frames - these contain all required data to reconstruct a whole picture - very similar to JPEG. Local Area Network. A system that links together electronic office equipment, such as computers and word processors, and forms a network within an office or building. Logging – the process of creating a record, as of the performance of a machine or the progress of an undertaking. The PC Motherboard – It contains the bus, the microprocessor, and integrated circuits used for controlling any built-in peripherals such as the keyboard, text and graphics display, serial ports and parallel ports, joystick, and mouse interfaces. A type of Multi-Purpose Connector, often used for S-video signals Main Profile at Main Level covers broadcast television formats up to 720 pixels x 576 lines and 30 fps so includes 720 x 486 at 30 fps and 720 x 576 at 25 fps. The economy of 4:2:0 sampling is used and bit rates vary from as low as 2 Mb/s on multiplexed transmissions, up to 9 Mb/s on DVD-video. Synonyms: 4:2:0@ML ♦ Profile: a defined sub-set of the entire bitstream syntax. ♦ Level: a defined set of constraints imposed on parameters in the bitstream. For details, check ISO/IEC JTC1/SC29/WG11 Standard of the International Organization for Standardization MPEG Audio File Motion Pictures Expert Group of the International Organization for Standardization (ISO) that has defined multiple standards for compressing audio and video sequences. MPEG is also referred to as both a type of compression and a video format. 391 Abbreviation MPEG1 MPEG2 MPG MS NLE Description The international compression standard for the conversion of analogue motion video to digital motion video that includes both video and audio data. MPEG meets the needs of CDROM and video-on-demand applications. Actual compression over uncompressed digital video is about 100:1. MPEG-1 was initially designed to deliver near-broadcast quality video through a standard speed CD-ROM. Playback of MPEG-1 video requires either a software decoder coupled with a highend computer or a hardware decoder. Its quality is not sufficient for TV broadcast. ISO-11172 A family of inter- and intra-frame compression systems designed to cover a wide range of requirements from „VHS quality‟ all the way to HDTV through a series of compression algorithm „profiles‟ and image resolution „levels‟. With data rates from below 3 to 100 Mbit/s, the family includes the compression system that delivers digital TV to the home and that puts video onto DVDs. Coding the video is very complex, generally producing I, P and B-frames, and is designed to keep the decoding at the reception end as simple, and therefore cheap, as possible. MPEG-2 generally uses very high compression rates and can offer better quality pictures than M-JPEG or DV for a given bitrate, but is less editable. It uses intra-frame compression to remove redundancy within frames as well as inter-frame compression to take advantage of the redundancy contained over series of many pictures. This creates long groups of pictures (GOPs). ISO-13818 MPEG Program Stream File Microsoft Non-Linear Editing. Random-access editing of video and audio on a computer, enabling edits to be processed and reprocessed at any point in the timeline, at any time. Traditional videotape editors are linear because they require editing video sequentially, from beginning to end. The term is widely used in association with off-line editing systems storing highly compressed pictures but on-line nonlinear systems are increasingly available. There is a wide range of systems claiming on-line quality – many using video compression. 392 Abbreviation NTSC O/S ODBC OpenDML OSD PAL P-frames PID PL plug-ins PTS Description Abbreviation for the National Television Standards Committee that standardized the NTSC color broadcasting system currently used in the United States. This video format standard is also called composite because it combines all the video information, including color, into a single signal. The bandwidth of the NTSC system is 4.2 MHz for the luminance signal and 1.3 and 0.4 MHz for the I and Q color channels. Operating System. The low-level software which handles the interface to peripheral hardware, schedules tasks, allocates storage, and presents a default interface to the user when no application program is running. Open Database Connectivity. In computing, ODBC provides a standard software API method for using database management systems (DBMS). The designers of ODBC aimed to make it independent of programming languages, database systems, and operating systems OpenDML AVI (DirectShow) On-Screen-Display used for graphics overlay Phase Alternating Line. The color coding system for television widely used in Europe and throughout the world, almost always with the 625/50 line/field system. It was derived from the NTSC system but by reversing the phase of the reference color burst on alternate lines (Phase Alternating Line) is able to correct for hue shifts caused by phase errors in the transmission path. Bandwidth for the PAL-I system is typically 5.5 MHz luminance, and 1.3 MHz for each of the color difference signals, U and V. Used from Main Profile upwards, these contain only predictive information (not a whole picture) generated by looking at the difference between the present frame and the previous one. As with B-frames they hold less data than I- frames and a whole GOP must be decoded to see the picture. Program ID Playlist Plug-in modules Presentation Time Stamp 393 Abbreviation RAM RCA ROM RS-232 RS-422 RSS S/W SCR Description Random Access Memory. The most common computer memory which can be used by programs to perform necessary tasks while the computer is on; an integrated circuit memory chip allows information to be stored or accessed in any order and all storage locations are equally accessible. Synonyms: random-access memory, random memory, read/write memory A connector for Unbalanced Audio Read-Only Memory. Memory hardware that allows fast access to permanently stored data but prevents addition to or modification of the data. A standard for serial data communications defined by EIA standard RS-232 and is designed for short distances only - up to 10 meters. It uses single-ended signaling with a conductor per channel plus a common ground, which is relatively cheap, easy to arrange but susceptible to interference - hence the distance limitation. Not to be confused with 4:2:2 sampling or 422P MPEG, this is a standard for serial data communications defined by EIA standard RS-422. It uses current-loop, balanced signaling with a twisted pair of conductors per channel, two pairs for bidirectional operation. It is more costly than RS232 but has a high level of immunity to interference and can operate over reasonably long distances - up to 300m/1000 ft. RSS is a family of Web feed formats used to publish frequently updated content such as blog entries, news headlines, and podcasts in a standardized format. An RSS document (which is called a "feed" or "web feed" or "channel") contains either a summary of content from an associated web site or the full text. RSS makes it possible for people to keep up with web sites in an automated manner that can be piped into special programs or filtered displays. Software. The instructions executed by a computer, as opposed to the physical device on which they run (the "hardware"). The term was coined by the eminent statistician, John Tukey. Programs stored on non-volatile storage built from integrated circuits (e.g. ROM or PROM) are usually called firmware. Synonyms: "computer program", "program", "code" System Clock Reference 394 Abbreviation SCSI SDI SDK SDTI SDTV shortcut SPDIF Trim TV Description The Small Computer Systems Interface is a very widely used high data rate, general purpose parallel interface. A maximum of eight devices can be connected to one bus (16 for Wide SCSI), for example a controller, and up to seven disks or devices of different sorts – hard disks, optical disks, tape drives, scanners, etc. – and may be shared between several computers. The SCSI interface is used by manufacturers for high performance drives while ATA is popular for lower performance drives. Serial Digital Interface. The standard digital television studio connection based on a 270 Mb/s transfer rate. This is a 10-bit, scrambled, polarity-independent interface, with common scrambling for both component ITU-R BT.601 and composite digital video and four groups each of four channels of embedded digital audio. Most new broadcast digital equipment includes SDI which greatly simplifies its installation and signal distribution. It uses the standard 75 ohm BNC connector and coax cable as is commonly used for analogue video, and can transmit the signal over 200 meters (depending on cable type) Software Developers Kit. Typically a software and documentation package to facilitate the development of applications to run on a given operating system or other application. It provides another layer on top of an API, often including shortcuts and pre-built routines to make development easier and final operation faster. Serial Digital Transport Interface (SMPTE 305M). Based on SDI, this provides real-time streaming transfers. It does not define the format of the signals carried but brings the possibility to create a number of packetized data formats for broadcast use. There are direct mappings for SDTI to carry Sony SX, HD-CAM, DV-DIFF (DVCAM, DVCPRO 25/50, Digital-S) and MPEG TS. Standard Definition Television. A digital television system in which the quality is approximately equivalent to that of analogue 525/60 or 625/50 systems. File Shortcut Serial Digital Audio interface Trimming. Editing a clip on a frame-by-frame basis, or editing clips in relationship to one another. Television 395 Abbreviation V VBR VGA VideoCD VOB WAN WAV Windows XLR Y/C Description Video. A means for reproducing moving visual images by representing them with an analog electronic signal. The images are decomposed into a series of horizontal scan lines. In this way the signal can be stored, transmitted and reproduced. There are various standards that define this signal (NTSC, PAL, SECAM, RGB). Referring to the NTSC composite video standard, this is a widespread standard such that the video in of one machine is compatible with the video out of another. Variable Bit Rate. While many video compression schemes are 'constant bit rate' – designed to produce fixed data rates irrespective of the complexity of the picture, VBR offers the possibility of fixing a constant picture quality by varying the bit-rate according to the needs of the picture. This allows the images that require little data, like still frames in MPEG-2, to use little data and to use more for those that need it, to maintain quality. The result is an overall saving in storage – as on DVDs – or more efficient allocation of total available bitrate in a multi-channel broadcast multiplex. Video Graphics Array. A display standard for IBM PCs, with 640 x 480 pixels in 16 colors and a 4:3 aspect ratio. There is also a text mode with 720 x 400 pixels. IBM technical references define the *product name* of their original VGA display board as "Video Graphics Array", in contrast to the preceding boards, the "Color Graphics Adapter" (CGA) and "Enhanced Graphics Adapter" (EGA). Video Compact Disc DVD-Video Object / Video Object file Wide Area Network An audio file format developed by Microsoft that carries audio that can be coded in many different formats. Metadata in WAV files describes the coding used. To play a WAV file requires the appropriate decoder to be supported by the playing device. Synonyms: .WAV MS Windows (2000, XP) A Connector for Balanced Audio Analogue S-Video. Short for Super-video, a technology used for transmitting video signals over a cable by dividing the video information into two separate signals: one for luminance and one for chrominance. (S-Video is synonymous with Y/C video). S-video is a consumer form of component video used primarily with Hi8 and S-VHS equipment. 396 Abbreviation YUV Description Convenient shorthand commonly – but incorrectly – used to describe the analogue luminance and color difference signals in component video systems. Y is correct for luminance but U and V are, in fact, the two sub-carrier modulation axes used in the PAL color coding system. Scaled and filtered versions of the B-Y and R-Y color difference signals are used to modulate the PAL sub-carrier in the U and V axes respectively. The confusion arises because U and V are associated with the color difference signals but clearly they are not the same thing. 397 INDEX Events - TitleBox Remote control – AIRBOX Admin rights ..... 157 net control ..... 49 Leitch ............86 ASI output ........ 126 Events - Video Remote control – Auto Fill ........... 142 resize ............. 53 Ocelot ............87 Big timer ............. 63 Events - VTR Remote control – Block Timer ........ 63 Control .......... 54 TitleBox Net Bookmark ........... 40 Events VikinX Control ..........87 Clip Properties – Matrix Switcher Remote control – Fixed time ..... 57 ...................... 48 video resize....88 Clip Properties File Menu ........... 30 Save config .......158 General .......... 56 Filename parser 154 Settings/General .68 Clip Properties – Fixed start ........ 143 Startup options ..136 Metadata ........ 59 Graphic rules .... 147 Status Bar ...........23 Clip Timer .......... 63 Help menu ........ 168 SubtitleBox .......160 Clipboard ............ 65 IP Pump ............. 98 Switcher servers..49 Color settings...... 74 Log options ...... 135 Timecode options Commands menu Log view ............ 67 ....................140 .................... 167 Logo ................... 90 Timecode Timer .64 Complex events 145 Logo options .... 133 UMC .................169 Daily Viewer ...... 64 MBM................ 178 UMP ...................88 DTMF output...... 80 Media Folders .. 159 User interface .....20 DTMF readers .... 77 Mirror mode ..... 161 Video Overlay Events - GPI ....... 43 Missing files ....... 71 Window .........21 Events - Inday Modules ............. 75 View Menu .........63 Switcher ........ 47 Output ................ 92 Volume control ...26 Events - Kramer Playback control. 24 VTR ....................89 Matrix Switcher Playback modules WatchDog plugin 82 ...................... 46 ...................... 75 CAPTUREBOX Events - Leitch Playlist and clip Audio control ....211 Matrix Switcher buttons .......... 25 Batch capture list ...................... 47 Playlist grid ........ 26 ....................199 Events - Logo ..... 42 Relay GPI Switch Capture settings Events – Net Sender ......................47Input/output .. 81 DeckLink .....191 Events - Ocelot Remote control Capture settings – Matrix Switcher GPI................ 84 IP capture ....198 ...................... 47 Remote control – Capture tab .......199 Events - Quartz Kramer Matrix Capturing ..........205 Matrix Switcher ...................... 85 DTMF Control ..213 ...................... 48 Remote control – Menu bar ..........212 Events - Return ... 42 Kramer Switcher ......................Quick 85 start ........190 398 RS-422.............. 210 Schedule ........... 207 TDIR ................ 206 VTR control...... 210 CLIPTRIMMER Clip shots .......... 347 Clip zones ......... 345 Pages ................ 345 Preview screen .. 340 Status bar .......... 344 Trimmer control341 User interface ... 340 Video clip info .. 345 Volume control . 344 DATABOX Classification .... 251 Credits .............. 252 Default values ... 245 Expired node .... 226 Grid .................. 228 Media folders.... 253 Media types ...... 250 Menu ................ 232 Multi-editing..... 229 New record – Credits ......... 238 New record – General ........ 233 New record Instances ...... 234 Options ............. 240 Print .................. 252 Qualities ........... 250 Searching .......... 226 Sequences ........ 224 Splitting_Files_Into _Parts .......... 236 Templates ......... 225 Tree view ......... 223 FINISHBOX LE .. 217 Watch folder .... 220 GLOSSARY ......... 384 GPI ....................... 377 LISTBOX Edit menu ......... 259 Installation ....... 255 Playlist grid ...... 256 Toolbar............. 256 MULTIAIRBOX MANAGER Installation ....... 358 User interface ... 359 QUICK START DataBox ........... 222 ListBox ............ 255 MultiAirBox Manager ...... 358 TimeShiftBox... 373 TitleBox ........... 261 RELAY GPI OUTPUT ........... 44 TITLEBOX Analogue clock 286 Animation properties .... 287 Banner .............. 293 Browser object . 299 Chat note .......... 294 399 Creating objects 275 DataSource Manager ......319 Digital clock .....295 Direct Show media ....................291 Editing objects ..275 Flash objects .....296 General options.273 Menu bar ..........269 Network control 269 Object palette ....267 Power Point objects ....................297 Primary Shapes .298 Roll&crawl properties .....281 Schedule mode..310 Screen capture ..299 Sound objects ...294 Still picture properties .....276 System bar ........268 Task Manager ...331 Text field properties278 Toolbar .............263 User interface ...262 VDCP MANAGER Adding new clips ....................188 Set Up ...............188 User Interface ...187 NOTES 400