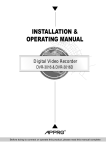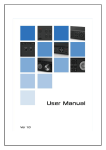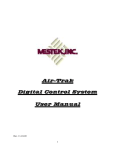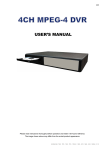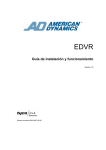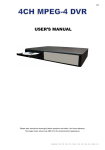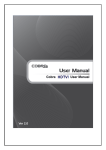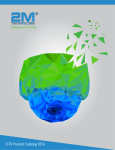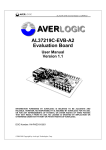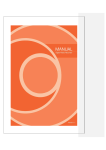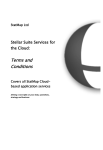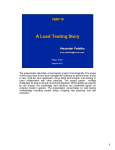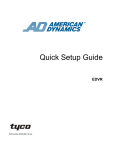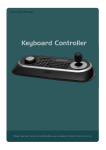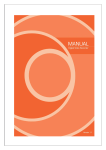Download Part Number 8200-0657
Transcript
EDVR Installation and Operation Guide Version 1.0 Part Number 8200-0841-0100 A0 Notice The information in this manual was current when published. The manufacturer reserves the right to revise and improve its products. All specifications are therefore subject to change without notice. Copyright Under copyright laws, the contents of this manual may not be copied, photocopied, reproduced, translated or reduced to any electronic medium or machine-readable form, in whole or in part, without prior written consent of Sensormatic Electronics. © Copyright 1997-2005, Sensormatic Electronics Corporation. American Dynamics 6795 Flanders Drive San Diego, CA 92121-2903 U.S.A. Customer Service Thank you for using American Dynamics products. We support our products through an extensive worldwide network of dealers. The dealer through whom you originally purchased this product is your point of contact if you need service or support. Our dealers are empowered to provide the very best in customer service and support. Dealers should contact American Dynamics at (800) 507-6268 or (561) 912-6259 or on the Web at www.americandynamics.net. Trademarks Intellex® is a registered trademark of Sensormatic Electronics Corporation. IntelleCord™ and Smart Search™ are trademarks of Sensormatic Electronics Corporation. Windows® is a registered trademark of Microsoft Corporation. PS/2® is a registered trademark of International Business Machines Corporation. Sony® is a registered trademark of Sony Corporation. Trademarked names are used throughout this manual. Rather than place a symbol at each occurrence, trademarked names are designated with initial capitalization. Inclusion or exclusion is not a judgment on the validity or legal status of the term. ii Warnings WARNING: TO REDUCE RISK OF ELECTRIC SHOCK, DO NOT REMOVE COVER. NO USER SERVICEABLE PARTS INSIDE. REFER SERVICING TO QUALIFIED SERVICE PERSONNEL. DO NOT EXPOSE THIS APPLIANCE TO RAIN OR MOISTURE. DO NOT INSTALL THIS PRODUCT IN HAZARDOUS AREAS WHERE HIGHLY COMBUSTIBLE OR EXPLOSIVE PRODUCTS ARE STORED OR USED. The lightning flash/arrowhead symbol, within an equilateral triangle, alerts the user to the presence of a shock hazard within the product’s enclosure. CAUTION: Danger of explosion if battery is incorrectly replaced. Replace only with the same or equivalent type recommended by the battery manufacturer. Dispose of used batteries according to the battery manufacturer’s instructions. VORSICHT: ZUR VERMEIDUNG EINES STROMSCHLAGES DARF DAS GEHÄUSE NICHT ENTFERNT WERDEN. ES ENTHÄLT KEINE VOM BENUTZER ZU WARTENDEN TEILE. ÜBERLASSEN SIE DIE WARTUNG NUR QUALIFIZIERTEM FACHPERSONAL. ACHTUNG: Es besteht die Gefahr einer Explosion, wenn die Batterie nicht ordnungsgemäß ausgetauscht wird. WARNING: THIS EQUIPMENT IS A CLASS 1 LASER PRODUCT INCORPORATING A CLASS 1 LASER DIODE AND IT COMPLIES WITH FDA RADIATION PERFORMANCE STANDARDS, 21 CFR SUBCHAPTER J AND THE CANADIAN RADIATION EMITTING DEVICES ACT, REDR C1370. Rack Mounting Consult with the supplier of your equipment rack for adequate rack mounting means, with proper consideration for the weight of this product. Consult with the manufacturer of your rack regarding the proper hardware and procedure of mounting this product in a safe and useable fashion Avoid uneven loading or mechanical instability when rack-mounting units. Make sure that units are installed to get enough air flow for safe operation. The maximum temperature for rack-mounted units is 40° C. Avoid uneven loading or mechanical instability when rack-mounting units. Check product label for power supply requirements to assure that no overloading of supply circuits or overcurrent protection occurs. Mains grounding must be reliable and uncompromised by any connections. WARNING: THIS EQUIPMENT HAS BEEN TESTED AND FOUND TO COMPLY WITH THE LIMITS FOR A CLASS “A” DIGITAL DEVICE, PURSUANT TO PART 15 OF THE FCC RULES. THESE LIMITS ARE DESIGNED TO PROVIDE REASONABLE PROTECTION AGAINST HARMFUL INTERFERENCE WHEN THE EQUIPMENT IS OPERATED IN A COMMERCIAL ENVIRONMENT. THIS EQUIPMENT GENERATES, USES AND CAN RADIATE RADIO FREQUENCY ENERGY AND, IF NOT INSTALLED AND USED IN ACCORDANCE WITH THE INSTRUCTION MANUAL, MAY CAUSE INTERFERENCE TO RADIO COMMUNICATIONS. OPERATION OF THIS EQUIPMENT IN A RESIDENTIAL AREA IS LIKELY TO CAUSE HARMFUL INTERFERENCE IN WHICH CASE THE USER WILL BE REQUIRED TO CORRECT THE INTERFERENCE AT THEIR OWN EXPENSE. Changes or modifications not expressly approved by the party responsible for compliance could void the user’s authority to operate the equipment. Note: This product was FCC verified under test conditions that included the use of shielded I/O cables and connectors between system components. To be in compliance with FCC regulations, the user must use shielded cables and connectors for all except power and alarm cables. iii Note: Note: 2 Power Cord type: Detachable, approved power cord greater or equal to H03VV-F, 3G, 0.75mm must be used. Disconnect the power supply by unplugging the power cord from the power outlet. Plug the cord into the power supply unit, making sure you drive in the plug points as deeply and closely as you can. This digital apparatus does not exceed the Class A limits for radio noise emissions as set out in the Radio Interference Regulations (ICES-003) of the Canadian Department of Communications. Le présent appareil numérique n’émet pas de bruits radioélectriques dépassant les limites applicables de la Classe A prescrites dans le Réglement (ICES-003) sur le brouillage radioélectrique édicté par le Ministère des Communications du Canada. iv End User License Agreement (EULA) – Sensormatic READ THIS LICENSE AGREEMENT BEFORE OPENING THE DISK PACKAGE, DOWNLOADING THE SOFTWARE, INSTALLING THE SOFTWARE, OR USING YOUR SYSTEM. THIS LICENSE AGREEMENT DEFINES YOUR RIGHTS AND OBLIGATIONS. BY BREAKING THE SEAL ON THIS PACKAGE, DOWNLOADING THE SOFTWARE, INSTALLING THE SOFTWARE, OR USING YOUR SYSTEM, YOU AGREE TO ALL OF THE TERMS AND CONDITIONS OF THIS AGREEMENT. IF YOU DO NOT AGREE TO ALL OF THE TERMS AND CONDITIONS OF THIS AGREEMENT, YOU MAY, WITHIN 30 DAYS, RETURN THIS PACKAGE, ALL THE DOCUMENTATION, AND ALL ACCOMPANYING MATERIAL(S) TO THE POINT OF PURCHASE FOR A REFUND. SOFTWARE LICENSE The Software includes the computer code, programs, and files, the associated media, hardware or software keys, any printed material, and any electronic documentation. The Software may be provided to you pre-installed on a storage device (the media) as part of a system. The Software is licensed, not sold. GRANT OF LICENSE This agreement between Sensormatic Electronics Corporation (Sensormatic) and you permits you to use the Software you purchased. Once you have purchased the number of copies you require, you may use the Software and accompanying material provided you install and use no more than the licensed number of copies at one time. The Software is only licensed for use with specified Sensormatic supplied equipment. If the Software is protected by a software or hardware key or other device, the Software may be used on any computer where the key is installed. If the key locks the Software to a particular System, the Software may only be used on that System. OTHER RIGHTS AND LIMITATIONS A demonstration or evaluation copy of the Software/Firmware is considered purchased and is covered by this license agreement. You may not de-compile, disassemble, reverse engineer, copy, transfer, modify, or otherwise use the Software/Firmware except as stated in this agreement. The hardware/software key, where applicable, is your proof of license to exercise the rights granted herein and must be retained by you. Lost or stolen keys will not be replaced. If the Software/Firmware is provided as part of a System, the Software/Firmware may only be used with the System. You may not sub-license, rent, or lease the Software/Firmware, but you may permanently transfer the Software/Firmware to another party by delivering the original disk and material comprising the Software/Firmware package as well as this license agreement to the other party. Initial use of the Software/Firmware and accompanying material by the new user transfers the license to the new user and constitutes the new user's acceptance of its terms and conditions. The Software/Firmware is not fault tolerant and may contain errors. You agree that the Software/Firmware will not be used in an environment or application in which a malfunction of the Software/Firmware would result in foreseeable risk of injury or death to the operator of the Software/Firmware, or to others. Sensormatic reserves the right to revoke this agreement if you fail to comply with the terms and conditions of this agreement. In such an event, you must destroy all copies of the Software/Firmware, and all of its component parts (e.g., documentation, hardware box, software key). The Software/Firmware may contain software from third parties that is licensed under a separate End User License Agreement (EULA). Read and retain any license documentation that may be included with the Software/Firmware. Compliance with the terms of any third party EULA is required as a condition of this agreement. v UPGRADES AND UPDATES. Software/Firmware Upgrades and Updates may only be used to replace all or part of the original Software/Firmware. Software/Firmware Upgrades and Updates do not increase the number copies licensed to you. If the Software is an upgrade of a component of a package of Software programs that you licensed as a single product, the Software may be used and transferred only as part of that single product package and may not be separated for use on more than one computer. Failure to comply with any of these restrictions will result in automatic termination of this license and will make available to Sensormatic other legal remedies. COPYRIGHT The Software is a proprietary product of Sensormatic and is protected by both the United States and International copyright laws. LIMITED WARRANTY Sensormatic warrants that the recording medium on which the Software is recorded, hardware key, and the documentation provided with it, will be free of defects in materials and workmanship under normal use for a period of ninety (90) days from the date of delivery to the first user. Sensormatic further warrants that for the same period, the software provided on the recording medium under this license will substantially perform as described in the user documentation provided with the product when used with the specified hardware. CUSTOMER REMEDIES Sensormatic's entire liability and your exclusive remedy under this warranty will be, at Sensormatic's option, to a). attempt to correct software errors with efforts we believe suitable to the problem, b). replace at no cost the recording medium, software or documentation with functional equivalents as applicable, or c). refund the license fee and terminate this agreement. Any replacement item will be warranted for the remainder of the original warranty period. No remedy is provided for failure of the Software if such failure is the result of accident, abuse, alteration, or misapplication. Warranty service or assistance is provided at the original point of purchase. NO OTHER WARRANTIES The above warranty is in lieu of all other warranties, express or implied, including, but not limited to the implied warranties of merchantability and fitness for a particular purpose. No oral or written information or advice given by Sensormatic, its representatives, distributors or dealers shall create any other warranty, and you may not rely on such information or advice. NO LIABILITY FOR CONSEQUENTIAL DAMAGES In no event will Sensormatic be liable to you for damages, including any loss of profits, loss of data or other incidental or consequential damages arising out of your use of, or inability to use, the Software or its documentation. This limitation will apply even if Sensormatic or an authorized representative has been advised of the possibility of such damages. Further, Sensormatic does not warrant that the operation of the Software will be uninterrupted or error free. This limited warranty gives you specific legal rights. You may have other rights that vary from state to state. Some states do not allow the exclusion of incidental or consequential damages, or the limitation on how long an implied warranty lasts, so some of the above limitations may not apply to you. GENERAL If any provision of the agreement is found to be unlawful, void, or for any reason unenforceable, then that provision shall be severed from this agreement and shall not affect the validity and enforceability of the remaining provisions. This agreement is governed by the laws of the State of Florida. You should retain proof of the license fee paid, including model number, serial number, and date of payment, and present such proof of payment when service or assistance covered by this warranty is requested. vi U.S. GOVERNMENT RESTRICTED RIGHTS The software and documentation are provided with RESTRICTED RIGHTS. Use, duplication, or disclosure by the Government is subject to restrictions as set forth in subparagraph (c)(1)(ii) of the Rights in Technical Data and Computer Software clause at DFARS 252.227-7013 or subparagraph (c)(1) and (2) of the Commercial Computer Software-Restricted Rights at 48 CFR 52.227-19, as applicable. Manufacturer is Sensormatic Electronics Corporation, 6600 Congress Avenue, Boca Raton, FL, 33487. vii Contents EDVR Installation and Operation Guide ..............................................................................................................1 Product Description......................................................................................................................................1 This User Guide Describes the 4-, 9-, and 16-Channel EDVRs............................................................1 Product Features...................................................................................................................................1 Descriptions of the Front and Rear Panels ...........................................................................................3 Alarm In/Out..........................................................................................................................................8 Installation..................................................................................................................................................12 EDVR Unit and Components ..............................................................................................................12 Required Items....................................................................................................................................13 Connecting Devices to the Rear Panel ...............................................................................................13 Power Up and Test .............................................................................................................................14 Language Selection ............................................................................................................................14 (Optional) Select Video Output: NTSC or PAL ....................................................................................14 Results ................................................................................................................................................15 (Optional) Install EDVR Client Software..............................................................................................15 Hard Disk Drives .................................................................................................................................16 Updating System Software..................................................................................................................17 Basic Operations........................................................................................................................................18 Recording Operations .........................................................................................................................18 Playback Operations ...........................................................................................................................23 Search Operations ..............................................................................................................................24 Save Menu Backup Operations ..........................................................................................................29 Key Lock Operations...........................................................................................................................35 Triplex Operations...............................................................................................................................35 Controlling the PTZ Camera using the Front Panel Buttons ...............................................................36 Configuration Menus ..................................................................................................................................38 Using the Front Panel Buttons ............................................................................................................38 Quick Settings .....................................................................................................................................39 Display Options ...................................................................................................................................40 Sequence Settings Menu ....................................................................................................................44 Adjusting Pictures ...............................................................................................................................45 Operation Log .....................................................................................................................................46 Advanced Settings ..............................................................................................................................47 Default Settings...................................................................................................................................68 Password Settings ..............................................................................................................................69 Exit Menu ............................................................................................................................................71 EDVR Client Software................................................................................................................................72 viii Contents Introduction .........................................................................................................................................72 TCP/IP Communication Setup ............................................................................................................73 Connection Testing .............................................................................................................................77 Software Installation............................................................................................................................78 Updating the EDVR Client Software Installation..................................................................................80 Using the EDVR Client........................................................................................................................81 The Image Viewer ...............................................................................................................................94 Using a Web Browser ................................................................................................................................95 Connecting to the EDVR .....................................................................................................................95 Browsing Images from the EDVR........................................................................................................96 Appendix A: Specifications..............................................................................................................................101 Appendix B: System Software Update ............................................................................................................103 Updating the System Software.................................................................................................................103 Appendix C: RS-232 Connections...................................................................................................................105 RS-232 Connections ................................................................................................................................105 Appendix D: Connecting a Touch Tracker ADTT16E ......................................................................................106 Appendix E: Using CDs...................................................................................................................................108 Appendix F: The DDNS Functions ..................................................................................................................110 Registering for a DDNS.....................................................................................................................110 Create an Account ............................................................................................................................110 Set up Your DDNS Account ..............................................................................................................110 Set the DDNS of the EDVR...............................................................................................................114 Use a Web Browser ..........................................................................................................................115 Other Possible Issues .......................................................................................................................115 ix EDVR Installation and Operation Guide Product Description The American Dynamics EDVR is a triplex digital recorder with a 4, 9, or 16 channel multiplexer (depending on version of EDVR), capable of simultaneous recording, playback, and live multi-screen viewing. The EDVR uses up to two hard disks and a CD-RW drive instead of VCR tapes to store video. The EDVR enables you to enjoy the extreme flexibility of digital image archiving instead of clumsy tape management. Equipped with a range of comprehensive features, such as playback picture-by-picture, quick access video recording by time and event, system software that can be upgraded, the expandable capacities of a hard drive, and much more, the EDVR will make your applications far more flexible and effective than ever before. For all purposes, the EDVR is going to prove a timely substitute for a time-lapse VCR. This User Guide Describes the 4-, 9-, and 16-Channel EDVRs The EDVR is available in three configurations based on the maximum number of camera connections: 4, 9, or 16 channels. Most of the content within this user guide is for all three versions. However, when an item is unique to the 4-, 9-, or 16-channel version; it will be labeled 4CH, 9CH, or 16CH, respectively. Product Features Non-PC based DSP hardware with proprietary system firmware. Main recording media: one fixed hard disk drive (HDD) plus a CD-RW (a second HDD is optional). Full triplex operation with simultaneous Live, Play, Record, and remote Network operations. Pre-alarm image recording; 10 seconds prior to an event. Every camera can be assigned to any channel location under a multi-screen display mode in both live viewing and playback mode. 4CH: 4-way, 3-way, 2-way 9CH: 9-way, 8-way, 6-way, 4-way, 3-way, 2-way 16CH: 16-way, 13-way, 10-way, 9-way, 8-way, 6-way, 4-way, 3-way, 2-way User selectable NTSC or PAL video output. Refresh rate up to 60 IPS for 720x240 (NTSC) or 50 IPS for 720x288 (PAL). Compression: Motion JPEG. Quick setup menu. Live viewing modes: freeze, 2x electronic zoom, custom sequencing. Recording and live status display of all the hard disks, CD-RW, and Secure Digital (SD) memory card. Four alternative recording image qualities per channel (best / high / standard / basic). Individual channel setups for alarm recording rates: normal, double, interleave, and exclusive. Multiple recording modes: Manual / Alarm / Schedule recording. Multiple search modes: Event list / Time / Alarm list / Filter / Thumbnail / SD card / CD-ROM. Search condition options: time/date, sensor alarm, video loss alarm, motion alarm, and channel specification. Thumbnail search display intervals: 8 different intervals (year / month / day / hour / 10 minutes / 1 minute / 10 seconds / 1 second). Fast and slow playback of recorded video at various speeds. 1 EDVR Installation and Operation Guide Fast forward and reverse (2x, 4x, 8x, 16x, 30x, 100x). Slow forward and reverse (1/2x, 1/4x, 1/8x, 1/16x, 1/30x, 1/100x). Display position and color of title / time / date OSD text you can pick in both Main and Call monitors. Covert camera recording. Schedule setting: total 8 schedules. Individual record and alarm condition setting can be assigned by designated schedule. Disk-full warning and operation status LEDs. Remote control via RS-232 and RS-485 ports. Alarm trigger source selection: alarm sensor / motion detection / video loss alarm can be programmed to trigger three different alarm-out replays. Adjustable motion detection conditions: sensitivity, target area, target size, motion duration, and track direction. Individual alarm sensor, video loss alarm, and motion detection alarm for each channel. Power recovery on interruption. Operation-status record log. Multi-lock out functions: front key lock, RS-232 lock, play back lock, and recording lock. Three audio quality levels (8/ 22/ 44 kHz sampling, ì-law). Audio recording modes: stereo / left / right / off. Built-in Secure Digital (SD) memory card slot to save JPEG/AVI image(s) for an individual channel to an SD memory card. Easy field firmware update via SD memory card can be performed by the end user. Factory default menu setting and installer menu setting can be restored. 2 Adjustable individual camera images (noise filter ON/OFF, brightness, contrast, color, and hue for each camera). Use both client software and Internet Explorer for remote viewing and access from a remote desktop or a laptop via Ethernet connection. Daylight saving setting. Pan / Tilt / Zoom camera setting and control through Ethernet port. EDVR Product Description Descriptions of the Front and Rear Panels Front Panel General Operation 1. CD-RW device compartment The compartment allows you to burn the data mostly for backup purposes. This tray is for loading the disk, and will accept 120 mm and 80 mm disks. Place the disks in the exact center of the tray. 2. Eject button This button controls the insertion and ejection of the disk tray (that is, the caddy). 3. Emergency Eject (recessed) button When the power supply has been interrupted, or it is impossible to eject a disk, use a tool such as a straightened paper clip to press the emergency eject button (in its pinhole recess) so that the caddy will eject the disk. 4. CD-RW busy indicator After a disk has been inserted or if the disk is being accessed, the disk busy (access) light will blink. 5. SD Card slot Slot for a removable Secure Digital (SD) card. The SD card can be used for updating system software, archiving, and accessing critical images, and to save (back up) the complete EDVR settings. 6. Channel buttons Individual channel buttons numbered 1 to 16 (or 1 to 4, or 1 to 9, depending on EDVR version). Press the button below the number to display that channel in the live and play modes. 7. MENU button Press to enter the Main setup menu. 8. CALL button If you connect a call monitor to the EDVR, the CALL button enables you to select channels on this monitor. Press the CALL button and select a channel button on the front panel simultaneously to display that channel. (Note: See back panel connections for connection information for the call monitor.) 9. SEQ button Press to enter the sequential display mode. This mode displays a multi-screen sequence for the main monitor, and one sequence for the call monitor. The display will sequentially switch to the channels you configured from the Sequence Settings menu (selected from the Main menu). The dwell time for each camera (channel) can also be configured (see page 44). 3 EDVR Installation and Operation Guide 10. Zoom button (Magnifying glass with “+” sign icon). Press to double the size of an image. To shift your zoom focus, use the Left and Right, and Up and Down buttons (“”, and “”, “”, and “”, respectively). Press the Zoom button again to return to the original image size. 11. ENTER button Press to enter a selected item and save any new settings in the menu setup mode. 12. FREEZE button Press to freeze an image in the live mode or play recorded video mode. Note: During the play mode, pressing either the FREEZE or the PAUSE button has a different effect: press the FREEZE button to capture a particular image while the image record continues running. Press the PAUSE button to halt both the particular image and the image recording process. (See also PAUSE button description.) 13. SEARCH button Press to search recorded video. Pressing the SEARCH button displays the Search menu on the main monitor. Select your search criteria from this menu. 14. DISPLAY button Press to display the status of a hard disk(s) or the SD card (if an SD card is inserted). 15. PLAY button Press to play back a recorded video from a hard disk. 16. STOP button Press to stop playing back a recorded video from a hard disk. 17. II PAUSE button During recorded video: Press to stop the motion on the display. While the motion has been paused, press the PAUSE button again to display one frame of a picture at a time in the forward direction. Additionally, if you press ENTER during the paused video, you can access the SD Card Menu so that you can save the image(s). (See also FREEZE button description.) During live video: Press the PAUSE button to halt both the selected image and the image recording process. (See also FREEZE button description.) 18. REC button Push to start recording video onto a hard disk while in the live display mode. Press again for at least 3 seconds to stop the recording. An amber indicator shows that recording is turned on. 19. Up button (“”) While in the setup menu mode, press to highlight the desired item. In the live and play modes, press the Left (“”) button to enter a single channel, with an inset of the next channel with passes through three modes with successive button pushes. 20. Down button (“”) While in the setup menu mode, press to highlight the desired item. In the live and play modes, you can press this button three times successively to get three multi-channel modes on the main monitor, the first two times in a 3-way view, and the last in a 4-way mode. 21. Left button (“”) While in the setup menu mode, press to highlight the desired item. In the live and play modes, press the Left button to enter a single channel, with an inset of the next channel which passes through three modes with successive button pushes. 4 EDVR Product Description 22. Right button (“”) While in the setup menu mode, press to highlight the desired item. In both the live and play modes, press this button three times successively to get three multi-channel modes on the main monitor, the first two times in a 3-way view, and the last in a 4-way mode. 23. Jog Dial The jog dial can be turned clockwise or counterclockwise, as well as step-by-step. Turn the jog dial counterclockwise (to the left) to play a recorded video in the reverse direction. Turn it clockwise (to the right) to play a recorded video in the forward direction. Moreover, the dial can be rotated so you can move the focus to any display item or function. 24. Shuttle Ring The shuttle ring can be turned clockwise or counterclockwise so that the playback is displayed in either a forward or backward direction. Turn the shuttle ring counterclockwise (to the left) to play a recorded video in the reverse direction at faster or slower speeds than the recorded speed. Turn it clockwise (to the right) to play a recorded video in the forward direction at faster or slower speeds than the recorded speed. Additionally, the shuttle ring can also be rotated to change or adjust values in your settings. Note: The monitor will display the message Stop Record if you turn off the device while recording. 25. Lock Indicator Denotes an operation lock. The amber indicator is illuminated during a lock condition. 26. Timed Recording Indicator (clock icon) When illuminated, indicates that a scheduled record setting is on (“clock” icon = timer record). 27. Disk Indicator Indicates the status of the unit’s hard disk drives. The green light indicates a hard disk drive is storing or retrieving data. The red light signals that a hard disk drive is filling up. The orange light indicates the hard disk is retrieving at disk-full status. 28. Power / Reboot button Press this recessed button (using a tool such as the point of a ballpoint pen) quickly (briefly) to turn the EDVR power on or off. Press this button for at least 3 seconds to restart the EDVR (such as when updating the system files. See the appendix “System Software Update,” page 103). 5 EDVR Installation and Operation Guide PTZ Operation To enter PTZ mode, press the ZOOM button (magnifying glass icon) and DISPLAY button simultaneously. Using this mode, you can use the EDVR front panel buttons to control the dome cameras. Note Item numbers refer to the labels on the illustration on page 3.) Function Button or Control Name Item Number (see figure, page 3) 6 Select Camera 4CH: Cameras 1– 4 9CH: Cameras 1– 9 16CH: Cameras 1–16 6 Focus nearer MENU 7 Focus more distant ENTER 11 Iris – Press for iris open SEQ 9 Iris – Press for iris close SEARCH 13 Tilt camera up Up button (“”) 19 Tilt camera down Down button (“”) 20 Pan left Left button (“”) 21 Pan right Right button (“”) 22 Optical zoom (wide/telephoto) Shuttle Ring 24 Digital zoom ZOOM button 10 Set preset values FREEZE button 12 Select preset values CALL button 8 Press to display PTZ hint DISPLAY button 14 EDVR Product Description Rear Panel Note For items 29, 30, 31, and 42. As are appropriate for your version of EDVR (that is, 4CH, 9CH, or 16CH), you will have 4, 9, or 16 Video in connectors, Video loop through connectors, termination switches, and Alarm I/O connections. 29. & 30. 75Ù/Hi-Z individual termination These switches (4, 9, or 16, depending upon EDVR version) are used to set the impedance of each loop through output connector (31) between the values 75Ù and Hi-Z. Toggle the corresponding impedance termination to the Hi-Z position if another device is connected to the video loop through that connector. Set the impedance to the 75Ù position if no other device is connected to the corresponding loop through the connector. The default setting is 75Ù. 31. Video in connectors (Ch1–Ch16) & Video loop through connectors (Ch1–Ch16) Video in: These BNC connectors (4, 9, or 16, depending upon EDVR version) are used to connect to the video output from the cameras. Video loop through: These BNC connectors (4, 9, or 16, depending upon EDVR version) are used to loop video signals from each camera’s video out connector to other devices. 32. Call monitor connector This BNC connector provides video signals to the call monitor to display any selected camera in full-screen call up, sequential display, and alarm call up operations. 33. Main monitor connector This BNC connector provides a video signal to the main monitor that is controlled by the front panel control buttons. This connector transmits the video display in full-screen format, multi-screen format, and sequential format. 34. Ethernet 10/100 connector A standard RJ-45 connector for 10/100 Mbps Ethernet networks. 35. Ground Screw The ground screw is for the chassis terminal. 36. & 37. Left and Right Audio In connectors These two connectors are used to connect the audio output from a camera or another device to the EDVR. 38. & 39. Left and Right Audio Out connectors These two connectors provide the unit’s audio signal to a speaker or stereo. 7 EDVR Installation and Operation Guide 40. RS-485 port The RS-485 communication ports function as connectors when two or more units are serially connected to an external control device. 41. RS-232 port The RS-232 communication port functions as a connector to an external control device. Refer to the RS-232 & RS-485 protocols for more details. 42. Alarm I/O This is a 25-PIN D-SUB connector including the Alarm In (4, 9, or 16 connections, depending on EDVR version), Ground, 3-Pin Alarm Out, Disk Full, Record In, Alarm Reset, and Reserved items for connecting with external devices. A quick-connect adapter for Alarm I/O connections is included with the EDVR. Refer to the next section, Alarm In/Out, for details. 43. Plug Inlet DC Jack The inlet connects to the external power supply. Connect with the 12 V DC TUV-approved Power Supply; or connect with the UL Listed Class 2 Power Supply or ITE power supply marked ‘LPS’ or its equivalent. Alarm In/Out The pin assignment of the female DB-25 alarm I/O connector is listed as follows. Note that the first figure shows the rear view. 13 25 12 24 11 23 10 22 9 8 21 7 20 6 19 5 18 4 17 3 16 2 15 1 14 A quick-connect adapter that plugs into the Alarm I/O DB-25 connector is included with the EDVR. From the following, refer to the appropriate Alarm I/O connection table for your version of EDVR (4-, 9-, or 16channel). 8 EDVR Product Description 4-Channel EDVR Alarm I/O Connections (also see notes after tables) Pin# Pin Assignment Pin# Pin Assignment 1 GROUND 14 RESERVED 2 DISK FULL (OUTPUT) 15 ALARM1 OUT (OUTPUT) 3 ALARM2 OUT (OUTPUT) 16 ALARM3 OUT (OUTPUT) 4 RECORD IN (INPUT) 17 ALARM RESET (INPUT) 5 ALARM1 IN (INPUT) 18 ALARM2 IN (INPUT) 6 ALARM3 IN (INPUT) 19 ALARM4IN (INPUT) 7 No connection 20 No connection 8 No connection 21 No connection 9 No connection 22 No connection 10 No connection 23 No connection 11 No connection 24 No connection 12 No connection 25 No connection 13 No connection 9-Channel EDVR Alarm I/O Connections (also see notes after tables) Pin# Pin Assignment Pin# Pin Assignment 1 GROUND 14 RESERVED 2 DISK FULL (OUTPUT) 15 ALARM1 OUT (OUTPUT) 3 ALARM2 OUT (OUTPUT) 16 ALARM3 OUT (OUTPUT) 4 RECORD IN (INPUT) 17 ALARM RESET (INPUT) 5 ALARM1 IN (INPUT) 18 ALARM2 IN (INPUT) 6 ALARM3 IN (INPUT) 19 ALARM4IN (INPUT) 7 ALARM5 IN (INPUT) 20 ALARM6 IN (INPUT) 8 ALARM7 IN (INPUT) 21 ALARM8 IN (INPUT) 9 ALARM9 IN (INPUT) 22 No connection 10 No connection 23 No connection 11 No connection 24 No connection 12 No connection 25 No connection 13 No connection 9 EDVR Installation and Operation Guide 16-Channel EDVR Alarm I/O Connections (also see notes after tables) Pin# Pin Assignment Pin# Pin Assignment 1 GROUND 14 RESERVED 2 DISK FULL (OUTPUT) 15 ALARM1 OUT (OUTPUT) 3 ALARM2 OUT (OUTPUT) 16 ALARM3 OUT (OUTPUT) 4 RECORD IN (INPUT) 17 ALARM RESET (INPUT) 5 ALARM1 IN (INPUT) 18 ALARM2 IN (INPUT) 6 ALARM3 IN (INPUT) 19 ALARM4IN (INPUT) 7 ALARM5 IN (INPUT) 20 ALARM6 IN (INPUT) 8 ALARM7 IN (INPUT) 21 ALARM8 IN (INPUT) 9 ALARM9 IN (INPUT) 22 ALARM10 IN (INPUT) 10 ALARM11 IN (INPUT) 23 ALARM12 IN (INPUT) 11 ALARM13 IN (INPUT) 24 ALARM14 IN (INPUT) 12 ALARM15 IN (INPUT) 25 ALARM16 IN (INPUT) 13 No connection Notes GROUND: Ground Contact. DISK FULL (OUTPUT): This is a disk full output trigger. Connect to external devices such as buzzers 5V or lights. ( 0V(Active) ) ALARM OUT (OUTPUT): This is an alarm output trigger. Connect to external devices such as 5V buzzers or lights. ( 0V(Active) ) RECORD IN (INPUT): This pin connects to a record trigger device for starting a record. 5V ( 0V(Active) ) ALARM RESET (INPUT): This pin connects to an alarm-clear device for clearing an alarm. 5V ( 0V(Active) ) ALARM IN (INPUT): This is an alarm input (for each channel) that can be programmed in the menu 5V system to Normally Open or Normally Closed. ( 0V(Active) ) Attaching an External Device to an EDVR The EDVR provides facilities to report 3 auxiliary alarm outputs for associated equipment – such as the spotlight, buzzer, or blinker alarm – and 16 alarm inputs for the 16CH EDVR version (9 for the 9CH; 4 for the 4CH). The alarm outputs are related to the alarm indication. The input alarms are reported to the management system and are activated by a closed or open loop condition. Connect an alarm out, alarm input, and a peripheral device as shown in the following diagram. 10 Alarm Input: An input connection to the EDVR that triggers the EDVR unit to active (buzzer and message display) if one of the alarm input links (the sensor of each channel) is activated (that is, turned ON). Alarm Output: An output connection to the warning devices that triggers the warning unit to turn on an alarm with sound or light. When combining a warning device to the EDVR, connect the Pin#1 GROUND and the Pin#3/15/16 ALARM OUTPUT. EDVR Product Description 11 EDVR Installation and Operation Guide Installation This section provides instructions to set up the system, and is an expanded version of the information provided in the printed copy of the Quick Setup Guide (that is included in the shipping box with the EDVR). EDVR Unit and Components In addition to the American Dynamics EDVR (shown in the following illustration), the components listed in the following are also included. External Power Supply “power brick” Two power cords EDVR external power supply to utility power outlet a) North America b) Continental Europe CD-ROM and Printed Quick Setup Guide CD-ROM includes EDVR Client software (with image editing application) and electronic versions of user documentation Alarm I/O adapter quick connect block 12 EDVR Installation Rack Mount Kit Required Items In addition to the EDVR and the components provided with it, you also need to provide the following: A composite monitor (NTSC or PAL, as appropriate for your system) Cameras and BNC Cables You may also want to include optional items such as a Call Monitor and the American Dynamics Touch Tracker (ADTT16E) to expand your system. Connecting Devices to the Rear Panel Note After you make all of the other connections, you will be instructed to connect the power cord. 1. Remove all items from the shipping carton. If any item is missing or broken, please inform your American Dynamics Account Manager immediately. 2. Save all cartons and packing materials that came with the EDVR. Use these materials for shipping or transporting the EDVR. 3. Connect the main monitor to the Main Monitor BNC connector. 4. Connect one or more cameras to the Camera In BNC connector(s). Depending on the version of the EDVR, you can connect from 1 to 16 cameras (16CH version: 16 cameras; 9CH: 9 cameras; 4CH: 4 cameras). Note For loop through, Touch Tracker (ADTT16E), and other devices and connections, refer to the documentation that is provided with that device. In addition, refer to the appendix, “Connecting a Touch Tracker ADTT16E”, page 106. 13 EDVR Installation and Operation Guide Power Up and Test 1. Attach the appropriate power cord to the external power supply (“power brick”) and connect to a power source. Apply power to the EDVR and to the connected video monitor(s) and camera(s). Note When connected to a power source, the EDVR powers up automatically. 2. If the EDVR does not power up automatically, insert a tool such as the point of a ballpoint pen into the Front Panel power/reset hole (near the lower right corner), and gently press the reset switch. The unit will start. Pause (II) button MENU button ENTER button 3. Up (“”) button Power/Reset Switch (recessed) Hard Disk Busy Indicator Set the Date and Time from the Quick Settings Menu: Press the MENU button, select Quick Settings, and press the ENTER button. Use the navigation buttons (left, right, up, & down) to select and set an item. Refer to page 39 for detailed instructions. Note To access the EDVR configuration settings, press the MENU button. Then select a menu and use the navigation buttons to go to the appropriate item(s). Language Selection While in the Main Menu press the CALL button. Use the left or right arrow button to change languages. (Optional) Select Video Output: NTSC or PAL From the factory, the EDVR is configured for NTSC video output. However, if you need to change video output to PAL, or change PAL to NTSC, complete the following steps. 1. If the EDVR and the Main Monitor are not turned on, turn them on. 2. On the EDVR Front Panel, simultaneously press the Up (“”) and Pause (II) buttons for at least 3 seconds. After you hear a long beep, release both buttons. 3. The camera images are replaced by the following text. (Note: You will see the name of the video mode you are switching to, either PAL or NTSC. You will not see both terms.) Set to PAL (or NTSC). . . . OK Please Press Any Button to Restart. The video mode has now been switched (from PAL to NTSC or from NTSC to PAL, as selected by you). 14 EDVR Installation 4. Press any Front Panel button to restart the EDVR. Once the EDVR has restarted, it will be in the video output mode you selected. 5. After you restart the EDVR, if it does not start recording press the REC button to begin this process. (The default record settings: high quality with 30 IPS for NTSC and 25 IPS for PAL. Note: F/S (fields per second) and IPS (images per second) are used interchangeably for images per second, as images are not interlaced.) Notes To change the video output back to NTSC (or PAL), repeat the preceding process. If you have color cameras and a color monitor but you only see black and white video images, it is likely that you have selected the incorrect video output for your equipment configuration (that is, you selected PAL for a NTSC system or NTSC for a PAL system). Results When you connect and apply power to the EDVR, the default setting is Record On. The EDVR should be recording live video and displaying information on the monitor. The hard disk (HDD) activity LED on the front panel should be illuminated (blinking). Is the EDVR functioning as described? Yes Shut down the unit and continue to install alarms and other accessories, as needed. Refer to other sections in this guide, as appropriate for your configuration. No If your EDVR did not power up, reset it using the power/reset switch as described in the section “Power Up and Test,” page 14. If your EDVR powered up, shut it down by inserting a tool (for example, the point of a ballpoint pen) into the power/rest hole on the front panel, push gently and hold momentarily. Look at the main monitor to see if the unit restarts. If there are no indications on the monitor, insert the tool into the power/reset hole again and press quickly to shut down the unit. Then check the following: Connections Cables, cords, and other connectors Termination settings Monitor(s) Cameras Power up the unit. If you have checked all of these items and the unit fails to power up, or if you restarted your unit and the unit still fails to operate properly, please contact American Dynamics Technical Support. (Optional) Install EDVR Client Software To set up the software to remotely view and manage one or more EDVRs from a personal computer, install the included EDVR Client software. Installation of the software is described in the section, “EDVR Client Software,” page 72. Notes The EDVR Client software also includes an application for viewing and managing image files (both in still and movie format). To use the EDVR Client software, the EDVR and all PCs accessing the EDVR must have network connectivity (LAN access if auto detection is required). In addition to the EDVR Client software, you can use a Web browser such as Microsoft Internet Explorer, to remotely view and manage one or more EDVRs. Refer to the section, “Using a Web Browser,” page 95. 15 EDVR Installation and Operation Guide Hard Disk Drives Hard Disk Drive Installation The EDVR comes equipped with one or two hard disk drive and a CD-RW drive. It also includes a second internal drive bay so that a second hard disk drive can be added. To install a second hard disk drive in your EDVR or to replace the existing hard disk drive, contact American Dynamics Technical Support for further information. HDD Information and Channel Selection HDD Information You can display the HDD information as shown in the following figures at any time by pressing the Display button (see page 4, item 14). In playback mode, the recorded video information is displayed. In live or recording mode, the Manual Recording information is displayed. The EDVR displays system status on the main monitor as shown in the following. The second and third screens are accessed by pressing the Display button a second and third time. (20G): The capacity of an installed hard disk: 20 GB (HDDn): Hard disk drive compartment (n = 1 or 2) (): Recording; (): No recording (): Playback; (): No Playback (CD):CD-RW Compartment (SD CARD): Secure Digital (SD) Card Compartment Figure 1 – Display HDD information, First Screen REC RATE: 30 F/S (30 F/S): Record speed setting: 30 fields per sec, same as IPS as images are not interlaced. REC TIME: 5h18m REMAIN: 1h10m REC MODE: STOP (5h18m): Total 5 hours and 18 minutes recording time available. (1h10m): Total 1 hours and 10 minutes remaining time available. (REC MODE): STOP; MANUAL. (STATUS): Indicates the device status. PLAY: The device is in the playback mode. LIVE: The device is in the live display mode. MANU: The device is in the search mode. (SCHEDULE): NORMAL, and 1 through 8. STATUS: LIVE SCHEDULE: NORMAL Figure 2 – Display HDD information, Second Screen ETHERNET DHCP 192.168.1.143 RX 29 KB/S TX 100 KB/S (DHCP): Enables the DHCP communication function. (192.168.1.143): Every EDVR must have a unique IP address to be identified on the network. (RX 29 KB/S): Receives the data from the network every second. (TX 100 KB/S): Transmits the data to the network every second. Figure 3 – Display HDD information, Third Screen 16 EDVR Installation Channel Selection The multi-screen function buttons and the CAM1/ CAM2/ CAM3/ …/CAM16 (or through /CAM4 or /CAM9, depending on EDVR version) buttons are used to select video modes and video channels. The following tables show the functions under different modes for each of the three versions of EDVR (4CH, 9CH, or 16CH). 4CH EDVR Mode Key Result Display Live / Record / Playback CH1 / CH2 / CH3 / CH4 ( Single channel ) 9CH EDVR Mode Key Live / Record / Playback CH1 / CH2 / CH3 / …/ CH9 Result Display then loop back then loop back then loop back ( Single channel ) 16CH EDVR Mode Key Live / Record / Playback CH1 / CH2 / CH3 / …/ CH4 /9/16 Result Display then loop back then loop back then loop back then loop back ( Single channel ) Updating System Software If the system software (firmware) of the EDVR needs to be upgraded, refer to the appendix, “System Software Updates,” page 103, for instructions. 17 EDVR Installation and Operation Guide Basic Operations This section describes how to operate and manage the EDVR. To enter and navigate the EDVR configuration menus, use the MENU, ENTER, and Up and Down buttons. You can also use the jog dial and the shuttle ring for menu item navigation and selection. Refer to the section, “Description of the Front and Rear Panels,” page 3, for further information about the EDVR front panel controls. Recording Operations This section details the way to record video onto hard disk drives. Before commencing recording, configure the recording settings properly according to your needs. Manual Recording When the EDVR is in live display mode, complete the following steps to start recording: 1. In live display, press the REC (record) button to record video onto a hard disk drive with the corresponding programmed recording settings. The device will immediately emit a beeping sound and the REC (record) button will light up, indicating the EDVR is in recording mode. The Hard Disk Busy indicator light will also be illuminated (blinking), indicating recording is taking place. 2. Press and hold the REC (record) button for at least 3 seconds to stop recording at any time. 3. To access previously recorded video only, refer to section “Playback Operations” (page 23) for more details. Timer Recording Timer recording provides options to set up to eight periods of time each day in a weekly table to program the EDVR to turn on and off at specified times. Complete the following steps to set up a program of scheduled recording. 1. Press the MENU button to enter the Main Menu. 2. Select Advanced Settings and press the ENTER button to enter the Advanced Settings page. 3. Select one of the eight "Schedules" and use the shuttle to choose "Enable" to activate it or "Disable" to deactivate it. If you choose "Enable", then select "Enter" and press the ENTER button to get into its Schedule Settings page. 4. Choose a schedule and enable it by turning the shuttle ring clockwise. Use the jog dial to make your selection and then press ENTER to enter the schedule's settings. Select the options to record for a single day, the standard business week (MON-FRI), or everyday. Set the time to begin a recording. Set the time to end a recording. Note The time format displayed is determined by the time mode selected under menu Display Options. 18 5. On this "Schedule Settings" page, set "Start Record" to "Yes" or "No". If you select "Yes", your EDVR will record from your desired "Start Time" to "End Time" on the day picked by you. 6. If you want to set the "Alarm Settings", "Record Settings" and / or "Motion Settings", then change the corresponding default settings of "Disable" to "Enable" and select "Enter" and press the "Enter" button to get into the corresponding "Settings" page. Please refer to page 60 for more details. 7. After the scheduling is completed, leave the page and save the settings. This device will operate automatically during the specific time period you have scheduled, set, and saved. EDVR Basic Operations 8. To stop recording in a scheduled recording session or at any time, press the REC (record) button for at least 3 seconds. Notes If a schedule is set up to record upon alarm triggers but you also want regular recording to proceed within the schedule duration in the absence of alarm, set "Start Record" value to "Yes". If you set it to "No", recording will only start when triggered by the conditions as set up. If you activate the recording function before the scheduled recording, the unit will operate recording as shown in the following diagram START END START END 06:00 08:00 12:00 14:00 03:00 Start Manual Recording Timer Manual Timer Main Menu Advanced Settings 1 Quick Settings 2 Display Options 3 Sequence Settings 4 Picture Adjust 5 Operation Log 6 Advanced Settings 7 Default Settings 8 Password Settings 9 Exit Menu 1 Alarm Settings 2 Record Settings 3 Motion Settings 4 Camera Covert 5 Operation Locks 6 Communication 7 Disk Setup 8 Schedule 9 Dome Settings Return enter: select /: item Call + ◄/►English Francais Espanol Italiano Deutsch > Enter Enter Enter Enter Enter Enter Enter Enter Enter Manual > menu: exit enter: select /: item 19 EDVR Installation and Operation Guide Advanced Settings 1 Alarm Settings 2 Record Settings 3 Motion Settings 4 Camera Covert 5 Operation Locks 6 Communication 7 Disk Setup 8 Schedule 9 Dome Settings Return Schedule Settings Enter Enter Enter Enter Enter Enter Enter Enter Enter > 1 Schedule1 2 Schedule2 3 Schedule3 4 Schedule4 5 Schedule5 6 Schedule6 7 Schedule7 8 Schedule8 Return menu: exit enter: select /: item menu: exit enter: select shuttle: value /: item Schedule Settings Schedule Settings 1 Schedule1 2 Schedule2 3 Schedule3 4 Schedule4 5 Schedule5 6 Schedule6 7 Schedule7 8 Schedule8 Return Disable Disable Disable Disable Disable Disable Disable Disable Enter Enter Enter Enter Enter Enter Enter Enter > menu: exit enter: select shuttle: value /: item 1 Date 2 Start Time 3 End Time 4 Start Record 5 Alarm Settings 6 Record Settings 7 Motion Settings Return Disable Disable Disable Disable Disable Disable Disable Disable Enter Enter Enter Enter Enter Enter Enter Enter > Everyday 12:00AM 12:00AM+ Yes Disable Enter Disable Enter Disable Enter menu: exit enter: select shuttle: value /: item Alarm Recording Take the following steps to activate the programmed alarm recording. For configuring Alarm settings, refer to the section, “Alarm Settings,” page 47. 20 1. Press the MENU button to enter the main menu. 2. Select Advanced Settings and press the ENTER button to enter the Advanced Settings page. 3. Select the Alarm Settings and press the ENTER button to enter the Alarm Settings page. 4. Set the desired time period. The options range from "Transparent" to "Nonstop", from one second to 60 minutes. 5. Set the alarm record rate. The rate can be set between 1 - 60 IPS (or F/S) in one IPS increments. 6. Set the alarm record mode. The options are Normal, Double, Interleaved and Exclusive. 7. Set the alarm record quality. The options are Best, High, Standard or Basic. (Refer to the section, “Alarm Settings,” page 47 for more information.) EDVR Basic Operations 8. Set to a "Sensitivity" of from 0.1 to 0.8 seconds 9. Enter and set each channel to activate or deactivate the three modes of Sensor, V-Loss, and Motion in the Alarm Type Link and Alarm Out Link items. Note To enable triggered recording on alarm, go to the Alarm Output Link screen, highlight “Start Record” and set its Sensor and/or Motion value to Yes. Main Menu Advanced Settings 1 Quick Settings 2 Display Options 3 Sequence Settings 4 Picture Adjust 5 Operation Log 6 Advanced Settings 7 Default Settings 8 Password Settings 9 Exit Menu 1 Alarm Settings 2 Record Settings 3 Motion Settings 4 Camera Covert 5 Operation Locks 6 Communication 7 Disk Setup 8 Schedule 9 Dome Settings Return > enter: select /: item Call + ◄/►English Francais Espanol Italiano Deutsch menu: exit enter: select /: item Advanced Settings 1 Alarm Settings 2 Record Settings 3 Motion Settings 4 Camera Covert 5 Operation Locks 6 Communication 7 Disk Setup 8 Schedule 9 Dome Settings Return menu: exit enter: select /: item Enter Enter Enter Enter Enter Enter Enter Enter Enter Alarm Settings Enter Enter Enter Enter Enter Enter Enter Enter Enter > 1 Alarm Duration 2 Disk Full Alert 3 Pre-Alarm 4 Alarm Record Rate 5 Alarm Record Mode 6 Alarm Record Quality 7 Sensor Type 8 Alarm Input Link 9 Alarm Out Link Return 30 SEC On Off 60 F/S Enter Enter Enter Enter Enter menu: exit enter: select shuttle: value /: item 21 EDVR Installation and Operation Guide Externally triggered Recording By connecting the RECORD IN of ALARM I/O on the rear panel of the EDVR, you can activate/deactivate the recording function of an EDVR. The status of recording operations when an alarm takes place is shown in the following diagrams. 1 Manual or Externally Triggered Recording Alarm Takes Place Actual Recording Speed 2 Normal Alarm Normal Normal Alarm Normal Timer Recording Alarm Takes Place Actual Recording Speed 3 Timer Recording Alarm Takes Place Actual Recording Speed 4 Normal Alarm Timer Recording Alarm Takes Place Actual Recording Speed Alarm 22 Normal EDVR Basic Operations Playback Operations This section describes the fast, slow, and single-picture playback functions, and details how the unit is to play back a file in a different operation mode. Refer to the following paragraphs specifying the relevant details. When playing a file, the PLAY button will light up, indicating that the EDVR is in the playback mode. During playback, press the appropriate CH1-CH16 button to view the desired channel (4CH: CH1-CH4 buttons; 9CH: CH1-CH9 buttons). To view the playback of multiple channels simultaneously, press the appropriate Up, Down, Left, and Right buttons. In addition to switching between keys, the ZOOM button (that is, labeled with a magnifying glass icon with plus sign) can also be used to zoom the picture to a 2x2 full-screen view. Fast Forward/Reverse There are 6 speeds available for playback: 2x, 4x, 8x, 16x, 30x, and 100x. While playing back recorded video at recorded speed: Forward: Turn the Shuttle ring to the right to view the recorded video in the forward direction at a speed faster than the recorded speed. Each subsequent turn of the shuttle to the right increases the forward rate, as 2x, 4x, 8x, 16x, 30x, and 100x. Reverse: Turn the Shuttle ring to the left to view the recorded video in the reverse direction at a speed faster than the recorded speed. Each subsequent turn of the shuttle to the left increases the reverse rate, as -2x, -4x, -8x, -16x, -30x, and -100x. Normal: Release the Shuttle ring to return to the normal speed of playback. Slow Forward/Reverse There are 6 speeds available for slow playback: 1/2x, 1/4x, 1/8x, 1/16x, 1/30x, and 1/100x. While playing back recorded video at the recorded speed: 1. Press the PAUSE button for the slow playback mode. 2. Forward: Turn the Shuttle ring to the right (clockwise) to view the recorded video in the forward direction at a speed slower than the recorded speed. Each subsequent turn of the shuttle to the right increases the forward rate, as 1/2x, 1/4x, 1/8x, 1/16x, 1/30x, and 1/100x. 3. Reverse: Turn the Shuttle ring to the left (counterclockwise) to view the recorded video in the reverse direction at a speed slower than the recorded speed. Each subsequent turn of the shuttle to the left increases the reverse rate, as -1/2, -1/4, -1/8, -1/16, -1/30x, and -1/100x. 4. Normal: Release the Shuttle ring and then press the PLAY button to return to the normal speed of playback. Playback Picture-by-Picture While playing back recorded video at the recorded speed: 1. 2. Press the PAUSE button for the picture-by-picture mode. There are two ways to play in the picture-by-picture mode – by pressing the PAUSE button or by using the jog dial, but the PAUSE button can only function in a forward direction. However, the jog dial can act in both a forward and a backward direction, as well as in picture-by-picture mode. 3. Press the PAUSE button to display one frame of a picture at a time in the forward direction. Turn the jog dial clockwise to display one frame of a picture at a time in the forward direction. Turn the jog dial counterclockwise to display one frame of a picture at a time in the backward direction. Press the PLAY button to return to the normal speed of playback. 23 EDVR Installation and Operation Guide Search Operations This section describes how to access recorded video. Full List Search Take the following steps to proceed with the full-list search function. 1. Press the SEARCH button to enter the search mode. 2. Select Full List and press the ENTER button to access the complete list of recorded video. 3. Highlight the specific recorded video you require and press the ENTER button to display the selected video. Key Operation Press the “”and “”buttons to select a video; press the “” and “”buttons to turn a page. 4. To exit press the SEARCH button. Search 1 2 3 4 5 6 7 Full List Alarm List Search Filter Thumbnail SD Card CD Exit HD NO. Enter Enter Enter Enter Enter Enter Enter Date Time Duration HD1 0004 05/11/2006 12:20:23PM 00:01:24 0005 05/11/2006 14:30:43PM 00:56:05 0006 05/12/2006 13:20:23PM 00:19:14 0007 05/12/2006 15:20:23PM 00:18:23 0008 05/12/2006 16:20:23PM 00:16:25 0009 05/12/2006 18:20:23PM 00:08:13 0010 05/14/2006 03:20:23PM 00:01:05 0011 05/14/2006 07:20:23PM 00:33:05 0012 05/14/2006 08:20:23PM 00:01:12 0013 05/15/2006 12:20:23PM 00:01:11 > enter: select /: item Note The maximum number of lists for a hard disk drive (HDD) is 4000. Alarm List Search Take the following steps to proceed with the alarm-list search function. 1. Press the SEARCH button to enter the search mode. 2. Select Alarm List and press the ENTER button to access the complete list of alarm-event recorded video. 3. Highlight the specific recorded video you require and press the ENTER button to display the selected video. Key Operation Press the “”and “”buttons to select a video; press the “”and “”buttons to turn a page. 4. To exit press the SEARCH button. 24 EDVR Basic Operations Search 1 2 3 4 5 6 7 Full List Alarm List Search Filter Thumbnail SD Card CD Exit HD NO. Enter Enter Enter Enter Enter Enter Enter Date Time Alarm HD1 0001 05/11/2006 12:15:03PM 1 VLOS 0002 05/11/2006 14:30:43PM 4 VLOS 0003 05/16/2006 11:14:23PM 1 SENS 0004 05/16/2006 12:20:25PM 2 SENS 0005 05/16/2006 16:37:13PM 1 VLOS 0006 05/16/2006 19:25:53PM 1 VLOS 0007 05/17/2006 03:20:23PM 4 SENS 0008 05/17/2006 07:34:26PM 1 SENS 0009 05/17/2006 08:36:23PM 1 SENS 0010 05/18/2006 12:20:43PM 4 VLOS > enter: select /: item Search Filter Complete the following steps to proceed with the time-list search function. 1. Press the SEARCH button to enter the search mode. 2. Select Search Filter and press the ENTER button to access the Search Filter page. 3. The Alarm Filter can search four modes: Disable, Sensor, V-Loss, and Motion. 4. Set the channel number you wish to search for the recorded video. Note Highlight each channel using the arrow buttons. Use the shuttle ring to select the channel. 5. Set the date period you wish to search for the recorded video. 6. Set the time period you wish to search for the recorded video. 7. Select Search List on the Search Filter page and press the ENTER button to start searching for and displaying the desired image. 8. If no video is found, return to the Search Filter page and repeat steps 3 through 7 to initiate another search. Note From the following figures, refer to the figure that depicts your system (that is 4CH, 9CH, or 16CH). 25 EDVR Installation and Operation Guide 4CH EDVR Search 1 2 3 4 5 6 7 Full List Alarm List Search Filter Thumbnail SD Card CD Exit Search Filter Enter Enter Enter Enter Enter Enter Enter > 1 Alarm Filter CAM 1 2 3 4 2 Date Filter Date 3 Time Filter Time 4 Search List Disable Disable 05/19/2006 Disable 02:06:27 PM Enter ///: item shuttle: value search: return enter: select /: item 9CH EDVR SEARCH 1 2 3 4 5 6 7 Full List Alarm List Search Filter Thumbnail SD Card CD Exit Search Filter Enter Enter Enter Enter Enter Enter Enter > 1 Alarm Filter Disable CAM 1 2 3 4 5 6 7 8 9 2 Date Filter Disable Date 05/19/2006 3 Time Filter Disable Time 02:06:27 PM 4 Search List Enter ///: item shuttle: value search: return enter: select /: item 16CH EDVR Search 1 2 3 4 5 6 7 Full List Alarm List Search Filter Thumbnail SD Card CD Exit enter: select /: item 26 Search Filter Enter Enter Enter Enter Enter Enter Enter > 1 Alarm Filter Disable CAM 1 2 3 4 5 6 7 8 9 10 11 12 13 14 15 16 2 Date Filter Disable Date 05/19/2006 3 Time Filter Disable Time 02:06:27 PM 4 Search List Enter ///: item shuttle: value search: return EDVR Basic Operations Thumbnail Search Complete the following steps to proceed with the thumbnail search function. 1. Press the SEARCH button to enter the search mode. 2. Select THUMBNAIL and press the ENTER button to access the thumbnail page. Use the “” and “”buttons to move eye focus and select the image you wish to search for in the recorded video. Use the Shuttle Ring to start playback. There are 8 levels of recording range modes. Use the “” and “” buttons or use the Jog dial to choose the Year, Month, Day, 1 Hour, 10 Minutes, 1 Minute, 10 Seconds, or 1 Second interval. Select the specific frame you require to enter the previous or next level. 3. 4. On reaching the critical point at any level, you can start playback by just clicking the PLAY button or the ENTER button. Search 1 2 3 4 5 6 7 Full List Alarm List Search Filter Thumbnail SD Card CD Exit Enter Enter Enter Enter Enter Enter Enter > enter: select /: item 27 EDVR Installation and Operation Guide SD Card Menu Search Complete the following steps to use the SD card search function. 1. Insert an SD Card into the SD card slot of the front unit. 2. Press the SEARCH button to enter the search mode. 3. Select the SD Card and press the ENTER button to access the complete list of JPEG files. 4. Highlight the specific JPEG file you require and press the ENTER button to display the image. 5. If you need another image, press the ENTER button to return to the SD Card Menu page and repeat step 4 for another search. 6. If you would like to delete a JPEG file from the SD card, highlight the specific JPEG file and press the ENTER button to display the image, then press the DOWN button and select Yes to delete the image. Search 1 2 3 4 5 6 7 Full List Alarm List Search Filter Thumbnail SD Card CD Exit SD Card Menu Enter Enter Enter Enter Enter Enter Enter > 1 2 3 4 5 6 7 05/13/2006 05/13/2006 05/13/2006 05/13/2006 05/13/2006 05/13/2006 05/13/2006 12:49:12PM 12:50:33PM 12:51:45PM 12:51:21PM 12:52:42PM 12:53:32PM 12:54:55PM *** END *** JPG0001.JPG JPG0002.JPG JPG0003.JPG JPG0004.JPG JPG0005.JPG JPG0006.JPG JPG0007.JPG enter: select /: item CD Menu Complete the following steps to proceed with the CD search function. 28 1. Place the disk in the tray. 2. Press the SEARCH button to enter the search mode. 3. Select the CD option and press the ENTER button to access the complete list of JPEG files. 4. Highlight the specific JPEG file you need and press the ENTER button to display the image. 5. If you need another JPEG file, press the ENTER button to return to the CD Menu page, and repeat step 4 to complete another search. EDVR Basic Operations Search 1 2 3 4 5 6 7 CD Menu Full List Alarm List Search Filter Thumbnail SD Card CD Exit Enter Enter Enter Enter Enter Enter Enter > 1 2 3 4 5 6 7 01/09/2005 08:01:49PM 01/13/2005 04:01:20PM 05/13/2005 09:01:34PM 05/13/2005 10:59:16PM 05/13/2005 10:59:16PM 05/13/2005 10:59:16PM 05/13/2005 10:59:16PM AVI0001.AVI JPG0001.JPG JPG0002.JPG JPG0003.JPG JPG0004.JPG JPG0005.JPG JPG0006.JPG enter: select /: item Note If you select the menu item CD in error and have forgotten to insert a disk: Refer to the following screen example for the status message, and insert a CD-ROM or press the SEARCH button to exit the CD Menu. CD Menu CD Not Ready Save Menu Backup Operations The Save Menu provides backup options for still and motion video files (in JPEG and AVI format, respectively) on SD cards and CD-RWs. The individual menu items are described in the following sections. Save Menu 1 2 3 4 SD Card JPEG SD Card AVI CD JPEG: CD AVI: Enter Enter Enter Enter /: item enter: select menu: exit Security Digital Card Backup Operations The Secure Digital (SD) card slot (EDVR front panel) has four functions as described in the following sections. 1. Archive a Still Image (JPEG) on an SD Card. 2. Archive AVI Format Video Clips onto an SD Card. 3. Back up System Settings onto an SD Card. 4. Update System Software. 29 EDVR Installation and Operation Guide Notes The JPEG file format can be played and deleted from the EDVR. Refer to the section “SD Card Menu Search,” page 28. The AVI file format cannot be played and deleted from the EDVR. It can only be played in a card reader connected to a computer. The file format can be selected on the Save Menu. Archive a still image on an SD card Complete the following steps to archive a still image onto an SD card. 1. Insert an SD Card into the SD card slot on the front panel. 2. Start playing back the recorded video and select the desired channel. 3. Press the PAUSE button to freeze the desired image. 4. Press the MENU button to enter the Save Menu page. Note The number of images that can be stored on an SD card depends on the SD card capacity. You can then print the saved images from any computer. The image is stored in the JPEG compressed format. If more than one image is stored on an SD card, file names will be assigned in sequence as shown in the following: SAVE JPG0001.JPG TO SD CARD SAVE JPG0002.JPG TO SD CARD … SAVE JPG000N.JPG TO SD CARD A new JPEG folder will be auto created each time a new record session is initiated for JPEG images. To view the desired files the appropriate JPEG sub folder has to be highlighted. After viewing a JPEG file it s necessary to press the SELECT button again to move through the menu. The AVI files are not grouped into folders. The EDVR can only playback images recorded on its hard drive(s). Files recorded from the EDVR to CD or SD card cannot be played back on the EDVR. You must use a PC or compatible device to view the files. 30 EDVR Basic Operations Archive AVI format video clips onto an SD card Complete the following steps to archive a critical video onto an SD card. 1. Insert an SD Card into the SD card slot on the front panel. 2. Start playing back the recorded video and select a desired channel. 3. Press the PAUSE button to freeze the desired pictures. 4. Press the MENU button to enter the Save Menu page. 5. Select the menu item SD Card AVI and press the ENTER button to enter the SD Card AVI Menu page. SD Card AVI Menu 1 2 3 4 Video Mode Audio Mode Time Save Full Right 10 S Enter /: item menu: exit shuttle/enter: select 6. Set the desired settings in the AVI save file setup mode. Note The number of video clips that can be stored on an SD card depends on the SD card capacity. The video clip is stored in the AVI compressed format. If more than one video clip is stored on an SD card, file names will be assigned in sequence as shown in the following: SAVE AVI0001.AVI TO SD CARD SAVE AVI0002.AVI TO SD CARD … SAVE AVI000N.AVI TO SD CARD Backup System Settings onto an SD Card The EDVR offers a quick setup method by using an SD card. You can use this feature to instruct the EDVR to save all of its system settings onto the SD card so that they can be loaded onto another EDVR, thus simplifying the setup and configuration of a group of EDVRs. Save the system settings onto an SD Card 1. Insert an SD card into the SD card slot. 2. Press the MENU button to enter the Main Menu page. 3. Select Default Settings and press the ENTER button to enter the Default Settings page. 4. Select the menu item Save SD Card Settings and press the ENTER button to enter the settings saving mode. 5. Set Save SD Card Settings to Yes. The system settings information will be automatically saved onto the SD card. 31 EDVR Installation and Operation Guide Transfer the system settings information to another EDVR 1. Insert the SD card that has the stored the system setting info into the EDVR. 2. Press the MENU button to enter the Main Menu page. 3. Select Default Settings and press the ENTER button to enter the Default Settings page. 4. Select the Load SD Card Settings and press the ENTER button to enter the loading mode. Main Menu Default Settings 1 Quick Settings 2 Display Options 3 Sequence Settings 4 Picture Adjust 5 Operation Log 6 Advanced Settings 7 Default Settings 8 Password Settings 9 Exit Menu 1 Save Installer Settings 2 Load Installer Settings 3 Save SD Card Settings 4 Load SD Card Settings 5 Load Factory Settings 6 Version Information Return enter: select /: item Call + ◄/►English Francais Espanol Italiano Deutsch 5. > Enter Enter Enter Enter Enter Enter menu: exit enter: select /: item Set the Load SD Card Settings option to Yes and press ENTER. Update System Software If the system software (firmware) of the EDVR needs to be upgraded, refer to the appendix, “System Software Updates,” page 103, for instructions. 32 EDVR Basic Operations CD JPEG: Archive still images on a CD-R To archive still images on a CD-R, complete the following steps. 1. Insert a blank, writeable disk into the CD-RW tray. You’ll hear a signaling beep to tell you the disk is ready. 2. Play back the video to find the desired image. Press PAUSE when you find it. 3. Press the MENU button and from the Save Menu, select menu item 3 (CD JPEG), and press ENTER. 4. Select item 1 from the CD JPEG Menu: Add your image to the buffer. The message, Add OK, will appear as a confirmation. If you wish to add more images to the buffer, press any button to return to the CD JPEG Menu. CD JPEG Menu 1 Add JPEG File 2 Edit JPEG 3 Burn Enter Enter Enter /: item shuttle: select menu: exit 5. Use the jog dial to select the next image. Repeat step 4 to add this image to the buffer. Repeat step 4 until all images have been selected. 6. To remove files from your buffer: from the CD JPEG Menu, select menu item 2, Edit JPEG. 7. From the EDIT JPEG page, use the jog dial to review your selected images. As the jog dial is turned, each image is selected (highlighted) in turn. You can now choose to delete or not delete any image by pressing the Up () or Down () buttons to select an image. Select No (do not delete the image) or Yes (delete the image). When you are finished, press the Menu button to exit this page. 8. When you have completed your image selections: from the CD JPEG Menu, select item 3, Burn. Note Several minutes may be needed for the device to complete the writing process to the disk. 9. When the CD-RW drive has completed creating the CD with your files: press the EJECT button to open the CD tray, take out the disk, and place the disk in a PC CD-ROM drive to view your selections. 33 EDVR Installation and Operation Guide CD AVI: Archive AVI video clips on a CD-R To archive AVI video clips on a CD-R, complete the following steps. 1. Insert the disk in the CD-RW drive tray. The drive will beep to confirm your disk is ready. 2. Play back the video to find the desired image. Press PAUSE when you want to start. 3. Press the MENU button to access the Save Menu. Use the Up () or Down () buttons to select menu item 4, CD AVI, and press ENTER. 4. The CD AVI Menu provides the following selections. Use the Up () or Down () buttons to select a menu item. Use the Shuttle ring to set the value for the item, as listed in the following. CD AVI Menu 1 2 3 4 Video Mode Audio Mode Time Burn Full Right 10 SEC Enter /: item shuttle: select menu: exit 5. After you select a menu item, use the shuttle ring to select the appropriate value for that item: 6. 34 Video Mode: "Full" or "CIF" Audio Mode: "Right", "Left", or "Disable" as your audio mode Time: Length of time of your saved recording, from 10 seconds up through 30 minutes Burn: Select to start burning your video on the disk Press the EJECT button to open the CD tray, take out the CD, and insert it in a PC CD drive to view your video. EDVR Basic Operations Key Lock Operations Activate the Key Lock Function 1. Press the MENU button to enter the Main Menu page. 2. Select Advanced Settings to enter the Advanced Settings page. 3. Select Operation Lock to enter the Operation Lock mode. 4. Select Front Button Lock to enable its function. 5. Exit and save, activating the key lock function. Main Menu Advanced Settings 1 Quick Settings 2 Display Options 3 Sequence Settings 4 Picture Adjust 5 Operation Log 6 Advanced Settings 7 Default Settings 8 Password Settings 9 Exit Menu 1 Alarm Settings 2 Record Settings 3 Motion Settings 4 Camera Covert 5 Operation Locks 6 Communication 7 Disk Setup 8 Schedule 9 Dome Settings Return > enter: select /: item Call + ◄/►English Francais Espanol Italiano Deutsch Enter Enter Enter Enter Enter Enter Enter Enter Enter menu: exit enter: select /: item Deactivate the Key Lock Function To deactivate the key lock function, turn the Front Button Lock to Off. Triplex Operations The triple operations comprise the Live, Play, and simultaneous Live and Play functions. You can also press the REC (record) button to simultaneously show the Live, Play, and Record functions. The three modes played together comprise the “Triplex” function. Live Mode Simultaneous live viewings of any one channel in multiple channels The following provides an example of how to set up simultaneous live viewings of any one channel viewed in multiple channels. 1. Use the ENTER button to show a red-framed Channel 1. 2. Press the ENTER button to move the red-framed rectangle to Channel 2, and so on to the other channels consecutively until you arrive at your chosen channel. 3. Click any specific channel button to show that channel’s live images in the particular space you’ve arrived at. 35 EDVR Installation and Operation Guide Play Mode Simultaneous viewing of a particular channel in Play mode in any number of channels The following provides an example of how to set up simultaneous viewings of any recorded channel viewed in multiple channels. 1. Press the SEARCH button to enter the SEARCH page to select a recorded video. Play the record. 2. Use the ENTER button to show a red-framed Channel 1. 3. Press the ENTER button to move the red-framed rectangle to Channel 2, and so on to the other channels consecutively until you arrive at your chosen channel. 4. Click any specific channel button to show that channel’s recorded images in the play mode in the particular space you’ve arrived at. Simultaneous Live and Play on-screen functions The following provides an example of how to set up simultaneous viewings of a live and a recorded channel viewed in multiple channels. 1. Press the SEARCH button to enter the SEARCH page to select a recorded video. Play the record. 2. Press the PAUSE button to halt the images. 3. Use the ENTER button to show a red-framed Channel 1. 4. Press the ENTER button to move the red-framed rectangle to Channel 2, and so on to the other channels consecutively until you arrive at your chosen channel. 5. Click any specific channel button to show that channel’s live images in the particular space you’ve arrived at. 6. Press the PLAY button to resume playing the playback record of any channel. Controlling the PTZ Camera using the Front Panel Buttons Setting the Baud Rate and the Channel Protocols Communication 1 RS-232 Settings 2 RS-485 Settings 3 Net Settings Return RS-485 Settings Enter Enter Enter > enter: select //cam1~3: item 36 1 ID Code 2 Baud Rate 3 Master Clock Return 0 9600 OFF menu: exit shuttle: value /: item 1. Connect your PTZ cameras with the EDVR via the EDVR's signal and RS-485. 2. Press the MENU button and enter the Main Menu page. 3. Chose item 6, Advanced Settings, and press ENTER. 4. Choose item 6, Communication, and press ENTER. 5. Choose item 2, RS-485 Settings, and press ENTER. 6. Choose item 2, Baud Rate. Use the shuttle to change the baud rate of your PTZ cameras. EDVR Basic Operations Note The baud rate of the PTZ cameras must be the same for all of the cameras. Set all of your cameras' uniform baud rate in the Baud Rate entry on the RS-485 Settings page (that is, on this page). 7. Use the Down button to select Return, and press ENTER. 8. Press Return again, and press ENTER. 9. On the Advanced Settings page, choose item 9, Dome Settings, and press ENTER. Dome Settings 10. On this page you can set all of the cameras' protocol settings. Change each setting to the camera protocol on that channel. 11. After you set all of the channel protocols, choose Return, and press ENTER. 12. Choose Return again, and press ENTER. 13. Choose item 9, Exit Menu, and press ENTER. 14. Choose Exit Menu with Saving and press ENTER. 15. Your menu settings are complete. CAM1 CAM2 CAM3 CAM4 CAM5 CAM6 CAM7 CAM8 CAM9 CAM10 CAM11 CAM12 CAM13 CAM14 CAM15 CAM16 Return ID 1 2 3 1 1 1 1 1 1 1 1 1 1 1 1 1 Protocol AD422 AD422 menu: exit AD422 shuttle: value None /: item None (for 9/16CH EDVR only) None (for 9/16CH EDVR only) None (for 9/16CH EDVR only) None (for 9/16CH EDVR only) None (for 9/16CH EDVR only) None (for 16CH EDVR only) None (for 16CH EDVR only) None (for 16CH EDVR only) None (for 16CH EDVR only) None (for 16CH EDVR only) None (for 16CH EDVR only) None (for 16CH EDVR only) Using the EDVR Front Panel to Control the PTZ Cameras Press the DISPLAY and ZOOM buttons simultaneously on the EDVR front panel to toggle in and out of the PTZ MODE. While in PTZ mode, both buttons illuminate and flash. Refer to the section PTZ Operation on page 6 for details. When a dome camera is selected press the DISPLAY button alone to bring up the help information. CAM1 AD422 1 DISPLAY button > ◄►▲▼: PAN/TITL SHUTTLE: ZOOM MENU/ENTER: FOCUS SEQ. /SEARCH: IRIS CALL: GOTO PRESET FREEZE: SET PRESET DISPLAY: SHOW HINT 37 EDVR Installation and Operation Guide Configuration Menus The EDVR is configured through a series of menus, easily accessed using the front panel buttons. From the main menu, there are 8 submenus plus exit from the menu, as shown in the following. Main Menu 1 Quick Settings 2 Display Options 3 Sequence Settings 4 Picture Adjust 5 Operation Log 6 Advanced Settings 7 Default Settings 8 Password Settings 9 Exit Menu enter: select /: item Call + ◄/►English Francais Espanol Italiano Deutsch The following sections will guide you through these menus, and will summarize each menu item’s purpose and options. You can use the (Up) and (Down) buttons, or rotate the jog dial, to select a menu item. Once you have selected an item’s system settings, the on-screen menu allows you to set up the key features of the unit. The functions of the various buttons within the menu-setup mode are described in the following paragraphs. Note For the 9CH and 16CH versions of the EDVR, to select a menu item, you can also use the corresponding channel number button from Channels 1 through 9 located near the top edge of the front panel. Using the Front Panel Buttons The following sections describe the EDVR front panel buttons that are used to navigate the configuration menus and to set parameters in them. Some configuration parameters can also be set using the EDVR Client software (refer to the section “EDVR Client Software,” page 72). MENU button Press to enter the Main Menu page. You can also use this button to return directly to the Main Menu page from any other page. After returning to the Main Menu page, you can push the MENU button again and then enter to exit the menu system page. (Up) and (Down) buttons Press to select a desired item. (Left) and (Right) buttons Press to move within a desired option or value. ENTER button Press to enter a selected item. 38 EDVR Configuration Menus Shuttle Ring Turn the Shuttle ring to change the value of any desired option. Jog Dial Turn the Jog dial to move the focus in any direction you want. Channel Buttons (1 – 9 or 1 – 16) For the 9CH and 16CH versions of the EDVR only, to select a menu item, you can also use the corresponding channel number button from Channels 1 through 9 located near the top edge of the front panel. Quick Settings This page enables you to quickly configure your basic settings. For more detailed changes select the item to view the options available. Main Menu Quick Settings 1 Quick Settings 2 Display Options 3 Sequence Settings 4 Picture Adjust 5 Operation Log 6 Advanced Settings 7 Default Settings 8 Password Settings 9 Exit Menu 1 Time Setting 2 Date Setting 3 Title Settings 4 Normal Record Rate 5 Record Quality 6 Disk Full Return enter: select /: item Call + ◄/►English Francais Espanol Italiano Deutsch > 18:54:47 04/29/2006 Enter 30 F/S Enter Rewrite menu: exit enter: select shuttle: value / / jog: move / / cam1~6: item 1. Time Setting Set the system time. 2. Date Setting Set the system date. 3. Title Settings Select a channel (camera) title within 9 characters. After entering this page, you can choose any particular channel's title and use the shuttle ring to make changes to other channels (cameras). For example, you can change the title of channel 1 from the default setting CH1 to CH1<EXIT>. 4. Normal Record Rate Select this item and use the shuttle ring to adjust your recording rate out of our available rate range from 0 to 60 (NTSC), or 0 to 50 (PAL). If you choose a speed rate, your selected recording rate will be divided proportionally between the numbers of channels you use. 39 EDVR Installation and Operation Guide 5. Record Quality Enter and choose each channel's quality out of a quality range from Best, High, Standard, and Basic. 6. Disk Full This option determines how storage media will be used in case of a full disk. Rewrite: When the hard disk is full, the device continues recording by displacing the oldest data first. Stop: When the hard disk is full, the device will stop recording. Note Press the STOP or DISPLAY button to stop the beeping sound. Return Choose this item and press the ENTER button to go back to the previous page (menu). Display Options This item allows you to configure the display labels (titles) on your screen. Main Menu Display Options 1 Quick Settings 2 Display Options 3 Sequence Settings 4 Picture Adjust 5 Operation Log 6 Advanced Settings 7 Default Settings 8 Password Settings 9 Exit Menu 1 Time Mode 2 Time Setting 3 Date Mode 4 Date Setting 5 Time Zone 6 Title Settings 7 Main Monitor Display 8 Call Monitor Display 9 Daylight Saving Setting Return > enter: select /: item Call + ◄/►English Francais Espanol Italiano Deutsch 12HR 05:40:55PM MM/DD/YYYY 05/02/2006 GMT+00:00 Enter Enter Enter Enter menu: exit enter: select shuttle: value / / jog: move / : item 1. Time Mode You have a choice between using a 12 HR mode or a 24 HR mode. 12 HR: Displays the time between 1 and 12 using AM and PM. 24 HR: Displays the time using a 24-hour reading. 2. Time Setting Configure the system time here. 3. Date Mode Displays the date in terms of months, days, or years, in the following 3 alternative formats: MM/DD/YYYY, DD/MM/YYYY, and YYYY/MM/DD. 40 EDVR Configuration Menus 4. Date Setting Change the system date here. 5. Time Zone Choose your time zone. 6. Title Settings Sets the desired title for each channel. You can use the shuttle ring to change the titles. 7. Main Monitor Display Enter the Main Monitor Display menu page. 8. Call Monitor Display Enter the Call Monitor Display menu page. 9. Daylight Saving Setting Enter the Daylight Saving Setting menu page to configure the appropriate start and end dates and times (if any) for daylight saving for your location. Display Options: Main Monitor Display Menu Display Options 1 Time Mode 2 Time Setting 3 Date Mode 4 Date Setting 5 Time Zone 6 Title Settings 7 Main Monitor Display 8 Call Monitor Display 9 Daylight Saving Setting Return Main Monitor Display 12HR 05:40:55PM MM/DD/YYYY 05/02/2006 GMT+00:00 Enter Enter Enter Enter menu: exit enter: select shuttle: value / / jog: move / : item > 1 Time Display 2 Time Display Color 3 Date Display 4 Date Display Color 5 Time/Date Location 6 Title Display 7 Title Display Color Return On White On White Upper-Center Type B White menu: exit shuttle: value / / jog: move / : item 1. Time Display Select On (enable) or Off (disable). 2. Time Display Color Choose from white, black, red, green, blue, and yellow. 3. Date Display Select (enable) or Off (disable). 41 EDVR Installation and Operation Guide 4. Date Display Color Choose from white, black, red, green, blue, and yellow. 5. Time/Date Location Position time/date labels in any of six positions: top - left, top - middle, and top - right; and bottom - left, bottom middle, and bottom - right. 6. Title Display This item has 3 options: Type A, Type B, and Off. 7. Title Display Color Choose from white, black, red, green, blue, and yellow. Return Go back to the previous Display Options page. Display Options: Call Monitor Display Menu Display Options 1 Time Mode 2 Time Setting 3 Date Mode 4 Date Setting 5 Time Zone 6 Title Settings 7 Main Monitor Display 8 Call Monitor Display 9 Daylight Saving Setting Return Call Monitor Display 12HR 05:40:55PM MM/DD/YYYY 05/02/2006 GMT+00:00 Enter Enter Enter Enter menu: exit enter: select shuttle: value / / jog: move / : item 1 Time Display 2 Date Display 3 Time/Date Location 4 Title Display Return On On Upper-Center On > menu: exit shuttle: value / : item 1. Time Display Enable On to activate the call monitor, and Off to disable. 2. Date Display Select On to enable and Off to disable. 3. Time / Date Location The time and date labels can be placed at or changed to any of six positions: Upper-Left, Upper-Center, and Upper-Right, and Lower-Left, Lower-Center, and Lower-Right. 42 EDVR Configuration Menus 4. Title Display Select On to activate and Off to deactivate. Return Go back to the previous Display Options page. Display Options: Daylight Saving Setting Menu This entry allows users to set the daylight saving time. 1. None Disables the daylight saving time. 2. Europe GMT +00:00 Enables daylight saving time for the following dates and times: Daylight saving time begins at 1:00 a.m. on the last Sunday of March. Daylight saving time ends at 2:00 a.m. on the last Sunday of October. 3. Europe GMT +01:00 Enables daylight saving time for the following dates and times: Daylight saving time begins at 2:00 a.m. on the last Sunday of March. The measurement of reverts to standard time at 3:00 a.m. on the last Sunday of October. 4. Europe GMT +02:00 Enables daylight saving time for the following dates and times: Daylight saving time begins at 3:00 a.m. on the last Sunday of March. Daylight saving time ends at 4:00 a.m. on the last Sunday of October. 5. Russia Enables daylight saving time for the following dates and times: Daylight saving time begins at 2:00 a.m. on the last Sunday of March. Daylight saving time ends at 3:00 a.m. on the last Sunday of October. 6. North America Enables daylight saving time for the following dates and times: Daylight saving time begins at 1:00 a.m. on the second Sunday of March. Daylight saving time ends at 2:00 a.m. on the first Sunday of November. 7. Australia Daylight saving time begins at 2:00 a.m. on the last Sunday of October. Daylight saving time ends at 2:00 a.m. on the last Sunday of March. Return Choose this item and press the ENTER button to go back to the previous page. 43 EDVR Installation and Operation Guide Sequence Settings Menu This page enables you to select from ten modes to configure the sequence of displays for the main monitor, and a single mode for the call monitor. The dwell time for each of the displays can be set between 0 (no - show) and 99 seconds when you press the SEQ (Sequence) button (default = 3 sec.). To set dwell time for each camera, first select a display mode from the Sequence Settings menu, then press ENTER. Select a camera, and use the shuttle ring to change the dwell value for a camera. When you select a camera, you will see that camera’s video in the lower right corner of the display. Press Return or MENU to return to the Sequence Settings menu. Main Menu Sequence Settings 1 Quick Settings 2 Display Options 3 Sequence Settings 4 Picture Adjust 5 Operation Log 6 Advanced Settings 7 Default Settings 8 Password Settings 9 Exit Menu Main Monitor > 1 1-Channel Display Enter 2 2-Channel Display Enter 3 3-Channel Display Enter 4 3-Channel Display Enter 5 4-Channel Display Enter 6 6-Channel Display Enter 7 8-Channel Display Enter 8 9-Channel Display Enter 9 10-Channel Display Enter 10 13-Channel Display Enter Call Monitor 11 Full Screen Display Return enter: select /: item Call + ◄/►English Francais Espanol Italiano Deutsch Enter menu: exit enter: select / : item Note In the Sequence Settings menu, items 5 through 7 are for the 9CH and 16CH EDVR versions, and items 8 through 10 are for the 16CH EDVR version only. 1. 1- Channel Display Set a full-screen sequence. 2. 2- Channel Display Set full-screen mode with an inset, either of which can be in the sequence mode. 3. 3- Channel Display Set a triple window mode, with any one of them in sequence status. 4. 3- Channel Display Set a different arrangement of three windows, with any one of them being sequential. 44 EDVR Configuration Menus 5. 4- Channel Display Set 4 windows, one sequential (for the 9CH and 16CH EDVR versions only). 6. 6- Channel Display Set 6 windows, one sequential (for the 9CH and 16CH EDVR versions only). 7. 8- Channel Display Set 8 windows, one sequential (for the 9CH and 16CH EDVR versions only). 8. 9-Channel Display Set 9 windows, one sequential (for the 16CH EDVR version only). 9. 10-Channel Display Set 10 windows, one sequential (for the 16CH EDVR version only). 10. 13-Channel Display Set 13 windows, one sequential (for the 16CH EDVR version only). 11. Full Screen Display Set the call monitor's sequence mode, with the preferred dwell time for each channel. Return Choose this item and press the ENTER button to go back to the previous page. Adjusting Pictures This page enables you to position your images the way you desire. Main Menu Picture Adjust 1 Quick Settings 2 Display Options 3 Sequence Settings 4 Picture Adjust 5 Operation Log 6 Advanced Settings 7 Default Settings 8 Password Settings 9 Exit Menu 1 H Position 2 V Position 3 Live Picture 4 Color Bar Pattern Return enter: select /: item Call + ◄/►English Francais Espanol Italiano Deutsch > 0 0 Enter Enter menu: exit enter: select shuttle: value / : item 1. H Position Select to place the position of an image horizontally within the display monitor. Use the shuttle ring to move image right or left. 45 EDVR Installation and Operation Guide 2. V Position Select to place the position of an image vertically within the display monitor. Use the shuttle ring to move the image up or down. 3. Live Picture Select to change or adjust the Noise Filter function, and the Bright, Contrast, Color, and Hue properties of the images in each channel. 4. Color Bar Pattern Press the ENTER button to display the color bar pattern, and press the MENU button to go back to the previous page. Return Go back to the previous page. Operation Log This page displays the contents of the operation log for you. Items noted in the operation log include: accessing the saving menu, switching power on or off, power loss, stopping a recording, stopping or starting the play function, starting a recording, setting the alarm, and signaling a hard disk full. Note The log keeps a history of EDVR operation on a revolving basis because of its limit of 4000 entries. When the log is full, the newly registered record of an operation will replace the existing records starting with the oldest entry first. Main Menu Operation Log 1 Quick Settings 2 Display Options 3 Sequence Settings 4 Picture Adjust 5 Operation Log 6 Advanced Settings 7 Default Settings 8 Password Settings 9 Exit Menu No. Log enter: select /: item Call + ◄/►English Francais Espanol Italiano Deutsch 46 > 1 Menu Save 2 Menu Save 3 Power On 4 Power Loss 5 REC Stop 6 Play Stop 7 Play Restart 8 REC Start 9 Play Stop 10 REC Stop 11 REC Start 12 NetMenu Save 13 REC Stop 14 REC Start ***END*** Time / Date 05:16:34PM 06:10:13PM 07:34:32PM 08:16:54PM 10:15:14PM 10:21:24PM 10:25:31PM 10:27:33PM 10:45:35PM 10:56:24PM 08:23:51PM 08:16:34PM 08:16:40PM 05:43:08PM 04/30/2006 04/30/2006 04/30/2006 04/30/2006 04/30/2006 04/30/2006 04/30/2006 04/30/2006 04/30/2006 04/30/2006 05/01/2006 05/01/2006 05/01/2006 05/02/2006 EDVR Configuration Menus Advanced Settings This page includes multiple special functions. Main Menu Advanced Settings 1 Quick Settings 2 Display Options 3 Sequence Settings 4 Picture Adjust 5 Operation Log 6 Advanced Settings 7 Default Settings 8 Password Settings 9 Exit Menu 1 Alarm Settings 2 Record Settings 3 Motion Settings 4 Camera Covert 5 Operation Locks 6 Communication 7 Disk Setup 8 Schedule 9 Dome Settings Return > enter: select /: item Enter Enter Enter Enter Enter Enter Enter Enter Enter menu: exit enter: select /: item Call + ◄/►English Francais Espanol Italiano Deutsch Alarm Settings This page enables you to set all the various alarm-related functions. The device will record as long as the alarm interval is active. Advanced Settings 1 Alarm Settings 2 Record Settings 3 Motion Settings 4 Camera Covert 5 Operation Locks 6 Communication 7 Disk Setup 8 Schedule 9 Dome Settings Return menu: exit enter: select /: item Alarm Settings Enter Enter Enter Enter Enter Enter Enter Enter Enter > 1 Alarm Duration 2 Disk Full Alert 3 Pre-Alarm 4 Alarm Record Rate 5 Alarm Record Mode 6 Alarm Record Quality 7 Sensor Type 8 Alarm Input Link 9 Alarm Out Link Return 30 SEC On Off 60 F/S Enter Enter Enter Enter Enter menu: exit enter: select shuttle: value / : item 1. Alarm Duration Set the desired time period. The options range from Transparent to Nonstop, from one second to 60 minutes. Note The time frame must be entered either in seconds or in minutes but not in both. 47 EDVR Installation and Operation Guide 2. Disk - Full Alert This signals a disk is fully recorded. The options are On and Off. On: Enable the function. Off: Disable the function. 3. Pre-alarm This option determines that images prior to an alarm will be recorded in the hard disk drive. When an alarm is triggered the device will record the images prior to the alarm for 10 seconds. ON: Enable the function. OFF: Disable the function. 4. Alarm Record Rate For an NTSC (video output) configuration, the speed can be set from 1 to 60 IPS. For a PAL configuration, the speed can be set from 1 to 50 IPS. When any Camera’s alarm happens, the EDVR’s Record Rate changes to the Alarm Record Rate. Normally, the Alarm Record Rate’s setting value will be greater than the Normal Record Rate’s setting value for higher performance demand during alarm. Because the Record Rate in general is an aggregate rate of the system, whenever a rate (regular or alarm rate) is in effect it is shared (not necessarily equally) by all cameras that are being recorded at the time. The only exceptions to this general rule are the extreme cases to be discussed below under Exclusive mode. During alarm, some cameras may achieve higher record rates than others due to a preferential recording sequence determined by the Alarm Record Mode of the alarm cameras with the constraint that 30 IPS for NTSC and 25 IPS for PAL is the limit for any single camera. Note F/S and IPS are used interchangeably for images per second as images are not interlaced. 5. Alarm Record Mode The recorded images of strategically - located cameras must be greater in number when an alarm sensor or motion detection is activated. Each camera is provided with four levels of alarm record Mode: Exclusive, Interleaved, Double, and Normal. The recording priority follows the order as listed with the allowance that Exclusive is absolute. Non-alarmed cameras are at the same priority level of alarmed cameras of Normal Alarm Record Mode. The Alarm Record Mode settings determine the preferential recording sequence of all cameras as guided by the following rules: Exclusive If an alarm is activated in a channel of this setting, the EDVR will change the recording rate to the Alarm Record Rate set for this channel and will only record the cameras set to “Exclusive” and are alarmed at the time. No other camera will be recorded. The usual limitation of 30 IPS per channel for NTSC and 25 for PAL applies. The extreme cases alluded to before happen when alarm is triggered in more than one camera of this mode. In this case, each of the “Exclusive” cameras will be recorded at the same rate. The system will attempt to apply the highest “Alarm Record Rate” set among the “Exclusive” alarm cameras, only to be confined by the system total and the usual limit of 30 IPS for NTSC and 25 for PAL. The end result is a record rate equaling the highest “Alarm Record Rate” set among the “Exclusive” alarm cameras, 60 divided by the number of “Exclusive” alarm cameras, or the usual limit (30 for NTSC and 25 for PAL), whichever is the lowest. Example There are three “Exclusive” cameras in alarm. If the Alarm Record Rate is set to 60 IPS then each camera will receive 20 IPS. This is because the total number of IPS available is limited at 60 IPS. For the same reason, if the Alarm Record Rate is set to 40 IPS each will still be getting 20 IPS. However, if the Alarm Record Rate is set to 15 IPS, then each will receive 15 IPS, because the total number of IPS desired is less than 60 IPS. From the example above we can see the deviation from the general rule that the record rate is an aggregate rate. In the first case, the record rate happens to be the aggregate rate of all three cameras being recorded. 48 EDVR Configuration Menus In the last case, instead of being the aggregate rate, the record rate is actually the rate applicable to every camera being recorded. In the second case, the record rate is neither the aggregate nor the rate for each camera. Interleaved If an alarm is activated in a camera of this setting, one image from this camera will be recorded alternately with one image from another camera. Thus this channel will record more images than all other channels. If alarms occur simultaneously in several cameras of this setting, images of this whole group will be recorded alternately with one image from another camera outside this group. If alarms also occur in channels set to lower priority Alarm Record Mode(s), the ones at Interleave Mode will be recorded before those at lower priority modes. Double If an alarm is activated in a camera of this setting, this camera will be recorded at twice the rate of the each of the non-alarm cameras and alarmed cameras set to Normal Alarm Record Mode. The latter two groups form the lowest priority channels. If alarms occur simultaneously in more than one cameras of the Double setting, each of these cameras will achieve twice the rate of each of the cameras in the lowest priority channels. Normal If an alarm is activated in a camera of this setting, the recording rate changes to a rate allowed by the applicable aggregate rate at the time, or the Alarm Record Rate, after the allotment to higher priority channels. Cameras of this setting will achieve the same recording rate as the non-alarm cameras. 6. Alarm Record Quality Similarly enter and set each channel to record an alarm at image qualities ranging from Best, High, Standard, and Basic. Compression ratio Quality Best High Standard Basic Image Size 38KB ~ 42KB 26KB ~ 30KB 14KB ~ 18KB 8KB ~ 14KB 7. Sensor Type The alarm input in each channel can be set to a Sensitivity of from 0.1 to 0.8 seconds. 8. Alarm Input Link Enter and set each channel to activate (On) or deactivate (Off) the three modes of Sensor, V (Video)-Loss, and Active. Sensor: An alarm is triggered when the sensor is touched. V-Loss: An alarm occurs when video is lost. Active: Alarms which are activated while the motion detection function is operating. 9. Alarm Out Link Enter and activate (Yes) or deactivate (No) the three alarm output modes of Sensor, V-Loss, and Active for the following: Alarm Out 1, 2, and 3; Buzzer; Main and Call Displays; Start Recording; and Call Full Screen. Return Go back to the previous page. 49 EDVR Installation and Operation Guide Record Settings This page enables you to set the recording rate and recording quality, and enables you to set the audio sampling rate and the channel mode. Advanced Settings 1 Alarm Settings 2 Record Settings 3 Motion Settings 4 Camera Covert 5 Operation Locks 6 Communication 7 Disk Setup 8 Schedule 9 Dome Settings Return Record Settings Enter Enter Enter Enter Enter Enter Enter Enter Enter menu: exit enter: select /: item > 1 Record Quality 2 Normal Record Rate 3 Audio Sampling Rate 4 Audio Channel Mode Return Enter 30 F/S 44K Hz Stereo menu: exit enter: select shuttle: value / : item 1. Record Quality You can enter and set each channel's record quality at 4 different levels of recording images from Best, High, Standard, and Basic. 2. Normal Record Rate The rate range is 1 to 60 F/S for NTSC and 1 to 50 F/S for PAL (F/S is fields per sec, same as images per sec or IPS as images are not interlaced). 3. Audio Sample Rate This item has four options: 44K Hz, 22K Hz, 8K Hz, and Disable. 4. Audio Channel Mode The options here are Stereo (two channels with the same input), and Left Input and Right Input (two channels which work separately). Return Go back to the previous page. 50 EDVR Configuration Menus Motion Settings Select to set the motion detection area of each channel. Advanced Settings 1 Alarm Settings 2 Record Settings 3 Motion Settings 4 Camera Covert 5 Operation Locks 6 Communication 7 Disk Setup 8 Schedule 9 Dome Settings Return menu: exit enter: select /: item CAM1 Enter Enter Enter Enter Enter Enter Enter Enter Enter Select Channel > Motion Setting 1 Sensitivity 2 Target Zone 3 Track Detect 4 Duration 5 Size Return ○ – --------◘---------⊕ Manual Off 0.0 Sec 1H1W menu: exit shuttle: value jog/cam1~5: item enter: en/disable call + ▲ / ▼ / / : set A dot seq. + ▲ / ▼/ / : set B dot x: area disable o: area enable 1. Sensitivity Control the sensitivity of the motion detection function. Use the shuttle ring to move the sensitivity bar to high (+) or low (-). 2. Target Zone You need to set up individual channel’s target zone if motion detection is desired only in part of the viewing area, represented by the 20Wx11H (220) points on the lower right quadrant of the screen. During (and after) the point selection process, the effective points are marked “o” and the ineffective points “x”. First use the shuttle to select Manual or Auto setting mode. Then push the Enter button to begin the point marking session. Notice all points will be marked “x” at the start. MANUAL: The user can use the manual way to set the target area. Use the CALL button + , , , or button to mark the starting point A, and the SEQ. (Sequence) button + , , , or button to mark the ending point B. AUTO: The user must move in front of the cameras, so that the EDVR can detect the motion and fix that area as the motion area automatically. The area will be the target zone. Once you are satisfied with the zone selection, push the Enter button again to leave the session. 3. Detect Track Use the shuttle to choose the Off, Up, Down, Left, or Right direction of the detection function. 4. Duration Choose a particular duration period to set off an alarm. The range is from 0.0 to 5.0 seconds. For example, if you choose 0.0 second, and the EDVR will begin detecting immediately once the motion is started. If you choose 5.0 seconds, then the EDVR will start detecting when the motion is continued for 5 seconds. 51 EDVR Installation and Operation Guide 5. Size Determines the size of the targets that you will detect, ranging from 1H1W to 9H9W. H indicates height and W indicates width. If you select a relatively large height or width, the EDVR will not be triggered by a very small object. Return Go back to the previous page. Set Up Basic Motion Detection Recording You need to first configure the alarm settings to activate the alarms. Do not configure the motion settings until you are comfortable with all of the other parameters in these settings. You can set up motion detection without modifying the other motion settings. Turn on Motion mode in Alarm Input Link 1. Press the MENU button to enter the Main Menu. 2. Select item 6 Advanced Settings and press the ENTER button. 3. Select item 1 Alarm Settings and press the ENTER button. 4. Select item 8 Alarm Input and press the ENTER button. 5. Select the channel for motion detection, press the Right () button twice to Motion column, and set the mode to On using the shuttle ring. 6. Repeat the previous steps for each of the channels that you want to activate with motion detection. 7. Press the MENU button to return to the Alarm Settings menu. Turn on Start Record mode in Alarm Out Link 1. Select item 9 Alarm Out Link and press the ENTER button. 2. Select item 7 Start Record, press the Right () button twice to go to the Motion column, and set the mode to Yes with the shuttle ring. Save settings to complete this process 1. Press the MENU button four times to go to the Main Menu. The cursor should be at the menu item, Exit Menu. 2. Press the ENTER button to exit. 3. Press ENTER again to save the changes. Set Up Advanced Motion Detection Recording Adjust Target Zone for limited motion detection area 1. Press the MENU button to enter Main Menu. 2. Select item 6 Advanced Settings and press the ENTER button. 3. Select item 3 Motion Settings and press the ENTER button. 4. Select the channel to set and press the ENTER button. You should see a rectangle in the lower right corner marked with dots. Dots indicate that the area is enabled for motion detection. 5. 6. 7. 8. 52 While pressing the CALL button, press the Left/Right (, ) buttons to control cursor A. While pressing the SEQ button, press the Left/Right (, ) buttons to control cursor B. While pressing the CALL button, press the Up/Down (, ) buttons to control cursor A. While pressing the SEQ button, press the Up/Down (, ) buttons to control cursor B. EDVR Configuration Menus 9. Shrink the rectangle to cover the area you want to enable or disable for motion detection. 10. Press the ENTER button to toggle the dots to x’s. The area in the rectangle is now disabled. 11. Repeat the previous steps for each area you want to enable/disable. Notes Each press of the ENTER button will cycle each area through three modes: enable, disable, toggle. (All enabled sub-areas will be disabled and disabled sub-areas will become enabled.) Press the MENU button, then ENTER to view what has been set. This procedure can be applied to each dot if needed. Target Zone The Manual setting allows you to set up each area as described in the preceding steps. The Automatic setting would allow the system to detect motion and enable the detected motion area. To become familiar with this setting (while viewing this menu), place a camera next to the EDVR. Disable the whole area, and then move your hand in front of the camera. All detected motion will enable the dots. Track Detect Use the shuttle ring to adjust values to Up, Down, Left, or Right to indicate which direction of motion you want to track. For example, in a grocery store, if you want to start recording when someone comes in but not record his exit, set Track Detect to Up if the camera is facing the door which is on the top of the screen. Covert Camera Enter the following menu and set each channel (camera) to On for hidden or deactivate to Off for exposed recording, respectively. Advanced Settings 1 Alarm Settings 2 Record Settings 3 Motion Settings 4 Camera Covert 5 Operation Locks 6 Communication 7 Disk Setup 8 Schedule 9 Dome Settings Return menu: exit enter: select /: item Camera Covert Enter Enter Enter Enter Enter Enter Enter Enter Enter > CAM1 CAM2 CAM3 CAM4 CAM5 CAM6 CAM7 CAM8 CAM9 CAM10 CAM11 CAM12 CAM13 CAM14 CAM15 CAM16 Return On Off Off Off Off Off Off Off Off Off Off Off Off Off Off Off menu: exit shuttle: value ▲/▼: item Note For the Camera Covert menu: Items CAM5 through CAM9 are for the 9CH and 16CH EDVRs only, and items CAM10 through CAM16 are only for the 16CH EDVR. 53 EDVR Installation and Operation Guide Operation Locks You can configure five types of locks as described in the following. Advanced Settings 1 Alarm Settings 2 Record Settings 3 Motion Settings 4 Camera Covert 5 Operation Locks 6 Communication 7 Disk Setup 8 Schedule 9 Dome Settings Return Operation Locks Enter Enter Enter Enter Enter Enter Enter Enter Enter > menu: exit enter: select /: item 1 Front Button Lock 2 RS-232 Lock 3 Playback Lock 4 Record Button Lock 5 Network Lock Return Off Off Off Off Off menu: exit shuttle: value ▲ / ▼: item 1. Front Button Lock Select On to lock, select Off to deactivate the lock. 2. RS-232 Lock Turn On to lock and OFF to unlock. 3. Playback Lock Turn ON to lock and Off to unlock entry to the various playback functions. 4. Record Button Lock Turn On to lock and Off to unlock. 5. Network Lock Turn On to lock and Off to unlock access to the Ethernet communication port. Return Go back to the previous page. 54 EDVR Configuration Menus Communication From the following menu, you can configure the three types of communication port settings: RS-232, RS-485, and network. Advanced Settings 1 Alarm Settings 2 Record Settings 3 Motion Settings 4 Camera Covert 5 Operation Locks 6 Communication 7 Disk Setup 8 Schedule 9 Dome Settings Return Communication Enter Enter Enter Enter Enter Enter Enter Enter Enter 1 RS-232 Setting 2 RS-485 Settings 3 Net Settings Return Enter Enter Enter > menu: exit enter: select /: item menu: exit enter: select ▲ / ▼: item 1. RS-232 Setting You have the option of using an ID code (any number between 0 and 9999) or a Baud rate (at 8 different levels: 1200, 2400, 4800, 9600, 19200, 38400, 57600, or 115200). 2. RS-485 Settings The options are: ID Code: Use any number between 0 and 9999 Baud Rate: At the rates of 1200, 2400, 4800, 9600, 19200, 38400, 57600, or 115200 Master Clock: Turn On or Off Return: Go back to the previous page 55 EDVR Installation and Operation Guide 3. Net Settings This option is used to configure the Ethernet communication settings. These settings are required when connecting the EDVR to a network (net). Note: You may need to consult a qualified MIS professional to configure this setting. Communication 1 RS-232 Setting 2 RS-485 Settings 3 Net Settings Return Net Settings Enter Enter Enter > menu: exit enter: select ▲ / ▼: item 1 DHCP 2 IP Address 3 Subnet Mask 4 Gateway 5 DNS Address 6 HTTP Port 7 Device Name 8 Live Resolution 9 User Settings 10 DDNS Settings Return Off 192.168.001.001 255.255.255.000 192.168.001.254 168.095.001.001 00080 EDVR CIF Enter Enter menu: exit shuttle: value / / jog: move ▲ / ▼: item 1. DHCP Set On to enable, or Off to disable the DHCP communication function. If provided with access to a DHCP server, the EDVR can obtain an IP address automatically when the DHCP value is set to On. 2. IP Address When the Net Settings menu item 1 DHCP is set to Off, the IP address may be manually edited. 3. Subnet Mask When the Net Settings menu item 1 DHCP is set to Off, the IP mask may be manually edited. 4. Gateway When the Net Settings menu item 1 DHCP is set to Off, the gateway may be manually edited. 5. DNS Address The DNS IP address may be manually edited. 6. HTTP Port The HTTP PORT allows users to set the HTTP port number from 1 to 65535. Notes 56 Items 2-5 are used to configure the Ethernet communication settings. Configuring these settings is required to make a network connection. Consult a qualified MIS professional to configure them. When only one EDVR is connected to a computer or LAN, you can freely assign an IP address to the EDVR. For example, there is a range of EDVR IP addresses from 192.168.1.1 to 192.168.1.255, and you can pick any one for your use. It is not necessary to set the Mask and Gateway values. You can leave the settings with the default values. EDVR Configuration Menus When an EDVR is connected to a WAN, you must acquire a unique, permanent IP address and correctly configure the Mask and Gateway values according to your network architecture. If you have any questions regarding those settings, contact a qualified MIS professional or your ISP. When connecting to a network, each connected EDVR must be assigned a unique IP that must be in the same class type as your network address. IP addresses are written as four sets of numbers separated by periods; for example, 192.168.1.1 Therefore, if the connected network is identified as Class C, for example, the first three sets of numbers of the EDVR IP address must be the same as the network address. If the connected network is identified as Class B, the first two sets of numbers of the EDVR IP address must be the same as the network address. If you have any questions regarding these settings, contact a qualified MIS professional or your ISP. 7. Device Name The default device name is EDVR. 8. Live Resolution When accessing the EDVR using a Web browser, such as Microsoft Internet Explorer on your PC, this setting allows you to select one of 3 modes for live images from your PC monitor: Half D1: The maximum video capture resolution is 720 x 240 pixels (NTSC) or 720 x 288 pixels (PAL). CIF: The maximum video capture resolution of NTSC is 352 x 240 pixels, and the resolution of PAL is 352 x 288 pixels. QCIF: Quarter CIF. The maximum video capture resolution of NTSC is 160 x 120 pixels, and the resolution of PAL is 160 x 144 pixels. 9. User Settings When accessing the EDVR using a Web browser such as Microsoft Internet Explorer, users have to login by entering a user (viewer) name and password. A user who accesses the EDVR with the admin name and password has complete privileges to change all settings of the EDVR (please refer to section 7. for more details). However, a user who accesses with just the viewer name and password has only the limited power to view. Admin Name: The default admin name is ADMIN. Admin Password: The default admin password is 9999. Viewer Name: The default viewer (user) name is VIEWER. Viewer Password: The default viewer (user) name is 0000. Note When accessing the EDVR using a Web browser such as Microsoft Internet Explorer, users have to log in by entering the user name and password. The user who accesses with the admin name and password has the full power to even change the settings of the EDVR. However, a user who accesses the EDVR with a viewer name and password has only the limited power to view. Refer to the section ”Using a Web Browser”, page 95, for more details. 10. DDNS Settings DDNS (Dynamic Domain Name System) is a function that is provided by an American company. Refer to www.dyndns.com for further information. DDNS Mode: Activate On or Off. This option enables or disables the DDNS function. Host Name: The default host name is EDVR.DYNDNS.ORG User Name: The default user name is guest. Password: The default password is 0000. Return Go back to the previous page. 57 EDVR Installation and Operation Guide Disk Setup Enter the Disk Setup menu to configure the following settings. Advanced Settings 1 Alarm Settings 2 Record Settings 3 Motion Settings 4 Camera Covert 5 Operation Locks 6 Communication 7 Disk Setup 8 Schedule 9 Dome Settings Return Disk Setup Enter Enter Enter Enter Enter Enter Enter Enter Enter 1 Disk Full 2 Days To Keep Data On HDD 3 HDD1 Reformat 4 HDD2 Reformat 5 CD Reformat 6 SD Card Reformat Return > Rewrite No Erase Enter Enter Enter Enter HD1 Model: ST320014A HD2 Model: CD Model: ASUS CRW-5232AX 1.0 menu: exit enter: select /: item menu: exit shuttle: value ▲ / ▼/cam1~6: item 1. Disk Full Determines the way the EDVR utilizes its storage media (hard disks) in case of a full disk. Rewrite: When the hard disk is full, the device continues recording by displacing the old data (rewriting the oldest data first). Stop: When the hard disk is full, the device will stop recording. 2. Days to Keep Data in HDD Select either Days (any number between 07 and 99 DAYS) or No Erase. 3. HDD1 Reformat Allows you to clear out all the data in HDD1. You will be required to enter the pre-set password before proceeding with clearing out the data. Enter the default password of 9999. 4. HDD2 Reformat Allows you to clear out all the data in HDD2. You will be required to enter the pre-set password before proceeding with clearing out the data. Enter the default password of 9999. 5. CD Reformat Allows you to erase your CD disk if it is rewritable. 6. SD Card Reformat Allows you to erase your SD card. You will be required to verify your selection before proceeding. Select and enter the SD Card Format menu to erase all data on the SD card (Yes) or alternatively, not erase all data (No). Return Go back to the previous page. 58 EDVR Configuration Menus Schedule Enter the Schedule Settings menu to configure up to 8 schedules. A schedule can change the recording settings as well as the alarm settings at designated times. Users can set alarm, record, and motion preferences to override normal alarm, record, and motion settings during a scheduled record period. Use the shuttle ring to choose Enable or Disable for each schedule. Note If there are any conflicts between the schedules, a schedule with a smaller (lower) number has priority over a schedule with a higher (larger) number. For example, if there is a conflict between schedules 1 and 2, the EDVR will use the values in schedule 1. Advanced Settings 1 Alarm Settings 2 Record Settings 3 Motion Settings 4 Camera Covert 5 Operation Locks 6 Communication 7 Disk Setup 8 Schedule 9 Dome Settings Return Schedule Settings Enter Enter Enter Enter Enter Enter Enter Enter Enter > 1 Schedule1 2 Schedule2 3 Schedule3 4 Schedule4 5 Schedule5 6 Schedule6 7 Schedule7 8 Schedule8 Return Enable Disable Disable Disable Disable Disable Disable Disable Enter Enter Enter Enter Enter Enter Enter Enter menu: exit enter: select shuttle: value /: item menu: exit enter: select /: item Enter the Schedule Settings page to adjust the following items: Schedule Settings 1 Schedule1 2 Schedule2 3 Schedule3 4 Schedule4 5 Schedule5 6 Schedule6 7 Schedule7 8 Schedule8 Return menu: exit enter: select shuttle: value /: item Schedule Settings Enable Disable Disable Disable Disable Disable Disable Disable Enter Enter Enter Enter Enter Enter Enter Enter > 1 Date 2 Start Time 3 End Time 4 Start Record 5 Alarm Settings 6 Record Settings 7 Motion Settings Return Everyday 12:00AM 12:00AM+ Yes Disable Enter Disable Enter Disable Enter menu: exit enter: select shuttle: value //cam1~7: item On the "Schedule Settings" page you have eight schedules, each of which has an identical "Settings" process. You must first activate this by turning "Disable" to "Enable", then choose the corresponding "Enter" and press the ENTER button on the front panel to enter your selected schedule's "Settings" page. The settings page has the same format as all the other schedules, as follows: 59 EDVR Installation and Operation Guide 1. Date You can choose a single day, the standard business week (MON-FRI), or everyday. 2. Start Time The time a schedule commences (begins). 3. End Time The concluding time of a schedule. 4. Start Record This function must be activated by "Yes" or deactivated by "No". The recording will run according to the day and time you have chosen. 5. Alarm Settings Use the shuttle ring to select either Enable to activate or Disable to deactivate this particular schedule’s settings. If you select Disable, then there will be no change in the alarm settings during the scheduled time. During the scheduled time you can set another alarm setting to override the normal alarm settings. Press the ENTER button to enter the scheduled Alarm Settings page. You can set the various alarm-related functions in this page. Refer to the section “Alarm Settings”, page 47, for more details. 6. Record Settings Use the shuttle ring to select either Enable to activate or Disable to deactivate this particular schedule’s settings. If you select Disable, then during the scheduled time there will be no change in the record settings. During the scheduled time you can set the schedule record quality and rate to override the normal recording settings. Press the ENTER button to enter the scheduled Record Settings page. You can set the motion detection and other functions. Refer to the section “Record Settings”, page 50, for more details. 7. Motion Settings Use the shuttle ring to select either Enable to activate or Disable to deactivate this particular schedule’s settings. If you select Disable, then during the scheduled time there will be no change in the motion settings. Each and every channel can be set to override the normal motion settings and has a separate scheduled motion detection setting during the scheduled time. Press the ENTER button to enter the scheduled Motion Settings page. Refer to the section “Motion Settings”, page 51, for more details. Return Go back to the previous page. 60 EDVR Configuration Menus Schedule Set Up Examples 1. Set up a schedule to start recording using global normal record rate (Main Menu > Quick Settings) immediately after the setup and continue recording through the scheduled period without change of record rate. Schedule Settings 1 Schedule1 Enable Enter 2 Schedule2 Disable Enter 3 Schedule3 Disable Enter 4 Schedule4 Disable Enter 5 Schedule5 Disable Enter 6 Schedule6 Disable Enter 7 Schedule7 Disable Enter 8 Schedule8 Disable Enter Return menu: exit enter: select shuttle: value / : item > Schedule Settings 1 Date 2 Start Time 3 End Time 4 Start Record 5 Alarm Settings 6 Record Settings 7 Motion Settings Return Everyday 14:00 PM 18:00 PM Yes Disable Disable Disable Enter Enter Enter menu: exit enter: select shuttle: value / : item 61 EDVR Installation and Operation Guide 2. Set up a schedule to change the normal record rate to a rate specific to this schedule during the scheduled period. Schedule Settings 1 Schedule1 Enable Enter 2 Schedule2 Disable Enter 3 Schedule3 Disable Enter 4 Schedule4 Disable Enter 5 Schedule5 Disable Enter 6 Schedule6 Disable Enter 7 Schedule7 Disable Enter 8 Schedule8 Disable Enter Return > menu: exit enter: select shuttle: value / : item Schedule Settings 1 Date 2 Start Time 3 End Time 4 Start Record 5 Alarm Settings 6 Record Settings 7 Motion Settings Return menu: exit enter: select shuttle: value / : item 62 Schedule Settings 1 Date 2 Start Time 3 End Time 4 Start Record 5 Alarm Settings 6 Record Settings 7 Motion Settings Return Everyday 14:00 PM 18:00 PM Yes Disable Enter Enable Enter Disable Enter menu: exit enter: select shuttle: value / : item Record Settings Everyday 14:00 PM 18:00 PM Yes Disable Enable Disable Enter Enter Enter > 1 Record Quality 2 Normal Record Rate Return Enter 30 F/S menu: exit enter: select shuttle: value / : item EDVR Configuration Menus 3. Set up a schedule to start recording only during the scheduled time period and when sensor alarms are triggered. Note On Alarm Input Link, Sensor and Video Loss are defaulted to On for all cameras so you do not have to change the Alarm Input Link settings. If you have turned any of them Off, then you need to turn them back on if desired. For the turn-on procedure, see example 4 on motion alarm, the Input Link of which is defaulted to Off for all cameras. Schedule Settings 1 Schedule1 Enable Enter 2 Schedule2 Disable Enter 3 Schedule3 Disable Enter 4 Schedule4 Disable Enter 5 Schedule5 Disable Enter 6 Schedule6 Disable Enter 7 Schedule7 Disable Enter 8 Schedule8 Disable Enter Return > menu: exit enter: select shuttle: value / : item Schedule Settings 1 Date 2 Start Time 3 End Time 4 Start Record 5 Alarm Settings 6 Record Settings 7 Motion Settings Return menu: exit enter: select shuttle: value / : item Schedule Settings 1 Date 2 Start Time 3 End Time 4 Start Record 5 Alarm Settings 6 Record Settings 7 Motion Settings Return Everyday 14:00 PM 18:00 PM No Enable Enter Disable Disable Enter Enter menu: exit enter: select shuttle: value / : item Alarm Settings Everyday 14:00 PM 18:00 PM No Enable Enter Disable Disable Enter Enter > 1 Alarm Duration 2 Pre-Alarm 3 Alarm Record Rate 4 Alarm Record Mode 5 Alarm Record Quality 6 Alarm Input Link 7 Alarm Out Link Return 30 SEC On 60 F/S Enter Enter Enter Enter menu: exit enter: select shuttle: value / : item 63 EDVR Installation and Operation Guide Alarm Settings Sensor V-Loss Motion 1 Alarm Duration 2 Pre-Alarm 30 SEC On 1 Alarm Out1 2 Alarm Out2 Yes No No Yes No No 3 Alarm Record Rate 60 F/S 3 Alarm Out3 No No Yes 4 Alarm Record Mode Enter 4 Buzzer Yes Yes Yes 5 Alarm Record Quality Enter 5 Main Display Yes Yes Yes 6 Alarm Input Link Enter 6 Call Display 7 Alarm Out Link Enter > Yes Yes Yes 7 Start Record Yes No No 8 Call Full Screen No No No Return Return menu: exit menu: exit enter: select shuttle: value shuttle: value / : item 64 Alarm Out Link ◄ / ►: move / : item EDVR Configuration Menus 4. Set up a schedule to only start recording during the scheduled time period and when motion alarms are triggered on CAM1. Schedule Settings 1 Schedule1 Enable Enter 2 Schedule2 Disable Enter 3 Schedule3 Disable Enter 4 Schedule4 Disable Enter 5 Schedule5 Disable Enter 6 Schedule6 Disable Enter 7 Schedule7 Disable Enter 8 Schedule8 Disable Enter Return > Schedule Settings 1 Date 2 Start Time 3 End Time 4 Start Record 5 Alarm Settings 6 Record Settings 7 Motion Settings Return menu: exit enter: select shuttle: value / : item menu: exit enter: select shuttle: value / : item Schedule Settings 1 Date 2 Start Time 3 End Time 4 Start Record 5 Alarm Settings 6 Record Settings 7 Motion Settings Return Alarm Settings menu: exit enter: select shuttle: value / : item Everyday 14:00 PM 18:00 PM No Enable Enter Disable Disable Enter Enter > 1 Alarm Duration 2 Pre-Alarm 3 Alarm Record Rate 4 Alarm Record Mode 5 Alarm Record Quality 6 Alarm Input Link 7 Alarm Out Link Return Everyday 14:00 PM 18:00 PM No Enable Enter Disable Disable Enter Enter 30 SEC On 60 F/S Enter Enter Enter Enter menu: exit enter: select shuttle: value / : item 65 EDVR Installation and Operation Guide Alarm Settings Alarm Input Link Sensor V-Loss Motion menu: exit 1 Alarm Duration 2 Pre-Alarm 30 SEC On CAM1 CAM2 On On On On On Off 3 Alarm Record Rate 60 F/S CAM3 On On Off 4 Alarm Record Mode Enter CAM4 On On Off 5 Alarm Record Quality Enter CAM5 On On Off 6 Alarm Input Link Enter CAM6 On On Off 7 Alarm Out Link Enter CAM7 On On Off CAM8 On On Off CAM9 On On Off > Return shuttle: value ◄ / ►: move / : item Return menu: exit enter: select shuttle: value / : item Alarm Settings Alarm Out Link Sensor V-Loss Motion 1 Alarm Duration 2 Pre-Alarm 30 SEC On 1 Alarm Out1 2 Alarm Out2 Yes No No Yes No No 3 Alarm Record Rate 60 F/S 3 Alarm Out3 No No Yes 4 Alarm Record Mode Enter 4 Buzzer Yes Yes Yes 5 Alarm Record Quality Enter 5 Main Display Yes Yes Yes 6 Alarm Input Link Enter 6 Call Display Yes Yes Yes 7 Alarm Out Link Enter 7 Start Record No No Yes 8 Call Full Screen No No No Return > Return menu: exit menu: exit enter: select shuttle: value shuttle: value / : item 66 ◄ / ►: move / : item EDVR Configuration Menus Schedule Settings 1 Date 2 Start Time 3 End Time 4 Start Record 5 Alarm Settings 6 Record Settings 7 Motion Settings Return Everyday 14:00 PM 18:00 PM No Enable Enter Disable Select Channel > Enter Enable Enter Schedule1 CAM1 Motion Setting – --------◘---------⊕ 1 Sensitivity ○ 2 Target Zone Manual 3 Track Detect Off 4 Duration 0.0 SEC 5 Size 1H1W Return menu: exit shuttle: value jog: item enter: en/disable call + ▲/▼/◄/►: set A dot seq + ▲/▼/◄/►: set B dot x: area disable o: area enable menu: exit enter: select shuttle: value / : item Dome Settings Select this menu to set a camera’s protocol settings. Configure each camera’s settings to the camera protocol on that channel. Advanced Settings 1 Alarm Settings 2 Record Settings 3 Motion Settings 4 Camera Covert 5 Operation Locks 6 Communication 7 Disk Setup 8 Schedule 9 Dome Settings Return menu: exit enter: select / : item Dome Settings Enter Enter Enter Enter Enter Enter Enter Enter Enter > CAM1 CAM2 CAM3 CAM4 CAM5 CAM6 CAM7 CAM8 CAM9 CAM10 CAM11 CAM12 CAM13 CAM14 CAM15 CAM16 Return ID 1 2 3 1 1 1 1 1 1 1 1 1 1 1 1 1 Protocol AD422 AD422 AD422 NONE NONE NONE NONE NONE NONE NONE NONE NONE NONE NONE NONE NONE menu: exit shuttle: value / : item Note For the Dome Settings menu: Items CAM5 through CAM9 are for the 9CH and 16CH EDVRs only, and items CAM10 through CAM16 are only for the 16CH EDVR. 67 EDVR Installation and Operation Guide Return To exit the Advanced Settings page, choose Return and go back to the Main Menu page. Advanced Settings 1 Alarm Settings 2 Record Settings 3 Motion Settings 4 Camera Covert 5 Operation Locks 6 Communication 7 Disk Setup 8 Schedule 9 Dome Settings Return Main Menu Enter Enter Enter Enter Enter Enter Enter Enter Enter > 1 Quick Settings 2 Display Options 3 Sequence Settings 4 Picture Adjust 5 Operation Log 6 Advanced Settings 7 Default Settings 8 Password Settings 9 Exit Menu enter: select /: item menu: exit enter: select /: item Call + ◄/►English Francais Espanol Italiano Deutsch Default Settings This page enables you to save and reload the default settings and also view your EDVR’s version information. Main Menu Default Settings 1 Quick Settings 2 Display Options 3 Sequence Settings 4 Picture Adjust 5 Operation Log 6 Advanced Settings 7 Default Settings 8 Password Settings 9 Exit Menu 1 Save Installer Settings 2 Load Installer Settings 3 Save SD Card Settings 4 Load SD Card Settings 5 Load Factory Settings 6 Version Information Return > enter: select /: item Call + ◄/►English Francais Espanol Italiano Deutsch Enter Enter Enter Enter Enter Enter menu: exit enter: select / : item 1. Save Installer Settings Select to save the settings in the buffer of the device. 2. Load Installer Settings In case someone tampered with or incorrectly set up the system, selecting this item allows you to return to your previously selected settings if the installer settings were saved (as above) 68 EDVR Configuration Menus 3. Save SD Card Settings If you wish to quickly set up many EDVR units with the same settings, you can save all of the settings from this EDVR to an SD card (and then insert the SD Card in the other machines; see next item). 4. Load SD Card Settings This item allows you to load your entire settings to another EDVR from an SD Card (see previous item). 5. Load Factory Settings This page enables you to reload the factory default settings. 6. Version Information Selecting this item displays the EDVR model number, the system software (firmware) version number, and the system software release date. Return Go back to the previous page. Password Settings This page enables you to set the password. Main Menu Password Settings 1 Quick Settings 2 Display Options 3 Sequence Settings 4 Picture Adjust 5 Operation Log 6 Advanced Settings 7 Default Settings 8 Password Settings 9 Exit Menu 1 Menu Password 2 Advanced Settings Password 3 Default Settings Password 4 Reformat Password Return > enter: select /: item Call + ◄/►English Francais Espanol Italiano Deutsch Enter Enter Enter Enter menu: exit enter: select / : item 1. Menu Password If you choose to password-protect the Main Menu to block any unauthorized entry, select this menu item. Enter New Menu Password: Type in a 4-digit password of your choice. Re-Enter Menu Password: Retype your advanced password in order to verify that it was entered correctly. After you set this password: The next time you enter the Main Menu you will be prompted to enter this password: Password: _ _ _ _ Type in the correct password to enter the Main Menu. 69 EDVR Installation and Operation Guide 2. Advanced Settings Password If you choose to password-protect the Advanced Settings menu, you have to first select (shift the focus to) this item. The screen will display the following message: Enter New Advanced Password: Type in the 4-digit password you choose. Re-Enter the Advanced Password: Retype your advanced password in order to verify that it was entered correctly. After you set this password: The next time you enter the Advanced Settings menu, you will be prompted to enter this password: Password: _ _ _ _ Type in the correct password to enter the Advanced Settings menu. 3. Default Settings Password If you choose to password-protect the Default Settings menu, shift the focus to this item and press ENTER. The screen shows the following message: Enter New Default Password: Type in your selected new default password in a 4-digit number. Re-enter Default Password: Retype your default password in order to verify that it was entered correctly. After you set this password: The next time you enter the Default Settings menu you will be prompted to enter this password: Password: _ _ _ _ Type in the correct password to enter the Default Settings menu. 4. Reformat Password If you choose to password-protect the ability to reformat the hard disk, CD, or SD card, select this menu option. Enter New Reformat Password : Type in the 4-digit password of your choice. Re-Enter Reformat Password: Retype your reformat password in order to verify that it was entered correctly. After you set this password: The next time you attempt to reformat a hard disk drive, CD, or SD card, you will be prompted to enter this password: Password: _ _ _ _ Type in the correct password to enable reformatting the selected device. Return Go back to the previous menu page. Notes 70 After typing and re-typing the password, the message “Password Enter Success” is displayed. Exit the menu with saving. If you want to change the password, you must enter the old (default) password, and then type in the new one twice. EDVR Configuration Menus Exit Menu If you wish to exit the menu, focus on this item and enter. Main Menu Exit Menu 1 Quick Settings 2 Display Options 3 Sequence Settings 4 Picture Adjust 5 Operation Log 6 Advanced Settings 7 Default Settings 8 Password Settings 9 Exit Menu 1 Exit Menu With Saving 2 Exit Menu Without Saving Return enter: select /: item Call + ◄/►English Francais Espanol Italiano Deutsch Enter Enter > menu: exit enter: select / : item 1. Exit Menu with Saving Save your settings and exit the menu. Note Only select this item if you are certain you did not accidentally change any settings. That is, use the MENU button to back out of the menus if you did not make any changes. Selecting the ENTER button from within a menu item can result in unintentionally changing an item’s value. 2. Exit without Saving Select this item and press the ENTER button to exit the menu without saving any settings. As noted in the preceding description, only select this item when you are certain you did not change a menu value unintentionally. Return Go back to the previous page. 71 EDVR Installation and Operation Guide EDVR Client Software Introduction This version of the EDVR Client uses the Microsoft .NET Framework. The .NET Framework provides a high performance environment to address network programming issues. Therefore, we recommend using the EDVR Client to connect the EDVR over a network, since it is safer, faster, and more stable and reliable than other software. Refer to the following sections for the major features of this software. The EDVR Client software: Can search any number of EDVRs as is necessary Can support eight display modes and help you control your preferred screen sizes Has an extremely powerful search mode to help you search recorded data for the event / time you want Supports your local PC simultaneously with the EDVR backup data The EDVR Client software can be operated by a selected PC equipped with the following minimum requirements: 72 1. Intel Pentium III 750 MHz 2. 256 MB RAM 3. Windows 98, NT, ME, 2000, and XP 4. Video card with 4 MB of RAM capable of 24-bit true color display 5. 160 MB free hard disk space for software installation 6. 10-base T network for LAN operation (that is, both the EDVR and PC must be physically connected to the LAN) EDVR EDVR Client Software TCP/IP Communication Setup Complete the following steps to install the TCP/IP communication program on your computer. The following procedures assume you are using Microsoft Windows XP with the default menu configuration. 1. Click the Start menu from your computer and point to the Control Panel. Note If your PC is configured with the “Classic” Windows Start Menu setting, click the Start menu, select Settings, and point to the Control Panel. If you have otherwise customized your Start Menu, your menu structure may not be identical to that described in the following procedures. 2. Click the Network Connections icon twice to enter the Network Connections window. 73 EDVR Installation and Operation Guide 74 3. Point to the Local Area Connection and click the right mouse button. Select Properties to enter the Local Area Connection Properties settings window. 4. Click the General tab, and verify that TCP/IP is included among the network components list (that is, it has been selected with a check mark). If TCP/IP is included, continue with step 6. If it is not included, follow the procedure in step 5 to install TCP/IP. EDVR EDVR Client Software 5. TCP/IP installation During the installation, you will be requested to insert the Windows XP CD-ROM. After installation, the PC must be restarted. 75 EDVR Installation and Operation Guide 6. TCP/IP Configuration setting Click Start Control Panel Network Connections Local Area Connection. Select Internet Protocol (TCP/IP) and then click Properties. Notes Before completing the EDVR installation in a WAN, verify that your Internet connection works properly. If not, contact your network system administrator or Internet Service Provider (ISP). If you are using a DHCP server, select Obtain an IP address automatically and click OK. Any assigned IP address for the connected EDVRs must be in the same class type as the server. If there is no DHCP server available, select Use the following IP address and type in the IP address of your PC, and click OK. This IP address must be different from the EDVR IP but in the same class type. Note The IP address of an EDVR in a network must be unique; that is, different from those of the other PCs, but in the same class type. 76 EDVR EDVR Client Software Connection Testing After completing the previous settings, follow these instructions to ensure that you have established the connection successfully. 1. Click Start Command Prompt Note If your PC is configured using the Classic Windows Start Menu, click Start Accessories Command Prompt. 2. Type in “ping 192.168.0.1” then press Enter. (See the sample screen that follows.) Note This IP address is assigned for the connected EDVR. When connecting to a network, each connected EDVR must be assigned a unique IP that must be in the same class type as your network address. IP addresses are written as four sets of numbers separated by periods; for example, 192.168.1.1 Therefore, if the connected network is identified as Class C, for example, the first three sets of numbers of the EDVR IP address must be the same as the network address. 77 EDVR Installation and Operation Guide 3. If you receive a response as in the following sample screen, the connection hasn’t been successfully established. Verify your hardware and software installation by repeating the procedure, “TCP/IP Communication Setup,” page 73. If you still can’t establish the connection, contact your local network support personnel. If all of your network settings are correct, contact your Account Manager. 4. If you receive a response as in the following sample screen, you have successfully made the connection. Software Installation 1. Exit all applications currently running on the selected PC. 2. If you already have earlier versions of the Windows .NET Framework and MDAC on your PC, the installation program on the CD-ROM will automatically execute the installation of the Microsoft Windows .NET Framework and MDAC after you click the "Setup.exe" file. 78 If you click OK, the installation will be completed automatically. You may need to wait 3 to 5 minutes for the installation to complete. EDVR EDVR Client Software 3. After you have completed installing the Microsoft .NET Framework 1.1 package and Microsoft Data Access Components 2.7, you will automatically enter the EDVR Client installation screen. 4. The installation screen will include the default installation path, "C:\Program Files\Sensormatic\EDVR\". If you prefer a different installation folder (directory), you can enter that path in this window. (That is, enter the new path or select “Browse” to locate an existing folder.) 5. Click the Next button to continue. Select the option that is correct for your installation: access for everyone using this computer or only for yourself. After you have selected an installation folder, click Next to continue. After you have clicked Next in the preceding step, you will receive a confirmation message to verify that you do want to continue with the installation of the EDVR Client software. Click Next to continue. 79 EDVR Installation and Operation Guide 6. During the installation of the EDVR Client, you will see a window with a progress bar. 7. When the installation is successful, you will see the following window. Click the Close button to complete the installation process. 8. After completing installation, you can start the EDVR Client in one of two ways: Double-click the desktop icon (shown in the following figure), or Open the Start menu on your computer and select Programs American Dynamics EDVR to open the program selection menu. Click the EDVR Client program link to start the program. Note Verify that the TCP/IP communication software has been properly configured on your computer. Updating the EDVR Client Software Installation It is not necessary to remove the current installation of the EDVR Client software (that is, an earlier version) before you install a later version. When you install a later version of the EDVR Client software, the earlier version will be automatically removed prior to the installation of the later version. However, if you attempt to install the same version as the currently installed version, you will be prompted by the installation program to either remove or repair the installed version. 80 EDVR EDVR Client Software Using the EDVR Client Introduction Once the EDVR Client has been started, a login window will appear. Type the appropriate user name and password to log on to the EDVR, the default administrative username and password are admin and 9999, respectively. Then click the Login button. Program Introduction There are three main views of the EDVR Client that appear in the area labeled 3 in the following figure. Each view can be selected by clicking the appropriate tab near the bottom left of the EDVR Client main window (see label 4 in the following figure). Video Panel Settings Web Viewer PTZ Control button 81 EDVR Installation and Operation Guide Video Panel When you start the EDVR Client, the default view displays the Video Panel. This is the first of the three major “views” available in the main window of the EDVR Client. Refer to the preceding figure to locate the following major screen and control areas by label number. 1. Available Devices/PTZ Controls These two tabs refer to the same pane of the main window. All EDVRs that are connected to the network are listed by IP address (see label 1 in the following figure). When you double-click any EDVR (the IP address/name) in label 1, you will see the following screen. Enter the correct username and password to log on to the selected EDVR. The default username and password are admin and 9999, respectively. At this point, you can click the PTZ Control button to access the PTZ Control mode. 2. Working Device After you select the IP address of an EDVR, that EDVR and all of its cameras will be displayed in the upper right section (label 2 in previous figure). 3. Multi-Screen All the videos of the cameras will be displayed (label 3 in previous figure). Use the function buttons (label 5) or click directly on a camera (channel) video to change the display. 4. EDVR Client View Tabs Select the appropriate tab to change the view of the EDVR Client main window (in the area labeled 3, “MultiScreen”): Video Panel, Settings, and Web Viewer. 5. Function Buttons Click a button to execute its function. Note When you place the mouse pointer over a button, text appears that describes that button. 82 EDVR EDVR Client Software Settings The Configuration Settings view is the second of the three major views of the EDVR Client. Click the Settings tab from the EDVR Client main window to access this view. Channel Notation If you wish to change the Display Mode, open its drop-down list and select any of the four items there. Your choice will automatically appear in the relevant blank space. Similarly, you can enter the Fill Color and Border Color entries to open their respective color tables. Click OK in each case to save your choice. Playback Record Time Click Display Mode to select from a drop-down list of two options: Hide and Show. Your choice will determine whether the images will include the date and time. Data Format Click the Display Mode to select from a drop-down list of two date format choices: DD/MM/YYYY and MM/DD/YYYY. 83 EDVR Installation and Operation Guide Auto Scan Interval You are provided two choices: Scan Working Devices and Scan Available Devices. Set the time in seconds for both entries as you require. The Scan Working Devices entry has a time span of 1 to 5 seconds only. The Scan Available Devices time range covers 30 to 1000 seconds. User Account Management Click the Save User button to add a new user’s name and password under Add New User: Enter the User Name and Password and click Save User again. Your new user and the new user’s password will appear on the User Name & Password list to the left. If you proceed to enter a new user and then click Cancel Edit, no new name will be added to your list. If you wish to delete any user, click his name and click Delete to effect the change. Web Viewer The Web Viewer tab is the third of the three major views of the EDVR Client. Both the EDVR Client Web Viewer feature and using a Web browser (such as Microsoft’s Internet Explorer) access the Web server within the EDVR unit. Refer to the summary of using a Web browser for further information about these features (see “Using a Web Browser,” page 95). 84 1. Click PTZ Device to open the control panel and remote control the pan/tilt/zoom function camera live over a local area network or the Internet. 2. Enter the General Settings page to set the title, the date and time modes, and the date and time of the device. Click Submit to save your changes. EDVR EDVR Client Software 3. Click Advanced Settings to enter four pages: the Image, Alarm, Record, and User pages. Image Click Image to enter the Image page to set each channel's Channel Title, Quality, Noise Filter, Brightness, Contrast, Color, and Hue. Click Submit to save your changes. Alarm The upper part of the window enables you to set the Duration, Disk Full, PreAlarm, and Frame Rate of the alarm for the device. The bottom part of the window helps you set each channel's settings in the event of an alarm. Set the Select Channel, Record Mode, Quality, Sensor Type, Sensor Sensitivity, Sensor Output, Video Loss Output, and Motion Output for each channel. Click Submit to save your changes. Record Click Record to enter the Record Settings page. In the upper part of the window you can set the device's Disk Full, Frame Rate, Audio Rate, and Audio Channel entries. In the lower part of the window set each channel's Select Channel and Quality values. Click Submit to save your changes. User Click User to enter the User Settings page and set the device's User Name, Password, New Password, and Confirm. Click Submit to save your changes. Note This device also provides remote control and viewing capabilities via a Web browser, such as Microsoft Internet Explorer. Refer to the section, “Using a Web Browser,” page 95, for more details. Operation Remote Control 1. After starting the EDVR Client, click the button to select an EDVR and then click the Available Devices button. The software will automatically search the whole local LAN for all EDVR devices to display a list of EDVRs. Note: If you want to create a new EDVR connection via the Internet, press the button (near top right of item 2; see page 81). Enter the EDVRs Host Name or IP address and its Port, then press OK to add the EDVR connection. (The default port is 80.) 2. Double-click the selected EDVR to access that EDVR’s login. Enter the Username and Password -- the default administrative username and password are admin and 9999. 3. The default multi-screen is the mode that you see now (depending on EDVR model: 4CH, 9CH, or 16CH). 4. The EDVR Client allows you to view almost any display mode that you want. 85 EDVR Installation and Operation Guide 1. Adjust the screen size Move the mouse to the vertical bar on the left side of the Working Devices / Available Devices panes on the right side of the screen. This bar runs from the top to the bottom of the screen, and when you move the mouse pointer to this bar and move the bar while pressing the mouse button, the bar appears as the following: . You can move this bar to the left to narrow the Working Devices / Available Devices panes and to the right to widen them. 2. Hide Device Panel Click to turn off the Working Devices / Available Devices panes from view. 3. Full Screen Click to show the full screen for surveillance. All of the settings buttons will be hidden in this mode. If you want to return to the previous mode, click the right mouse button and choose Close. 4. Re-arrange the divisions Click to see the following channels. 5. Screen divisions Choose any of the buttons you want. 6. LAN or Internet mode Click to enter the LAN and Internet modes alternately. 86 EDVR EDVR Client Software 7. Shortcut menu Use the mouse to select a channel. Click the right mouse button to display the shortcut menu for that channel. You can select Close, Full Screen, or Capture / Print. Close: Stops the channel's display Full Screen: Enlarges the display to Full Screen. Capture / Print (refer to the following) Capture Select the "Image Preview" page for the "Preview Settings" page, which has two choices: Mark Date and Time and Mark Channel Title. Mark the item Mark Date and Time to set the date and time stamp on a chosen picture. Choose an appropriate dimension before saving the image. To save the image, click Save at the bottom to enter the Save Page window. Select the file name and folder. If you want to exit, click Cancel. 87 EDVR Installation and Operation Guide Print Click the Print Preview button and select the Preview Option to adjust the image size. Go to the Print Settings area and then to Mark Date and Time if you wish to stamp the date and time of the image on the image itself. Select Dimension to choose the appropriate pixel dimensions from the list. Click Print to start the printing. Click Cancel to exit. 8. Motion on/ Alarm on: The warning icons. Motion on icon: When motion is detected in any channel, the EDVR Client will display this icon in the right upper corner in that channel as a warning indicator. Alarm on icon: When external devices such as a sensor are detected, the EDVR Client will display this icon on the right upper corner on that channel as a warning indicator. 9. Recording in Progress reminder: Record On When the user starts to record, this text appears on the screen above and to the right of the video image, and disappears when the recording stops. When the hard disk is full, the EDVR will stop recording and this text will appear on the screen. 88 EDVR EDVR Client Software Remote Play and PTZ Controls The EDVR has full triplex functionality so you can use the EDVR Client remotely without affecting the performance of the EDVR. You can also use the EDVR Client to play saved video files and make back ups. If your system includes a PTZ-capable camera, the EDVR Client can also control it. Remote Play The following EDVR Client panel includes buttons that allow you to play, pause, stop, record, fast rewind, and fast forward, as described in the following. Play Click it to see the EDVR play window. Use the Previous page and Next page buttons to find the record you want from the record list. Click the Time Search page to use the time and date search entries to help your search. Pause Click to freeze the image. Stop Click to stop playing back the recorded video. REC Click to start or stop the recording of the EDVR. REV Click to play a recorded video in the reverse direction at speeds, which are faster than the recorded speed. FWD Click to play a recorded video in the forward direction at speeds, which are faster than the recorded speed. 89 EDVR Installation and Operation Guide Change Pan / Tilt / Zoom Settings There are two methods of accessing the PTZ Controls. On the EDVR Client main window pane (see figure, pane label 1, page 81), click the PTZ Control tab. (Note: The other tab is labeled Devices and shows you a list of the available EDVRs on the network.) Click the button on the home page to open the Speed Dome Controller (see figure, PTZ Control button, page 81). Control / / Description Click to control the Zoom setting on the Speed Dome Controller. Click to control the Aperture setting on the PTZ device control panel. The right-hand set has four direction buttons. When you click a button, the camera will be turned all the way, without stopping, in one of the four designated directions. / Click to control the Focus setting on the PTZ device control panel. Select a Speed Dome device ID from the drop-down list on the Speed Dome Controller. The Controller will display the corresponding ID. 90 EDVR EDVR Client Software Control Description Click to choose one of the patterns that were set by the EDVR device. Note: The “Run Pattern” control is not available from the floating Speed Dome Controller window; only from the tabbed pane. Each of the ten buttons to the right of Set is connected with a specific position and angle for either panning or tilting the camera. Click each button to activate its particular position and angle. Each of the ten buttons to the right of Go to can be clicked to view the particular corresponding angle of the position in which it is set. Backup and Video Edit Use the button to access the Backup window to save a video file to your PC. Backup up to AVI Backup Settings File Path: To set the backup file path and the file name, click the Browse button on the right to select the path and file. Frame Rate: Sets the backup record file speed. Max file size: Sets the maximum file size. Frame Dimension: Sets the resolution dimensions, in pixels. Note: The unit of “Maximum File Size” for the Windows XP system is “Mb”, but the unit of “Maximum File Size” for Windows 98 and Windows Me is “frame”. 91 EDVR Installation and Operation Guide Mark Day and Time: Includes the date and time stamp label in the file. Mark Channel Title: Includes the channel title label in the file. Play Options Time to play: To search for a specific date and time within the recorded video. Channel Number: To choose the camera from which video was recorded. Play Monitor 92 Use the controls on the following panel to play, pause, stop, fast rewind, and fast forward. To begin a backup, click the Start backup button. Click the Stop backup button when you are finished. EDVR EDVR Client Software Edit AVI File Path: To set the backup file and the file name, check the Browse button on the right to locate the path and the file. Click Edit Selected File to start editing. Frame Rate Modification: To see the total number of frames, modify your frame rate. File Preview: Click the Start button to start your setting component. You can also use the Start button to interrupt the code. Click the Save to New File button to save a new file after the edit code. Backup to JPG Folder Path: To set the backup file path, click the Browse button on the right (to select a folder). Max No. of Frames: Sets the maximum number of frames that you wish to backup. Frame Dimension: Sets the resolution dimensions (in pixels). Mark Day and Time: Includes the date and time stamp label in the file. Mark Channel Title: Includes the channel title label in the file. Play Options Time to play: To search the date and time you want. Channel Number: To choose the camera. 93 EDVR Installation and Operation Guide Play Monitor Use the controls on the following panel to play, pause, stop, fast rewind, or fast forward, respectively. To begin a backup, click the Start backup button. Click the Stop backup button when you are finished. The Image Viewer To start the Image Viewer: From your Windows PC, go to the Start menu, and select Programs American Dynamics EDVR EDVR Image Viewer. Refer to the following sample screen. The EDVR is equipped with a digital “watermark,” a feature that protects archived images and informs you whether the images have been modified. This is image integrity-protection software. It not only allows you to view an archived image from the SD card or hard disk driver (HDD) of a computer, but also protects an archived image from reproduction or interpolation (editing). If an image is not in the original format form supplied by the EDVR, the Image Viewer will not display the image and instead will display the warning message “Not Correct Image”. Closing this message enables you to view the image. Complete the following instructions to open an archived image from an SD card or from hard disk drive (HDD). 94 1. Click the RELOAD button to load the images from a path. 2. Click the PRINT button to get a displayed image printed out from a printer. EDVR Using a Web Browser Using a Web Browser This section provides instructions for remotely accessing the EDVR using a Web browser, such as Microsoft Internet Explorer. Notes Your EDVR must be configured with a network connection to provide this access. This Web browser view is also available from the EDVR Client. From the EDVR Client main window, select the Web Viewer tab (near the bottom center of the screen (see “Web Viewer,” page 84). Connecting to the EDVR Start your Web browser (for example, Microsoft Internet Explorer) and then follow these steps to connect to the EDVR: 1. Click the URL entry box near the top of the Web browser window. 2. Type in the URL (address) of the EDVR into the URL block and press the Enter button to enter the login page. The default administrative User Name and password are admin and 9999, respectively. 3. Enter the user name (Login Name). 4. Fill in the password (Password). Select the Save Password checkbox to save this password in your Windows operating system password list. 5. Click the OK button to enter the home page of the EDVR: both the user name and password must be correct. Click the Cancel button to cancel entry to the home page of this EDVR. 95 EDVR Installation and Operation Guide Browsing Images from the EDVR After going online with the EDVR, the images from the EDVR will be displayed on the home page. There are control buttons on the bottom of the home page that provide additional settings and are described in the following: Function Button Description Home - Click it to go back to the main page. LAN / Internet - Click to choose the LAN or Internet mode. In the LAN mode, the user can get a higher quality of Internet connectivity. Title Display - Tick it to show the titles of the channels and click it once again to deactivate. Stop - Click to stop playing back the recorded video or to cease recording. Pause / Play - Click to a recorded video from the PLAY LIST. / Rec - Click to start recording video onto a hard disk of the EDVR while in the live display mode. Press again to stop the recording. Step - Click to view images in the reverse direction picture-bypicture. Step - Click to view images in the forward direction picture-bypicture. REV - Click to play a recorded video in the reverse direction at speeds which are faster than the recorded speed. 96 EDVR Using a Web Browser Function Button Description FWD - Click to play a recorded video in the forward direction at speeds which are faster than the recorded speed. The Split-Screen display function bar: These buttons allow you to display the connected device in the multi-format screens of 1, 2x2, 3x3, and 4x4. Recorded video list: This list allows you to access all recorded video that are stored on the hard disk drives (HDDs) of the connected devices. To review (play) a recorded video, simply select an entry from the list and click the button. PgUp / PgDn: Enables you to scroll up and down the list. This function allows you to search a recorded video stored in the HDD of the device. Enter the YEAR/MONTH/DAY HOUR: MINUTE: SECOND you wish to search and click the Go button to proceed. Time Search play: This allows you to play a recorded video stored in the HDD of the device. EDVR date & time. This box indicates the selected device status. Play: The device is in the playback mode. Live: The device enters the live display mode. Image display area. Displays images from the selected EDVR cameras. Note: In single-channel display mode, click on this display area to change to the next channel. Click "PTZ Device" to open the PTZ control panel and to remotely control the pan/tilt/zoom functions of live camera over a local area network or the Internet. Refer to the section “Remote Play and PTZ Controls” page 89, for more details. Select to set the title, the date and time modes, and the time. Select to set each channel's Channel Title, Quality, Noise Filter, Brightness, Contrast, Color, and Hue. Click Submit to save any setting change(s). 97 EDVR Installation and Operation Guide Advanced Settings: Image Click to enter the Image Settings page to set each channel's Channel Title, Quality, Noise Filter, Brightness, Contrast, Color, and Hue. Click Submit to save any setting change(s). Advanced Settings: Alarm The upper part of the window enables you to set the Duration, Disk Full, PreAlarm, and Frame Rate of the alarm for the device. The lower part of the window helps you set each channel's settings in the event of an alarm. Set Select Channel, Record Mode, Quality, Sensor Type, Sensor Sensitivity, Sensor Output, Video Loss Output, and Motion Output for each channel. Click Submit to set your changes. Click Alarm Output Setting to enter the Alarm Output Setting page and set the detail items of alarm output. Click Submit to save any settings change(s). 98 EDVR Using a Web Browser Advanced Settings: Record Click to enter the Record Settings page. In the upper part of the window you can set the device's Disk Full, Frame Rate, Audio Rate, and Audio Channel entries. In the lower part of the window, set each channel's Select Channel and Quality. Click Submit to save any settings change(s). Advanced Settings: User Click to enter the User Settings page and set the admin and viewer’s User Name, Password, New Password, and Confirm any changes. Click Submit to save any settings change(s). 99 EDVR Installation and Operation Guide Advanced Settings: DDNS Click to enter the DDNS Settings page and to configure the details of the Dynamic Domain Name System (DDNS) mode. Click Submit to save any settings change(s). Refer to the appendix, “The DDNS Functions”, page 110, for more details. 100 EDVR Appendix A: Specifications Feature Resolution Operation Mode Video Input 4CH, 9CH, and 16CH Versions of the EDVR NTSC: 720 x 240 pixels; PAL: 720 x 288 pixels Triplex (Simultaneous Live, Play, Record and Network) BNC x 4 (4CH); x 9 (9CH), or x 16 (16CH); termination: DIP SW Video Output Main (BNC), Spot (BNC), Looping (BNC) x 4 (4CH); x 9 (9CH), or x 16 (16CH) Audio In/Out Stereo, Line In/ Out (RCA x 4), 8/ 22/ 44 kHz sampling, ì-law Compression MJPEG Storage Media Archive 2 Fixed Hard Disk Drives (HDDs); one HDD is optional CD-RW / SD Card Watermark Embedded Digital Signature Recording Rate NTSC: 60 IPS; PAL: 50 IPS Image Size Best (40KB) / High (28KB) / Standard (16KB) / Basic (8KB) Recording Mode Schedule / Manual/ Alarm / Circular / External Control Alarm Recording Pre-Alarm / Post-Alarm Pre-alarm Recording Playback Speeds Search Zoom Motion Detection On-Screen Display (OSD) Set-up Menu Log List Alarm In/Out Built in Buzzer Camera title Communication Port 10 Sec Use the Jog Dial/Shuttle Ring to access the following: Fast Forward/ Reverse: 1x, 2x, 4x, 8x, 16x, 30x, 100x Slow Forward/ Reverse: 1/2x, 1/4x, 1/8x, 1/16x, 1/30x, 1/100x and pause Event List / Time / Alarm List / Filter / Thumbnail / SD Card / CD x2 Advanced MD (Zone, Position, Sensitivity) Cam Title / Time & Date / Mode / Error Message Advanced/ Quick/ Network setting 2000-Record Operation Log 4 (4CH); 9 (9CH), or 16 (16CH) Alarm Inputs / 3 Alarm Outputs Yes 9 character limit RS-232, RS-485, and Ethernet Ports Network Interface Ethernet (RJ-45 10/100 base-Tx) Network Protocol TCP/IP, DHCP, HTTP Software Upgrade Upgrade via Memory Card (SD Card) Password Protection Power input Weight Dimensions Yes Input: 100-230V, 50/60 Hz; Output: DC12V max 5A: (external AC Adapter) Approx. 5.9 kg/ 13 lb (w/o any HDDs) H mountable 430 x 55 x 405 mm EIA 19" 1 1/2U 101 EDVR Installation and Operation Guide Feature Operating Temperature Regulation 4CH, 9CH, and 16CH Versions of the EDVR 5 - 40 °C (41 -104 °F) UL, CE, GS, FCC, C-tick, PSE ** The design and specifications are subject to change without notice. 102 EDVR Appendix B: System Software Update Updating the System Software The following procedure describes how to update the EDVR system software (firmware). When system software updates become available, your account manager will inform you or you will be notified to go to the American Dynamics Web site. ! Be sure to read all of the instructions before you begin this process. Caution Do not interrupt the system software update process as this could damage the EDVR. Before carrying out the following procedure, verify that the SD card is not damaged and that the system software update file is intact and in the proper folder. Creating the System Software Update SD Card using a Personal Computer 1. Insert the SD card into the proper drive or adapter on a Windows computer. Note: Be sure to properly insert the SD card and format it (if it is not already formatted), and ensure there are no other files or folders on it. 2. Create a folder (directory) named DVRVIDEO on the SD card. 3. Copy the file UPDATE.BIN to the DVRVIDEO folder. 4. Use a Windows file manager tool to verify the folder and file are accessible on the SD card. Then remove the SD card. Updating the EDVR 5. If the EDVR is on, turn it off. 6. Insert the SD card into the SD slot on the front panel. Refer to the label around the SD card slot to properly insert the SD card. (The SD card has a “notch” on one end; and the label side of the SD card should be on the same side as the SD card slot label on the front panel.) 7. Using a tool such as the point of a ballpoint pen, press and hold the power (restart) switch for at least 3 seconds. The power switch is labeled “28” in the following figure. 8. 9. Keep pressing the power switch until the EDVR sounds a note and displays the message “Load Program…” The beep and the message indicate that the system software update process is taking place. This process takes several minutes to complete. When the device displays the message “Please Power Off Restart”, restart the unit by turning off the EDVR, remove the SD card, and then turn on the EDVR. The system software update process is complete. Note If you have followed steps 1 through 9, and the unit is still unable to turn on, verify that the SD card you are using is not damaged and that the system software update file is intact and in the proper folder. Then repeat steps 1 through 9. 103 EDVR Installation and Operation Guide 10. Verify the version information of the updated system software. From the Front Panel of the EDVR: 104 Press the Menu button and select Default Settings from the Main Menu (for further information, see page 68). From the Default Settings menu, select item 6, Version Information. Verify the version information listed near the top of the screen (for example, ver. 1.42), and on the line below the version number, the date (for example, 2006/04/26). EDVR Appendix C: RS-232 Connections RS-232 Connections The transmission protocol is 8 data bits, 1 start bit, and no parity. Eight different speeds can be used (baud/sec): 1200, 2400, 4800, 9600, 19200, 38400, 57600, and 115200. Note In order to connect certain external devices, you may be required to use a specific speed (baud rate). For example, connecting an American Dynamics ADTT16E Touch Tracker to the EDVR requires a setting of 9600 baud. Also refer to the following appendix. 105 EDVR Installation and Operation Guide Appendix D: Connecting a Touch Tracker ADTT16E To connect an American Dynamics Touch Tracker ADTT16E advanced dome controller to your EDVR, refer to the installation and setup guides that are included with the ADTT16E. In addition, refer to the following diagram. Note For the EDVR Communications Settings, the RS-232 Baud rate value must be 9600. To Dome COLOR PIN Orange 1 Yellow 2 Orange Yellow 4 FUNCTION Host A Host B Auxiliary A Auxiliary B Refer to instructions included with device. COLOR Orange White Red Black Yellow COLOR GREEN RED ORANGE PIN 1 2 3 4 5 FUNCTION SensorNet A 28 Vac Ground 28 Vac SensorNet B PIN 5 2 to DB9M RS-232 connector on back of EDVR 106 EDVR RS-232 Connections Note The RPN R00 serial cable is included with the ADTT16E Touch Tracker. To make your own cable, refer to the pin outs described elsewhere in the ADTT16E user documentation. Such serial cables can also be purchased at many electronics supply stores. 107 Appendix E: Using CDs When using CD-ROM, CD-R, or CD-RW media, do not write on or stick anything to either side of the disk as doing so could cause an error in recording (that is, the data on the disk may be damaged). Inserting a Disk in the Drive 1. Press the eject button. 2. Place the disk in the tray (caddy) as illustrated in the following. > Notes 3. 4. Inset the disk so that the printed (label) side is up. When using a 12 cm disk, place it in the center of the tray (caddy) where you see the indication (recess) for the larger position. When using an 8 cm disk, place it in the center of the caddy where you can see the indication (recess) for the 8 cm disk. Never place two disks in the caddy at the same time. Do not touch the recording surface of the disk. To insert a disk into or remove a disk from the caddy, press the eject button to open the caddy; press the eject button a second time to close the caddy. Ejecting a Disk from the Drive 1. Press the eject button. 2. Carefully lift out the disk. 3. Press the eject button a second time to close the tray. Caution After the tray has been ejected and the disk has been retrieved from the caddy or placed in the caddy, be sure to close the tray to avoid the accumulation of dust or other foreign debris inside the caddy. Not taking such a precaution can cause the pick up head to accumulate dust, and it may become unreliable in reading or writing data. 108 RS-232 Connections Emergency Eject Button The CD-RW has an emergency eject button that allows for manual retrieval of the disk in case the machine needs repair, there is an interruption of electric power, or the device is not working properly in some other manner. In such situations, use the following method to eject the disk. 1. Turn off the EDVR and unplug it from its AC power source. 2. Insert a thin, stiff, wire-like tool (such as a straightened paper clip) in the small hole for the emergency disk eject button, and the tray will open. (Note: This hole is usually located just below the tray of the CD-RW drive.) 3. Press the front of the tray or lightly and gently pull the tray out with two fingers. Caution When you use either a CD-RW or a CD-ROM, be careful about the following. At the time of installation as suggested in your specifications, do not install in an unstable position or in one that causes vibrations. Do not install in high humidity, direct sunlight, or damp conditions. Do not use near magnetic fields or place near a television or a radio signal as the performance of the device may be affected. Do not open to try to repair it, as the laser may be harmful. 109 Appendix F: The DDNS Functions The Dynamic Domain Name System (DDNS) is a function that is provided by an American company not affiliated with American Dynamics. Please refer to their Web site at www.dyndns.com for further information. This appendix provides you with the basic instructions to register a free DDNS service and complete the related settings of the EDVR. Registering for a DDNS Start your Web browser and enter the URL “www.dyndns.com”. In the upper right corner of the main page, there is an item, ”Sign Up Now”, as shown in Figure 1. Figure 1 – DynDNS Home Page Create an Account After clicking “Sign up now,” you will enter the Create Account page. Please complete the form at the bottom of the page to create your account. You will receive an e-mail containing instructions to activate your account. If you do not follow the directions within 48 hours, you will need to recreate your account. Set up Your DDNS Account After creating an account successfully, please enter your user name and password in the upper right corner of the main page to login, as shown in Figure 2. 110 Appendix F: The DDNS Functions Figure 2 – DynDNS Login Page After you login successfully, a text will appear saying “My Services”, as shown in Figure 3. Figure 3 – DynDNS Successful Login 111 EDVR Installation and Operation Guide Click “My Services” to enter the service page. Please click the “Add Host Service” item that is below the ”My Hosts“ item, as shown in Figure 4. Figure 4 – Adding a Dynamic DNS Host Click “Add Host Service” and its 5 service items will appear. The “Add Dynamic DNS Host” item helps to add a new DDNS as shown in Figure 5. Each member may have only one free account, and one free account can have only five DDNS entries. 112 EDVR Appendix F: The DDNS Functions Figure 5 – Select Add Host Service Click “Add Dynamic DNS Host” to enter the DDNS settings page as shown in Figure 6. You only need to set the “Hostname” item on this page. If you prefer, you can also choose a Sub Hostname from to the right of the Hostname dropdown list. After completing your settings, press the “Add Host” button. Note You don’t have to set the “IP Address” in the same format as the EDVR’s IP Address. The EDVR will renew the IP Address automatically. 113 EDVR Installation and Operation Guide Figure 6 – The DDNS Settings Page Figure 7 – Hostname Created Verification Set the DDNS of the EDVR The following sections summarize the DDNS configuration settings for the EDVR. Entering the Net Settings page From the Front Panel of the EDVR: 1. Press the MENU button to enter the Main Menu. 2. Select the Advanced Settings and press the ENTER button to enter the Advanced Settings page. 114 EDVR Appendix F: The DDNS Functions 3. Select Communication and press the ENTER button to enter the Communication page. 4. Select Net Settings and press the ENTER button to enter the Net Settings page. Set the Net Settings page There are several network settings in the EDVR Net Settings page. 1. If provided with access to a DHCP server, the EDVR can obtain an IP address automatically by setting the DHCP item to On. When setting the DHCP item to Off, the IP Address, the Subnet Mask, the Gateway, and the DNS Address may be manually edited. These settings are required in order to make a network connection. Please consult with a qualified MIS professional to configure it. 2. Enter the DDNS Settings item of the Net Settings page. 3. Set the DDNS Mode to On. 4. To set the Hostname, enter the Host Name that you created on the www.dyndns.com Web site. The maximum number of letters in the Hostname that the EDVR can support is 40 (including the “period” symbol, “.”). 5. Enter the user name that you created in the www.dyndns.com Web site to set the User Name. 6. Enter the user password that you created in the www.dyndns.com Web site to set the Password. 7. Choose Save and then exit the menu. You can also set items 3-7 via the network. Use a Web Browser 1. Start a Web browser, such as Microsoft Internet Explorer, and type in the URL (address) of the EDVR into the URL (address) block. Press the Enter button to enter the login page. 2. Use the IP Address/api.htm? mode to set the DDNS’ arguments. For example, if the IP Address is 211.21.20.2, then the argument is 211.21.20.2/api.htm? 3. Refer to the following table for examples to set items 3-7: Setting Name Corresponding API Example DDNS MODE ddns.enable HOST NAME ddns.hostname 211.21.20.2/api.htm?ddnshostname= AD.dvrdns.org *It’s OK to use either capital letters or lowercase letters in a hostname. USER NAME ddns.account 211.21.20.2/api.htm?ddns.account=myedvr * It’s OK to use either capital letters or lowercase letters in a user name. PASSWORD ddns.password 211.21.20.2/api.htm?ddns.password=89921177 Set the DDNS to ON 211.21.20.2/api.htm?ddns.enable=1 Set the DDNS to OFF 211.21.20.2/api.htm?ddns.enable=0 After each item is set, the page will display the corresponding message. Other Possible Issues 1. When using a hub with the DNS function, you have to choose either the DDNS function of the EDVR or the DNS function of the hub. It will not work if you choose the DDNS function of the EDVR and the DNS function of the hub at the same time. 115 EDVR Installation and Operation Guide 2. If you type in the DDNS Hostname of the EDVR into the URL block but fail to connect, this is not because the DDNS function of the EDVR is ineffective. Try again in a few minutes. A failure to connect often occurs when the network is busy or the database of the www.dyndns.com Web site has not been renewed. 3. If the connections still fail, enter the URL www.dyndns.com to check the IP Address. If the IP address has already been renewed in the current EDVR’s IP Address as shown in Figure 8 (see next page), it means the database of the www.dyndns.com Web site has also been renewed. Please wait for a few minutes before you try to connect one more time. Figure 8 – Verifying IP Address of EDVR 116 EDVR