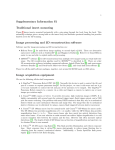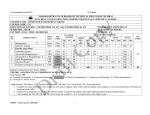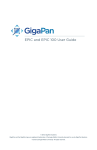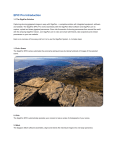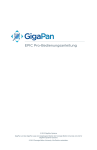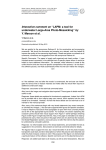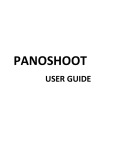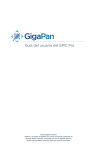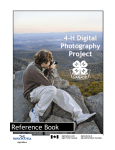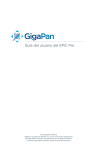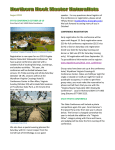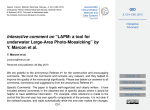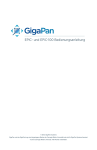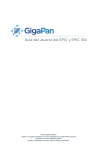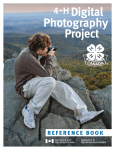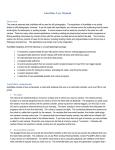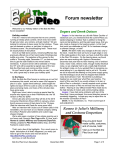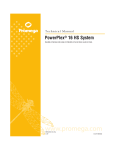Download Stitch 2.0, Stitch.Efx, and Upload User Manual
Transcript
Stitch 2.0, Stitch.Efx, and Upload User Manual © 2012 GigaPan Systems GigaPan and the GigaPan logo are registered trademarks of Carnegie Mellon University licensed for use by GigaPan Systems. © 2012 Carnegie Mellon University All rights reserved. 1. Stitch application 1.1 License Keys 1.2 Select Images 1.3 Stitching 1.4 Uploading in Stitch 1.5 Export 1.6 Stitch.Efx-only Features 3 3 3 7 8 10 11 2. Upload application 13 3 1. Stitching Application GigaPan Stitch takes tens, hundreds, or thousands of overlapping images, typically tens of megapixels each, aligns and blends the images, saves the resulting panorama on your computer. You then have the option to upload the stitched image to GigaPan.com for sharing and web viewing. (The GigaPan Upload takes one stitched image and uploads it. See Section 2 for more information on GigaPan Upload). You can download the GigaPan Stitch and Upload installers here: http://www..GigaPan.com/cms/downloads#sbl_stitch_efx System Requirements WINDOWS Windows XP, Vista, or 7 1GB RAM (2GB recommended) MACINTOSH OS X 10.4.9 or later 1GB RAM (2GB recommended) 1.1 License Keys The first time you start up the Stitch or Stitch.Efx app, you will see a “license check” dialog box that tells you that you have 14 days remaining in a trial period of the features of Stitch. Efx. If you have purchased the software and have received a license key (the license key is a series of numbers and letters that looks like AATG-XXXX-XXXX-XXXX) then type it in now. If you are just trying the software before purchase, click the “Continue Trial” button. If you need to check your license key at any time, click Help and then License. 1.2 Select Images 1. Upload your images from camera to your computer. Note: The input images must be in JPEG, TIFF, or PNG format. Stitch does not accept Camera Raw format as input, so if you have shot in a camera Raw format, you will probably want to convert to JPEG using Adobe Lightroom or similar software, before running Stitch. Start GigaPan Stitch software—you’ll find it under ‘Start’ > ‘Programs’ > ‘GigaPan Stitcher’ in Windows, or under ‘Applications’ on a Mac. If you are stitching very large input images (30 megapixels or more, each, or you are attempting to stitch more than 2,000 input images together, we suggest you see the GigaPan Stitch and Upload Technical Manual. 2. You will see five tabs: ‘Select Images’, ‘Stitch’, ‘Show Panorama’, ‘Upload’, and ‘Finished’. 4 5 GigaPan Stitch User Guide 3. The Stitch software can be used when images are shot in a fairly regular grid of rows and columns. It is optimized for use with the GigaPan EPIC series of panoheads, but can also be used on images shot with other panoheads, or shot carefully by hand. It assumes an equal number of images per row, and per column. 4. Select the photographs you took for the panorama from the folder where you’ve saved them on your computer. Hold down the shift key [Shift] to select many images at a time. If you don’t remember the file names, just select the ones you think apply. You can remove duplicate or extraneous images or add more later. Images can be added in two ways: by clicking on “Add Images” and then selecting one or more, or by dragging and dropping some image files from another application into the Stitch window. pair of images should hopefully have roughly 30% overlap. If you see major dislocations or jumps in your image grid at this point, due to missing or repeated images, Stitch will probably not be able to align your images and produce a good stitched panorama, so it is worth spending a minute to double-check your work here, before proceeding. 9. Change the ‘Number of Rows’ so they line up properly. The EPIC robotic mounts allow several different shooting orders. a. The Epic Pro has FOUR shooting options: the default “cols right”, “cols left “, “rows down”, and “rows up”. b. The Epic/Epic 100 hass three shooting options: the default “cols right”, “rows down”, and “rows up”. If your shooting order was not “cols, right” then your first step should be to click on Options and set the shooting order. You may also need to click the ‘Options’ button so that you can choose the ‘Image Shooting Order’; the settings on your EPIC used to capture the sequence of images shot (columns right, columns left, rows down, rows up). Stitch Alignment Examples: Below: the panorama was shot “rows down”. 5. When images are added, they are ordered according to the numbers in the filenames, (e.g. IMG_0200.JPG, IMG_0201.JPG, IMG_0202.JPG, and IMG_0203.JPG), and inserted in the grid consistent with the shooting order that’s been selected, e.g. “cols, right”, or “rows, down”, etc. If there were a file named IMG_0202a.JPG, it would be considered to follow IMG_0202.JPG and precede IMG_0203.JPG. 6. Your images may look scrambled at first. Set the number of columns or number of rows up or down until your grid lines up properly. The Stitch software can be used when images are shot in a fairly regular grid of rows and columns. Stitch assumes an equal number of images per row, and per column. 7. If there are extra images that are not part of the panorama in the grid, you can select them individually and click Remove Images, or click on the row or column numbers and drag the cursor across a range, to select a large block of images to operate on at once, then click Remove Images. 8. When images have been selected and arranged properly, you should be able to scan across rows or scan down columns of images with your eyes and each neighboring Below: An image grid with good overlap, properly set up. Below: A bad image grid - note that the image at column 8, row 3 is a repeat of the 6 7 GigaPan Stitch User Guide one above it (column 8, row 2). This grid shot in cols-right order. The solution is to remove the image at (8,3). Combine images in draft mode - Draft mode causes seams between images to be visible, but speeds up stitching some. This option removes the blending step of the process, which speeds up stitching and could be useful for quickly checking what your image will look like. This option is typically not necessary. Build panorama at 50% scale - Using 50% mode will cause a loss of detail, but speeds up stitching and results in a gigapan with 1/4 as many pixels as normal. This could be useful for larger images that you may be printing instead of zooming into, so the extra detail isn’t necessary; or when you know that your input images are a little blurry; or if you’d like to save upload time. Keep the 50 megapixel minimum limit on uploads in mind, however. For example: if normal stitching would have yielded a 160 megapixel panorama, the ‘50% scale’ option would generate a 40 megapixel panorama, which would be too small to upload. Below: A bad image grid -- not enough overlap: note that there is no overlap between pictures that are vertical neighbors (one above the other), and no overlap between pictures that are horizontal neighbors near the horizon (row 5). The only overlap is when the camera is tilted above the horizon or below the horizon. Without at least 30% overlap, everywhere, you’re likely to get bad alignment, if you try to stitch. The user probably forgot to do “Camera Setup” to set the field of view, on their panohead. Use larger blending region - A larger blending region is useful if transitions between images appear too hard-edged and abrupt. This option is typically not necessary. Mercator projection instead of spherical/Equirectangular - The mercator projection doesn’t squash objects above or below the horizon, but cannot be used in Google Earth. 12. When you’re satisfied with your selections, click “Save Selection and Stitch” and select a place on your drive to save your panorama. Please proceed to Section 1.3 - Stitching Your Images. Make sure you have at least 30 GB free on the selected drive if stitching multiple images. GigaPan Stitch will automatically blend and combine all the individual photos into a single gigapixel panorama. Once the panorama is aligned, you can explore it by clicking and dragging on the image. 1.3 Stitching Your Images Hovering the cursor over an image in the grid for a second will cause the filename to be displayed - this can be useful for checking. If you have Stitch.Efx, there is an “image rearrange” feature that can be used at this point to insert re-shot images, to reorder them, or make other edits to the grid. This feature is discussed later. If you have Stitch, the images are always in sorted order. (See Section 1.6 for more information about Stitch.Efx) 10. If you want to remove a photo, click on it and choose ‘Remove Images’. To select multiple photos for removal, click and drag the mouse over them. Note: GigaPan Stitch software won’t work unless each column has an equal number of photos. 11. At this point you may want to select additional adjustments. To access additional stitching options click on the “Options” button on the left side of the stitching software. Vignette Correction (activated by default) - Automatically corrects the darkening around the periphery of input images, so images do not show vertical banding, also known as vignetting, that would otherwise result. The amount of additional disk space used by Stitch is typically about 50% of the size of the input images, if your input images are JPEGs. If you save to a gigapan named “beach”, say, general information (metadata) about your panorama is saved to the file beach.gigapan, and your stitched result image will be stored (broken up into perhaps thousands of small “tile” files) in a folder called beach.data. Breaking the image into tiles is what allows the Stitch software and the GigaPan web site to load and browse your panorama so fast. Typically you needn’t delve into the .data folder, but if you want to retain the stitched result on your computer, you’ll want to retain both the .gigapan file and the .data folder. 8 9 GigaPan Stitch User Guide Stitching takes between seconds and hours, depending on the number of images being stitched. It runs faster if your computer has multiple cores. For a couple hundred images or less, you’ll often find that stitching runs about as fast as shooting the images, that is, just a few seconds per input image. For large numbers of input images, you might need to let stitching run overnight. Note that the progress bar does not move at a constant speed; even if it appears to “stall”, you should remain confident that progress is being made. The largest number of input images stitched with GigaPan Stitch, as of version 2.0, is about 2,400. Show Panorama About 1/3 of the way through stitching, if you watch the progress bar, a preview of the stitched result is displayed. This has 1/4 of the final detail, in the horizontal and vertical directions, but it allows you to check the alignment as stitching progresses, and to start exploring your panorama. There is a “More Stitch Notes” button that will tell you a number of facts about your gigapan, such as the number of images that went into it, when it was shot, camera zoom and exposure information, estimates of the field of view of the panorama, and its total size in pixels. With the Stitch application on the “Show Panorama” tab, you are in a 3D viewer that displays a perspective projection that changes as you pan, tilt, and zoom around the scene. Pan and tilt by left-clicking with the mouse and dragging. You can zoom using the mousewheel. On computers without a mousewheel, there are several alternatives: hold down CTRL key and left-click while moving mouse up and down, or rightclick with the mouse while moving it up and down, or on a Mac trackpad, two-fingered motion up and down. If you zoom all the way out, the virtual camera backs up so that you can see an entire hemisphere at once. This is most useful when you have shot a panorama that covers close to 360 degrees horizontally and 180 degrees vertically. If you zoom in before stitching is completed you might see “refining” in the lower left of the window. It means that the stitcher is still blending your input images in this region, and it might be a minute before the detail you’re requesting is available for viewing. Once you have started stitching, even before the preview image appears (i.e. before the Show Panorama tab works) you will be able to set up an upload. Stitch.Efx has additional advanced features to allow you to make contrast and color adjustments, rearrange image prior to stitching and save projected images for editing. (See Section 1.6 for more information about Stitch.Efx) 1.4 Uploading in Stitch If you are satisfied with the panorama as viewed in the stitcher view, you can upload immediately to GigaPan.com! Simply select the “Upload” tab (if you haven’t already, you need to have your free account activated at GigaPan.com). • Give your panorama a name and a description. The more detail you provide, the more easily it will be found in searches. • Give it a few tags—words that describe what you’ve photographed. For example: Halloween, backyard, winter, and so on. You can use as many tags as you want; separate them with a comma. Multi-word tags can be specified using quotes or underscores, e.g. “amazon river” or amazon_river. Without the quotes or underscore, you’d get two tags: amazon, and river. The gigapan name, description, and tags entered here can easily be changed later, through the web site. • If you want only a select few to see your panorama, check the box for ‘Private’. This way, only people you give the panorama’s URL to can view it. • Enter your GigaPan.com user name and password, and click on ‘Upload now’. • To do an upload it is necessary to have an internet connection. It is best if it is a fast one (10 megabits/sec or more upload speed) but even connections as slow as .05 megabits/sec (that is, 50 kilobits/sec) should work. • If you encounter trouble with the username and password, it probably means you do not have a login at GigaPan.com, or you are making an error in the username or password. In this case we suggest you use a web browser, visit GigaPan.com, click on Log In in upper right, and check your account there, before returning to Stitch. • As the upload proceeds, the average throughput so far in megabits per second is given, and an estimated time to completion. The software is quite persistent and robust: if you lose your internet connection or your computer goes to sleep for any length of time, the software will re-establish communication with the server and continue on when internet is restored or when woken from sleep. If your computer crashes or you quit out of Stitch in the middle of an upload, however, you will need to re-start the upload from the beginning. • You have the option to export your panorama as a TIFF or Adobe RAW file to make edits or enhancements in a program like Adobe Photoshop. If you wish to upload to GigaPan.com after processing your panorama, you need to start the GigaPan Uploader (Start > Programs > GigaPan Uploader in Windows, or under Applications on the Mac). The interface of the Uploader looks identical to the Upload screen in Stitch, except you’ll select a stitched image to upload (using the ‘Browse’ button) instead of entering a title. Please note that the Stitcher Notes will not automatically port over to GigaPan.com as the bundled uploader does. Once you have uploaded your panorama, it’ll give you a URL to view it online. People can now view your panorama, zoom in and out, take snapshots of parts that they like and things they find. They can also leave comments for you. If you checked ‘Private’ before uploading, this is the URL you send to the people you want to share the panorama with. 10 11 GigaPan Stitch User Guide • A few words about projections: As noted, inside the Stitch application, you are viewing the stitched panorama with a perspective projection of the 3D environment with adjustable pan, tilt, and zoom. When viewed on the GigaPan.com website, images look less three-dimensional and more flat; that is because the website uses a fixed spherical (or Mercator) projection, analogous to a standard world map. Objects near the “poles” (zenith or nadir) become stretched horizontally on the web site. Whereas straight lines in the world remain straight in the Stitch viewer, most lines become curved on the web site. On the other hand, the Stitch viewer never allows you to see more than 180 degrees at a time, while the web viewer allows you to see 360 degrees at one time. It is a tradeoff. • If you prefer a perspective view with adjustable pan, tilt, and zoom, in a shareable form, we recommend you use the features of the GigaPan.com web site to geolocate your gigapan, and then view it in Google Earth. 1.5 Export If you desire to edit your image in Photoshop or other image editing software (crop, adjust contrast or colors, resize) or print it, then you might want to output it as a single (potentially huge) image file. Click File and then “Export stitched image to ...” and then either TIFF or RAW. • TIFF format supports picture as large as 4 gigabytes (how big that is in pixels depends on how well your image compresses) and is widely supported and easy to work with. • RAW format (aka Photoshop Raw, not to be confused Camera Raw) has essentially unlimited size but it is clumsier to work with, since the file does not contain a header and does not record its own width and height. This means that anyone working with Photoshop Raw files must take some care to record this information. Stitch helps with this by putting the width and height in the filename, e.g. a file named beach_12000x8000.raw is 12,000 pixels wide and 8,000 pixels high. • Once a picture is stored in a single file, it can be opened in Photoshop, edited, modified, and written back out. To upload an image stored in a single image file (as opposed to an image stored in a .gigapan file and a .data folder), use the Upload app, discussed below. 1.6 GigaPan Stitch.Efx Features Stitch.Efx has the same great features as Stitch, and additional features that can help make edits and adjustments to your images, resulting in high quality images, give you better control of results, and save you time. These features are Image Rearrange, Adjust Colors, and Save Projected Images. IMAGE REARRANGE Sometimes, after shooting a panorama automatically with a panohead, it is desirable to go back and re-shoot certain grid images (e.g. to photograph the batter at home plate, or to re-shoot part of a scene when it is not shadowed by a cloud). Or, if you shot a 360-degree panorama, you might want to cut the cylinder of images at a different column. In Stitch.Efx, each time you do Add Images, the images being added are sorted by the numbers in their filenames, and then appended to the end of the list. To rearrange, click the Select Images tab, and use drag and drop on the images in the grid. To select images: You can select a single image by clicking on it; it will tint bluish. If you shot in standard order (col-right order) then you can select a column by clicking on its column number, at top. If you shot in row order (e.g. row-down) then you can select a row by clicking on its row number, at left. You can select multiple images using command-click (Macintosh) or ctrl-click (Windows). To rearrange images, click anywhere within the blue highlighted set and then drag until the “drop indicator” (a thin black line surrounding one image) is around the image following the spot where you want to insert the selected images. If you want to move some images to the end, drag them to the margins of the image grid, at right or bottom. There’s an Undo button that will undo all changes to the grid. COLOR ADJUST The Adjust Colors feature of Stitch.Efx allows contrast and color to be adjusted after 12 13 GigaPan Stitch User Guide stitching. It’s much faster than the alternative: exporting your gigapan, reading that into Photoshop (which can itself take many minutes), adjustment with sliders there, writing back out to an image file, and then running Upload. If you do color adjustments inside Stitch, each color change takes a fraction of a second, and the entire process of adjusting colors can often be done in just a minute or two! From the Show Panorama tab, click on the Adjust Colors button at bottom. You’ll see a set of sliders for adjusting different parameters. Click on the “?” bottom at lower right for help with the meaning of the sliders. These sliders adjust the contrast and color of the stitched image.The most commonly needed adjustments are black level, white level, and temperature. • Black Level - controls the input level that is displayed as black. Increasing it will darken the picture and increase contrast. Default is 0. • White level - controls the input level that is displayed as white. Decreasing it will brighten the picture and increase contrast. Default is 100. • Gamma - controls the grays. Increasing it will darken the mid-tones in the picture. Default is 1.0. • Exposure allows contrast to be adjusted up or down like exposure compensation on a camera. Increasing by 1 doubles the light; decreasing by 1 halves it. Default is 0. • Temperature adjusts the color temperature. Positive values make the picture yellower; negative makes it bluer. This is useful if the white balance setting on the camera was set for daylight photography, but the camera was used indoors with incandescent lighting, for example. Default is 0. • Tint is similar to color temperature, but positive values make the picture more magenta, and negative makes it greener. This is occasionally useful to correct for fluorescent lights. Default is 0. • Saturation allows amplification or attenuation of colors. Value 0 yields a grayscale picture; values greater than 1 exaggerate color purity. Default is 1.0. • Reset restores all default values. All color changes are global: they affect the entire picture equally at all zoom levels. The color adjustments are cumulative, in top-to-bottom order. User interface tip: the mouse thumbwheel can be used to adjust sliders. Up & down arrow buttons on the text boxes give fine control. Adjustments made here are saved and remembered in the .gigapan file, and they affect uploads, exports, and save-projected-images, but they are non-destructive within the Stitch application. The .gigapan file is rewritten when stitching completes, on File / Save, or if color adjustments are changed before upload, export, or save-projected-images. All color changes are global: they affect the entire picture equally at all zoom levels. The color adjustments are cumulative, in top-to-bottom order. User interface tip: the mouse thumbwheel can be used to adjust sliders. Up & down arrow buttons on the text boxes give fine control. IMAGE RE-ARRANGE Capture action, insert additional shots later, or shoot in any order you like! Arrange images interactively in grid during stitch set-up. This is a useful tool for panoramas shot with subjects in motion: for example, if you paused the panorama, went pack a few shots and resumed in different sections to wait for subjects to move out of frame. With Image Rearrange, it’s easy to drop and drag these individual shots into the final panorama. (insert image and provide instructions) SAVE PROJECTED IMAGES Sometimes there are errors in the alignment or blending that you might want to correct by hand. For example, if shooting a scene of people and a person moves during photography, you might find that the automatic blending algorithm used by Stitch results in a stitched image where a person’s head is cut in half, and you might want to fix that. This can be done, but will require some manual effort with Photoshop or other image editing software, and some time. For complete documentation on this, see the GigaPan Stitch and Upload Technical Manual, but the outline of steps is: 1. Stitch the panorama and export the stitched image. 2. Go to Select Images tab and select one or more images that you want to work with. 3. Click File / Save Projected Images and write out these images projected (warped) to the common spherical projection used by the gigapan, to TIFF files. 4. Run Photoshop and read in the exported stitched image, and create a layer for each of the projected images. 5. Position each layer. 6. Hand-paint layer masks for each layer, choosing the desired portion of each input image. 7. Flatten the layers into one. 8. Save as a TIFF, PSB (Large Document Format), or Photoshop Raw file - this will be your improved version of the image exported in step 1. 9. Run GigaPan Upload on that file if you wish to upload it to GigaPan.com. 2. Upload Application Whereas the Stitch application takes many overlapping images as input, and stitches them together, Upload is simpler. GigaPan Upload takes an image in a single file, typically hundreds to thousands of megapixels, and uploads to GigaPan.com. This is useful if you’ve stitched an image and edited it with software such as Photoshop, or if you stitched using software other than GigaPan Stitch. The Upload application is free; it does not require a license key. After starting the Upload application, first choose a picture file that contains the panorama (or large image) you’d like to upload. As with uploads done inside the Stitch app, there is a minimum size of 50 megapixels for uploads to GigaPan.com. The input file can be TIFF, JPEG, PNG, Photoshop Raw (not to be confused with Camera Raw), KRO, PSB, or PSD format. The limitations of each format: • • • • • • TIFF files have a maximum size of 4 gigabytes. Recommended if your image is small enough to fit within 4 gigabytes, otherwise use Photoshop Raw. JPEG files have a maximum width and height of 65,536 pixels. PNG files have few size limitations. Photoshop Raw files have few size limitations, but this format does not store the width or height of the picture within the file, so a convention we recommend is to put the width and height in the filename, e.g. a file named beach_12000x8000.raw would be 12,000 pixels wide and 8,000 pixels high. KRO files have few size limitations. This format is output by the AutoPano Giga stitcher but is not otherwise widely used. PSB format, known within Photoshop as “Large document format”, because of 14 GigaPan Stitch User Guide • limitations of Photoshop has a maximum width and height of 300,000 pixels. PSD format, known within Photoshop as “Photoshop format”, is the old variant of PSB, and has a maximum width and height of 30,000 pixels. To Upload As when uploading within Stitch, enter a name for your gigapan, a description, optional tags (all of these can be changed later), and a GigaPan.com username and password. Once you begin the upload, you’ll get updates on progress, throughput in megabits per second, and estimated time to completion. The largest image uploaded to GigaPan.com to date is 1 terapixel (i.e. 1 million pixels on a side)! Uploading an image that size takes several days. The Upload application uses no disk space except when uploading a PSB or PSD format. For more information on uploading large PSB documents, see the GigaPan Stitch and Upload Technical Manual. Miscellaneous Once an image has been stitched, double-clicking on its .gigapan file will bring up the Stitch application and permit you to view it, upload it, or export it. What to save / what to delete: If you have uploaded, and you are happy with the result at GigaPan.com, and no longer want the input images or the .gigapan file and .data folder on your computer, you could delete them to save some disk space (but you will never get them back). If you think you might want to re-stitch the images in the future then we recommend you retain the input images and the .gigapan file (it is small and it contains a list of the input images, which could save you a little time if you go to re-stitch, later). And if you enjoy being able to look at your gigapans on your computer even when you do not have an internet connection, or you think you might want to experiment with the Adjust Colors feature of Stitch.Efx in the future, or you plan to do your own Photoshopping or printing and you have not yet exported an image file, in those cases it makes sense to retain the .data folder, also. If you encounter trouble while stitching (e.g. a program crash, or improper alignment of images), please click on Help and then “Report a bug” to let us know about it. We are continually improving the Stitch software, and user comments help us decide what is most important. Questions? Please contact Customer Support: http://GigaPan.com/cms/support/contact-support Join the GigaPan.com Forum! Connect with other GigaPanners. http://GigaPan.com/forums Each time you start up Stitch, the software automatically and silently does a check with our server computer (if you have internet at that moment) and will inform you if there is a software upgrade available. You can also click on File / “Check for updates” to make this check, at any time.