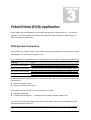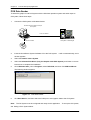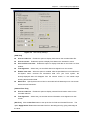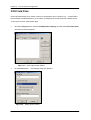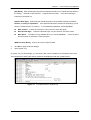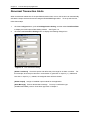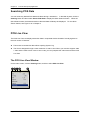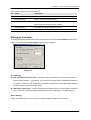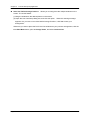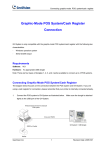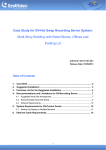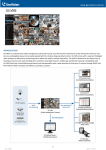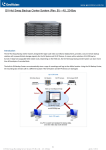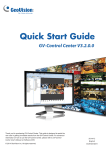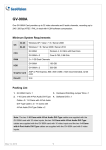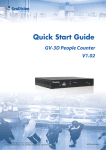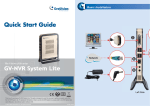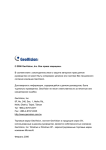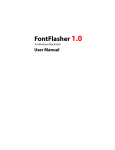Download Point-Of-Sale (POS) Application - Surveillance System, Security
Transcript
3 CHAPTER Point-Of-Sale (POS) Application A POS system may be integrated to a GV-System through the GV-Data Capture box. Through the integration, you can investigate a transaction with transaction data overlaying on video footage, by either live viewing or playing back. POS System Connection POS systems vary in different forms, with a receipt printer attached internally or externally (also called cash register), and with the text or graphic mode. For the information on attaching the text-mode POS system to GV-System, visit the related links below. To access Visit DB9 Interface POS System http://www.geovision.com.tw/english/faq/POSflowchart/text/DB9_POS.pdf DB25 Interface POS System http://www.geovision.com.tw/english/faq/POSflowchart/text/DB25_POS.pdf DB9 Interface Cash Register http://www.geovision.com.tw/english/faq/POSflowchart/text/DB9_cash.pdf DB25 Interface Cash Register http://www.geovision.com.tw/english/faq/POSflowchart/text/DB25_cash.pdf To attach the graphic-mode POS system to GV-System, first check if your POS system has these two characteristics: Windows operation system Serial port (COM port) for output For the application of the graphic-mode POS system, you need: Additional USB dongle POS Data Sender program. (Included in the Surveillance System Software CD) If you are not sure about the printing mode of your POS system, refer to The Printing Mode of POS System/Cash Register at this link: http://www.geovision.com.tw/english/faq/POSflowchart/The_printing_mode_of_POS_system_cash_register.pdf Page 104 Chapter 3: Point-Of-Sale (POS) Application POS Data Sender To attach the graphic-mode POS system with the Windows operation system and serial output to GV-System, follow these steps: 1. Connect the POS system as illustrated below. Windows-based and built-in serial-port POS System Cross-over RS232 RS232 or Parallel GV-System + USB dongle Printer 2. Insert the Surveillance System Software CD to the POS system. It will run automatically, and a window appears. 3. Select the Install V 8.0.0.0 System. 4. Select the Software POS Driver (Only for Graphic mode POS System), and follow on-screen instructions to complete the installation. 5. Go to Windows Start, point to Programs, select DVR-POS, and then click DVR POS Driver. The following window appears. Figure 3-1 POS Data Sender 6. Click Start Service, and then select the COM port to send graphic data to the GV-System. Note: The GV-System must be configured and ready for this application. To set up the GV-System, see Setting a POS System below. Page 105 Chapter 3: Point-Of-Sale (POS) Application Setting a POS System To connect a POS system to GV-System, follow these steps: 1. Click the Configure button, point to POS Application Setting, and then select POS Device Setup. The POS Sever Setup window appears. Figure 3-2 POS Server Setup 2. Click the New button in the upper part of the window. The following dialog box appears. Figure 3-3 POS system settings Page 106 Chapter 3: Point-Of-Sale (POS) Application Printer Type: Select Serial Port, Parallel Port or TCP/IP Port that the POS system belongs to. For TCP/IP Port applications, see GV-Data Capture V2E User’s Manual. Device: Assign the POS system to a camera screen. POS 1 displays the images and data on the Camera 1 screen; POS 2 on the Camera 2 screen, and so on. Click the […] button next to the item to rename the device. POS Module: Select the printer attached to the POS system. If it’s not Epson, select General for other brands. If the printing is in the graphic mode, choose GraphMode. For Graphic mode applications, see the POS System Connection section above. COM Port: Select the COM port that the POS system is connected to. The parameter button: Click the button to configure Baud Rate, Data Bits, Parity, and/or Stop Bits to match those of the POS system, or keep them as defaults. Cash Drawer Open Signal: This option is only available when an input module is configured in the Main System. Assign the input module connected to the cash drawer. Every time when the cash drawer is opened, a signal will be sent to the Main System and recorded in System Log for later retrieval. Use Codepage Mapping: This feature is to support special characters and symbols display. For details, see Codepage Mapping. Trace Mode: Check this item only after getting the recommendation from our technical support staff. 3. After above settings, click Add to add the POS system to the Main System. Superimposing POS Data onto Camera Screen Follow these steps to set camera screens with POS text data: 1. Open the POS Device Setup window. Refer to Figure 3-2. 2. Click the Text Setup tab to set text font and position of the data. Page 107 Chapter 3: Point-Of-Sale (POS) Application Figure 3-4 Text Overlay Settings [POS Text] Print on video file: Enable this option to display POS data on the recorded video file. Print on screen: Enable this option to display POS data on the transaction scene. Print on POS Live View: Enable this option to display POS data on the POS Live View window. Text Alignment: Select how you want POS data to be aligned on a view screen. Enable clean time: When the option is enabled, after the specified time in seconds that if GV-System hasn’t received the transaction data from your POS system, the already-displayed data will disappear from the camera screen, i.e. the cashier stops entering the transaction data. Dwell time: Specify the amount of time in seconds that POS data stays on a view screen before the next transaction. [Camera/Time Text] Print on video file: Enable this option to display camera ID and location name on the recorded video file. Text Alignment: Select how you want the camera information to be aligned on a view screen. [Set Font] Click the Set Font button to set up the font for POS and Camera/Time text. The option Apply Stereo Font makes texts stand out from the background by giving white-edge to the texts. Page 108 Chapter 3: Point-Of-Sale (POS) Application POS Field Filter POS Field Filter allows you to create a column of a transaction item in System Log. It further filters the transaction conditions based on your criteria, and displays the results under the created column. To set up the function, follow these steps: 1. Click the Configure button, point to POS Application Setting, and then select POS Field Filter. The following window appears. Figure 3-5 POS Capture Data Setting 2. Click the New button. The following dialog box appears. Figure 3-6 Setting search criteria Page 109 Chapter 3: Point-Of-Sale (POS) Application [Key Word] Enter a meaningful keyword that matches exactly one of transaction items/texts in the receipt. The field is case sensitive. Suppose we enter Coke. Every text matching to Coke will be screened out. [Capture Data Type] Select the type of data followed by the specified transaction item/text: Numeric, Currency or Alphabetic. If the specified transaction item/text is followed by a price amount, choose Numeric or Currency. If it is followed by alphabets, choose Alphabetic. With Comma: If there are commas in a price amount, check the option. With Decimal Sign: If there are decimal signs in a price amount, check the option. With Space: The option is only available when you choose Alphabetic. If there is space among a series of characters, check the option. [MDB File Entry Name] Enter a file name to store the data. 3. Click OK to apply the above settings. 4. Open System Log. In System Log, for this example, you can see the last column created for the transaction item Coke. The transactions matching the search criteria will be displayed under the created column. Figure 3-7 A created column in System Log Page 110 Chapter 3: Point-Of-Sale (POS) Application Abnormal Transaction Alerts When an abnormal transaction of the specified transaction item occurs, this function can automatically activate the output device and send out assigned E-Mail/SMS/Pager alerts. To set up this function, follow these steps: 1. Click the Configure button, point to POS Application Setting, and then select POS Field Filter to display the POS Capture Data Setting window. See Figure 3-5. 2. Click the Loss Prevention Setting button to display the following dialogue box. Figure 3-8 Loss Prevention Setting [Alarm Conditions] Check this option and define the price range for an alarm condition. For this example, when the price amount in a transaction is great than or equal to (>=) 10000 and less than or equal to (<=) 100000, the assigned alarm will be activated. [Alarm Output] Assign an installed output module for the application. [Alert Message] Enter a desired alert message. To set up a notification type (E-Mail/Hotline/SMS), refer to Send Alerts Approach in Chapter 1. Page 111 Chapter 3: Point-Of-Sale (POS) Application Codepage Mapping This feature is to support special characters and symbols display. When your transaction text appears on the screen incorrectly, your POS system may use different character code from GV-System’s. To change a character code, follow these steps: 1. In Figure 3-3, enable Use Codepage Mapping, and then select a character code from the drop-down list. Note: The codepage is related to “Script” in the Set Font option (see Figure 3-4). When this option is disabled, it means there are no codepages matching your script setting. 2. To verify the character code you selected, click the […] button to preview its codepage. Figure 3-9 Codepage Mapping Preview 3. At the From side, locate and click one of the symbols or characters that couldn’t display correctly. For this example, you can see its previous character code (From side: Ox9C) has been transferred to the default equivalent (To side: OxA3). Page 112 Chapter 3: Point-Of-Sale (POS) Application Searching POS Data You can locate any desired POS data and videos during a transaction. In the Main System, click the ViewLog button and then select Search POS Data to display the Quick Search window. When the Quick Search starts, the latest transaction video and data will always be displayed. For the Quick Search feature, see Figure 4-16 in Chapter 4 POS Live View The POS Live View can display transaction data in a separate window instead of overlaying data on the main screen. It features: Fast access to transaction data without opening System Log. The View is designed for high screen resolution of 1280 x 1024. When your monitor supports 1280 x 1024 and the main screen is set to 1024 x 768, you can juxtapose the main screen and the POS Live View. The POS Live View Window On the main screen, click the ViewLog button, and then select POS Live View. 1 2 3 4 Figure 3-10 Page 113 5 Chapter 3: Point-Of-Sale (POS) Application The controls in the POS Live View Window: No. Name Description 1 Previous Transaction Goes to the previous transaction data. 2 Next Transaction Goes to the next transaction data. 3 Freeze Suspends the current transaction data display. Clicking this button again will restore to the live display. 4 Live View Menu Accesses the settings of POS Live View. 5 Exit Closes the POS Live View window. Setting Up Live View To change the display status on the POS Live View window, click the Live View Menu button (No.4, Figure 3-10) and select Live View Setup. This dialog box appears. Figure 3-11 [View Setting] Max Transactions in Each View: Enter the number of transactions you want to keep on the POS Live View window. For example, if you enter 99, there are always 99 transactions kept on the window. When the 100th transaction is entered, the oldest transaction data will be deleted to remain the max. transaction number to 99. Max Rows in Each View: Enter the number of transaction rows you want to keep on the POS Live View window, which includes any materials printed by POS System, e.g. data and time. [Mode Setting] Select one single POS Live View window or multiple windows to display on the screen. Page 114 Chapter 3: Point-Of-Sale (POS) Application Save User Define Arrange Position: Allows you to freely place the multiple windows on the screen. To use this feature: (1) Drag the windows to the desired places on the screen. (2) Open the Live View Setup dialog box, and click this option. When this warning message appears: Are you sure to save User Define Arrange Position?, click Yes to save your arrangement. Whenever you want to place the POS Live View windows as your previous arrangement, click the Live View Menu button, point to Arrange Views, and select Custom View. Page 115