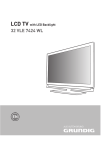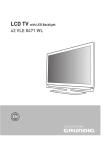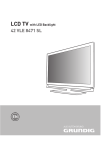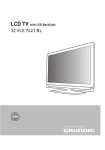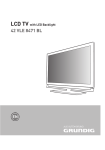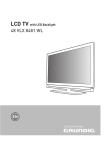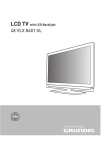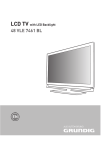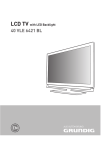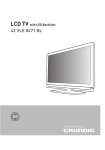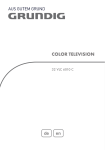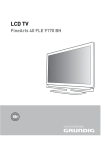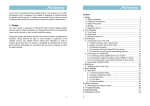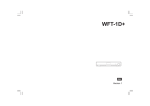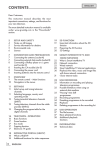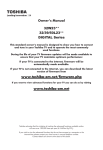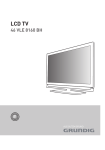Download ENGLISH 2 TableofConTenTs
Transcript
ENGLISH Table of Contents-------------------------------------------------------------------------------------------------Dear Customers, This instruction manual describes the most important connections, settings, and functions for your new television. The more detailed instruction manual is available under www. grundig.com in the “Downloads” section. 3SET-UP AND SAFETY 4 4 4 5 Service information for dealers Network interfaces Disposing of the packaging Environmental note 6 CONNECTION/PREPARATION 6 6 7 7 7 7 8 9 9 Connecting the antenna (socket A) Connecting external data media (socket B) Connecting a BluRay player or a game pad (socket C) Inserting the CA module (slot D) Connecting the power cord Inserting batteries in the remote control Remote control - main functions Navigation in the menus Control buttons on the TV 10SETTINGS 10 11 12 14 Initial set-up Initial set-up – overview Arrange Initial set-up Changing the Channel Editor for the digital channels 16 TELEVISION OPERATION 16 16 17 17 17 18 18 18 Basic functions Zoom function Zap function 3D function Electronic TV guide (RoviGuideTM) What is HbbTV? Using HbbTV Additional functions for video indexes 19NETWORK SETUP 19 19 20 Network connection Wired network Wireless network 2 ENGLISH 23SMART Inter@ctive TV 3.0 FEATURE 23 24 24 25 28 28 28 SMART Inter@ctive TV 3.0 internet applications Creating a Grundig Application Store account Logging in with Grundig Application Store account Grundig Application Store Playing the video, music and image files with home network connection Selecting the digital media server Playback 29 USB RECORDING 29 29 30 30 31 31 Information on recording and playing television programmes Possible limitations when using an external data medium ″Pausing” time shift programmes Recording programmes Programme setting for recording Playback Deleting programmes from the recorded files menu 32 USB OPERATION 29 32 32 33 34 34 35 35 35 File formats The file browser Playback basic functions WIRELESS SCREEN SHARE (LIVESHARE) What is LIVESHARE? INFORMATION Product plug Other data SET-UP AND SAFETY---------------------------------------------------------------------------------------------------Please note the following information when setting up your television set. 7 This television set is designed to receive and display video and audio signals. Any other use is strictly prohibited. 7 Best viewing distance is 5 times the diagonal length of the screen. 7 External light falling on the screen impairs picture quality. 7 To assure sufficient ventilation make sure there is enough space around the television set in the wall unit. 7 The television set is designed for use in indoors. If you do use it at outdoors, please ensure that it is protected from humid environments such as rain or splashing water as these will create risk of safety. 7 Never use the television set in humid environments. 7 Do not put objects containing liquid such as vase on the television set. The liquid in it may spill and cause risk of safety. 7 Place the television set on a solid, level surface. 7 Do not place objects such as newspapers on the television set or cloth or similar items beneath it. 7 Do not place the television set close to heating units or under direct sunlight, as this will impair cooling. 7 Higher ambient temperature will shorten the service life of the television set. 7 Do not open the television set under any circumstances. Safety risk may arise and also the guarantee of the product can be void if the television set is opened. 7 Make sure that the power cord or the AC/DC adaptor (if supplied) is not damaged. 7 Television set can only be operated with the power cable or the AC/DC adapter supplied with the product. 7 If the mains plug of the television is grounded, always make sure that it is connected to a grounded socket. 7 Plug the device into the mains socket only after you have connected the external devices and the antenna. 7 Make sure that the mains plug/socket of the television is comfortably accessible. 7 Do not connect any other equipment while the device is switched on. Switch off the other equipment as well before connecting it. 7 Thunderstorms are a danger to all electrical devices. Even if the television is switched off, it can be damaged by a lightning strike to the mains or the antenna cable. Always disconnect the mains and antenna plugs during a storm. 7 Clean the television screen and cabinet with a soft and dry or slightly damp cloth. Do not use wet cloth or detergent (glass cleaners, cologne and all cleaning agents alike). Only use plain water to dampen the cloth. 7 When deciding where to install the television set, do not forget that most furniture surfaces are coated with various types of lacquer or plastic which contain chemical additives. These may cause corrosion to the feet of the television, thus resulting in stains on the surface of the furniture. 7 Screen of your LCD/LED television conforms to the highest qaulity standards and has been controlled with regard to pixel faults. Despite the great care taken in manufacturing, technological reasons make it impossible to completely discount the possibility that some pixels may be faulty. Provided they are within the thresholds specified by the DIN norm, pixel faults of this kind cannot be regarded as a defect as defined by the warranty. 7 To prevent the spread of fire, keep candles or other open flames away from this product at all times. 7 Please use your television at a location as far as possible from cellular phones, microwave ovens and similar devices operating with high frequency waves. Otherwise your television may malfunction because of such radio waves. 7 Do not expose the batteries to excessive heat such as direct sunlight, fire, etc. 7 Do not use old and unused batteries together. 7 Only replace the exhausted batteries with those having the same model, value and properties. 7 By ensuring proper disposal of these batteries, you will have contributed in prevention of potential hazards on the environment and human health that may arise from inappropriate disposal of the batteries. 7 Warning About the Device Package: The package of the product can be recycled. Please ensure that the packaging is disposed separately conforming with the local regulations to make sure that the product packaging is recycled environmentally. 7 Caution: If you want to use a wall bracket for your television, make sure you read the assembly instructions for the wall bracket carefully or have your specialist dealer mount it for you. 7 When buying the wall bracket, make sure that all the fastening points needed on the television are there on the wall bracket and that they are all used when it is mounted. 7 If wall hanger is not going to be used, use your television only with the stand supplied in the box. As your television may tipover without a stand or with a different stand, this will create risk of safety. 7 Things to do for energy saving Do not leave your television turned on if you are not watching it; switch it to standby. If you will not use your television for a long time, leave it in off mode by switching off from the mains (if any) or by unplugging. 7 Prevent surrounding noises in the room where you watch your television. Keeping the volume of your television at regular levels will help you to save energy. 7 When determining the position of your television, try to place it so that the sunlight will not fall directly onto the screen of the television but will come from behind of it. Thus, you can use your television without increasing the contrast setting and save energy. 7 ENGLISH 3 INFORMATION---------------------------------------------------------------------------------------------------------------------Service information for dealers For the customers in Russia; This product complies with European Union directives and regulations below: 2006/95/EC: Electrical equipment directive for use within certain voltage limits. 2004/108/EC: Directive relevant for electromagnetic suitability. 2009/125/EC: Directive and relevant for eco-design for products using energy as well as its following sub-directives; 278/2009: Regulation regarding eco friendly design requirements regarding energy consumption of uncharged external power sources and average active efficiency (for models with AC/DC adapters); 642/2009: Regulation regarding eco friendly design requirements for televisions. 2 010/30/EU: Directive regarding Energy Labelling of Energy-Related products as well as its following sub-directives; 1 062/2010: Regulation regarding energy labelling of televisions. 2011/65/EU: Directive on limitations on use of certain hazardous materials on electric, electronic domestic and office equipment. 1999/5/EC: Regulations on Radio and Telecommunications Terminal Equipment. To receive a copy of declaration of compliance (DoC) visit: http://www.grundig.com/download/doc . You can access the declaration of compliance by running your television model on the product model search section by entering the model number on the cover of the user's manual. Notes for customers: The following information is only applicable for devices that are sold in the countries enforcing EU regulations. TV’s wireless system can only be used in the countries given in the table below. AT EE IS NO BE ES IT PL BG FI LI PT CH FR LT RO CY GB LU SE CZ GR LV SI DE HU MT SK DK IE NL TR This device can also be operated in the countries outside Europe. For the customers in Italy; Public use is subject to service provider’s permission. For the customers in Norway; Radio equipment use is not allowed in a graphical area within 20 km diameter of Ny-Alesund, Svalbord. For the customers in Turkey; This device’s WLAN (Wifi) feature is only used indoors. In Turkey, outdoor use is not allowed. Make sure WLAN (Wifi) feature is closed when using outdoors. 4 ENGLISH Short Range Device with FHSS Modulation Applications. Maximum 2.5 mW e.i.r.p. for collecting telemetry information for automatic tracking and source calculation systems, 100mW e.i.r.p is the maximum allowed short range device density value permitted for use on outdoor applications without any limitation on installation height. For uses with other purposes, this applies to outdoor application in which this value does not exceed 10m above the ground. Short range device density for indoor applications is 100mW e.i.r.p maximum. Short range device applications with broadband modulation with DSSS and other than FHSS. The maximum average density value for short range device applications with broadband modulation with DSSS and other than FHSS is 100mW e.i.r.p. For only the purpose of compiling telemetry data for automatic monitoring and source estimation systems, maximum short range device allowed to be used in outdoor applications is 20 mW/MHz or 100 mW e.i.r.p. Maximum density value for indoor use of short range devices is 10mW/MHz or 100 mW e.i.r.p. For the customers in Ukraine; Maximum short range device density value for indoor uses, along with internal antenna with 6 dBi amplification factor, is 100 mW e.i.r.p. Network interfaces This product is intended for connection to the ADSL network. Disposing of the packaging The packing materials are dangerous for children. Keep the packing materials out of the reach of children. The packing of your product is manufactured from recyclable materials. Dispose by classifying in accordance with waste instructions. Do not dispose along with normal household waste. INFORMATION---------------------------------------------------------------------------------------------------------------------Environmental note This product has been made from highquality parts and materials which can be re-used and recycled. Therefore, do not dispose of the product with normal household waste at the end of its life. Take it to a collection point for recycling electrical and electronic devices. This is indicated by this symbol on the product, in the operating manual and on the packaging. Please find out about collection points operated by your local authorities. Help protect the environment by recycling used products. Licence DivX Certified® to play DivX® and DivX Plus® HD (H.264/MKV) up to 1080p HD, including high quality content. ABOUT DIVX VIDEO: DivX® is a digital video format created by DivX, LLC, a subsidiary of Rovi Corporation. This is an official DivX Certified® device that has passed rigorous testing to verify that it plays DivX video. Visit divx.com for more information and software tools to convert your files into DivX videos. ABOUT DIVX VIDEO-ON-DEMAND: This device has to be registered with DivX Certified® in order to play DivX Videoon-Demand (VOD) movies you have purchased. Enter DivX VOD section on USB settings on your device to receive your registration code. Visit vod.divx.com for detailed information on completing your registration. D ivX®, DivX Certified ®, DivX Plus ® HD and associated logos are trademarks of Rovi Corporation or its subsidiaries and are used under license. Covered by one or more of the following U.S. patents: 7,295,673; 7,460,668; 7,515,710; 7,519,274. Notes on still images Watching the same image for a long time on the screen may cause a still image remain feebly on the background. Feeble image(s) on the background is originated from LCD/LED technology and does not require any action under guarantee. To avoid such cases and/or minimize the impact, you may observe the tips below. 7 Do not allow the same TV channel to stay on the screen for a very long time. Channel logos may cause this situation. 7 Do not allow the images, which are not full screen, to constantly stay on the screen; if not streamed in full screen format by the broadcaster, you can convert the images to full screen by changing picture formats. 7 Higher brightness and/or contrast values will lead this impact to appear faster; therefore, you are recommended to watch your TV in the lowest brightness and contrast levels. SRS Labs, Inc. trademark. StudioSound HD technology is produced under SRS Labs, Inc. license. Manufactured under license from Dolby Laboratories. Dolby and double D symbols are trademarks of Dolby Laboratories. ENGLISH 5 ConneCTIon/PRePaRaTIon---------------------------------------------------------------- 1 2 A Connectingtheantenna(socketa) 1 Toreceivedigitalsatellitechannels(DVB-S),connect thesatelliteantennacabletotheantennasocket »saTellITe«onthetelevisionset; and/or 2a Toreceiveterrestrialdigitalbroadcasters(DVB-T)connect thecablefortherooftoporindoorantenna(passiveor activeindoorantennawithitsownpowersupply)tothe antennasocket»anTIn«onthetelevisionset; or 2b Toreceivedigitalcablechannels(DVB-C)connectthe cablefortherooftopantennatotheantennasocket »anTIn«onthetelevisionset; or 2c ToreceiveanalogueTVchannels,connectthecablefor therooftopantennatotheantennasocket»anTIn«on thetelevisionset. note: Whenconnectinganindoorantennayoumayhavetotry itoutatdifferentpositionsuntilyougetthebestreception. 7 6 enGlIsH B C D Connectingexternaldatamedia (socketb) 1 Plugtheexternalharddisktothe»Usb3.0«USB interfaceofthetelevision; or plugthememorystickinoneofthe»Usb«socketsofthe television. notes: Both sockets »Usb« of the television supports 500 mA currentaccordingtotheUSBstandard.Devicessuchas externalharddiskandetc.thatconsumemorepowercan only be connected to the »Usb 3.0« USB interface of thetelevision. 7 External data media may not be disconnected from the television while files on the data medium are being accessed. 7 YoucanalsoconnectaUSBkeyboardwithmousetothe sockets»Usb«. 7 CONNECTION/PREPARATION----------------------------------------------------------------Connecting a BluRay player or a game pad (socket C) 1 Connect the »HDMI1 (MHL)«, »HDMI2«, »HDMI3« or »HDMI4 (ARC)« socket on the television and the corresponding HDMI socket on the BluRay player or the game pad using a standard HDMI cable. Inserting the CA module (slot D) Note: 7 Switch off the device before inserting the CA module in the »CI1« or »CI2« slot. 1 Insert the smart card into the CA module. 2 Insert the CA module with the smart card into the »CI1« or »CI2« slot on the television. Note: To see which CA module is in the Common Interface slot, go to the »CA - Module« submenu. 7 When you insert a CA module into the CI slot on the television for the first time, wait a few moments until the television has registered the CA module. 7 Connecting the power cord 1 Plug the power cord into the wall socket. Note: 7 Only plug the device into the mains socket after you have connected the external devices and the antenna. 7 Do not use an adapter plug or extension cable which does not meet the applicable safety standards. Do not make changes on the power cord. Inserting batteries in the remote control 1 2 Open the battery compartment by removing the lid. Insert the batteries (2 x 1.5 V micro; for example R03 or AAA). Observe the polarity (marked on the base of the battery compartment). Close the battery compartment. 3 Note: 7 If the television no longer reacts properly to remote control commands, the batteries may be flat. Be sure to remove the exhausted batteries from the battery compartment. 7 The manufacturer accepts no liability for damage resulting from used batteries. Environmental note This symbol on the battery or on the packaging indicates that the battery provided with this product shall not be treated as household waste. On certain batteries this symbol might be used in combination with a chemical symbol. The chemical symbols for mercury (Hg) or lead (Pb) are added if the battery contains more than 0.0005% mercury or 0.004% lead. Batteries, including those which contain no heavy metal, may not be disposed of with household waste. Please dispose of used batteries in an environmentally sound manner. Find out about the legal regulations which apply in your area. 7 ENGLISH 7 OVERVIEW------------------------------------------------------------------------------------------------------------------------------------Remote control - main functions Switches on from standby mode; selects channels directly. Selects the channel list (»ALL«, »FAV 1« to »FAV 4«). Turns on and off the television set (stand-by). witches between teletext and TV S modes. Exits menu and applications. Opens MyApps menu. Displays information. Opens the menu. Opens the channel list. Opens the Tools menu; opens/closes the control menu when playing a file in DLNA menu. Adjusts the volume. Turns volume on/off (mute). Record, playback, pause or stop. (only digital television channels). Opens the electronic TV guide.. Opens the pre-selection menu for AV channels. Then make the selection with »<« or »>« and press »OK« to accept. Switches on from standby; selects stations step by step Opens Media Player menu. Opens 3D menu. Opens Screen share. Cursor Control Moves the cursor up and down in the menus. Moves the cursor left/right in menus. Opens channel list; activates various functions. 8 ENGLISH apping function; Z switches the menus back one menu level. oVeRVIeW-----------------------------------------------------------------------------------------------------------------------------------navigationinthemenus ControlbuttonsontheTV Themainmenuandsubmenusforyourtelevisionenableyou toselectmanyfunctionsandcarryoutallrequiredsettings. You access the main menu with »MenU« and select the submenususing»>«or»<«.Toactivatetherequiredsubmenu, press»oK«. Select the settings using »V « oder »Λ «. To activate the setting,press»oK«. Toreturntothepreviousmenulevel,press»baCK<«andto hidethemenu,press»eXIT«again. on • off – Power switch, switches the tele-vision into standbymodeandoff. example,settingthePictureMode 1 Openthemenuwith»MenU«. –Themainmenuappears. TV APP No Channel No Channel No Channel No Channel No Channel WEB No Channel Multifunctionswitch Using the multi function switch »8 /I/sel« on the television differentsettingscanbemade. Theremaybenomenusvisibleonthescreen. Pressingtheswitch,switchesinthetelevisionfrom standbymode. Inoperation:Pressingtheswitchdisplaysthenavigation menu. Movingtheswitchupordownselectsthedesiredmenu item: –SettoVolumeNavigation; –SettoChannelNavigation; –OpenInputSourceMenu; –GotoStandby. Accessfunction/settingbypressing. Movingtheswitchup/downselectsthefunction/setting. Settings Back 2 3 Exit Activatethemenuitem»Settings«with»oK«. Activatethemenuitem»PictureSettings«with»oK«. –»PictureSettings«menuisdisplayed. < TV Settings Picture Settings Sound Settings > 3D Settings OK Picture Format 16:9 Picture Mode Vivid Backlight User Advanced Restore default display settings Change Area 4 5 Back Exit Selecttherequiredline»PictureMode«with»V«or »Λ«andpress»oK«toconfirm. SelectPictureModewith»<«or»>«. Picture Mode Natural Back 6 Press»baCK<«toreturnto»PictureSettings«menu, orpress»eXIT«toendthesetting. enGlIsH 9 SETTINGS-----------------------------------------------------------------------------------------------------------------------------------------Initial set-up The Television is fitted with an “installation assistant”, which guides you step by step through the basic settings. Using the screen dialogue, the user guide enables supposedly complex settings and data entries to be presented simply and clearly for everybody. Pages and dialogue items appear on the screen, which identify the subsequent and likely operating steps. To support this, you will also see the required button symbols of the remote control. The basic settings in detail: – language selection – country selection; – choice of user mode; – network settings (if desired); – S tation settings (DVB-S, DVB-T, DVB-C and analogue channels). The detailed settings can be found on pages 12 till 13. Settings for connecting to the home network Depending on the connection to the home network, you connect your television to the home network: – via a LAN connection or – without cable via WLAN There are two options with the LAN-connection: Automatic connection, ll data regarding connection settings (»IP Address«, a »Netmask«, »Gateway« and »DNS«) are obtained from modem automatically. Manual connection, ll data regarding connection settings (»IP Address«, a »Netmask«, »Gateway« and »DNS«) must be configured manually. There are various options when using WLAN: Automatic connection, ll data regarding connection settings (»IP Address«, a »Netmask«, »Gateway« and »DNS«) are obtained from modem automatically. Depending on the router, you can use the following options: – Option “WPS-PBC” (Push Button Configuration); – Connecting with a WPS PIN; – Connecting by entering the network password. Manual connection, ll data regarding connection settings (»IP Address«, a »Netmask«, »Gateway« and »DNS«) must be configured manually. 10 ENGLISH Tuning television channels Depending on the type of antenna connected, you can decide which channels you would like the television to search for. DVB-S – Tunes digital television channels from the satellite, from page 13. You have two options for this search: – the basic installation which presets a standard selection, e.g. the satellite Astra 19.2° East; you need only start the search; – the professional installation, which allows you to make all required settings and set parameters for your receiver system. DVB-C – For setting up digital cable channels see page 13. DVB-T – For setting up digital terrestrial channels see page 13. Analoge - See "Special Settings" section in the“Detailed Manual” for searching analog television channels. Note: See "Special Settings" section in the“Detailed Manual” for more information on digital television channel settings. 7 SETTINGS-----------------------------------------------------------------------------------------------------------------------------------------Initial set-up – overview Select language (page 12, step 3) Select country (page 12, step 5) Select mode (page 12, step 6) Network setup (page 12, step 8) Wired (page 12, step 8) Auto (page 12, step 8) Wireless (page 12, step 13) Manually (Detailed Manual) Auto (page 12, step 13) Wireless WPS (chapter page 20) Manually (Detailed Manual) Button (Chapter page 20) PIN (Chapter page 21) Setting TV channels (page 13, step 22) DVB-T (page 13, step 31) Auto (page 13, step 31) DVB-C (page 13, step 26) Manually (Detailed Manual) Auto (page 13, step 26) DVB-S (page 13, step 22) Manually (Detailed Manual) Auto (page 13, step 22) Manually (Detailed Manual) Channel Editor (page 14) ENGLISH 11 SETTINGS-----------------------------------------------------------------------------------------------------------------------------------------Arrange Initial set-up 1 Switch the television to standby with the power switch »ON • OFF«. Switch on the television from standby with »8«, »1…0«, »P+« or »P–«. – Basic Setup« menu appears when the dvice is switched on for the first time. 2 Connecting to a home network with a LAN cable 8 Press »V«, the line »Change Connection Type« is selected and press »OK« to confirm. Select the option »Wired« with »<« or »>« and press »OK« to confirm. 9 Note: The settings for a manual LAN connection are on “Detailed Manual”. 10 Press »« (red) to select »Connect« option to establish modem connection. – »Connecting ... Please wait« message will be displayed, and if the connection is established »Connection To Gateway: Success« messages will be displayed. 11 Press »« (green) to check the performed settings and also if the local network and internet connection has been established. – »Testing ... Please wait« message will be displayed, and if the connection is established »Connection To Gateway: Success«, »Internet Connection: Success« messages will be displayed. 12 To switch to »Source Setup« menu press »« (blue). 7 Hallo, my name is Grundig Inter@ctive TV. In which language we would communicate? Please select your desired menu language Basic Setup Menu Language Network Settings Česky Dansk Deutsch English Espanol Eλληvıκά Français Hrvatski Italiano Magyar Nederlands Norsk Polski Português Pyccкий Româneşte Slovenščina Eesti Suomi Svenska Бългaрски Slovenčina Lietuviᶙ Türkçe OK Select Help: 7 If the »Basic Setup« menu does not appear on the screen, make the setting by following the instructions on returning the television to its factory settings (see “Detailed Manual”). 3 Select the menu language with »<«, »>«, »V« or »Λ« and press »OK« to confirm. – »Welcome« menu appears. 4 Step-by-step installation will be made to be able to use the television. Press »OK« to start the installation. 5 Select the country in which the television set is operated with »<«, »>«, »V« or »Λ« and press »OK« to confirm. – »User Mode« menu appears, the option »Home Mode« is selected. 6 Confirm the option »Home Mode« with »OK«; or select the option »Enhanced« with »<« or »>« and press »OK« to confirm. – »Home Mode« contains preconfigured TV settings that provide energy savings conforming EUP. – »Enhanced« – if you will use the television for a demo presentation, increased image and volume settings are used in this mode. Increased mode consumes more energy. 7 Press »OK« to confirm »Next«. – »Network Settings« is displayed. Notes: If you want to connect your television to the home network, – continue at point 8 for an automatic LAN connection, or – continue at point 13 for an automatic WLAN connection. 7 If connecting to a home network is not necessary, skip the setting using »« (blue). Continue settings at point. 22, 26 or 31. 7 12 ENGLISH Note: 7 Continue searching for TV channels with: – point 22 for DVB-S reception; – point 26 for DVB-C reception; – point 31 for DVB-T reception. Connecting automatically by entering the network password 13 Press »V«, the line »Change Connection Type« is selected and press »OK« to confirm. 14 Select the option »Wireless« with »<« or »>« and press »OK« to confirm. 15 Confirm the message »Do you want to turn on Wi-Fi?« with »« (green). 16 Select the line »Select Access Point« with »V« or »Λ« and press »OK« to confirm. – »Select Access Point« menu appears and available wireless networks are scanned and displayed in the menu. 17 Select the network that you want to connect with »V«, »Λ«, »<« or »>« and press »OK« to confirm. – Wireless connection password screen is displayed. 18 Select the required character with »V«, »Λ«, »<« or »>« and move to the next character with »OK«. – Using »Shift« , »OK«, you can switch between uppercase letters / numbers and lowercase letters / special characters. – Select » « to delete the character entered and press »OK« to confirm. SETTINGS-----------------------------------------------------------------------------------------------------------------------------------------19 Confirm the password with »« (green). – »Connecting ... Please wait« message will be displayed, and if the connection is established »Connection To Gateway: Success« messages will be displayed. 20 Press »« (green) to check the performed settings and also if the local network and internet connection has been established. – »Testing ... Please wait« message will be displayed, and if the connection is established »Connection To Gateway: Success«, »Internet Connection: Success« messages will be displayed. 21 To switch to »Source Setup« menu press »« (blue). Note: 7 Continue searching for TV channels with: – point 22 for DVB-S reception; – point 27 for DVB-C reception; – point 32 for DVB-T reception. Searching television channels with satellite signal (DVB-S) 22 Select the option »Satellite« with »<« or »>« and press »OK« to confirm. – The satellite Astra 19.2° East is preset. 23 Confirm the push button »Next Page« with »OK«. Notes: Select the Channel Type. Press »<« or »>« to select whether you want to search for only digital channels (Digital) or only radio channels (Radio) or both (Digital + Radio) and press »OK« to select and mark or unmark the »Digital« and/or »Radio« items. 7 Select Scan Mode. To select whether you want to search for only free digital television channels (Free), only scrambled digital television channels (Scrambled) or both (Free + Scrambled), press »<« or »>« and press »OK« to select and mark or unmark the »Free« and/or »Scrambled« items. 24 Press » « (red) to start searching. – »Automatic Channel Search« menu appears and the scan for TV channels begins. – The scan is complete as soon as the message »Search is completed!« appears. 25 Select the »Channel Editor« with »« (red). 7 Tuning cable digital television channels (DVB-C) 26 Select the option »Cable« with »<« or »>« and press »OK« to confirm. 27 Select the line »Scan Type« with »V« or »Λ«. Select the option »Quick« or »Full« with »<« or »>«. – »Quick« scanning function sets the channels according to the cable operator information in the broadcasting signal. – »Full« scan function scans the entire frequency range selected. With this search option, search can take a long time. This search type is recommended. Some cable providers do not support »Quick« scan. Note: You can speed up the search. To do this, frequency and network ID information are required. You may get this data from your cable operator or find it in the Internet forums. 28 Use »V« to select the push button »Next Page« and confirm with »OK«. 7 Note: 7 Perform Channel Type selection. Press »<« or »>« to select whether you want to search for only digital channels (Digital), only Analog channels (Analog) or both (Digital + Analog) and press »OK« to select and mark or unmark the »Digital« and »Analog« items. 29 Press »« (red) to start searching. – The »Automatic Channel Search« menu appears, and the search for TV channels begins. – The scan is complete as soon as the »Search is completed!« appears. 30 Select the »Channel Editor« with »« (red). Tuning terrestrial digital television channels (DVB-T) 31 Select the option »Air« with »<« or »>« and press »OK« to confirm. Important: The antenna power supply (5V ) may only be switched on if the antenna is an active indoor antenna with a signal amplifier and it is not already supplied with a voltage via a mains plug (or similar supply). Otherwise you may cause a short circuit and irreparably damage your antenna. 32 Select the line »Active Antenna Power« with »V« or »Λ«. Switch on the antenna power supply for the antenna with »<« or »>« (»On«). 33 Select the line »Next Page« with »V« or »Λ« and press »OK« to confirm. 7 Note: Perform Channel Type selection. Press »<« or »>« to select whether you want to search for only digital channels (Digital), only Analog channels (Analog) or both (Digital + Analog) and press »OK« to select and mark or unmark the »Digital« and »Analog« items. 34 Press »« (red) to start searching. – The »Automatic Channel Search« menu appears, and the search for TV channels begins. – The scan is complete as soon as the »Search is completed!« appears. 35 Select the »Channel Editor« with »« (red). 7 ENGLISH 13 SETTINGS-----------------------------------------------------------------------------------------------------------------------------------------Searching channels by name in the Channel Editor Changing the Channel Editor for the digital channels Channels found at the end of the search are stored in the »Channel Editor«. You can delete channels which are not required from the programe table, you can change the order of channels within the programe table and lock individual channels (Parental control). You can also add channels to the favourites list; in addition, you can change the order of channels within the favourites list. In Channel Editor, press »P+« to switch the channel list to the next page, press »P–« to switch it back to the previous page. To perform searching in the Channel Editor menu by Channel names, press »« (red). To display the channels in the Channel Editor menu by Antenna Type, press »« (green) and »OK«. To use filters and tools in the Channel Editor menu, press »« (yellow). Opening the Programme Table 1 2 3 4 Open the menu with »MENU«. Activate the »Settings« menu with »OK«. Select the option »Source Setup« with »>« or »<« and press »OK« to confirm. Select the line »Channel Editor« with »V« or »Λ« and press »OK« to confirm. – »Channel Editor« menu is displayed. Das Erste 1 dd.mm.yyyy hh:mm 1080i Channel Editor Satellite Das Erste ZDF 1 24 SAT1 2 HD Sport 6 HD1 7 11 TV Sport 17 9 Promo 13 SKY Search for Channels 10 Sport1 14 TV6 18 5 RTL 8 12 16 4 SAT 3 Film SAT8 SAT3 3 HD Test Life All N24 15 TV5 19 Antenna Type 20 Tools Tune Channel Important: 7 Programme table and favourite lists are stored separately for all sources (satellite, cable and air). 7 Programme table of the current source will be displayed when you select programme table. Notes: A Cl module and smart card is required to watch the channel if there is a » « sign next to the channel name in Programme Table. 7 As the recorded data channels are not displayed in the channel list, number of channels displayed in the Channel list may be less than 6000 7 14 ENGLISH While arranging the channels in the Channel Editor, you can search and select the channel name by the first three characters. 1 In the »Channel Editor« menu, select the search mode by pressing »« (red). 2 Select the first character of the channel name you want to search with »V«, »Λ«, »<« or »>« and press »OK« to confirm. Repeat the entry for the next characters. – Channels found will be listed on the right side of the screen. 3 With »>« switch to result section, select the channel you are searching with »V« or »Λ«, and highlight this with »OK«. Note: To change the place of, delete or add the channels to favorites lists, continue reading the relevant section. 4 To return to the previous menu, press »BACK <«. 5 To exit the »Channel Editor« menu, press »EXIT«. 7 Deleting channels in the Channel Editor 1 2 3 4 5 In the »Channel Editor« menu, select the channel(s) you want to delete with »V«, »Λ«, »<« or »>«, and highlight the television channel by pressing »OK«. – Channel is marked with »✔«. Press »« (yellow). – »Tools« menu is displayed. Select the line »Delete« with »V « or »Λ« and press »OK« to confirm. To confirm deletion process, press »« (green); or to cancel deletion process, press »« (red). To exit the »Channel Editor« menu, press »EXIT«. Moving the channels in the channel organizer to different channel positions 1 2 3 In the »Channel Editor« menu, select the channel(s) you want to move with »V«, »Λ«, »<« or »>«, and highlight the television channel by pressing »OK«. – Channel is marked with »✔«. Press »« (yellow). – »Tools« menu is displayed. Select the line »Move« with »V « or »Λ« and press »OK« to confirm. Notes: In case of changing the order of the channels, channel numbers sent by the broadcaster will be changed. 7 If more than one channel is selected for moving, channels will be moved one after the other according to the selection order of channels. 4 Select the new place of the channel with »V«, »Λ«, »<« or »>« and press »OK« to confirm. 5 To exit the »Channel Editor« menu, press »EXIT«. 7 SETTINGS-----------------------------------------------------------------------------------------------------------------------------------------Displaying channels in the Channel Editor by antenna type If you have more than one antenna type, you can display channels in the Channel Editor by antenna type. 1 To display the channels in the »Channel Editor« menu by antenna type, press »« (green). 2 Select »Air«, »Cable« or »Satellite« with »<« or »>« and press »OK«. – Television will switch to the antenna system you have selected and channels will be displayed. 3 To exit the »Channel Editor« menu, press »EXIT«. Sequencing channels in the Channel Editor You can sequence the channels in the Channel Editor according to different criteria such as TV, radio or scrambled / unscrambled. 1 To sequence the channels according to different criteria in the »Channel Editor« menu, press »« (yellow). 2 Select the sequencing criteria you want with »V« or »Λ« and press »OK« to confirm. – Channels will be displayed in the »Channel Editor« menu by the criteria you have selected. 3 To exit the »Channel Editor« menu, press »EXIT«. Creating a list of favourites You can select your favourite channels and save them in up to four lists (FAV1 to FAV4). Note: 7 Favourite lists must be created separately for all sources (satellite, cable and air). 7 Press »FAV« to select the favorite list. 1 In the »Channel Editor« menu, select the channel(s) you want to add in the favorites list with »V«, »Λ«, »<« or »>«, and highlight the television channel by pressing »OK«. – Channel is marked with »✔«. 2 Press »« (yellow). – »Tools« menu is displayed. 3 Select the line »Add to Fav.« with »V « or »Λ« and press »OK« to confirm. –»Add to Fav.« menu is displayed. 4 Select the favorite list you want to add the selected channels with »V « or »Λ« and store with »OK«. – The channels are marked in the Channel Editor with »❶«, »❷«, »❸« or »❹«. – You can add the same channel in more than one favourites list. – Each favourite list can contain maximum 255 channels. Notes: You can delete channels from the favourites list. Press »« (yellow), select the favorites list the channel is in with »V« or »Λ« and press »OK« to confirm. Select the channel(s) you want to delete with »V«, »Λ«, »<« or »>«, and highlight the channel by pressing »OK«. Press »« (yellow) and select the line »Remove from Fav.« with »V« or »Λ« and confirm with »OK«. The channel you have selected is now deleted from the favorites list. 7 When a channel stored in the favourite channel list is deleted channel order in the favourite list is updated. 5 To exit the »Channel Editor« menu, press »EXIT«. 7 Sorting channels in the favorites list You can change the channel sorting in the favorites list. 1 To select favorites list in the »Channel Editor« press »« (yellow). 2 Select the favorites list you want to sort with »V« or »Λ« and press »OK« to confirm. – Selected favorites list channels will be displayed. 3 Select the channel(s) you want to move with »V«, »Λ«, »<« or »>«, and highlight the television channel by pressing »OK«. – Channel is marked with »✔«. 4 Press »« (yellow). – »Tools« menu is displayed. 5 Select the line »Move« with »V« or »Λ« and press »OK« to confirm. Note: If more than one channel is selected for moving, channels will be moved one after the other according to the selection order of channels. 6 Select the new place of the channel with »V«, »Λ«, »<« or »>« and press »OK« to confirm. 7 To exit the »Channel Editor« menu, press »EXIT«. 7 ENGLISH 15 TELEVISION OPERATION-----------------------------------------------------------------------------------Basic functions Displaying information Switching on and off 1 2 3 4 Switch the television to standby with the power switch »ON • OFF«. Press »8«, »1…0« or »P+« or »P-« to switch on the television from standby mode. Press »8« to switch the television to standby. Switch the television to standby with the power switch »ON • OFF«. Selecting channels 1 2 3 Use »1…0« to select channels directly. Select television channels step by step with »P+« or »P-«. Open the channel list by pressing »OK«, select the channel list by pressing »<« or »>« and confirm with »OK«, then close the channel list with »EXIT«. Notes: Programme information for the following days an be called up with »Λ«. 7 Switch to radio channels by calling up the channel list with »OK«, press »« (blue), use »<« or »>« to select the option »Radio«. Select radio channels with »<« or »>« and confirm with »OK«. 7 Switch back to TV channel lists by calling up the channel lists again with »OK« , press »« (blue), using »<« or »>« to select the option »Digital« and confirm with »OK«. 7 To save energy, you can turn off the screen in “Radio mode” (see “Detailed Manual”). Selecting stations from lists You can select stations from various lists, (e.g. ALL, FAV1FAV4). 1 Press »FAV« to recall the favorite list menu. – »Select Favorite« menu is displayed. 2 Select the channel list with »<« or »>« and open it with »OK« 3 Select the channel with »<« or »>« and press »OK« to confirm. 4 Press »EXIT« to exit the channel list. Selecting AV channels 3 Open »Select Source« menu with » «. Select the desired AV channel position with »<« or »>« and confirm with »OK«. Use »1…0« to switch back to the television channel. Note: 7 The AV preset descriptions can be changed. See “Settings” section on “Detailed Manual”. Adjusting the volume 1 Adjust the volume with »+ o – «. Muting 1 Use »p« to switch the sound off (mute) and to switch it on again. 16 ENGLISH Display information, press »?« repeatedly. – The display disappears automatically after a short while. Picture settings 1 2 3 Open the Tools menu with »TOOLS«. Select the line »Picture Mode« with »V« or »Λ«. Select the picture setting by pressing »<« or »>«. Note: Picture setting “Game” can only be selected in »HDMI«, »Component« or »PC« modes. 4 Press »EXIT« to end the settings. 7 7 1 2 1 Audio settings 1 2 3 4 Open the Tools menu with »TOOLS«. Select the line »Sound Presetting« with »V« or »Λ«. Select the audio setting by pressing »<« or »>«. Press »EXIT« to end the settings. Audio language You can select various languages when watching digital channels. This depends on the programme being broadcast. 1 Press » « to open the selection menu. 2 Select the language with »V« or »Λ« and press »OK« to confirm. 3 Press »EXIT« to end the settings. Subtitles You can select various subtitles when watching digital channels. This depends on the programme being broadcast. 1 Press » « to open the selection menu. 2 Select the language with »V« or »Λ« and press »OK« to confirm. Note: Subtitles in Terrestrial Digital broadcasts are not supported in 3D mode. 3 Press »EXIT« to end the settings. 7 Zoom function With this function, you can enlarge the picture on the television. 1 Open the Tools menu with »TOOLS«. 2 Select the line »Zoom« with »V« or »Λ«. 3 Select zoom setting with »<« or »>« and confirm with »OK«. – Image is enlarged as center-focused. 4 To navigate in the enlarged picture, press »« (red) and move the screen with »<«, »>«, »V« or »Λ«. 5 To return to the zoom menu, press »BACK <«. Note: Zoom feature is not supported in 3D mode. 6 Press »EXIT« to end the settings. 7 TELEVISION OPERATION-----------------------------------------------------------------------------------Sleep timer In the »Sleep Timer« menu you can enter a time for the television to switch off. After this time has elapsed, the television switches to standby mode. 1 Open the Tools menu with »TOOLS«. 2 Select the line »Sleep Timer« with »V« or »Λ«. 3 Select the switch-off time with »<« or »>«. Note: Set the function to »Off« with »<« or »>« to switch it off. 4 Press »EXIT« to end the settings. 7 Zap function This function allows you to save the television channel which you are currently watching and switch to other channels (zapping). 1 Select the channel you want to save in the zap memory with »1…0« or »P+«, »P-« (for example, channel 1, BBC 1) and save with »BACK <«. 2 Change channels with »1…0« or »Λ« »V«. 3 You can now use »BACK <« to switch between the saved channel (in the example, BBC1) and the channel you were watching before. 4 Press »EXIT« to quit the zap function. 3D function You can find a description for the 3D function in the “Detailed Manual“. 7 Electronic TV guide (RoviGuideTM) Electronic TV guide has two operation modes: online and offline. In the offline mode, only the broadcast information is received via broadcast. A lot of content can be received via the Internet connection in the online mode such as, programme information, channel logos, information about players, pictures, fragments, etc. Log on to the „RoviGuideTM“ If you use the Electronic TV guide for the first time, you must log on. 1 Press »GUIDE« to start Electronic TV guide. – »Terms and Conditions« is displayed. 2 With »V« display Terms and Conditions, select the push button »I Agree« and press »OK« to confirm. 3 Enter the postal code with »1…0«. 4 Confirm the log on with »OK«. The Electronic TV guide in Offline mode In the offline mode, the electronic programme guide offers an overview of all programmes that will be broadcast in the next week (for digital stations only). 1 Press »GUIDE« to start Electronic TV guide. – A message is displayed. 2 Select the push button »Continue« with »V« and press »OK« to confirm. Notes: Not all channels provide a detailed TV guide. 7 Many broadcasters supply the daily programme but no detailed descriptions. 7 There are broadcasters which do not provide any information at all. 3 Select the television channel with »V« or »Λ«. – Information about the actuel programme is displayed in the selected television channel. 4 Switch to the information about the current programme using »OK«. 7 Notes: 7 To call up further information about the programme press »V« or »Λ« repeatedly. 7 To display a small image of the programme select the »Watch« button with »>« and confirm with »OK«. 7 The programme selected can be recorded (if an external data medium is connected). To do this select the »Watch« button with »>«, press »V« to select the »Record« button and confirm with »OK«. Confirm the display with »OK«. 7 To add the programme selected to the reminder timer select the »Watch« button with »>«, press »V« to select the »Remind« button and confirm with »OK«. Confirm the display with »OK«. ENGLISH 17 TeleVIsIonoPeRaTIon----------------------------------------------------------------------------------5 6 Returntotheprogrammeoverviewwith»baCK<«. Press»>«toselectinformationonthenextprogramme and»<«toreturntotheinformationforthecurrent programme. Switchbacktothechannelselectionwith»<«. 7 note: 7You can filter certain types of programmes. To do this press »<« to select the option »All« and press »V« or »Λ«toselectthedesiredprogrammetypeandconfirm with»oK«. 8 Press»eXIT«toclosethechannelguide. WhatisHbbTV? HbbTVprovidesnextgenerationinteractiveteletextbroadcast with its modern structure, content and high definition (HD) imageandvideos. To receive HbbTV broadcast, your television must be connectedtotheInternet. ThisserviceprovidedbyARDincludes“DasErste1Mediathek” alongwithteletextrestructuredgraphicallywithhighdefinition images. ZDF service includes “ZDF mediathek” and other programmeinformation(asofJuly2012). Thisfeatureisonlyavailableincountrieswheretheserviceis provided. TheelectronicTVguideinonlinemode »Search«and»Suggestions«optionscomesintheelectronic programme guide in the online mode as different from the offlinemode.AlotofcontentcanbereceivedviatheInternet withtheseoptionssuchas,programmeinformation,channel logos,informationaboutactors,pictures,fragments,etc.(only fordigitalchannels). 1 Press»GUIDe«tostartElectronicTVguide. –»ElectronicTVguide«isdisplayed. 2 Press»<«twicetodisplaythetopmenu. –»TVListing«optionismarked. 3 Selecttheline»Search«with»V«or»Λ«andpress »oK«toconfirm. –Akeyboardisdisplayed. 4 Selecttherequiredcharacterofthesearchcriterionwith »V«,»Λ«,»<«or»>«andmovetothenextcharacter with»oK«. –Usingthepushbutton»Clear«,youcandeletethe completesearchcriterion,usingthepushbutton »Back«youcandeletethesearchcriterionstepby step. 5 Selectthepushbutton»SearchFor:«with»Λ«andpress »oK«toconfirm. –Foundresultsarelistedontherightsideofthescreen. 6 Bypressing»>«oncetheresultscanbeaccessedand youcanselecttheresultswith»V«or»Λ«anddisplay thesubcategorieswith»oK«. note: To search for specific subjects, press »<« to select the option»OnDemand«andpress»oK«toconfirm.Select the desired subject from the list with »V« or »Λ«and confirmwith»oK«. 7 Toexitelectronicprogrammeguidepress»eXIT«. 7 Das Erste 03.03 Di 04.03 Heute14:00-14:10 DasErste Tagesschau MEINTV Do.15:08 Gestern Heute Heute14:10-15:00 DasErste (RoteRosen(1677 TIPPS TV Radio Morgen Heute15:00-15:10 DasErste DasErste Tagesschau TVSTART 0 Startleiste Sa 08.03 Heute15:10-16:00 DasErste StrumderLiebe (1938) ALLESENDER Ausblenden Tagesschau THEMEN Extras So 09 Heute16:00-16:10 Mediathek SUCHE Videotext UsingHbbTV WhenyouswitchtoaTVprogramthatsupportsHbbTV,an info message will appear stating that HbbTV broadcast is available. 1 Press»«(red)toopenHbbTV. –Informationregardingtheserviceswillappearonthe screen.Additionally,coloredbuttonsnecessaryfor browsingthemenuswillalsoappear. note: Therangeofsubjectsandselectionofindividualsubjects dependontheprogrammeprovider. 7 Numericbuttons»1«through»0«areusedforadditional functions. 2 Press»«(green),»«(yellow)or»«(blue)to selectthedesiredtopicfield. 3 Selecttheoptionyouwantwith»V«,»Λ«,»<«or»>« intheselectedtopicfieldandconfirmwith»oK«. 4 Press»«(red)tocloseHbbTV. 7 additionalfunctionsforvideoindexes 1 2 3 4 5 18 enGlIsH Heute Startplaybackwith»8«. Pauseplaybackwith»!«. Resumeplaybackwith»8«. Rewindby»3«forwardby»4«. Stopplaybackwith»7«. neTWoRKseTUP------------------------------------------------------------------------------------------------------------To use the functions “GRUNDIG AppLICATION store” and “OperationwithDigitalMediaServer”,youmustconnectthe televisiontoyourhomenetworkwithinternetaccessandlog on. Grundig Application Store is a depot where you can find various applications that you may use on your Grundig TV. You can download many applications from Grundig ApplicationStore.Theseapplicationsincludevideo,picture, music, social networking applications, news and sports applications,weatherforecastapplicationsandsomespecific applications. Your TV supports remote control feature for Apple iPhones, Android and Windows based phones. Depending on the features of your phone, you may control your TV by your phone after downloading the free »GRUNDIG TV Remote« application from Apple App Store, Google Play (Android Market)orWindowsPhoneStore. networkconnection You can establish a wired or wireless connection between yourtelevisionandthelocalnetwork. Ifyouwanttouseawirednetworkconnection,pleasestart withtheinstructionshere: Ifyouuseawirelessnetworkconnection,pleasefollowthe instructions in the "Wireless network connection" section on page20. Wirednetworksettings Therearetwowaysofmakingthewirednetworksettings. a Automaticconnection, All data regarding connection settings (»IP Address«, »Netmask«,»Gateway«and»DNS«)areobtainedfrom modemautomatically. b Manualconnection, all data regarding connection settings (»IP Address«, »Netmask«,»Gateway«and»DNS«)mustbeconfigured manually. automaticconnection Most of the home networks are Dynamic. If you have a dynamicnetwork,youmustuseaDSLmodemthatsupports DHCP.ModemsandIPsharersthatsupportDHCPobtainthe »IP Address«, »Netmask«, »Gateway« and »DNS« values requiredforinternetaccessautomatically,andthusyouare notrequiredtoenterthosevaluesmanually. 1 Openthemenuwith»MenU«. 2 Activatethemenuitem»Settings«with»oK«. 3 Selectthemenuitem»NetworkConfiguration«with»>« or»<«andpress»oK«toconfirm. –»Networkconfiguration«menuisdisplayed. Timer Applications note: 7The following section describes connecting to the home networkifyoudidnotcarrythisoutduringthe“initialsetup”. Network Configuration Change Connection Type TV Settings Wired OK Network Configuration Auto Advanced Wirednetwork Wirednetworkconnection 1 Connecttheoutputofexternalmodemto»lan«socket withCat5cable. note: Connectioncablesarenotsupplied. Connect 4 5 7 6 7 8 9 Test Connection Change Area Back Exit Selecttheline»ChangeConnectionType«»V«or»Λ« andpress»oK«toconfirm. Selecttheoption»Wired«with»<«or»>«andpress »oK«toconfirm. Selecttheline»NetworkConfiguration«with»V«or »Λ«anduse»<«or»>«toselect»AUTO«. With»«(red)select»Connect«toestablishmodem connection. –»Connecting...Pleasewait«messagewillbe displayed,andiftheconnectionisestablished »ConnectionToGateway:Success«messagewillbe displayed. Press»«(green)tochecktheperformedsettingsand alsoifthelocalnetworkandinternetconnectionhas beenestablished. –»Testing...Pleasewait«messagewillbedisplayed, andiftheconnectionisestablished»ConnectionTo Gateway:Success«,»InternetConnection:Success« messagewillbedisplayed. Press»eXIT«toendthesettings. note: 7 If you do not have a dynamic network, follow the instructions in manual connection section (see “Detailed Manual”). enGlIsH 19 neTWoRKseTUP------------------------------------------------------------------------------------------------------------Wirelessnetwork Wirelessnetworksettings You have several ways to connect your TV to your home network. a Automaticconnection, alldataregardingconnectionsettings(»IPAddress«, »Netmask«,»Gateway«and»DNS«)areobtainedfrom modemautomatically. Dependingontherouter,youcanusethefollowing options: –Option“WPS-PBC”(PushButtonConfiguration); –ConnectingwithaWPSPIN; –Connectingbyenteringthenetworkpassword. b Manualconnection, all data regarding connection settings (»IP Address«, »Netmask«,»Gateway«and»DNS«)mustbeconfigured manually. Technicalrequirements Wirelessnetworkconnection There are different ways of making the wireless network settings. »Wireless« and »Wireless WPS« (WiFi Protected Setup). 1 Televisionincludesabuilt-inWirelessWiFiAdapterto connectittowirelessnetwork. notes: Wireless LAN adapter supports IEEE 802.11B/G and Ncommunicationprotocols.Werecommendyoutouse IEEE802.11Nprotocoltoobtainthebestperformancein wirelessHDvideoplayback. 7 IfyouuseamodemthatsupportsIEEE802.11B/G,video playback performance may be poor when compared toamodemthatsupportsIEEE802.11Nsincethedata transferrateofIEEE802.11B/Gprotocolislower. 7 PleasenotethatvideoplaybackperformanceinaDLNA applicationonawirelesslocalnetworkandinaSMART [email protected] connection depends on the number of users on the networkasitisthecaseineverywirelessnetwork. 7 It is recommended to switch off the equipment that are notinuseinhomenetworkinordertoavoidunnecessary networktraffic. 7 Placing the modem or wireless network sharer on an elevated location will increase the wireless connection receptionstrength. 7 Wireless connection reception strength may vary depending on the type of the modem and the distance betweenthemodemandtelevision. 7 Most of the home networks are Dynamic. If you have a dynamicnetwork,youmustuseaDSLmodemthatsupports DHCP.ModemsandIPsharersthatsupportDHCPobtainthe »IP Address«, »Netmask«, »Gateway« and »DNS« values requiredforinternetaccessautomatically,andthusyouare notrequiredtoenterthosevaluesmanually. irelessWPsnetworkconnectionthrough W bypressingabutton 1 2 3 4 5 6 7 Timer Applications Network Configuration Change Connection Type TV Settings Wireless WPS WiFi On WPS Type Push Button Select Access Point N/A Network Configuration AUTO Advanced Connect 8 9 20 enGlIsH Openthemenuwith»MenU«. Activatethemenuitem»Settings«with»oK«. Selectthemenuitem»NetworkConfiguration«with»>« or»<«andpress»oK«toconfirm. –»Networkconfiguration«menuisdisplayed. Selecttheline»ChangeConnectionType«with»V«or »Λ«andpress»oK«toconfirm. Selecttheoption»WirelessWPS«with»<«or»>«and press»oK«toconfirm. –WiFiwarningscreenwillbedisplayed. ActivateWiFiwith»«(green). Selecttheline»WPSType«with»V«or»Λ«andselect theoption»PushButton«with»<«or»>«. Test Connection Change Area Back Exit With»«(red)select»Connect«toestablishmodem connection. –»PushtheWPSbuttononyourAccessPoint«message isdisplayed. PresstheWPSbuttonontherouter. neTWoRKseTUP------------------------------------------------------------------------------------------------------------10 TocontinueafterpressingtheWPSbuttonontheaccess point,press»«(green). –The“ConnectiontoGateway:Success”messagewill bedisplayed. 11 Press»«(green)tomakesurethatthenetwork connectionisestablishedwiththecurrentsettings. –»Testing...Pleasewait«messagewillbedisplayed, andiftheconnectionisestablished»ConnectionTo Gateway:Success«,»InternetConnection:Success« messageswillbedisplayed. 12 Press»eXIT«toendthesetting. 12 Press»«(green)tochecktheperformedsettingsand alsoifthelocalnetworkandinternetconnectionhas beenestablished. –»Testing...Pleasewait«messagewillbedisplayed, andiftheconnectionisestablished»Connection ToGateway:Successfull«,»InternetConnection: Successfull«messagesandMACaddresswillbe displayed. 13 Press»eXIT«toendthesetting. WirelessWPsnetworkconnectionwithPIn Usethismethodforestablishingaconnectionifyourrouter doesnotsupport“WPS-PBC”orWPSPINentry. 1 Openthemenuwith»MenU«. 2 Activatethemenuitem»Settings«with»oK«. 3 Selectthemenuitem»NetworkConfiguration«with»>« or»<«andpress»oK«toconfirm. –»Networkconfiguration«menuisdisplayed. 1 2 3 Openthemenuwith»MenU«. Activatethemenuitem»Settings«with»oK«. Selectthemenuitem»NetworkConfiguration«with»>« or»<«andpress»oK«toconfirm. –»Networkconfiguration«menuisdisplayed. Selecttheline»ChangeConnectionType«with»V«or »Λ«andpress»oK«toconfirm. Selecttheoption»WirelessWPS«with»<«or»>«and press»oK«toconfirm. –WiFiwarningscreenwillbedisplayed. ActivateWiFiwith»«(green). Selecttheline»WPSType«with»V«or»Λ«andselect theoption»PIN«with»<«or»>«. 4 5 6 7 Timer Applications Network Configuration Change Connection Type 5 AUTO Advanced Change Area Back Exit Selecttheline»SelectAccessPoint«with»V«or»Λ« andpress»oK«toconfirm. –PresentWPS-supportedwirelessnetworksarescanned todisplayinthe»SelectAccessPoint«menu. Selectthenetworkthatyouwanttoconnectwith»V«, »Λ«,»<«or»>«andpress»oK«toconfirm. –8-digitpincodeisdisplayedinthewirelessWPS menu. 9 note: 7 RefertothemanualofyourroutertofindouthowthePIN isenteredviaaPC. 10 UseaPCtoenterthepinontherouter(e.g.AVM FRITZ!Box:menuitemWLANSettings...WPS)andsave. note: The 8-digit PIN code must be entered in the modem interfacein2minutes;otherwise,connectionoftelevision withthemodemiscut. 11 Press»«(green)toconfirmtheregistration. –Themessage“ConnectiontoGateway:Success” appears. 7 Wired OK Network Configuration AUTO Advanced 4 N/A Network Configuration TV Settings Change Connection Type Connect PIN Select Access Point Network Configuration TV Settings On WPS Type Timer Applications Wireless WPS WiFi 8 Connectingautomaticallybyenteringthe networkpassword 6 7 8 9 Test Connection Change Area Back Exit Selecttheline»ChangeConnectionType«with»V«or »Λ«andpress»oK«toconfirm. Selecttheoption»Wireless«with»<«or»>«andpress »oK«toconfirm. –WiFiwarningscreenwillbedisplayed. ActivateWiFiwith»«(green). Selecttheline»NetworkConfiguration«with»V«or »Λ«andselecttheoption»AUTO«with»<«or»>«. Selecttheline»SelectAccessPoint«with»V«or»Λ« andpress»oK«toconfirm. –»SelectAccessPoint«menuisdisplayedbyscanning availablewirelessnetworks. Selectthenetworkthatyouwanttoconnectwith»V«, »Λ«,»<«or»>«andpress»oK«toconfirm. –Wirelessconnectionpasswordscreenisdisplayed. note: 7 Fordevicetodiscoverthewirelessmodemonthenetwork, thenetworknameshouldsupportASCIIcharacters. 10 Selecttherequiredcharacterwith»V«,»Λ«,»<«or »>«andmovetothenextcharacterwith»oK«. –Using»shift«➡»oK«,youcanswitchbetween uppercaseletters/numbersandlowercaseletters/ specialcharacters. –Select» «todeletethecharacterenteredandpress »oK«toconfirm. enGlIsH 21 NETWORK SETUP-------------------------------------------------------------------------------------------------------------11 Confirm the password with »« (green). – »Connecting ... Please wait« message will be displayed, and if the connection is established »Connection To Gateway: Success« messages will be displayed. 12 Press »« (green) to check the performed settings and also if the local network and internet connection has been established. – »Testing ... Please wait« message will be displayed, and if the connection is established »Connection To Gateway: Success«, »Internet Connection: Success« messages will be displayed. 13 Press »EXIT« to end the setting. Note: 7 If you do not have a dynamic network, follow the instructions in manual connection section (see “Detailed Manual”). 22 ENGLISH SMART Inter@ctive TV 3.0 FEATURE---------------------------------------SMART Inter@ctive TV 3.0 internet applications Smart Inter@ctive TV 3.0 interactive applications provide your television with Internet services and pages. These applications are designed according to your television. With SMART Inter@ctive TV 3.0 feature you can run many local and global internet applications. Thanks to Grundig Application Store, you can find many applications that you may use on your Grundig TV. You can download many applications from Grundig Application Store. These applications include video, picture, music, social networking applications, news and sports applications, weather forecast applications and some specific applications. Notes: 7 Availability of SMART Inter@ctive TV 3.0, inter@ctive applications may vary from one country to the other. 7 Smart Inter@ctive TV 3.0 cannot download and save files, cannot upload files to a web site and cannot install add-ins except Login pages of some applications for applications other than the ones in Grundig Smart Apps. 7 Grundig is not responsible for the content and the quality of content offered by the content providers. 7 Local and global internet applications provided through your Smart Inter@ctive TV 3.0 comes with your TV within the framework of special limited duration agreements entered into with the application owners. Application owners may update, modify, restrict or entirely remove those applications with their own decision. Grundig cannot be held responsible for such changes. 7 Grundig reserves the right to make all changes such as modifications, restrictions, extensions, transfers and removals on internet applications provided through your SMART Inter@ctive TV 3.0. 7 In Login process of some applications, it may be required to connect to the web page of the related application. Subject web pages may contain links not related to Login process. When connecting those links, TV may access open web and view contents that are not supported by your TV. As you are on open web, your TV cannot control those unsupported contents or cannot be held responsible for them. USB keyboard and mouse You may connect a keyboard or mouse to both sockets »USB« or socket »USB3.0« to use in the Web browser. Keyboards and mice requiring special drive are not supported. Navigation and entering text during registration 1 Press »@« to open »MyApps« menu. – Grundig Smart Apps registry screen is displayed. Welcome to You need to register in order to use smart apps fully functional. SKIP 2 3 LOGIN REGISTER Press »OK« to start registration. Select necessary text areas with »V«, »Λ«, »<« or »>« and press »OK« to confirm. – Virtual keyboard will be displayed. Notes on data entry: 7 Press »« (green) for keyboard language. 7 Data will be entered through virtual keyboard. Select necessary letters/numbers and press »OK« to confirm. 7 For upper/lower case, select »Shift« and and press »OK« to confirm. 7 Press »« (red) to switch to mobile keyboard. 7 Press »« (blue) to delete last character/number. Press »« (yellow) to delete all characters. 7 When entry is complete, use »V«, »Λ«, »<« or »>« to select »<« option and press »OK« to confirm. Virtual keyboard will disappear. Starting Smart Inter@ctive TV 1 2 Open the menu with »MENU«. Select the menu item »Applications Store« with »<« or »>« and press »OK« to confirm – »Inter@ctive Applications« menu will be displayed. During initial login, registration screen for GRUNDIG Application Store will be displayed. Notes: If you press »@« when no menu is open, you can access »Quick Apps« menu. 7 If you attempt to start Inter@ctive applications without a cable or wireless adapter connected, the related warning is displayed on the screen. If your wired or wireless adapter is connected but you cannot receive IP or internet is not connected, the Inter@ctive applications cannot be started. In this case, check Network connection settings. see. page 19 or 20. 7 ENGLISH 23 SMART Inter@ctive TV 3.0 FEATURE---------------------------------------Creating a Grundig Application Store account Logging in with Grundig Application Store account You must register to access all applications in Grundig Application Store. 1 Press »@« to open »MyApps« menu. – Grundig Smart App registry screen is displayed. 2 Press »OK« to start registration. 3 Enter your »Name« and »Surname«: Select the letters for the information with »V«, »Λ«, »<« or »>« and confirm with »OK«. After you’ve entered the data, use »V«, »Λ«, »<« and »>« to select »<« and press »OK« to confirm. Press »V« for the next line and press »OK« to display the keyboard. To pass to next screen press »« (blue), to display keyboard press »OK«. If you reset your television to factory settings for any reason with »Save installed applications« unselected, all applications you have downloaded will be deleted, and when you access »Inter@ctive Applications« menu, the registration screen will be displayed again. You can log-in again with the e-mail and password you have provided during Grundig Application Store registration without the need for re-registration. 1 Press »@« to open »MyApps« menu. – Grundig Smart App registry screen is displayed. 2 To login press »« (blue). 3 Enter your E-mail address: Enter the data, use »V«, »Λ«, »<« and »>« to select »<« and press »OK« to confirm. 4 Enter your Password: Enter the data, use »V«, »Λ«, »<« and »>« to select »<« and press »OK« to confirm. Note: Press »« (red) to display the previous screen. 4 Enter your E-mail address: Enter the data, use »V«, »Λ«, »<« and »>« to select »<« and press »OK« to confirm. To pass to next screen press »« (blue), to display keyboard press »OK«. 5 Enter password and accept: Select the letters for the information with »V«, »Λ«, »<« or »>« and confirm with »OK«. After you’ve entered the data, use »V«, »Λ«, »<« and »>« to select »<« and confirm with »OK«. Press »V« for the next line and press »OK« to display the keyboard. To pass to next screen press »« (blue), to display keyboard press »OK«. 6 Enter location: Enter the data, use »V«, »Λ«, »<« and »>« to select »<« and press »OK« to confirm. To pass to the next screen press »« (blue), and press »OK« to display the keyboard. 7 Enter telephone number (optional): Enter the data, use »V«, »Λ«, »<« and »>« to select »<« and press »OK« to confirm. 8 To complete registration process press »« (blue). 9 Press »OK« to read and accept conditions of use. – »Inter@ctive Applications« menu will be displayed, and standard applications will be downloaded and installed to your TV. 7 24 ENGLISH Note: Press »« (yellow) if you forget your password. Your new password will be e-mailed to you. Enter the new password. 5 To login press »« (blue). – »Conditions of Use« shall be displayed. 6 Press »OK« to accept conditions of use. – An information is displayed. You can choose, if you want restore your applications or if you want download the default applications. 7 Select the desired line with »V« or »Λ« and press »OK« to confirm. – The »GRUNDIG appLICATION store« menu is displayed and the standard applications are loaded. 8 An information message will be displayed in a short while, accept with »OK«. 7 sMaRTInTeR@CTIVeTV3.0feaTURe--------------------------------------selectinginternetapplications 1 Downloadingandinstallinginternet applications Press»@«toopen»MyApps«menu. –MyAppsmenuwillbedisplayed. 1 App. Store My App User Categories 2 Tools Exit Selecttherequiredapplicationwith»V«,»Λ«,»<«or »>«andpress»oK«toconfirm. –Mainmenuoftheapplicationwillbedisplayedaftera shortwhile. notes: 7 Whenyouattempttostartanyapplicationwithoutacable or wireless network connection, the related warning is displayedonthescreen. 7 Applications will not start if your cable is disconnected oryoudonothaveanIPevenifyou’reconnectedtoa networkoryoudonothaveinternetaccess.Inthiscase, checkNetworkconnectionsettings.See.page19or20. 2 3 4 SelectthedesiredcategoryinGrundigOnline Applicationswith»V«or»Λ«andpress»>«topassto applicationfield; or selecttheapplicationyouwantwithnumericbuttons. –»1«–»MostPopular«, –»2«–»HighestRated«, –»3«–»ReleaseDate«; or press»«(green)toselecttheapplicationbysearching theapplicationbyname. Selecttheapplicationyouwanttodownloadwith»V«, »Λ«,»<«or»>«andpress»oK«toconfirm –Informationontheapplicationwillbedisplayed. Todownloadandinstallapplicationpress»« (blue). –Applicationwillbedownloadedandinstalled. Tostartapplicationpress»oK«; or tocontinueinstallingapplicationpress»baCK<«. Grundigapplicationstore GrundigApplicationStoreisanonlinedepotwhereyoucan downloadmanyapplicationsthatyoumayuseonyourTV. Someapplicationsinthe»MyApps«menuareloadedinyour deviceasfactorysettings. YoucandownloadawidearrayorapplicationsfromGrundig ApplicationStore. 1 Press»@«toopen»MyApps«menu. 2 Toenter»GrundigApplicationStore«,selectthepush button»OnlineStore«with»V«,»Λ«,»<«or»>«and press»oK«toconfirm. –»GrundigApplicationStore«menuisdisplayed. enGlIsH 25 sMaRTInTeR@CTIVeTV3.0feaTURe--------------------------------------smartInter@ctiveTV3.0browsermainmenu 1 2 3 4 5 6 Applications. Pushbuttontothe Applicationstore. Searchbar. Categoriesmenu. Toolsmenu. Exit. 2 My apps Categories 4 navigatinginthemainmenu 1 Press»«(red)buttonin»Myapps«menuandselect categorieswith»<«or»>«. 2 Selecttherequiredapplicationwith»V«,»Λ«,»<«or »>«andpress»oK«toconfirm. –Mainmenuoftheapplicationwillbedisplayedaftera shortwhile. 3 Usageofapplicationmostlydependsonapplication’s ownstructure.Followthenotesonthescreen. 26 enGlIsH Online Store 3 1 Tools 5 Exit 6 Playbackandotheroptionsinthe applications note: 7 Someapplicationsdonotsupportallplayingoptions,and playingoptionsmayvaryamongdifferentapplications. 1 »8«startsplayingintheapplications; 1 »!«pausesplayingintheapplications; 3 »7«stopsplayingintheapplications; 4 Intheapplications,press»3«or»4«tostartpicture search. 5 Intheapplications,press»5«or»6«toskipforward/ backward. 6 »V«,»Λ«,»<«,»>«allowsslidingofthenavigation keysintheapplicationsandvirtualkeyboard. 7 Press»oK«toconfirmtheselectionsinvirtualkeyboard andapplications. 8 »1…0«»«(red),»«(green),»«(yellow),»« (blue)selects/activatesvariousfunctionsinapplications. 9 »@«switchesofftheapplicationandgoesbackto»My apps«menu. 10 »eXIT«switchesofftheapplicationandgoesbacktothe lastbroadcastsourceyouwerein. WebbRoWseR--------------------------------------------------------------------------------------------------------------------Webbrowsermenu 3 4 5 6 7 8 9 10 11 12 13 14 15 http://www.grundig.de grundig. 2 16 1 Zoom Out 1 2 3 4 5 6 7 8 9 10 11 12 13 14 15 16 Menucontrols. Activetab. Previouspage. Nextpage. Refresh. Newtab. Addressbar. Searchinsite. Favorites. Homepage Settings History. SearchinWeb. Zoom. CloseWebbrowser. Closetab. Zoom In Page Up Page Down Navigation Process Menu Tool Bar Webbrowser WebbrowserallowsyoutonavigateintheInternet. 1 Openthemenuwith»MenU«. 2 Selectthemenuitem»WebBrowser«with»>«or»<« andpress»oK«toconfirm. –WebBrowserisdisplayed. 3 SelectURLentryareawith»Λ«or»V«andpress»oK« toconfirm. –Virtualkeyboardwillbedisplayed. 4 Entertheaddressandconfirmwith»«(blue). notes: 7 Otherfunctionsareexplainedonthescreen. 7 You may connect a keyboard or mouse to both sockets »Usb« or socket »Usb3.0« socket to use in the Web browser. Keyboards requiring special driver are not supported. enGlIsH 27 MULTIMEDIA SERVER MODE-----------------------------------------------------------------------Playing the video, music and image files with home network connection Notes: File and folder structure of the DMS device in menu may vary depending on the Digital Media Server software in use. 7 Subtitles are not supported on video files that are played through the DMS device. 7 Video files played through DMS device support following formats that have obtained DLNA certificate: »MPEG_ PS_NTSC«, »MPEG_PS_PAL«, »MPEG_TS_SD_EU« and »MPEG_TS_EU_ISO«. 7 In videos with high bit rate, lag problem might be seen. 7 Folders that appear as unknown in DLNA application cannot be played by the TV. Installing the codec to your computer can solve this problem. 7 Audio files played through DMS device support following formats that have obtained DLNA certificate: »AAC_ADTS_320«, »LPCM«, »MP3«, »WMABASE« and »WMAFULL«. 7 Image files played through DMS device support following formats that have obtained DLNA certificate: »JPEG_ LRG«, »JPEG_MED« and »JPEG_SM«. 7 With DLNA menu of your television, you can easily access Video, music and photo files on server; and thanks to DMR feature, you can automatically start and stop media playing on devices with DMC feature. Notes: 7 You can share your video, music and image files through devices such as PC, mobile phone or NAS (Network Attached Storage) that function as DMS (Digital Media Server) compatible with DLNA. 7 If the DMS device and the TV are connected to the wireless network at the same time, there may be lags and freezings during video playback. 7 TV can also operate with DMS software that can be installed on a computer but, it is not guaranteed that it will run in full compatibility with software without a DMS certificate. 7 Perform the following steps for a sample DMS setup. Open Windows Media Player11 on a PC with Windows operating system installed. In »Library« tab, select »Media Sharing«, tick on the »Share my media« box on the window that appears and then select »OK«. The new window displays the IP numbers of connected devices. To enable the TV to detect the computer, you need to select the television's IP number. If IP is not listed in the window; from »Media Sharing« menu's »Settings« option, you can select the option »Allow new devices and computers automatically« in the pop-up menu. After completing these processes, the television can only view the supported file formats in the Library. In order not to encounter any problems with media sharing, check the Firewall settings of your modem and computer. Selecting the digital media server 1 2 Open the menu with »MENU«. Select the menu item »DLNA« with »>« or »<« and press »OK« to confirm. – »Media Player« menu is displayed. Note: If no DMS device appears, check the network connection. See page 19 or 20. 3 Select any DMS device with »<« or »>« and press »OK« to confirm. – DMS device content is displayed. 7 28 ENGLISH Playback 1 2 3 4 5 6 7 8 Select the content folder on DMS device with »V«, »Λ«, »<« or »>« and press »OK«. – All titles are displayed. to confirm. Select the desired title with »V«, »Λ«, »<« or »>«. Press »8« to start playback. Press »!« to pause playback. To resume playback press »8«. Press »5« or »6« until you reach the desired file. Press »7« to stop playback. Switch back to the content with »BACK <«. To exit DLNA feature press »EXIT«. USB RECORDING- ------------------------------------------------------------------------------------------------------------Information on recording and playing television programmes Recording and reproducing programmes, this can only be done with digital television stations (DVB-S, DVB-T and DVBC). 7 The digital television stations (DVB-S, DVB-T and DVB-C) you are able to record and playback also depend on the broadcasting station. 7 Recording and reproducing programmes, as well as the Time Shift function can only be carried out using an external data medium (hard drive or USB stick). 7 Recordings can be made with most data mediums on the market. However, we cannot guarantee operation for all data media. 7 If you record a programme on an external data medium, you can only watch it on your television. You cannot watch this programme on any other device. 7 If you send your television to be repaired and hardware components need to be replaced, you might not be able to play the recordings again on the repaired television. 7 Grundig isn't responsible for any loss of data stored on any external storage device. 7 It is recommended to play the files saved on DTV by PRnP player. Some recorded files may not play correctly on USB Media Player. 7 Possible limitations when using an external data medium Depending on the broadcasting station, you may experience various restrictions on some functions from some television stations. GRUNDIG has no influence on these restrictions. 7 R ecording a programme on the external data medium can be disabled by the broadcaster. If »URI* protected! PVR function blocked« is displayed, then recording or time shift is restricted (one recording possible) or disabled (recording not possible) by the broadcaster. *URI = user rights information. 7 If you record and save a programme on the archive of an external data medium, playback can be restricted. The broadcaster can allow you to see this programme one or more times but could also just make it available for a certain period of time. 7 Stations from which children are protected, immediately require a PIN number before recording starts. If this authorisation is not given, the recording may not start. 7 Copying a programme from a digital television station onto a video or DVD recorder using the »AV1/S-VHS« socket (analog audio/video signal) can also be restricted by the broadcaster. In order to do this, your device must support the copying function. ″Pausing” time shift programmes You can pause any program you are watching. This is a useful function. For instance, if the phone rings when you are watching a movie, you can pause the movie and resume it after the call without missing nothing. The last scene that was frozen is displayed and time shift is recorded into the external data media. In Time Shift mode, you can only record as much as the free memory space on the external data media. You can record current broadcast for approximately 60 minutes. Note: For undisturbed “Permanent Timeshift” use an external USB hard disk. 1 Press »!« during the broadcast. – Television picture is paused and delay time is displayed. 2 To resume the broadcast, press »8«. – The system continues recording the broadcast while you are watching it. 7 Note: Following functions can be used in time shift mode. – Fast rewind, press »3« several times for the desired speed; – Fast forward, press »4« several times for the desired speed; – To pause press »!«. 3 Press »7« to exit the Time Shift function. – The message »Live Broadcast« appears. – The scenes in the “time shift memory” are deleted. 7 ENGLISH 29 USB RECORDING- ------------------------------------------------------------------------------------------------------------Recording programmes You can record the programmes. Programmes are recorded onto the external data media and the archive is managed via television. A memory of 44 MB up to 110 MB is required for a 1 minute record. Other recordings in the archive can be watched while a programme is being recorded. It is possible to shift channels during recording between unscrambled channels on the same frequency (DVB-T) or on the same transponder (DVB-S). When switched to channels other than (Terrestrial, Cable, Satellite and USB) during recording, the recording process is stopped. One-touch programme recording 1 2 3 Select the channel with »1…0« or »P+«, »P–« and press » « to start the recording. – Recording information is displayed: Recording symbol, channel name, programme time and recording time. – This information will disappear shortly. To end the recording, press »7«. Press »« (green) to accept; or to resume recording press »« (red). Notes: 7 When recording is complete, it will automatically be stored on the external data media. 7 If you remove the external data media during recording, then the recording is cancelled automatically and no data is recorded onto the external data media. Programme setting for recording ... with electronic programme guide Electronic programme guide data can be used for recording. 25 EPG reminder and/or recorder can be set in total. 1 Press »GUIDE« to open the electronic programme guide. 2 Select the preferred TV program with »V« or »Λ«. – Information about the actual TV program is displayed. 3 Press »<« or »>« to select the TV program you want to record. 4 To add broadcasts to the timer press »OK«. – Information for the TV program to be recorded will be displayed. 5 Select the line »Record« with »>« and press »OK« to confirm. – Recording data range appears. 6 Press »OK« to confirm. 7 Press »EXIT« to end the menu. Note: 7 If the data for the recording is to be changed, open menu with »MENU«. Select the menu item »Schedule List« with »>« and confirm with »OK«. Press »« (green), change the data and and save it with »« (blue). Notes: 7 A warning is displayed before the timer recording starts and counts down for 10 seconds to allow you to switch to the channel. At the end of 10 seconds, the channel to be recorded appears automatically. 7 If the timer recording starts during playback, playback stops. If you do not select »Yes« in the warning prompt, recording will start automatically at the end of the countdown. 7 Only for UPC customers Note: Parts of previous or next files can be included into the record while the programme is being recorded resulting from possible Programme Guide errors. In such cases, keep in mind that the highest family protection level will apply for the whole recording if one or more of those programmes have any level of family protection. Set the lead/follow-up time With this function you can change the recording time set by the electronic TV guide. If you think that a program will start a few minutes earlier or will end several minutes later, you can „add“ up to 60 minutes to this time 1 Open the menu with »MENU«. 2 Select the menu item »Schedule List« with »>« or »<« and press »OK« to confirm. 3 Activade the »Padding Time« menu with »« (blue). 4 Change the start time with »<« or »>«. 5 Use »V« to switch to the line »End« and change the end time with »<« or »>«. 6 Save the setting with »« (green). 7 Press »EXIT« to end the menu. 30 ENGLISH USB RECORDING- ------------------------------------------------------------------------------------------------------------Editing the timer You can edit programmed timers. 1 Open the menu with »MENU«. 2 Select the menu item »Schedule List« with »>« or »<« and press »OK« to confirm. – »Schedule List« menu will be displayed. 3 Select the title of the programme to be changed with »V« or »Λ« and press »« (green) to edit the title. 4 With »V« or »Λ« select the items you want to edit and modify them with »1…0« and »<« or »>«. 5 To save the modification, press »« (blue). – Timer is changed. 6 Press »EXIT« to end the setting. Deleting a timer You can delete programmed timers. 1 Open the menu with »MENU«. 2 Select the menu item »Schedule List« with »>« or »<« and press »OK« to confirm. – »Schedule List« menu will be displayed. 3 Select the title of the programme to be deleted with »V« or »Λ« and and delete the timer with »« (yellow). – Timer is deleted. 4 To confirm deletion process, press »« (green); or to cancel deletion process, press »« (red). 5 Press »EXIT« to end the setting. Deleting programmes from the recorded files menu You can delete recorded programmes from the Recorded Files list. 1 Open the menu with »MENU«. 2 Select the menu item »PRnP« with »>« or »<« and press »OK« to confirm. – »Media Player« menu is displayed. 3 Select the option »PVR« with »>« or »<« and press »OK« to confirm. – Recorded files are displayed. 4 Select the broadcasts to be deleted with »<« or »>«. 5 »To delete the broadcast, press »« (red). 6 Press »« (green) to confirm deletion process. Note: Files that are being recorded or played back can not be deleted from the »Recorded Files« menu. 7 Press »EXIT« to end the menu. 7 Playback Either started manually or with the timer function, the recorded programmes are all stored in the external data media. You can display an archive on an external data media from »Media Player« menu. Selecting a broadcast from the recorded files list 1 2 3 4 5 Open the menu with »MENU«. Select the menu item »PRnP« with »>« or »<« and press »OK« to confirm. – »Media Player« menu is displayed. Select the option »PVR« with »>« or »<« and press »OK« to confirm. – Recorded files are displayed. Select the broadcast you want to play with »V«, »Λ«, »<« or »>« and start playback with »8«. Press »7« to end playback. – T V returns to media player menu. Forward/reverse picture search 1 Press »4« repeatedly to select the playback speed (2x, 4x, 8x, 16x or 32x); or press »3« repeatedly to select the playback speed (2x, 4x, 8x, 16x or 32x). ENGLISH 31 UsboPeRaTIon--------------------------------------------------------------------------------------------------------------fileformats Thefilebrowser Your television can be operated via the USB input with the followingfileformats: Thefilebrowserdisplaysthevideo,audioandpicturedata thattheexternaldatamediumprovides. If a data medium contains different file formats, you can deactivatedata(Videofile,Audiofile,Picturefile)youdonot needfortheplaybackusingafilterfunction. Videodata Videocompression/decompression(codec)isintendedfor decreasing the storage area without sacrificing the picture quality. Your HD Digital Receiver allows you to play compressed video data with DIVX, XVID, H.264/MPEG-4 AVC(L4.1, Ref. Frames:4), MPEG-4, MPEG-2, MPEG-1, MJPEG, MOV standards. Fileextensionsthatthedevicesupports:“.avi”,“mkv”,“.mp4”, “.ts”, “.mov”, “.mpg”, “.dat”, ".vob". In addition to video data, these files also contain audio data compressed and "packaged"byusingMP3,AACorDolbyDigital. Themainmenuofthefilebrowser 1 Imagedata YourtelevisioncandisplaypicturedatainJPEG,PNGand BMPformats. JPEG stands for Joint Picture Experts Group. This process is intendedtocompresspicturefiles. PNGandBMPstandardsareintendedtocompresspicture datawithoutloss. Picturefilescanbesavedinadatastoragemediumtogether withotherfiletypes. Suchfilescanbeorganizedasfoldersandsubfolders. 32 enGlIsH 3 Media Player Device selection Up Folder audiodata YourtelevisioncanplayaudiodatacodedwithMP3,AAC standards. MP3 stands for MPEG-1 Volume Level 3 and is based on theMPEG-1standarddevelopedbyMPEG(MotionPicture ExpertGroup). AACindicatestheAdvancedAudioCodingandisdeveloped byMPEG.AACprovideshigheraudioqualitywiththesame datarate(bitrate). WMA (Windows Media Audio) is a compression standard developedbyMicrosoftforaudiodata. These formats enable audio files to be saved on storage deviceswithasoundqualitysimilartothatofaCD. File extensions supported by your device: “.mp3”, “.mp2”, “.wma”,“.m4a”,“.aac”,".wav" MP3filescanbeorganisedintofoldersandsubfolderssimilar tothefilesonacomputer. 2 New Folder Type : Photo Movie Music Picture New Folder New Folder New Folder No Name/ Media Options 4 1 2 3 4 5 6 5 6 Preview. Datamediumselection. Datatype. Nameofthedatamedium. Foldersonthedatamedium. Menunavigation. Add to Play List DivX® Setting Back USB OPERATION---------------------------------------------------------------------------------------------------------------Playback basic functions 1 2 Open the menu with »MENU«. Select the menu item »Media Player« with »>« or »<« and press »OK« to confirm. – »Media Player« menu is displayed. Select the external data medium with »<« or »>« and press »OK« to confirm. – Media Player menu of the selected external data medium is displayed. 3 Note: If the content of the external data medium is not displayed, press »« (yellow) to refresh. 4 Select the push button »Type« with »Λ« and »>« and press »OK« to confirm. 5 Select the desired type (Movie, Music or Photo) with »<« or »>« and press »OK« to confirm. 6 Select the folder with »V« or »Λ« and press »OK« to open it. – A list of sub-directories appears. 7 Note: Go back to the previous folder with »BACK <«. 7 Select the track or picture with »V«, »Λ«, »<« or »>« and press »8« to start playing. 7 Notes: When playing picture data, press »?« to view information about the resolution and the size. 7 For playing MP3 or WMA data, information on the album, track and singer is displayed at the left of the menu. 7 When playing picture data, to access DivX Settings menu press »?« and then use »>« to select »DivX®« and confirm with »OK«. 7 When playing picture data, press »?« to switch on a control panel. 8 Press »!« to pause playback. 9 To resume playback press »8«. 10 Press »7« to end playback. – The file browser appears. 7 Notes: 7 Use »Λ« to select »Up Folder«, when you would like to return to the last folder. 7 It is possible that some files that are supported in USB mode do not operate due to some problems that may arise depending on how such files are created (compression) although they contain the supported file extension. 7 If there are more then one audio sources (audio stream) in the video files that are being played, then you can switch between the audio sources with the » « while the file is played in full screen mode. 7 Movies you will be watching from the movie file only supports subtitles with .srt, .sub, .ass, .ssa, .smi format. Names of the subtitle and movie files must be the same. Otherwise, subtitle can not be displayed. In films which you will watch in 3D mode only external subtitle is supported. Internal subtitles in some movies appear correct if they are compatible with 3D format. If they are not compatible, a blurry image will appear on screen. ENGLISH 33 WIRelesssCReensHaRe(lIVesHaRe)-------------------------------- WhatislIVesHaRe? Liveshare is a wireless technology featured with Android operatingsystemandusedtoreflectthescreenofyourmobile devicewhichsupportsthisfeaturetoyourtelevisionsupporting Liveshare. By using this technology you can share your device’scontent,presentaslideshoworplayyourfavorite gameonalargerscreen. screensharewithliveshareconnection 1 2 3 4 Openthemenuwith»MenU«. Selectthemenuitem»ScreenShare«with»>«or»<« andpress»oK«toconfirm. –»Liveshare«menuisdisplayed. StartLiveshareapplicationfromyourlaptopPCor mobiledeviceandselectyourtelevision. –Livesharewillbegininashortwhileandthescreen imageofyourlaptopPCormobiledevicewillbe reflectedonthetelevision. Press»eXIT«toendLiveshare. note: 7 To find out if your laptop PC or mobile device supports Liveshare feature or not, please visit the Website of the manufacturer. 34 enGlIsH INFORMATION---------------------------------------------------------------------------------------------------------------------GRUNDIG 48 VLE 666 BL Product Fiche Energy efficiency class A+ Screen size: 121 cm/48 Zoll Power consumption: in operation mode 67 W / 120 W max. in off position 0 W Annual power consumption: 98 kWh Stand-by power consumption: < 0.50 W Max. resolution: WUXGA 1920 x 1080 Other data Operating voltage: 220-240 V~ 50-60 Hz Screen Area (dm2): 63 dm² Rosh Limits: Pb (Lead) / Hg (Mercury) Pb (Lead) complies with ROSH directive / 0 mg Peak Luminance rate: 65 % Audio out: 2 x 20 watt music 2 x 10 sinusoidal wave + 10 W sinusoidal wave (Subwoofer) Subwoofer feature is optional. Not available in all models. Default satellite: 20 LNB Power: 13/18V, 14/19V optional, max.500mA LNB switching signal: 0/22 kHz 650mV +/- 250mVpp DiSEqC: 1.0 control, 1.1 control, 1.2 control Reception range: Satellite: Ku band 10700MHz - 12750MHz Modulation: DVBS QPSK, DVBS2 QPSK, 8 PSK IF band 950 MHz - 2150 MHz Signal level: -25dBm to -65 dBm Cable: Full band 110MHz 862MHz Modulation:16QAM, 32QAM, 64QAM, 128QAM and 256QAM Symbol rate:4.0Msym/s to 7.2Msym/s Digital (DVB-T): VHF/UHF Band width 7 MHz and 8 MHz FFT size: 2k, 8k Modulation: 16QAM, 64QAM,QPSK Security range: 1/4, 1/8, 1/16, 1/32 Digital (DVB-T2): VHF/UHF Band width 7 MHz and 8 MHz FFT size: 1k, 2k, 4k, 8k, 16k, 32k Modulation: 16QAM, 64QAM, 256QAM, QPSK Security range: 1/4, 19/256, 1/8, 19/128, 1/16, 1/32, 1/128 This feature is optional. Not available in all models. Analog: C02 ... C80, special channels S01 ... S41 Default channels: TV/Radio 6000 (Satellite - DVBS), 1000 (Cable - DVBC) / 99 (analog) 1000 (Antenna - DVBT) / 99 (analog) 8 AV, 3 USB Weight: approx 14.5 kg Size: W H D 108,8 cm x 62,9 cm x 4,46 cm -Right to make technical changes and errors reserved. ENGLISH 35 Grundig Intermedia GmbH Beuthener Strasse 41 90471 Nürnberg www.grundig.com