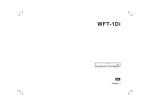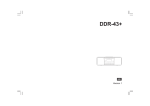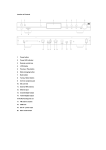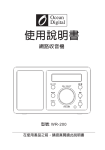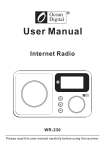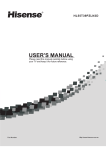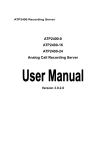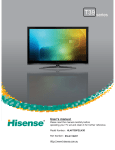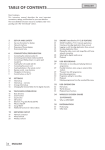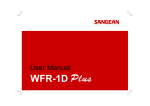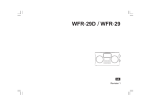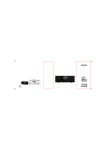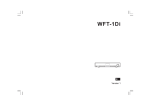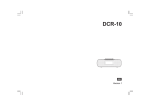Download WFT-1D+
Transcript
WFT-1D+ GB Version 1 Table of Contents Important Safety Instructions ............................................. 2-4 Getting Started ......................................................................... 5 Controls .............................................................................. 7-10 Getting connected to Internet (for Internet Radio) ............. 14 Listening to Internet Radio ................................................... 18 Digital Radio (DAB plus) ...................................................... 31 Clock Operation .................................................................... 37 Upgrade firmware .................................................................. 40 Trouble Shooting ................................................................... 42 Specification .......................................................................... 43 1 Important Safety Instructions 1. Read and understand all safety and operating instructions before the radio is operated. 2. Retain instruction: The safety and operating instructions should be retained for future reference. 3. Heed warnings. All warnings on the appliance and operating instructions should be followed. 4. Follow all operations and use instructions. 9. Do not expose this product to splashing or dripping. Objects containing liquid, such as vases or drinking glasses, should not be placed on top of this product. 10. Do not install near any heat sources such as radiators, heat registers, stoves, or other apparatus (including amplifiers) that produce heat. 11. Do not place the radio on an unstable cart, stand, bracket or table. The radio may fall, causing serious personal injury and damage to the radio. 5. Only use attachments/accessories specified by the manufacturer. 6. Use only a dry cloth for cleaning the exterior of the radio. 7. Ventilation: This radio should be situated so that its location or position does not interfere with its proper ventilation. For example, the radio should not be used on a bed, sofa, rug or other soft surfaces that may block the ventilation openings. It should not be placed in a built-in situation like a cabinet that may reduce airflow through the ventilation openings. Also keep 10cm space on the back of the radio. 8. Water and moisture: The appliance should not be used near water. Do not use near a bathtub, washbowl, laundry tub, kitchen sink, wet basement, swimming pool, etc. WARNING! Do not expose this product to rain or moisture. 12. Do not attempt to service the receiver yourself. Removing the cover may expose you to dangerous voltage, and will void the warranty. Refer all servicing to authorized service personnel. 13. Unplug the radio from the AC power outlet before cleaning. Use only a dry cloth for cleaning the exterior of the radio. 14. Do not plug the AC lead into the AC outlet if the outlet is still wet. Make sure that the outlet is dry before and after use. 15. Power sources: The radio should be operated only from the type of power source indicated on the marking label. If you are not sure of the type of power supply to your home, consult your radio dealer or power company. 2 GB 16. Power cords: The power cord should be positioned so it is not walked on, pinched, or items placed on top of it. Pay particular attention to cords at plugs, convenience receptacles, and the point where they exit from the unit. Unplug the power cord by gripping the power plug, not the cord. Operate the radio using only the current type of power source indicated. If you are not sure of the type of power supply to your home, consult your dealer or local power company. 17. Do not defeat the safety purpose of the polarized or grounding-type plug. A polarized plug has two blades with one wider than the other. A grounding type plug has two blades and a third grounding prong. The wide blade or the third prongs are provided for your safety. If the provided plug does not fit into your outlet, consult an electrician for replacement of the obsolete outlet. 18. Do not overload wall outlets or extension cords. This can result in a risk of fire or electrical shock. Never insert objects of any kind into the radio through opening. 19. The power plug should be close to the radio, and easy to be approached that in case of emergency, to disconnect the power from the radio, just unplug the power plug from the AC power slot. 20. Object and Liquid Entry – Never push objects of any kind into this radio through openings as they may touch dangerous voltage points or short – out parts that could result in a fire or electric shock. Never spill liquid of any kind on the product. 3 21. Unplug this product from the wall outlet and refer servicing to qualified service personnel under the following conditions: a. When the power supply cord or plug is damaged. b. If liquid has been spilled or objects have fallen into the product. c. If the product has been exposed to water or rain. d. If the product does not operate normally by following the operating instructions. e. If the product has been dropped or damaged in any way. f. When the product exhibits a distinctive change in performance. 22. If the LCD becomes cracked and damaged, do not touch the liquid. 23. The changes or modifications not expressly approved by the party responsible for compliance could void the user’s authority to operate the equipment. 24. To comply with the FCC RF exposure compliance requirements, no change to the antenna or the device is permitted. Any change to the antenna or the device could result in the device exceeding the RF exposure requirements and void user’s authority to operate the device. 25. FCC INFORMATION The Federal Communication Commission Radio Frequency Interference Statement includes the following paragraph: The equipment has been tested and found to comply with the limits for a Class B Digital Device, pursuant to part 15 of the FCC Rules. These limits are designed to provide reasonable protection against harmful interference in a residential installation. This equipment generates, uses and can radiate radio frequency energy and, if not installed and used in accordance with the instruction, may cause harmful interference to radio communication. However, there is no grantee that interference will not occur in a particular installation. If this equipment dose cause harmful interference to radio or television reception, which can be determined by turning the equipment off and on, the user is encouraged to try to correct the interference by one or more of the following measures: - Reorient or relocate the receiving antenna. - Increase the separation between the equipment and receiver. - Connect the equipment into an outlet on a circuit different from that to which the receiver is connected. - Consult the dealer or an experienced radio/TV technician for help. The user should not modify or change this equipment without written approval form SANGEAN ELECTRONICS INC. Modification could void authority to use this equipment. 26. Excessive sound pressure on ear - and headphones could impair the hearing ability. Higher setting that idle on the equalizer leads to higher signal voltages on the output for ear - and headphones. GB 4 Getting Started Congratulations on your purchase of the Sangean WFT-1D+. Check the package and ensure all the items are present: Power Cable Product and Accessories: Power Cable: used to power the radio. Remote Control: used for remote operation of the radio. Remote Control 5 WFT-1D+ Wi-Fi Tuner Power on the radio 1. Connect the power cable with the radio and plug it in to a live outlet as shown. 2. Press the STANDBY button to turn on the radio. Note: Use only the adapter supplied with the radio. Connecting an incompatible power supply will cause permanent damage to the radio. GB 6 Controls (Front) 1 2 3 4 5 6 7 8 Item STANDBY button TIMER button VOLUME UP/DOWN button BAND button LCD display INFO button EQ button BACK button 9 10 STOP/PRESET button FORWARD button 11 12 13 Tuning Knob Infra-red sensor Headphone jack 7 Description Turn on/off the radio. Press to set sleep time and alarms. Press to turn the volume UP/down. Press to switch between modes (Internet Radio, Digital Radio(DAB +) Music Player, FM). Screen that display texts. Press to display information on the LCD. Press to enter Equalizer setup. Press to backward one page in menu selections. In Music player mode, press to skip to the previous track. In setup screens, press to go to the previous field. Press to enter the Preset menu. In Music player mode press to stop the track. Press to move to the right when entering user name or password. In Music player mode, press to skip to the next. Rotate to enter menu selections/navigate through selections. Press the knob to confirm selections. To communicate with the remote control. Connect to a headphone. Controls (Rear) 14 15 16 17 18 19 20 Item Antenna for FM and Digital Radio (DAB plus) LINE OUT jack-right LINE OUT jack-left LAN socket USB socket Power cord socket WiFi antenna Description Connect for FM and Digital Radio (DAB plus). Connect to an external speaker - right side. Connect to an external speaker - left side. Connect to Ethernet for wired Internet Radio. Connect to a USB device for software upgrade. Connect to the power cable. Connect for wireless Internet Radio. GB 8 Controls (Remote Control) A. B. C. D. E. F. G. H. I. J. K. L. M. N. O. P. Q. R. S. 9 Power button Volume buttons Radio Preset buttons Preset 7,8,9,0,+10 / previous track, pause, next track, add 10 Stop button TUNE + button TUNE - button FORWARD button Back button Enter button INFO button TIMER button Music Player button FM button Internet Radio button AUX IN button DAB button EQ button Mute button E F G H Item Power button Volume buttons Radio Preset buttons Preset 7,8,9,0,+10 / previous track, pause, next track, add 10 Stop button TUNE + button TUNE - button FORWARD button I Back button J K L M N O P Q R S Enter button INFO button TIMER button Music Player button FM button Internet Radio button AUX IN button DAB button EQ button Mute button A B C D Description Turn on/off the radio. Press to turn the volume up/down. Press to listen to preset stations. Press to listen to preset stations 7, 8, 9, 0, 10 Also for previous track, pause, next track, 10. Press to stop current action. In Music Player mode press to stop the track. Navigation button used to go up. Navigation button used to go down. Press to move to the right when entering user name or password. In Music player mode, press to skip to the next. Press to backward one page in menu selections. In Music player mode, press to skip to the previous track. In setup screens, press to go to the previous field. Press to confirm selection. Press to display information. Press to set sleep time and alarms. Press to enter Music player mode. Press to enter FM radio mode. Press to enter Internet radio mode. Press to enter auxiliary input mode. Press to enter Digital Radio (DAB plus) mode. Press to enter Equalizer setup. Press to mute the radio. GB 10 Navigate Menu Selections There are two ways to navigate through the menu selections. 1. Navigate through the selections by rotating the Turning knob on the radio clockwise or counter clockwise to move the > symbol and press the Turning knob to confirm the selection. Use FORWARD/BACK to enter/go to previous menu. 2. Use the navigation buttons (TUNE +, TUNE-, BACK, FWD) on the remote control to move the > symbol and press enter to confirm the selection. Use FORWARD/BACK to enter/go to previous menu. * If necessary, press the BACK button until you can find “Main menu”. Then highlight and press is with the Turning knob. And you can start to operate the radio. 11 Menu navigation: Entering Texts To start using the radio, text entering may be required. For example, entering user name, password, search station, etc. To enter texts: Rotate the Turning knob to highlight the text/number/symbol. Press the Turning knob to confirm. Use BKSP to delete. Use OK to enter when you are done. GB Use CANCEL to cancel and exit. 12 Language Setup Choose the language to display on the screen. Go to > System settings > Language and select the language. * If necessary, press the BACK button to find the “Main menu” 13 Getting connected to Internet (for Internet Radio) Before you can use your Internet radio, you must have the following: A broadband Internet connection or A wireless access point (Wi-Fi) or a wired Ethernet connection (10 or 100 M bits/sec with RJ45 connection) connected to your broadband Internet, preferably via a router. In many cases the broadband modem, router and wireless access point will be a single combined unit supplied by your Internet Service Provider or bought from a computer store. If your wireless network is configured to use Wired Equivalent Privacy (WEP) or Wi-Fi Protected Access (WPA) data encryption then you need to know the WEP or WPA key so you can get the Internet radio to communicate with the network. IMPORTANT: Before you continue, make sure that your wireless access point or router is powered up and working with your broadband Internet service (use your computer to verify this). To get this part of the system working you must read the instructions supplied with the wireless access point or router. GB * There are 2 ways of connecting your radio to the network, wired and wireless: 14 Connecting to wireless network 1. Make sure you are within range of a wireless network. 2. Go to > System settings > Network > Network wizard > [name of the wireless network]. 3. If your wireless Internet access (router) haven’t been set the password, the radio will be connected to the Internet. Or, 4. If your wireless Internet access (router) has been set the password, the display will show either ‘Enter WEP key’ or ‘Enter WPA key’. You therefore need to enter the correct WEP or WPA key into the radio to allow it to communicate with your network. 15 If you do not have the WEP or WPA key, then you should obtain it from the person who set your network. Some Wi-Fi routers may come with a key already set up by the supplier, in which case you should refer to the user documentation provided with it. You will be prompted to enter password: Rotate the Turning knob to highlight the text/number/symbol. Press the Turning knob to confirm. Use BKSP to delete. Use OK to enter when you are done. GB Use CANCEL to cancel and exit. 5. Then the screen will show “Connected” when connection had been made. 16 Connecting to wired network Connect the Ethernet cable into the RJ-45 socket at the back of the radio. If a wired connection is present then the radio will use this in preference to a wireless connection. There are two indicator lights incorporated into the RJ-45 connector. If you have problems with your wired connection, they may help you to identify the possible cause of the problem. Green ON = Link established, Flashing = Data transfer. Yellow ON = 100M bps link, OFF = 10M bps link. 17 Listening to Internet Radio There are 3 ways to enter Internet Radio mode: 1. From the menu selections go to > Main menu > Internet radio or 2. Press the BAND button until you see “Internet radio”, or 3. Press the INTERNET RADIO button on the remote control. GB 18 The radio will play the last played radio station. If you would like to select other stations (or it is the 1st time use, no last played radio station), follow the instruction below. To search for Internet radio stations: In The Station list you will find 5 different ways to search for stations. Go to > Main menu > Internet radio > Stations and you will find 5 options. When you enter Internet radio, you may find the radio is playing the last played station. In this case, rotate the Tuning Knob to continue the operation. When you enter Stations, there are 5 options to search for stations: 19 Location: enables you to choose a radio station from the list first by geographic region and then by country. 1. Rotate the Tuning Knob until the display shows <Location>, and then press the Tuning Knob to enter the Location search. 2. Rotate the Tuning Knob until it shows the continental you would like to go to. And press the Tuning Knob to enter. 3. Rotate the Tuning Knob until it shows the country you would like to go to. And press the Tuning Knob to enter. GB 20 4. It will show the catalog of Internet radio stations from the country you select. Use the same way to select the catalog, and then the radio station. 5. When you find the radio station you would like to listen to, press the Tuning Knob. In few seconds the radio will connect to the selected radio station. * Should you be unable to connect to a particular station, please note that some radio stations do not broadcast 24 hours per day, and some stations are not always on-line. 21 Genre: enables you to choose radio stations according to their content, for example Classic, Rock, Sport, News, etc. 1. Rotate the Tuning Knob until the display shows <Genre>, and then press the Tuning Knob to enter the Genre search. 2. Rotate the Tuning Knob until it shows the type of music you would like to go to. And press the Tuning Knob to enter. 3. Rotate the Tuning Knob until it shows the country you would like to go to. And press the Tuning Knob to enter. 4. It will show all the Internet radio stations from the genre and country you are looking for. 5. When you find the radio station you would like to listen to, press the Tuning Knob. In few seconds the radio will connect to the selected radio station. Should you be unable to connect to a particular station, please note that some radio stations do not broadcast 24 hours per day, and some stations are not always on-line. GB 22 Search stations: enables you to search for a station by entering the name or a keyword. 1. Rotate the Tuning Knob until the display shows <Search stations>, and then press the Tuning Knob to enter the Search stations search. 2. Enter the key word of the radio station name you would like to search for by rotating and pressing the Tuning Knob. 3. When the key word is input, press on “OK”. In a moment, the radio will show all the radio stations related to your search. To enter texts: Rotate the Turning knob to highlight the text/number/symbol. Press the Turning knob to confirm. Use BKSP to delete. Use OK to enter when you are done. 23 Use CANCEL to cancel and exit. 4. Use the Tuning Knob to find the radio station you would like to choose, then press the Tuning Knob, and the radio will connect to the radio station you choose. Popular station: enables you to view a list of popular stations and choose from them. New station: enables you to view a list of the newest stations and choose from them. GB 24 To listen to the Podcasts: Some radio stations allow you listen to programs that have already been broadcast. Go to > Main menu > Internet radio > Podcasts and you will find 3 options: 1. Location: enables you to choose a radio station from the list first by geographic region and then by country. 2. Genre: enables you to choose podcasts according to their content, for example Classic, Rock, Sport, News, etc. 3. Search station: enables you to search for a podcast by entering the name or a keyword. 25 To listen to My Favorites / My Added Station: My Favorites and My added stations allow you to add Internet radio stations using Frontier’s website and listen to those stations on your radio. It supports http:// form, but not mms:// form. Go to > Main menu > Internet radio >My Favorites / > My Added Stations Register online: Before first use, please follow the instructions to register on the website: 1. Go to > Station list > Help > Get access code. The display will show the Access code. 2. Visit the website using your computer http://www.wifiradio-frontier. com then click on “register here” and fill out the form with the access code shown on the display. You can leave blank on “WiFi radio model”. Frontier Website 3. After the registration, the web page shows “My favorite” and “My added station” for operating these 2 functions. After this one time registration, every time you would like to use these functions, just go to the website: and enter the email address and password. To edit My Favorites: 1. Use Browse or Search for stations on the web site to find a station, 2. Click the “Add” icon and the station is added to My Favorite folder. To edit My Added Stations: My Added Stations allows you to add the Internet radio stations if you know the web address of the Internet radios. 1. Click the arrow under My added stations and you will be asked to enter the web address. Enter the URL exactly as described on the web page. GB 2. Click the “Add” icon to add the station. 26 Music Player The Music Player allows you to play audio files which are stored on a computer on your network. You have to set up on the computer before you play the music on your radio. It doesn’t support iTunes yet. Shared Folder The Windows Media Player 11 allows you to play audio files that are stored on a computer or a computer on your network. Your radio supports two file access methods. It can connect to Shared Folders on the network. It can also connect with file server applications using the Universal Plug and Play (UPnP) protocol known as Shared Media. All of the supported file types are playable in Windows Shares mode. When using a UPnP server, the playable file types are dependant on the server software used. For example, Microsoft Windows Media Player11 can serve MP3 and WMA files. To be able to play the other supported file types via UPnP you may need to install additional third-party software. When using Windows Shares, music selection is by Artist, by Album and optionally by track within an Album. When using a Shared Media UPnP server, the search and selection criteria are determined by the server, but typically include additional options such as Genre. Many server applications also allow you to access files according to the folders within which they are stored. 27 To share media using Windows Media Player 11: 1. Open Media Player and click the arrow below Library tab then choose Options. 2. Click the Configure Sharing button. 3. Check the Share my media to: check box. WiFi Radio is shown as an Unknown Device. 4. Click the Settings button. GB 28 5. Name your Share media and choose the settings. 6. Finally, check the box to choose to Allow new devices and computers automatically or not. 7. Click Ok when you are done. Shared Folder PC Setup Set up the PC to allow your radio to access your audio files via Window Shares (make the music file shared). 1. Ensure that your PC is available on the same network as your Internet radio. 2. Use Windows Explorer to locate the folder where your audio files are stored. 3. Right click on the folder. 4. Select ‘Properties’. 5. Click on ‘Sharing’. 6. Select ‘Share this folder on the network’ and ‘Allow network users to change my files’. Setup your radio to connect to the computer if user name and password are required to log in. 29 Shared Media (UPnP) Shared Media uses Windows Media Player (WMP) 11 and above as media server. This mode does not require any setting in the radio, but the PC needs to be configured to allow the radio access to the media. You will only have to do it once. To play music in the Music Player’s shared media: 1. Go to > Main menu > Music Player > Shared media > [name of computer] > [media categories]. The UPnP server makes Media categories available. For example, ‘Music’ or ‘Playlists’. User name and password may be required. To setup your PC for shared media: 1. If your PC is running Microsoft Windows XP or Windows Vista then you can use Microsoft’s Windows Media Player 11 (WMP 11) to act as your UPnP (Universal Plug and Play) media server. If not already installed on your PC, Windows Media Player 11 may be downloaded from Microsoft’s website. 2. Find and select the audio file you want to listen to in the folder and press the Turning knob to play. 3. Use Forward/Back to go to next/previous track. 2. Once installed, WMP 11 can create a library from all the media files available to it on your PC. To add new media files to the library, select ‘File > Add to Library… > Advanced Options’, click ‘Add’ and choose the files you wish to add and click ‘OK’. To play music in the Music Player’s shared folders: 1. Go to > Main menu > Music Player > Shared folders > [name of computer] > [name of folders]. User name and password may be required. GB 2. Find and select the audio file you want to listen to in the folder and press the Turning knob to play. 3. Use Forward/Back to go to next/previous track. 30 Digital Radio (DAB plus) To listen to the Digital Radio (DAB plus) radio, there are 3 ways to enter Digital Radio (DAB plus) mode, after turning on the radio: 1. From the menu selections go to > Main menu > DAB or 2. Press the BAND button until you see “DAB radio”, or 3. Press the DAB button on the remote control. * If this is the first time the radio is used in Digital radio (DAB plus) mode, the display will show “Scanning”. If the radio has been used before, the last played station will be selected. If there is no station been detected in your area, the display will show “Service not available”. You may relocate your radio to a position giving better reception. Selecting a Digital Radio (DAB plus) station 1. Rotate the Turning knob to scroll through the list of available stations. 2. Press the Turning knob to select the station. The display may show “Connecting…”. And then enter the station you choose. 31 Secondary service - a Digital Radio (DAB plus) Some radio stations have one or more secondary services associated with them. Typically they are not broadcasting continually. If a station has a secondary services, the secondary services will appear in the list of radio station names beneath the main (or primary) station. Rotate the Turning knob to scroll through the list and press on it to select the station. Display modes - Digital Radio (DAB plus) Your radio has 5 display options when in Digital Radio (DAB plus) mode. Press the INFO button to cycle through the different display options. a. Frequency: Displays the frequency of Digital Radio (DAB plus) of the station listened to. b. Signal strength and Signal error: Displays a graphic showing the signal strength and the signal error for the station been received. c. Bit rate, Codec and Channels: Displays the digital bit rate, decode method and channels of the station been listened to. d. Date: Displays the current date. e. Scrolling text: Displays the text provided by the station been listened to. If the station doesn’t provide the text, the display will show “Playing”. GB 32 Finding new stations - Digital Radio (DAB plus) If you would like to use your radio for Digital Radio (DAB plus) reception in a new location, or if no station were detected during the initial scan, you can follow the procedure below to find out which stations are available: 1. Ensure the radio is on and in DAB plus (Digital Radio) mode. 2. Press the BACK button (if necessary) to go to the DAB plus (Digital Radio) menu. 3. Rotate the Turning knob until “Local scan” is highlighted on the display, and press the Turning knob. And your radio will perform a scan of your local frequencies. 4. The display will show “Scanning”. As new stations are found, the counter will increase and stations will be added to the list. 5. To scan a full range frequency of your radio, rotate the Turning knob until “Full scan” is highlighted, and press the Turning knob. The display will show “Scanning”. As new stations are found, the counter will increase and stations will be added to the list. 33 Manual Tuning - Digital Radio (DAB plus) This is for you to turn to the specific channel directly. 1. Ensure the radio is on and in DAB plus (Digital Radio) mode. 2. Rotate the Turning knob until “Manual tune” is highlighted on the display, and press the Turning knob. 3. Rotate and press the Turning knob to select the required channel. The clear unfilled rectangular on the display shows the minimum signal level required for satisfactory reception. The signal strength bar will go up and down showing the changing signal strength as you adjust the antenna on your radio. 4. When a DAB plus (Digital Radio) signal is found, the display will show the name of the DAB plus (Digital Radio) multiplex and a bar graph to indicate the signal strength. 5. Any new stations found will be added to the list in the radio. 6. Press the Turning knob to access the DAB plus (Digital Radio) menu, and select “Station list” to go back to the normal tuning. GB 34 DRC (Dynamic Range Control) - Digital Radio (DAB plus) DRC can make quieter sounds easier to hear when your radio is listened in noisy environment. Not all the stations support DRC function. FM Radio To listen to the FM radio, there are 3 ways to enter Internet Radio mode, after turning on the radio: 1. Ensure the radio is on and in DAB plus (Digital Radio) mode. 2. Press the BACK button to go to the DAB plus (Digital Radio) menu. 3. Rotate the Turning knob until “DRC” is highlighted on the display, and press the Turning knob. 4. The display will show: DRC high: DRC level is set as sent by broadcaster. DRC low: DRC level is set to 1/2 that sent by broadcaster. DRC off: DRC is off. Rotate and press the Turning knob to make the selection. 1. From the menu selections go to > Main menu > FM or 2. Press the BAND button until you see “FM”, or 3. Press the FM button on the remote control. Station order setup - Digital Radio (DAB plus) There are 3 station order settings which are alphanumeric, ensemble and valid. The default of your radio is alphanumeric. 1. Ensure the radio is on and in DAB plus (Digital Radio) mode. 2. Press the BACK button to go to the DAB plus (Digital Radio) menu. 3. Rotate the Turning knob until “Station order” is highlighted on the display, and press the Turning knob. 4. Rotate and press the Turning knob to make the selection of: Alphanumeric: Arranges your stations by alpha-number like A…Z 0…9. Ensemble: Arranges each station due to multiples. Valid.: Shows the stations for which a signal can be found. 35 The radio will play the last played radio station. If you would like to select other stations, follow the instruction below. To change FM stations: 1. Rotate the Turning knob on the radio clockwise or counter clockwise or press the TUNE+/TUNE- buttons on the remote to increase/decrease the radio frequencies. Or, 2. Press the Turning knob on the radio or on the remote control to scan and go to the next available FM station. FM RDS – Radio Data System The Radio Data System (RDS) is a system in which inaudible digital information in addition to the normal FM radio program is transmitted. Under FM band, it provides functions such as Clock Time, Music Type Search and Information Mode: * The information display is only available when the station provides R.D.S service. EQ- Equalizer Your radio has bass and treble characteristics of the sound can be adjusted to your personal taste. 1. Press the EQ button either on the radio or on the remote control. 2. Select the suitable EQ setting for the music you are listening to. Or Select User EQ to adjust bass and treble. When Flat is selected, treble and base will be set to zero. Press the INFO button when the radio is under FM mode, to cycle through the various modes. GB 36 Clock Operation Preset Preset allows you to store the most frequent listened stations that you can select those stations easily and quickly. You can preset up to 10 stations for each Internet Radio, FM and Digital Radio (DAB plus). To store a preset: 1. Turn to the required band (Internet Radio, FM or Digital Radio (DAB plus)) and station. 2. Press and hold the required preset button (1 to 10) on the remote control until the display shows “Preset stored”. The station will be stored in the chosen preset. Repeat this for the remaining presets if needed. There is another option for FM mode: 1. Press the Preset button and the LCD will show “Save to preset” list. 2. Rotate the Tuning knob to select which preset number you would like to save, and press the Tuning knob to save the preset. To recall a preset: 1. Enter the required band (Internet Radio, FM or Digital Radio DAB plus)). 2. Press the required preset button (1 to 10) and your remote control will then to the station stored in the preset memory. Or press the STOP/PRESET button and use TUNING KNOB to select and recall the preset. 37 The radio must have the clock / date set to use the alarm functionality. Clock/Date Setup 1. To setup the time go to > System settings > Time/Date > Set Time/Date. 2. Use TUNE+/TUNE- or Turning knob to adjust the values and use FORWARD/BACK to move back and forth between fields. Press the Turning knob or the button to move back and forth between fields or confirm. Time Zone Setup To setup the time go to > System settings > Time/Date > Set timezone. Then select the time zone. DST (Daylight Savings Time setup) To setup the daylight saving time (1 hour ahead) go to > System settings > Time/Date > Daylight savings. And then select ON or OFF for the daylight savings. Time/Date Auto Update Auto update menu allows the user to select whether or not the time/Date is to be synchronized with the Internet. To setup the auto update go to > System settings > Time/Date > Auto update and choose the source of the update. Set 12/24 Hour 12/24 hour setup allows you to change the clock display format. To setup the auto update go to > System settings > Time/Date > Set format, and choose 12 hour or 24 hour display. Set Sleep Time Sleep time allows you to set the time to turn the radio off automatically. Press the Timer button on the radio. And the radio will enter the Set Sleep time mode. While the display still showing as the picture, rotate the Tuning Knob to adjust between off, 15 minutes, 30 minutes, 45 minutes, and 60 minutes. GB 38 Set Alarms There are 2 alarms. 1. Press the Timer button twice on the radio. 2. Choose Alarm1 or Alarm2 to enter Alarm setup, by rotating and pressing the Turning knob. 3. After entering the Alarm setup, there are some options to set up: Enable: On/Off: Use this option to turn the alarm on/off, by pressing the Turning knob. Frequency: To set whether the alarm is for once, everyday, weekly, weekdays or at weekends. Daily - will sound everyday. Once - will sound at one time only. Weekends - will sound on weekends only. Weekdays - will sound on weekdays only. 39 Time: Alarm time setup. Mode: Choose the source of what to play when time is up: Buzzer, Internet radio, DAB (Digital Radio) or FM. Preset: Choose the radio station which will play when time is up. You can choose from the last played station, or from the Presets. Volume: To adjust the alarm volume. Save: To save the change you have made. When the Alarm sounds To turn off the alarm, press the STANDBY button. Or, To interrupt the alarm sounding, press any button of the radio, the alarm will stop for 5 minutes and the display will show the count down. The snooze function can be repeat during the period of the alarm is active. Press the STANDBY button to cancel the snooze and alarm function. Upgrade firmware From time to time, new software features for your radio may be developed. For example, a new audio decoder may be added to allow an alternative audio format to be supported. You radio has therefore been designed to allow its internal software to be upgraded using your Internet connection. Upgrading the software will remove all network settings, radio station presets and alarm settings from your radio. Do not attempt this procedure unless you have a good Internet connection and a reliable mains power supply. If you connect to your router using a Wi-Fi connection, make sure that this is also reliable before proceeding. The Upgrade Firmware option allows your radio to download new internal software from the Frontier portal on the Internet. If there is new software available, then the radio will ask whether you want to download it or not. Selecting No or using the Back button will cancel the operation. IMPORTANT: Do not switch off the power to the radio until the upgrade operation is complete and the radio has restarted, otherwise the radio may become permanently damaged. There are two mechanisms to upgrade the radio. Upgrade via Internet: Go to > System settings > Software upgrade There are 2 options, you can either choose Auto-check setting to check periodically for new software version, or check it now. Follow the instruction on the display, it tells you if the software of your radio is up to date or not. If not, you can upgrade to the latest software. Upgrade via USB 1. Connect the radio with the PC using an USB cable. 2. Start the upgrade.exe utility on the PC. 3. Utility will ask you to run the Software upgrade wizard on the Wi-Fi radio. 4. If the radio is not yet in upgrade mode (showing the text “Waiting for PC wizard…”), enter the Software upgrade mode by removing the power, then holding down the keys <skip backward> and <skip forward> while turning the radio on again. 5. The upgrade will automatically start and takes approximately 2 minutes. GB 6. Upon completion, the radio will automatically reboot and load the new software. 40 Factory Reset If you wish to completely reset your radio to its initial state this may be performed by following this procedure. 1. Go to > System settings > Factory reset. 2. Rotate and press the Turning knob to confirm rest. 3. The display will show “Restarting” for several seconds, and then the Factory reset is done. 41 Trouble Shooting Problem Unable to connect to Wi-Fi network or Unable to get Internet listing. Unable to hear sound in AUX IN mode. Unable to find PC or music folder using scan. Unable to connect to certain stations. Connections are Unstable. Possible Cause 1. Router might be down. 2. Wrog network password entered. Aux device or radio volume not adjusted correctly. Sharing not enabled. Possible Solution 1. Check if PC is able to connect to the network. 2. Check if the network key is correct. Increase the volume on the radio and the aux device. 1. Selected Internet radio station might be down. 2. The station does not support the format used by the Internet radio station. 3. Radio is not broadcasting at this time of day or reached maximum allowed listeners. 1. Interference caused by other electronic products. 2. Internet may be out of bandwidth. 1. Check if PC is able to access the Internet radio portal (http://www.wifiradio-frontier.com) when connected to the same Wi-Fi network. 2. Try connecting to the radio station again later. Enable sharing. See Music Player for more details. 1. Try moving the Radio to another Location. 2. Try connecting to a wired network and if the problem persists, turn off programs that are using the Internet on your PC to preserve bandwidth. GB 42 Specification TUNE FEATURE I/O Socket FM Digital Radio (DAB plus) WiFi Ethernet Frequency (MHz) Band III 87.5 - 108 (5A – 13F) IEEE 802.11 b / g (GHz) IEEE 802.3 Internet Radio Media Player Program upgrade EQ AC / DC - in Line - out Earphones 2.4 - 2.4835 * vTuner * Via USB-B Tone control AC * * If at any time in the future you should need to dispose of this product please note that: Waste electrical products should not be disposed of with household waste. Please recycle where facilities exist. Check with your Local Authority or retailer for recycling advice. (Waste Electrical and Electronic Equipment Directive) 43