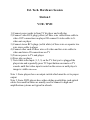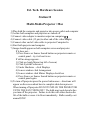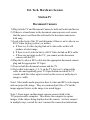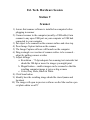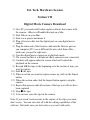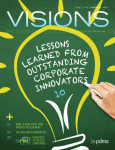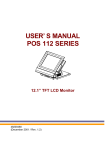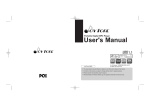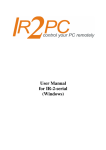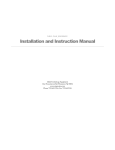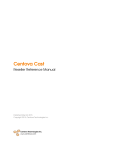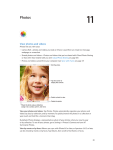Download Hardware Lab Instructions
Transcript
Ed. Tech. Hardware Session Station I VCR / DVD 1) Connect power cords to/from TV & player and wall plug 2) Connect video RCA plug (yellow) of three wire video/stereo cable to video OUT connections on player OR connect S-video cable to Svideo out on player 3) Connect stereo RCA plugs (red & white) of three wire or separate two wire stereo cable to player 4) Connect other ends of three wire or S-video and two wire cables to video and stereo IN connections on TV 5) Turn on power to TV and player 6) Press play on player 7) Note what video input (1, 2, 3) on the TV that you’ve plugged the player into and repeatedly press TV Input button on remote or TV console until that video input is noted on the screen or until player’s image is visible on screen Note 1: Some players have an output switch which must be set to proper output. Note 2: Some DVD players have other cabling possibilities such optical cables for sound but these are usually used to connect to high-end amplification systems not typical in schools. Ed. Tech. Hardware Session Station II Multi-Media Projector / Mac 1) Plug both the computer and projector into power outlet and computer 2) Assure both computer and projector are turned off 3) Connect video adapter to monitor output on computer || 4) Connect video cable (15 pin) to other end of the video adapter 5) Connect other end of video cable to projector Computer In 6) Start both projector and computer 7) Image should appear on both computer screen and projector If it does not… 1) Press Source or Source Search button on projector remote or control panel – try it at least twice If still no image appears… 1) Click on Apple Menu (top left of screen) 2) Click System Preferences 3) Under Hardware – click Displays 4) In new window click Arrangement 5) In new window click Mirror Displays check box 6) Press Source or Source Search button on projector remote or control panel again 8) To turn off projector press the power button once – directions will appear on the screen about how to complete shut down process. When turning off projector DO NOT UNPLUG THE PROJECTOR UNTIL THE FAN TURNS OFF! The bulb must cool down before you turn off the projector. Failure to do this will either shorten the life of the bulb or cause it to blow immediately. Bulbs usually cost around $250! Ed. Tech. Hardware Session Station III Multi-Media Projector / PC 1) Plug both the computer and projector into power outlet and computer 2) Assure both computer and projector are turned off 3) Connect video cable (15 pin) to computer’s video output sometimes labeled || but always the only plug that the cable will fit 4) Connect other end of video cable to projector Computer In 5) Start both projector and computer 6) Image should appear on projector screen 7) To turn on image only on computer or on both or if no image appears on the projector screen a. Press Source or Source Search button on the projector remote or control panel – try this at least twice If no still no image appears… b. Find function key with image of screen (usually / or || ) c. Depress Fn key while pressing this function key. This will either toggle the screens through a progression of computer only, computer and projector, projector only by repeated presses or present you with an on-screen choice of which configuration you prefer d. Press Source or Source Search button on the projector remote or control panel – try this at least twice Note: a few older PC portables do this through a menu system. If you don’t find a Function Key that works, consult your user’s manual 8) To turn off projector press the power button once – directions will appear on the screen about how to complete shut down process. When turning off projector DO NOT UNPLUG THE PROJECTOR UNTIL THE FAN TURNS OFF! The bulb must cool down before you unplug the projector. Failure to do this will either shorten the life of the bulb or cause it to blow immediately. Bulbs usually cost around $250! Ed. Tech. Hardware Session Station IV Document Camera 1) Plug in both TV and Document Camera to both wall outlet and device 2) If there is a transformer in the document camera power cord, assure that the power cord from the wall and to the document camera are both snug 3) Look at the back of the TV and determine if there is an S-video in, an RCA Video In plug (yellow), or neither. a. If there is a S-video In plug find an S-video cable as this will produce a better image b. If there is no S-video In but is a RCA Video In find an RCA cable c. If there are no inputs on the TV, you cannot use the document camera with this TV 4) Plug the S-video or RCA cable into the appropriate document camera plug and the appropriate TV Input 5) Turn on both the document camera and the TV 6) Note what video input (1, 2, 3) on the TV that you’ve plugged the cable into and repeatedly press TV Input button on remote or TV console until that video input is noted on the screen or until player’s image is visible Note1: Most multi-media projectors have S-video and RCA video inputs and can project the image. They are connected just like a TV but the image appears fuzzier as the image is so much bigger Note 2: Some upper end document cameras connect both to the TV/projector and a computer. This allows the computer to capture images of the subject being displayed on the camera. As these connect in multiple ways, consult the user’s manual for connection instructions. Ed. Tech. Hardware Session Station V Scanner 1) Assure that scanner software is installed on computer before plugging in scanner 2) Connect scanner to the computer (usually a USB cable) form scanner to any open USB port on your computer or USB hub connected to your computer 3) Put object to be scanned on the scanner surface and close top 4) Press Image Capture button on the scanner 5) The Image Capture software will launch on the computer 6) Drag rectangle over section of scanner surface to be scanned – adjust by pulling corners or sides 7) Adjust settings a. Resolution – 75 dpi adequate for scanning text materials but should be 200 dpi or more for images you might print b. Magnification – smaller images can be scanned so that the resulting computer image is twice as big or more c. Color, Gray Scale, Black & White 8) Click Scan button 9) Identify how the resulting image should be stored (name and location) 10) The image will open in preview software on the Mac and in a preset photo editor on a PC Ed. Tech. Hardware Session Station VI Digital Still Camera Download 1) If you’re using a PC, assure that you have installed picture capture software that came with your camera. iPhoto will take care of this task on your mac 2) Start iPhoto on Mac 3) Plug USB cable into the small trapezoidal plug on camera 4) Plug other end of USB cable into any open USB port on your computer or USB hub connected to your computer 5) Turn camera on and set it for image viewing (not picture taking) 6) iPhoto will indicate that there are pictures ready to import 7) Click the import button 8) The images will appear in the “last roll” folder 9) You can now delete these pictures from you camera if you wish OR 1) Purchase a memory card reader (current ones handle many different memory cards – make sure yours in supported) 2) Both Windows XP and Mac OSX will use these card readers by simply plugging them into a USB port 3) Remove memory card from you camera 4) Plug the memory card into the reader (have fun figuring out which slot to put it in) 5) A new disk image will appear on your Mac’s desktop or My Computer on your PC 6) iPhoto or image capture software will help you import the pictures on the card or you can simply select and drag them to the appropriate folder on your computer 7) You can now delete the pictures on the memory card if you wish Ed. Tech. Hardware Session Station VII Digital Movie Camera Download 1) On a PC you must install video capture software that comes with the camera - iMovie will handle this task on a Mac 2) Start iMovie on your Mac 3) Start a new project and name it 4) Plug a firewire cable into the digital port on your digital movie camera 5) Plug the other end of the firewire cable into the firewire port on you computer (PC’s use a different firewire cable than a Mac – make sure you get the right one) 6) Turn the digital movie camera on in playback mode 7) The screen on iMovie will indicate that a camera is now connected 8) Controls will appear under the screen which will control the playback on the camera 9) Rewind ee the tape to the beginning or to the section of tape you want to capture 10) Start X the tape 11) When a section you want to capture comes up, click on the Import button 12) When the section ends click the Import button again to stop the capture 13) Repeat this process until all sections of the tape you will use have been captured 14) Stop the tape 15) You can now erase the tape in the camera Note: If you weren’t real accurate in the capture of the clips you want, don’t worry. You can cut extra off with the editing capabilities of the software. But make sure you start early as you can’t add easily. Ed. Tech. Hardware Session Station VIII CD Clip Capture 1) Insert CD into the CD drive on your computer 2) Software for playing CD’s will open. On the PC this could be Windows Media Player, Real Player, WinAmp, etc. On the Mac it will usually be iTunes. 3) If you are on-line, the software may access a database of album information so that it can display to you the names of the tracks of the albums. Then the tracks of the album will display in the player with controls for playing the CD 4) The software may automatically ask you if you want the CD imported by the computer. If you say yes here, you will get all tracks. If you just want some tracks, say no. 5) You can now check the tracks you want to copy onto your computer – or uncheck those you don’t want 6) If you are on a PC, the software will usually refer to the copying of the tracks as “ripping.” On the Mac there is a button on the bottom of the screen which says, “Import CD.” Clicking this button will result in the software transferring the track data onto your computer. 7) These tracks can now be used by any device that plays the format that they were copied in 8) They can be copied or moved from folder to folder just as any other data file Note: Some software allows the ripping/importing process to produce any of a number of different sound file formats. This is under ITunes / Preferences / Advanced / Importing / Import Using in iTunes. MP3 is still the most portable but many devices (software) can play many different formats. This is a study in and of itself.