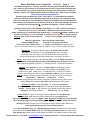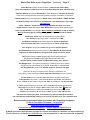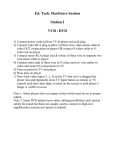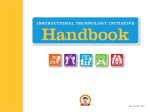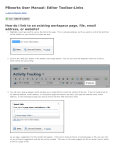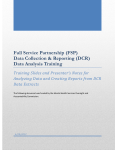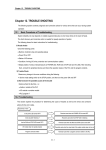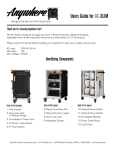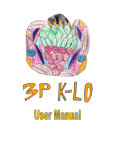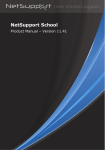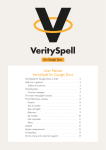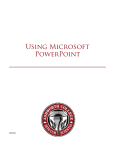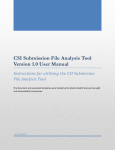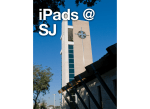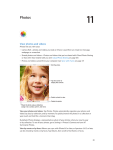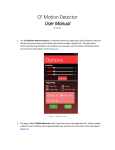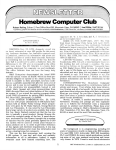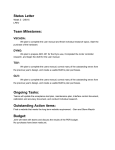Download iPad Basics at Fingertips
Transcript
Basic iPad Skills at your FingerTips <><><><> Page 1 iPad Skills at FingerTips * This may seem like a unusual approach to Basic iPad Skills, but, I wanted to give teachers an overview of what is to be covered in this iPad workshop. It is my intention to give you an opportunity to be part of the learning process with your remarks on topics, you might be familiar with or not familiar with. Give me your thoughts! http://www.gcflearnfree.org/ipadbasics Previewing the provided topics then "only 2 topics” are summarized & submitted. Submission Criteria: Create a MS Word page with (2) paragraphs, each paragraph must be 8 to 10 sentences, for each iPad Skills at FingerTips submitted from provided materials. Save summary to re-submission, Use USB drive to back up also check spelling & grammar! Required Title for Assignment iPad Skills at FingerTips * First & Last Name @ Original iPad & iPad 2,3,4 & iPad Mini 2,3 & iPad Air 2,3 – Wifi and/or/both Cellular @ A Gmail account is required with iPads – Multiple accounts can be accessed! Check right away as to current Operating System (OS) – Tap Settings Software Update to 8.x! A good tip in finding how to do something on an iPad is to Google Search with key words! Example: how to take a iPad screenshot Example: how to change orientation on iPad Okay let’s get started: ON: Press Power & Swipe Open Passcode #### (Set Up) Passcode is not equal to Password! OFF: Press Power & Swipe Close <><> Always Turn Off iPad less battery will die. But you can actually rescue it by putting it on charge for a day or so and it might come back. . Starting Up: Home Screen & Home Bottom at bottom center of iPad. Also Home Row (bottom most row in gray area) with often used Apps. At the beginning, iPad might only have Home Screen more pages later. To Access other pages just swipe with multiple fingers from RtoL to go LtoR. Charge: iPad Charging (AC) Dock & Lightning (tiny) Connector (Either way works!) Turn iPad Off & Insert Lightning Connector (bottom)&Plug Dock Connector into AC! st After connecting Lightning Connector (1 ) & Charging Dock – A white Apple appears. Camera: Front Camera Top Center & Back Camera Top Right Back Corner After Camera is On: To Switch (Front & Back) Tap Icon Top Right Corner To take picture Tap White Circle at middle right side – Pictures go to Photos. Taking a video using built in Camera App & editing it in iMovie (Tap on right Video) Photos: Multiple Colored App on Home Screen ( Tap Photos to see your Pictures ). Organized in < Moments, < Collections, < Years Photos are organized by Dates (Years, Collections, Moments) also by GPS Location. Photos: Selfie (Front Camera), Non-Selfie (Back Camera) or Screen Shot Orientation of iPad: Vertical (Portrait) & Horizontal (Landscape) Orientation (Rotate iPad 90 degrees) from Vertical to Horizontal & vice versa…) Volume: Top Right Side => Inc: Press Up (Top) & Dec: Press Down (Bottom) Speakers: Left & Right at Bottom Ear Pod Jack: Top Left Corner iTunes for Music: Open iTunes App & Enter Search words in top right corner …. App Store: Open App Store & Enter Search words in top right corner… Press any App & Hold until you see it Wiggle: Move, Delete (X), Folder(Put on top of another) Move to another page by holding (shaking) app at right or left side for awhile! Be Patient! Swiping with Multiple Fingers to move from Page to Page (Forward LtoR or Back RtoL) Press Home Button to quickly return to Home Screen… Using Thumb & Middle finger with a pinching (inward) motion will make a screen get smaller While using same Thumb & Middle finger with a pinching (outward) motion will enlarge screen. Also, Double Tap regular screen to make smaller and Double Tap smaller screen to make larger. Contact Instructor via Email: [email protected] with any questions or concerns about this assignment. Basic iPad Skills at your FingerTips <><><><> Page 2 Safari Browser (always remains) bottom of Home Screen (Home Row) There are exceptions to what icons are in Home Row! Depends upon individual user. iPad User Manual should be at Bookmarks in Safari Browser for reference & solutions I have found a Google with key words will get better solutions to Problems or Questions. Default Email (always remains) bottom of Home Screen in Home Row: Gmail account Alt. Email(s) using Safari & ITWS a couple Emails is are important for iPad usage. www.itws.org Safari “Browser” allows access to many Web Sties not Apps to be used. Google Search in Safari will located many Web Sites as well any other search engine. Press any App & Hold for it to Wiggle: Move, Delete (X), Folder(Put on top of another) Move to another page by holding (shaking) app at right or left side for awhile! Notification Center swipe up from bottom to access options Use AirPlay to begin using Apple TV & Mirroring to IWB Use Default Credit Card to purchase Apps from iTunes or App Store Use Purchased Gift Card to purchase Apps from iTunes or App Store Use Google to ask question about iPad problems and find answers Use Default Email at bottom of Home Screen ( Send/Receive & Send Photos) Important to alternate Email for emergencies & special access for others Use Screen Chomp to create (single page) Screencasts with Audio… Use Show Me to create (single page) Screencasts with Audio… Best for teacher created videos is Educreations many more options… Use Google Docs: Docs (Word Processing) & Slides (Power Point) & more… Google Docs are free software in the iCloud: Default SW on Chromebooks Use Google Earth to view actual Satellite images & Street view images iPads can be set up no Credit Card for School or Institutional use. To buy Apps is easy just acquire iTunes (App Store) Gift Card and use it instead. Screen Shots are very valuable since iPad does not easily Print Photos To Screen Shot any screen: Hold Down On Button then Press Home Bottom Notice a Flicker on the screen if all goes well then go to Photos to view Screen Shot At Photos check and locate your Screen Shot, If not then repeat with Hold & Press… Now, Tap Screen Shot to enlarge it then at bottom left corner Tap Share Icon then Tap Mail Icon for Default Gmail now Photo is Inserted into an Email include an Email address & Brief Subject then Tap Send (Top right Corner) Use iCloud to backup your iPad Turn iCloud on by going to Settings and iCloud. Your iPad will stop automatically backing up to your PC and back up to your iCloud account. Below are selected topics that might be of interes with Technology Integration… @ How to Turn Apple TV Remote – On and Off @ Innovative Online Educational Tools Educational Apps for All Teachers 88 iPad Apps for Mobile Devices @ Maybe good idea to Print Out these (2) pages for use later in workshop or even better use after workshop! @ Contact Instructor via Email: [email protected] with any questions or concerns about this assignment.