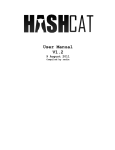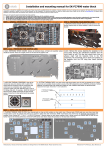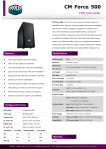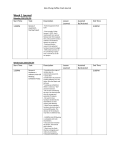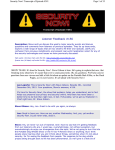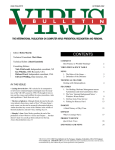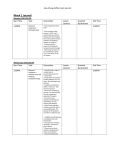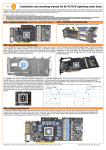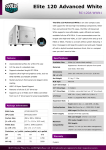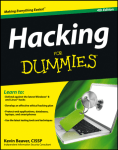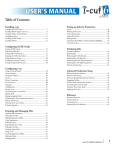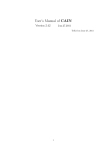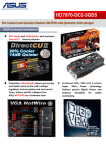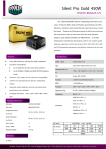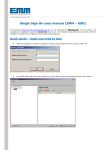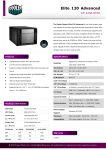Download Lab 1 Instructions - Electrical and Information Technology
Transcript
Computer Security 2015
Lab 1: Login procedure, passwords, ACLs, and security logs in Windows 7
• This lab will be done in groups of 2 people.
• There are preparatory assignments for this lab, read through the complete lab guide carefully, and
bring your written answers to the lab.
• During the lab, write down answers to all problems on a sheet of paper so your work can be
approved.
Learning goals:
• Get to know the Windows login procedure.
• Know how passwords are stored in Windows, and how they can be cracked.
• Understand the different access control settings in Windows.
• Enable auditing to monitor security events.
Computer Security
(EIT060)
Web Security
(EITF05)
Cryptography
(EDIN01)
Advanced Computer Security
(EITN50)
Advanced Web Security
(EITN41)
Data Security
(EDA625)
Helsingborg
Read this earlier than one day before the lab!
Note that you will not have any internet access during the lab, so come prepared.
You may bring as many books and printed materials as you can carry. Study the questions in this
lab manual, consider what you will need to be able to solve them, and make sure you bring that
information with you. Alternatively, if you feel confident in the availability of eduroam, you may
bring your own laptop, smartphone, or tablet to get Internet access.
There are preparatory assignments for this lab, write down your answers, you will have
to show your answers to be allowed to do the laboratory. For most students, these
assignments take more than a couple of minutes. Read through this lab guide carefully (Yes, the
complete paper), and then prepare your assignments. During the lab, answer all problems on a
separate sheet of paper, so your work can be approved.
Introduction and goal
In this laboratory lesson you will get acquainted with some different security features in the
operating system Windows 7. It will cover four such features: the login procedure, passwords,
file access, and the audit option. The laboratory lesson requires some preparation. You should
read Chapter 4, 5 and 8 in Gollmann, Computer Security, or something similar. If you are not
acquainted with Windows operating system, you should make sure you are before the laboratory
lesson. Some of the preparatory assignments will require you to look for information outside the
book. Any well-known search engine will turn out to be valuable then.
1
The logon procedure and security of passwords
Although recently many new technologies for authentication have been developed – such as smart
cards and use of biometric data – the most commonly used method is still to authenticate a user
via a username and a password. In this section we will study some authentication procedures used
in Windows based networks, and see why it is important to be aware of the available weaknesses
as a system administrator.
Problem 1 What is the first sequence to type before logging on? What is so special about
this sequence?
Problem 2 Should you type it if the logon banner is already displayed? Why?
This computer is part of a Domain (COMPSEC). A domain is a group of computers, all administered by a domain controller. From the domain controller, the administrator can manage each
computer and every user/group. When logging in, Windows 7 will by default ask for the password
of the last logged in user. If you want to log in as another user, you must first click Switch user
followed by Other User.
By default, the computer will try to authenticate against the domain, which can be seen on the
logon screen as “Log on to: COMPSEC”. You can also login to the local domain by prepending
ACE-##\ in front of the username, where ACE-## is the computer name as indicated on the
computer. However, in this lab you will use domain accounts. Login to COMPSEC using:
User name: lina##
Password: Kanejbytas123
2
This makes the login manager in Windows contact the domain controller for an authentication of
your account.
Check who belongs to the local group Administrators by right-clicking on Computer in the
Start Menu, and select Manage→Local users and groups→Groups (your account is a part
of the group ”CompsecUsers”). Check which Users have access to the computer. As you can
see there are several local accounts (not domain accounts) on your computer called labuserXY ,
where X is a number in {1, 2} and Y is a letter in {a, . . . , f }. There are also six prouserZ
accounts. For example, labuser1g, labuser2a, and prouser3 are three accounts. A local user or
group is an account that can be granted permissions and rights from your computer. Domain or
global users and groups are managed by your network administrator.
1.1
Browser passwords: Mozilla Firefox
The major browsers today have a feature to save the user’s passwords on websites, so that they do
not have to be entered every time. In this lab, we will look at how the passwords in two popular
browsers—Microsoft Internet Explorer and Mozilla Firefox—can be accessed.
We will first look at Mozilla Firefox: Start Firefox by clicking Start→All programs→Mozilla
Firefox. Go to the options menu, by clicking Orange Firefox-button→Options. Now, click
on the tab Security and the button Saved Passwords.
Problem 3 What passwords can you find?
Even though you do not have to verify it in this lab, it is worth noting is that passwords in
Google Chrome are saved in a similar fashion. There you can find the passwords by going to the
Preferences menu, scroll down and click Manage saved passwords, and then view any password by
clicking on it and select Show.
However, if we try to find a similar settings page in Microsoft Internet Explorer, we will not find
any. To be able to look at Internet Explorer’s passwords, we need to use an external utility. There
are multiple tools available, but in the next section we will look at one general purpose tool which
can be used for several password related tasks in Windows.
1.2
Cain & Abel
Cain & Abel is a password recovery tool for Windows. It allows easy recovery of various kind of
passwords by sniffing the network; cracking encrypted passwords using Dictionary, Brute-Force,
and Cryptanalysis attacks; recording VoIP conversations; decoding scrambled passwords; recovering wireless network keys; uncovering cached passwords; and analyzing routing protocols.
Preparatory assignment 1
• Read about Cain & Abel such that you are comfortable working with the tool.
(see http://www.oxid.it/ca_um/ for user manual, currently only works in Firefox)
• What is a brute force attack?
• What is a dictionary attack?
• What is a time memory tradeoff attack?
(see e.g., http://www.cs.miami.edu/~burt/learning/Csc609.122/doc/36.pdf)
• What is the difference between a rainbow table and an ordinary time memory tradeoff
table? (see e.g., http://lasecwww.epfl.ch/pub/lasec/doc/Oech03.pdf)
3
In this laboratory we will focus on the Protected Storage recovery and the Hash Cracking utilities
in Cain & Abel.
Start Cain & Abel, i.e., Start→All Programs→Cain→Cain. A warning from the Windows
User Account Control will show, since Cain & Abel requires Administrator rights. Allow this, and
ignore the next warning about Windows Firewall.
1.2.1
Browser passwords: Internet Explorer
We will start by studying the tab named IE 7/8/9. This tab can be used to view the stored
passwords of Internet Explorer, which are actually stored in the Windows registry.
Highlight IE 7/8/9. Click the blue + icon to dump the passwords into the tab.
Problem 4 What passwords do you find?
There are many other decoders available in Cain, such as: Protected storage which stores saved
passwords for older version of Internet Explorer, and Credential Manager which for example stores
Microsoft Outlook passwords.
You have now seen how different browsers handle the stored passwords.
Problem 5 Does any browser store the passwords more securely than the other? Explain!
As you can see, the passwords in all three browsers are readable in clear-text, this means that
leaving your computer unattended for only a short time may compromise your passwords if an
attacker is nearby!
1.2.2
Cracking LM/NTLM Hash Values
Cain includes a cracker for different kinds of hash functions. Basically, three kind of attacks
are supported: brute force, dictionary, and rainbow table attacks (called Cryptanalysis attack in
Cain).
Preparatory assignment 2
• How is the LAN Manager (LM) hash produced, how is this hash used to authenticate
a user, and what is the effective security of LM?
• How is the NT LAN Manager version 1 (NTLM) hash produced, how is this hash used
to authenticate a user, and what is the effective security of NTLM?
• How does a challenge-response protocol work?
User records are stored in the security accounts manager (SAM) database for local accounts, and
in the Active Directory database for domain users. Passwords are hashed and also stored in the
SAM database or in the Active Directory database together with the user record.
By default, Windows XP and previous versions of Windows stored both the LM and NTLM
hash for backward compatibility reasons, i.e., both hashes was stored in the SAM file and Active
Directory. This was a devastating mistake as we will soon see, and as an administrator of older
systems it is very important to know about this fact.
Starting with Windows Vista and Windows Server 2008, the calculation of the LM hash is disabled
by default, but it can still be activated by changing a registry value. In this lab, some passwords
will – for demonstration purposes – have a calculated LM hash even though we use Windows 7.
4
On your computer there are several local users called labuserXY whose passwords you should try
to crack. The accounts labuser1Y will have LM-hashes in addition to NTLM, the other accounts
will only have NTLM hashes. Choose at least three of the users, at least one from each X-number
category. There are also some accounts called prouserZ, ignore them as of now, we will deal with
them soon.
Highlight the tab named Cracker and the LM&NTLM Hashes. Click the blue + icon to dump
all hash values from the local SAM file into the tab. Right click on a user to see different attack
options.
To crack the passwords we are going to use both dictionaries and rainbow tables. Rainbow tables
can be found in: C:\Computer security\Rainbow Tables and dictionaries in: C:\Computer
security\Dictionaries.
Note: Before you start cracking using dictionaries, make sure you right click on any
of the dictionaries and choose the option Reset all initial file positions.
Problem 6 Find the passwords of your chosen accounts.
Problem 7 Which password(s) can be found by dictionary attacks? Which password(s) can
be found using the rainbow table. Explain the results.
Problem 8 Give a password that would not be possible to crack in this way.
Try to find the password from any of the prouserZ accounts using rainbow tables and dictionaries
as above. Can you find any? Also try to use a Brute-force-attack, assuming the password is 7
characters in the range [a-zA-Z0-9].
Problem 9 How long would it take to try all passwords using brute-force?
1.2.3
MS-CACHEv2 Hashes
By default, Windows stores a hashed copy of domain logon passwords into the local registry;
this enables the user to logon locally even if the domain controller is offline or unavailable. The
passwords are hashed and then encrypted with the NL$KM LSA secret before being stored in the
registry. Cain’s MS-Cache Hash Dumper allows you to import password hashes directly into the
MS-Cache Hashes password cracker tab. The Hash Dumper feature decrypts the cached hashes
and prepares them to be cracked using Dictionary, Brute-Force and Rainbow attacks.
Rainbow tables are pretty fast however only useful to crack some kind of encrypted passwords. In
challenge-response authentication protocols the challenge and response are always different and
hence makes rainbow tables useless.
Another protection is to use a salt. This is a constant value that is added to the password to
make sure that two users who have the same password does not end up with the same hash. It
also makes rainbow table attacks less efficient since a rainbow table has to be made for each salt.
However, since the salt is a known constant, rainbow table attacks can be efficient if the salt is
predictable enough.
Highlight MS-Cache Hashes. Click the blue + icon to dump all users who has logged onto your
computer.
Problem 10 Launch a brute-force attack on any of the MS-CACHEv2 hashes you find. Use
the same character set and password length as before. How long time would it take to test all
passwords? You do not have to wait for it to finish.
5
An important difference between LM/NTLM hashes and MS-Cache hashes is that the MS-Cache
hashes use a salt. Because of this, Rainbow attacks can not be used as easily as for LM/NTLM
hashes. However, in Windows the salt value used is pretty predictable, namely it is the username.
So a table can be built for the special salt value of the victim. The table can then only be used
for accounts with that name.
Problem 11 Is the salt well chosen in Windows? Why or why not?
Preparatory assignment 3
• Ensure that you understand what a salt is, and why it is used.
• Find information and read about PBKDF2. Roughly compare the time required to
calculate a hash with PBKDF2 with the time required for a single round of SHA-1.
You do not have to understand the algorithm in detail.
Starting with Windows Vista, the algorithm for cached domain credentials has been modified to
use PBKDF2. We will look at the properties of this algorithm later in this lab.
1.3
Cracking passwords using GPUs
In the previous examples the CPU of your local computer has been used to try different password
combinations. In this assignment, you will instead use a separate lab computer (hereafter called
cracker) which is equipped with several graphics processing units (GPUs). You will use these
GPUs to crack passwords.
Hashcat is another well-known application used when dealing with password hashes. There are
two different versions available: hashcat and oclHashcat. The different versions support mostly
the same hashes, but oclHashcat uses GPUs, while hashcat only supports CPUs. During the
lab cracker will run Linux, will be equipped with two AMD HD7990 graphics cards, and use
oclHashcat to crack the passwords.
Preparatory assignment 4
• Read about hashcat and oclHashcat such that you have a rough idea of the features. Pay
attention to where you can find perfomance figures for CPUs and GPUs using different
hashes (https://hashcat.net/oclhashcat/, https://hashcat.net/hashcat/).
• How many password combinations can be tried every second on a CPU using hashcat?
Assume that NTLM hashes are used, and that the processor is AMD FX(tm)-8120
Eight-Core Processor using 8 threads.
• Estimate the number of password combinations that can be tried every second using
the GPUs on cracker. You may assume that a single AMD HD7990 is equivalent to
two AMD HD7970, and that NTLM hashes are used.
• Assume you want to brute force a password of length 8, with characters in the range
[a-zA-Z0-9]. Estimate the time required to test all passwords with the CPU above.
How about the time required using cracker?
You will now try to break some hashes using the cracker computer. We will try the same bruteforce attack as we tried in Cain. Read through the problems described below once again, such that
you know what to look for when running oclHashcat. Go to the computer with the GPUs and
launch the scripts below, which are located in ∼/labscripts/.
6
Problem 12 Run the script ./crack-ntlm.sh. You may press the key s to print the current status. How many combinations are tried every second? Was your estimate from the
preparatory assignment correct?
Problem 13 Which passwords do you find? Cracked passwords will be printed on screen as
hash:password. Note that you may have to scroll if you pressed s in the problem above.
Problem 14 Now try to run the script ./bench-mscash2.sh. This will run a short benchmark with the algorithm used in domain cached credentials described in the previous section.
How many combinations are tried every second? Any difference compared to the NTLM
algorithm?
When you are finished at the cracker computer, you may enter the command reset in the
terminal to erase the history, and prevent the next student from looking at your cracked hashes.
Please do not close the terminal windows, but if you do it by accident, you can open a new one
by pressing Win–Enter.
You are now finished with the first part of the laboratory. Check your answers before you continue
with the next part.
2
Windows access control
Next, we are going to play with the most important security features of Windows 7—its access
control lists (ACLs). To do so you must be familiar with creating and managing folders and files in
Windows 7. The best way to handle this is to use Windows Explorer. So let’s get started. Create
a folder in the directory C: that has the same name as your account lina## (e.g. lina48). Create a
text file test in this directory. Have a look at the default permissions determined by the ACL for the
directory lina##. This is done by clicking on lina## and then selecting Properties→Security.
Problem 15 Who owns the directory lina##? Who can (according to the ACL) access the
directory and what can they do?
Currently, your directory lina## is not available on the local network. To make it available
for other users on other computers you need to share it to the network. Still in the Properties
windows, go to the tab Sharing. Click Advanced sharing..., check the box next to Share this
folder and look at the share permissions for your directory.
Problem 16 Who can (according to the share permissions) access the directory and what
can they do?
Set the share permissions to grant Everybody full control, and click OK to close the share dialog.
Now your directory is shared on the network. You can check which directory you share to the
network by looking in the Explorer under Network. The ACE-# computers are sometimes connected through a firewall to the rest of the network. Then you might have to write the path to
the computer you are looking for, i.e., write \\ACE-# in the adress bar.
Now it is time to start messing around with your ACLs. When you create a new directory, the
default permissions for the directory is inherited from the directory in which you create the new
directory. This can sometimes be confusing so let us clean up the ACL a bit. For your C:\lina##
directory, choose the Security→Advanced→Change permissions and uncheck the box for
Include inheritable permissions from this object’s parent. Choose Remove in the next dialog, and
then add your account with Full control. Next add the group Everyone and mark it such that it
is denied all access. Click Yes when the warning appears.
7
Problem 17 Can you access the file? What rule does Windows 7 apply here?
Now remove Everyone from the ACL of the folder lina##. Note that if the Replace all child object
permissions with inheritable permissions from this object is checked, then the permissions changed
on the directory will also be set to all the files in the folder, including the text file. Instead of
Everyone, you should add the group CompsecUsers, which is a group account where all lina##
accounts are members.
Problem 18 Can your neighbor read the file? Give your neighbor Full control to the file.
Can your neighbours read the file? Can they write to the file? Can they change the permissions on the file? Can they take ownership of the file?
As you see giving someone Full control is a very dangerous thing. Instead you can use the special
access, this lets you change the permissions anyway you like. You access the special permissions
from the advanced button on the security tab.
Problem 19 Try some different rules and see that it works.
Problem 20 What ACLs do newly created files in the directory get? Try some different
settings on the directory permission and create some files in the directory.
Now set the sharing permission on the lina## folder to read for everyone. Then set the security
permission to the file and the folder to Full control for everyone.
Problem 21 Can you write to the file and can your neighbour write to the file? Experiment
with different permissions for the folder/file and the sharing permissions. What rules are
used here?
Hopefully, you are now quite familiar with ACLs and related topics.
You are now finished with the second part of the laboratory. Check your answers before you
continue with the next part.
3
Security Logs
The next topic we introduce is the security auditing features of Windows 7. As your account is a
local administrator, you are allowed to manage security logs on your computer.
The first tool you need to use is the Event viewer which is found in the Administrative Tools
folder by clicking Start→Control Panel→Administrative Tools→Event Viewer. Clear the
Event viewer by right-clicking Windows Logs→Security and selecting Clear Log. Don’t save
any events to disk.
To enable auditing, open Local Security Policy, which is also found in the Administrative
Tools folder. Set the audit policy to include both successful and failed logons by selecting Local
Policies→ Audit Policies→ Audit logon events.
Log off and try to logon with incorrect password. Then logon correctly.
Look at the Event viewer. Double-click on individual events for details.
Problem 22 Why does the security log not show the incorrect password that you used during
the failed logon attempt?
In the final exercise you will audit file and object access. Add success and failure logging of Audit
object access in the Audit Policy dialog. Note that you will have to place audit control on the
8
individual file or folder that you want to audit. By a right mouse click you select Properties→
Security→Advanced→Auditing and then select the events that you want to audit. Let your
neighbor perform an access to your file/folder and check the Event viewer.
If you generate too much audit information, check out how to use the View→Filter Options in
the Event Viewer.
4
Cleanup
Restore the computer for the next laboratory lesson.
2 Clear all events in the Event Viewer.
2 Turn the auditing off.
2 Remove your folder lina## and all its content.
2 In Cain, remove your cracked labuserXY accounts. You can do this by right-clicking in the
account list and choose Remove All.
You are now finished, check your answers before contacting your friendly teaching assistant.
9
A
Appendix: Meaning of permissions in NTFS
Permission
Traverse Folder/Execute File
List Folder/Read Data
Read Attributes
Read Extended Attributes
Create Files/Write Data
Create Folders/Append Data
Write Attributes
Write Extended Attributes
Description
For folders: Traverse Folder allows or denies moving
through folders to reach other files or folders, even if the
user has no permissions for the traversed folders (applies
to folders only). Traverse folder takes effect only when the
group or user is not granted the Bypass traverse checking
user right in the Group Policy snap-in. (By default, the
Everyone group is given the Bypass traverse checking user
right.) For files: Execute File allows or denies running
program files (applies to files only). Setting the Traverse
Folder permission on a folder does not automatically set
the Execute File permission on all files within that folder.
List Folder allows or denies viewing file names and subfolder
names within the folder. List Folder only affects the contents of that folder and does not affect whether the folder
you are setting the permission on will be listed. Applies to
folders only. Read Data allows or denies viewing data in
files (applies to files only).
Allows or denies viewing the attributes of a file or folder,
such as read-only and hidden. Attributes are defined by
NTFS.
Allows or denies viewing the extended attributes of a file
or folder. Extended attributes are defined by programs and
may vary by program.
Create Files allows or denies creating files within the folder
(applies to folders only). Write Data allows or denies making changes to the file and overwriting existing content (applies to files only).
Create Folders allows or denies creating folders within the
folder (applies to folders only). Append Data allows or denies making changes to the end of the file but not changing,
deleting, or overwriting existing data (applies to files only).
Allows or denies changing the attributes of a file or folder,
such as read-only or hidden. Attributes are defined by
NTFS. The Write Attributes permission does not imply
creating or deleting files or folders, it only includes the
permission to make changes to the attributes of a file or
folder. In order to allow (or deny) create or delete operations, see Create Files/Write Data, Create Folders/Append
Data, Delete Subfolders and Files, and Delete.
Allows or denies changing the extended attributes of a file
or folder. Extended attributes are defined by programs and
may vary by program. The Write Extended Attributes permission does not imply creating or deleting files or folders,
it only includes the permission to make changes to the attributes of a file or folder. In order to allow (or deny)
create or delete operations, see Create Files/Write Data,
Create Folders/Append Data, Delete Subfolders and Files,
and Delete.
10
Permission
Delete Subfolders and Files
Delete
Read Permissions
Change Permissions
Take Ownership
Description
Allows or denies deleting subfolders and files, even if the
Delete permission has not been granted on the subfolder or
file. (applies to folders)
Allows or denies deleting the file or folder. If you don’t have
Delete permission on a file or folder, you can still delete it
if you have been granted Delete Subfolders and Files on the
parent folder.
Allows or denies reading permissions of the file or folder,
such as Full Control, Read, and Write.
Allows or denies changing permissions of the file or folder,
such as Full Control, Read, and Write.
Allows or denies taking ownership of the file or folder. The
owner of a file or folder can always change permissions on
it, regardless of any existing permissions that protect the
file or folder.
11