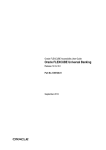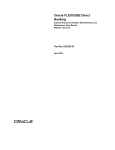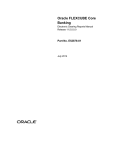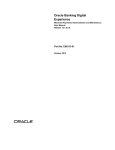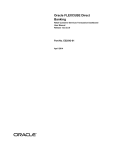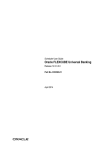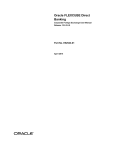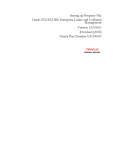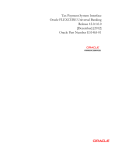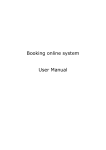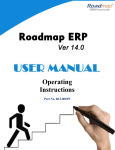Download Accessibility User Guide
Transcript
Accessibility User Guide Oracle FLEXCUBE Enterprise Limits and Collateral Management Release 12.0.0.0.0 October 2013 Oracle Part Number E51544-01 Accessibility User Guide October 2013 Oracle Financial Services Software Limited Oracle Park Off Western Express Highway Goregaon (East) Mumbai, Maharashtra 400 063 India Worldwide Inquiries: Phone: +91 22 6718 3000 Fax:+91 22 6718 3001 www.oracle.com/financialservices/ Copyright © 2007, 2013, Oracle and/or its affiliates. All rights reserved. Oracle and Java are registered trademarks of Oracle and/or its affiliates. Other names may be trademarks of their respective owners. U.S. GOVERNMENT END USERS: Oracle programs, including any operating system, integrated software, any programs installed on the hardware, and/or documentation, delivered to U.S. Government end users are "commercial computer software" pursuant to the applicable Federal Acquisition Regulation and agency-specific supplemental regulations. As such, use, duplication, disclosure, modification, and adaptation of the programs, including any operating system, integrated software, any programs installed on the hardware, and/or documentation, shall be subject to license terms and license restrictions applicable to the programs. No other rights are granted to the U.S. Government. This software or hardware is developed for general use in a variety of information management applications. It is not developed or intended for use in any inherently dangerous applications, including applications that may create a risk of personal injury. If you use this software or hardware in dangerous applications, then you shall be responsible to take all appropriate failsafe, backup, redundancy, and other measures to ensure its safe use. Oracle Corporation and its affiliates disclaim any liability for any damages caused by use of this software or hardware in dangerous applications. This software and related documentation are provided under a license agreement containing restrictions on use and disclosure and are protected by intellectual property laws. Except as expressly permitted in your license agreement or allowed by law, you may not use, copy, reproduce, translate, broadcast, modify, license, transmit, distribute, exhibit, perform, publish or display any part, in any form, or by any means. Reverse engineering, disassembly, or decompilation of this software, unless required by law for interoperability, is prohibited. The information contained herein is subject to change without notice and is not warranted to be error-free. If you find any errors, please report them to us in writing. This software or hardware and documentation may provide access to or information on content, products and services from third parties. Oracle Corporation and its affiliates are not responsible for and expressly disclaim all warranties of any kind with respect to third-party content, products, and services. Oracle Corporation and its affiliates will not be responsible for any loss, costs, or damages incurred due to your access to or use of third-party content, products, or services. Contents 1. Preface ...................................................................................................... 1-1 1.1 1.2 1.3 1.4 1.5 2. Introduction.............................................................................................................. Documentation Accessibility.................................................................................... Organization ............................................................................................................ Related Documents ................................................................................................. Glossary of Icons..................................................................................................... 1-1 1-1 1-1 1-1 1-1 Accessibility ............................................................................................. 2-1 2.1 2.2 Keyboard Navigation ............................................................................................... 2.1.1 Hot keys for Detail Screen Operations ....................................................... 2.1.2 Hot Keys to View/Enter More Information When a Field is in Focus .......... 2.1.3 Hot Keys for Summary Screen Operations ................................................ 2.1.4 Navigation Keys for Accessing Tabs in Landing Page ............................... 2.1.5 Calendar Navigation Keys .......................................................................... 2.1.6 Hot Keys for Close Operations ................................................................... 2.1.7 Other Operations ........................................................................................ 2.1.8 Grid Operations Navigation Keys ............................................................... 2.1.9 Summary Screen or LOV Grid Navigation Keys......................................... 2.1.10 Layout Table Navigation Keys.................................................................... Links to Detailed Information ................................................................................... 2.2.1 Documentation Accessibility....................................................................... 2.2.2 Access to Oracle Support........................................................................... 2-1 2-1 2-2 2-2 2-3 2-4 2-4 2-5 2-5 2-6 2-6 2-6 2-6 2-6 1. Preface 1.1 Introduction This manual is designed to help you quickly get acquainted with the basic accessibility features in Oracle FLEXCUBE Enterprise Limits and Collateral Management. 1.2 Documentation Accessibility For information about Oracle's commitment to accessibility, visit the Oracle Accessibility Program website at http://www.oracle.com/pls/topic/lookup?ctx=acc&id=docacc. 1.3 Organization This manual is organized into the following chapters: 1.4 Chapter 1 About this Manual lists the chapters covered in this User Manual with additional references. Chapter 2 Accessibility lists all the available keyboard shortcuts for accessibility. Related Documents 1.5 The Procedures User Manual Glossary of Icons This User Manual may refer to all or some of the following icons: Icons Function Exit Add row Delete row Option List 1-1 2. Accessibility 2.1 Keyboard Navigation In Oracle FLEXCUBE Enterprise Limits and Collateral Management, the following keys are used for navigation. Tab key You can use the tab key to move to the next control, such as, navigation tree, menu or tab in a page. Tab traverses the page left to right, top to bottom. Use Shift +Tab to move to the previous control. Up and Down Arrow keys You can use the up arrow and down arrow keys to move to the previous or next item in the navigation tree, menu or table. Left and Right Arrow keys You can use the left arrow and right arrow keys to expand and collapse an item in the navigation tree. Spacebar You can use the spacebar to activate a control. For example, in a check box, spacebar toggles the state, checking or un-checking the box. On a link, spacebar navigates to the target of the link. Enter You can use the enter key to activate a button in selection. The common tasks and the keyboard navigation used in Oracle FLEXCUBE Enterprise Limits and Collateral Management are discussed under the following headings. 2.1.1 Hot keys for Detail Screen Operations You can use the following navigation keys to perform the basic operations on the new or existing records in a details screen: Task Navigation Keys Description New Ctrl+N To create a new record. Save Ctrl+S To save a record. Copy Ctrl+Shift+C To copy the selected record. Close Ctrl+Shift+Y To close a record. Authorize Ctrl+Shift+Z To authorize the selected record. Delete Ctrl+D To delete the selected record. Unlock Ctrl+U To unlock the selected record. Reopen Ctrl+R To reopen the selected record. 2.1.2 Reverse Ctrl+E To reverse the selected record. Rollover Ctrl+Shift+V To rollover the selected record. Liquidate Ctrl+Q To liquidate the selected record. Hold Ctrl+H To hold the selected record. Generate Ctrl+B To generate the selected record. Print Ctrl+P To print the selected record. View Ctrl+J To view the selected record. Enter Query F7 To enter query in a detail screen. Execute Query F8 To execute an entered query. Hot Keys to View/Enter More Information When a Field is in Focus Use of the following navigation keys pop up separate windows that contain the respective details for a selected field on a detail screen. 2.1.3 Task Navigation Keys Description Field Level Help F1 To open the field level help window. Open LOV/Calender/PopupEdit F4 To open an LOV, Calender or popup-edit window. Customer Instructions F6 To open a customer instructions window. Customer Image F10 To open a customer image window. Customer Balance F11 To open a customer balance window. Customer Signature F12 To open a customer signature window. Display Till Content Ctrl+T To open a till content window. Hot Keys for Summary Screen Operations You can use the following navigation keys to perform the basic operations on the selected records in a summary screen: Task Navigation Keys Description Export Ctrl+E To export the data in an excel format. Reset Ctrl+R To reset the fields to enter a new criteria. Advance Search Ctrl+Q To open the advance search window. Clear All Ctrl+L To clear all the data entered for search criteria. 2-2 2.1.4 Refresh Ctrl+H To refresh the record with the same criteria. Saved Queries F7 To get the list of saved queries. Execute Query F8 To execute query. Navigation Keys for Accessing Tabs in Landing Page The navigation keys are used in different browsers in combination with a specific browser modifier key/key combination. You can navigate between the tabs and links on the landing page using the respective navigation key along with the browser modifier key. Browser Modifier Keys The following table lists out the modifier keys for different browsers. Depending on the browser, prefix the respective modifier key to the specific navigation keys. Browser Modifier Keys Description Internet Explorer Alt Prefix ‘Alt’ key to the navigation key to execute the required task. Mozilla Firefox Alt+Shift Prefix ‘Alt+Shift’ key to the navigation key to execute the required task. Opera Shift+Esc Prefix ‘Shift+Esc’ key to the navigation key to execute the required task. Google Chrome Alt or Alt+Shift Prefix ‘Alt or Alt+Shift’ key to the navigation key to execute the required task. Safari Alt or Alt+Shift Prefix ‘Alt or Alt+Shift’ key to the navigation key to execute the required task. Landing Page Tab Navigation Keys Depending on your browser, you need to prefix the browser modifier key to the navigation key. The navigation keys are listed in the following table. Task Navigation Key Description Access Keys Information 0 To view access keys information. Refresh Landing Page 1 To refresh landing page. Minimize or Maximize Menu 2 To minimize or maximize the menu. Drill down Main Navigation 3 To drill down the main navigation. Minimize 6 To minimize the selected window. Close 7 To close the selected window. Branch B To change branch drop-down Customer C To access the customer tab. Field Level Help E To open a field level help. 2-3 Task Navigation Key Fast Path F To access this field to provide the function id. Sign Off G To sign off from the application. Home H To shift focus to the home page. Interactions I To shift focus to the interactions tab. Window N To access the window option. Preferences P To shift focus to the preferences tab. Tasks T To shift focus to the tasks tab. Workflow W To shift focus to the workflow tab. Description Note Once the focus is on the home tab, you can navigate the tabs using right or left arrows keys. 2.1.5 Calendar Navigation Keys The fields denoting dates will have the adjoining calendar to select the date from. You can navigate in the calendar using the following respective keys. 2.1.6 Task Navigation Keys Description Previous Year Home To go to the previous year in the calendar. Previous Month Page Up To go to the previous month in the calendar. Next Month Page Down To go to the next month in the calendar. Next Year End To go to the next year in the calendar. Hot Keys for Close Operations The LOV, calendar, popup-edit, screens or sub-screens open a different window. You can close such window using the following navigation keys. Task Navigation Keys LOV/Calendar/Popup-Edit Esc To close the LOV, Calendar, or Popup-Edit window Screen/Sub Screen Ctrl+W To close the open screen or sub screen. 2-4 Description 2.1.7 Other Operations You can perform some more screen level operations using the following navigation keys. 2.1.8 Task Navigation Keys Switch between Windows F2 To switch between the open windows. Ok Ctrl+K To focus on ‘Ok’ button on a selected window. Cancel Ctrl+L To focus on ‘cancel’ button on a selected window. Confirm Ctrl+M To focus on ‘Confirm’ button on a selected window. Next Tab Ctrl+Page Down To go to the next tab. Previous Tab Ctrl+Page Up To go the previous tab. Description Grid Operations Navigation Keys A multiple entry table grid in Oracle FLEXCUBE Enterprise Limits and Collateral Management refers to a set of fields in tabular format where you can add more rows or delete existing rows as required to capture the details. In a multiple entry table grid on a given screen, you can use the following hot-keys to navigate between rows and columns. These hot-keys can be used when the multiple entry table grid is in edit mode Task Navigation Keys Description Navigate Between Rows Up & Down keys To navigate between rows. Navigate between cells Tab & Shift+Tab To navigate between cells. First Page Home To go to the first page. Previous Page Page Up To go to the previous page. Next Page Page Down To go to the next page. Last Page End To go to the last page. Add Row Ctrl+Insert To add a row. Delete Row Ctrl+Delete To delete a row. Single Record View Ctrl+I To view a single record. Focus Shifted Outside the Table Ctrl+Tab To shift the focus outside the table. Navigate to the Frame above the Table Ctrl+Shift+Tab To navigate to the frame on the screen above the multiple entry table grid. 2-5 2.1.9 Summary Screen or LOV Grid Navigation Keys You can view the queried records in summery screen. You can navigate using the following navigation keys. 2.1.10 Task Navigation Keys Description First Page Home To go to the first page. Previous Page Page Up To go to the previous page. Next Page Page Down To go to the next page. Last Page End To go to the last page. Layout Table Navigation Keys You can navigate in the layout table using the following navigation keys to shift the focus between rows, cells or pages. 2.2 Task Navigation Keys Description Navigate Between Rows Up & Down keys To navigate between rows. Navigate between cells Tab & Shift+Tab To Navigate between cells. First Page Home To go to the first page. Previous Page Page Up To go to the previous page. Next Page Page Down To go to the next page. Last Page End To go to the last page. Navigation to Cells on Left Left Arrow To navigate to cells on left. Navigation to Cells on Right Right Arrow To navigate to cells on right. Links to Detailed Information The following sections provide you with the relevant links for detailed information on Oracle FLEXCUBE Enterprise Limits and Collateral Management Accessibility. 2.2.1 Documentation Accessibility For information about Oracle's commitment to accessibility, visit the Oracle Accessibility Program website at http://www.oracle.com/pls/topic/lookup?ctx=acc&id=docacc. 2.2.2 Access to Oracle Support Oracle customers have access to electronic support through My Oracle Support. For information, visit http://www.oracle.com/pls/topic/lookup?ctx=acc&id=info or visit http:// www.oracle.com/pls/topic/lookup?ctx=acc&id=trs if you are hearing impaired. 2-6