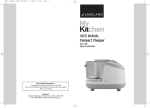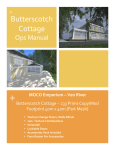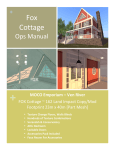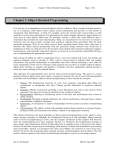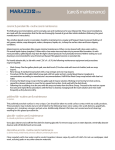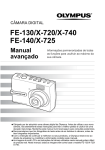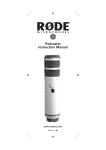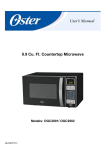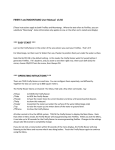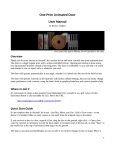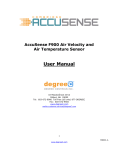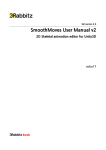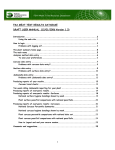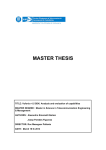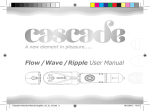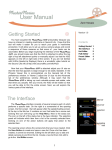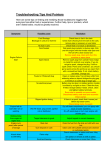Download Riverside Cottage Ops Manual
Transcript
+ Riverside Cottage Ops Manual + MOCO Emporium – Ven River Riverside Cottage ~ 247 Prims Copy/Mod Suit Plots 400m+ • • • • • • • Texture Change Floors, Walls Blinds 2 Cottage Versions Included 100+ Texture Combinations Comes With/Without Furniture Packs Lockable Doors Outdoor Coach Lights Faux Rezzer Visit Moco Emporium + Ven River – Quality Prefabs & Furniture Thank you for your interest in/your purchase of one of our HOMES. You will find them a great looking, sensuous and romantic addition to your ocean, beach, river or waterfall setting. Great for dancing, romancing or just relaxing, chatting and listening to music with friends. Save Lindens and buy the Standard or Premium Sets to create the full romantic or chill out ambience! See the 'User Manual' later on for full instructions on how to use. Visit the website for more photos and information http://mocoscribe.wordpress.com/ HOUSE DETAILS House Coach Lanterns Outside House Platform Fire Fly Lights 2 (Prims) 247 (Prims Each) (Prims Each) (Prims Each) (Permissions) 6 3 (Permissions) (Permissions) 1 (Permissions) C/M C C/M C/M Operating Manual + SECTION 1 - The House MOCO Emporium 1) TEXTURE CHANGE CONTROL PANEL You can change the textures of the following via the control panel: **TOUCH THE FLASHING LIGHT TO BRING UP THE MENU** TEXTURE CONTROL ACCESS LEVELS You can select 3 access levels of user, who may interact with the texture change script: Level 0 - Everyone :means anyone who touches the control panel will be able to set the texture control menu Level 1 - Authorized users :list of users must be specified. The list is saved in a notecard ":mptUsers" (without the quotes) in the control panel. This notecard is located in the flashing light prim of the access panel. To access this prim - select build - choose edit linked - click on the light prim - go to contents. You will see the notecard there. To add specified names follow the details below. Add the name of each avatar who you'd like to allow access to the texture change menu. Each name MUST be written in a new line. Spell each name exactly as it is in SL including capitals - Beware of misspellings ;-) The owner of the object doesn't need to be in the list if Access Level is set to 1 in order to have access to the menu. You an access this notecard by selecting the contents of the control panel. Level 2 - Owner only :only the owner of the object will have access to the menu. 2) KITCHEN LIGHTS/ OUTDOOR LANTERNS All lights come with 3 settings which are Hi/Lo/Off. They use the Paskis light system which works very well and creates a lovely natural light. Lighting is very important in-world and it makes a big difference to how ‘real’ things appear. If you don’t have the right settings on your viewer you won’t see the effect of lamps and candles. To make sure you have the right settings on Phoenix go to: Preferences > Graphics > Select advance/custom > Select local lights ‘yes’ Check the settings for other viewers too! Cont’d…. 3 + 3) SLIDING DOORS There are 2 sliding doors in this house. They can be set to either: * Everyone to use * Owner only to use * Group only to use To set the doors correctly please be sure to stand close to each set of doors and key the following message as shown in local chat. This is case sensitive /50 Users This will bring up a menu which will allow you to set access permissions. Make sure that you agree the same access permissions for each door by clicking the relevant button ** If there are any problems with the sliding doors, put them back into the closed position select each door via the the edit menu and reset the scripts. Go to build - select scripts - select re-set scripts 4) SWING DOORS The most effective security to protect your privacy and possessions is to set to the land to private and invest in a top end security or land protector! Touch door and say 'show help' in the chat for a list of commands (omit the apostrophes) **Multi User Lockable Door Commands List ** Cottage: 'show help' Displays this file Cottage: 'lock' - Sets the door to Locked mode: 'unlock' - Sets the door to Unlocked mode: 'add [name]' - Replace [name] with the av you want to add to the list: 'remove [name]' - Replace [name] with an av you want to delete: 'say list' - Shows who is on the All Access list : 'change time [time]' - Replace [time] with the number of seconds : Cont’d… 4 Operating Manual SECTION 2 - Operating Animated Furniture See section 3 for a full list of furniture included in the complete set 1) SIT ANIMATIONS - All sits are quality multiple sit animations (male, female and unisex) Access the sits by touching the seat cushions and follow the menu - All sits can be adjusted to suit and the script will remember your favourite position - The sits are powered by a separate menu which means that you can set the sit permissions to group or anyone independently of the cuddle engine - Once the scripts remember each avatar and their sit preferences the sit action is smooth and seamless 2) THE CUDDLE ENGINE - Is powered by the latest version of XMLP and uses quality animations - This engine gives you many advantages via the menu including: . Smooth animation action . Adjustable poses . Easy selection of poses . Swap . Ability to set permissions for group, owner or anyone to use . Tried and tested SL technology - To activate follow the instructions in the description - This cuddle furniture has over 7 active animations. Each are between 30 – 60 seconds long of looped quality animation OPERATION: - Click the MLP object to switch it on (see description on object for location) - When everything has loaded click again for the menu - Select a submenu containing poses, and select a pose. Poseballs will appear. - Sit on your poseball (Right-click -The Pose Name) - Accept the popup asking permission to animate your avatar. (Might be behind the MLP menu, click ">>>" to see.) - To disable expressions, use Page Down key. To re-enable them, use Page Up. This only affects you and not people on other poseballs. Expressions are re-enabled by default when anyone else sits on the poseball. - To remove the balls, select 'STOP'. TO ADJUST POSITIONS: You can adjust the poses to fit your own avatar and those you share MLP with. Select a pose you want to adjust and sit on the balls. - Go back to the main menu, select "Options - Adjust Pos". This changes the balls into transparant beams. - Right-click a beam, select Edit and adjust the position (Shift-click to select more than one). - Position the balls anywhere within 10m from the MLP object. - "Save Pos" stores the position into memory. Saved positions are stored in memory but are not permanent. They are lost on script error (See "Script run-time error / Stack-Heap Collision" below). They are also lost on shutdown/startup, or "Pos Reset". TO ADJUST HEIGHT OFFSET (Z): Select "Height Adj" and click the "Z"-buttons, this will adjust the height for all poses. Note: the offset height is stored in the Object Description, so any descriptions will be replaced ACCESS TO THE MAIN MENU: The owner is the only one who can start/restart/shutdown, in all cases. - if "Options - MenuUser" is set to OWNER: the owner is the only one who can access the menus - if "Options - MenuUser" is set to ALL: anyone can access the MAIN MENU - if "Options MenuUser" is set to GROUP: members of the same Group as the MLP object can access the MAIN MENU (the MLP Group can set by right-clicking MLP and selecting Edit, More >> General tab - Group: Set) Note: even if "MenuUser" is set to ALL or GROUP, individual SUBMENUS can still be blocked (you can define access for each submenu in .MENUITEMS, see examples in .MENUITEMS). Cont’d…. 5 POSEBALL ACCESS: - if "Options - BallUsers" is set to ALL: anyone can sit on the ball - if "Options - BallUsers" is set to GROUP: only groupmembers can sit on a poseball. The balls will check if the person who tries to sit on the ball belongs to the same Group as the ~ball object (to set the Group of the ball, take a new copy of the MLP with your preferred Group set active on you. You could also take the ~ball out of the MLP, into the world, right-click, Edit, More >> General tab Group: Set, thereafter take the edited ~ball into your Inventory (note: do this within a minute or so, because balls commit suicide after a while when taken into the world), delete the old ~ball in the MLP, and drag the new ~ball from your Inventory to the MLP). TROUBLE SHOOTING SL is a brilliant place but not without its foibles and the vagaries of the Grid. - If the animations don’t start as expected or the pose balls rez where they shouldn’t etc, simply shutdown the sex engine and open back up - If the poses are out of kilter when you start the pose, normally swapping the pose and then swapping back normally does the trick - Can’t find the pose balls? Don’t forget that the poseballs won’t always rez on the furniture itself some poses maybe off the sitting area completely, so keep looking - Sometimes when people change the position of a pose the ball will rez within the couch itself. Simply use your camera to locate - Lastly re-setting the scripts in your furniture can also solve any lingering niggles FAQs - Why do I hover, sitting, after sitting on a poseball? Be sure to answer "Yes" to the popup that asks permission to animate your avatar. This is often buried under the MLP main menu, so click the ">>>" to cycle through menus. This is SL behavior and there's no way to fix it, other than turning "remenu" off. - Will my animations be lost if I lose a poseball? No. The animations are not placed the balls, they remain in the main MLP object. Don't worry about the poseballs, they are copies of the one in the MLP object. All balls will commit suicide if left behind somewhere (the MLP object needs to be within 20m). See the next section for a list of all furnishings included in the separate furniture packs. 6 SECTION 3 - Furniture Pack Details LIVING ROOM See Pictures Illustrating Furnishings on the Blog mocoscribe.wordpress.com Cuddle Sofa Colour Change Chaise Rugs Wood Burning Stove Prints Photo Frames Texture Change Stools Linen Floor Colour Change Sculpture Low prim White Flowers DINING ROOM Texture Change Couch Silk Wall Lights Multi Sit Dining Chair Texture Change Dining Large Ivory Candle Rugs Prints Colour Change Vase Sculpture White Book Shelf & Books KITCHEN & STUDY Double Oven Wall Cupboards Kitchen Cooker unit Meadowbrook String Light Sculpted Fridge Kitchen Sink Unit Kichen Stools Kitchen Island (Table) Rugs Multi Sit Desk Chair White Desk Anglepoise Lamp BATHROOM Texture Change Couch Wall Lamps Bathroom Shelves Colour Change Bath Rugs Small Flower Prints Small White Flower White Ornamental Bowl Small Ivory Candle Antique Style Wash Toothpaste 7 BEDROOM Texture Change Cuddle Bed Small Flower Prints White & Cream Lamps Rugs Nest of Baskets Small White Flower Table Small White Table & Hat Box Sets Antique White Armoire Antique White Standing Mirror Texture Change Couch + MOCO EMPORIUM Ven River www.mocoscribe.wordpress.com/ On The SecondLife Marketplace 8