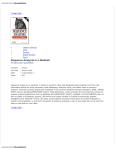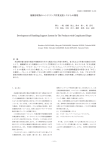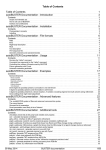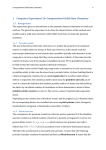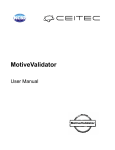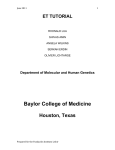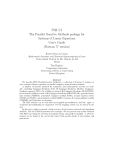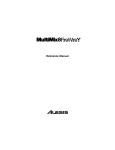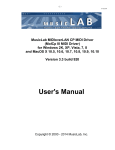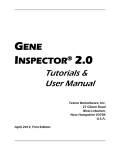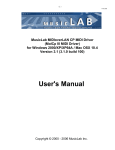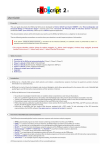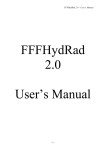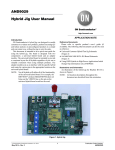Download User manual
Transcript
MOLE 2.0
User manual
Contents
1 Statement of purpose
1.1 Citing MOLE 2.0 . . . . . . . . . . . . . . . . . . . . . . . . . . . . . . . . . . . .
1
2
2 How to use this manual
3
Part I
MOLE 2.0, a Graphical User Interface based application
4
3 Technical details
3.1 Availability . . . . . . . . . . . . . . . . . . . . . . . . . . . . . . . . . . . . . . .
3.2 System requirements . . . . . . . . . . . . . . . . . . . . . . . . . . . . . . . . . .
3.3 Instalation . . . . . . . . . . . . . . . . . . . . . . . . . . . . . . . . . . . . . . . .
5
5
5
5
4 Functionality
4.1 Loading a structure . . . . . . . . . . . . . . . . . .
4.2 Automatic detection of cavities, tunnels and pores
4.3 Visualizing results . . . . . . . . . . . . . . . . . .
4.3.1 Menu . . . . . . . . . . . . . . . . . . . . .
4.3.2 Molecular viewer . . . . . . . . . . . . . . .
4.3.3 Sequence browser . . . . . . . . . . . . . . .
4.3.4 Refinement panel . . . . . . . . . . . . . . .
4.3.5 Results panel . . . . . . . . . . . . . . . . .
4.3.6 Status bar . . . . . . . . . . . . . . . . . . .
4.4 Interpreting results . . . . . . . . . . . . . . . . . .
4.4.1 Charge . . . . . . . . . . . . . . . . . . . . .
4.4.2 Hydropathy . . . . . . . . . . . . . . . . . .
4.4.3 Hydrophobicity . . . . . . . . . . . . . . . .
4.4.4 Polarity . . . . . . . . . . . . . . . . . . . .
4.4.5 Mutability . . . . . . . . . . . . . . . . . . .
4.4.6 Details window . . . . . . . . . . . . . . . .
4.5 Exporting results . . . . . . . . . . . . . . . . . . .
4.6 Refined detection of cavities, tunnels and pores . .
4.6.1 Overview of algorithm and concepts . . . .
4.6.2 Refinement techniques . . . . . . . . . . . .
Part II
.
.
.
.
.
.
.
.
.
.
.
.
.
.
.
.
.
.
.
.
.
.
.
.
.
.
.
.
.
.
.
.
.
.
.
.
.
.
.
.
.
.
.
.
.
.
.
.
.
.
.
.
.
.
.
.
.
.
.
.
.
.
.
.
.
.
.
.
.
.
.
.
.
.
.
.
.
.
.
.
.
.
.
.
.
.
.
.
.
.
.
.
.
.
.
.
.
.
.
.
.
.
.
.
.
.
.
.
.
.
.
.
.
.
.
.
.
.
.
.
.
.
.
.
.
.
.
.
.
.
.
.
.
.
.
.
.
.
.
.
.
.
.
.
.
.
.
.
.
.
.
.
.
.
.
.
.
.
.
.
.
.
.
.
.
.
.
.
.
.
.
.
.
.
.
.
.
.
.
.
.
.
.
.
.
.
.
.
.
.
.
.
.
.
.
.
.
.
.
.
.
.
.
.
.
.
.
.
.
.
.
.
.
.
.
.
.
.
.
.
.
.
.
.
.
.
.
.
.
.
.
.
.
.
.
.
.
.
.
.
.
.
.
.
.
.
.
.
.
.
.
.
.
.
.
.
.
.
.
.
.
.
.
.
.
.
.
.
.
.
.
.
.
.
.
.
.
.
.
.
.
.
.
.
.
.
.
.
.
.
.
.
.
.
.
.
.
.
.
.
.
.
.
.
.
.
.
.
.
.
.
.
.
.
.
.
.
.
.
.
.
.
.
.
.
.
.
.
.
.
.
.
.
.
.
.
.
.
.
.
MOLE 2.0, a command line based application
5 Technical details
5.1 Availability . . . . . . . . . . . . . . . . . . . . . . . . . . . . . . . . . . . . . . .
5.2 System requirements . . . . . . . . . . . . . . . . . . . . . . . . . . . . . . . . . .
i
7
7
8
8
8
8
9
11
11
13
14
15
15
15
16
16
16
17
20
20
21
26
27
27
27
5.3
Installation . . . . . . . . . . . . . . . . . . . . . . . . . . . . . . . . . . . . . . .
6 Functionality
6.1 Structure of input XML file . . . . . . . . . . . . . . . . . . .
6.2 Loading structures . . . . . . . . . . . . . . . . . . . . . . . .
6.3 Automatic detection of cavities, tunnels and pores . . . . . .
6.4 Exporting results . . . . . . . . . . . . . . . . . . . . . . . . .
6.5 Interpreting results . . . . . . . . . . . . . . . . . . . . . . . .
6.6 Refined detection of cavities, tunnels, and pores . . . . . . . .
6.7 Visualization in PyMOL . . . . . . . . . . . . . . . . . . . . .
6.8 Interactive tunnel calculation with MOLE 2.0 inside PyMOL
Part III
List of adjustable parameters in MOLE 2.0
ii
.
.
.
.
.
.
.
.
.
.
.
.
.
.
.
.
.
.
.
.
.
.
.
.
.
.
.
.
.
.
.
.
.
.
.
.
.
.
.
.
.
.
.
.
.
.
.
.
.
.
.
.
.
.
.
.
.
.
.
.
.
.
.
.
.
.
.
.
.
.
.
.
.
.
.
.
.
.
.
.
.
.
.
.
.
.
.
.
27
29
29
30
30
31
31
31
32
33
35
1
|
Statement of purpose
The empty spaces in a protein or a protein complex can be classified as pockets, cavities,
channels (tunnels) and pores (Figure 1). A pocket is a shallow depression on the molecular
surface, and often serves as binding site for ligands or other biomolecules. A cavity is an empty
space buried inside the protein structure. Cavities may communicate with the exterior environment via channels leading up to the protein surface, or may be completely isolated from the
exterior environment (voids). Cavities often constitute enzymatic reaction sites, as they provide
a highly controlled environment. A channel or tunnel is a ligand accessible pathway leading from
the protein surface to the interior of a cavity. A pore is considered here as a channel that passes
through the biomacromolecule from one point on the surface to another. Most pores serve as
selective transport pathways across membranes.
A
B
C
D
Figure 1: Types of empty spaces in proteins A – pockets, B– cavities, C–tunnels, D –pores
MOLE 2.0 represents cutting edge software for a rapid detection and physico-chemical characterization of tunnels, pores and cavities in biomacromolecules (proteins, nucleic acids, lipids,
glycans and various complexes), with emphasis on proteins and large protein-nucleic acids complexes. MOLE 2.0 enables a brand new user experience, as it can be used effectively even without
knowledge of the underlying algorithms. This tool comes in two versions, either as a Graphical
User Interface (GUI) based application with an in-built molecular viewer, or as a standalone
command-line application. The functionality of tunnel calculation and characterization is common to both versions of MOLE 2.0, but there are some differences. The GUI-based application
works under Windows, and allows the user to immediately visualize the results, as well as to refine the calculation in an interactive manner. The command-line application, which works under
Windows, Linux and Mac, is not interactive, but the results can be exported in a form suitable
for subsequent visualization in independent molecular viewers. Moreover, in combination with
1
our PyMOL plug-in, the command line version of MOLE 2.0 provides interactive functionality
comparable to the GUI version under Windows, Mac OS and Linux. The command line application is ideal for batch processing, as it can be included in scripts which process large numbers
of structures at a time, or which allow for automatic post-processing and integration of results.
1.1
Citing MOLE 2.0
If you find MOLE 2.0 useful for your work, please cite it as:
• Sehnal D, Svobodová Vařeková R, Berka K, Pravda L, Navrátilová V, Banáš P, Ionescu CM, Otyepka M, Koča J: MOLE 2.0: advanced approach for analysis of biomacromolecular
channels. Journal of Cheminformatics 2013, 5:39.
2
2
|
How to use this manual
All you need to know in order to use MOLE 2.0 effectively is covered by this material. The
manual discusses the GUI based application first, where the majority of concepts, procedures
and parameters are covered, and then the command line based application. Note that the part
of the manual dedicated to the command line application discusses in detail only those concepts
and procedures which are particular to the command line version of MOLE 2.0.
Therefore, even if you plan to use only the command line application, please refer
to Part I of the manual for a proper overview of functionality.
The manual follows the logical flow of operations that a user might wish to perform using
MOLE 2.0. For a full description of the algorithms, any questions you may have which cannot
be answered by the present material, or any suggestions on how to improve MOLE 2.0, please
refer to our web pages at:
http://mole.chemi.muni.cz
Enjoy working with MOLE 2.0!
3
Part I
MOLE 2.0, a Graphical User Interface
based application
4
3
3.1
|
Technical details
Availability
The MOLE 2.0 GUI based application is available free of charge on our website at http://mole.
chemi.muni.cz
3.2
System requirements
The GUI based version of MOLE 2.0 requires the Windows environment. More specifically,
it requires the .NET framework 4.0 or above. This means that MOLE 2.0 can run on any
Windows operating system from Windows XP (Service Pack 3) and higher, or Windows Server
2003 (Service Pack 2) and higher.
3.3
Instalation
It is not necessary to install MOLE 2.0, as executable files are provided upon download. Simply
download the .zip archive from our website, extract to a preferred location on your disk, and you
can immediately start using MOLE 2.0 by running the executable file mole.exe (Figures 2-4).
Figure 2: Download the GUI version of MOLE 2.0 from our web page
After the execution of mole.exe, the starting screen should appear as seen in Figure 5. If you
get an error during startup, please double check chapter 3.2. If your system meets all requirements
and you still get an error, please contact us via our website at http://mole.chemi.muni.cz
5
Figure 3: Unzip the files at your prefered location.
Figure 4: Start the MOLE 2.0 GUI by running the file mole.exe.
Figure 5: Start screen of the MOLE 2.0 GUI.
6
4
|
Functionality
The MOLE 2.0 GUI based application allows for the rapid and automated calculation of cavities, tunnels and pores in biomacromolecules, from the smallest polypeptides, through glycans
and lipids, to the largest protein/nucleic acid complexes found in the Protein Data Bank. Moreover, it comes with a built-in molecular viewer, allowing for immediate visualization of results,
as well as interactive refinement of the calculation. A remarkable advantage of MOLE 2.0 is
the fact that it allows you to interactively tweak the tunnel detection algorithm, such that the
results are immediately available for inspection and comparison. Another useful feature of the
GUI based version of MOLE 2.0 is that it contains a lot of tool tips to help you along. If you are
unsure about the meaning of a button, parameter or value, simply hover with the mouse cursor
over it in order to get a basic explanation regarding that particular item.
4.1
Loading a structure
Immediately at startup, you have the opportunity to load a structure of interest (Figure 5).
Molecular structures can be loaded into MOLE 2.0 in the RCSB Protein Data Bank format
(*.pdb). If the .pdb file contains more structural models, as is the case with structures determined by NMR experiments, only the first model will be used. If you wish to use a different
model, you need to copy and save only the particular model of interest into a separate file, and
load it separately into MOLE 2.0. Alternatively, MOLE 2.0 is able to find, retrieve and load
any structure directly from the Protein Data Bank website if you provide it with the PDB ID
and you are connected to the Internet. Note that you can load and work with more than one
structure at a time. Structures can be loaded into MOLE 2.0 at any time using the appropriate
button (more about this in chapter 4.3).
Figure 6: Automatic detection of cavities, tunnels and pores using MOLE 2.0.
7
If you have used MOLE 2.0 before and saved a workspace, you may load the saved workspace
and all related content, including structures, at this time. A detailed explanation regarding
workspaces can be found in chapter 4.3.
4.2
Automatic detection of cavities, tunnels and pores
In most cases, MOLE 2.0 provides relevant results in a fully automated manner, without user
intervention or the need to understand the algorithms involved in computing empty spaces in
biomolecules. Simply loading a structure will trigger the automatic detection procedure (Figure 6), and the results will be available for visualization in several seconds. Once the structure
is loaded, you can simply click the Auto buttons next to Tunnels and Pores, on the right hand
side of the screen, and you will be able to instantly access the results as described below.
4.3
Visualizing results
First, it is important to mention that MOLE 2.0 uses the concept of workspaces to define the
visible area of the screen where results are displayed, along with all the loaded structures, the
results themselves and various action buttons (Figure 7). Any state of the workspace can be
saved into a special file (*.wtw), and used at a later time. The .wtw file stores all your results,
parameter settings and even camera position, so that you can resume your work with MOLE 2.0
at any time.
The area of the workspace can be divided into several main parts, namely the menu, in-built
molecular viewer, residue selection bar, refinement panel, results panel and status bar.
Figure 7: Workspace of the MOLE 2.0 GUI.
4.3.1
Menu
The topmost part of the workspace contains the MOLE 2.0 menu (Figure 8), which allows to
perform general operations such as loading or downloading structures, and saving or loading
workspaces. If more structures are loaded into the MOLE 2.0 GUI-based version, each of them
will appear in its own tab, and you can work with each structure completely independently.
4.3.2
Molecular viewer
The largest part of the workspace contains the in-built molecular viewer and buttons related to
visualization options (Figure 9). Here you can visualize various graphical elements such as loaded
8
Figure 8: The menu of MOLE 2.0 GUI contains commands to load or download structures, load
or save workspaces, and switch between different structure tabs.
structures or any cavities, tunnels, and pores that MOLE 2.0 has found. Additional graphical
elements include the molecular surface, along with tunnel start points as balls with arrows, and
tunnel exit points as tetrahedrons with arrows. At the bottom left corner of the viewer you can
find a quick help box regarding the usage of the mouse inside the viewer (select, rotate, zoom,
etc.). Do not forget to look for the tool tips whenever you feel uncertain.
The built-in molecular viewer also allows you to select residues (amino acids, ligands, solvent)
by clicking on them directly inside the viewer. Such selections are useful for differentiated graphical representation, but also to refine the tunnel detection algorithms (for a complete discussion
on tunnel starting points, please see chapter 4.6). Note that whenever you hover over a residue
in the viewer, that residue becomes highlighted in yellow, and its name and number are displayed
at the bottom right corner of the viewer.
Figure 9: Molecular viewer of the MOLE 2.0 GUI.
At the top of the molecular viewer there are various options for visualization (Figure 10). The
Display menu contains controls for the type of molecular structure representation (e.g., cartoon,
sticks), coloring scheme (e.g., by atom, by residue, etc.) and background color. The Display
menu also allows to visualize non-protein atoms such as ligands, cofactors or solvent molecules.
Additionally, the Display menu enables the representation of cavities as solid volumes, and the
representation of tunnels as volumes or traces. The Start Points menu controls which types of
tunnel start points will be displayed (for a complete discussion on tunnel starting points, please
see chapter 4.6 ). Additional visualization options that can be found at the top of the molecular
viewer include the toggle for the display of molecular surface, and a clipping plane tool with
a scroll bar which allows to explore three-dimensional structures in steps. Take some time to
explore all visualization options.
4.3.3
Sequence browser
Right under the in-built viewer there is a sequence browser (Figure 11), which contains the primary sequence of the loaded structure. Residues (amino acids, ligands, solvent) can be selected
9
Figure 10: Detailed visualization options can be found at the top of the molecular viewer.
by clicking on their one-letter codes in the sequence. Such selections are useful for differentiated
graphical representation, but also to refine the tunnel detection algorithms (for a complete discussion on refinement techniques, please see chapter 4.6). Note that whenever you hover over
a residue in the sequence browser, that residue becomes highlighted in yellow in the in-built
molecular viewer.
Figure 11: The sequence browser of the MOLE 2.0 GUI contains the list of residues in the
structure.
10
4.3.4
Refinement panel
The upper right part of the workspace (Figure 12) contains a set
of controls that can be used to refine the cavity, tunnel and pore
detection algorithms. We provide here only a brief overview of
the purpose of each section. A full description of the concepts
and procedures can be found in chapter 4.6.
In the sections Chains and Active residues you can restrict
the areas of the protein where MOLE 2.0 will search for cavities,
tunnels and pores (Figure 13). The automatic algorithm uses the
whole structure, but you may unselect whole chains or specific
residues if you wish, and click the corresponding Update button
to apply the changes. Note that whenever you hover over a
chain or residue in the Chains or Active residues lists, those
elements become highlighted in yellow in the in-built molecular
viewer.
The sections Cavity parameters and Tunnel parameters
can be used to fine tune the detection algorithm. Details on how
these parameters affect the algorithm and the results are given in
chapter 4.6. The section called Selection displays the residues
Figure 12:
Refinement that you select via the sequence browser or directly inside the
panel of the MOLE 2.0 GUI. molecular viewer, and allows to easily clear the whole selection.
Additionally, it allows to recompute tunnels once the settings
have been adjusted (see chapter 4.6 for details). The sections Specific point/Residue(s) and
CSA Database contain further controls for tunnel starting points, which will be discussed in
detail in chapter 4.6.
The section Start Points contains a list of all potential
tunnel start points generated by the settings in all the above
mentioned sections. This list isn’t actually used to refine the
calculation, but it is a tool which allows you to closely follow
all the changes you achieve during the refinement. For now it is
important to note that tunnel start points are displayed in the
molecular viewer as balls of different colors, depending on their
type and whether they are active or not (Figure 14).
Not all start points constitute the origin of relevant tunnels.
If you tick the Active box of a start point, you will either notice
that one or more tunnels become displayed in the viewer (Fig- Figure 13: You may exclude
ure 15 A), or that an error message appears in the Status bar part of the structure by unseunder the Sequence browser (Figure 15 B). You can achieve lecting whole chains or specific
the same effect by clicking on any start point (colorful ball) di- residues.
rectly inside the molecular viewer.
Note, however, that sometimes not all start points are visible in the viewer, in which case you
need to change the visualization options at the top of the viewer to Start Points → Automatic
→ All.
4.3.5
Results panel
The lower right part of the workspace (Figure 16) contains all graphical elements that can be
displayed by the in-built molecular viewer, such as cavities, tunnels and pores. If you wish to
display one such element, simply expand its list and tick the item of interest. The buttons All
11
Figure 14: Potential tunnel start points appear as colorful balls in the viewer.
Figure 15: A) - In order to look for any tunnels that start from a specific point, make the point
active by either ticking the Active box in the list of Start Points, or clicking directly on the
colorful ball in the viewer. B) - If no tunnel is found, an error message is displayed in the Status
bar
and None can be used to easily show or hide all graphical elements of a certain type. The button
Clear completely removes all graphical elements of a certain type from the results.
Cavities are displayed in the viewer as transparent volumes, unless the Solid cavities
visualization option is marked at the top of the viewer. Note that by default only the three
largest cavities are selected and displayed in the viewer, and if you would like to display other
12
cavities you need to tick the appropriate box on their left. Interior cavities are simply cavities
which do not communicate with the surface of the protein, and thus MOLE 2.0 does not look for
tunnels in interior cavities. Tunnels and pores can be automatically generated using the Auto
button. Note that tunnels can also be made visible by directly clicking on their start point
(colorful ball) inside the molecular viewer, or by ticking the Active box of their start point on
the Refinement panel. Only tunnels starting from active start points will be available in the
list of Tunnels on the Results panel.
Figure 16: The Results panel contains the elements that can be displayed in the viewer (cavities,
tunnels, pores).
The additional section Paths allows for the detection of channels between two given points
on the protein surface. Such points can be specified as coordinates in the 3D space, or as the
geometrical centre of a group of residues. Nevertheless, the Paths section is still in beta state,
and should be used with care.
Note that whenever you hover over a certain graphical element in any list in the Results
panel, the element is displayed in the viewer in yellow. Also note that whenever cavities are
connected to the surface of the protein, a green tetrahedron and one or more red arrows are
displayed in that area. These additional graphical elements are there to mark exit points, which
are important in detecting tunnels and pores. Such elements cannot be operated with in the
Results panel, but they can be adjusted during the refined detection procedure. More details
on exit points can be found in chapter 4.6.
The Results panel also contains an explicit Export section, which will be discussed in
detail in chapter 4.5.
Each graphical item in the Results panel contains also the values of properties of interest,
such as depth (in Å) and volume (in Å3 ) of cavities, and length (in Å) of tunnels and pores.
Moreover, clicking the Details button opens a new visualization window, where a more detailed
analysis can be performed for each tunnel (see chapter 4.4.).
4.3.6
Status bar
The bottom part of the workspace represents the status bar (Figure 17), which gives information
regarding the type and duration of all operations performed in MOLE 2.0. The status bar
provides a useful log of all calculations with MOLE 2.0, including possible errors. To read
through all log messages in the status bar, simply use the arrows in the right corner.
13
Figure 17: The Status bar of the MOLE 2.0 GUI provides a log of all calculations performed.
4.4
Interpreting results
In the case of tunnels and pores, the GUI version of MOLE 2.0 also offers a useful way to
immediately visualize and export the physicochemical properties of the identified voids. These
properties influence the size and type of ligands that can pass through a tunnel, the direction of
travel and how long it takes for the ligand to go through.
Such information becomes available via the Details button of each tunnel or pore from the
Results panel. For each tunnel, you can open a window containing its physical properties
(Figure 18). The window consists of two tabs that you can switch between. At the top of the
window you can find the export property menu. Various kinds of properties (see below) can
be copied to clipboard in different formats, and used for further analyses. Such data can be
exported also via the Export section in the Result panel (for details, please see chapter 4.5 ).
Figure 18: Click on the Details button to open a window which contains the properties of the
tunnel, which can be exported in various formats. The Profile tab describes the thickness of
the tunnel along its length.
The Profile tab contains a plot of the tunnel thickness along the length of the tunnel. The
X axis follows the length of the tunnel, while the thickness is evaluated and represented on the
Y axis as the radius descriptor, which is half of the diameter (thickness) of the tunnel. A
narrow part of the tunnel or pore, meaning an area where the radius is small, represents a tunnel
bottleneck. Both the radius and length are expressed in Å. Such graphs give an idea regarding
the landscape of the tunnel or pore, and help in predicting how a ligand may proceed through.
The Lining and Properties tab contains a list of residues lining the tunnel surface, together
with the physicochemical properties of the tunnel and its segments. Here we must mention that
MOLE 2.0 does not define segments as identical units of length, but rather as layers. Each layer
is defined by the residues lining it. A new layer starts whenever there is a change in the list of
residues lining the tunnel along its length.
Several physicochemical properties are of interest here. Such properties are defined per amino
acid residue, and can be found in Table 1. In the Lining and Properties tab, MOLE 2.0
reports the physicochemical properties per group of residues making up layers of the tunnel, or
the complete tunnel. An overview of the physicochemical properties reported by MOLE 2.0 is
14
Residue
ALA
ARG
ASN
ASP
CYS
GLU
GLN
GLY
HIS
ILE
LEU
LYS
MET
PHE
PRO
SER
THR
TRP
TYR
VAL
Charge
0
1
0
-1
0
-1
0
0
0
0
0
1
0
0
0
0
0
0
0
0
Hydropathy
1.8
-4.5
-3.5
-3.5
2.5
-3.5
-3.5
-0.4
-3.2
4.5
3.8
-3.9
1.9
2.8
-1.6
-0.8
-0.7
-0.9
-1.3
4.2
Hydrophobicity
0.02
-0.42
-0.77
-1.04
0.77
-1.14
-1.1
-0.8
0.26
1.81
1.14
-0.41
1
1.35
-0.09
-0.97
-0.77
1.71
1.11
1.13
Polarity
0
52
3.38
49.7
1.48
49.9
3.53
0
51.6
0.13
0.13
49.5
1.43
0.35
1.58
1.67
1.66
2.1
1.61
0.13
Mutability
100
83
104
86
44
77
84
50
91
103
54
72
93
51
58
117
107
25
50
98
Table 1: Physicochemical properties of single amino acid residues
given below. Note that the properties considered here overlap in physical meaning, and are highly
correlated (e.g., more polar residues are less hydrophobic). They are nevertheless presented as
separate properties for your convenience.
4.4.1
Charge
MOLE 2.0 considers that the charge of a residue is given by its protonation state. Therefore,
each amino acid has a formal charge. The charge of the tunnel represents the algebraic sum
between the charges on positively and negatively charged residues which form the surface of
the tunnel. However, note that residues are included in this count only when their side chains,
and not their backbones, form the surface of the tunnel. Such residues are displayed in the list
without a dot next to their one-letter code.
4.4.2
Hydropathy
The hydropathy index (Hdry) quantifies the hydrophobic or hydrophilic character of a residue’s
side chain. Larger values of Hdry indicate higher hydrophobicity (e.g., 4.5 for isoleucine, 4.2
for valine) , while lower values of Hdry indicate higher hydrophylicity (e.g., -4.5 for arginine,
-3.9 for lysine). The hydropathy of the tunnel or tunnel layer is calculated as the average of the
Hdry indices of all lining amino acid residues.
4.4.3
Hydrophobicity
The hydrophobicity index (Hdph) provides a useful way of evaluating the hydrophobicity of
some residues in comparison to others. More positive values of Hdph indicate more hydrophobic
amino acids (e.g., 1.81 for isoleucine, 1.71 for tryptophan), while more negative values of Hdph
indicate less hydrophobic amino acids (e.g., -1.14 for glutamic acid, -1.04 for aspartic acid). The
15
hydrophobicity of the tunnel or tunnel layer is calculated as the average of the Hdph indices of
all lining amino acid residues.
4.4.4
Polarity
The polarity index (Pol) is a way to quantify the displacement of positive and negative charges
inside a residue. Large residues with charged side chains have higher polarity, while small, neutral
residues have minimal polarity. The polarity of the tunnel or tunnel layer is calculated as the
average of the Pol indices of all lining amino acid residues.
4.4.5
Mutability
The mutability index (Mut) of an amino acid residue relates to the probability of that particular amino acid mutating into another amino acid. High Mut values indicate relatively high
propensity for mutation, while low Mut values indicate lower propensity for mutation. The
mutability of the tunnel or tunnel layer is calculated as the average of the Mut indices of all
lining amino acid residues which contribute to the tunnel surface with their side chains.
4.4.6
Details window
The Lining and Properties tab is organized in a table. Please note that when the physicochemical
properties window first opens, it is not large enough to display all the data it contains in the
Lining and Properties tab. You therefore have to enlarge the window in order to see all the data in
the table (Figure 19). At the top of the table, the values of the properties are given as calculated
for the whole tunnel. The total charge, along with the average hydropathy, hydrophobicity,
polarity and mutability are given. You can also find here the values computed per layer, and
then averaged over the whole tunnel while weighting according to the length of each layer.
Figure 19: The Lining and Properties tab of the properties window needs to be enlarged to
be able to display all information. Each line in the table contains the description of a layer in
the tunnel.
Further, the lining residues of the tunnel are given as a list of their one-letter codes, in
the order in which they contribute to the tunnel surface, starting from the bottom of the cavity
16
(tunnel starting point), and expanding towards the surface of the protein (tunnel exit point). The
tunnel is characterized layer by layer. Remember that a tunnel layer is defined by the residues
lining it. Therefore, the order of residues in this list is not given by the amino acid sequence
directly, but by the overall three-dimensional arrangement of the entire protein structure, and
how the residues come together from distant parts of the sequence to form the surface of the
tunnel. Hover over any of the residues to get complete information regarding its position in the
sequence. The residues which contribute to the surface of the tunnel by their backbone part are
marked with a dot next to their one-letter code. Note that if a residue contributes with both its
side chain and its backbone, it appears twice in the list of residues.
Each line in the table describes a layer of the tunnel, and it contains the list of residues
contributing to its surface, along with a few descriptors. The first descriptor is Rad, the minimum
tunnel radius along that particular layer. Remember that the thickness of the tunnel is twice the
value of Rad. The second descriptor is Dist, the distance from the bottom of the cavity (tunnel
starting point) to the farthest atom in that particular layer. The third descriptor is Hdry, the
average hydropathy index of the group of residues making up the surface of the tunnel layer. The
fourth descriptor is Hdph, the average hydrophobicity index of the group of residues making
up the surface of the layer. The fifth descriptor is Pol, the average polarity index of the group
of residues making up the surface of the layer. The last index is Mut, the average mutability
index of the group of residues making up the surface of the layer. Note also that the shade of the
background of each line in the table indicates whether there is a bottleneck in the tunnel in that
particular layer. Darker shades indicate local bottlenecks, while black indicates the presence of
a global bottleneck.
It is important to note that such results represent static pictures of the identified cavities,
tunnels and pores. During protein dynamics, the shape profile might be modified, the side chain of
some amino acid residues might change position, or a tunnel leading out from a cavity might open
or close completely. Depending on the case, such changes might be associated with the protein
performing its biological function, or on the contrary, might indicate a pathological mutation
or even improper conditions of the simulation. Additionally, remember that all quantitative
evaluations are fairly approximate, since they are based on experimental or modeled molecular
structures of varying quality.
4.5
Exporting results
To export your results, expand the Export section in the Results
panel (Figure 20), and click on the appropriate button. The
graphical representation of tunnels, pores and paths, expressed
as sets of coordinates in the three-dimensional space, can be Figure 20: You may export
exported in PDB format. MOLE 2.0 will produce a PDB file your results in the Export
with a content similar to:
section of the Results panel.
REMARK ATOM
HETATM
1
HETATM
2
...
HETATM 706
HETATM 707
NAM RES
TUNID
X
TUN H
1
X
TUN H
1
X
Y
-17.113 -23.724
-17.119 -23.746
X
X
-24.207 -27.310 -32.884
-24.227 -27.318 -32.847
TUN H
TUN H
4
4
Z
Distnm RadiusA
-5.514 0.00 1.33
-5.473 0.05 1.28
7.55
7.59
3.02
3.02
Moreover, MOLE 2.0 allows you to generate PyMOL scripts for comfortable visualization
and production of high quality pictures using PyMOL. MOLE 2.0 will produce a .py file with a
content similar to:
17
def Tunnels1():
model = Indexed()
at = Atom()
at.name = "0"
at.vdw = 1.3251938904398
at.coord = [-17.113096738422, -23.7241725168357, -5.51369483241423]
model.atom.append(at)
...
for a in range(len(model.atom)-1):
bd = Bond()
bd.index = [a,a+1]
model.bond.append(bd)
cmd.set("surface_mode",1)
cmd.set("mesh_mode",1)
cmd.load_model(model,"Tunnels1")
cmd.hide("everything","Tunnels1")
cmd.set("surface_color","pink","Tunnels1")
cmd.show("surface","Tunnels1")
Tunnels1()
...
def PdbLoadCommand():
pdbCode = ’1TQN’
pdbCode = pdbCode.upper()
cmd.fetch(pdbCode)
PdbLoadCommand()
The properties of the identified tunnels, as discussed in chapter 4.4. , can be exported in XML
format. MOLE 2.0 will produce an XML file with a content similar to:
<?xml version="1.0" encoding="UTF-8"?>
<Tunnels>
<Tunnel Cavity="1" Auto="1" Id="1">
<Properties Mutability="84" Polarity="13.99" Hydropathy="-0.22"
Hydrophobicity="-0.07" NumNegatives="1" NumPositives="2"
Charge="1"/>
<Profile>
<Node Z="8.660635" Y="-0.096446" X="2.175627" Distance="0.000000"
T="0.000000" Radius="1.325194"/>
<Node Z="8.701494" Y="-0.118397" X="2.169900" Distance="0.046734"
T="0.005405" Radius="1.284251"/>
<Node Z="8.741024" Y="-0.136001" X="2.161753" Distance="0.090767"
T="0.010811" Radius="1.247336"/>
...
</Profile>
<Layers>
<ResidueFlow>302 PHE A,305 ALA A,508 HEM A,301 ILE A Backbone,302 PHE A Backbone,
301 ILE A,119 SER A,212 ARG A,105 ARG A,108 PHE A,119 SER A Backbone,
106 ARG A Backbone,120 ILE A Backbone,120 ILE A,107 PRO A Backbone,
122 GLU A,107 PRO A,111 VAL A</ResidueFlow>
<LayerWeightedProperties Mutability="87" Polarity="15.51" Hydropathy="-0.42"
Hydrophobicity="-0.08"/>
18
<Layer LocalMinimum="0" EndDistance="0.22977" StartDistance="0.00000"
MinRadius="1.22635">
<Residues>302 PHE A,305 ALA A,508 HEM A</Residues>
<FlowIndices>0,1,2</FlowIndices>
<Properties Mutability="75" Polarity="0.18" Hydropathy="2.30"
Hydrophobicity="0.69" NumNegatives="0" NumPositives="0"
Charge="0"/>
</Layer>
...
</Layers>
</Tunnel>
</Tunnels>
Another way to export the properties of each tunnel is to use the export property menu at
the top of the window containing the physicochemical properties of the respective tunnel. Simply
click the Details button on the right side of the tunnel of interest in the Results panel, and
then click the appropriate format at the top right corner of the newly opened window (Figure 18).
The results will be exported to clipboard in your chosen format, and then you may paste them
in whichever type of file you prefer.
MOLE 2.0 also provides information about the physicochemical properties of the cavities
containing tunnels. The same information is provided for voids and molecular surface. This
information can be found in the cavities.xml file generated by exporting the results using the
Export tab in the Results panel. The structure of the resulting XML file is as follows:
<Cavities Version="2.13.8.2">
<Cavity Type="Cavity" Volume="89448.752" Depth="57" Id="1">
<Boundary>
<Residues>1 ASN A,2 LYS A,5 GLU A ...
</Residues>
<Properties Charge="0" NumPositives="123" NumNegatives="123"
Hydrophobicity="-0.59" Hydropathy="-1.29" Polarity="16.07"
Mutability="80" />
</Boundary>
<Inner>
<Residues>3 TYR A,4 PHE A, ...
</Residues>
<Properties Charge="-35" NumPositives="71" NumNegatives="106"
Hydrophobicity="-0.28" Hydropathy="-0.05" Polarity="6.81"
Mutability="78" />
</Inner>
</Cavities>
Each empty space consists of a Boundary and an Inner part. The boundary contains all the
residues at the interface between the cavity and molecular surface. The remaining residues belong
to Inner part. Note that the cavity type Void does not contain any residues in the Boundary
part, since the difference between void and cavity is that void does not have any connection with
the molecular surface. The volume of each empty space is given in Å3 . Additionally, the output
is in the same format for all three types of elements, namely Cavity, Void and Molecular
surface. Last but not least, please note that the descriptor Depth is purely a geometrical
concept, without biological relevance.
19
4.6
Refined detection of cavities, tunnels and pores
In most cases, MOLE 2.0 provides relevant results in a fully automated manner, without user
intervention or the need to understand the algorithms involved in computing empty spaces in
biomolecules. Nevertheless, having even a general impression of the basic steps can help in
tailoring the functionality of the program to specific cases, and thus enhancing the research
experience. Therefore, we first give a brief overview of the procedure of computing empty spaces
in proteins, as well as the definitions of the most important concepts. We then explain how to
use these concepts to refine your calculation, along with examples to show how proper tweaking
of MOLE 2.0 parameters can improve your results. Remember that a great advantage of MOLE
2.0 is the fact that it allows you to interactively tweak the tunnel detection algorithm, such that
the results are immediately available for inspection and comparison.
4.6.1
Overview of algorithm and concepts
As soon as the structure of a biomolecule is loaded, its atomic structure is represented by Van der
Waals spheres centered on the atoms. Further, the atomic structure is translated into a molecular
graph representation, which allows for the computation of the molecular surface and its features
in a straightforward manner (Figure 21 i,ii). The molecular surface is approximated as the surface
accessible to a sphere, the size of which is a parameter (Probe Radius) which can be adjusted
in order to control the level of detail provided by the molecular surface. Subsequently, it is
possible to identify cavities on the molecular surface (Figure 21 iii). A particular concave feature
of the molecular surface can be considered a cavity if its width is larger than some minimum
value (Interior Radius). As a consequence, this parameter basically controls the definition of
cavities.
Figure 21: Overview of the tunnel calculation procedure: i, ii) building the molecular surface; iii)
identifying cavities; iv) identifying potential tunnel start points; v) identifying potential tunnel
exit points; vi) computing tunnels; vii) filtering tunnels.
Further, MOLE 2.0 looks for tunnels which lead from the identified cavities to the surface of
the protein. The calculation of tunnels as paths between two points (e.g., between the bottom
of a cavity to the protein surface) requires that the start and end points be defined prior to the
calculation (Figure 21 iv,v). Tunnel start points can be assigned automatically at the bottom
of each identified cavity, or they can be user-defined. The user may specify a point in the three20
dimensional space, or group of amino acid residues. Tunnel start points will be tested within
a certain distance around this point. This distance is controlled by an adjustable parameter
(Origin Radius), allowing an effective exploration of an area of interest. Tunnel exit points can
be automatically assigned at the outer boundary of each cavity, or can be user-defined. Many
exit points are generated and tested at each cavity boundary. The density of exit points that will
be tested at cavity boundaries can be controlled by an adjustable parameter (Surface Cover
Radius). Note that even if the tunnel start and end points are user defined, MOLE 2.0 will
find tunnels only if the tunnel start point lies inside some cavity, and the exit point lies at the
boundary of some cavity.
Once the tunnel start and end points have been identified, the tunnel itself is computed as the
shortest distance between the two points on the molecular graph representation (Figure 21 vi).
The visual representation of the tunnel is a surface volume between the start and end point. The
thickness of the tunnel at each point corresponds to the empty space between the surrounding
Van der Waals spheres which represent the atoms of the amino acid residues lining the tunnel.
Many tunnels are generated by the above described procedure, but not all might be relevant. It is possible to filter out tunnels that are not of interest by setting a few parameters
(Figure 21 vii). In order to ensure that the reported tunnel is wide enough for ligands of interest
to pass through, the minimum requirements for the bottlenecks can be set by specific parameters
(Bottleneck Radius , Bottleneck Length). If two identified tunnels follow the same channel
leading out of a cavity in too similar a manner, only the shorter tunnel will be reported. The
critical level of similarity can also be adjusted by a parameter (Cutoff Ratio).
It is also possible to identify pores in the protein structure, and in principle it is done by
finding connections between two tunnel exit points. Depending on the selected technique (see
below), you may decide which exit points will be tested when looking for pores. The restrictions
applied on the exit points are the same as for tunnels. It is possible to filter out uninteresting
pores by adjusting the same parameters as for tunnels.
4.6.2
Refinement techniques
The tools needed in this step can be found in the Refinement Panel at the top right corner of
the workspace (Figure 12). It is important to remember that MOLE 2.0 first identifies cavities,
and only afterwards looks for tunnels and pores. Therefore any operation which affects the way
cavities are found and characterized will reflect upon the subsequent tunnels and pores.
In the sections Chains and Active residues you can restrict the areas of the protein where
MOLE 2.0 will search for cavities (see also chapter 4.3.4 and Figure 13). After you have made your
changes, click Update, and then recalculate all tunnels and pores by using the corresponding
Auto buttons in the Results panel.
Adjusting the Probe Radius parameter in the Cavity Parameters section allows to refine
the level of detail of the molecular surface (Figure 22). A lower value of Probe Radius will
produce a rough surface, following closely on the Van der Waals contour. A higher value of
Probe Radius will produce a smooth surface, with little detail. If you use a higher Probe
Radius you may find that some tunnels prolong artificially outside the van der Waals area.
Therefore, the default value is usually suitable for smaller, more compact structures, while a
higher value might be useful in the case of large structures or when looking for tunnels with
broad profiles.
Adjusting the Interior Threshold parameter in the Cavity Parameter section allows to
identify all voids wider than double the Interior Threshold (Figure 23). A small Interior
Threshold will therefore result in the identification of more cavities, and probably also more
tunnels. Sometimes it is useful to see even tunnels which seem too narrow for the ligand of
interest, if you suspect that the protein moves significantly before or during ligand binding. On
21
Figure 22: The parameter Probe radius controls the level of detail of the surface. A - Probe
radius 3, B - Probe radius 12.
the other hand, if the protein contains wide voids, using a larger Interior Threshold will make
it easier to see only those tunnels which are biologically relevant.
Figure 23: The parameter Interior threshold controls the minimum definition of cavities. A Interior threshold 1.25, B - Interior threshold 1.90.
Remember, after you have made your changes to the Cavity parameters, you need to tell
MOLE 2.0 to generate and display the new tunnels and pores by using the corresponding Auto
buttons in the Results panel.
Further, you may filter out tunnels which you presume will not be biologically relevant,
or which you are not interested in at that time. Tunnel filtering can be achieved by adjusting
parameters which directly define the tunnel, and which can be found in the Tunnel parameters
section of the Refinement panel. Note that making changes to the Tunnel parameters does
not require you to recompute the tunnels by using the Auto button. The reason is that Tunnel
parameters affect simply which tunnels will be reported to you, and not which tunnels MOLE
2.0 is able to find.
We have already mentioned that MOLE 2.0 calculates each tunnel as the path between the
tunnel start and exit point, and thus imposing restrictions on these points is an easy way to filter
out tunnels. There are several possibilities for identifying tunnel start points (Figure 24).
a) MOLE 2.0 can automatically detect possible tunnel start points at the bottom of all
identified cavities. These automatically detected start points appear as small blue spheres in the
molecular viewer, though they are only visible if their parent cavity is active (i.e., if there is a
tick in the Active box of that cavity in the list of cavities on the Results panel). Automatically
detected start points can be found in the list of Start Points on the Refinement panel, and
are marked by the label Computed.
22
Figure 24: Potential tunnel start points can be automatically generated, user defined or
inferred from documented active sites.
b) Tunnel start points can also be completely user defined. In the Specific Point/Residue(s)
section, you may specify a point in the three-dimensional space by its Cartesian coordinates. Alternatively, in the same section you may specify a group of residues, the center of which will be
used as a potential tunnel starting point. Once you have specified some point (by coordinates or
group of residues), click the corresponding Go button in order to generate a user-defined start
point. If this point lies inside some cavity, a green ball will appear in the viewer, and a new item
will be added to the list of Start Points on the Refinement panel, marked by the label User.
Note also that the Selection section is cleared and updated with the specified residues. A user
start point can be generated also by simply clicking on residues directly inside the viewer, but
first you will have to clear the selection manually by using the Clear button at the right of the
Selection section on the Refinement panel. Next, click the Compute tunnels button in the
Selection section, or tick the Active box of the newly added point in the Start Points list,
or click directly on the green ball in the molecular viewer. If any tunnels with that start point
are found, they will be displayed in the viewer as colorful volumes or traces (depending on your
display options), and added at the top of the Tunnels list in the Results panel. If no tunnel
is found, an error message will appear in the Status bar. Do not worry about the accuracy of
your specification of the tunnel start point. By default, MOLE 2.0 will test several start points
within a certain radius of your initial specification. If you would like to test a wider area of space
around your specified point, simply increase the value of the parameter Origin Radius in the
Tunnel Parameters section of the Refinement panel. If no points within Origin Radius
of your initial specification lie inside a cavity, MOLE 2.0 will not display any green ball in the
viewer, and will not search for tunnels with such start points. If you would like to remove all
user-defined start points, use the Clear button in the Start Points section of the Refinement
panel. If you want to remove only some (not all) user-defined start points, first tick the Pinned
box of the points you wish to keep, and then hit the Clear button.
c) Additionally, MOLE 2.0 can retrieve information from the Catalytic Site Atlas (CSA), a
database of known catalytic sites. If you have a working Internet connection and you load your
protein with its PDB ID, MOLE 2.0 will look up the CSA database for any entries related to
this PDB ID. If a catalytic site is found in CSA, the amino acid residues which make up this
catalytic site will be listed as an item in the CSA database section of the Refinement panel,
and the geometrical centre of the catalytic site will appear in the molecular viewer as a pink
ball. Moreover, an additional item will appear at the bottom of the Start Points list on the
Refinement panel, marked by the label Database. You may use this point as a potential
23
Figure 25: By tuning the Tunnel parameters
on the Refinement panel, you can apply
filters on which tunnels will be reported. A)
Default parameters allow you to see 3 tunnels leading out of a given caivty. B) By decreasing the Bottleneck radius parameter,
a fourth tunnel becomes visible, but note that
this tunnel has a narrow segment towards its
exit. C) The fourth tunnel can be made visible also by increasing the tolerance parameter
Bottleneck length. D) Tightening the similarity criterion Cutoff ratio from 0.9 to 0.5
removes two of the tunnels on the grounds
that they share at least 50% of their length
with one of the remaining tunnels.
tunnel start point. Simply click on the pink ball in the viewer, or tick the corresponding Active
box in the Start Points list. One or more tunnels may be generated, or you may receive an error
message in the Status bar, depending on whether the chosen point is a relevant tunnel start
point. Alternatively, you may click on the definition of this point in the CSA database section
of the Refinement panel. This will cause the corresponding amino acid residues to be selected,
and the pink ball will to be displayed in green, as any other user-defined start point. Then click
Compute tunnels, or click on the ball to see if any tunnel is found at that position.
You may also wish to test as many tunnel exit points as possible. In order to do so, decrease
the value of the Surface Cover Radius parameter in the Tunnel Parameters section on
the Refinement panel. Nonetheless, remember that tunnel exit points are displayed in the
molecular viewer as red arrows. So, once you have identified the optimal values for the other
parameters, it is better to revert to a smaller Surface Cover Radius for better visualization.
Figure 26: Example of optimal pore computation
with the MOLE 2.0 GUI:
A) Using default parameters, the location of the
pore is found, but the profile of the pore is not realistic. B) Increasing the
parameter Probe radius
from 3 to 9 allows for
a smoother and bulkier
molecular surface, which
leads to a proper identification and description of
the pore.
The Tunnel Parameters section provides the opportunity to filter out tunnels based not
only on their start and end points, but also on their properties (Figure 25). The parameter
Bottleneck Radius defines the minimum radius of the tunnel at any point along its length.
Setting Bottleneck Radius a lower value will return more tunnels, and its effect is somewhat
similar to that of setting Interior Threshold in the Cavity Parameter section. Tunnels
24
which are narrower than twice the Bottleneck Radius at any point will not be reported if
the parameter Bottleneck Length is set to 0. Nonetheless, if you would like to allow for
some tolerance, you may ask MOLE 2.0 to report also tunnels which are narrower than twice
the Bottleneck Radius over a length of maximum Bottleneck Length. Additionally, it is
possible to minimize redundancy by filtering out tunnels that are too similar. If two tunnels are
too similar over a proportion of their length higher than Cutoff Ratio, only the shorter tunnel
will be reported. If Cutoff Ratio is set closer to 1, the similarity criterion is weak, and more
tunnels will be reported. If Cutoff Ratio is set closer to 0.5, the similarity criterion is strong,
and fewer tunnels will be reported.
Pores can be computed and displayed only after the tunnels have been identified. The reason
is that pores are defined as channels which connect two tunnel exit points. All parameters which
affect tunnels thus affect pores in the same way (Figure 26). Moreover, special importance is
given here to exit points. We have already seen that exit points can be defined only at the
outer boundaries of cavities. Therefore, parameters which affect the molecular surface (Chains,
Active residues, Probe radius), the definition of cavities (Interior threshold) or the density
of possible exit points at the cavity boundary (Surface Cover Radius) will influence the
detection of pore exit points. Additionally, MOLE 2.0 provides several algorithms which allow a
more specific selection of exit points to be tested (Figure 16). The Auto button computes the
pores as channels between all pairs of potential exit points automatically generated at all cavity
boundaries. Note that not all potential exit points (i.e., red arrows) are the exit points of actual
tunnels. The Find button limits the search to exit points of already identified tunnels, and it is
by this algorithm that you are likely to obtain relevant results. The User algorithm allows you
to define exit points by CTRL + click on the molecular surface in the viewer. Make sure to first
display the molecular surface by ticking the Surface box at the top of the viewer. It is possible
to filter out uninteresting pores by adjusting the same parameters as for tunnels.
25
Part II
MOLE 2.0, a command line based
application
26
5
5.1
|
Technical details
Availability
The command line based version of MOLE 2.0 is available free of charge on our website at
http://mole.chemi.muni.cz
5.2
System requirements
The command-line version of MOLE 2.0 can be run on Windows, Mac OS or Linux. Windows
users will need the .NET framework 4.0 or above, meaning that MOLE 2.0 will run on any
Windows operating system from Windows XP (Service Pack 3) and higher or Windows Server
2003 (Service Pack 2) and higher. Linux and Mac OS users need to install the Mono running
environment (http://www.mono-project.com), version X or higher. In case you are using a
Debian-based distribution of Linux (Debian, Ubuntu, ...) the package "mono-complete" is more
suitable than "mono-runtime".
5.3
Installation
It is not necessary to install MOLE 2.0, as executable files are provided upon download. Simply
download the .zip archive from our website (Figure 27), extract to a preferred location on your
disk, and you can immediately start using MOLE 2.0 by running the executable file mole2.exe.
This executable file takes as input a single XML file which includes all information about the
molecular structures of interest, the parameters of the calculation, and export options for the
results.
Figure 27: Download the command line version of MOLE 2.0 from our web page.
In order to run the command line version of MOLE 2.0 on Windows, you need to open a
command line prompt, then type inside the path to the executable, and the path to the xml file
as below:
path/to/mole2.exe path/to/xml.xml
27
For example, if you have already navigated to the folder where you extracted all necessary
files of MOLE 2.0, and you have copied in this folder also the xml input file called input.xml, as
well as the molecule you would like to work with, you need simply run:
mole2.exe input.xml
On any non-Windows operating systems with the mono environment installed, you just need
to open a terminal and run:
mono path/to/mole2.exe path/to/xml.xml
If you get an error, please double check section 5.2. If your system meets all requirements
and you still get an error, please contact us via our website at http://mole.chemi.muni.cz.
28
6
|
Functionality
Compared to the GUI based version, in the command line version of MOLE 2.0 cavities and
tunnels are computed the same way, and the same properties can be exported. However, unlike
the GUI application, the command line version of MOLE 2.0 does not provide immediate visualization of the identified cavities, tunnels and pores, but it does allow for subsequent visualization
in PyMOL via automatically generated scripts. Moreover, in combination with our PyMOL
plug-in, the command line version of MOLE 2.0 provides interactive functionality comparable to
the GUI version under Windows, Mac OS and Linux. The command line version of MOLE 2.0
is ideal for processing a large number of molecular structures at the same time, as the call to
MOLE 2.0 can be easily be included in scripts.
The command-line version of MOLE 2.0 employs the same basic parameters as the GUI
version. Therefore please refer to Part I of this manual for details regarding the interpretation
of results (chapter 4.4. ), and basic algorithms and concepts (chapter 4.6 ).
It is important that you read through Part I of this manual even if you plan to use
only the command line version of MOLE 2.0!
There are a few additional parameters involved in operating with the command line version of
MOLE 2.0. Nonetheless, tunnel calculation can still proceed in an automatic or refined fashion,
according to your preference.
The input file contains XML tags, which function as categories or settings for your calculation
using MOLE 2.0. Depending on how you set the tags, you may run the automatic or refined
tunnel detection algorithms, and you may decide about which data is exported and how. You
do not need to adjust or even understand all the parameters included in the XML input file.
The most important parameters are discussed in the subsections below, while the rest are briefly
described in the Annex of this manual.
6.1
Structure of input XML file
The input XML file describes the setup of the ensuing calculation, namely it tells MOLE 2.0 which
files to use. The structure of the input file follows XML standard, with the Tunnels element as
the root tag. In the first level you can find additional elements for specifying the input structure,
working directory, start of the calculation, parameters of the calculation and finally parameters
related to exporting the results: Input, WorkingDirectory, Origin, Params and Export.
The simplified structure of the input file is as follows:
<?xml version="1.0" encoding="UTF-8"?>
<Tunnels>
<Input attribute1="value">value</Input>
<WorkingDirectory attribute1="value" />value</Input>
<Origin attribute1="value" />value</Input>
<Params attribute1="value" />
<Export attribute1="value" />
<NonActiveResidues></NonActiveResidues>
<CustomVdw></CustomVdw>
</Tunnels>
29
The principles of using parameters in refining MOLE 2.0 calculations can be found in Part I,
whereas a description of all parameters that can be used with MOLE 2.0 is given in Part III. To
help you along, we have included a few use cases in section 6.6, and we provide a couple of test
xml input files inside the *.zip that you download in order to get your command-line version of
MOLE 2.0.
6.2
Loading structures
The Input tag allows to specify the path to an input PDB file. If your structure of interest is in
the file 1HTQ.pdb, and this file is at the same place as the location from where you are running
MOLE 2.0, your Input tag should look like:
<Input>1HTQ.pdb</Input>
Remember that, by default, if a PDB file contains more models, MOLE 2.0 will use only
the first one in the calculation. However, if you are working with extremely large biological
complexes (over 100000 atoms), various parts of the structure will be stored in the PDB file as
separate models (.pdb1 and .pdb2 formats). The biologically active unit consists of the atoms
of all models. You will of course wish to work with the entire biological unit, and not only with
the part stored in the PDB file as the first model. For such situations you may employ the
ReadAllModels attribute in the Input tag:
<Input ReadAllModels="1">1TQN.pdb1</Input>
ReadAllModels is a binary attribute, meaning that it may take the value 0 (false) or 1
(true). If ReadAllModels is set to 1 (true), MOLE 2.0 will then use the atoms in all the
models to make up the molecular surface of the entire biological unit, and you will be able
to search for tunnels throughout. Note that the functionality encoded in the ReadAllModels
attribute is specifically intended to allow the reconstruction of very large biological assemblies,
and should be used only for the cases where the parts of the structure stored in different models
do not overlap. Therefore, if you are working with a regular PDB file in which the different
models contain different conformations of the same molecule (and not different subparts of one
molecule), ReadAllModels should be set to 0 (false). If you would like to study more NMR
models from the same PDB file, you will need to manually extract the other models in separate
PDB files, and MOLE 2.0 will process them independently.
6.3
Automatic detection of cavities, tunnels and pores
If you would like to run the automatic tunnel detection algorithm, just use the file testinput_auto.xml, provided together with the MOLE 2.0 executables, in which you simply adjust
the Input tag accordingly.
<?xml version="1.0" encoding="UTF-8"?>
<Tunnels>
<Input>1HTQ.pdb</Input>
<WorkingDirectory>./auto_output/</WorkingDirectory>
<Params OriginRadius="5" SurfaceCoverRadius="10" InteriorThreshold="1.4"
ProbeRadius="3"/>
<Export PDB="1" PyMol="1" MeshDensity="1.33" Cavities="1" MeshGz="1"
Mesh="1"/>
<Origin Auto="1"/>
</Tunnels>
30
6.4
Exporting results
The data and format that will be exported is controlled at the level of the WorkingDirectory
and Export tags. The WorkingDirectory tag should contain the path to the folder (directory)
where the output data are going to be stored after the calculation is done. If the folder does not
exist, MOLE 2.0 will create such a folder. All properties of all tunnels are exported by default,
and the functionality is equivalent to that described in chapter 4.5. of Part I in this manual. In
order to export the PDB representation of the identified tunnels, make sure that the attribute
PDB of the Export tag has the value 1. Otherwise, set it to 0. To export also the cavities, set
the Cavities attribute of the Export tag to 1 too.
Remember that MOLE 2.0 also provides information about the physicochemical properties
of the cavities containing tunnels, along with voids and molecular surface. This information
can be found in the cavities.xml file generated by MOLE 2.0.
6.5
Interpreting results
Since immediate visualization cannot be achieved directly by the command line application, you
may wish to visualize the cavities and tunnels using PyMOL once your MOLE 2.0 calculation is
done. In this case, check that the attribute PyMOL in the Export tag of the XML file be set
to 1. In this case, MOLE 2.0 will generate a PyMOL script which you can then run in PyMOL
(for more details, please see chapters 6.7 and 6.8 below). All exported properties can be analyzed
as described chapter 4.4 of Part I in this manual.
6.6
Refined detection of cavities, tunnels, and pores
As previously mentioned, adjusting the way cavities are detected directly affects the tunnels that
MOLE 2.0 will be able to identify in a structure.
Please read through chapter 4.6 of Part I in this manual before proceeding.
It is possible to restrict the area of the protein where the cavity search will be performed by
employing the SpecificChains attribute in the Input tag. For example, if you would like to
include only chains A, B and C of the structure from the file 1JJ2.pdb, then your Input tag
looks like:
<Input SpecificChains="ABC">1JJ2.pdb</Input>
Note that the attribute SpecificChains is not mandatory.
The additional tag NonActiveResidues allows for further specification regarding which
areas of the structure will be excluded from the calculation. The space previously occupied by
the excluded residues will be considered as empty, which may be useful, for instance, in studying
the protein even if the ligand is present in the cavity or tunnel
<NonActiveResidues>
<Residue Chain="A" SequenceNumber="508" />
</NonActiveResidues>
Remember that the molecular structure is represented at some point by the van der Waals
radii of the atoms. Moreover, the tunnel size is computed according to the distances between
van der Waals spheres. The command line version of MOLE 2.0 allows you to customize the van
der Waals radii of selected elements via the CustomVdW tag. In this case, you must provide
the van der Waals radii of all elements in the following format:
31
<CustomVdw>
<Radius Value="1" Element="H"/>
</CustomVdw>
The Params tag provides ample regulatory control over the calculation. This tag is equivalent to the Refinement panel in the GUI version of MOLE 2.0 (see the chapter 4.3.4 and 4.6
from Part I in this manual). Additionally, the Params tag may contain the RemoveHydrogens
attribute.
<Params OriginRadius="5" SurfaceCoverRadius="10" InteriorThreshold="1.4"
ProbeRadius="5" RemoveHydrogens="1"/>
RemoveHydrogens is binary attribute, meaning that it can have the value 0 (false) or 1
(true). If RemoveHydrogens is set to 1 (true), all hydrogen atoms in the structure are excluded
from the calculation of the molecular surface. Note, however, that excluding the hydrogen atoms
will make the structure seem more “porous” than in reality, leading to a higher number of false
tunnels that will need to be filtered out. Therefore it is advisable to tweak also other parameters
in the Params tag when using RemoveHydrogens=”1”.
As in the GUI version of MOLE 2.0, the command line application allows user defined tunnel
start points within the Origin tag. If the attribute Auto is set to 1, then MOLE 2.0 automatically
detects tunnel start points at the bottom of the cavities. In order to define a start point, first
set the attribute Auto to 0. Then, identify the start point as a residue or group of residues:
<Origin Auto="0">
<Residue Chain="A" SequenceNumber="308" />
<Residue Chain="A" SequenceNumber="309" />
</Origin>
or as a point in the three-dimensional space, defined by its Cartesian coordinates:
<Origin Auto="0">
<Point X="1.01" Y="-2.35" Z="15.4" />
</Origin>
Remember that all user defined starting points will be optimized according to the Origin
Radius parameter. If you do not want such an optimization to take place, you can use the
ExactPoint tag:
<Origin Auto="0">
<ExactPoint X="1.01" Y="-2.35" Z="15.4" />
</Origin>
Multiple starting points can be delivered to MOLE 2.0 in a single calculation. In this case,
the Origin tag will contain a separate Pinned tag for each user defined start point:
<Origin Auto="0">
<Pinned><Residue Chain="X" SequenceNumber="123" /></Pinned>
<Pinned><Point X="1" Y="2" Z="3" /></Pinned>
</Origin>
6.7
Visualization in PyMOL
While the command line version of MOLE 2.0 does not allow for immediate visual inspection of
the results, it provides you the possibility to do so using PyMOL, a free and versatile molecular
visualization package. Once you have PyMOL installed on your computer, start it. Then go
32
to File → Run, and navigate to the directory where your MOLE 2.0 calculation has produced
output. This is the folder that you have set via the tag WorkingDirectory in your input XML
file. If you had set the PyMol attribute in the Export tag to 1, you should find a file called
tunnels.py. Load this file into PyMOL, and you should be able to immediately see the molecule
and tunnels.
Figure 28: The MOLE 2.0 plug-in for PyMOL allows you to run MOLE 2.0 calculations from
inside PyMOL. Basic computation settings can be found in the tabs Compute tunnels and
Compute pores. Fine tuning can be achieved by adjusting the parameters in the Settings tab.
Last but not least, previous calculations of MOLE can be directly loaded in PyMOL in the Read
Channels tab.
Note that it takes a bit of time to get used to working with PyMOL (choosing different
visualization modes, making selections, etc.). Therefore, if you are a first time PyMOL user, it
is advised that you spend a bit of time exploring the works of PyMOL itself before you attempt
to visualize MOLE 2.0 output.
6.8
Interactive tunnel calculation with MOLE 2.0 inside PyMOL
If you are using Mac OS or Linux, you cannot run the GUI based version of MOLE 2.0. Nevertheless, by using our PyMOL plug-in, you have the opportunity to interactively refine your
MOLE 2.0 calculation inside PyMOL in a similar manner as you would inside the MOLE 2.0
GUI.
If you have already downloaded and unpacked the command line version of MOLE 2.0, simply
download the MOLE 2.0 PyMOL plug-in from our website at http://mole.chemi.muni.cz.
Then start PyMOL, go to Plugins → Plugin Manager → Install new plug-in, navigate to the
location where you have downloaded the MOLE 2.0 plug-in, and load this file into PyMOL. Now
the MOLE 2.0 plug-in should be available in the list of available PyMOL plug-ins. If you do not
find it in the list, try restarting PyMOL. In order to use the MOLE 2.0 plug-in, simply double
click on it in the list. A separate window will open, where you will be able to setup your MOLE
2.0 calculation (Figure 28). At the top of the plug-in window there are a few tabs.
In the Compute tunnels tab, you may set the most basic requirements of your calculation
(Figure 28 A). First, if you have more than one molecule loaded into PyMOL, here you may
select which one you will use in your MOLE 2.0 calculation. Next, you can define potential
tunnel start points as a list of residues. If you do not specify any start points, MOLE 2.0 will
automatically generate start points at the bottom of all identified cavities. In the Compute
tunnels tab you may also specify the location of the output files by the Save output to button.
33
Additionally, if you would like to get start point suggestions from the CSA database, you must
specify the location of the CSA database file by the Select CSA.dat file button. This file was
provided to you together with the download of the command line version of MOLE 2.0.
Remember that you need to tell PyMOL where to look for the MOLE 2.0 executable file. In
order to specify the location of the MOLE 2.0 command line application, click the MOLE 2.0
location button and navigate to the appropriate folder where you downloaded and extracted
the files from our website. You may now start the calculation by using the Compute tunnels
button.
The Settings tab (Figure 28 B) allows you to refine the calculation in a manner equivalent
with the Cavity parameters and Tunnel parameters described in chapters 4.3.4 and 4.6 from
Part I in this manual. The Compute pores tab gives you precise control over which points are
used during the pore calculation procedure (for details please see chapter 4.6).
Once you have set the appropriate parameters, start the MOLE 2.0 calculation via the Compute tunnels button. You will be able to visualize all tunnels inside PyMOL directly, and
moreover all physicochemical properties will be available in the working directory as described
in the chapters 4.4 and 4.5.
If you experience any issues in working with the PyMOL plug-in, please contact us via our
website at http://mole.chemi.muni.cz.
Again, remember that while the MOLE 2.0 plug-in offers lots of tool tips to guide you through
setting up your MOLE 2.0 calculation inside PyMOL, working with PyMOL itself is not very
straightforward for complete beginners. Thus, if you are a first time PyMOL user, it is strongly
advised that you spend a bit of time exploring the works of PyMOL itself (especially choosing
different visualization modes, making selections, etc.) before you attempt to run MOLE 2.0
calculations using the MOLE 2.0 PyMOL plug-in.
34
Part III
List of adjustable parameters in MOLE
2.0
35
How to read parameters
In the next page, you can find a short description of all parameters for customizing MOLE
calculation. For a short description of different use cases and structure of XML input file, please
refer to chapter 6. This overview is particularly useful for those who are working with the
command-line (CL) version of MOLE. A brief introduction on how to create your own XML
input file can be found in chapter 6.
Some parameters are more important than others. Those of the greatest influence are marked
with H. In case you would like to customize your calculation, or the provided output is not in
particular what you wanted, by tampering these parameters, results can be greatly enhanced.
Except for the input molecule and working directory in CL version, there are no compulsory
parameters, therefore if the argument is not provided a default value is used.
Please note that default values are hardly sufficient for all different types of calculation, especially in larger structures (>500 AA).
Each row contains a description of a single parameter separated in the columns, which can
be customized in either one of MOLE versions. In columns from left to right, you can find
the following information: Parameter name, an attribute name one needs to use in CL version,
placement of such tag, version of MOLE where it can be used, data type of the parameter
(double, integer, boolean, etc.), default value used if not provided by a user and finally a brief
description of its function.
36
Input parameters
Parameter
Name
CL Tag
Version
Type
Default value
Function
XML placement
ReadAllModels
Input attr.
CL
Boolean
0
Specific chains
SpecificChains
Input attr.
GUI, CL
String
all chains
Remove hydrogens
RemoveHydrogens
Params attr.
CL
Boolean
0
HProbe radius
ProbeRadius
Params attr.
GUI, CL
Double
3
HInterior threshold
InteriorThreshold
Params attr.
GUI, CL
Double
1.25
Origin radius
OriginRadius
Params attr.
GUI, CL
Double
5
Surface cover radius
SurfaceCoverRadius
Params attr.
GUI, CL
Double
10
Ignore hetero atoms
IgnoreHETAtoms
Params attr.
CL
Boolean
0
Custom vdw radius
CustomVdW
element
CL
Double
per element
Working directory
WorkingDirectory
element
CL
String
./output/
Origin
Origin
element
CL
Boolean
1
37
Read all models
Allows to use the atoms in all structural models
present the input .pdb/.pdb1/.pdb2 file to build the
molecular surface of the entire biological assembly.
Allow to select chains where MOLE will look for
tunnels e.g. A, AB, ABC, etc.
Allows to exclude the hydrogen atoms from the
calculation.
Regulates level of detail of the molecular surface.
Higher Probe Radius produces less detail.
Minimum radius of void inside the protein
structure, so that the void would be considered a
cavity.
If the user defined a tunnel start point, expand the
search for tunnel start points to a sphere of radius.
Regulates the density of exit points tested at each
outer boundary. Higher Surface Cover radius
produces a lower density of exit points.
Allows to exclude the hetero atoms from the
calculation.
Allows to adjust the van der Waals radius of
various atoms found in protein structures.
Path to the results folder.
Controls the type of the tunnel start points used. If
1, then automatically detected start points are
used. If 0, other start points must be defined.
Filtering parameters
Parameter
Name
CL Tag
Version
Type
Default value
Function
XML placement
HBottleneck radius
BottleneckRadius
Params attr.
GUI, CL
Double
1.25
HBottleneck length
BottleneckLength
Params attr.
GUI, CL
Double
3.0
HCutoff ratio
MaxTunnelSimilarity
Params attr.
GUI, CL
Double
0.7
Minimal radius of a valid tunnel if Bottleneck
Length is 0.
Maximum length of a valid tunnel for which the
radius is less than Bottleneck Radius.
Maximum degree of similarity between two tunnels
before one tunnel is discarded.
38
Export parameters
Parameter
Name
CL Tag
Version
Type
Default value
Function
XML placement
39
Mesh
Mesh
Export attr.
CL
Boolean
0
MeshGz
MeshGz
Export attr.
CL
Boolean
0
Mesh density
MeshDensity
Export attr.
CL
Double
1.33
Cavities export
Cavities
Export attr.
CL
Boolean
1
PyMOL export
PyMol
Export attr.
CL
Boolean
1
PyMOL display type
PyMolDisplayType
Export attr.
CL
String
Surface
PDB id
PDBId
Export attr.
CL
String
PDB export
PDB
Export attr.
CL
Boolean
0
Tunnels
Tunnels
Export attr.
CL
Boolean
0
Short output
ShortOutput
Export attr.
CL
Boolean
0
Controls storing information about the mesh of
detected tunnels, for subsequent visualization in
PyMol.
Controls storing of mesh information in a zip file
archive.
Level of detail of mesh surface. The higher the
Mesh Density, the lower the level of detail in the
visualization.
Controls whether cavities will be exported.
Controls whether a PyMol script will be generated,
for subsequent visualization in PyMol.
Controls the visualization style of channel in
PyMOL. Allowed values are Surface and Spheres.
If this value is present, the option for downloading
the structure is incorporated in the PyMOL
visualization script.
Controls if PDB export is created.
Short information about tunnels is printed out to
the console.
Controls if PDB export is created.