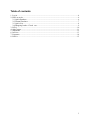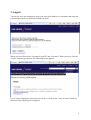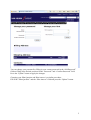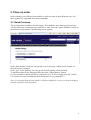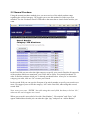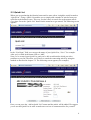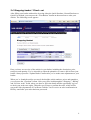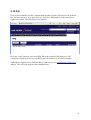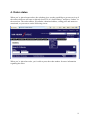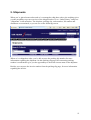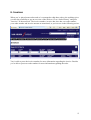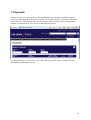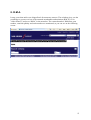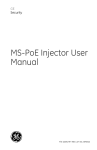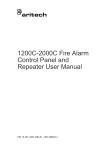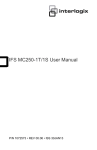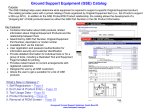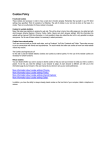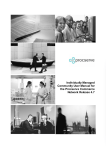Download User manual Van Hoorn Carbide Customer Connect
Transcript
User manual Van Hoorn Carbide webshop Preface In case of questions, please don't hesitate to contact us: Van Hoorn Carbide P.O. BOX 10005 NL 6000 GA Weert The Netherlands Tel: Fax: +31 (0)495 - 58 40 99 +31 (0)495 - 53 13 00 E-mail: Or visit our website at: [email protected] http://www.hoorn-carbide.com 2 Table of contents 1. Log in ..................................................................................................................................... 4 2. Place an order ......................................................................................................................... 6 2.1 Quick Purchase................................................................................................................. 6 2.2 Normal Purchase .............................................................................................................. 7 2.3 Quick List......................................................................................................................... 8 2.4 Shopping basket / Check out........................................................................................... 9 3. R.F.Q. ................................................................................................................................... 10 4. Order status .......................................................................................................................... 11 5. Shipments ............................................................................................................................. 12 6. Invoices ................................................................................................................................ 13 7. Payments .............................................................................................................................. 14 8. R.M.A................................................................................................................................... 15 3 1. Log in You can log in to our webshop by using your own email address as a username and using the password provided by Van Hoorn Carbide via email. When you have filled in the “Customer Login ID” and “Password” fields correctly, click the “Login”-button to get started. The following screen appears: If you want to change the password, you can do so. Click on the “Your Account”-button in the menu. The following screen appears: 4 You can change your password by filling in your current password in the “Old Password” field an filling in the desired password in the “Password” and “Confirm Password” field. Press the “Update” button to apply the changes. Changing your Hint Question and Hint Answer is a similar procedure: Fill in the “Hint Question” and the “Hint Answer” field and press the “Update” button. 5 2. Place an order In the webshop you will have the possibility to place an order in three different ways. All three methods are explained in the next paragraphs. 2.1 Quick Purchase The quick purchase method is fast and simple. This method is only interesting if you know exactly which type of end mill you would like to order. Press the “Quick Purchase” button on the menu bar to get started. The following screen appears: In the “Part Number” field you can type the exact Van Hoorn Carbide article number, as described in our catalogue. In the “Qty” field (quantity) you can type the desired quantity of that end mill. To add this product to the shopping basket press the “Add to Basket” button. It is also possible to add the product to your Quick List. To do so simply press the “Add to List” button. For more information about the Quick List see paragraph 2.3. Note: It is essential that the part number is filled in completely correct or else the webshop is not able to find the desired product. 6 2.2 Normal Purchase Using the normal purchase method gives you an overview of the whole product range regarding the selected category. We suggest you to use this method, in order to prevent mistakes. Use the “Products Search” fields above the menu bar to search for the articles you want. In the first field you can select the right category to specify your search. Besides all categories of the products which are mentioned, you’re also able to select “Previously Purchased” in order to find the products which you’ve already purchased before. After you’ve chosen the category you want, click on “Go” to enter your search. In the second field you can type the first part of an article number to specify your search even more. We suggest you to select the category “All” in the first field, when using this second search field. Note: never press your “ENTER” bar while using this search field, but always click on “Go”, otherwise the search engine won’t work. When your search is successful, a list with “Part Number”, “Description” and “Price” will appear. Behind these details you can order the right “Qty” and press on “Add to Basket”. 7 2.3 Quick List When you are purchasing the identical same articles more often, it might be useful to make a “Quick List”. Using a Quick List enables you to simply add a number of articles from your quick list to the basket at once. This way you don’t have to search for each separate article every time. Press the “Quick List” button on the menu bar to get started. The following screen appears: In the “List Name” field you can type the name of your Quick List; “List 1” for example. After you’ve filled in the name click on “Add”. Now you’ve created your Quick List, and you’re able to add articles which you often purchase to your list. Therefore you’ll have to search the concerning article by using the method as described in chapter 2.2. The following screen appears (for example): Here you can press the “Add to Quick List” button and the article will be added. We suggest you to use this Quick List in order to make an overview of common articles for yourself. 8 2.4 Shopping basket / Check out After filling your basket with articles by using either the Quick Purchase, Normal Purchase or Quick List method, you can press the “Your Basket” button on the menu bar to order your articles. The following screen appears: Here you have an overview of the articles in your basket, including the description, price, total price and quantity. You’re also able to adjust the quantities or remove articles from your basket. Always press the “Update Basket” button after you’ve made some adjustments to your basket. When you’ve found the articles you need, checked the article numbers, prices and quantities, you can press the “Checkout” button. Next you will be lead through the “Shipping”, “Billing” and “Preview order” fields, where you have to fill in the details and the opportunity is given to check your order once again. Thereafter you’ll have to confirm the order, which will be sent to the Sales department of Van Hoorn Carbide. You’ll receive an order confirmation in PDF by email after your order has been processed. 9 3. R.F.Q. In case you would like to order a custom made product, which is not listed in our products list, you can request us for a quote (R.F.Q.). Press the “RFQ button” in the menu bar to request for a quote. The following screen appears: Press the “Add” button to add a new RFQ, fill in the required fields and press “OK”. Van Hoorn Carbide will receive your RFQ, and will contact you as soon as possible. Although we suggest you to send your RFQ’s right away to our [email protected] address. This way your request will be handled faster. 10 4. Order status When you’ve placed some orders, the webshop gives you the possibility to get an overview of the orders which are still open or already closed. Go to “Order History” and press “Orders” in the menu bar. The order number, PO number, submitted address, selling price and status are mentioned, as you can see on the following screen: When you’ve placed an order, you’re able to press the order number for more information regarding the order. 11 5. Shipments When you’ve placed some orders and we’ve managed to ship these orders, the webshop gives you the possibility to get an overview of the shipped orders. Go to “Order History” and press “Shipments” in the menu bar. The ship date, packing slip, order number, PO number and distributor are mentioned, as you can see on the following screen: When we’ve shipped an order, you’re able to press the packing slip number for more information regarding the shipment. On this packing slip page, the concerning tracking number is mentioned to give you the opportunity to check the current status of the shipment. Besides you can press the invoice number from the packing slip page, for more information regarding the invoice. 12 6. Invoices When you’ve placed some orders and we’ve managed to ship these orders, the webshop gives you also the possibility to get an overview of the invoices. Go to “Order History” and press “Invoices” in the menu bar. The invoice number, invoice date, due date, our order number, your order number and invoice amount are mentioned, as you can see on the following screen: You’re able to press the invoice number for more information regarding the invoice. Besides you’re able to press our order number for more information regarding the order. 13 7. Payments Besides an overview of the invoices, the webshop also gives you the possibility to get an overview of the payments which you’ve made. Go to “Order History” and press “Payments” in the menu bar. The payment date, check reference, check amount, invoice and payment amount are mentioned, as you can see on the following screen: For this payment overview screen, you’re also able to press the invoice number for more information regarding the invoice. 14 8. R.M.A. It may occur that articles are shipped back for numerous reasons. The webshop gives you the possibility to get an overview of the returned merchandise authorization (R.M.A). Go to “Order History” and press “RMA” in the menu bar. The returned number, RMA date, part number, returned quantity and order number are mentioned, as you can see on the following screen: 15