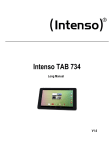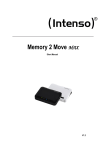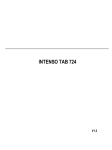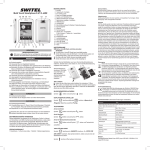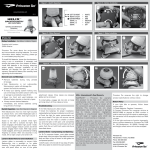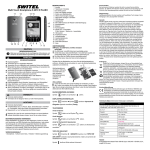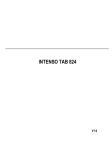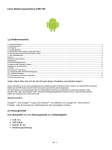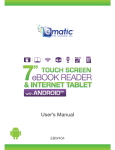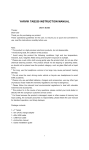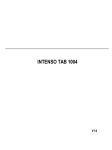Download INTENSO TAB 814
Transcript
INTENSO TAB 814 V1.2 Bedienungsanleitung TAB 814 Vielen Dank, dass Sie sich für das TAB814 entschieden haben. Folgen Sie bitte dieser Anleitung, um über die wichtigsten Funktionen des Gerätes informiert zu werden. 1.) Inhaltsverzeichnis 1.) Inhaltsverzeichnis .................................................................................................................................................................................. 1 2.) Hinweise ................................................................................................................................................................................................ 2 3.) Geräteüberblick ..................................................................................................................................................................................... 4 4.) Packungsinhalt ...................................................................................................................................................................................... 4 5.) Laden des Akkus ................................................................................................................................................................................... 5 6.) Nutzung einer Micro SD/SDHC Karte .................................................................................................................................................... 5 7.) Übertragung von Daten zwischen dem Gerät und einem Computer ..................................................................................................... 5 8.) Touchscreen .......................................................................................................................................................................................... 6 9.) Der Startbildschirm ................................................................................................................................................................................ 7 Ansicht ........................................................................................................................................................................................................ 7 Entsperren des Displays ............................................................................................................................................................................. 7 Statusleiste ................................................................................................................................................................................................. 8 Anpassung des Startbildschirms ................................................................................................................................................................. 8 Verschiedene Startbildschirme nutzen........................................................................................................................................................ 9 Vorinstallierte Anwendungen auf dem Startbildschirm ................................................................................................................................ 9 a) Suchleiste für die Google™ Suche ....................................................................................................................................................... 10 b) Anwendungsübersicht .......................................................................................................................................................................... 10 c) Wettervorschau ..................................................................................................................................................................................... 11 d) WIFI ...................................................................................................................................................................................................... 11 Automatische Verbindung ......................................................................................................................................................................... 11 Manuelle Verbindung ................................................................................................................................................................................ 12 e) Galerie .................................................................................................................................................................................................. 12 f) Musik ..................................................................................................................................................................................................... 13 g) Video .................................................................................................................................................................................................... 15 h) App Center ........................................................................................................................................................................................... 15 i) Web Browser ......................................................................................................................................................................................... 15 Nutzung der virtuellen Tastatur ................................................................................................................................................................. 15 Eingabe von Sonderzeichen ..................................................................................................................................................................... 16 Nutzung des Web Browsers ..................................................................................................................................................................... 16 j) Anwendungsübersicht............................................................................................................................................................................ 17 k) System Einstellungen ........................................................................................................................................................................... 17 Einstellungsübersicht ................................................................................................................................................................................ 18 10.) E-Book ............................................................................................................................................................................................... 19 Kopieren von E-Books zwischen Computer und Gerät ............................................................................................................................. 19 Download von E-Books und Übertragung auf das Gerät mit Hilfe von Adobe™ Digital Editions .............................................................. 19 Lesen starten ............................................................................................................................................................................................ 20 Wechsel zwischen Regalansicht und Listenansicht / Löschen von Ebooks ............................................................................................. 20 Seiten umblättern ...................................................................................................................................................................................... 21 Vergrößern der Schriftgröße ..................................................................................................................................................................... 21 Sprung zu einer bestimmten Seite ............................................................................................................................................................ 21 Nutzen von Lesezeichen........................................................................................................................................................................... 21 Anzeige des Inhaltsverzeichnisses ........................................................................................................................................................... 21 Anzeige der Buchinformation .................................................................................................................................................................... 21 11.) Versand / Empfang von E-Mails ........................................................................................................................................................ 22 Einrichtung Ihres E-Mail Postfaches ......................................................................................................................................................... 22 Verwaltung der E-Mail Accounts ............................................................................................................................................................... 23 Anzeige von E-Mail Nachrichten ............................................................................................................................................................... 23 Schreiben von E-Mail Nachrichten............................................................................................................................................................ 23 12.) Verwaltung von Anwendungen .......................................................................................................................................................... 24 Installation von Anwendungen .................................................................................................................................................................. 24 DE - 1 Deinstallation von Anwendungen .............................................................................................................................................................. 24 13.) Lesen von Office Dokumenten .......................................................................................................................................................... 25 14.) Task Manager .................................................................................................................................................................................... 25 15.) Eingeschränkte Garantiebedingungen............................................................................................................................................... 26 16.) Technische Daten .............................................................................................................................................................................. 27 17.) Wartung des Gerätes......................................................................................................................................................................... 27 18.) Säuberung des Gerätes..................................................................................................................................................................... 27 19.) Entsorgung von Elektro-Altgeräten .................................................................................................................................................... 27 20.) Lizenzinformation............................................................................................................................................................................... 28 EG Konformitätserklärung ............................................................................................................................................................................ 32 Dieses Handbuch enthält unter Umständen nicht alle Funktionen Ihres Gerätes. Für die Nutzung von Anwendungen die von Drittanbietern stammen, kontaktieren Sie bitte den Anbieter. Bitte beachten Sie, dass alle Angaben ohne vorherige Ankündigung geändert werden können. Aktuelle Informationen finden Sie unter www.intenso.de Markenzeichen Google™, das Google™-Logo und Android™ sind Marken von Google™. Alle anderen Produkt- oder Servicenamen sind Eigentum ihrer jeweiligen Inhaber. 2.) Hinweise Vermeiden Sie einen harten Aufprall des Gerätes. Legen Sie es nicht auf schräge Flächen, um einen Sturz des Gerätes zu vermeiden. Verwenden Sie das Gerät nicht in extrem kalten, heißen, feuchten oder staubigen Gebieten. Setzen Sie es ebenfalls keinen direkten Sonnenstrahlen aus. Vermeiden Sie die Nutzung auf sandigen Plätzen. Verwenden Sie das Gerät nicht in explosionsgefährdeten Umgebungen, wie zum Beispiel an den Zapfsäulen einer Tankstelle. Vermeiden Sie die Benutzung auf Kissen, Sofas oder anderen Gegenständen, die eine Wärmeentwicklung unterstützen, da die Gefahr einer Überhitzung des Gerätes besteht. Führen Sie häufiger Datensicherungen durch, um einen möglichen Datenverlust zu vermeiden. Wir sind nicht haftbar für einen eventuellen Datenverlust. Trennen Sie die Verbindung nicht, wenn Daten übertragen werden oder das Gerät formatiert wird. Dies kann zu Datenverlust führen. Bilder und Filme können durch Rechte Dritter geschützt sein. Das Abspielen ohne Lizenz kann Copyright Rechte verletzen. Vermeiden Sie das Benutzen in stark magnetisierten Feldern. Schützen Sie das Gerät vor Nässe. Wenn Feuchtigkeit in das Gerät eintritt, schalten Sie es bitte unverzüglich aus, danach säubern und trocknen Sie bitte das Gerät. Verwenden Sie bitte keine chemischen Lösungen, um das Gerät zu säubern. Hier bitte nur ein trockenes Tuch verwenden. Keine offenen Flammen, beispielsweise angezündete Kerzen, in die Nähe oder auf dem Gerät platzieren. Wir sind nicht haftbar für Schäden bei einer Fehlfunktion, für Datenverlust, fehlerhafter Handhabung, eigenhändiger Reparatur des Geräts oder Wechseln des Akkus. DE - 2 Sollte das Gerät einmal nicht auf Ihre Eingaben reagieren, benutzen Sie bitte den Reset-Knopf auf der Rückseite des Gerätes, um es neu zu starten. Bei Nichtverwendung trennen Sie bitte das Netzteil von der Stromversorgung. Die Steckdose muss sich in der Nähe des Gerätes befinden und leicht zugänglich sein. Betreiben Sie den Netzadapter nur an geerdeten Steckdosen mit AC 100-240V~, 50/60 Hz. Wenn Sie sich der Stromversorgung am Aufstellungsort nicht sicher sind, fragen Sie beim betreffenden Energieversorger nach. Benutzen Sie nur das beiliegende Netzadapter- und Netzanschlusskabel. Um die Stromversorgung zu Ihrem Gerät zu unterbrechen, ziehen Sie das Netzteil aus der Steckdose. Halten Sie beim Abziehen immer das Netzteil selbst fest. Ziehen Sie nie an der Leitung. Öffnen Sie nicht das Gehäuse des Netzadapters. Bei geöffnetem Gehäuse besteht Lebensgefahr durch elektrischen Schlag. Es enthält keine zu wartenden Teile. Bei längerer Nichtverwendung entlädt sich der Akku des Gerätes langsam. Vor der Wiederverwendung muss dieser erneut aufgeladen werden. Bitte beachten Sie die umweltgerechte Entsorgung des Gerätes oder des Akkus. Bitte zerlegen Sie das Gerät nicht in Einzelteile, und versuchen Sie bitte nicht, es selbst zu reparieren, da die Garantie in diesem Fall erlischt. Nutzen Sie das Gerät nicht an Orten, wo die Nutzung von Mobilgeräten verboten ist. Nutzen Sie das Gerät nicht in der Nähe anderer elektronischer Geräte, da es durch die Hochfrequenzsignale zu Störungen kommen kann. Nutzen Sie das Gerät nicht in der Nähe eines Schrittmachers, in einem Krankenhaus oder in der Nähe medizinischer Geräte, da es durch die Hochfrequenzsignale zu Störungen kommen kann. Halten Sie mindestens 15cm Abstand von einem Schrittmacher. Wenden Sie sich bitte an den Hersteller dieser Geräte, um Informationen über die gemeinsame Nutzung zu erhalten. Bei Verwendung von Ohr- oder Kopfhörern in zu hoher Lautstärke kann es zu einer dauerhaften Schädigung des Gehörs kommen. Aus Gründen der Verkehrssicherheit darf das Gerät während der Fahrt nicht vom Fahrzeugführer selbst bedient werden. DE - 3 3.) Geräteüberblick a) Touchscreen b) Front Kamera c) Ladestatus LED. Leuchtet während des Ladens rot auf. Leuchtet gelb, sobald der Akku vollständig aufladen wurde. d) 3.5mm Kopfhörerbuchse e) Integriertes Mikrofon f) DC 5V 2A Eingang g) Micro-USB Buchse h) Ein / Aus Taste: Lange drücken, um das Gerät auszuschalten; kurz drücken, um das Display aus dem Ruhemodus zu reaktivieren i) Lautstärke +/j) Lautsprecher k) Reset Öffnung: Setzt das Gerät zurück, wenn es nicht mehr reagieren sollte. l) Micro-SD Kartenslot m)HDMI 4.) Packungsinhalt Bitte überprüfen Sie den Packungsinhalt auf Vollständigkeit: TAB 814 Stereo-Kopfhörer USB Kabel Netzteil 5V 2.0A Bedienungsanleitung Tasche in Lederoptik DE - 4 5.) Laden des Akkus Bitte laden Sie den Akku des Gerätes vor der ersten Benutzung vollständig auf. Verbinden Sie dazu das beiliegende Netzteil mit dem Gerät und einer Steckdose. Das vollständige Laden dauert ca. 5 Stunden. Der Ladezustand wird an der vorderen, linken Seite des Geräts angezeigt. Die LED leuchtet während des Aufladens Rot und wechselt zu Gelb, wenn der Akku vollständig geladen ist. Hinweise: a. Bei 15% verbleibender Restleistung des Akkus erhalten Sie eine Warnmeldung auf das Display. Sie sollten das Gerät nun zum Aufladen des Akkus über das Netzteil mit einer Steckdose verbinden, um eventuellen Datenverlust zu vermeiden und die Lebensdauer des Akkus zu erhöhen. b. Sie können das Gerät nutzen, während Sie die Batterie aufladen. Um eine langanhaltende Batterie-Lebensdauer zu gewährleisten, bitten wir Sie, das Gerät nicht zu nutzen. c. Um eine gute Performance zu gewährleisten, muss der eingebaute Akku häufig genutzt werden. Wenn Sie das Gerät nur selten gebrauchen, laden Sie den Akku bitte mindestens einmal im Monat vollständig auf. d. Stellen Sie sicher, dass Sie nur das mitgelieferte Netzteil zum Aufladen benutzen. 6.) Nutzung einer Micro SD/SDHC Karte Dieses Gerät kann Daten direkt von einer Micro SD/SDHC Karte lesen. Um eine Micro SD/SDHC Karte zu nutzen, stecken Sie bitte die Karte in das dafür vorgesehene Fach auf der Unterseite des Gerätes (I). Nutzen Sie den vorinstallierten Explorer, um auf die auf der Speicherkarte vorhandenen Daten zuzugreifen. Bitte wählen Sie hierzu im Explorer das Verzeichnis „SD Card“ aus. 7.) Übertragung von Daten zwischen dem Gerät und einem Computer 1.) Verbinden Sie das Gerät mit Hilfe des beiliegenden USB Kabels mit einem Computer. Sollte das Gerät vorher nicht eingeschaltet gewesen sein, startet es nun automatisch. Dies kann einen Moment dauern, da das Betriebssystem erst hochgefahren werden muss. War das Gerät bereits eingeschaltet, sollte der Computer es innerhalb weniger Sekunden automatisch erkennen. 2.) Auf dem Gerät wird nun der Bildschirm für die USB Verbindung angezeigt. Tippen Sie kurz auf „USBSpeicher aktivieren“. Das Gerät wird als Wechseldatenträger erkannt und Sie erhalten die Info „USBSpeicher in Verwendung“. Nach kurzem Tippen auf die Home-Taste können Sie Ihr Gerät normal weiternutzen. Sie haben nun von Ihrem Computer Zugriff auf den internen Speicher des Gerätes und können Dateien auf das Gerät kopieren, löschen oder verschieben. 3.) Wenn eine USB Verbindung mit dem Computer besteht, wird Ihnen in der Statusleiste ein USB Symbol angezeigt. In der erweiterten Statusleiste (zum Öffnen bitte kurz auf die Uhr in der Statusleiste tippen) bekommen Sie zusätzliche Informationen und können die USB Verbindung aktivieren bzw. deaktivieren. DE - 5 Um den Speicher zu deaktivieren, wählen Sie “USB-Speicher deaktivieren” aus. Wählen Sie beim Computer die Funktion „Sicher Entfernen“ trennen. aus, um das Gerät vom Computer zu Hinweis: Die vorinstallierten Anwendungen und das Android™ Betriebssystem nehmen einen Teil des vorhandenen internen Speichers ein. Aus diesem Grunde steht Ihnen nicht der gesamte interne Speicher zur Verfügung. 8.) Touchscreen Dieses Gerät wird über einen Touchscreen gesteuert. Sie können mit Ihren Fingern durch leichtes Tippen auf den Touchscreen ganz einfach Anwendungen starten, Texte auf der virtuellen Tastatur eingeben und durch wischen in die jeweilige Richtung zwischen den einzelnen Startbildschirmen wechseln. Bitte entfernen Sie die Display Schutzfolie vor der Verwendung des Gerätes. Der Touchscreen erkennt geringe elektrische Ladungen, wie sie beispielsweise vom menschlichen Finger abgegeben wird und bestimmt so den Eingabepunkt. Nutzen Sie für die Eingabe also idealerweise Ihre Fingerspitzen. Die Bedienung mit einem Stift oder anderen spitzen Gegenständen ist nicht möglich. Der Touchscreen sollte nicht mit Wasser oder anderen elektrischen Vorrichtungen in Berührung kommen, um Fehlfunktionen und dauerhafte Defekte zu vermeiden. Hinweise: a. Wird der Touchscreen zwei Minuten lang nicht bedient, wechselt das Gerät in den Standby Modus. Drücken Sie kurz die Ein / Aus Taste, um in den aktiven Modus zu wechseln. b. Um ungewünschte Eingaben zu verhindern, ist automatisch eine Tastensperre aktiviert. Entriegeln Sie bitte die Tastensperre auf dem Touchscreen. Berühren Sie das geschlossene Schloss auf dem Display und halten Sie dieses gedrückt. Ziehen Sie nun das Schloss auf das soeben erschienende geöffnete Schloss Bildschirm ist nun entsperrt. und lösen Sie dann Ihren Finger vom Display. Der Sie können das Gerät in alle Richtungen drehen. Es verfügt über einen Sensor, der das Display automatisch ausrichtet. DE - 6 9.) Der Startbildschirm Ansicht Entsperren des Displays Wird der Touchscreen zwei Minuten lang nicht bedient, wechselt das Gerät in den Standby Modus. Drücken Sie kurz die Ein / Aus Taste, um in den aktiven Modus zu wechseln. Das Display ist zum Schutz vor ungewünschten Eingaben gesperrt. Berühren Sie das geschlossene Schloss auf dem Display und halten Sie dieses gedrückt. Ziehen Sie nun das Schloss auf das soeben erschienende geöffnete Schloss und lösen Sie dann Ihren Finger vom Display. Der Bildschirm ist nun entsperrt Ziehen Sie das Schloss Symbol mit Ihrem Finger in Pfeilrichtung Hinweis: Ziehen Sie das Schloss Symbol zum erscheinenden Kamera Symbol, um direkt die Kameraanwendung zu öffnen. DE - 7 Statusleiste Die Statusleiste finden Sie im unteren Bereich des Startbildschirms. Sie besitzt folgende Funktionalität: Sie erhalten Informationen über: die zuletzt genutzten Programme die Signalstärke der aktuellen WLAN Verbindung die aktuelle Uhrzeit den aktuellen Batterieladestand Sie können folgende Funktionen ausführen: Startbildschirm aufrufen im jeweilig aufgerufenem Menü einen Schritt zurückgehen die zuletzt genutzten Programme aufrufen Durch kurzes Tippen auf die Uhr öffnen Sie die erweiterte Statusleiste. Hier werden Ihnen aktuelle Statusmeldungen angezeigt. Durch nochmaliges Tippen auf die Uhr in der erweiterten Statusleiste werden Ihnen verschiedene Schnellzugriffe, wie zum Beispiel der Zugang zu den Einstellungen, angezeigt. Anpassung des Startbildschirms Sie können Ihren Startbildschirm ganz einfach an Ihre individuellen Bedürfnisse anpassen. Wenn Sie ein Icon löschen möchten, tippen Sie etwas länger mit Ihrem Finger auf das Icon und schieben Sie es dann in das eingeblendete X-Symbol. Nehmen Sie den Finger nun vom Touchscreen und das Icon wird gelöscht. Wenn Sie ein Icon aus der Anwendungsübersicht auf den Startbildschirm positionieren wollen, tippen Sie in der Anwendungsübersicht etwas länger auf das Icon und der Startbildschirm erscheint. Schieben Sie das Icon an die gewünschte Stelle und lösen Sie den Finger vom Touchscreen. Das Icon wurde nun dem Startbildschirm hinzugefügt. Wenn Sie ein Icon auf ein anderes Icon legen, wird automatisch ein Ordner mit beiden Icons angelegt. Tippen Sie auf den Ordner, um alle darin abgelegten Icons angezeigt zu bekommen und wählen Sie dann das gewünschte Icon durch kurzes Tippen aus. Sie können dem Startbildschirm außerdem Widgets hinzufügen. Tippen Sie dazu bitte auf die -Taste in der rechten oberen Ecke des Startbildschirms, um das Anwendungsmenü zu öffnen. Tippen Sie als nächstes auf das Wort Widgets. Es werden Ihnen nun alle auf dem Gerät verfügbaren Widgets angezeigt. Das Hinzufügen eines Widgets auf den Startbildschirm funktioniert genau, wie das Hinzufügen eines Icons. Wenn Sie das Hintergrundbild ändern möchten, tippen Sie einfach auf eine freie Stelle auf einem Startbildschirm und halten Sie den Finger solange auf das Display gedrückt, bis das Hintergrundauswahlmenü erscheint. Wählen sie nun die Quelle des gewünschten Bildes aus und verfahren Sie, wie folgt: DE - 8 Verschiedene Startbildschirme nutzen Ihnen stehen fünf individuell einzurichtende Startbildschirme zur Verfügung. Durch eine leichte Wischbewegung nach links oder rechts, können Sie ganz leicht zwischen Ihnen wechseln. Durch Drücken der Home-Taste gelangen Sie immer automatisch zum mittleren Startbildschirm zurück. Vorinstallierte Anwendungen auf dem Startbildschirm Auf dem Startbildschirm sind verschiedene Anwendungen bereits vorinstalliert: - Suchleiste für die Google™ Suche Wettervorschau WIFI Galerie Musik Video AndroidPIT (App Center) A Verknüpfung zur Google™ Suche B Anwendungsübersicht C Weltweite Wettervorhersage D Apps auf dem Startbildschirm E Statusleiste: Zurück, Home, zuletzt genutzte Programme, Uhrzeit, Wlan, Akkustatus DE - 9 a) Suchleiste für die Google™ Suche Tippen Sie kurz auf die Lupe, um die Google™ Suchfunktion zu öffnen. Geben Sie den gewünschten Suchbegriff über die virtuelle Tastatur ein und drücken Sie auf Los. Es werden Ihnen nun die verfügbaren Suchergebnisse der Google™ Suche angezeigt. Tipp: Durch eine schnelle Auf- oder Abwärtsbewegung, nach der Sie den Finger vom Touchscreen lösen, scrollt das Gerät schnell durch eine Liste. Dies funktioniert in allen Anzeigen, die größer als das Display sind. Hinweis: Für diese Funktion ist eine WLAN Verbindung zum Internet erforderlich. b) Anwendungsübersicht Tippen Sie auf dieses Symbol, um die Anwendungsübersicht zu öffnen. Hier werden Ihnen alle auf dem Gerät installierten Anwendungen angezeigt. Durch Tippen auf das dazugehörige Symbol können Sie die gewünschte Anwendung direkt starten. DE - 10 c) Wettervorschau Das Wettervorschau Widget zeigt Ihnen auf einem Blick die aktuell eingestellte Uhrzeit, Datum, Wetterlage sowie Temperatur am eingestellten Ort. Um die Einstellungen zu ändern, wechseln Sie bitte in die Anwendungsübersicht und tippen Sie auf das Wettervorschau Icon. Hier können Sie nun die gewünschten Änderungen vornehmen. Einstellungsmenü der Wettervorschau Hinweis: Für diese Funktion ist eine WLAN Verbindung zum Internet erforderlich. d) WIFI Um das Gerät mit dem Internet zu verbinden, benötigen Sie eine WLAN Verbindung. Um diese herzustellen, tippen Sie bitte auf das WIFI Icon auf dem Startbildschirm, oder öffnen Sie in den Einstellungen die WLAN Einstellungen. Hinweis: Bitte beachten Sie, dass sich ein WLAN Netz in Reichweite ihrer aktuellen Position befinden muss. Automatische Verbindung Öffnen Sie über das WIFI Icon oder über die Einstellungen die WLAN Einstellungen. Hier können Sie die WLAN Funktion ganz einfach aktivieren oder deaktivieren. Schieben Sie den virtuellen Schalter einfach aus der Position „An“ nach links, um die WLAN Funktion zu deaktivieren. Die Anzeige wechselt nun zu „Aus“. Um die deaktivierte WLAN Funktion wieder zu aktivieren, schieben Sie den virtuellen Schalter einfach nach rechts. In den WLAN-Einstellungen werden Ihnen auf der rechten Seite alle verfügbaren Netzwerke sowie alle bereits genutzten Netzwerke angezeigt. Tippen Sie bitte auf das gewünschte Netzwerk und geben Sie gegebenenfalls den passenden WLAN Schlüssel (Passwort) ein, um eine Verbindung herzustellen. DE - 11 Bestätigen Sie das gegebenenfalls eingegebene Passwort durch tippen auf die Enter Taste und tippen Sie nun auf Verbinden. Nach einem kurzen Moment ist die Verbindung hergestellt. Hinweise: a) Wenn das Gerät in den Standby Modus wechselt, wird WLAN automatisch deaktiviert. Dies verringert den Stromverbrauch und führt so automatisch zu einer längeren Akkulaufzeit. Wenn das Gerät wieder in den aktiven Modus wechselt, wird automatisch die WLAN Verbindung wiederhergestellt. Dies kann einige Sekunden dauern. b) Die Liste der aktuell auffindbaren WLAN Netzwerke wird automatisch aktualisiert. c) Wenn die WLAN Funktion aktiviert ist, verbindet sich das Gerät automatisch mit einem bereits konfigurierten Netzwerk, sofern es sich in Reichweite befindet. d) Wenn sich ein unbekanntes WLAN Netzwerk in Reichweite befindet, wird ein Informationsfeld eingeblendet. Manuelle Verbindung Um manuell nach einem erreichbaren WLAN Netz zu suchen, gehen Sie bitte wie folgt vor: (1) Öffnen Sie die Einstellungen. (2) Öffnen Sie jetzt die WLAN-Einstellungen und tippen Sie auf „Scannen“. (3) Sollte das WLAN Netz nicht in der Liste der verfügbaren Netzwerke erscheinen, wählen Sie den Punkt “Netzwerk hinzufügen” aus, um von Hand die Netzwerk SSID, das Sicherheitsprotokoll und das gegebenenfalls zugehörige Passwort einzugeben. Zur Bestätigung Ihrer Eingaben tippen Sie bitte auf „Speichern“. e) Galerie Tippen Sie kurz auf das Galerie Icon, um eine Übersicht aller vorhandenen Alben und Bilder zu bekommen. Wählen Sie die gewünschte Galerie und anschließend das gewünschte Bild durch erneutes, kurzes Tippen aus. Das Bild wird Ihnen nun als Vollbild dargestellt. Tippen Sie auf das Fotosymbol Gruppierungsmöglichkeiten wählen. , um zwischen verschiedenen DE - 12 Um das nächste oder vorherige Bild angezeigt zu bekommen, schieben Sie das aktuelle Bild mit dem Finger einfach nach links oder rechts aus dem Display. Legen Sie zwei Finger auf den Touchscreen und ziehen Sie diese auseinander, um das Bild stufenlos zu vergrößern. Wenn Sie die Finger wieder zusammenführen, wird das Bild stufenlos verkleinert. Tippen Sie kurz und schnell doppelt auf den Touchscreen, wird das Bild automatisch vergrößert und durch erneutes doppeltippen wieder in der Ursprungsgröße angezeigt. Durch kurzes Tippen auf den Touchscreen stehen Ihnen weitere Funktionen zur Verfügung. Tippen Sie auf „Menü“-Symbol , um weitere Optionen zu erhalten Hier können Sie eine Diashow starten, das Bild bearbeiten, drehen, zuschneiden, festlegen als Hintergrundbild und sich die Details des Bildes anzeigen lassen. Tippen Sie auf das Mülltonnen-Symbol Bild zu löschen. Tippen Sie auf das Teilen-Symbol Email zu versenden. , um das ausgewählte , um das Bild bspw. per f) Musik Tippen Sie kurz auf das Musik Icon im Startbildschirm oder der Anwendungsübersicht, um die Musikwiedergabe zu öffnen. In der folgenden Übersicht haben Sie die Wahl, sich Ihre Musik nach Interpreten, Alben, Titel, Playlist oder der aktuellen Wiedergabe sortiert anzeigen zu lassen. Tippen Sie dazu einfach kurz auf das entsprechende Symbol. Interpreten Zeigt alle Musikdateien nach den einzelnen Interpreten sortiert an. Alben Zeigt alle Musikdateien nach den einzelnen Alben sortiert an. Titel Zeigt alle Musikdateien nach Titel sortiert an. Playlists Zeigt die erstellten Playlists an. Aktuelle Wiedergabe Springt direkt zur aktuellen Wiedergabe. Wählen Sie durch kurzes Tippen auf den Namen die gewünschte Datei und die Musikwiedergabe startet. DE - 13 Wiedergabebildschirm (1) Aktuelle Wiedergabe (2) Zufallswiedergabe aktivieren / deaktivieren (3) Wiederholungsoptionen: a) Alle Titel werden wiederholt b) Aktueller Titel wird wiederholt c) Wiederholung ist deaktiviert (4) Titeldetails (5) Nächster / Vorheriger Titel (6) Play / Pause (7) Zeitleiste Tippen Sie auf das Pause Symbol , um die Wiedergabe anzuhalten. Um die Wiedergabe fortzusetzen, tippen Sie auf das Play Symbol . Tippen Sie auf das Vor- bzw. Zurück Symbol / , um den vorherigen oder nächsten Titel abzuspielen. Tippen Sie auf eine Stelle der Zeitleiste, um die Wiedergabe direkt an dieser Stelle fortzusetzen. Drücken Sie die Lautstärke +/- Tasten an der Seite des Gerätes, um die Lautstärke anzupassen. Um die Vorschau der aktuellen Wiedergabeliste zu öffnen, tippen Sie bitte auf das Wiedergabeliste Symbol . Tippen Sie auf einen Titel, um diesen direkt abzuspielen. Um den Wiederholungsmodus zu ändern, tippen Sie auf das Wiederholungsmodus Symbol . Um auf den Startbildschirm zu gelangen, tippen Sie kurz auf die Home-Taste . Die Musikwiedergabe wird dadurch nicht gestoppt. So können Sie beispielsweise mit dem Browser im Internet surfen und gleichzeitig Ihre Musik hören. Tippen Sie einfach erneut auf das Musik Icon um Zurück zur Musikwiedergabe zu gelangen. Im Wiedergabemodus können Sie weitere Einstellungen vornehmen. Tippen Sie dazu kurz auf die Menü-Taste . Bibliothek – Eine Übersicht aller vorhandenen Musikdateien wird angezeigt. Party Mix – Den Party Mix Modus aktivieren bzw. deaktivieren. Zur Playlist hinzufügen – Den aktuell gespielten Titel zu einer Playlist hinzufügen. Löschen – Löschen des aktuell gespielten Titels. Toneffekte – Einen Soundeffekt für die Musikwiedergabe festlegen. DE - 14 g) Video Tippen Sie kurz auf das Video Icon im Startbildschirm oder der Anwendungsübersicht, um die Videowiedergabe zu öffnen. Es werden Ihnen nun die verfügbaren Videodateien in einer Liste angezeigt. Wählen Sie die gewünschte Datei durch kurzes Antippen und das Video startet. h) App Center Auf dem Gerät ist das AndroidPIT App Center bereits vorinstalliert. Hier finden Sie verschiedene Apps, Testberichte, einen Blog und ein Forum. Für weitere Hinweise oder Hilfe zur Nutzung des App Centers besuchen Sie bitte die Homepage des Anbieters unter www.androidpit.de. Hinweis: Für diese Funktion ist eine WLAN Verbindung zum Internet erforderlich. i) Web Browser Um den Web Browser zu starten, tippen Sie bitte auf das Browser Icon in der Anwendungsübersicht. Um eine Internetseite zu öffnen, tippen Sie bitte auf das Eingabefeld für die Internetadresse. Die virtuelle Tastatur öffnet sich nun und Sie können jetzt die Adresse der gewünschten Internetseite eingeben. Tippen Sie auf die Enter Taste, um Ihre Eingabe zu bestätigen und die Internetseite zu öffnen. Hinweis: Nicht alle Netzwerke bieten einen Internetzugriff. Einige Netzwerke bieten nur einen Zugriff auf andere verbundene lokale Rechner und keine Internetverbindung. Nutzung der virtuellen Tastatur Tippen Sie auf das Eingabefeld zum Öffnen der virtuellen Tastatur. Sie können nun Texte eingeben oder Internetseiten aufrufen. a. Caps Lock (Groß- und Kleinschreibung) b. Rücksprungtaste c. Aufruf des Menüs für die Nummern, Zeichen und Sonderzeichen Eingabe d. Space Taste (Leerzeicheneingabe) e. Enter Taste ( Bestätigung Ihrer Eingabe) DE - 15 Eingabe von Sonderzeichen Um ein Sonderzeichen wie etwa “ä” einzugeben, tippen Sie lange mit Ihrem Finger auf die Taste „a“ um das Sonderzeichenmenü aufzurufen. Gleiten Sie nun mit dem Finger auf das gewünschte Sonderzeichen, beispielsweise das „ä“ und lösen Sie den Finger wieder vom Display. Sie haben nun ein „ä“ eingeben. Nutzung des Web Browsers Sie können durch die Anzeige im Display scrollen, indem Sie eine vertikale Wischbewegung mit Ihrem Finger durchführen. Bitte beginnen Sie die Wischbewegung nicht auf einem Menüpunkt oder Link, da ansonsten die vorhandene Verknüpfung geöffnet werden würde. Um einen Internetlink zu öffnen, tippen Sie ganz einfach auf den Link. Die neue Seite öffnet sich automatisch. Um das Web Browser Menü zu öffnen, drücken Sie bitte die Menü-Taste . Hier stehen Ihnen verschiedene Funktionen zur Verfügung. Unter anderem können Sie hier die geöffnete Webseite aktualisieren, einen neuen Tab öffnen, Webseiten offline lesbar machen oder zu den Web Browser Einstellungen wechseln. Um zu der vorherigen Seite zurückzugehen, drücken Sie bitte die Zurück-Taste . Um direkt zum Startbildschirm zurückzukehren, drücken Sie bitte auf die Home-Taste . Um einen Text einzugeben, tippen Sie auf das entsprechende Feld und nutzen Sie die virtuelle Tastatur zur Eingabe des Textes. Hinweis: Für diese Funktion ist eine WLAN Verbindung zum Internet erforderlich. DE - 16 j) Anwendungsübersicht Tippen Sie kurz auf das Anwendungsübersicht Icon , um die Anwendungsübersicht zu öffnen. Sie sehen nun eine Übersicht aller vorinstallierten und bereits von Ihnen installierten Anwendungen. Öffnen Sie die gewünschte Anwendung durch kurzes Tippen auf das entsprechende Icon. Anwendungsübersicht k) System Einstellungen Tippen Sie im Anwendungsmenü auf das Einstellungen Icon, um die System Einstellungen aufzurufen. Auf der linken Seite des Menüs finden Sie die einzelnen Kategorien. Durch kurzes Drücken auf den jeweils ausgewählten Menüeintrag, werden die verfügbaren Einstellmöglichkeiten angezeigt. Beachten Sie bitte, dass eventuell nicht alle von Android™ angebotenen Funktionen mit diesem Gerät kompatibel sind. Wenn Sie alle Einstellungen vorgenommen haben, können sie mit der Zurück Taste in das zuletzt aufgerufene Menü zurückkehren, oder mit der Home Taste direkt auf den Startbildschirm wechseln.Ihre getätigten Eingaben werden automatisch gespeichert. DE - 17 Einstellungsübersicht Drahtlos & WLAN Nehmen Sie hier Ihre WLAN-Einstellungen vor. Netzwerke Mehr Hier können Sie weitere Netzwerkeinstellungen vornehmen. Stellen Sie hier die gewünschte Lautstärke und den gewünschten Benachrichtigungston ein. Weiterhin können Sie einen Bestätigungston bei Berührung des Touchscreens und einen Hinweiston beim Entsperren der Displaysperre aktivieren bzw. deaktivieren. Töne Display Helligkeit – Displayhelligkeit anpassen. Hintergrund – Auswahl des gewünschten Hintergrundes. Display autom. drehen – Ein- und Ausschalten der automatischen Ausrichtung des Displays beim Drehen des Gerätes. Ruhezustand – Verzögerung vor der automatischen Displayabschaltung Gerät anpassen. Schriftgröße – Einstellen der gewünschten Schriftgröße. Speicher Hier bekommen Sie Informationen über den internen Speicher und - falls eingesetzt - über Ihre MicroSD-Karte. Weiterhin können Sie den Inhalt des Speichers löschen. Akku Hier bekommen Sie Informationen über den Ladezustand des eingebauten Akkus. Apps Hier können Sie Ihre installierten Anwendungen verwalten und Informationen über die Anwendungen erhalten. Konten & Synchronisierung Hier können Sie festlegen, ob und wie oft die von Ihnen angelegten Konten synchronisiert werden sollen. Standortdienste Hier können Sie diversen Android™ Anwendungen erlauben, Ihren aktuellen Standort über Drahtlosnetzwerke festzustellen und zu nutzen (z.B. Google Maps™). Sie können weiterhin festlegen, ob Google™ Suchergebnisse und andere Dienste an Ihren Standort anpassen darf. Sicherheit Hier können Sie beispielsweise eine Bildschirmsperre einrichten und weitere Nutzer System sicherheitsrelevante Einstellungen vornehmen. Sprache & Eingabe Hier können Sie beispielsweise Ihre bevorzugte Sprache einstellen, dem persönlichen Wörterbuch verschiedene Wörter hinzufügen und diverse Einstellungen an der Tastatur vornehmen. Sichern & Zurücksetzen Hier können Sie Ihre Systemeinstellungen und Anwendungsdaten auf Google™-Servern sichern. Des Weiteren können Sie die Werkseinstellungen wiederherstellen. ACHTUNG: Dazu werden alle auf dem Gerät gespeicherten Daten gelöscht. Datum & Uhrzeit Hier können Sie das Datum, die Uhrzeit, die Zeitzone und das Anzeigeformat festlegen. Über das Tablet Zeigt Ihnen Informationen über das Gerät. DE - 18 10.) E-Book Dieses Gerät verfügt über einen vorinstallierten E-Book Reader. Kopieren von E-Books zwischen Computer und Gerät Sie können E-Books per USB Verbindung auf den internen Speicher ihres Gerätes kopieren. Bitte schauen Sie sich dazu den Absatz „ Übertragung von Daten zwischen dem Gerät und einem Computer per USB Kabel“ an. Hinweis: Bitte stellen Sie sicher, dass das E-Book eines der folgenden Formate besitzt: PDF, EPUB, TXT, FB2, RTF, PDB. Download von E-Books und Übertragung auf das Gerät mit Hilfe von Adobe™ Digital Editions Die Adobe™ Digital Edition Anwendung ermöglicht es Ihnen DRM geschützte E-Books mit Ihrem Computer herunterzuladen. (1) Laden Sie die Webseite http://www.adobe.com/de/products/digitaleditions/ und installieren Sie die Adobe™ Digital Editions Software nach Anleitung. (2) Autorisierung des Computers mit Ihrer Adobe™ ID und Passwort (sollten Sie noch keine Adobe™ ID besitzen, melden Sie sich bitte auf der Adobe™ Seite für diesen Dienst an). (3) Aktivieren Sie nun das Gerät. Verbinden Sie dazu das Gerät mit dem PC durch das mitgelieferte USB Kabel und aktivieren Sie den USB Speicher. Starten Sie jetzt die Adobe™ Digital Editions Software. Klicken Sie auf “Authorize Device”, um Ihr Gerät zu autorisieren. Die Adobe™ ID kann nur 6mal genutzt werden. Danach müssen Sie die ausgelaufene ID durch Drücken der CTRL+SHIFT+D Tasten auf dem Computer oder durch die Einstellung Erase Activation Record auf dem Gerät löschen und eine neue ID anfordern. Das Tablet erinnert sich an die heruntergeladenen E-Books, die Sie mit der aktuell gültigen Lizenz heruntergeladen haben und überschreibt die vorherigen Adobe™ ID’s. (4) Besuchen Sie mit Ihrem Computer einen Online E-Book Store und wählen Sie das gewünschte E-Book aus (bitte stellen Sie sicher, dass das E-Book eines der folgenden Formate besitzt: PDF, EPUB, TXT, FB2, RTF, PDB). Sollte das E-Book DRM geschützt sein, wird Ihnen diese Information in der Regel angezeigt. (5) Haben Sie das E-Book gekauft und auf Ihren Computer heruntergeladen, sollten Sie es in der Adobe™ Digital Editions Anwendung finden können. DE - 19 (6) Verbinden Sie Ihr Gerät nun per USB Kabel mit dem Computer. Die Adobe™ Digital Edition Software sollte Ihr Gerät jetzt automatisch erkennen. (7) Ziehen Sie das Cover des E-Book auf Ihr Gerät, um die Datei zu übertragen. Lesen starten Öffnen Sie die Anwendungsübersicht und tippen Sie auf das E-Book Reader Icon, um den E-Book Reader zu öffnen. Wählen Sie aus den zur Verfügung stehenden E-Books das gewünschte Buch aus, um direkt mit dem Lesen zu beginnen. Wechsel zwischen Regalansicht und Listenansicht / Löschen von Ebooks Tippen Sie einfach auf das Listen Symbol unter dem Bücherregal, um in die Listenansicht zu gelangen. Wenn Sie auf das Mülltonnen Symbol tippen wird jedem Ebook ein rotes X hinzugefügt. Tippen Sie am gewünschten Ebook auf das X und es wird direkt gelöscht. Hinweis: Die Titelseite des E-Book wird mit einem Standardbild angezeigt, wenn dem Gerät keine Titelseiteninformationen vorliegen. Deshalb können einige E-Books identische Titelseiten haben. DE - 20 Seiten umblättern Wenn Sie ein Buch lesen, können Sie mit dem Finger eine Wischbewegung ausführen, um seitenweise zu blättern. Sie können ebenfalls die Seiten automatisch umblättern lassen. Tippen Sie dazu auf die Menü Taste , um zu den erweiterten Einstellungen zu gelangen. Wählen Sie nun „Auto flip“ und anschließend die gewünschte Intervallzeit durch kurzes Antippen aus. Vergrößern der Schriftgröße (1) Tippen Sie bitte während des Lesens auf die Menü Taste , um zu den erweiterten Einstellungen zu gelangen. (2) Tippen Sie auf “Zoom”, um die gewünschte Schriftgröße einzustellen. (3) Bitte bestätigen Sie Ihre Auswahl mit “OK”. Sprung zu einer bestimmten Seite (1) Öffnen Sie während des Lesens die erweiterten Einstellungen mit der Menü Taste (2) Tippen Sie auf “Go To”. (3) Geben Sie die gewünschte Seitenzahl ein. (4) Bitte bestätigen Sie Ihre Auswahl mit “OK”. . Nutzen von Lesezeichen Sie können Lesezeichen hinzufügen, löschen oder laden. (1) Öffnen Sie während des Lesens die erweiterten Einstellungen mit der Menü Taste . (2) Tippen Sie auf “Bookmarks”, um das Lesezeichenmenü aufzurufen. Hier können Sie Lesezeichen hinzufügen, löschen oder anzeigen. Anzeige des Inhaltsverzeichnisses Sie können sich das Inhaltsverzeichnis des E-Book anzeigen lassen und dann direkt mit dem gewünschten Kapitel oder Abschnitt beginnen, wenn das E-Book diese Funktion unterstützt. (1) Öffnen Sie während des Lesens die erweiterten Einstellungen mit der Menü Taste . (2) Tippen Sie auf “TOC” um das Inhaltsverzeichnis zu öffnen und anschließend auf das Kapitel oder den Abschnitt, wo Sie mit dem Lesen beginnen möchten. Anzeige der Buchinformation Während des Lesens können Sie sich die verfügbaren Buchinformationen anzeigen lassen. Tippen Sie dazu auf die Menü Taste und wählen Sie anschließend den Menüpunkt “BookInfo” aus. DE - 21 11.) Versand / Empfang von E-Mails Auf diesem Gerät ist eine E-Mail Anwendung vorinstalliert. Sie können damit Ihre bereits bestehende EMail Adresse nutzen, um E-Mails zu versenden und zu empfangen. Hinweis: Für diese Funktion ist eine WLAN Verbindung zum Internet erforderlich . Öffnen Sie die Anwendung über das „E-Mail“ Icon, welches Sie im Anwendungsmenü finden. Einrichtung Ihres E-Mail Postfaches (1) Starten Sie die E-Mail Anwendung durch Tippen auf das E-Mail Symbol. Sie werden nun aufgefordert Ihr E-Mail Postfach einzurichten. (2) Geben Sie Ihre E-Mail Adresse sowie Ihr zugehöriges Passwort ein und tippen Sie dann auf „Weiter“. Anschließend benennen Sie Ihr Konto und legen Ihren angezeigten Namen für ausgehende Nachrichten fest. Tippen Sie auf „Fertig“ um die Einrichtung abzuschließen. Ihr E-Mail Postfach wird als Standard Postfach ausgewählt, wenn Sie die Option “E-Mails standardmäßig von diesem Konto senden” auswählen. (3) Sie können Ihr E-Mail Postfach auch manuell einrichten. Geben Sie Ihre E-Mail Adresse und Ihr zugehöriges Passwort ein und tippen Sie anschließend auf “Manuelles Setup”, um die E-Mail Server Informationen einzugeben. (4) Wählen Sie zwischen den Servertypen POP3, IMAP oder Exchange für eingehende E-Mails aus. Hinweis: Wenn Sie nicht wissen, welche Einstellungen Sie vornehmen müssen, kontaktieren Sie bitte Ihren E-Mail Provider, Ihren Netzwerkadministrator oder suchen Sie mit Begriffen wie etwa „POP Adresse“ und „Namen Ihres Provider“ nach den benötigten Informationen im Internet. (5) Geben Sie die benötigten Informationen ein (Server, Port etc.). (6) Wählen Sie den Servertyp für ausgehende E-Mails aus und geben Sie die benötigten Informationen ein. (7) Tippen Sie “Weiter”, um im Menü fortzufahren. Die E-Mail Anwendung überprüft nun die getätigten Server Einstellungen. Nach erfolgreichem Anlegen sehen Sie die Meldung “Your account is set up, and email is on its way”. Ihr Konto ist jetzt eingerichtet. (8) Vergeben Sie einen Namen für Ihr Postfach und tippen Sie auf „Fertig“, um den Vorgang abzuschließen. Hinweis: Sollten Sie mehr als einen Email Account besitzen, wird bei jedem Start der E-Mail Anwendung das Standard Konto aufgerufen. DE - 22 Verwaltung der E-Mail Accounts Hinzufügen eines neuen Postfaches: (1) Öffnen Sie die E-Mail Anwendung und tippen Sie auf die Menü Taste zum Anzeigen der weiteren Optionen. Wählen Sie den Menüpunkt „Einstellungen und anschließend “Konto hinzufügen”, um ein neues Postfach anzulegen. (2) Folgen Sie dem Einrichtungsassistenten, um ein neues Postfach anzulegen. Löschen eines Postfaches: (1) Öffnen Sie die E-Mail Anwendung und tippen Sie auf die Menü Taste zum Anzeigen der weiteren Optionen. Wählen Sie den Menüpunkt „Einstellungen“ und anschließend “Konto entfernen”, um das gewünschte Postfach zu löschen. Überprüfen der Kontoeigenschaften: (1) Öffnen Sie die E-Mail Anwendung und tippen Sie auf die Menü Taste zum Anzeigen der weiteren Optionen und wählen Sie „Einstellungen“ aus. Auf der linken Seite des Menüs werden jetzt alle bereits angelegten Postfächer angezeigt. (2) Tippen auf das gewünschte Postfach, um die Kontoeinstellungen anzuzeigen. (3) Tippen Sie auf die zu ändernde “Kontoeinstellung“, um die gewünschten Einträge vorzunehmen. Anzeige von E-Mail Nachrichten Öffnen Sie die E-Mail Anwendung durch kurzes Tippen auf das E-Mail Icon. Ihr bereits angelegtes Postfach wird nun angezeigt. Durch eine vertikale Wischbewegung können Sie durch Ihre E-Mails scrollen. Tippen Sie kurz auf eine bestimmte E-Mail, um diese zu öffnen. Tippen und halten Sie den Finger auf einer bestimmten E-Mail Nachricht, um weitere Optionen angezeigt zu bekommen. Es erscheint nun ein Infofeld. Hier können Sie jetzt die E-Mail öffnen, beantworten, weiterleiten oder löschen. Schreiben von E-Mail Nachrichten (1) Tippen Sie in der E-Mail Übersicht auf das Email Symbol in der oberen Menüleiste und es öffnet sich ein neues Fenster, indem Sie eine neue Email verfassen können. (2) Geben Sie nun die E-Mail Adresse des Empfängers, einen Betreff und den Text in die dafür vorgesehen Felder ein. Sie können ebenfalls „Cc/Bcc“ hinzufügen, um eine E-Mail an mehrere User zu schreiben. (3) Tippen Sie auf „Senden“, um die E-Mail abzuschicken. Tippen Sie auf „Speichern“, um die eingegebene E-Mail als Entwurf zu speichern. Wenn Sie auf das „Mülleimer Symbol“ tippen, wird die aktuell eingegebene E-Mail wieder entfernt. DE - 23 12.) Verwaltung von Anwendungen Vorinstallierte Anwendungen Dieses Gerät wird mit bereits vorinstallierten Anwendungen ausgeliefert. Eine Übersicht der bereits installierten Anwendungen finden Sie in der Anwendungsübersicht . Hierzu gehören unter anderem der Video Player, Audio Player, Internet Browser, Alarm, Rechner und noch einige mehr. Um eine dieser Anwendungen zu öffnen, tippen Sie kurz auf das zugehörige Icon. Installation von Anwendungen Um Anwendungen auf dem Gerät zu installieren, führen Sie bitte die folgenden Schritte aus: (1) Laden Sie die Software herunter (beispielsweise aus dem Androidpit Market). Stellen Sie sicher, dass es sich um eine APK Datei handelt. (2) Sollten Sie die Dateien auf Ihren Computer heruntergeladen haben, verbinden Sie das Gerät per USB Kabel mit Ihrem Computer und kopieren Sie die Dateien auf den internen Speicher. (3) Trennen Sie das Gerät vom Computer und öffnen Sie den Explorer, um die kopierten Dateien zu öffnen. (4) Folgen Sie den auf dem Display erscheinenden Installationsanweisungen, um die Anwendung zu installieren. (5) Nach erfolgreicher Installation finden Sie die neue Anwendung im Anwendungsmenü. Deinstallation von Anwendungen (1) Öffnen Sie bitte die System Einstellungen durch kurzes Tippen auf das Einstellungen Icon in der Anwendungsübersicht. (2) Tippen Sie jetzt kurz auf den Menüpunkt “Apps”, um in die Anwendungseinstellungen zu gelangen. (3) Wählen Sie zwischen den Menüoberpunkten “Heruntergeladen, USB-Speicher, Aktiv und Alle” die gewünschte Anwendungsübersicht durch kurzes Tippen aus. (4) Wählen Sie als nächstes durch kurzes Tippen die Anwendung aus, die Sie deinstallieren möchten. (5) Tippen Sie nun auf “Deinstallieren” und bestätigen Sie Ihre Eingabe mit OK, um die Anwendung vom Gerät zu deinstallieren. Hinweis: Sie können vorinstallierte Software nicht löschen. DE - 24 13.) Lesen von Office Dokumenten Auf diesem Gerät ist bereits die Anwendung “Office Suite” zum Lesen von Office Dokumenten vorinstalliert. Sie können Word, Excel, oder Powerpoint Dateien lesen. 1.) 2.) 3.) 4.) Kopieren Sie die gewünschten Office Dateien auf das Gerät. Öffnen Sie die Anwendung „Office Suite“. Navigieren Sie mit dem Explorer zu der gewünschten Datei. Wählen Sie die gewünschte Datei durch kurzes Tippen aus und wischen Sie mit dem Finger vertikal oder horizontal über das Display, um zwischen den einzelnen Seiten zu blättern. Tippen Sie kurz auf die Menütaste, um weitere Optionen zu öffnen. Sie können zum Beispiel nach einem bestimmten Text suchen oder Wörter zählen. 14.) Task Manager Dieses Gerät ist Multitasking fähig. Sie können also zur gleichen Zeit mehrere Anwendungen gleichzeitig öffnen. Sie können beispielsweise Musik hören und zur gleichen Zeit im Internet surfen oder Bilder betrachten. Unter Umständen kann es vorkommen, dass zu viele Anwendungen gleichzeitig im Hintergrund laufen. In diesem Fall öffnen Sie bitte die Anwendung „Task Killer“ und beenden diejenigen Anwendungen, die Sie im Augenblick nicht benötigen. DE - 25 (1) Öffnen Sie die “Task Killer” Anwendung. (3) Zur Bestätigung Ihrer Auswahl tippen Sie apps” Symbol. (2) Wählen Sie die Anwendungen, die Sie aktuell nicht benötigen. bitte kurz auf das “Kill selected 15.) Eingeschränkte Garantiebedingungen Die Garantie deckt nur den Ersatz dieses Intenso Produkts ab. Die Garantie gilt nicht für normale Verschleißerscheinungen, die sich aus fehlerhaftem, unsachgemäßem Gebrauch, Nachlässigkeit, Unfall, Inkompatibilität, oder aus mangelhafter Leistung einer bestimmten Computer Hardware oder Computer Software ergeben. Es besteht kein Garantieanspruch bei Nichteinhaltung der Intenso Bedienungsanleitung sowie bei unsachgemäßer Montage, Gebrauch oder bei Defekten durch andere Geräte. Wird das Produkt Erschütterungen, elektrostatischer Entladungen, Wärme- oder Feuchtigkeitseinwirkungen jenseits der Produktspezifikationen ausgesetzt, besteht kein Garantieanspruch. Intenso haftet nicht für Datenverluste oder jegliche, auftretende Begleitschäden oder Folgeschäden, für die Verletzung der Garantiebedingungen oder für sonstige Schäden, gleich welche Ursache zugrunde liegt. Dieses Produkt ist nicht für eine kommerzielle Nutzung oder für medizinische und spezielle Anwendungen vorgesehen, in denen der Ausfall des Produktes Verletzungen, Todesfälle oder erhebliche Sachschäden verursachen kann. DE - 26 16.) Technische Daten CPU Arbeitsspeicher Betriebssystem Kompatible Betriebssysteme Anschlussmöglichkeiten WLAN G-Sensor E-Book Photo Format Audio Format Video Format Display Kamera SNR Frequenzbereich Netzteil Interne Batterie 1.5 GHz Dualcore based on Cortex A9 1 GB DDR 3 Android 4.1.1 Windows XP / Vista / 7 / Linux 2,4 und höher / Mac 10.6 und höher Kopfhörer, Micro SD (SDHC), micro USB, HDMI WiFi (802.11 b/g/n) 360 Grad Rotation PDF / EPUB / TXT / PDB / RTF JPEG, BMP, GIF, PNG MP3, WMA, WAV, OGG, FLAC, APE MPEG1, MPEG 4, FLV TFT LCD Display, 1024 x 768 Pixel 0,3 MP Front Kamera >= 75 dB 20 Hz – 20 KHz (V) AC Adapter (Ktec KSAS0100500200HE): AC Input 100-240V~50/60Hz, DC Output 5V / 2A Wiederaufladbarer Lithium-Ionen Polymer Akku 17.) Wartung des Gerätes Sprühen oder Tragen Sie niemals eine Flüssigkeit direkt auf das Display oder Gehäuse auf. 18.) Säuberung des Gerätes Wischen Sie Gehäuse, Rahmen und Display vorsichtig mit einem weichen, fussel- und chemikalienfreien Tuch ab. Ver wenden Sie nur Reinigungsmittel, die speziell für Displays bestimmt sind. 19.) Entsorgung von Elektro-Altgeräten Die mit diesem Symbol gekennzeichneten Geräte unterliegen der europäischen Richtlinie 2002/96/EC. Alle Elektro- und Elektroaltgräte müssen getrennt vom Hausmüll über die dafür vorgesehenen staatlichen Stellen entsorgt werden. Mit der ordnungsgemäßen Entsorgung von Elektro-Altgeräten vermeiden Sie Umweltschäden. DE - 27 20.) Lizenzinformation HINWEIS! Sehr geehrte Kundin, sehr geehrter Kunde, bei Interesse können Sie und jeder Dritte den Quelltext der verwendeten GPL/LGPL von der Intenso Homepage http://www.intenso.de herunterladen. Der Quelltext des gesuchten Produkts ist für jeden zugänglich über Auswahl der gültigen Produktkategorie und des gewünschten Gerätes. In den Produktdetails finden Sie den Menüpunkt „Treiber“. Öffnen Sie dieses Menü, um den zugehörigen GPL/LGPL Quelltext herunterzuladen. Gegen eine Kostenpauschale von 15 € ist es ebenfalls möglich diesen Quelltext per Postzustellung zu erhalten. Gerne können Sie uns auch telefonisch zu dem Thema erreichen unter der kostenpflichtigen Rufnummer 0900-1504030 (0,39€/Minute aus dem deutschen Festnetz. Mobilfunkpreise können abweichen.) oder per Mail an [email protected] Weitere Informationen über die GPL/LGPL-Lizenzen finden Sie unter www.gnu.org GNU GENERAL PUBLIC LICENSE Version 2, June 1991 Copyright (C) 1989, 1991 Free Software Foundation, Inc. 51 Franklin Street, Fifth Floor, Boston, MA 02110-1301, USA Everyone is permitted to copy and distribute verbatim copies of this license document, but changing it is not allowed. Preamble The licenses for most software are designed to take away your freedom to share and change it. By contrast, the GNU General Public License is intended to guarantee your freedom to share and change free software-to make sure the software is free for all its users. This General Public License applies to most of the Free Software Foundation's software and to any other program whose authors commit to using it. (Some other Free Software Foundation software is covered by the GNU Lesser General Public License instead.) You can apply it to your programs, too. When we speak of free software, we are referring to freedom, not price. Our General Public Licenses are designed to make sure that you have the freedom to distribute copies of free software (and charge for this service if you wish), that you receive source code or can get it if you want it, that you can change the software or use pieces of it in new free programs; and that you know you can do these things. To protect your rights, we need to make restrictions that forbid anyone to deny you these rights or to ask you to surrender the rights. These restrictions translate to certain responsibilities for you if you distribute copies of the software, or if you modify it. For example, if you distribute copies of such a program, whether gratis or for a fee, you must give the recipients all the rights that you have. You must make sure that they, too, receive or can get the source code. And you must show them these terms so they know their rights. We protect your rights with two steps: (1) copyright the software, and (2) offer you this license which gives you legal permission to copy, distribute and/or modify the software. Also, for each author's protection and ours, we want to make certain that everyone understands that there is no warranty for this free software. If the software is modified by someone else and passed on, we want its recipients to know that what they have is not the original, so that any problems introduced by others will not reflect on the original authors' reputations. Finally, any free program is threatened constantly by software patents. We wish to avoid the danger that redistributors of a free program will individually obtain patent licenses, in effect making the program proprietary. To prevent this, we have made it clear that any patent must be licensed for everyone's free use or not licensed at all. The precise terms and conditions for copying, distribution and modification follow. TERMS AND CONDITIONS FOR COPYING, DISTRIBUTION AND MODIFICATION 0. This License applies to any program or other work which contains a notice placed by the copyright holder saying it may be distributed under the terms of this General Public License. The "Program", below, refers to any such program or work, and a "work based on the Program" means either the Program or any derivative work under copyright law: that is to say, a work containing the Program or a portion of it, either verbatim or with modifications and/or translated into another language. (Hereinafter, translation is included without limitation in the term "modification".) Each licensee is addressed as "you". Activities other than copying, distribution and modification are not covered by this License; they are outside DE - 28 its scope. The act of running the Program is not restricted, and the output from the Program is covered only if its contents constitute a work based on the Program (independent of having been made by running the Program). Whether that is true depends on what the Program does. 1. You may copy and distribute verbatim copies of the Program's source code as you receive it, in any medium, provided that you conspicuously and appropriately publish on each copy an appropriate copyright notice and disclaimer of warranty; keep intact all the notices that refer to this License and to the absence of any warranty; and give any other recipients of the Program a copy of this License along with the Program. You may charge a fee for the physical act of transferring a copy, and you may at your option offer warranty protection in exchange for a fee. 2. You may modify your copy or copies of the Program or any portion of it, thus forming a work based on the Program, and copy and distribute such modifications or work under the terms of Section 1 above, provided that you also meet all of these conditions: a) You must cause the modified files to carry prominent notices stating that you changed the files and the date of any change. b) You must cause any work that you distribute or publish, that in whole or in part contains or is derived from the Program or any part thereof, to be licensed as a whole at no charge to all third parties under the terms of this License. c) If the modified program normally reads commands interactively when run, you must cause it, when started running for such interactive use in the most ordinary way, to print or display an announcement including an appropriate copyright notice and a notice that there is no warranty (or else, saying that you provide a warranty) and that users may redistribute the program under these conditions, and telling the user how to view a copy of this License. (Exception: if the Program itself is interactive but does not normally print such an announcement, your work based on the Program is not required to print an announcement.) These requirements apply to the modified work as a whole. If identifiable sections of that work are not derived from the Program, and can be reasonably considered independent and separate works in themselves, then this License, and its terms, do not apply to those sections when you distribute them as separate works. But when you distribute the same sections as part of a whole which is a work based on the Program, the distribution of the whole must be on the terms of this License, whose permissions for other licensees extend to the entire whole, and thus to each and every part regardless of who wrote it. Thus, it is not the intent of this section to claim rights or contest your rights to work written entirely by you; rather, the intent is to exercise the right to control the distribution of derivative or collective works based on the Program. In addition, mere aggregation of another work not based on the Program with the Program (or with a work based on the Program) on a volume of a storage or distribution medium does not bring the other work under the scope of this License. 3. You may copy and distribute the Program (or a work based on it, under Section 2) in object code or executable form under the terms of Sections 1 and 2 above provided that you also do one of the following: a) Accompany it with the complete corresponding machine-readable source code, which must be distributed under the terms of Sections 1 and 2 above on a medium customarily used for software interchange; or, b) Accompany it with a written offer, valid for at least three years, to give any third party, for a charge no more than your cost of physically performing source distribution, a complete machine-readable copy of the corresponding source code, to be distributed under the terms of Sections 1 and 2 above on a medium customarily used for software interchange; or, c) Accompany it with the information you received as to the offer to distribute corresponding source code. (This alternative is allowed only for noncommercial distribution and only if you received the program in object code or executable form with such an offer, in accord with Subsection b above.) The source code for a work means the preferred form of the work for making modifications to it. For an executable work, complete source code means all the source code for all modules it contains, plus any associated interface definition files, plus the scripts used to control compilation and installation of the executable. However, as a special exception, the source code distributed need not include anything that is normally distributed (in either source or binary form) with the major components (compiler, kernel, and so on) of the operating system on which the executable runs, unless that component itself accompanies the executable. If distribution of executable or object code is made by offering access to copy from a designated place, then offering equivalent access to copy the source code from the same place counts as distribution of the source code, even though third parties are not compelled to copy the source along with the object code. 4. You may not copy, modify, sublicense, or distribute the Program except as expressly provided under this License. Any attempt otherwise to copy, modify, sublicense or distribute the Program is void, and will automatically terminate your rights under this License. However, parties who have received copies, or rights, DE - 29 from you under this License will not have their licenses terminated so long as such parties remain in full compliance. 5. You are not required to accept this License, since you have not signed it. However, nothing else grants you permission to modify or distribute the Program or its derivative works. These actions are prohibited by law if you do not accept this License. Therefore, by modifying or distributing the Program (or any work based on the Program), you indicate your acceptance of this License to do so, and all its terms and conditions for copying, distributing or modifying the Program or works based on it. 6. Each time you redistribute the Program (or any work based on the Program), the recipient automatically receives a license from the original licensor to copy, distribute or modify the Program subject to these terms and conditions. You may not impose any further restrictions on the recipients' exercise of the rights granted herein. You are not responsible for enforcing compliance by third parties to this License. 7. If, as a consequence of a court judgment or allegation of patent infringement or for any other reason (not limited to patent issues), conditions are imposed on you (whether by court order, agreement or otherwise) that contradict the conditions of this License, they do not excuse you from the conditions of this License. If you cannot distribute so as to satisfy simultaneously your obligations under this License and any other pertinent obligations, then as a consequence you may not distribute the Program at all. For example, if a patent license would not permit royalty-free redistribution of the Program by all those who receive copies directly or indirectly through you, then the only way you could satisfy both it and this License would be to refrain entirely from distribution of the Program. If any portion of this section is held invalid or unenforceable under any particular circumstance, the balance of the section is intended to apply and the section as a whole is intended to apply in other circumstances. It is not the purpose of this section to induce you to infringe any patents or other property right claims or to contest validity of any such claims; this section has the sole purpose of protecting the integrity of the free software distribution system, which is implemented by public license practices. Many people have made generous contributions to the wide range of software distributed through that system in reliance on consistent application of that system; it is up to the author/donor to decide if he or she is willing to distribute software through any other system and a licensee cannot impose that choice. This section is intended to make thoroughly clear what is believed to be a consequence of the rest of this License. 8. If the distribution and/or use of the Program is restricted in certain countries either by patents or by copyrighted interfaces, the original copyright holder who places the Program under this License may add an explicit geographical distribution limitation excluding those countries, so that distribution is permitted only in or among countries not thus excluded. In such case, this License incorporates the limitation as if written in the body of this License. 9. The Free Software Foundation may publish revised and/or new versions of the General Public License from time to time. Such new versions will be similar in spirit to the present version, but may differ in detail to address new problems or concerns. Each version is given a distinguishing version number. If the Program specifies a version number of this License which applies to it and "any later version", you have the option of following the terms and conditions either of that version or of any later version published by the Free Software Foundation. If the Program does not specify a version number of this License, you may choose any version ever published by the Free Software Foundation. 10. If you wish to incorporate parts of the Program into other free programs whose distribution conditions are different, write to the author to ask for permission. For software which is copyrighted by the Free Software Foundation, write to the Free Software Foundation; we sometimes make exceptions for this. Our decision will be guided by the two goals of preserving the free status of all derivatives of our free software and of promoting the sharing and reuse of software generally. NO WARRANTY 11. BECAUSE THE PROGRAM IS LICENSED FREE OF CHARGE, THERE IS NO WARRANTY FOR THE PROGRAM, TO THE EXTENT PERMITTED BY APPLICABLE LAW. EXCEPT WHEN OTHERWISE STATED IN WRITING THE COPYRIGHT HOLDERS AND/OR OTHER PARTIES PROVIDE THE PROGRAM "AS IS" WITHOUT WARRANTY OF ANY KIND, EITHER EXPRESSED OR IMPLIED, INCLUDING, BUT NOT LIMITED TO, THE IMPLIED WARRANTIES OF MERCHANTABILITY AND FITNESS FOR A PARTICULAR PURPOSE. THE ENTIRE RISK AS TO THE QUALITY AND PERFORMANCE OF THE PROGRAM IS WITH YOU. SHOULD THE PROGRAM PROVE DEFECTIVE, YOU ASSUME THE COST OF ALL NECESSARY SERVICING, REPAIR OR CORRECTION. 12. IN NO EVENT UNLESS REQUIRED BY APPLICABLE LAW OR AGREED TO IN WRITING WILL ANY COPYRIGHT HOLDER, OR ANY OTHER PARTY WHO MAY MODIFY AND/OR REDISTRIBUTE THE PROGRAM AS PERMITTED ABOVE, BE LIABLE TO YOU FOR DAMAGES, INCLUDING ANY GENERAL, DE - 30 SPECIAL, INCIDENTAL OR CONSEQUENTIAL DAMAGES ARISING OUT OF THE USE OR INABILITY TO USE THE PROGRAM (INCLUDING BUT NOT LIMITED TO LOSS OF DATA OR DATA BEING RENDERED INACCURATE OR LOSSES SUSTAINED BY YOU OR THIRD PARTIES OR A FAILURE OF THE PROGRAM TO OPERATE WITH ANY OTHER PROGRAMS), EVEN IF SUCH HOLDER OR OTHER PARTY HAS BEEN ADVISED OF THE POSSIBILITY OF SUCH DAMAGES. END OF TERMS AND CONDITIONS How to Apply These Terms to Your New Programs If you develop a new program, and you want it to be of the greatest possible use to the public, the best way to achieve this is to make it free software which everyone can redistribute and change under these terms. To do so, attach the following notices to the program. It is safest to attach them to the start of each source file to most effectively convey the exclusion of warranty; and each file should have at least the "copyright" line and a pointer to where the full notice is found. one line to give the program's name and an idea of what it does. Copyright (C) yyyy name of author This program is free software; you can redistribute it and/or modify it under the terms of the GNU General Public License as published by the Free Software Foundation; either version 2 of the License, or (at your option) any later version. This program is distributed in the hope that it will be useful, but WITHOUT ANY WARRANTY; without even the implied warranty of MERCHANTABILITY or FITNESS FOR A PARTICULAR PURPOSE. See the GNU General Public License for more details. You should have received a copy of the GNU General Public License along with this program; if not, write to the Free Software Foundation, Inc., 51 Franklin Street, Fifth Floor, Boston, MA 02110-1301, USA. Also add information on how to contact you by electronic and paper mail. If the program is interactive, make it output a short notice like this when it starts in an interactive mode: Gnomovision version 69, Copyright (C) year name of author Gnomovision comes with ABSOLUTELY NO WARRANTY; for details type `show w'. This is free software, and you are welcome to redistribute it under certain conditions; type `show c' for details. The hypothetical commands `show w' and `show c' should show the appropriate parts of the General Public License. Of course, the commands you use may be called something other than `show w' and `show c'; they could even be mouse-clicks or menu items--whatever suits your program. You should also get your employer (if you work as a programmer) or your school, if any, to sign a "copyright disclaimer" for the program, if necessary. Here is a sample; alter the names: Yoyodyne, Inc., hereby disclaims all copyright interest in the program `Gnomovision' (which makes passes at compilers) written by James Hacker. signature of Ty Coon, 1 April 1989 Ty Coon, President of Vice DE - 31 Intenso GmbH Datum: 12.07.2013 EG Konformitätserklärung Wir, die Intenso GmbH, mit Sitz in der Diepholzerstr. 15 in 49377 Vechta, Deutschland erklären auf eigene Verantwortung, dass das Produkt: Modell: 8“ Intenso TAB814 (Artikel Nr. 5510862) Beschreibung: Tablet-Computer auf das sich diese Erklärung bezieht, mit den folgenden Richtlinien und Normen konform ist: R&TTE Richtlinie 1999/5/EG EN 301 489-1 V1.9.2 EN 301 489-17 V2.1.1 EN 300 328 V1.7.1 : 2006-10 EN 55022:2010 (Class B) EN 55024:2010 EN 61000-3-2:2006+A1 :2009+A2 :2009 (Class D) EN 61000-3-3:2008 Niederspannungsrichtlinie 2006/95/EG EN 60950-1:2006+A11:2009+A1:2010+A12:2011+A12:Berichtigung 2012 Öko-Design Richtlinie 2009/125/EG 1275/2008 278/2009 ROHS Richtlinie 2011/65/EU Die auf das oben angeführte Gerät bezogenen technischen Unterlagen sind an folgender Stelle hinterlegt: Intenso GmbH Diepholzerstr. 15, 49377 Vechta, Deutschland Autorisierte Person: ____________________________ Geschäftsführer: Thomas Pöhlking DE - 32 Instruction manual TAB 814 Thank you for choosing the TAB814. Please follow these instructions in order to be informed about the key functions of the device. 1.) Contents 1.) Contents ................................................................................................................................................................................................ 1 2.) Notes ..................................................................................................................................................................................................... 2 3.) Device overview..................................................................................................................................................................................... 4 4.) Package contents .................................................................................................................................................................................. 4 5.) Charging the battery .............................................................................................................................................................................. 5 6.) Using a Micro SD/SDHC Card ............................................................................................................................................................... 5 7.) Transfer of Data between Device and Computer ................................................................................................................................... 5 8.) Touchscreen .......................................................................................................................................................................................... 6 9.) The Home Screen.................................................................................................................................................................................. 7 View ............................................................................................................................................................................................................ 7 Unlocking the screen .................................................................................................................................................................................. 7 Status bar ................................................................................................................................................................................................... 8 Adjusting the main screen........................................................................................................................................................................... 8 Using several home screens ....................................................................................................................................................................... 9 Pre-installed applications on the home screen ........................................................................................................................................... 9 a) Search bar for Google™ search ........................................................................................................................................................... 10 b) Applications overview ........................................................................................................................................................................... 10 c) Weather forecast................................................................................................................................................................................... 11 d) WiFi ...................................................................................................................................................................................................... 11 Automatic connection................................................................................................................................................................................ 11 Manual connection .................................................................................................................................................................................... 12 e) Gallery .................................................................................................................................................................................................. 12 f) Music ..................................................................................................................................................................................................... 13 g) Video .................................................................................................................................................................................................... 15 h) App Center ........................................................................................................................................................................................... 15 i) Web browser .......................................................................................................................................................................................... 15 Using the virtual keyboard ........................................................................................................................................................................ 15 Special character input ............................................................................................................................................................................. 16 Using the web browser ............................................................................................................................................................................. 16 j) Applications overview ............................................................................................................................................................................ 17 Applications overview ............................................................................................................................................................................... 17 k) System settings..................................................................................................................................................................................... 17 Settings overview ...................................................................................................................................................................................... 18 10.) E-Books ............................................................................................................................................................................................. 19 Copying e-books between computer and device ...................................................................................................................................... 19 Downloading e-books and transferring them to the device using Adobe™ Digital Editions ...................................................................... 19 Start reading ............................................................................................................................................................................................. 20 Switch from shelf view to list view / deleting E-books ............................................................................................................................... 20 Scrolling pages ......................................................................................................................................................................................... 20 Increasing font size ................................................................................................................................................................................... 20 Jumping to a specific page ....................................................................................................................................................................... 21 Using bookmarks ...................................................................................................................................................................................... 21 Displaying the contents ............................................................................................................................................................................. 21 Displaying book information ...................................................................................................................................................................... 21 11.) Sending / Receiving E-Mails .............................................................................................................................................................. 21 Setting up your e-mail box ........................................................................................................................................................................ 21 Managing email accounts ......................................................................................................................................................................... 22 Viewing e-mail messages ......................................................................................................................................................................... 23 Writing email messages ............................................................................................................................................................................ 23 12.) Managing Applications....................................................................................................................................................................... 23 EN - 1 Installing applications ................................................................................................................................................................................ 23 Uninstalling applications ........................................................................................................................................................................... 23 13.) Reading Office Documents ................................................................................................................................................................ 24 14.) Task Manager .................................................................................................................................................................................... 24 15.) Limited Warranty Terms .................................................................................................................................................................... 25 16.) Technical Data ................................................................................................................................................................................... 26 17.) Maintenance of the Device ................................................................................................................................................................ 26 18.) Cleaning the Device........................................................................................................................................................................... 26 19.) Disposal of Used Electronic Equipment ............................................................................................................................................. 26 20.) Licenceinformation about GNU/LGPL................................................................................................................................................ 27 EC Declaration of Conformity........................................................................................................................................................................ 31 This manual may not contain all the features of your device. For the use of third-party applications, please contact the respective manufacturer. Please note that all details can be modified without previous announcement. Current information can be found at www.intenso.de. Trademarks Google™, the Google™ logo and Android ™ are trademarks of Google™. All other product or service names are the property of their respective owners. 2.) Notes Avoid hard impacts to the device. Do not place it on inclined surfaces to prevent the device from falling down. Do not use the device in extremely cold, hot, humid or dusty areas; also do not expose to direct sunlight. Do not use it on sandy places. Do not use it in hazardous environments, such as fuelling pumps at petrol stations. Avoid using it on cushions, sofas or other objects that foster heat generation, due to the risk of overheating. Perform frequent data backups to avoid potential data loss. We are not liable for any loss of data. Do not disconnect when data is being transferred or the device formatted. This can cause data loss. Images and movies can be protected by third-party rights. Playing without a license can violate copyrights. Avoid use in highly magnetic fields. Protect the unit from moisture. Should moisture enter the unit, please turn it off immediately, clean it and dry the unit. Please do not use chemical solvents to clean the device. Use only a dry cloth. Do not place open flames, such as lighted candles, near or on the device. We are not liable for damages caused by malfunctions, data losses, incorrect handling, own repairs to the device or changing of the batteries. EN - 2 Should the device not respond to your requests, please restart the device by pressing the reset button on the back of it. When not in use, please disconnect the mains adaptor from the power supply. The outlet must be near the equipment and easily accessible. Only use the AC adapter with grounded outlets with AC 100-240V, 50/60 Hz. If you are not sure about the power supply at installation site, please ask the relevant energy services. Use only the included AC adapter and power cord. To interrupt the power supply to your unit, unplug the AC adapter from the outlet. Always hold the adapter firmly when disconnecting the power supply. Never pull on the line. Do not open the housing of the power adapter. With open housing, there is danger of electrical shock. It contains no user-serviceable parts. When not in use, the battery of the device discharges slowly. Prior to reuse it must be recharged. Please observe environmentally sound disposal of the device and the battery. Please do not disassemble into parts or try to repair it yourself because in these cases the warranty expires. Do not use the device in places where the use of mobile devices is prohibited. Do not use the device in the vicinity of other electronic devices because the high-frequency signals can cause interferences. Do not use it near a pacemaker, in a hospital or near medical equipment, because the highfrequency signals may cause interferences. Keep a distance of at least 15 cm from a pacemaker. Please contact the manufacturer of these devices to obtain information about joint use. The use of earbuds or headphones at high volumes can lead to permanent hearing damage. For reasons of traffic safety, the device may not be operated by the driver himself while driving. EN - 3 3.) Device overview a) Touchscreen b) Front Camera c) Loading Status LED. A red light flashes while loading. A yellow light flashes, as soon as the battery is completely loaded d) 3.5mm headphone jack e) Built-in microphone f) DC 5V 2A input g) Micro USB Socket h) On / Off button: Press and hold to turn the unit off, press briefly to switch between standby and active mode i) Volume +/j) Integrated speaker k) Reset hole: Resets the unit should it no longer respond. l) Micro SD Card slot m)HDMI 4.) Package contents Please check if the contents are complete: TAB 814 Stereo headphones USB cable Power supply 5V 2.0A User Manual Bag in leather look EN - 4 5.) Charging the battery Fully charge the battery of the device before using it for the first time. To this end connect the supplied power cable with the device and a socket. The complete charging process takes about 5 hours. The charging status is displayed at the front left side of the device. The LED lights up Red during the charging process, and changes to Yellow as soon as the battery is fully charged. Notes a. With 15% remaining residual power of the battery you will get a warning message on the display. To recharge the battery, you should now connect the device using the AC adapter to an electrical outlet to avoid possible data loss and increase the battery life. b. You can use the device while charging the battery. To ensure long-lasting battery life, we ask you not to use the device. c. To ensure good performance, the built-in battery must be used frequently. If you use the device often, please charge the battery fully at least once a month. d. Make sure you use only the included AC adapter for charging. 6.) Using a Micro SD/SDHC Card This device is able to read data directly from a Micro SD/SDHC memory card. In order to use a Micro SD/SDHC memory card, slide the card into the opening provided at the bottom of the device (I). Use the pre-installed Explorer (more information is to be found in the extensive operating instructions), to be able to access the data provided on the memory card. For this, please select the “SD Card“ in the index of the Explorer. 7.) Transfer of Data between Device and Computer 1.) Connect the device using the included USB cable to a computer. Should the device not have been previously switched on, it will start automatically. This may take a moment, because the operating system must first boot up. If device was already switched on, the computer should automatically detect it within a few seconds. 2.) On the device the screen for the USB connection is now displayed. Tap briefly "Turn on USB Storage". The device is recognized as a removable disk and you get the info "USB memory in use". After briefly tapping the home button you can continue to use your device normally. You have now have access to the internal memory of the device from your computer and can copy, delete or transfer files to your device. 3.) If an USB connection with the computer exists, the USB icon is displayed in the status bar. You can get additional information in the extended status bar (click on the clock in the status bar to open it) and you can activate or deactivate the USB connection. EN - 5 Select `Turn off USB storage´ to deactivate the memory. Select the function `Remove safely´ computer. on the computer to separate the device from the Note: The pre-installed applications and the Android™ operating system take up some of the existing internal memory. For this reason, you cannot dispose of the entire internal memory. 8.) Touchscreen This device is operated via touchscreen. You can easily start applications by tapping the touchscreen lightly with your fingers, enter texts on the virtual keyboard and switch between the individual main screens by wiping in the respective direction. Please remove the protective film from the display before using the device. The touchscreen detects small electrical charges, as for example emitted by human fingers, and thus determines the input point. Use for input ideally your fingertips. Operation with a pen or other sharp objects is not possible. The touchscreen should not be exposed to water or other electrical devices to avoid malfunctions and permanent defects. Notes a. If the touchscreen is not operated for two minutes, the device goes into standby mode. Briefly press the on / off button to switch to active mode. b. To prevent unwanted input, a lock mode is activated automatically. Please unlock the keypad on the touchscreen by simply dragging the lock icon from the bottom to the top of the screen. The device will now switch to the home screen. Touch the closed lock on the display and keep it pressed. Draw the lock now to the open lock your finger from the display. The screen is now unlocked. just appearing on the display and release You can rotate the device in all directions. It has a sensor that directs the display automatically. EN - 6 9.) The Home Screen View Unlocking the screen If the touchscreen is not used for two minutes, the device changes into standby mode. Press the on/off button for a short time to return to the active mode. The locked display is protecting against undesired input. Touch the closed lock on the display and keep it pressed. Draw the lock now to the open lock just appearing on the display and release your finger from the display. The screen is now unlocked. Drag the lock icon with your finger in the direction of the arrow Advice: Draw the lock symbol to the appearing camera symbol to open the camera application directly. EN - 7 Status bar The status bar is to be found in the lower section of the starting screen. It has the following functions: Recently used programs back Home screen Time Battery WLAN Connection Here you will receive information on: the last used programmes the signal strength of the present WIFI connection the time the present status of the battery You can carry out the following functions: Call up the starting screen Go back one step in the relevant called up menu Call up the last used programmes You can open the extended status bar with a short tap on the clock. Here the latest status messages are displayed. Various quick accesses, for example access to the settings, are displayed, if you tap the clock in the extended status bar again. Adjusting the main screen You can adjust the main screen easily to your individual needs. If you want to delete an icon, tap the icon with your finger for a short while and then push it into the displayed X icon. Now take your finger from the touchscreen and the icon is deleted. If you want to position an icon from the application overview on the main screen, tap the icon in the application overview for a short while and the main screen appears. Move the icon to the desired position and take your finger from the touchscreen. The icon is now added to the main screen. If you move an icon on another icon, a folder containing both icons is automatically created. Tap the folder to view the containing icons and then select the desired icon by tapping it briefly. You can also add widgets to the main screen. To do that, please tap the button in the top right corner of the main screen and the application menu will be opened. Now tap the word widgets. All widgets available on the device are now presented to you. Adding a widget to the main screen works exactly like adding an icon. If you want to change your background image, just tap a free place on the main screen and keep pressing the display until the background selection menu appears. Now select the source of the desired image and proceed as follows: EN - 8 Using several home screens Five main screens that can be individually set-up are provided. You can easily switch between them by wiping the screen lightly to the left or right. Pressing the home button will always take you automatically back to the middle home screen. Pre-installed applications on the home screen Various applications are pre-installed on the home screen: - Search bar for the Google™ search Weather forecast WiFi Gallery Music Video AndroidPIT (App Center) A Link to Google™ search B Application overview C Global weather forecast D Apps on the main screen E Status bar: Back, Home, recently used programmes, time, WiFi, battery status EN - 9 a) Search bar for Google™ search Tap the magnifier briefly to open the Google™ search function. Enter the desired search item using the virtual keyboard and then press go. All available search results of the Google™ search will now be displayed. Tip: With a rapid upward or downward movement the device quickly scrolls through a list, after releasing the finger from the touchscreen. This works for all displays that are larger than the screen. Note: For this function, a wireless Internet connection is required. b) Applications overview Tap this icon to open the application overview. Here all applications installed on the device will be displayed. You can start any application by tapping the corresponding icon. EN - 10 c) Weather forecast The weather forecast widget shows you at a glance the current time, date, weather conditions and temperature at the set location. To change the settings, please go to the applications overview and tap the Weather Forecast icon. You can now make the desired changes. Setting menu of the weather forecast Note: For this function, a wireless Internet connection is required. d) WiFi To connect your device with the internet, you require a WIFI connection. In order to establish this, touch the WIFI icon on the starting screen, or open the WIFI setting within Settings. Note: Please note that a wireless network must be located within the range of your current location. Automatic connection Open the WIFI settings via the WIFI icon or via Settings. Here you can quite simply activate or deactivate the WIFI function. Simply slide the virtual key from its position “on“ to the left to deactivate the WIFI function. The display changes to “off”. To activate the deactivated WIFI function again, just slide the virtual key to the right. On the right hand side of the WIFI settings, all available networks as well as all already used networks are shown. EN - 11 Tap on the desired network and, if required, enter the appropriate WiFi key (password) to establish a connection. Confirm the entered password, if necessary, by touching the enter key and then select Connect. After a short while you are connected. Notes a) If the device goes into standby mode, WiFi is turned off automatically. This reduces power consumption and thus automatically leads to a longer battery life. When the device returns to active mode, the WiFi will automatically re-connect. This may take a few seconds. b) The list of currently searchable WiFi networks will be updated automatically. c) If the WiFi function is enabled, the device automatically connects to an already configured network, provided it is within range. d) If an unknown wireless network is in range, an information box will appear. Manual connection In order to search for an accessible WiFi network manually, please proceed as follows: (1) Open the settings. (2) Now open the WiFi settings and tap `Scan´. (3) Should the WiFi network not appear in the list of available networks then select the item `Add network´ in order to enter the network SSID, the security protocol and the possibly related password. Tap `Save´ to confirm your entries. e) Gallery Tap briefly on the Gallery icon to get an overview of all existing albums and images. Select the desired gallery, and then again the desired image by short tapping. The image will now be displayed full screen. Tap the photo icon to choose between different grouping options. EN - 12 To view the next or previous image, just move the current image with your finger to the left or right of the screen. Place two fingers on the touchscreen and pull them apart to enlarge the image continuously. If you merge the fingers again, the picture is infinitely reduced. By tapping briefly twice on the touchscreen, the image is automatically enlarged and by double-tapping again displayed in its original size. By briefly tapping the touchscreen, additional functions are available. Tap the `Menu´ icon to get additional options Here you can start a slide show, edit, rotate, and cut the image, set it as background image or view the image details. Tap the dustbin icon to delete the selected image. Tap the sharing icon via email. in order to send the image, for instance f) Music Briefly tap the Music icon on the home screen or applications overview to open the music player. In the following view you can choose to display your music sorted by Artist, Album, Songs, Playlists or Now playing. Just tap briefly on the icon. Artists Shows all music files sorted according to the individual artists. Albums Shows all music files sorted according to the individual albums. Songs Shows all music files sorted by title. Playlists Displays the created playlists. Now Playing Jumps directly to the current playback. Select by briefly tapping the name of the file and the music playback starts. EN - 13 Playback Screen (1) Now playing (2) Shuffle activate / deactivate (3) Repeat options: a) all titles will be repeated b) current title is repeated c) repetition is disabled (4) Title details (5) Next / Previous track (6) Play / Pause (7) Timeline Tap the pause icon to pause playback. To resume playback, tap the play icon . Tap the forward or backward icon / to play the previous or next title. Tap a spot on the timeline to continue playing it right at this point. Press the volume +/- keys on the side of the device to adjust the volume. To open the preview the current playlist, tap on the playlist icon . Tap on a title to play it directly. To change the repeat mode, tap the repeat mode icon To go to the home screen, tap briefly on the home button . This will not stop the music playback. You can for instance surf the browser on the Internet while listening to your music. Just tap on the music icon again to go to back to playback. . In playback mode you can further adjust your settings. Tap briefly on the Menu button Library – a list of all existing music files will be displayed. Party shuffle – turns on/off Party Shuffle mode. Add to playlist – adds currently playing title to a playlist. Delete – deletes the current title. Sound effects – sets a sound effect to the music playback. EN - 14 . g) Video Tap briefly on the Video icon in the home screen or the applications overview, to open the video playback. It will now display the video files in a list. Select the desired file by briefly tapping and the video will start. h) App Center The AndroidPIT App Center is already installed on the device. Here you will find various apps, reviews, a blog and a forum. For further information or assistance on use of the App Center, please visit the homepage of the provider under www.androidpit.de. Note: For this function, a wireless Internet connection is necessary. i) Web browser To launch the web browser, tap on the Browser icon on the home screen. To open a website, tap on the upper input field for the Internet address. The virtual keyboard now opens and you can enter the address of the desired website. To open the website, tap "Go" or tap on the arrow icon next to the input field. Note: Not all networks provide Internet access. Some networks offer access only to other related local computers but not Internet connection. Using the virtual keyboard Tap the box to open the virtual keyboard. You can now enter text or websites. a. Caps lock (case sensitive) b. Return button c. Calling up the menu for numbers, characters and special character input d. Space bar (no character input) e. Go (confirmation of your input) EN - 15 Special character input In order to enter a special character such as `ä´, tap the `a´ key with your finger for a long time to call up the special character menu. Now glide with your finger to the desired special character, for example an `ä´ and take your finger from the display. You now have entered an `ä´. Using the web browser You can scroll through the display by performing a vertical sweeping motion with your finger. Please do not start the sweeping motion on a menu item or link because otherwise the existing link will open. To open an Internet link, simply tap on the link. The new page will open automatically. Press the menu key to open the web browser menu. Here multiple functions are provided. Among other things you can refresh the opened website here, open a new tab, make offline websites readable or switch to the web browser settings. To return to the previous page, please press the back button . To go directly back to home screen, press the home button . To enter a text, tap the appropriate field and use the virtual keyboard for entering the text. Note: For this function, a wireless Internet connection is required. EN - 16 j) Applications overview Tap briefly on the applications overview icon to open the applications overview. You will see a list of all pre-installed applications as well as those you have already installed. Open the desired application by briefly tapping the appropriate icon. Applications overview k) System settings Tap the settings icon in the application menu to call up the system settings. You can find the individual categories on the left side of the menu. The available setting options are displayed by briefly pressing each selected menu item. Please note that possibly not all functions offered by Android™ are compatible with the device. When you have adjusted all settings you can return to the previous menu with the Return key , or switch to the main screen directly with the Home key EN - 17 . Your entries will be saved automatically. Settings overview WiFi & Networks WiFi Here you can adjust the WiFi settings. More Here you can adjust additional network settings. Specify the desired volume and sound for messages here. Also you can activate or deactivate a confirmation sound when touching the screen and an indication sound when unlocking the display lock. Sounds Display alignment when rotating the device. Idle state– Adjust the delay before automatic display deactivation. Font size – set-up of the desired font size. Device User Brightness – Adjust display brightness. Background – Selection of the background. Rotate display autom – Activation or deactivation of the automatic display Memory Here you can get information about the internal memory and – if inserted – about your MicroSD card. Also you can delete the memory content. Battery Here you can get information about the state of charge of the integrated batteries. Apps Here you can manage installed applications and get information about them. Accounts & synchronisation Here you can determine, if and how often the accounts created by you will be synchronised. Location services Here you can allow multiple Android™ applications to determine and use you current position via WiFi networks (e.g. Google Maps™). You can also determine, if Google™ may adapt search results and other services to your location. Security Here you can set-up a screen lock, for example, or implement other securityrelevant settings. Language & input Here you can set your preferred language, for example, or add various words to your personal dictionary or adjust. Save & reset Here you can save your system settings and application data on Google™ servers. Furthermore you can reset the factory settings. CAUTION: In doing so, all data saved on the device will be deleted. System Date & time Here you can set the date, time, time zone, and the display format. About the Tablet Shows additional information about the device. EN - 18 10.) E-Books This unit has a preloaded e-book reader. Copying e-books between computer and device You can copy e-books via a USB connection to the internal memory of your device. Please take a look at the section "Transfer of Data between Device and Computer". Note: Please make sure that the e-book has one of the following formats: PDF, EPUB, TXT, FB2, RTF, PDB. Downloading e-books and transferring them to the device using Adobe™ Digital Editions The Adobe™ Digital Editions application allows you to download DRM-protected e-books to your computer. (1) Download the website http://www.adobe.com/de/products/digitaleditions/ and install Adobe™ Digital Editions software according to instructions. (2) Authorization of the computer with your Adobe™ ID and password (if you do not yet have an Adobe™ ID, please register on the Adobe™ site for this service). (3) Now activate the device. Connect the device to the PC using the supplied USB cable and activate the USB memory. Now, start the Adobe™ Digital Editions software. Click on "Authorize Device", to authorize your device. The Adobe™ ID can be used only 6 times. Then you have to delete the ID by pressing the CTRL+SHIFT+D keys on the computer or by the setting Erase Activation Record, and request a new ID. The tablet remembers the e-books downloaded with the current valid license and overwrites the previous Adobe™ IDs. (4) Visit an online e-book store with your computer and select the desired ebook (please make sure that the e-book has one of the following formats: PDF, EPUB, TXT, FB2, RTF, PDB). If the e-book is DRM protected, usually this information is shown. (5) Once you have bought the e-book and downloaded it on your computer, you should be able to view it on the Adobe™ Digital Editions application. (6) Now connect your device via USB cable to the computer. The Adobe™ Digital Editions software should now automatically detect your device. (7) Drag the cover of the e-book on to your device to transfer the file. EN - 19 Start reading Open the Application overview and tap the E-Book Reader Icon to open the E-Book Reader. Select the desired book from the available E-books to begin reading it directly. Switch from shelf view to list view / deleting E-books Just tap the list icon below the book shelf to get to the list view. When you tap the dustbin icon, a red X is added to every E-book. Tap the X on the desired E-book and it will be directly deleted. Scrolling pages If you read a book, you can scroll page by page by swiping your finger. You can also turn pages automatically. Tap on the menu button in order to access advanced settings. Now select "Auto Flip" and the desired time interval by briefly tapping it. Increasing font size (1) Please tap as you read on the menu button (2) Tap on "Zoom" to adjust the desired font size. (3) Please confirm your selection with "OK". to access advanced settings. EN - 20 Jumping to a specific page (1) While reading, open the advanced settings by tapping the menu button (2) Tap "Go to". (3) Enter the desired page number. (4) Confirm your selection with "OK". . Using bookmarks You can add, delete or upload bookmarks. (1) While reading, open advanced settings with the menu button . (2) Tap on "Bookmarks" to access the bookmark menu. Here, you can add, delete or view bookmarks. Displaying the contents You can display the contents of the e-book and then directly go to the desired chapter or section, if the e-book supports this function. (1) Open while reading advanced settings with the menu button . (2) Tap on "TOC" to open the table of contents and then tap on the chapter or section where you want to start reading. Displaying book information While reading, you can view the available book information. Tap the menu button the menu item "BookInfo". and then select 11.) Sending / Receiving E-Mails An e-mail application is pre-installed in this device. You can use your existing e-mail address to send and receive e-mails. Note: For this function, a wireless Internet connection is required . Open the application with the "Email" icon which is found on the application menu. Setting up your e-mail box (1) Start the e-mail application by tapping on the Email icon. You are now prompted to set-up your e-mail account. (2) Enter your e-mail address and the corresponding password and then tap "Next". Then name your account and fix the name that will be displayed on outgoing messages. Tap "Done" to complete the set-up. Your e-mail mailbox is selected as the default mailbox if you select the option "Send emails from this account by default". (3) You can set up your e-mail account manually as well. Enter your e-mail address and associated password and then tap on "Manual Setup" to enter the e-mail server information. EN - 21 (4) Choose from the server types POP3, IMAP or Exchange for incoming e-mails. Note: If you do not know what settings you need to make, please contact your e-mail provider, your network administrator or search terms such as "POP address" and "name of your provider" for the required information on the Internet. (5) Enter the required information (server, port, etc.). (6) Select the server type for outgoing e-mails and enter the required information. (7) Tap "Next" to continue in the menu. The e-mail application will check the server settings made. After successful set-up you will see the message: "Your account is set up, and email is on its way". Your account is now set up. (8) Enter a name for your mailbox, then tap "Done" to complete the process. Note: If you have more than one email account, each time you start the e-mail application, the default account is called up. Managing email accounts Adding a new mailbox: (1) Open the email application and tap the menu key to display additional options. Select the menu item `Settings´ and subsequently `Add account´ to create a new mailbox. (2) Follow the instructions of the Setup Wizard to create a new mailbox. Deleting a mailbox: (1) Open the email application and tap the menu key to display additional options. Select the menu item `Settings´ and subsequently `Delete account´ to delete the desired mailbox. Checking the account properties: (1) Open the email application and tap the menu key to display additional options and then select `Settings´. All already created mailboxes will now be displayed on the left side of the menu. (2) Tap the desired mailbox to display the account settings. (3) Tap the `Account setting´ you wish to change in order to make the desired entries. EN - 22 Viewing e-mail messages Open the e-mail application by briefly tapping the e-mail icon. The mailbox you already created is displayed. You can scroll through your e-mail with a vertical sweeping motion. Tap briefly on a particular e-mail to open it. Tap and hold your finger on a particular e-mail in order to display more options – an info box will be displayed. You can now open, reply, forward or delete the e-mail. Writing email messages (1) Tap the Email icon in the top menu bar of the email overview and a new window will open, where you can write a new email. (2) Now enter the email address of the recipient, a subject line and the text into the designated fields. You can also add `Cc/Bcc´ to send this email to several users. (3) Tap `Send´ to send the email. Tap `Save´ to save the entered email as a draft. When you tap the `dustbin´ icon, the currently entered email will be deleted. 12.) Managing Applications Pre-installed applications This device is delivered with pre-installed applications. You will find an overview of the applications already installed in the application overview . These include the video player, audio player, Internet browser, alarm, calculator and others. To open one of these applications, tap on the corresponding icon. Installing applications To install applications on the device, perform the following steps: (1) Download the software (for example, from the Androidpit Market). Make sure that it is an APK File. (2) If you have downloaded the files on your computer, connect the device via USB cable to your computer and copy the files to the internal memory. (3) Unplug the unit from the computer and open the Explorer to open the copied files. (4) To install the application, follow the installation instructions appearing on the screen. (5) After successful installation, you will find the new application in the applications menu. Uninstalling applications (1) Open the system settings by briefly tapping the settings icon in the application overview. (2) Now tap the menu item `Apps´ briefly to get to the application settings. (3) Choose the desired application overview in the menu items `Download, USB memory, active and all´ by tapping it briefly. (4) Now select the application you want to deinstall by tapping it briefly. (5) Now tap `Deinstall´ and confirm your entry with OK to deinstall the application from the device. Note: You cannot delete pre-installed software. EN - 23 13.) Reading Office Documents The application "Office Suite" for reading Office documents has been pre-installed in this device. You can read Word, Excel, or PowerPoint files. 1.) 2.) 3.) 4.) Copy the desired Office files to the device. Open the application "Office Suite ". Navigate using the Explorer to the desired file. Select the desired file with a short tap and swipe your finger vertically or horizontally across the screen to scroll between pages. Briefly tap the menu button to open more options. You can, for example, search for a certain text or count words. 14.) Task Manager This device is capable of multitasking, allowing you use several applications at once. For example, you can listen to music and at the same time surf the Internet or view images. In some circumstances it may happen that too many applications are running simultaneously in the background. In this case, please open the application "Task Killer" and terminate those applications you do not need right now. EN - 24 (1) Open the "Task killer" application. (2) Select the applications you do not currently need. (3) To confirm your selection, please tap briefly on the "Kill selected apps" icon. 15.) Limited Warranty Terms The warranty covers only the replacement of this Intenso product. The warranty does not cover normal wear and tear resulting from faulty, improper use, negligence, accident, incompatibility, or poor performance of specific computer hardware or computer software. There is no warranty in the case of non-compliance with the Intenso user manual, improper installation, use, or defects caused by other equipment. Warranty is also excluded if the product is subjected to the effects of vibration, electrostatic discharge, heat or moisture beyond the product specifications. Intenso is not liable for data loss or any collateral damage, or consequential damages, for breach of warranty or for any other damage, whatever the underlying cause. This product is not intended for commercial use or for medical and special applications in which the failure of the product may cause injury, death or substantial property damage. EN - 25 16.) Technical Data CPU Main memory Operating system Compatible operating systems Connection options Wireless G-Sensor E-Book Photo format Audio format Video format Display Camera SNR Frequency range Power Supply Internal Battery 1.5 GHz Dualcore based on Cortex A9 1 GB DDR 3 Android 4.1.1 Windows XP / Vista / 7 / Linux 2.4 and higher / Mac 10.6 and higher Headphone, Micro SD (SDHC), micro USB, HDMI WiFi (802.11 b/g/n) 360 degree rotation PDF / EPUB / TXT / PDB / RTF JPEG, BMP, GIF, PNG MP3, WMA, WAV, OGG, FLAC, APE MPEG1, MPEG 4, FLV TFT LCD Display, 1024 x 768 Pixel 0,3 MP front camera >= 75 dB 20 Hz – 20 KHz (V) AC adapter (Ktec KSAS0100500200HE): AC input 100240V~50/60Hz, DC output 5V / 2A Rechargeable lithium-ion polymer battery 17.) Maintenance of the Device Never spray or apply a liquid directly onto the screen or casing. 18.) Cleaning the Device Wipe the casing, frame and screen gently with a soft, lint-free cloth. Use only detergents specifically designed for displays. 19.) Disposal of Used Electronic Equipment Equipment marked with this symbol is subject to the European Directive 2002/96/EC. All electrical devices and used electrical equipment must be disposed of separately from household waste over the appropriate government agencies. Proper disposal of old electronic equipment helps avoid environmental damage. EN - 26 20.) Licenceinformation about GNU/LGPL Notice of GNU GENERAL PUBLIC LICENSE and LESSER GENERAL PUBLIC LICENCE Dear Customer, If interested, you and any third party can download the source code of used GPL / LGPL from Intenso Webpage http://www.intenso.de . The source code of the desired product is available to anyone on the selection of valid product category and the desired device. In the product details you will find the entry "drivers". Open this menu to download the corresponding GPL / LGPL code. For a fee of 35 € (delivery to another country as Germany), it is also possible to obtain this code by postal delivery. More information about the GPL/LGPL-Licence can you find on following website www.gnu.org GNU GENERAL PUBLIC LICENSE Version 2, June 1991 Copyright (C) 1989, 1991 Free Software Foundation, Inc. 51 Franklin Street, Fifth Floor, Boston, MA 02110-1301, USA Everyone is permitted to copy and distribute verbatim copies of this license document, but changing it is not allowed. Preamble The licenses for most software are designed to take away your freedom to share and change it. By contrast, the GNU General Public License is intended to guarantee your freedom to share and change free software-to make sure the software is free for all its users. This General Public License applies to most of the Free Software Foundation's software and to any other program whose authors commit to using it. (Some other Free Software Foundation software is covered by the GNU Lesser General Public License instead.) You can apply it to your programs, too. When we speak of free software, we are referring to freedom, not price. Our General Public Licenses are designed to make sure that you have the freedom to distribute copies of free software (and charge for this service if you wish), that you receive source code or can get it if you want it, that you can change the software or use pieces of it in new free programs; and that you know you can do these things. To protect your rights, we need to make restrictions that forbid anyone to deny you these rights or to ask you to surrender the rights. These restrictions translate to certain responsibilities for you if you distribute copies of the software, or if you modify it. For example, if you distribute copies of such a program, whether gratis or for a fee, you must give the recipients all the rights that you have. You must make sure that they, too, receive or can get the source code. And you must show them these terms so they know their rights. We protect your rights with two steps: (1) copyright the software, and (2) offer you this license which gives you legal permission to copy, distribute and/or modify the software. Also, for each author's protection and ours, we want to make certain that everyone understands that there is no warranty for this free software. If the software is modified by someone else and passed on, we want its recipients to know that what they have is not the original, so that any problems introduced by others will not reflect on the original authors' reputations. Finally, any free program is threatened constantly by software patents. We wish to avoid the danger that redistributors of a free program will individually obtain patent licenses, in effect making the program proprietary. To prevent this, we have made it clear that any patent must be licensed for everyone's free use or not licensed at all. The precise terms and conditions for copying, distribution and modification follow. TERMS AND CONDITIONS FOR COPYING, DISTRIBUTION AND MODIFICATION 0. This License applies to any program or other work which contains a notice placed by the copyright holder saying it may be distributed under the terms of this General Public License. The "Program", below, refers to any such program or work, and a "work based on the Program" means either the Program or any derivative work under copyright law: that is to say, a work containing the Program or a portion of it, either verbatim or with modifications and/or translated into another language. (Hereinafter, translation is included without limitation in the term "modification".) Each licensee is addressed as "you". Activities other than copying, distribution and modification are not covered by this License; they are outside its scope. The act of running the Program is not restricted, and the output from the Program is covered only if its contents constitute a work based on the Program (independent of having been made by running the Program). Whether that is true depends on what the Program does. 1. You may copy and distribute verbatim copies of the Program's source code as you receive it, in any EN - 27 medium, provided that you conspicuously and appropriately publish on each copy an appropriate copyright notice and disclaimer of warranty; keep intact all the notices that refer to this License and to the absence of any warranty; and give any other recipients of the Program a copy of this License along with the Program. You may charge a fee for the physical act of transferring a copy, and you may at your option offer warranty protection in exchange for a fee. 2. You may modify your copy or copies of the Program or any portion of it, thus forming a work based on the Program, and copy and distribute such modifications or work under the terms of Section 1 above, provided that you also meet all of these conditions: a) You must cause the modified files to carry prominent notices stating that you changed the files and the date of any change. b) You must cause any work that you distribute or publish, that in whole or in part contains or is derived from the Program or any part thereof, to be licensed as a whole at no charge to all third parties under the terms of this License. c) If the modified program normally reads commands interactively when run, you must cause it, when started running for such interactive use in the most ordinary way, to print or display an announcement including an appropriate copyright notice and a notice that there is no warranty (or else, saying that you provide a warranty) and that users may redistribute the program under these conditions, and telling the user how to view a copy of this License. (Exception: if the Program itself is interactive but does not normally print such an announcement, your work based on the Program is not required to print an announcement.) These requirements apply to the modified work as a whole. If identifiable sections of that work are not derived from the Program, and can be reasonably considered independent and separate works in themselves, then this License, and its terms, do not apply to those sections when you distribute them as separate works. But when you distribute the same sections as part of a whole which is a work based on the Program, the distribution of the whole must be on the terms of this License, whose permissions for other licensees extend to the entire whole, and thus to each and every part regardless of who wrote it. Thus, it is not the intent of this section to claim rights or contest your rights to work written entirely by you; rather, the intent is to exercise the right to control the distribution of derivative or collective works based on the Program. In addition, mere aggregation of another work not based on the Program with the Program (or with a work based on the Program) on a volume of a storage or distribution medium does not bring the other work under the scope of this License. 3. You may copy and distribute the Program (or a work based on it, under Section 2) in object code or executable form under the terms of Sections 1 and 2 above provided that you also do one of the following: a) Accompany it with the complete corresponding machine-readable source code, which must be distributed under the terms of Sections 1 and 2 above on a medium customarily used for software interchange; or, b) Accompany it with a written offer, valid for at least three years, to give any third party, for a charge no more than your cost of physically performing source distribution, a complete machine-readable copy of the corresponding source code, to be distributed under the terms of Sections 1 and 2 above on a medium customarily used for software interchange; or, c) Accompany it with the information you received as to the offer to distribute corresponding source code. (This alternative is allowed only for noncommercial distribution and only if you received the program in object code or executable form with such an offer, in accord with Subsection b above.) The source code for a work means the preferred form of the work for making modifications to it. For an executable work, complete source code means all the source code for all modules it contains, plus any associated interface definition files, plus the scripts used to control compilation and installation of the executable. However, as a special exception, the source code distributed need not include anything that is normally distributed (in either source or binary form) with the major components (compiler, kernel, and so on) of the operating system on which the executable runs, unless that component itself accompanies the executable. If distribution of executable or object code is made by offering access to copy from a designated place, then offering equivalent access to copy the source code from the same place counts as distribution of the source code, even though third parties are not compelled to copy the source along with the object code. 4. You may not copy, modify, sublicense, or distribute the Program except as expressly provided under this License. Any attempt otherwise to copy, modify, sublicense or distribute the Program is void, and will automatically terminate your rights under this License. However, parties who have received copies, or rights, from you under this License will not have their licenses terminated so long as such parties remain in full compliance. 5. You are not required to accept this License, since you have not signed it. However, nothing else grants you permission to modify or distribute the Program or its derivative works. These actions are prohibited by EN - 28 law if you do not accept this License. Therefore, by modifying or distributing the Program (or any work based on the Program), you indicate your acceptance of this License to do so, and all its terms and conditions for copying, distributing or modifying the Program or works based on it. 6. Each time you redistribute the Program (or any work based on the Program), the recipient automatically receives a license from the original licensor to copy, distribute or modify the Program subject to these terms and conditions. You may not impose any further restrictions on the recipients' exercise of the rights granted herein. You are not responsible for enforcing compliance by third parties to this License. 7. If, as a consequence of a court judgment or allegation of patent infringement or for any other reason (not limited to patent issues), conditions are imposed on you (whether by court order, agreement or otherwise) that contradict the conditions of this License, they do not excuse you from the conditions of this License. If you cannot distribute so as to satisfy simultaneously your obligations under this License and any other pertinent obligations, then as a consequence you may not distribute the Program at all. For example, if a patent license would not permit royalty-free redistribution of the Program by all those who receive copies directly or indirectly through you, then the only way you could satisfy both it and this License would be to refrain entirely from distribution of the Program. If any portion of this section is held invalid or unenforceable under any particular circumstance, the balance of the section is intended to apply and the section as a whole is intended to apply in other circumstances. It is not the purpose of this section to induce you to infringe any patents or other property right claims or to contest validity of any such claims; this section has the sole purpose of protecting the integrity of the free software distribution system, which is implemented by public license practices. Many people have made generous contributions to the wide range of software distributed through that system in reliance on consistent application of that system; it is up to the author/donor to decide if he or she is willing to distribute software through any other system and a licensee cannot impose that choice. This section is intended to make thoroughly clear what is believed to be a consequence of the rest of this License. 8. If the distribution and/or use of the Program is restricted in certain countries either by patents or by copyrighted interfaces, the original copyright holder who places the Program under this License may add an explicit geographical distribution limitation excluding those countries, so that distribution is permitted only in or among countries not thus excluded. In such case, this License incorporates the limitation as if written in the body of this License. 9. The Free Software Foundation may publish revised and/or new versions of the General Public License from time to time. Such new versions will be similar in spirit to the present version, but may differ in detail to address new problems or concerns. Each version is given a distinguishing version number. If the Program specifies a version number of this License which applies to it and "any later version", you have the option of following the terms and conditions either of that version or of any later version published by the Free Software Foundation. If the Program does not specify a version number of this License, you may choose any version ever published by the Free Software Foundation. 10. If you wish to incorporate parts of the Program into other free programs whose distribution conditions are different, write to the author to ask for permission. For software which is copyrighted by the Free Software Foundation, write to the Free Software Foundation; we sometimes make exceptions for this. Our decision will be guided by the two goals of preserving the free status of all derivatives of our free software and of promoting the sharing and reuse of software generally. NO WARRANTY 11. BECAUSE THE PROGRAM IS LICENSED FREE OF CHARGE, THERE IS NO WARRANTY FOR THE PROGRAM, TO THE EXTENT PERMITTED BY APPLICABLE LAW. EXCEPT WHEN OTHERWISE STATED IN WRITING THE COPYRIGHT HOLDERS AND/OR OTHER PARTIES PROVIDE THE PROGRAM "AS IS" WITHOUT WARRANTY OF ANY KIND, EITHER EXPRESSED OR IMPLIED, INCLUDING, BUT NOT LIMITED TO, THE IMPLIED WARRANTIES OF MERCHANTABILITY AND FITNESS FOR A PARTICULAR PURPOSE. THE ENTIRE RISK AS TO THE QUALITY AND PERFORMANCE OF THE PROGRAM IS WITH YOU. SHOULD THE PROGRAM PROVE DEFECTIVE, YOU ASSUME THE COST OF ALL NECESSARY SERVICING, REPAIR OR CORRECTION. 12. IN NO EVENT UNLESS REQUIRED BY APPLICABLE LAW OR AGREED TO IN WRITING WILL ANY COPYRIGHT HOLDER, OR ANY OTHER PARTY WHO MAY MODIFY AND/OR REDISTRIBUTE THE PROGRAM AS PERMITTED ABOVE, BE LIABLE TO YOU FOR DAMAGES, INCLUDING ANY GENERAL, SPECIAL, INCIDENTAL OR CONSEQUENTIAL DAMAGES ARISING OUT OF THE USE OR INABILITY TO USE THE PROGRAM (INCLUDING BUT NOT LIMITED TO LOSS OF DATA OR DATA BEING RENDERED INACCURATE OR LOSSES SUSTAINED BY YOU OR THIRD PARTIES OR A FAILURE OF THE PROGRAM TO OPERATE WITH ANY OTHER PROGRAMS), EVEN IF SUCH HOLDER OR OTHER EN - 29 PARTY HAS BEEN ADVISED OF THE POSSIBILITY OF SUCH DAMAGES. END OF TERMS AND CONDITIONS How to Apply These Terms to Your New Programs If you develop a new program, and you want it to be of the greatest possible use to the public, the best way to achieve this is to make it free software which everyone can redistribute and change under these terms. To do so, attach the following notices to the program. It is safest to attach them to the start of each source file to most effectively convey the exclusion of warranty; and each file should have at least the "copyright" line and a pointer to where the full notice is found. one line to give the program's name and an idea of what it does. Copyright (C) yyyy name of author This program is free software; you can redistribute it and/or modify it under the terms of the GNU General Public License as published by the Free Software Foundation; either version 2 of the License, or (at your option) any later version. This program is distributed in the hope that it will be useful, but WITHOUT ANY WARRANTY; without even the implied warranty of MERCHANTABILITY or FITNESS FOR A PARTICULAR PURPOSE. See the GNU General Public License for more details. You should have received a copy of the GNU General Public License along with this program; if not, write to the Free Software Foundation, Inc., 51 Franklin Street, Fifth Floor, Boston, MA 02110-1301, USA. Also add information on how to contact you by electronic and paper mail. If the program is interactive, make it output a short notice like this when it starts in an interactive mode: Gnomovision version 69, Copyright (C) year name of author Gnomovision comes with ABSOLUTELY NO WARRANTY; for details type `show w'. This is free software, and you are welcome to redistribute it under certain conditions; type `show c' for details. The hypothetical commands `show w' and `show c' should show the appropriate parts of the General Public License. Of course, the commands you use may be called something other than `show w' and `show c'; they could even be mouse-clicks or menu items--whatever suits your program. You should also get your employer (if you work as a programmer) or your school, if any, to sign a "copyright disclaimer" for the program, if necessary. Here is a sample; alter the names: Yoyodyne, Inc., hereby disclaims all copyright interest in the program `Gnomovision' (which makes passes at compilers) written by James Hacker. signature of Ty Coon, 1 April 1989 Ty Coon, President of Vice EN - 30 Intenso GmbH Date: 12th July 2013 EC Declaration of Conformity We, the company Intenso GmbH, with headquarters located at: Diepholzerstr. 15 in 49377 Vechta, Germany Declare under our sole responsibility that the product: Model: 8“ TAB 814 (item no. 5510862) Description: Tablet computer is in conformity with the provisions of the following Council Directives: Directive R&TTE 1999/5/CE EN 301 489-1 V1.9.2 EN 301 489-17 V2.1.1 EN 300 328 V1.7.1 : 2006-10 EN 55022:2010 (Class B) EN 55024:2010 EN 61000-3-2:2006+A1 :2009+A2 :2009 (Class D) EN 61000-3-3:2008 Low Voltage Directive 2006/95/EC EN 60950-1:2006+A11:2009+A1:2010+A12:2011+A12: correction 2012 Ecodesign Directive 2009/125/EC 1275/2008 278/2009 ROHS Directive 2011/65/EU The technical documents related to the device mentioned above have been deposited at: Intenso GmbH Diepholzerstr. 15, 49377 Vechta. Germany Authorized Representative: ______________________________ Executive Director: Thomas Pöhlking EN - 31 Istruzioni per l’uso di TAB 814 Molte grazie per aver scelto il TAB814. La invitiamo a leggere e seguire le presenti istruzioni, che Le forniranno informazioni relativamente alle più importanti funzioni dell’apparecchio. 1.) Indice 1.) Indice ..................................................................................................................................................................................................... 1 2.) Note ....................................................................................................................................................................................................... 2 3.) Quadro generale dell’apparecchio ......................................................................................................................................................... 4 4.) Contenuto della confezione ................................................................................................................................................................... 4 5.) Caricamento della batteria ..................................................................................................................................................................... 5 6.) Utilizzo di una scheda Micro SD/SDHC ................................................................................................................................................. 5 7.) Trasmissione di dati tra l’apparecchio e un computer ............................................................................................................................ 5 8.) Touchscreen .......................................................................................................................................................................................... 6 9.) La schermata iniziale ............................................................................................................................................................................. 7 Visualizzazione ........................................................................................................................................................................................... 7 Sblocco del display ..................................................................................................................................................................................... 7 Barra di stato .............................................................................................................................................................................................. 8 Adattamento della schermata di avvio ........................................................................................................................................................ 8 Utilizzare diverse schermate iniziali ............................................................................................................................................................ 9 Applicazioni già installate sulla schermata iniziale ...................................................................................................................................... 9 a) Barra di ricerca per la ricerca Google™................................................................................................................................................ 10 b) Menù principale applicazioni ................................................................................................................................................................. 10 c) Previsioni meteo ................................................................................................................................................................................... 11 d) WIFI ...................................................................................................................................................................................................... 11 Connessione automatica .......................................................................................................................................................................... 11 Collegamento manuale ............................................................................................................................................................................. 12 e) Galleria ................................................................................................................................................................................................. 12 f) Musica ................................................................................................................................................................................................... 13 g) Video .................................................................................................................................................................................................... 15 h) Centro apps .......................................................................................................................................................................................... 15 i) Browser internet ..................................................................................................................................................................................... 15 Utilizzo della tastiera virtuale .................................................................................................................................................................... 15 Inserimento di caratteri speciali ................................................................................................................................................................ 16 Utilizzo del browser internet ...................................................................................................................................................................... 16 j) Menù principale applicazioni .................................................................................................................................................................. 17 k) Impostazioni sistema ............................................................................................................................................................................ 17 Impostazioni principali............................................................................................................................................................................... 18 10.) E-Book ............................................................................................................................................................................................... 19 Copia di e-books tra computer e apparecchio .......................................................................................................................................... 19 Download di e-books e trasferimento sull’apparecchio per mezzo di Adobe™ Digital Editions ................................................................ 19 Iniziare la lettura ....................................................................................................................................................................................... 20 Passare dalla visualizzazione scaffale alla visualizzazione liste / cancellazione di e-books ..................................................................... 20 Sfogliare le pagine .................................................................................................................................................................................... 21 Ingrandire la scrittura ................................................................................................................................................................................ 21 Saltare ad una determinata pagina ........................................................................................................................................................... 21 Utilizzo di segnalibri .................................................................................................................................................................................. 21 Visualizzazione dell’indice ........................................................................................................................................................................ 21 Visualizzazione delle informazioni sul libro ............................................................................................................................................... 21 11.) Invio / ricezione di e-mails ................................................................................................................................................................. 22 Configurazione della Sua casella di posta elettronica ............................................................................................................................... 22 Gestione degli account e-mail................................................................................................................................................................... 23 Visualizzazione delle e-mails .................................................................................................................................................................... 23 Scrivere messaggi e-mail.......................................................................................................................................................................... 23 12.) Gestione di applicazioni ..................................................................................................................................................................... 24 Installazione di applicazioni ...................................................................................................................................................................... 24 IT - 1 Disinstallazione di applicazioni ................................................................................................................................................................. 24 13.) Lettura di documenti Office ................................................................................................................................................................ 25 14.) Task manager .................................................................................................................................................................................... 25 15.) Condizioni di garanzia limitate ........................................................................................................................................................... 26 16.) Dati tecnici ......................................................................................................................................................................................... 27 17.) Manutenzione dell’apparecchio ......................................................................................................................................................... 27 18.) Pulizia dell’apparecchio ..................................................................................................................................................................... 27 19.) Smaltimento di vecchi apparecchi elettrici ......................................................................................................................................... 27 20.) Licenza informazione ......................................................................................................................................................................... 28 Dichiarazione di conformità .......................................................................................................................................................................... 32 Questo manuale non contiene eventualmente tutte le funzioni del Suo apparecchio. Per l’utilizzo di applicazioni derivanti da fornitori terzi, contatti il rispettivo fornitore. Consideri che tutte le informazioni possono essere modificate senza preavviso. Può trovare informazioni attuali su www.intenso.de. Marchio di fabbrica Google™, il logo Google™ e Android™ sono marchi di Google™. Tutti gli altri nomi di prodotti e servizi sono proprietà del rispettivo possessore. 2.) Note Evitare forti impatti sull’apparecchio. Non depositarlo su superfici oblique al fine di evitare una caduta. Non utilizzare l’apparecchio in zone estremamente fredde, calde, umide o polverose. Non esporlo alla luce solare diretta. Evitare l’utilizzo in posti sabbiosi. Non utilizzare l’apparecchio in zone a rischio d’esplosione, come ad esempio distributori di carburante presso una stazione di servizio. Evitare l’utilizzo su cuscini, divani o altri oggetti che supportano una potenziale fonte di calore, in quanto si creerebbe pericolo di surriscaldamento dell’apparecchio. Esegua spesso il backup dei dati per evitare una loro possibile perdita. Non siamo responsabili per eventuali perdite di dati. Non interrompere la connessione mentre i dati vengono trasmessi o l’apparecchio viene formattato. Potrebbe verificarsi la perdita dei dati. Immagini e video possono essere protetti da diritti di terzi. La loro esecuzione senza licenza può violare diritti di copyright. Evitare l’utilizzo in presenza di forti campi magnetici. Proteggere l’apparecchio dall’acqua. Se dell’umidità penetrasse nell’apparecchio, spegnerlo immediatamente, quindi pulirlo e asciugarlo. Non utilizzare soluzioni chimiche per pulire l’apparecchio. Utilizzare solo un panno asciutto. Non collocare in prossimità dell’apparecchio fiamme aperte, ad esempio candele accese. Non siamo responsabili per danni causati da un malfunzionamento per perdita di dati, utilizzo improprio, riparazione per conto proprio dell’apparecchio o sostituzione della batteria. IT - 2 Se l’apparecchio non dovesse reagire ai comandi, utilizzare il pulsante reset sul retro dell’apparecchio per riavviarlo. Se l’apparecchio non viene utilizzato, staccare l’alimentatore della corrente. La presa deve trovarsi nei pressi dell’apparecchio ed essere facilmente accessibile. Utilizzare l’adattatore solo con prese con messa a terra da AC 100-240V~, 50/60 Hz. In caso d’insicurezza riguardo l’alimentazione di corrente presso la collocazione dell’apparecchio, informarsi presso il fornitore d’energia in questione. Utilizzare solo il cavo dell’adattatore e di rete in fornitura. Per interrompere l’alimentazione di corrente all’apparecchio, estrarre l’alimentatore dalla presa. Tenere sempre ben fermo il trasformatore mentre lo si estrae. Non tirare mai il filo. Non aprire l’alloggiamento dell’adattatore. Aprendo l’alloggiamento sussiste pericolo di morte per scossa elettrica. Non contiene componenti che possono essere riparate. Se non si utilizza l’apparecchio per lungo tempo, la batteria si scarica lentamente. Prima del riutilizzo, quest’ultima dev’essere quindi ricaricata. Smaltire l’apparecchio o la batteria nel rispetto dell’ambiente. Non scomporre l’apparecchio in pezzi singoli e non cercare di ripararlo per conto proprio, in quanto la garanzia in questo caso decadrebbe. Non utilizzare l’apparecchio in posti dove l’utilizzo di apparecchi mobili è vietato. Non utilizzare l’apparecchio in prossimità di altri apparecchio elettronici, in quanto potrebbe verificarsi un’interferenza col segnale d’alta frequenza. Non utilizzare l’apparecchio nei pressi di pacemaker, in un ospedale o nei pressi di apparecchi medici, in quanto potrebbe verificarsi un’interferenza col segnale d’alta frequenza. Rivolgersi al produttore di questo apparecchio per ricevere informazioni su un utilizzo in concomitanza con altri dispositivi. Utilizzando cuffie e auricolari con un volume troppo alto, possono verificarsi danni permanenti all’udito. Per motivi di sicurezza nel traffico, l’apparecchio non può essere utilizzato durante la guida dal conducente stesso. IT - 3 3.) Quadro generale dell’apparecchio a) Touchscreen b) Fotocamera frontale c) Stato di carica LED. Si illumina in rosso durante la ricarica. Si illumina in giallo, non appena la batteria sarà completamente ricaricata. d) Porta 3.5mm per cuffie e) Microfono integrato f) Ingresso DC 5V 2A g) Porta micro USB h) Tasto On / Off: premere a lungo per spegnere l’apparecchio; premere brevemente per passare dalla modalità standby alla modalità attiva i) Volume +/j) Altoparlanti integrati. k) Apertura Reset: resetta l’apparecchio se non dovesse più reagire l) Slot per micro scheda SD m)HDMI 4.) Contenuto della confezione Verificare la completezza del contenuto del pacchetto: TAB 814 Cuffie stereo Cavo USB Trasformatore 5V 2.0A Istruzioni Borsa effetto pelle IT - 4 5.) Caricamento della batteria Ricaricare completamente la batteria prima del primo utilizzo. Collegare l’alimentatore in dotazione all’apparecchio e a una presa. La ricarica completa dura circa 5 ore. Lo stato della ricarica viene visualizzato sul lato anteriore sinistro dell’apparecchio. Il LED s’illumina di rosso durante la ricarica e diventa giallo quando la batteria è completamente carica. Nota: a. Quando la carica rimasta della batteria raggiunge il 15%, riceverà un avviso sul display. Dovrebbe quindi ricaricare la batteria tramite il trasformatore inserito in una presa, al fine di evitare la perdita di dati e aumentare la durata della batteria. b. Può utilizzare l’apparecchio mentre la batteria viene ricaricata. Per garantire una lunga durata della batteria, è opportuno non utilizzare l’apparecchio nel frattempo. c. Per garantire una buona performance, la batteria incorporata dev’essere utilizzata spesso. Se utilizza solo raramente l’apparecchio, carichi completamente la batteria minimo una volta al mese. d. Si assicuri di utilizzare solo il trasformatore dotato in fornitura per il caricamento. 6.) Utilizzo di una scheda Micro SD/SDHC Questo apparecchio può leggere dati direttamente da una micro scheda SD/SDHC. Per utilizzare una micro scheda SD/SDHC, inserire la scheda nell’apposito vano sul lato posteriore dell’apparecchio (I). Utilizzare l’Explorer già installato (ulteriori informazioni a riguardo sono disponibili nel manuale d’istruzioni dettagliato) per accedere ai dati presenti sulla scheda di memoria. Selezionare nell’Explorer la directory “SD Card”. 7.) Trasmissione di dati tra l’apparecchio e un computer 1.) Collegare l’apparecchio con l’aiuto del cavo USB allegato con un computer. Se l’apparecchio non dovesse essere già acceso, si avvierà automaticamente. Questo può durare qualche momento, in quanto il sistema operativo deve essere prima caricato. Se l’apparecchio era già acceso, il computer dovrebbe riconoscerlo automaticamente entro pochi secondi. 2.) Sull’apparecchio comparirà quindi la schermata per il collegamento USB. Toccare brevemente “Attivare memoria USB”. L’apparecchio verrà riconosciuto come supporto di memoria rimuovibile e riceverà il messaggio “Memoria USB in utilizzo”. Dopo aver toccato brevemente il tasto Home, si potrà continuare ad utilizzare normalmente l’apparecchio. Avrà ora accesso dal Suo computer alla memoria interna dell’apparecchio e potrà copiare, cancellare o spostare files sull’apparecchio. 3.) Se vi è una connessione USB con il computer, nella barra di stato si vedrà il simbolo USB. Nella barra di stato ampliata (per aprirla premere brevemente sull’orologio che si trova nella barra di stato) sono disponibili maggiori informazioni ed è possibile attivare o disattivare la connessione USB. IT - 5 Per disattivare la memoria, selezionare “Disattiva memoria USB”. Sul computer selezionare la funzione „Rimozione sicura“ computer. , per staccare il dispositivo dal Nota: Le applicazioni già installate e il sistema operativo Android™ occupano una parte della memoria interna. Per questo motivo non è a Sua disposizione l’intera memoria interna. 8.) Touchscreen Questo dispositivo viene comandato mediante un touch screen. Toccando lievemente con le dita il touch screen si possono avviare in modo molto semplice le applicazioni, inserire testi sulla tastiera virtuale e scorrendo nella relativa direzione, si può navigare tra le diverse schermate. Rimuova la pellicola di protezione dal display prima di utilizzare l’apparecchio. Il touchscreen riconosce cariche elettriche minime, come ad esempio quella trasmessa dal dico umano e stabilisce così il punto d’inserimento. Si consiglia quindi di utilizzare la punta delle dita per l’inserimento. L’utilizzo con un pennino o un altro oggetto appuntito non è possibile. Il touchscreen non dovrebbe entrare in contatto con l’acqua o altri dispositivi elettrici, al fine di evitare malfunzionamenti e difetti permanenti. Nota: a. Se il touchscreen non viene utilizzato per due minuti, l’apparecchio passa nella modalità standby. Premere brevemente il tasto On / Off per passare alla modalità attiva. b. Per evitare inserimenti involontari, il blocco tasti si attiva automaticamente. Sbloccare i tasti dal touchscreen. Trascinare a questo scopo il simbolo del lucchetto dal basso verso l’altro sul display. L’apparecchio passerà ora alla schermata iniziale. Toccare il lucchetto chiuso sul display e tenerlo premuto. Trascinare quindi il lucchetto sul lucchetto aperto rilasciare il dito dal display. Lo schermo è ora sbloccato. appena comparso e Può girare l’apparecchio in tutte le direzioni. Dispone di un sensore che orienta automaticamente il display. IT - 6 9.) La schermata iniziale Visualizzazione Sblocco del display Se il touchscreen non viene utilizzato per due minuti, l’apparecchio passa automaticamente alla modalità standby. Premere brevemente il tasto on / off per passare alla modalità attiva. Il display è bloccato per impedire digitazioni involontarie. Toccare il lucchetto chiuso sul display e tenerlo premuto. Trascinare quindi il lucchetto sul lucchetto aperto appena comparso e rilasciare il dito dal display. Lo schermo è ora sbloccato. Trascini il simbolo del lucchetto con le dita nella direzione della freccia. Nota: Trascinare il simbolo del lucchetto sul simbolo comparso della fotocamera per aprire direttamente l’applicazione della fotocamera. IT - 7 Barra di stato La barra di stato si trova nella parte inferiore dello schermo. Possiede le seguenti funzioni: Indietro Ultimi programmi utilizzati Ora Apre la schermata Home Batteria Collegamento WLAN Qui ottenete informazioni riguardo: i programmi usati di recente la potenza del segnale dell’attuale connessione WIFI l’orario attuale lo stato di carica attuale della batteria Potete eseguire le seguenti operazioni: avviare la schermata d’avvio tornare indietro di un passo nel menù attualmente aperto consultare i programmi usati di recente Toccando delicatamente l’orologio si apre la barra di stato ampliata. Qui vengono visualizzati i messaggi di stato correnti. Toccando ancora una volta l’orologio nella barra di stato ampliata vengono visualizzati diversi accessi rapidi, come per esempio, l’accesso alle impostazioni Adattamento della schermata di avvio È possibile adattare la schermata di avvio alle proprie esigenze individuali in modo molto semplice. Se si vuole cancellare un’icona, toccare un po’ più a lungo con il dito l’icona e spostarla sul simbolo X scoperto. Togliere ora il dito dal touch screen e l’icona viene cancellata. Se si desidera spostare un’icona dalla panoramica delle applicazioni alla schermata iniziale, premere un pò più a lungo sull’icona nella panoramica delle applicazioni: comparirà la schermata iniziale. Spostare l’icona nel punto desiderato e togliere il dito dal touch screen. L’icona è stata aggiunta alla schermata iniziale. Se si posiziona un’icona su un’altra icona, viene creata automaticamente una cartella che contiene le due icone. Toccare la cartella per visualizzare le icone in essa contenute e selezionare poi toccandola brevemente l’icona desiderata. È possibile anche aggiungere dei widgets alla schermata iniziale. Per farlo, toccare il nell’angolo superiore destro della schermata iniziale per aprire il menu Applicazioni. Poi toccare la Widgets. Verranno visualizzati tutti i widgets disponibili sul dispositivo. L’aggiunta di un widget alla schermata iniziale si effettua esattamente come l’aggiunta di un’icona. Se si desidera cambiare l’immagine dello sfondo, toccare semplicemente un punto libero della schermata iniziale e tenere premuto il dito sul display fino a che compare il menu di selezione dello sfondo. Selezionare ora la fonte dell’immagine desiderata e procedere come descritto di seguito: IT - 8 Utilizzare diverse schermate iniziali Sono a Sua disposizione cinque schermate individuali impostabili in modo personale. Con un leggero sfioramento verso sinistra o destra, può passare facilmente da una all’altra. Premendo il tasto Home tornerà sempre automaticamente alla fermata iniziale nel mezzo. Applicazioni già installate sulla schermata iniziale Sulla schermata iniziale sono già installate diverse applicazioni: - Barra di ricerca per la ricerca Google™ Previsioni meteo Wifi Galleria Musica Video AndroidPIT (App Center) A Collegamento alla ricerca Google™ B Panoramica applicazioni C Meteo mondiale D Apps sulla schermata di avvio E Barra di stato: Indietro, Home, ultimi programmi usati, ora, Wifi, stato batteria IT - 9 a) Barra di ricerca per la ricerca Google™ Toccare brevemente la lente di ingrandimento per aprire la funzione di ricerca di Google™. Digitare il concetto da cercare sulla e premere Via. Vengono visualizzati ora i risultati di ricerca disponibili della ricerca con Google™. Consiglio: Con un movimento rapido verso l’alto o il basso dopo che ha rilasciato il dito dal touchscreen, l’apparecchio scorre velocemente attraverso una lista. Questo funziona per tutte le visualizzazioni che sono più grandi del Display. Nota: Per questa funzione è necessario un collegamento WLAN ad internet. b) Menù principale applicazioni Toccare questo simbolo per aprire la panoramica delle applicazioni. Qui vengono mostrate tutte le applicazioni installate nel dispositivo. Toccando il relativo simbolo s può avviare direttamente l’applicazione desiderata. IT - 10 c) Previsioni meteo Il Widget previsioni meteo Le mostra in un’occhiata l’orario, la data, le condizioni metereologiche e la temperatura attuali presso il luogo impostato. Per modificare le impostazioni, passi al quadro generale delle applicazioni e tocchi l’icona Previsioni meteo. Qui può effettuare le modifiche desiderate. Menù impostazioni per le previsioni meteo Nota: Per questa funzione è necessario un collegamento WLAN ad internet. d) WIFI Per collegare l’apparecchio a internet, è necessario una connessione WIFI. Per stabilire questo collegamento, toccate l’icona WIFI sulla schermata d’avvio o aprite le impostazioni WIFI dalle impostazioni. Nota: Consideri che una rete WLAN deve trovarsi nel raggio della Sua posizione attuale. Connessione automatica Aprite le impostazioni WIFI tramite l’icona WIFI o le impostazioni. Qui potete semplicemente attivare o disattivare la funzione WIFI. Spostate l’interruttore virtuale nella posizione “on” verso sinistra per disattivare la funzione WIFI. La schermata passerà a “off”. Per riattivare la funzione WIFI disattivata, spostare semplicemente l’interruttore virtuale verso destra. Nelle impostazioni WIFI vengono visualizzate a destra tutte le reti disponibili e tutte le reti già utilizzate. IT - 11 Tocchi la rete desiderata e inserisca eventualmente la chiave WLAN (password) corretta per stabilire una connessione. Confermate l’eventuale password inserita premendo il tasto Enter e premete Collega. Dopo breve tempo la connessione è stabilita. Nota: a) Se l’apparecchio passa nella modalità standby, la WLAN viene disattivata automaticamente. Questo riduce il consumo di corrente e contribuisce così ad una durata maggiore della batteria. Se l’apparecchio passa di nuovo nella modalità attiva, il collegamento WLAN verrà ripristinato automaticamente. Questo può durare qualche secondo. b) La lista attuale delle reti WLAN trovate viene aggiornata automaticamente. c) Se la funzione WLAND è attiva, l’apparecchio si collegherà automaticamente con una rete già configurata, se si trova nel suo raggio. d) Se una rete WLAN sconosciuta si trova nei paraggi, viene visualizzato un campo con le relative informazioni. Collegamento manuale Per cercare manualmente una rete Wifi raggiungibile, procedere come segue: (1) Aprire le Impostazioni. (2) Aprire ora le Impostazioni Wifi e toccare “Cerca“. (3) Se la rete Wifi non compare nell’elenco delle reti disponibili, selezionare la voce “Aggiungi rete“ per inserire manualmente la rete SSID, il protocollo di sicurezza ed eventualmente la relativa password. Per confermare i dati inseriti, toccare “Salva“. e) Galleria Tocchi brevemente l’icona Galleria per ottenere un quadro d’insieme di tutti gli album e le immagini presenti. Selezioni la galleria desiderata ed infine l’immagine selezionata con un altro tocco breve. L’immagine verrà ora visualizzata a schermo intero. Toccare il simbolo della foto per scegliere tra le diverse possibilità di raggruppamento. IT - 12 Per visualizzare l’immagine successiva o precedente, trascini l’immagine attuale con il dito verso sinistra o destra dal display. Metta due dita sul touchscreen e le trascini nella direzione opposta per ingrandire l‘immagine progressivamente. Se ricongiunge nuovamente le dita, l’immagine si rimpicciolirà progressivamente. Se tocca brevemente e velocemente il touchscreen due volte, l’immagine s’ingrandirà automaticamente e con un altro doppio tocco sarà visualizzata nella grandezza originaria. Toccando brevemente il touchscreen saranno a Sua disposizione ulteriori funzioni. Toccare il simbolo “Menu” per ricevere altre opzioni. Qui si possono attivare delle diapositive, elaborare l’immagine, ruotarla, tagliarla, impostarla come immagine di sfondo e visualizzare i dettagli dell’immagine. Toccare il simbolo del bidone della spazzatura l’immagine selezionata. Toccare il simbolo Condividi via e-mail. per cancellare per inviare l’immagine, ad es. f) Musica Tocchi brevemente l’icona della Musica nella schermata iniziale o nel menù principale delle applicazioni per aprire la riproduzione musicale. Nel seguente menù principale può scegliere di visualizzare la Sua musica in ordine secondo gli interpreti, gli album, i titoli, la playlist o l’elenco attuale. Tocchi a questo scopo brevemente il simbolo corrispondente. Interpreti Mostra tutti i files musicali ordinati in base ai singoli interpreti. Album Mostra tutti i files musicali ordinati in base ai singoli album. Titolo Mostra tutti i files musicali ordinati per titolo. Playlists Mostra tutte le playlists presenti. Elenco attuale Va direttamente all’elenco attuale. Toccando brevemente, selezioni il nome del file desiderato e la riproduzione musicale verrà avviata. IT - 13 Schermata di riproduzione (1) Riproduzione attuale (2) Attivare / Disattivare la riproduzione causale (3) Opzioni di ripetizione: a) Tutti i titoli vengono ripetuti b) Il titolo attuale viene ripetuto c) La ripetizione è disattivata (4) Dettagli titolo (5) Titolo successivo / precedente (6) Play / Pausa (7) Barra di avanzamento Tocchi il simbolo Pausa per arrestare la riproduzione. Per proseguire la riproduzione, tocchi il simbolo Play . Tocchi sul simbolo Avanti o Indietro / per riprodurre il titolo successivo o precedente. Tocchi su un punto della barra di scorrimento per proseguire la riproduzione direttamente da quel punto. Premere i tasti volume +/- sul lato del dispositivo per regolare il volume. Per aprire l’anteprima della lista di riproduzione attuale, tocchi il simbolo della lista di riproduzione . Tocchi un titolo per riprodurlo direttamente. Per modificare la modalità di riproduzione, tocchi il simbolo della modalità di riproduzione . Per raggiungere la schermata iniziale, tocchi il tasto Home . La riproduzione musicale non viene in questo modo arrestata. In tal modo può ad esempio navigare in internet col browser e allo stesso tempo ascoltare la musica. Tocchi di nuovo l’icona della Musica per ritornare alla riproduzione musicale. Nella modalità di riproduzione può effettuare ulteriori impostazioni. Tocchi a questo scopo brevemente il Tasto di Menù . Biblioteca – Viene visualizzato un quadro generale di tutti i files musicali presenti. Party Shuffle – Attivare o disattivare la modalità Party Shuffle. Aggiungere alla playlist – Aggiungere il titolo riprodotto al momento ad una playlist. Cancellare – Cancellare il titolo riprodotto al momento. Effetti sonori – Stabilire un effetto sonoro per la riproduzione musicale. IT - 14 g) Video Tocchi brevemente l’icona del Video nella schermata iniziale o nel quadro generale delle applicazioni per aprire la riproduzione video. Vengono visualizzati ora i files video in una lista. Selezioni il file desiderato toccando brevemente e il video inizierà. h) Centro apps Sull’apparecchio è già installato il centro apps AndroidPIT. Qui può trovare varie apps, report sui test, un blog e un forum. Per ulteriori informazioni o aiuti per l’utilizzo del centro apps, visiti per cortesia l’homepage del fornitore su www.androidpit.de. Nota: Per questa funzione è necessario un collegamento WLAN ad internet. i) Browser internet Per avviare il browser internet, tocchi l’icona del Browser nella schermata iniziale. Per aprire un sito internet, tocchi il campo superiore per inserire l’indirizzo internet. La tastiera virtuale si aprirà e poi potrà inserire l’indirizzo del sito internet desiderato. Clicchi su “Vai” o sul simbolo della freccia di fianco al campo d’inserimento per aprire il sito internet. Nota: Non tutte le reti offrono un accesso a internet. Alcune reti offrono un accesso ad altri computer collegati localmente e non un collegamento a internet. Utilizzo della tastiera virtuale Tocchi il campo d’inserimento per aprire la tastiera virtuale. Può quindi inserire testi o aprire siti internet. a. Blocco maiuscole (caratteri minuscoli o maiuscoli) b. Tasto per cancellare c. Apertura del menù per inserire numeri, lettere e caratteri speciali d. Barra spaziatrice (inserimento di uno spazio) e. Vai (Conferma dell’inserimento) IT - 15 Inserimento di caratteri speciali Per inserire un carattere speciale, come per esempio “ä”, toccare a lungo col dito il tasto “a“ per richiamare il menu dei segni speciali. Ora col dito trascinare il segno speciale che si desidera, per esempio “ä“ e staccare di nuovo il dito dal display. È stata inserita una “ä“. Utilizzo del browser internet Può far scorrere la visualizzazione sul display eseguendo un movimento di sfioramento in verticale con il dito. Non inizi il movimento da un punto del menù o da un link, altrimenti verrà aperto il collegamento presente. Per aprire un link, tocchi semplicemente il link. La nuova pagina si aprirà automaticamente. Per aprire il menu Web Browser, premere il tasto menu . Qui sono disponibili diverse funzioni. Fra le altre cose, qui si può aggiornare il sito web aperto, aprire un nuovo tab, rendere leggibili i siti web offline oppure passare alle Impostazioni del Web Browser. Per tornare indietro alla pagina precedente, prema il tasto Indietro Per tornare indietro direttamente alla schermata iniziale, prema il tasto Home . Per inserire un testo, tocchi il campo corrispondente e utilizzi la tastiera virtuale per inserire il testo. Nota: Per questa funzione è necessario un collegamento WLAN ad internet. IT - 16 . j) Menù principale applicazioni Tocchi brevemente l’icona del Menù principale applicazioni per aprire il menù principale delle applicazioni. Visualizzerà quindi un quadro d’insieme di tutte le applicazioni predefinite e da Lei già installate. Apra l’applicazione desiderata toccando brevemente la relativa icona. Menù principale applicazioni k) Impostazioni sistema Toccare nel menu Applicazioni l’icona Impostazioni per richiamare le impostazioni di sistema. Sul lato sinistro del menu si trovano le singole categorie. Premendo brevemente sulla voce di menu che interessa, vengono visualizzate le possibilità di configurazione disponibili. Si prega di notare che eventualmente alcune funzioni offerte da Android™ potrebbero non essere compatibili con questo dispositivo. Una volta eseguite tutte le impostazioni, con il tasto Indietro si può tornare al menu richiamato per ultimo, oppure con il tasto Home si può passare direttamente alla schemata di avvio. Gli inserimenti eseguiti saranno salvati automaticamente. IT - 17 Impostazioni principali Wireless & reti Wifi Eseguire qui le proprie impostazioni Wifi. Altro Qui si possono eseguire altre impostazioni di rete. Qui si imposta il volume desiderato e il tono di avviso desiderato. È inoltre possibile attivare o disattivare un tono di conferma quando si tocca il touch-screen e un tono di avviso quando si sblocca il blocco del display. Suoni Display Luminosità – adattamento della luminosità del display. Sfondo – selezione dello sfondo preferito. Rotazione autom. display – attivazione o disattivazione dell’allineamento automatico del display quando si ruota l’apparecchio. Riposo – adattamento del ritardo prima dello spegnimento automatico del Dispositivo display. Dimensione caratteri – impostazione della dimensione carattere desiderata. Memoria Qui si trovano informazioni sulla memoria interna e – se utilizzata – su una scheda Micro SD. È inoltre possibile cancellare il contenuto della memoria. Batteria Qui si trovano informazioni sullo stato di carica della batteria integrata. Apps Qui si possono gestire le applicazioni installate e ricevere informazioni sulle applicazioni. Accounts & sincronizzazione Qui si può definire se e con quale frequenza debbano essere sincronizzati i propri accounts. Servizi sede Qui si può permettere a diverse applicazioni Android™ di rilevare e usare la Sua sede attuale per mezzo di reti wireless (p.es. Google Maps™). È inoltre possibile definire se Google™ possa adattare i risultati di ricerca e altri servizi alla Sua sede. Sicurezza Qui si può configurare ad esempio il blocco dello schermo ed eseguire altre impostazioni importanti per la sicurezza. Lingua & inserimento Qui si può impostare per esempio la propria lingua preferita, aggiungere diverse voci al proprio vocabolario personale ed eseguire diverse Utente impostazioni per la tastiera. Sistema Salvare & resettare Qui si possono salvare le proprie impostazioni di sistema e i dati delle applicazioni su server Google™. Inoltre si possono ripristinare le impostazioni iniziali di fabbrica. ATTENZIONE: per farlo, vengono cancellati tutti i dati salvati sul dispositivo. Data & ora Qui si possono definire data, ora, fuso orario e formato della visualizzazione. Info sul tablet Mostra informazioni sul dispositivo. IT - 18 10.) E-Book Questo apparecchio dispone di un lettore e-book già installato. Copia di e-books tra computer e apparecchio Può copiare e-books tramite collegamento USB sulla memoria interna del Suo apparecchio. Consulti a riguardo il paragrafo „Trasferimento di dati tra l’apparecchio e un computer tramite cavo USB“. Nota: Si assicuri che l’e-book possieda uno dei seguenti formati: PDF, EPUB, TXT, FB2, RTF, PDB. Download di e-books e trasferimento sull’apparecchio per mezzo di Adobe™ Digital Editions L’applicazione Adobe™ Digital Edition Le permette di scaricare con il Suo computer e-books protetti da DRM. (1) Carichi il sito internet http://www.adobe.com/de/products/digitaleditions/ e installi Adobe™ Digital Editions Software secondo le istruzioni. (2) Autorizzazione del computer con il Suo ID di Adobe™ e password (se non avesse ancora un ID Adobe™, si registri sul sito di per questo servizio). (3) Attivi ora l’apparecchio. Colleghi a questo scopo l’apparecchio con il PC tramite il cavo USB in dotazione e attivi la memoria USB. Avvii ora il software Adobe™ Digital Editions. Clicchi su “Autorizza dispositivo” per autorizzare il Suo apparecchio. L’ID di Adobe™ può essere utilizzato solo 6 volte. Dopo deve cancellare l’ID scaduto premendo i tasti CTRL+SHIFT+D sul Suo computer o impostando l’Erase Activation Record sull’apparecchio e richiedere un nuovo ID. il Tablet memorizza gli e-books scaricati che ha registrato con la licenza valida più recente e sovrascrive il precedente ID di Adobe™. (4) Visiti con il Suo computer un negozio online di e-books e selezioni l’ebook desiderato (si assicuri che l’e-book possegga uno dei seguenti formati: PDF, EPUB, TXT, FB2, RTF, PDB). Se l’e-book dovesse essere protetto da DRM, questa informazione Le viene di solito mostrata. (5) Se ha acquistato l’e-book e l’ha scaricato sul Suo computer, dovrebbe riuscire a trovare l’applicazione Adobe™ Digital Editions. IT - 19 (6) Colleghi il Suo apparecchio quindi tramite il cavo USB con il computer. Il software Adobe™ Digital Edition dovrebbe ora riconoscere automaticamente l’apparecchio. (7) Trascini la copertina dell’e-book sul Suo apparecchio per trasferire il file. Iniziare la lettura Aprire la panoramica delle applicazioni e toccare l’icona e-Book reader, per aprire l’ e-book reader. Selezionare tra gli e-books disponibili quello che si desidera, per iniziare direttamente la lettura. Passare dalla visualizzazione scaffale alla visualizzazione liste / cancellazione di e-books Toccare sul simbolo Liste sotto lo scaffale per arrivare alla visualizzazione delle liste. Se si tocca il simbolo del bidone della spazzatura, ad ogni e-book viene aggiunta una X rossa. Toccare per l’e-book desiderato la X ed esso sarà cancellato direttamente. Nota: Il frontespizio dell’e-book viene visualizzato con un’immagine standard se l’apparecchio non dispone di informazioni riguardo il frontespizio. Pertanto, alcuni e-books possono avere lo stesso identico frontespizio. IT - 20 Sfogliare le pagine Quando legge un libro, può eseguire un movimento di sfioramento col dito per sfogliare pagina dopo pagina. Può anche sfogliare le pagine automaticamente. Clicchi a questo scopo sul tasto di Menù per accedere alle impostazioni avanzate. Selezioni quindi “Auto flip” ed infine l’intervallo di tempo desiderato con un breve tocco. Ingrandire la scrittura (1) Tocchi durante la lettura il tasto di menù per accedere alle impostazioni avanzate. (2) Tocchi “Zoom” per impostare la dimensione desiderata della scrittura. (3) Confermi la Sua selezione con “OK”. Saltare ad una determinata pagina (1) Apra durante la lettura le impostazioni avanzate con il tasto di menù (2) Tocchi “Vai a”. (3) Inserisca il numero di pagina desiderato. (4) Confermi la Sua selezione con “OK”. . Utilizzo di segnalibri Può aggiungere, cancellare o caricare segnalibri. (1) Apra durante la lettura le impostazioni avanzate con il tasto di menù . (2) Tocchi “Segnalibri” per aprire il menù dei segnalibri. Qui può aggiungere, cancellare o visualizzare segnalibri. Visualizzazione dell’indice Può visualizzare l’indice dell’e-book e quindi iniziare direttamente dal capitolo o dal paragrafo desiderato se l’e-book supporta questa funzione. (1) Apra durante la lettura le impostazioni avanzate con il tasto di menù . (2) Tocchi “TOC” per aprire l’indice e infine il capitolo o il paragrafo dal quale volete iniziare la lettura. Visualizzazione delle informazioni sul libro Durante la lettura può visualizzare le informazioni disponibili sul libro. Tocchi il tasto di menù selezioni infine l’opzione di menù “BookInfo”. IT - 21 e 11.) Invio / ricezione di e-mails Su questo apparecchio è già installata un’applicazione per le e-mails. Può in questo modo utilizzare i Suoi account già esistenti per inviare e ricevere e-mails. Nota: Per questa funzione è necessario un collegamento WLAN ad internet. Apra l’applicazione tramite l’icona „E-Mail“ che si trova nel menù delle applicazioni. Configurazione della Sua casella di posta elettronica (1) Avvii l’applicazione dell’e-mail toccando il simbolo E-Mail. Le verrà quindi richiesto di configurare la Sua casella di posta elettronica. (2) Inserisca il Suo indirizzo e-mail e la relativa password, quindi tocchi “Avanti”. Infine dia un nome al Suo account e stabilisca il Suo nome che deve essere visualizzato per la posta in uscita. Tocchi “Finito” per concludere la configurazione. La Sua casella di posta elettronica viene selezionata come casella standard se seleziona l’opzione “Inviare e-mails sempre da questo account”. (3) Può configurare la Sua casella di posta elettronica anche manualmente. Inserisca il Suo indirizzo email e la relativa password, quindi tocchi infine “Setup manuale” per registrare le informazioni sul server dell’account. (4) Selezioni il tipo di server POP3, IMAP o Exchange per ricevere le e-mails. Nota: Se non sa come configurare le impostazioni, contatti il gestore del Suo account, il Suo amministratore di rete oppure cerchi in internet le relative informazioni necessarie indicando termini come „Indirizzo POP“ e „Nome del mio provider“. (5) Inserisca le informazioni necessarie (server, porta ecc.). (6) Selezioni il tipo di server per inviare le e-mails e inserisca le informazioni necessarie. (7) Tocchi “Avanti” per procedere nel menù. L’applicazione dell’e-mail verificherà le impostazioni del server dell’account. Dopo aver portato a buon fine la configurazione, visualizzerete il messaggio “Your account is set up, and email is on its way”. Il Suo account è ora configurato. (8) Dia un nome alla Sua casella di posta e tocchi „Finito“ per concludere la procedura. Nota: Se dovesse possedere più di un account, ad ogni avvio dell’applicazione dell’e-mail verrà aperto l’account predefinito. IT - 22 Gestione degli account e-mail Aggiungere una nuova casella di posta: (1) Aprire l’applicazione E-mail e toccare il tasto di menu per visualizzare le altre opzioni. Selezionare la voce di menu “Impostazioni e poi “Aggiungi account”, per creare una nuova casella di posta. (2) Seguire i tutorial di configurazione per creare una nuova casella di posta. Cancellare una casella di posta: (1) Aprire l’applicazione E-mail e toccare il tasto di menu per visualizzare le altre opzioni. Selezionare la voce di menu “Impostazioni” e poi “Elimina account”, per cancellare la casella di posta desiderata. Controllo delle caratteristiche dell’account: (1) Aprire l’applicazione E-mail e toccare il tasto di menu per visualizzare le altre opzioni e selezionare “Impostazioni“. Sul lato sinistro del menu vengono ora visualizzate tutte le caselle di posta già create. Toccare la casella di posta desiderata per visualizzare le impostazioni dell’account. (2) Toccare l’“Impostazione account“ da cambiare, per eseguire le modifiche desiderate. Visualizzazione delle e-mails Apra l’applicazione dell’e-mail con un breve tocco sull’icona E-mail. Visualizzerà la casella di posta già impostata. Con un movimento di sfioramento in verticale può far scorrere le e-mails. Tocchi brevemente una certa e-mail per aprirla. Tocchi e mantenga il dito su una certa e-mail per visualizzare le impostazioni avanzate. Apparirà quindi un campo informativo. Qui può ora aprire l’e-mail, rispondere, inoltrarla o cancellarla. Scrivere messaggi e-mail (1) Nella schermata della e-mail, toccare il simbolo E-mail nella barra di menu superiore; si apre una nuova finestra nella quale si può scrivere una nuova e-mail. Inserire ora l’indirizzo e-mail del destinatario, un oggetto e il testo negli appositi campi. Si può aggiungere anche „Cc/Bcc“ per inviare una e-mail a più destinatari. (2) Toccare la voce “Invia“, per inviare l’e-mail. Toccare “Salva“, per salvare come bozza l’e-mail creata. Toccando il “Simbolo cestino“ l’attuale e-mail viene eliminata. IT - 23 12.) Gestione di applicazioni Applicazioni già installate Questo apparecchio viene fornito con delle applicazioni già installate. Può trovare una panoramica delle applicazioni già installate nel menù principale delle applicazioni . Tra queste rientrano anche il video player, l’audio player, il browser internet, la sveglia, la calcolatrice e altre ancora. Per aprire una di queste applicazioni, tocchi brevemente la rispettiva icona. Installazione di applicazioni Per installare applicazioni sull’apparecchio, esegua i seguenti passi: (1) Scarichi il software (ad esempio dall’Androipit Market). Si assicuri che si tratti di file APK. (2) Una volta scaricato il file sul Suo computer, colleghi l’apparecchio al Suo computer tramite il cavo USB e copi i files sulla memoria interna. (3) Scolleghi l’apparecchio dal computer ed apra l’Explorer per aprire i files copiati. (4) Segua le istruzioni per l’installazione che appaiono sul display per installare l’applicazione. (5) Dopo un’installazione andata a buon fine potrà trovare la nuova applicazione nel menù delle applicazioni. Disinstallazione di applicazioni (1) Aprire le Impostazioni di sistema toccando brevemente l’icona Impostazioni nella panoramica delle applicazioni. (2) Toccare ora la voce di menu “Apps”, per accedere alle Impostazioni delle applicazioni. (3) Scegliere tra le voci principali di menu “Scaricato, memoria USB, attivo e” la panoramica applicazioni desiderata toccandola brevemente. (4) Poi, toccandola, selezionare l’applicazione che si vuole disinstallare. (5) Toccare ora “Disinstalla” e confermare la scelta con OK, per disinstallare l’applicazione dal dispositivo. Nota: Non può eliminare software già installati in dotazione. IT - 24 13.) Lettura di documenti Office Su questo apparecchio è già installata l’applicazione “Office Suite” per leggere Documenti di Office. Può leggere files Word, Excel o Powerpoint. 1.) 2.) 3.) 4.) Copi i files desiderati di Office sull’apparecchio. Apra l’applicazione „Office Suite“. Navighi con l’Explorer fino al file desiderato. Selezioni il file desiderato con un breve tocco e sfiori con il dito in verticale o orizzontale sul display per sfogliare le singole pagine. Tocchi brevemente il tasto di menù per aprire ulteriori opzioni. Può ad esempio cercare un determinato testo o contare le parole. 14.) Task manager Questo apparecchio è multitasking. Può quindi aprire contemporaneamente più applicazioni. Può ad esempio ascoltare musica e allo stesso tempo navigare in internet o guardare foto. Può eventualmente capitare che troppe applicazioni siano attive contemporaneamente sullo sfondo. In questo caso apra l’applicazione „Task Killer“ e termini quelle applicazioni di cui al momento non ha bisogno. IT - 25 (1) Apra l’applicazione “Task Killer”. (2) (3) Per confermare la Sua scelta, tocchi apps”. brevemente il simbolo “Kill selected Selezioni le applicazioni di cui al momento non ha bisogno. 15.) Condizioni di garanzia limitate La garanzia copre solo la sostituzione di questo prodotto Intenso. La garanzia non vale per normale usura derivante da uso errato o improprio, trascuratezza, incidente, incompatibilità o da altre prestazioni manchevoli di un certo hardware o software. Non sussiste garanzia col mancato rispetto delle istruzioni Intenso, così come col montaggio e uso improprio o con difetti causati da altri apparecchi. Se il prodotto viene esposto a scosse, scariche elettrostatiche, calore o umidità non in conformità alle specifiche del prodotto, non sussiste alcuna garanzia. Intenso non è responsabile per perdite di dati o per danni concomitanti e conseguenti, per la violazione delle condizioni di garanzia o per altri danni indipendentemente dalla loro causa. Questo prodotto non è previsto per un uso commerciale o per applicazioni mediche o di altro genere dove il mancato funzionamento del prodotto possa causare ferimenti, morte o notevoli danni materiali. IT - 26 16.) Dati tecnici CPU Memoria Sistema operativo Sistemi operativi compatibili Possibilità di collegamento WLAN Sensore G E-Book Formato foto Formato audio Formato video Display Fotocamera SNR Campo di frequenza Trasformatore Batteria interna 1.5 GHz Dualcore based on Cortex A9 1 GB DDR 3 Android 4.1.1 Windows XP / Vista / 7 / Linux 2,4 e più recenti / Mac 10.6 e più recenti Cuffie, Micro SD (SDHC), micro USB, HDMI WiFi (802.11 b/g/n) 360 Grad Rotation PDF / EPUB / TXT / PDB / RTF JPEG, BMP, GIF, PNG MP3, WMA, WAV, OGG, FLAC, APE MPEG1, MPEG 4, FLV TFT LCD Display, 1024 x 768 Pixel Fotocamera frontale 0,3 MP >= 75 dB 20 Hz – 20 KHz Adattatore (V) AC (Ktec KSAS0100500200HE): AC Input 100240V~50/60Hz, DC Output 5V / 2A Batteria ricaricabile agli ioni di litio-polimero 17.) Manutenzione dell’apparecchio Non spruzzare o applicare mai un liquido direttamente sul display o sull’alloggiamento. 18.) Pulizia dell’apparecchio Pulisca l’alloggiamento, il telaio e il display con attenzione tramite un panno morbido, non sfilacciato e privo di sostanze chimiche. Utilizzi detergenti solo se sono previsti per displays. 19.) Smaltimento di vecchi apparecchi elettrici Gli apparecchi contrassegnati da questo simbolo sono soggetti alla direttiva europea 2002/96/EC. Tutti gli apparecchi elettrici vecchi e non devono essere smaltiti separatamente dai rifiuti domestici presso i luoghi previsti dallo stato. Con uno smaltimento corretto dei vecchi apparecchi elettrici evita danni all’ambiente. IT - 27 20.) Licenza informazione Notice of GNU GENERAL PUBLIC LICENSE and LESSER GENERAL PUBLIC LICENCE Dear Customer, If interested, you and any third party can download the source code of used GPL / LGPL from Intenso Webpage http://www.intenso.de . The source code of the desired product is available to anyone on the selection of valid product category and the desired device. In the product details you will find the entry "drivers". Open this menu to download the corresponding GPL / LGPL code. For a fee of 35 € (delivery to another country as Germany), it is also possible to obtain this code by postal delivery. More information about the GPL/LGPL-Licence can you find on following website www.gnu.org GNU GENERAL PUBLIC LICENSE Version 2, June 1991 Copyright (C) 1989, 1991 Free Software Foundation, Inc. 51 Franklin Street, Fifth Floor, Boston, MA 02110-1301, USA Everyone is permitted to copy and distribute verbatim copies of this license document, but changing it is not allowed. Preamble The licenses for most software are designed to take away your freedom to share and change it. By contrast, the GNU General Public License is intended to guarantee your freedom to share and change free software-to make sure the software is free for all its users. This General Public License applies to most of the Free Software Foundation's software and to any other program whose authors commit to using it. (Some other Free Software Foundation software is covered by the GNU Lesser General Public License instead.) You can apply it to your programs, too. When we speak of free software, we are referring to freedom, not price. Our General Public Licenses are designed to make sure that you have the freedom to distribute copies of free software (and charge for this service if you wish), that you receive source code or can get it if you want it, that you can change the software or use pieces of it in new free programs; and that you know you can do these things. To protect your rights, we need to make restrictions that forbid anyone to deny you these rights or to ask you to surrender the rights. These restrictions translate to certain responsibilities for you if you distribute copies of the software, or if you modify it. For example, if you distribute copies of such a program, whether gratis or for a fee, you must give the recipients all the rights that you have. You must make sure that they, too, receive or can get the source code. And you must show them these terms so they know their rights. We protect your rights with two steps: (1) copyright the software, and (2) offer you this license which gives you legal permission to copy, distribute and/or modify the software. Also, for each author's protection and ours, we want to make certain that everyone understands that there is no warranty for this free software. If the software is modified by someone else and passed on, we want its recipients to know that what they have is not the original, so that any problems introduced by others will not reflect on the original authors' reputations. Finally, any free program is threatened constantly by software patents. We wish to avoid the danger that redistributors of a free program will individually obtain patent licenses, in effect making the program proprietary. To prevent this, we have made it clear that any patent must be licensed for everyone's free use or not licensed at all. The precise terms and conditions for copying, distribution and modification follow. TERMS AND CONDITIONS FOR COPYING, DISTRIBUTION AND MODIFICATION 0. This License applies to any program or other work which contains a notice placed by the copyright holder saying it may be distributed under the terms of this General Public License. The "Program", below, refers to any such program or work, and a "work based on the Program" means either the Program or any derivative work under copyright law: that is to say, a work containing the Program or a portion of it, either verbatim or with modifications and/or translated into another language. (Hereinafter, translation is included without limitation in the term "modification".) Each licensee is addressed as "you". Activities other than copying, distribution and modification are not covered by this License; they are outside its scope. The act of running the Program is not restricted, and the output from the Program is covered only if its contents constitute a work based on the Program (independent of having been made by running the Program). Whether that is true depends on what the Program does. 1. You may copy and distribute verbatim copies of the Program's source code as you receive it, in any IT - 28 medium, provided that you conspicuously and appropriately publish on each copy an appropriate copyright notice and disclaimer of warranty; keep intact all the notices that refer to this License and to the absence of any warranty; and give any other recipients of the Program a copy of this License along with the Program. You may charge a fee for the physical act of transferring a copy, and you may at your option offer warranty protection in exchange for a fee. 2. You may modify your copy or copies of the Program or any portion of it, thus forming a work based on the Program, and copy and distribute such modifications or work under the terms of Section 1 above, provided that you also meet all of these conditions: a) You must cause the modified files to carry prominent notices stating that you changed the files and the date of any change. b) You must cause any work that you distribute or publish, that in whole or in part contains or is derived from the Program or any part thereof, to be licensed as a whole at no charge to all third parties under the terms of this License. c) If the modified program normally reads commands interactively when run, you must cause it, when started running for such interactive use in the most ordinary way, to print or display an announcement including an appropriate copyright notice and a notice that there is no warranty (or else, saying that you provide a warranty) and that users may redistribute the program under these conditions, and telling the user how to view a copy of this License. (Exception: if the Program itself is interactive but does not normally print such an announcement, your work based on the Program is not required to print an announcement.) These requirements apply to the modified work as a whole. If identifiable sections of that work are not derived from the Program, and can be reasonably considered independent and separate works in themselves, then this License, and its terms, do not apply to those sections when you distribute them as separate works. But when you distribute the same sections as part of a whole which is a work based on the Program, the distribution of the whole must be on the terms of this License, whose permissions for other licensees extend to the entire whole, and thus to each and every part regardless of who wrote it. Thus, it is not the intent of this section to claim rights or contest your rights to work written entirely by you; rather, the intent is to exercise the right to control the distribution of derivative or collective works based on the Program. In addition, mere aggregation of another work not based on the Program with the Program (or with a work based on the Program) on a volume of a storage or distribution medium does not bring the other work under the scope of this License. 3. You may copy and distribute the Program (or a work based on it, under Section 2) in object code or executable form under the terms of Sections 1 and 2 above provided that you also do one of the following: a) Accompany it with the complete corresponding machine-readable source code, which must be distributed under the terms of Sections 1 and 2 above on a medium customarily used for software interchange; or, b) Accompany it with a written offer, valid for at least three years, to give any third party, for a charge no more than your cost of physically performing source distribution, a complete machine-readable copy of the corresponding source code, to be distributed under the terms of Sections 1 and 2 above on a medium customarily used for software interchange; or, c) Accompany it with the information you received as to the offer to distribute corresponding source code. (This alternative is allowed only for noncommercial distribution and only if you received the program in object code or executable form with such an offer, in accord with Subsection b above.) The source code for a work means the preferred form of the work for making modifications to it. For an executable work, complete source code means all the source code for all modules it contains, plus any associated interface definition files, plus the scripts used to control compilation and installation of the executable. However, as a special exception, the source code distributed need not include anything that is normally distributed (in either source or binary form) with the major components (compiler, kernel, and so on) of the operating system on which the executable runs, unless that component itself accompanies the executable. If distribution of executable or object code is made by offering access to copy from a designated place, then offering equivalent access to copy the source code from the same place counts as distribution of the source code, even though third parties are not compelled to copy the source along with the object code. 4. You may not copy, modify, sublicense, or distribute the Program except as expressly provided under this License. Any attempt otherwise to copy, modify, sublicense or distribute the Program is void, and will automatically terminate your rights under this License. However, parties who have received copies, or rights, from you under this License will not have their licenses terminated so long as such parties remain in full compliance. 5. You are not required to accept this License, since you have not signed it. However, nothing else grants you permission to modify or distribute the Program or its derivative works. These actions are prohibited by IT - 29 law if you do not accept this License. Therefore, by modifying or distributing the Program (or any work based on the Program), you indicate your acceptance of this License to do so, and all its terms and conditions for copying, distributing or modifying the Program or works based on it. 6. Each time you redistribute the Program (or any work based on the Program), the recipient automatically receives a license from the original licensor to copy, distribute or modify the Program subject to these terms and conditions. You may not impose any further restrictions on the recipients' exercise of the rights granted herein. You are not responsible for enforcing compliance by third parties to this License. 7. If, as a consequence of a court judgment or allegation of patent infringement or for any other reason (not limited to patent issues), conditions are imposed on you (whether by court order, agreement or otherwise) that contradict the conditions of this License, they do not excuse you from the conditions of this License. If you cannot distribute so as to satisfy simultaneously your obligations under this License and any other pertinent obligations, then as a consequence you may not distribute the Program at all. For example, if a patent license would not permit royalty-free redistribution of the Program by all those who receive copies directly or indirectly through you, then the only way you could satisfy both it and this License would be to refrain entirely from distribution of the Program. If any portion of this section is held invalid or unenforceable under any particular circumstance, the balance of the section is intended to apply and the section as a whole is intended to apply in other circumstances. It is not the purpose of this section to induce you to infringe any patents or other property right claims or to contest validity of any such claims; this section has the sole purpose of protecting the integrity of the free software distribution system, which is implemented by public license practices. Many people have made generous contributions to the wide range of software distributed through that system in reliance on consistent application of that system; it is up to the author/donor to decide if he or she is willing to distribute software through any other system and a licensee cannot impose that choice. This section is intended to make thoroughly clear what is believed to be a consequence of the rest of this License. 8. If the distribution and/or use of the Program is restricted in certain countries either by patents or by copyrighted interfaces, the original copyright holder who places the Program under this License may add an explicit geographical distribution limitation excluding those countries, so that distribution is permitted only in or among countries not thus excluded. In such case, this License incorporates the limitation as if written in the body of this License. 9. The Free Software Foundation may publish revised and/or new versions of the General Public License from time to time. Such new versions will be similar in spirit to the present version, but may differ in detail to address new problems or concerns. Each version is given a distinguishing version number. If the Program specifies a version number of this License which applies to it and "any later version", you have the option of following the terms and conditions either of that version or of any later version published by the Free Software Foundation. If the Program does not specify a version number of this License, you may choose any version ever published by the Free Software Foundation. 10. If you wish to incorporate parts of the Program into other free programs whose distribution conditions are different, write to the author to ask for permission. For software which is copyrighted by the Free Software Foundation, write to the Free Software Foundation; we sometimes make exceptions for this. Our decision will be guided by the two goals of preserving the free status of all derivatives of our free software and of promoting the sharing and reuse of software generally. NO WARRANTY 11. BECAUSE THE PROGRAM IS LICENSED FREE OF CHARGE, THERE IS NO WARRANTY FOR THE PROGRAM, TO THE EXTENT PERMITTED BY APPLICABLE LAW. EXCEPT WHEN OTHERWISE STATED IN WRITING THE COPYRIGHT HOLDERS AND/OR OTHER PARTIES PROVIDE THE PROGRAM "AS IS" WITHOUT WARRANTY OF ANY KIND, EITHER EXPRESSED OR IMPLIED, INCLUDING, BUT NOT LIMITED TO, THE IMPLIED WARRANTIES OF MERCHANTABILITY AND FITNESS FOR A PARTICULAR PURPOSE. THE ENTIRE RISK AS TO THE QUALITY AND PERFORMANCE OF THE PROGRAM IS WITH YOU. SHOULD THE PROGRAM PROVE DEFECTIVE, YOU ASSUME THE COST OF ALL NECESSARY SERVICING, REPAIR OR CORRECTION. 12. IN NO EVENT UNLESS REQUIRED BY APPLICABLE LAW OR AGREED TO IN WRITING WILL ANY COPYRIGHT HOLDER, OR ANY OTHER PARTY WHO MAY MODIFY AND/OR REDISTRIBUTE THE PROGRAM AS PERMITTED ABOVE, BE LIABLE TO YOU FOR DAMAGES, INCLUDING ANY GENERAL, SPECIAL, INCIDENTAL OR CONSEQUENTIAL DAMAGES ARISING OUT OF THE USE OR INABILITY TO USE THE PROGRAM (INCLUDING BUT NOT LIMITED TO LOSS OF DATA OR DATA BEING RENDERED INACCURATE OR LOSSES SUSTAINED BY YOU OR THIRD PARTIES OR A FAILURE OF THE PROGRAM TO OPERATE WITH ANY OTHER PROGRAMS), EVEN IF SUCH HOLDER OR OTHER IT - 30 PARTY HAS BEEN ADVISED OF THE POSSIBILITY OF SUCH DAMAGES. END OF TERMS AND CONDITIONS How to Apply These Terms to Your New Programs If you develop a new program, and you want it to be of the greatest possible use to the public, the best way to achieve this is to make it free software which everyone can redistribute and change under these terms. To do so, attach the following notices to the program. It is safest to attach them to the start of each source file to most effectively convey the exclusion of warranty; and each file should have at least the "copyright" line and a pointer to where the full notice is found. one line to give the program's name and an idea of what it does. Copyright (C) yyyy name of author This program is free software; you can redistribute it and/or modify it under the terms of the GNU General Public License as published by the Free Software Foundation; either version 2 of the License, or (at your option) any later version. This program is distributed in the hope that it will be useful, but WITHOUT ANY WARRANTY; without even the implied warranty of MERCHANTABILITY or FITNESS FOR A PARTICULAR PURPOSE. See the GNU General Public License for more details. You should have received a copy of the GNU General Public License along with this program; if not, write to the Free Software Foundation, Inc., 51 Franklin Street, Fifth Floor, Boston, MA 02110-1301, USA. Also add information on how to contact you by electronic and paper mail. If the program is interactive, make it output a short notice like this when it starts in an interactive mode: Gnomovision version 69, Copyright (C) year name of author Gnomovision comes with ABSOLUTELY NO WARRANTY; for details type `show w'. This is free software, and you are welcome to redistribute it under certain conditions; type `show c' for details. The hypothetical commands `show w' and `show c' should show the appropriate parts of the General Public License. Of course, the commands you use may be called something other than `show w' and `show c'; they could even be mouse-clicks or menu items--whatever suits your program. You should also get your employer (if you work as a programmer) or your school, if any, to sign a "copyright disclaimer" for the program, if necessary. Here is a sample; alter the names: Yoyodyne, Inc., hereby disclaims all copyright interest in the program `Gnomovision' (which makes passes at compilers) written by James Hacker. signature of Ty Coon, 1 April 1989 Ty Coon, President of Vice IT - 31 Intenso GmbH Data:12 luglio 2013 Dichiarazione di conformità Noi, la Intenso GmbH, con sede in Diepholzer Str. 15 a 49377 Vechta, Deutschland dichiariamo su nostra responsabilità che il prodotto: Modello: 8” TAB 814 (articolo n° 5510862) Descrizione: Tablet computer è conforme alle seguenti direttive e norme: Direttiva R&TTE 1999/5/EG EN 301 489-1 V1.9.2 EN 301 489-17 V2.1.1 EN 300 328 V1.7.1 : 2006-10 EN 55022:2010 (Class B) EN 55024:2010 EN 61000-3-2:2006+A1 :2009+A2 :2009 (Class D) EN 61000-3-3:2008 Direttiva Bassa Tensione 2006/95/EG EN 60950-1:2006+A11:2009+A1:2010+A12:2011+A12:correzione 2012 Direttiva Ecodesign 2009/125/EG 1275/2008 278/2009 Direttiva ROHS 2011/65/EU La documentazione tecnica riferita all’apparecchio sopra citato è stata depositata presso il seguente luogo: Intenso GmbH Diepholzer Str. 15, 49377 Vechta, Deutschland Persona autorizzata: ___________________________________ Amministratore delegato: Thomas Pöhlking IT - 32 Mode d'emploi TAB 814 Merci d'avoir choisi TAB814. Suivez ces instructions pour connaître les fonctions clés de l'appareil. 1.) Contenu 1.) Contenu ................................................................................................................................................................................................. 1 2.) Remarques ............................................................................................................................................................................................ 2 3.) Aperçu de l'appareil ............................................................................................................................................................................... 4 4.) Contenu de l'emballage ......................................................................................................................................................................... 4 5.) Chargement de la batterie ..................................................................................................................................................................... 5 6.) Utilisation d'une carte Micro SD / SDHC ................................................................................................................................................ 5 7.) Transmission de données entre l'appareil et un ordinateur ................................................................................................................... 5 8.) Écran tactile ........................................................................................................................................................................................... 6 9.) L'écran d'accueil .................................................................................................................................................................................... 7 Affichage ..................................................................................................................................................................................................... 7 Déverrouillage de l'écran ............................................................................................................................................................................ 7 Barre d'état ................................................................................................................................................................................................. 8 Réglage de l'écran principal ........................................................................................................................................................................ 8 Utiliser différents écrans d'accueil ............................................................................................................................................................... 9 Applications préinstallées sur l'écran d'accueil ........................................................................................................................................... 9 a) Barre de recherche pour la recherche sur Google ™ ........................................................................................................................... 10 b) Aperçu des applications........................................................................................................................................................................ 10 c) Prévisions météorologiques .................................................................................................................................................................. 11 d) WIFI ...................................................................................................................................................................................................... 11 Connexion automatique ............................................................................................................................................................................ 11 Connexion manuelle ................................................................................................................................................................................. 12 e) Galerie .................................................................................................................................................................................................. 12 f) Musique ................................................................................................................................................................................................. 13 g) Vidéo .................................................................................................................................................................................................... 15 h) App Center ........................................................................................................................................................................................... 15 i) Navigateur Web ..................................................................................................................................................................................... 15 Utilisation du clavier virtuel ....................................................................................................................................................................... 15 Saisie de caractères spéciaux .................................................................................................................................................................. 16 Utilisation du navigateur Web ................................................................................................................................................................... 16 j) Aperçu des applications ......................................................................................................................................................................... 17 k) Paramètres système ............................................................................................................................................................................. 17 Aperçu des paramètres............................................................................................................................................................................. 18 10.) E-Book ............................................................................................................................................................................................... 19 Copie d'e-books entre l'ordinateur et le périphérique ................................................................................................................................ 19 Téléchargement d'e-books et transfert à l'appareil à l'aide d'Adobe ™ Digital Editions ............................................................................ 19 Commencez la lecture .............................................................................................................................................................................. 20 Passez de l'affichage étagère à la liste / suppression d'e-books. ............................................................................................................. 20 Tournez les pages .................................................................................................................................................................................... 21 Augmentation de la taille de police ........................................................................................................................................................... 21 Aller à une page spécifique....................................................................................................................................................................... 21 Utilisation de signets ................................................................................................................................................................................. 21 Affichage de la table des matières ............................................................................................................................................................ 21 Affichage des informations sur le livre ...................................................................................................................................................... 21 11.) Expédition / réception des e-mails ..................................................................................................................................................... 22 Configuration de votre boîte aux lettres électronique ................................................................................................................................ 22 Gérer les comptes d'emails....................................................................................................................................................................... 23 Affichage des e-mails................................................................................................................................................................................ 23 Ecrire des messages d'email .................................................................................................................................................................... 23 12.) Gestion des applications.................................................................................................................................................................... 24 Installation des applications ...................................................................................................................................................................... 24 Désinstallation des applications ................................................................................................................................................................ 24 13.) Lecture de documents Office ............................................................................................................................................................. 25 14.) Gestionnaire des tâches .................................................................................................................................................................... 25 FR - 1 15.) Conditions de garantie limitée ........................................................................................................................................................... 26 16.) Données techniques .......................................................................................................................................................................... 27 18.) Entretien de l'appareil ........................................................................................................................................................................ 27 19.) Entretien de l'appareil ........................................................................................................................................................................ 27 20.) Élimination des vieux équipements électroniques ............................................................................................................................. 27 21.) Licence information............................................................................................................................................................................ 28 Déclaration de conformité CE ................................................................................................................................................................... 32 Ce manuel ne contient peut-être pas toutes les fonctions de votre appareil. Pour utilisation des applications de fournisseurs tiers, veuillez contacter le fabricant. Veuillez noter que toutes les instructions peuvent être modifiées sans préavis. Vous trouverez des informations actuelles à l'adresse www.intenso.de Marques Google ™, le logo Google ™ et Android ™ sont des marques commerciales de Google ™. Tous les autres noms de produits ou de services sont la propriété de leurs propriétaires respectifs. 2.) Remarques Éviter les chocs violents sur l'appareil. Ne pas le poser sur des surfaces inclinées afin d'éviter que l'appareil ne chute. Ne pas utiliser l'appareil dans des conditions extrêmement froides, chaudes, humides ou poussiéreuses. Ne pas exposer non-plus au rayonnement solaire direct. Éviter d'utiliser sur des endroits sablonneux. Ne pas utiliser dans des environnements présentant un risque d'explosion, comme par exemple aux pompes d'une station essence. Éviter l'utilisation de coussins, canapés ou autres objets qui favorisent un développement de la chaleur, car il y a un risque de surchauffe de l'appareil. Effectuer de fréquentes sauvegardes de données, pour éviter d'éventuelles pertes de données. Nous ne sommes pas responsables d’une perte de données éventuelle. Ne pas débrancher la connexion quand les données sont encours de transfert ou l'appareil en cours de formatage. Ceci peut entraîner la perte de données. Les images et les films peuvent être protégés des tiers par des droits. Écouter sans licence peut violer les droits d'auteur. Éviter l'utilisation dans des champs hautement magnétiques. Protéger l'appareil de l'humidité. Si l'humidité pénètre dans l'appareil, veuillez immédiatement l’éteindre, puis veuillez nettoyer et sécher l'appareil. Veuillez ne pas utiliser de solvants chimiques pour nettoyer l'appareil. Veuillez n'utilisez ici qu'un chiffon sec. Ne pas placer de flammes nues, telles que des bougies allumées, à proximité de l'appareil ou sur celui-ci. Nous ne sommes pas responsables des dommages en cas de fonctionnement défectueux, ni des pertes de données dues à une mauvaise manipulation, une réparation de l'appareil par vos propres moyens ou un changement de batterie. FR - 2 Si pour une fois l'appareil venait à ne pas répondre à vos entrées, veuillez utiliser le bouton de réinitialisation à l'arrière de l'appareil pour le faire redémarrer. Lorsqu'il n'est pas utilisé, veuillez débrancher l'adaptateur secteur de l'alimentation électrique. La prise doit se trouver dans les environs de l'appareil et être facilement accessible. N'utiliser l'adaptateur de courant que pour les prises reliées à la terre avec AC 100-240V~, 50/60 Hz Si vous n'êtes pas sûr de l'alimentation sur le lieu de montage, veuillez vous adresser à votre fournisseur d'énergie concerné. Veuillez utiliser uniquement l’adaptateur de courant et le câble de raccordement au réseau fournis. Pour interrompre l'alimentation de votre appareil, débranchez l'adaptateur secteur de la prise. Tenir fermement l'adaptateur secteur en vous déconnectant. Ne tirez jamais sur le câble Ne pas ouvrir le boîtier de l'adaptateur de courant. Lorsque le boîtier est ouvert, il existe un danger de mort par électrocution. Il ne contient aucune pièce réparable. Si elle n'est pas utilisée de façon prolongée, la batterie de l'appareil se décharge lentement. Avant d'être réutilisée, celle-ci doit à nouveau rechargée. Veuillez respecter l'élimination écologique de l'appareil ou de la batterie. Veuillez ne pas démonter l'appareil en pièces détachées et veuillez ne pas tenter de le réparer vous-même, la garantie expirant dans ce cas. Ne pas utiliser l'appareil dans des endroits où l'utilisation d'appareils mobiles est interdite. Ne pas utiliser l'appareil à proximité d'autres appareils électroniques, car cela peut entraîner des troubles dus aux signaux à haute fréquence. Ne pas utiliser l'appareil à proximité d'un stimulateur cardiaque, dans un hôpital ou à proximité d'équipement médical, car cela peut entraîner des troubles dus aux signaux à haute fréquence. Garder au moins 15cm de distance avec un stimulateur cardiaque. Veuillez contacter le fabricant de ces appareils pour recevoir des informations concernant l'utilisation commune. Si vous utilisez des écouteurs ou un casque à un volume trop élevé, cela peut entraîner des dommages auditifs permanents. Pour des raisons de sécurité routière, l'appareil ne peut pas être utilisé pendant la conduite par le conducteur lui-même. FR - 3 3.) Aperçu de l'appareil a) Touchscreen b) Caméra frontale c) Etat de charge DEL : rouge s’allume pendant le chargement. Une lumière jaune s’allume quand la batterie sera entièrement chargée d) Prise casque de 3,5 mm e) Microphone intégré f) Entrée DC 5V 2A g) Emplacement Micro USB h) Touche On / Off : Appuyez longuement pour mettre l'appareil hors tension, appuyez brièvement pour alterner entre le mode veille et actif. i) Volume + / j) Haut-parleur intégré k) Réinitialiser l'ouverture : Réinitialise l'appareil s’il ne devait plus réagir. l) Emplacement carte Micro SD m)HDMI 4.) Contenu de l'emballage Veuillez vérifier l'intégralité du contenu de l'emballage : TAB 814 Casque stéréo Câble USB Adaptateur secteur 5V 2.0A Manuel d'utilisation Sac en simili cuir FR - 4 5.) Chargement de la batterie Veuillez charger la batterie complètement avant la première utilisation de l'appareil. Pour cela, connectez l'adaptateur secteur fourni à l'appareil et à une prise de courant. La charge complète prend environ 5 heures. L'état de charge est affiché sur le côté avant droit de l'appareil. La LED est rouge pendant la charge et passe au jaune lorsque la batterie est complètement chargée. Remarques : a. A 15% de la puissance résiduelle de la batterie, vous obtenez un message d'avertissement sur l'écran. Vous devriez maintenant connecter l'appareil au secteur avec une prise pour charger la batterie afin d'éviter d'éventuelles pertes de données et augmenter la durée de vie de la batterie. b. Vous pouvez utiliser l'appareil pendant le chargement de la batterie. Pour garantir à la batterie une longue durée de vie, nous vous demandons de ne pas utiliser l'appareil. c. Pour assurer une bonne performance, la batterie intégrée doit être utilisée fréquemment. Si vous n'utilisez l'appareil que rarement, veuillez recharger la batterie complètement au moins une fois par mois. d. Assurez-vous de n'utiliser que l'adaptateur secteur fourni pour le chargement. 6.) Utilisation d'une carte Micro SD / SDHC Cet appareil peut lire des données directement à partir d'une carte mémoire Micro SD/SDHC. Pour utiliser une carte mémoire Micro SD/SDHC, glissez la carte dans l'ouverture située au bas de l'appareil (I). Utilisez l'explorateur préinstallé (vous trouverez plus d'informations dans le mode d'emploi complet), pour pouvoir accéder aux données fournies sur la carte mémoire. Pour cela, choisissez «carte SD» dans l'index de l'explorateur. 7.) Transmission de données entre l'appareil et un ordinateur 1.) Branchez l'appareil à un ordinateur en utilisant le câble USB ci-joint. Si l'appareil n'avait pas été mis en marche auparavant, il démarre maintenant automatiquement. Cela peut prendre un moment parce que le système d'exploitation doit d'abord être mis sous tension. Si l'appareil était déjà allumé, l'ordinateur devrait le détecter automatiquement en quelques secondes. 2.) L'écran pour la connexion USB s’affiche à présent sur l’appareil. Tapez brièvement sur «Activer la mémoire USB». L'appareil est reconnu comme support de données amovible et vous obtenez l'information «mémoire USB en utilisation». Après avoir brièvement tapé sur la touche Accueil, vous pouvez continuer à utiliser votre appareil normalement. Vous avez maintenant accès aux données internes de votre appareil depuis votre ordinateur et vous pouvez copier, supprimer ou déplacer des données sur l'appareil. 3.) Si une connexion USB avec l'ordinateur existe, l'icône USB s'affiche dans la barre d'état. Vous pouvez obtenir des informations supplémentaires dans la barre d'état élargie ( cliquez sur sur l'horloge dans la barre d'état pour l'ouvrir ) et vous pouvez activer ou désactiver la connexion USB. FR - 5 Sélectionnez « Désactiver le disque USB » pour désactiver le disque. Sélectionnez la fonction « Retirer en toute sécurité » périphérique de l'ordinateur. sur l'ordinateur pour retirer le Note : Les applications préinstallées et le système d'exploitation Android ™ prennent une partie de la mémoire interne existante..Pour cette raison, toute la mémoire interne n'est pas disponible. 8.) Écran tactile Ce périphérique est actionné via l'écran tactile. Vous pouvez facilement lancer des applications en appuyant sur l'écran tactile avec vos doigts, saisir des textes sur le clavier virtuel et basculer entre les différents écrans principaux en faisant glisser le doitgt dans la direction respective. Veuillez retirer le film de protection de l'écran avant d'utiliser l'appareil. L'écran tactile détecte de petites charges électriques, comme celles émises par les doigts humains et détermine ainsi le point d'entrée. Utilisez alors idéalement le bout de vos doigts pour l'entrée. L'opération avec un stylo ou d'autres objets pointus n'est pas possible. L'écran tactile ne doit pas entrer en contact avec l'eau ou d'autres appareils électriques afin d’éviter des dysfonctionnements et des défauts durables. Remarques : a. Si l'écran tactile n'est pas exploité pendant deux minutes, l'appareil passe en mode veille. Appuyez brièvement sur la touche ON / OFF pour passer en mode actif. b. Pour empêcher des entrées non autorisées, un mode verrouillage est activé automatiquement. Veuillez déverrouiller le mode verrouillage sur l'écran tactile. Touchez le verrou fermé sur l'écran et maintenez appuyé. Maintenant faites glissez le verrou vers le verrou ouvert qui apparaît sur l'écran et retirez votre doigt de l'écran. L'écran est maintenant déverrouillé. Vous pouvez faire pivoter l'appareil dans toutes les directions. Il possède un capteur qui dirige l'écran automatiquement. FR - 6 9.) L'écran d'accueil Affichage Déverrouillage de l'écran Si l'écran tactile n'est pas utilisé pendant deux minutes, l'appareil se met en mode Standby. Appuyez sur le bouton «Marche/Arrêt» pendant une courte période pour revenir en mode actif. L'affichage verrouillé empêche les saisies involontaires. Touchez le verrou fermé sur l'écran et maintenez appuyé. Maintenant faites glissez le verrou vers le verrou ouvert qui apparaît sur l'écran et retirez votre doigt de l'écran. L'écran est maintenant déverrouillé. Déplacer l'icône de verrouillage avec votre doigt dans le sens de la flèche. Conseil : Faites glisser le symbole du verrou vers le symbole d'appareil photo qui apparaît pour ouvrir l'application appareil-photo directement. FR - 7 Barre d'état La barre d'état se trouve dans la section inférieure de l'écran de démarrage. Elle a les fonctions suivantes : Étape de retour Derniers programmes utilisés Durée Appel de l'écran d'accueil Indicateur de batterie Connexion sans fil Ici vous recevrez des informations sur : les derniers programmes utilisés la force de signal de la connexion WIFI actuelle l'heure le niveau de charge actuel de la batterie Vous pouvez utiliser les fonctions suivantes : Appelez l'écran de démarrage Revenir en arrière vers le dernier le menu utilisé Appelez les derniers programmes utilisés Vous pouvez ouvrir la barre d'état élargie en tapant légèrement sur l'horloge. Là les derniers messages d'état sont affichés. Divers accès rapides et par exemple l'accès aux paramètres, sont affichés, si vous tapez sur l'horloge dans la barre d'état élargie à nouveau. Réglage de l'écran principal Vous pouvez régler l'écran principal facilement selon vos besoins particuliers. Si vous souhaitez supprimer une icône, appuyez sur l'icône avec le doigt pendant une courte période, puis poussez-la dans l'icône X affichée. Maintenant, retirez votre doigt de l'écran tactile et l'icône est supprimée. Si vous souhaitez déplacer une icône de l' aperçu des applications vers l'écran principal, appuyez sur l'icône dans l'aperçu des applications pendant une courte période et l'écran principal s'affiche. Déplacez l'icône vers la position désirée et retirez votre doigt de l'écran tactile. L'icône est désormais ajoutée à l'écran principal. Si vous déplacez une icône sur une autre icône, un dossier contenant les deux icônes est automatiquement créé. Appuyez sur le dossier pour afficher les icônes contenues puis sélectionner l'icône souhaitée en tapant brièvement dessuss Vous pouvez également ajouter des widgets à l'écran principal. Pour ce faire, appuyez sur le bouton dans le coin en haut à droite de l'écran principal et le menu des applications s'ouvrira. Maintenant, appuyez sur widgets. Tous les widgets disponibles sur le périphérique sont maintenant affichés . Ajoutez un widget à l'écran principal exactement comme vous ajoutez une icône Si vous voulez changer votre image de fond, appuyez simplement sur une place libre dans l'écran principal et continuez à appuyer sur l'écran jusqu'à ce que le menu de sélection d'arrière plan apparaisse. Maintenant, sélectionnez la source de l'image souhaitée et procéder comme suit. FR - 8 Utiliser différents écrans d'accueil Cinq écrans principaux peuvent être individuellement configurés. Vous pouvez facilement passer de l'un à l'autre en faisant glisser le doigt légèrement sur l'écran vers la gauche ou la droite. En appuyant sur la touche accueil, vous arrivez toujours à revenir à l'écran d'accueil central. Applications préinstallées sur l'écran d'accueil Diverses applications sont déjà préinstallées sur l'écran d'accueil : - Barre de recherche pour la recherche Google™ Prévisions météo WiFi Galerie Musique Vidéo AndroidPIT (App Center) A Lien vers Google™ search B Présentation de l'application C Prévisions météorologiques mondiales D Apps sur l'écran principal E Barre d'état : retour, accueil, programmes récemment utilisés, heure, WiFi, état de la batterie FR - 9 a) Barre de recherche pour la recherche sur Google ™ Appuyez sur la loupe pour ouvrir brièvement la fonction de recherche Google ™. Saisissez l'élément de recherche désiré à l'aide du clavier virtuel, puis appuyez sur Envoyer. Tous les résultats de recherche disponibles de la recherche Google™ vont maintenant être affichés. Astuce : Par un mouvement rapide vers le haut ou vers le bas, après lequel vous relâchez le doigt de l'écran tactile, l'appareil fait défiler une liste rapidement. Cela fonctionne dans tous les affichages qui sont plus grands que l'écran. Note : Pour cette fonction, une connexion Internet sans fil est nécessaire. b) Aperçu des applications Appuyez sur cette icône pour ouvrir l' aperçu des applications. Là, toutes les applications installées sur le périphérique seront affichées. Vous pouvez démarrer n'importe quelle application en appuyant sur l'icône correspondante. FR - 10 c) Prévisions météorologiques Le widget prévisions météorologiques vous montre en un coup d'œil l'heure, la date, les conditions météorologiques et la température à l'endroit paramétré. Pour modifier les paramètres, veuillez aller dans l’aperçu des applications et tapez sur l'icône prévisions météorologiques. Vous pouvez désormais effectuer les changements désirés. Menu de réglage des prévisions météorologiques Note : Pour cette fonction, une connexion Internet sans fil est nécessaire. d) WIFI Pour connecter votre appareil à l’Internet, vous devez avoir une connexion WIFI. Afin de l'activer, touchez l'icône WIFI sur l'écran de démarrage, ou ouvrez l'option WIFI dans Paramètres. Note : Veuillez noter qu'un réseau sans fil doit se trouver à portée de votre emplacement actuel. Connexion automatique Ouvrez le menu des paramètres WIFI grâce à l'icône WIFI ou au menu des paramètres. Vous pouvez y activer ou désactiver des fonctions WIFI. Pour désactiver la fonction WIFI, déplacez le commutateur virtuel vers la gauche. Le statut devrait passer de «activé» à «désactivé». Pour réactiver l'option WIFI, déplacez tout simplement le commutateur virtuel vers la droite. Sur le côté droit des paramètres WIFI, tous les réseaux disponibles ainsi que tous les réseaux déjà utilisés sont affichés. FR - 11 Veuillez taper sur le réseau désiré et si nécessaire, entrez la clé sans fil appropriée (mot de passe) pour établir une connexion. Confirmez le mot de passe saisi, au besoin, en touchant la touche entrer et ensuite sélectionnez Connexion. Après un bref instant la connexion sera établie. Remarques : a) Si l'appareil passe en mode veille, la Wi-Fi est automatiquement désactivée. Cela réduit la consommation d'énergie et entraîne donc automatiquement une plus grande autonomie de la batterie. Lorsque l'appareil revient au mode actif, la connexion sans fil est à nouveau établie automatiquement. Cela peut prendre quelques secondes. b) La liste des réseaux sans fil repérables est automatiquement mise à jour. c) Si la fonction sans fil est activée, l'appareil se connecte automatiquement à un réseau déjà configuré, à condition qu'il soi t à portée. d) Si un réseau sans fil inconnu se trouve à portée, une boîte d'information apparaît. Connexion manuelle Afin de rechercher un réseau WiFi accessible manuellement, procédez comme suit : (1) Ouvrez les paramètres. (2) Maintenant, ouvrez les paramètres WiFi et appuyez sur « Scan ». (3) Si le réseau WiFi ne figure pas dans la liste des réseaux disponibles alors sélectionnez l'option « Ajouter un réseau » afin de saisir le SSID du réseau, le protocole de sécurité et le mot de passe possiblement lié. Appuyez sur « Enregistrer »pour confirmer votre saisie. e) Galerie Tapez brièvement sur l'icône galerie pour obtenir un aperçu de tous les albums et images existants. Sélectionnez la galerie souhaitée, puis l'image souhaitée, en tapant à nouveau brièvement. L'image est maintenant affichée en plein écran. Appuyez sur l'icône photo pour choisir entre différentes options de regroupement. FR - 12 Pour voir l'image suivante ou précédente s'afficher, déplacez simplement l'image actuelle avec votre doigt à gauche ou à droite de l'écran. Placez deux doigts sur l'écran tactile et éloignez les l’un de l’autre pour agrandir l'image en continu. Si vous rassemblez à nouveau les doigts, l'image est réduite en continu. Tapez sur l'écran tactile brièvement et rapidement deux fois, l'image est automatiquement agrandie et est à nouveau affichée dans sa taille originale en appuyant à nouveau deux fois. En tapant brièvement sur l'écran tactile, des fonctions supplémentaires sont disponibles. Appuyez sur l'icône «Menu» pour obtenir des options supplémentaires. Ici vous pouvez lancer un diaporama, modifier, tourner, et couper l'image, la définir comme image de fond ou afficher les détails de l'image. Appuyez sur l'icône poubelle sélectionnée. Appuyez sur l'icône partager pour supprimer l'image pour envoyer l'image, par email. f) Musique Tapez brièvement sur l'icône Musique sur l'écran d'accueil ou l’aperçu des applications afin d'ouvrir la lecture de la musique. Dans l'aperçu suivant, vous pouvez choisir d'afficher votre musique triée par artiste, album, titre, liste de lecture ou la lecture en cours. Pour cela, tapez simplement brièvement sur l'icône appropriée. Artistes Affiche tous les fichiers musicaux triés par artistes. Albums Affiche tous les fichiers musicaux triés par albums. Titre Affiche tous les fichiers musicaux triés par titres. Liste de lecture Affiche les listes de lecture créées. Lecture en cours Va directement à la lecture en cours. Sélectionnez le fichier voulu en tapant brièvement sur le nom et la lecture de la musique commence. FR - 13 Écran de lecture (1) Lecture en cours (2) Activer / Désactiver la lecture aléatoire (3) Options de répétition : a) Tous les titres sont répétés b) Le titre actuel est répété c) La répétition est désactivée (4) Détails des titres (5) Titre précédent / suivant (6) Lecture / Pause (7) Chronologie Touchez l'icône Pause pour interrompre la lecture. Pour reprendre la lecture, tapez sur l'icône lecture . Tapez sur l'icône Avant ou Arrière / pour lire le titre précédent ou suivant. Tapez sur un emplacement de la chronologie afin de poursuivre directement la lecture à cet endroit. Appuyez sur les touches de volume +/- sur le côté de l'appareil pour régler le volume. Pour ouvrir l'aperçu de la liste de lecture actuelle, veuillez taper sur l’icône de la liste de lecture . Tapez sur un titre pour lire celui-ci directement. Pour changer le mode répétition, tapez sur l'icône Mode répétition . Pour arriver à l'écran d'accueil, taper brièvement sur la touche Accueil . Cela n'arrête pas la lecture de la musique. Par exemple, vous pouvez ainsi surfer avec le navigateur sur Internet tout en écoutant votre musique. Il suffit de taper à nouveau sur l'icône Musique pour revenir à la lecture de la musique. En mode lecture, vous pouvez ajuster d'autres paramètres. Tapez brièvement sur la touche Bibliothèque - Une liste de tous les fichiers musicaux existants sont affichés. Mix de soirée - Activer ou désactiver le mode Mix de soirée. Ajouter à la liste de lecture - Ajouter le titre en cours de lecture à la liste de lecture. Supprimer - Suppression du titre actuellement en cours de lecture Effets sonores - Définir un effet sonore pour la lecture de la musique. FR - 14 du menu. g) Vidéo Tapez brièvement sur l'icône Vidéo de l'écran d'accueil ou l’aperçu des applications afin d'ouvrir la lecture de la vidéo. A présent, les fichiers vidéo s'affichent dans une liste. Sélectionnez le fichier souhaité en touchant brièvement et la vidéo démarre. h) App Center Sur l'appareil, l'AndroidPIT App Center est déjà installé. Vous trouverez ici diverses applications, des rapports d'essai, un blog et un forum. Pour de plus amples informations ou une assistance pour utiliser l'App Center, merci de visiter la page d'accueil du fournisseur à l'adresse www.androidpit.de. Note : Pour cette fonction, une connexion Internet sans fil est nécessaire. i) Navigateur Web Pour lancer le navigateur Web, veuilez taper sur l'icône navigateur de'l'écran d'accueil. Pour ouvrir une page Web, veuillez taper sur le champ de saisie supérieur pour l'adresse internet. Le clavier virtuel s'ouvre à présent et vous pouvez entrer l'adresse du site web désiré. Tapez sur «Go» ou sur l'icône de flèche près du champ de saisie pour ouvrir la page web. Note : Tous les réseaux ne fournissent pas un accès Internet. Certains réseaux offrent un accès uniquement à d'autres ordinateurs connectés localement et aucune connexion Internet. Utilisation du clavier virtuel Tapez sur le champ de saisie pour ouvrir le clavier virtuel. Vous pouvez maintenant saisir du texte ou appeler des pages Internet. a. Caps Lock (Écriture en majuscule et en minuscule) b. Touche de retour en arrière c. Appel du menu pour entrer les nombres, caractères et caractères spéciaux d. Barre d'espace (Entrée d'espace) e. Entrée (confirmation de votre entrée) FR - 15 Saisie de caractères spéciaux Pour saisir un caractère spécial tel que « ä », appuyez sur la touche « a »avec votre doigt pendant une longue période pour appeler le menu des caractères spéciaux. Maintenant glisser avec votre doigt sur le caractère spécial souhaité, par exemple un « ä » et retirez votre doigt de l'écran. Vous avez maintenant saisi un « ä ». Utilisation du navigateur Web Vous pouvez faire défiler l'affichage à l'écran en effectuant un mouvement de balayage vertical avec vos doigts. Veuillez ne pas amorcer le mouvement de balayage sur un élément de menu ou un lien, sinon l'opération existante serait ouverte. Pour ouvrir un lien Internet, tapez simplement sur le lien. La nouvelle page s'ouvre automatiquement. Appuyez sur la touche menu pour ouvrir le menu du navigateur Web. Là, de multiples fonctions sont fournies. Parmi d'autres choses pouvez actualiser le site Web ouvert ici, multiples Webs. Pour revenir à la page précédente, veuillez appuyer sur la touche retour . Pour aller directement à l'écran d'accueil, veuillez appuyez sur la touche Accueil . Pour entrer du texte, tapez sur le champ approprié et utilisez le clavier virtuel pour saisir du texte. Note : Pour cette fonction, une connexion Internet sans fil est nécessaire. FR - 16 j) Aperçu des applications Tapez brièvement sur l'icône Aperçu des applications pour ouvrir l‘aperçu des applications. Vous voyez maintenant un aperçu de toutes les applications pré-installées et des applications que vous avez déjà installées. Ouvrez l'application souhaitée en tapant brièvement sur l'icône correspondante. Aperçu des applications k) Paramètres système Appuyez sur l'icône des paramètres dans le menu des applications pour appeler les paramètres système. Vous pouvez trouver les différentes catégories sur le côté gauche du menu. Les options de configuration disponibles sont affichées en appuyant brièvement sur chaque option de menu sélectionnée. Notez que toutes les fonctions offertes par Android ™ ne sont peut-être pas compatibles avec l'appareil. Lorsque vous avez réglé tous les paramètres vous pouvez revenir au menu précédent avec la touche Retour , ou passer à l'écran principal directement avec la touche Accueil automatiquement enregistrées. FR - 17 . Vos saisies seront Aperçu des paramètres WiFi & Réseaux WiFi Ici vous pouvez régler les paramètres WiFi. Plus Ici vous pouvez régler des paramètres réseau supplémentaires. Spécifiez le volume désiré et le son pour les messages ici. Vous pouvez aussi activer ou désactiver un son de confirmation lorsque vous touchez l'écran et un son indicatif lors du déverrouillage de la serrure d'affichage. Sons Affchage Luminosité– Régler la luminosité de l'écran. Fond d'écran – Sélection du fond d'écran. Rotation d'écran autom – Activation ou la désactivation de l'alignement automatique de l'affichage lors de la rotation l'appareil. Mode veille state– Réglez le délai avant la désactivation automatique de l'affichage. Taille de la police – configuration de la taille de police souhaitée. Périphérique Utilisateur Système Mémoire Ici, vous pouvez obtenir des informations sur la mémoire interne et - si elle est insérée - sur votre carte MicroSD. Vous pouvez aussi supprimer le contenu de la mémoire. Batterie Ici, vous pouvez obtenir des informations sur l'état de charge des batteries intégrées.. Apps ci vous pouvez gérer les applications installées et d'obtenir des renseignements à leur sujet. Comptes & synchronisation Ici vous pouvez déterminer si et à quelle fréquence les comptes créés par vous seront synchronisés. Localisation de services Ici, vous pouvez autoriser plusieurs applications Android ™ pour déterminer et utilisez la position actuelle via les réseaux WiFi (par exemple Google Maps ™). Vous pouvez également déterminer si Google ™ peut adapter les résultats de recherche et d'autres services à votre position. Sécurité Ici vous pouvez mettre en place un verrouillage de l'écran, par exemple, ou la mise en œuvre d'autres paramètres de sécurité. Langue & Clavier Ici vous pouvez définir votre langue préférée, par exemple, ou ajouter des mots différents à votre dictionnaire personnel ou régler le clavier. Enregistrer & réinitialiser Ici, vous pouvez enregistrer vos paramètres système et données d'application sur les serveurs Google™. De plus vous pouvez réinitialiser les réglages par défaut. ATTENTION : Ce faisant, toutes les données sauvegardées sur le périphérique seront supprimées. Date & heure Ici vous pouvez définir la date, l'heure, le fuseau horaire et le format d'affichage. A propos de la tablette Affiche des informations supplémentaires sur le périphérique. FR - 18 10.) E-Book Cet appareil dispose d'un lecteur e-book préinstallé. Copie d'e-books entre l'ordinateur et le périphérique Vous pouvez copier des e-books via une connexion USB sur la mémoire interne de votre appareil. Pour cela, veuillez consulter le paragraphe «Transfert de données entre l'appareil et un ordinateur via un câble USB». Note : Veuillez vous assurer que l'e-book possède l'un des formats suivants : PDF, EPUB, TXT, FB2, RTF, PDB. Téléchargement d'e-books et transfert à l'appareil à l'aide d'Adobe ™ Digital Editions L'application Adobe™ Digital Editions vous permet de télécharger des ebooks protégés par DRM sur votre ordinateur. (1) Téléchargez le site web http://www.adobe.com/de/products/digitaleditions/ et installez le logiciel Adobe ™ Digital Editions en suivant les instructions. (2) Autorisation de l'ordinateur avec votre ID Adobe ™ et mot de passe (si vous n'aviez pas encore d'ID Adobe ™, veuillez vous inscrire sur le site d'Adobe ™ pour ce service). (3) Maintenant, activez l'appareil. Pour cela, connectez l'appareil au PC en utilisant le câble USB fourni et activez la mémoire USB. Maintenant, lancez le logiciel Adobe™ Digital Editions. Cliquez sur «Authorize Device» pour autoriser votre appareil. L'ID Adobe ™ ne peut être utilisée que 6 fois. Ensuite, vous devez supprimer l'ID expiré en appuyant sur les touches CTRL + MAJ + D sur l'ordinateur ou en supprimant le paramètre Erase Activation Record sur le périphérique et demander un nouvel ID. La tablette se souvient des e-books téléchargés que vous avez téléchargés avec la licence en cours de validité et remplace les précédents ID Adobe ™. (4) Avec votre ordinateur, visitez une boutique en ligne d'e-books et sélectionnez l'e-book souhaité (veuillez vous assurer que l'e-book possède l'un des formats suivants : PDF, EPUB, TXT, FB2, RTF, PDB). Si l'e-book devait être protégé par DRM, cette information est en règle générale affichée. (5) Si vous avez acheté l'e-book et que vous l'avez téléchargé sur votre ordinateur, il devrait être en mesure de s'appliquer dans le logiciel Adobe Digital Editions ™. FR - 19 (6) Connectez à présent votre appareil à l'ordinateur via un câble USB. Le logiciel Adobe Digital Editions ™ devrait maintenant détecter automatiquement votre appareil. (7) Tirer la couverture de l'e-book sur votre appareil pour transférer le fichier. Commencez la lecture Ouvrez la fenêtre des applications et appuyez sur l'icône Lecteur E-Book pour ouvrir le Lecteur E-Book. Sélectionnez le livre de votre choix les E-books disponibles pour commencer à le lire directement. Passez de l'affichage étagère à la liste / suppression d'e-books. Il suffit de taper sur l'icône liste sous l'étagère pour se rendre à l'affichage de la liste. Lorsque vous appuyez sur l'icône poubelle, un X rouge est ajouté à chaque e-book. Appuyez sur X sur le ebook de votre choix et il sera directement supprimé. Note : La couverture de l'e-book est affichée avec une image standard s'il n'existe aucune information de couverture pour l'appareil. Par conséquent, certains e-books ont des couvertures identiques. FR - 20 Tournez les pages Si vous lisez un livre, vous pouvez effectuer un mouvement de balayage avec le doigt pour feuilleter par pages. Vous pouvez également tourner la page automatiquement. Pour cela, tapez sur la touche Menu afin d'accéder aux paramètres avancés. Maintenant, sélectionnez «Renversement automatique» et ensuite l'intervalle de temps désiré en tapant brièvement. Augmentation de la taille de police (1) Veuillez taper sur la touche Menu pendant la lecture afin d'accéder aux paramètres avancés. (2) Tapez sur «Zoom» pour ajuster la taille de police désirée. (3) Veuillez confirmer votre sélection par «OK». Aller à une page spécifique (1) Pendant la lecture, ouvrez les paramètres avancés en appuyant sur la touche Menu (2) Tapez sur «Aller à». . (3) Entrez le numéro de page désiré; (4) Veuillez confirmer votre sélection par «OK». Utilisation de signets Vous pouvez ajouter, supprimer ou télécharger des signets. (1) Pendant la lecture, ouvrez les paramètres avancés avec la touche Menu . (2) Tapez sur «Signets» pour appeler le menu signet. Ici, vous pouvez ajouter, supprimer ou télécharger des signets. Affichage de la table des matières Vous pouvez afficher la table des matières de l'e-book et commencer ensuite directement au chapitre ou la la section désirée si l'e-book prend en charge cette fonction. (1) Pendant la lecture, ouvrez les paramètres avancés avec la touche Menu . (2) Taper sur «TOC» pour ouvrir la table des matières, et ensuite au chapitre ou à la section où vous souhaitez commencer à lire. Affichage des informations sur le livre Pendant la lecture, vous pouvez visualiser les informations disponibles sur le livre. Pour cela, tapez sur la touche Menu puis sélectionnez l'option du menu «Info livre». FR - 21 11.) Expédition / réception des e-mails Une application de messagerie électronique est préinstallée sur cet appareil. Vous pouvez ainsi utiliser votre adresse e-mail existante pour envoyer et recevoir des e-mails. Note : Pour cette fonction, une connexion internet sans fil est nécessaire. Ouvrez l'application par l'intermédiaire de l'icône «E-mail» que vous trouvez dans le menu des applications. Configuration de votre boîte aux lettres électronique (1) Démarrez l'application e-mail en tapant sur l'icône e-mail. Vous êtes maintenant invité à mettre en place votre boîte aux lettres électroniques. (2) Entrez votre adresse e-mail et votre mot de passe associé, puis tapez sur «Suivant». Ensuite, renommez votre compte et définissez votre nom affiché pour les messages sortants. Tapez sur «Terminé» pour terminer l'installation. Votre boîte aux lettres électronique est sélectionnée comme boîte par défaut si vous sélectionnez l'option «Envoyer des e-mails de ce compte par défaut». (3) Vous pouvez également configurer votre boîte aux lettres électronique manuellement. Entrez votre adresse e-mail et votre mot de passe associé, puis tapez sur «Configuration manuelle» pour saisir les informations du serveur e-mail. (4) Choisissez parmi les types de serveurs POP3, IMAP ou Exchange pour e-mails entrants. Note : Si vous ne savez pas quels paramètres que vous devez effectuer, veuillez contacter votre fournisseur de messagerie électronique, votre administrateur réseau ou recherchez sur internet des termes tels que «adresse POP» et «nom de votre fournisseur» selon les informations requises. (5) Entrez les informations requises (serveur, port, etc.) (6) Sélectionnez le type de serveur pour les e-mails sortants et entrez les informations requises. (7) Tapez sur «Suivant» pour poursuivre dans le menu. L'application e-mail vérifie à présent les modifications apportées à la configuration du serveur. Après avoir réussi à créer un dossier, vous voyez le message «Votre compte est créé, et l'e-mail est en cours de création». Votre compte est maintenant mis en place. (8) Entrez un nom pour votre boîte aux lettres, puis tapez sur «Terminé» pour terminer le processus. Note : Si vous deviez posséder plus d'un compte e-mail, le compte par défaut est appelé lors de chaque démarrage de l'application email. FR - 22 Gérer les comptes d'emails Ajouter une nouvelle boîte de réception: (1) Ouvrez l'application email et appuyez sur la touche menu pour afficher des options supplémentaires. Sélectionnez l'option de menu « Paramètres » puis « Ajouter un compte »pour créer une nouvelle boîte aux lettres. (2) Suivez les instructions de l'Assistant Installation pour créer une nouvelle boîte aux lettres Supprimer une boîte de réception: (1) Ouvrez l'application email et appuyez sur la touche menu pour afficher des options supplémentaires. Sélectionnez l'option de menu « Paramètres » puis « Supprimer un compte »pour supprimer une la boîte aux lettres désirée. Vérifier les propriétés du compte: (1) Ouvrez l'application email et appuyez sur la touche menu pour afficher des options supplémentaires, puis sélectionnez « Paramètres ». Toutes les boîtes aux lettres déjà créées s'affichent alors sur le côté gauche du menu. (2) Appuyez sur la boîte aux lettres souhaitée pour afficher les paramètres du compte (3) Appuyez sur «Paramètres du Compte »que vous souhaitez modifier dans le but de faire les saisies souhaitées. Affichage des e-mails Ouvrez l'application e-mail en tapant brièvement sur l'icône e-mail. Votre boîte aux lettres déjà créée s'affiche à présent. Par un mouvement de balayage vertical, vous pouvez faire défiler vos e-mails. Tapez brièvement sur un e-mail spécifique pour ouvrir celui-ci. Tapez et maintenez votre doigt sur un e-mail particulier afin d'afficher plus d'options. Un champ d'information apparaît à présent. Vous pouvez maintenant ouvrir l'e-mail, y répondre, le transférer ou le supprimer. Ecrire des messages d'email (1) Appuyez sur l'icône email dans la barre de menu en haut de l'aperçu email et une nouvelle fenêtre s'ouvre, où vous pouvez écrire un nouveau message. (2) Saisissez l'adresse électronique du destinataire, une ligne d'objet et le texte dans les champs désignés. Vous pouvez également ajouter « Cc / Cci » pour envoyer cet e-mail à plusieurs utilisateurs. (3) Appuyez sur `Envoyer 'pour envoyer l'email. Appuyez sur « Enregistrer » pour sauvegarder l'email saisi en tant que brouillon. Lorsque vous appuyez sur l'icône « poubelle », l'email actuellement saisi sera supprimé. FR - 23 12.) Gestion des applications Applications préinstallées Cet appareil est livré avec des applications déjà préinstallées. Vous trouverez un aperçu des applications déjà installées dans l'aperçu des applications . Il s'agit notamment du lecteur vidéo, du lecteur audio, du navigateur Internet, de l'alarme, de la calculatrice et encore un peu plus. Pour ouvrir une de ces applications, tapez brièvement sur l'icône correspondante. Installation des applications Pour installer des applications sur l'appareil, veuillez effectuez les opérations suivantes : (1) Télécharger le logiciel (par exemple, à partir du Marché Androidpit). Assurez-vous qu'il s'agisse d'un fichier APK. (2) Si vous deviez avoir téléchargé les fichiers sur votre ordinateur, connectez l'appareil à votre ordinateur via le câble USB et copiez les fichiers sur la mémoire interne. (3) Débranchez l'appareil de l'ordinateur et ouvrez l'Explorateur pour ouvrir les fichiers copiés. (4) Suivez les instructions d'installation qui apparaissent à l'écran pour installer l'application. (5) Après la réussite de l'installation, vous trouvez la nouvelle application dans le menu Application. Désinstallation des applications (1) Ouvrez les paramètres système en appuyant sur l'icône des paramètres dans l'aperçu d'application. (2) Maintenant, appuyez sur l'option de menu « Apps » brièvement pour accéder aux paramètres d'applications. (3) Choisissez l'aperçu d'applications souhaité dans les options de menu « Télécharger, mémoire USB, active et tous »en tapant brièvement dessus. (4) Maintenant, sélectionnez l'application que vous souhaitez désinstaller en tapant brièvement dessus. (5) Maintenant, appuyez sur « Désinstallez » et validez votre entrée avec OK pour désinstaller l'application du périphérique. Note : Vous ne pouvez pas supprimer les logiciels préinstallés. FR - 24 13.) Lecture de documents Office L'application «Suite Office» est déjà préinstallée sur cet appareil pour la lecture de documents Office. Vous pouvez lire des fichiers Word, Excel, PowerPoint. 1.) 2.) 3.) 4.) Copiez les fichiers Office désirés sur l'appareil. Ouvrez l'application «Suite Office». Naviguez à l'aide de l'explorateur vers le fichier désiré. Sélectionnez le fichier désiré en tapant brièvement et balayez avec le doigt verticalement ou horizontalement surl'écran pour faire défiler les pages. Tapez brièvement sur la touche Menu pour ouvrir davantage d'options. Vous pouvez, par exemple rechercher un texte en particulier ou compter des mots. 14.) Gestionnaire des tâches Cet appareil est capable de multitâche. Ainsi, vous pouvez ouvrir dans le même temps plusieurs applications simultanément. Par exemple, vous pouvez écouter de la musique et dans le même temps surfer sur Internet ou visualiser des images. Il peut arriver éventuellement qu'un nombre d'applications trop important fonctionne simultanément en arrière-plan. Dans ce cas, veuillez ouvrir l'application «Task Killer» et mettez fin aux applications dont vous n'avez pas besoin en ce moment. FR - 25 (1) Ouvrez l'application «Task Killer». (2) Sélectionnez les applications dont vous n'avez besoin actuellement. (3) Pour confirmer votre sélection, veuillez taper brièvement sur l'icône «Kill selected apps». 15.) Conditions de garantie limitée La garantie couvre uniquement le remplacement de ce produit Intenso. La garantie ne couvre pas l'usure normale résultant d'une mauvaise, d’une inappropriée, d'une négligence, d'un accident, d’une incompatibilité ou d'une mauvaise performance d'un matériel informatique ou de logiciels informatiques définis. Il n'y a aucun bénéfice de la garantie en cas de non-respect du manuel utilisateur Intenso ainsi qu'en cas de mauvaise installation, utilisation, ou en cas de défauts causés par d'autres équipements. Si l'appareil est exposé à des vibrations, des décharges électrostatiques, aux effets de la chaleur ou de l'humidité au-delà des spécifications du produit, il n'est plus garanti. Intenso n'est pas responsable des pertes de données ou de la survenue de tout autre dommage collatéral ou dommage consécutif, de la violation des conditions de garantie ou de tout autre dommage, quelle qu'en soit la cause sous-jacente. Ce produit n'est pas destiné à un usage commercial ni à des applications médicales et spéciales dans laquelle la défaillance du produit peut entraîner des blessures, la mort ou des dommages matériels considérables. FR - 26 16.) Données techniques CPU Mémoire principale Système d'exploitation Systèmes d'exploitation compatibles Options de connexion Sans fil Gyroscope 3 axes E-Book Format photo Format audio Format vidéo Affichage Caméra SNR Gamme de fréquence Alimentation Batterie interne 1.5 GHz Dualcore based on Cortex A9 1 Go de DDR 3 Android 4.1.1 Windows XP / Vista / 7 / Linux 2.4 et ultérieur / Mac 10.6 et supérieur Casque, Micro SD (SDHC), micro USB, HDMI WiFi (802.11 b / g / n) Rotation de 360 degrés PDF / EPUB / TXT / PDB / RTF JPEG, BMP, GIF, PNG MP3, WMA, WAV, OGG, FLAC, APE MPEG1, MPEG 4, FLV Écran LCD TFT, 1024 x 768 pixels Caméra frontale 0,3 MP > = 75 dB 20 Hz - 20 KHz (V) Adaptateur AC (Ktec KSAS0100500200HE) : Entrée AC 100-240V ~ 50/60Hz, sortie DC 5V / 2A Batterie lithium ion et polymère rechargeable 18.) Entretien de l'appareil Ne pulvérisez ou n'appliquez jamais un liquide directement sur l'écran ou le boîtier. 19.) Entretien de l'appareil Essuyez délicatement le boîtier, le cadre et l'écran avec un chiffon doux, non pelucheux et sans produit chimique. N'utiliser que des détergents spécialement conçus pour les écrans. 20.) Élimination des vieux équipements électroniques Les équipements marqués avec ce symbole sont soumis à la directive européenne 2002/96/EC. Tous les appareils électriques et les déchets d'équipement électroniques et électriques doivent être éliminés séparément des ordures ménagères en utilisant les lieux prévus par l'état à cet effet. Éviter d'endommager l'environnement en éliminant les vieux équipements électroniques. FR - 27 21.) Licence information Notice of GNU GENERAL PUBLIC LICENSE and LESSER GENERAL PUBLIC LICENCE Dear Customer, If interested, you and any third party can download the source code of used GPL / LGPL from Intenso Webpage http://www.intenso.de . The source code of the desired product is available to anyone on the selection of valid product category and the desired device. In the product details you will find the entry "drivers". Open this menu to download the corresponding GPL / LGPL code. For a fee of 35 € (delivery to another country as Germany), it is also possible to obtain this code by postal delivery. More information about the GPL/LGPL-Licence can you find on following website www.gnu.org GNU GENERAL PUBLIC LICENSE Version 2, June 1991 Copyright (C) 1989, 1991 Free Software Foundation, Inc. 51 Franklin Street, Fifth Floor, Boston, MA 02110-1301, USA Everyone is permitted to copy and distribute verbatim copies of this license document, but changing it is not allowed. Preamble The licenses for most software are designed to take away your freedom to share and change it. By contrast, the GNU General Public License is intended to guarantee your freedom to share and change free software-to make sure the software is free for all its users. This General Public License applies to most of the Free Software Foundation's software and to any other program whose authors commit to using it. (Some other Free Software Foundation software is covered by the GNU Lesser General Public License instead.) You can apply it to your programs, too. When we speak of free software, we are referring to freedom, not price. Our General Public Licenses are designed to make sure that you have the freedom to distribute copies of free software (and charge for this service if you wish), that you receive source code or can get it if you want it, that you can change the software or use pieces of it in new free programs; and that you know you can do these things. To protect your rights, we need to make restrictions that forbid anyone to deny you these rights or to ask you to surrender the rights. These restrictions translate to certain responsibilities for you if you distribute copies of the software, or if you modify it. For example, if you distribute copies of such a program, whether gratis or for a fee, you must give the recipients all the rights that you have. You must make sure that they, too, receive or can get the source code. And you must show them these terms so they know their rights. We protect your rights with two steps: (1) copyright the software, and (2) offer you this license which gives you legal permission to copy, distribute and/or modify the software. Also, for each author's protection and ours, we want to make certain that everyone understands that there is no warranty for this free software. If the software is modified by someone else and passed on, we want its recipients to know that what they have is not the original, so that any problems introduced by others will not reflect on the original authors' reputations. Finally, any free program is threatened constantly by software patents. We wish to avoid the danger that redistributors of a free program will individually obtain patent licenses, in effect making the program proprietary. To prevent this, we have made it clear that any patent must be licensed for everyone's free use or not licensed at all. The precise terms and conditions for copying, distribution and modification follow. TERMS AND CONDITIONS FOR COPYING, DISTRIBUTION AND MODIFICATION 0. This License applies to any program or other work which contains a notice placed by the copyright holder saying it may be distributed under the terms of this General Public License. The "Program", below, refers to any such program or work, and a "work based on the Program" means either the Program or any derivative work under copyright law: that is to say, a work containing the Program or a portion of it, either verbatim or with modifications and/or translated into another language. (Hereinafter, translation is included without limitation in the term "modification".) Each licensee is addressed as "you". Activities other than copying, distribution and modification are not covered by this License; they are outside its scope. The act of running the Program is not restricted, and the output from the Program is covered only if its contents constitute a work based on the Program (independent of having been made by running the Program). Whether that is true depends on what the Program does. 1. You may copy and distribute verbatim copies of the Program's source code as you receive it, in any FR - 28 medium, provided that you conspicuously and appropriately publish on each copy an appropriate copyright notice and disclaimer of warranty; keep intact all the notices that refer to this License and to the absence of any warranty; and give any other recipients of the Program a copy of this License along with the Program. You may charge a fee for the physical act of transferring a copy, and you may at your option offer warranty protection in exchange for a fee. 2. You may modify your copy or copies of the Program or any portion of it, thus forming a work based on the Program, and copy and distribute such modifications or work under the terms of Section 1 above, provided that you also meet all of these conditions: a) You must cause the modified files to carry prominent notices stating that you changed the files and the date of any change. b) You must cause any work that you distribute or publish, that in whole or in part contains or is derived from the Program or any part thereof, to be licensed as a whole at no charge to all third parties under the terms of this License. c) If the modified program normally reads commands interactively when run, you must cause it, when started running for such interactive use in the most ordinary way, to print or display an announcement including an appropriate copyright notice and a notice that there is no warranty (or else, saying that you provide a warranty) and that users may redistribute the program under these conditions, and telling the user how to view a copy of this License. (Exception: if the Program itself is interactive but does not normally print such an announcement, your work based on the Program is not required to print an announcement.) These requirements apply to the modified work as a whole. If identifiable sections of that work are not derived from the Program, and can be reasonably considered independent and separate works in themselves, then this License, and its terms, do not apply to those sections when you distribute them as separate works. But when you distribute the same sections as part of a whole which is a work based on the Program, the distribution of the whole must be on the terms of this License, whose permissions for other licensees extend to the entire whole, and thus to each and every part regardless of who wrote it. Thus, it is not the intent of this section to claim rights or contest your rights to work written entirely by you; rather, the intent is to exercise the right to control the distribution of derivative or collective works based on the Program. In addition, mere aggregation of another work not based on the Program with the Program (or with a work based on the Program) on a volume of a storage or distribution medium does not bring the other work under the scope of this License. 3. You may copy and distribute the Program (or a work based on it, under Section 2) in object code or executable form under the terms of Sections 1 and 2 above provided that you also do one of the following: a) Accompany it with the complete corresponding machine-readable source code, which must be distributed under the terms of Sections 1 and 2 above on a medium customarily used for software interchange; or, b) Accompany it with a written offer, valid for at least three years, to give any third party, for a charge no more than your cost of physically performing source distribution, a complete machine-readable copy of the corresponding source code, to be distributed under the terms of Sections 1 and 2 above on a medium customarily used for software interchange; or, c) Accompany it with the information you received as to the offer to distribute corresponding source code. (This alternative is allowed only for noncommercial distribution and only if you received the program in object code or executable form with such an offer, in accord with Subsection b above.) The source code for a work means the preferred form of the work for making modifications to it. For an executable work, complete source code means all the source code for all modules it contains, plus any associated interface definition files, plus the scripts used to control compilation and installation of the executable. However, as a special exception, the source code distributed need not include anything that is normally distributed (in either source or binary form) with the major components (compiler, kernel, and so on) of the operating system on which the executable runs, unless that component itself accompanies the executable. If distribution of executable or object code is made by offering access to copy from a designated place, then offering equivalent access to copy the source code from the same place counts as distribution of the source code, even though third parties are not compelled to copy the source along with the object code. 4. You may not copy, modify, sublicense, or distribute the Program except as expressly provided under this License. Any attempt otherwise to copy, modify, sublicense or distribute the Program is void, and will automatically terminate your rights under this License. However, parties who have received copies, or rights, from you under this License will not have their licenses terminated so long as such parties remain in full compliance. 5. You are not required to accept this License, since you have not signed it. However, nothing else grants you permission to modify or distribute the Program or its derivative works. These actions are prohibited by FR - 29 law if you do not accept this License. Therefore, by modifying or distributing the Program (or any work based on the Program), you indicate your acceptance of this License to do so, and all its terms and conditions for copying, distributing or modifying the Program or works based on it. 6. Each time you redistribute the Program (or any work based on the Program), the recipient automatically receives a license from the original licensor to copy, distribute or modify the Program subject to these terms and conditions. You may not impose any further restrictions on the recipients' exercise of the rights granted herein. You are not responsible for enforcing compliance by third parties to this License. 7. If, as a consequence of a court judgment or allegation of patent infringement or for any other reason (not limited to patent issues), conditions are imposed on you (whether by court order, agreement or otherwise) that contradict the conditions of this License, they do not excuse you from the conditions of this License. If you cannot distribute so as to satisfy simultaneously your obligations under this License and any other pertinent obligations, then as a consequence you may not distribute the Program at all. For example, if a patent license would not permit royalty-free redistribution of the Program by all those who receive copies directly or indirectly through you, then the only way you could satisfy both it and this License would be to refrain entirely from distribution of the Program. If any portion of this section is held invalid or unenforceable under any particular circumstance, the balance of the section is intended to apply and the section as a whole is intended to apply in other circumstances. It is not the purpose of this section to induce you to infringe any patents or other property right claims or to contest validity of any such claims; this section has the sole purpose of protecting the integrity of the free software distribution system, which is implemented by public license practices. Many people have made generous contributions to the wide range of software distributed through that system in reliance on consistent application of that system; it is up to the author/donor to decide if he or she is willing to distribute software through any other system and a licensee cannot impose that choice. This section is intended to make thoroughly clear what is believed to be a consequence of the rest of this License. 8. If the distribution and/or use of the Program is restricted in certain countries either by patents or by copyrighted interfaces, the original copyright holder who places the Program under this License may add an explicit geographical distribution limitation excluding those countries, so that distribution is permitted only in or among countries not thus excluded. In such case, this License incorporates the limitation as if written in the body of this License. 9. The Free Software Foundation may publish revised and/or new versions of the General Public License from time to time. Such new versions will be similar in spirit to the present version, but may differ in detail to address new problems or concerns. Each version is given a distinguishing version number. If the Program specifies a version number of this License which applies to it and "any later version", you have the option of following the terms and conditions either of that version or of any later version published by the Free Software Foundation. If the Program does not specify a version number of this License, you may choose any version ever published by the Free Software Foundation. 10. If you wish to incorporate parts of the Program into other free programs whose distribution conditions are different, write to the author to ask for permission. For software which is copyrighted by the Free Software Foundation, write to the Free Software Foundation; we sometimes make exceptions for this. Our decision will be guided by the two goals of preserving the free status of all derivatives of our free software and of promoting the sharing and reuse of software generally. NO WARRANTY 11. BECAUSE THE PROGRAM IS LICENSED FREE OF CHARGE, THERE IS NO WARRANTY FOR THE PROGRAM, TO THE EXTENT PERMITTED BY APPLICABLE LAW. EXCEPT WHEN OTHERWISE STATED IN WRITING THE COPYRIGHT HOLDERS AND/OR OTHER PARTIES PROVIDE THE PROGRAM "AS IS" WITHOUT WARRANTY OF ANY KIND, EITHER EXPRESSED OR IMPLIED, INCLUDING, BUT NOT LIMITED TO, THE IMPLIED WARRANTIES OF MERCHANTABILITY AND FITNESS FOR A PARTICULAR PURPOSE. THE ENTIRE RISK AS TO THE QUALITY AND PERFORMANCE OF THE PROGRAM IS WITH YOU. SHOULD THE PROGRAM PROVE DEFECTIVE, YOU ASSUME THE COST OF ALL NECESSARY SERVICING, REPAIR OR CORRECTION. 12. IN NO EVENT UNLESS REQUIRED BY APPLICABLE LAW OR AGREED TO IN WRITING WILL ANY COPYRIGHT HOLDER, OR ANY OTHER PARTY WHO MAY MODIFY AND/OR REDISTRIBUTE THE PROGRAM AS PERMITTED ABOVE, BE LIABLE TO YOU FOR DAMAGES, INCLUDING ANY GENERAL, SPECIAL, INCIDENTAL OR CONSEQUENTIAL DAMAGES ARISING OUT OF THE USE OR INABILITY TO USE THE PROGRAM (INCLUDING BUT NOT LIMITED TO LOSS OF DATA OR DATA BEING RENDERED INACCURATE OR LOSSES SUSTAINED BY YOU OR THIRD PARTIES OR A FAILURE OF THE PROGRAM TO OPERATE WITH ANY OTHER PROGRAMS), EVEN IF SUCH HOLDER OR OTHER FR - 30 PARTY HAS BEEN ADVISED OF THE POSSIBILITY OF SUCH DAMAGES. END OF TERMS AND CONDITIONS How to Apply These Terms to Your New Programs If you develop a new program, and you want it to be of the greatest possible use to the public, the best way to achieve this is to make it free software which everyone can redistribute and change under these terms. To do so, attach the following notices to the program. It is safest to attach them to the start of each source file to most effectively convey the exclusion of warranty; and each file should have at least the "copyright" line and a pointer to where the full notice is found. one line to give the program's name and an idea of what it does. Copyright (C) yyyy name of author This program is free software; you can redistribute it and/or modify it under the terms of the GNU General Public License as published by the Free Software Foundation; either version 2 of the License, or (at your option) any later version. This program is distributed in the hope that it will be useful, but WITHOUT ANY WARRANTY; without even the implied warranty of MERCHANTABILITY or FITNESS FOR A PARTICULAR PURPOSE. See the GNU General Public License for more details. You should have received a copy of the GNU General Public License along with this program; if not, write to the Free Software Foundation, Inc., 51 Franklin Street, Fifth Floor, Boston, MA 02110-1301, USA. Also add information on how to contact you by electronic and paper mail. If the program is interactive, make it output a short notice like this when it starts in an interactive mode: Gnomovision version 69, Copyright (C) year name of author Gnomovision comes with ABSOLUTELY NO WARRANTY; for details type `show w'. This is free software, and you are welcome to redistribute it under certain conditions; type `show c' for details. The hypothetical commands `show w' and `show c' should show the appropriate parts of the General Public License. Of course, the commands you use may be called something other than `show w' and `show c'; they could even be mouse-clicks or menu items--whatever suits your program. You should also get your employer (if you work as a programmer) or your school, if any, to sign a "copyright disclaimer" for the program, if necessary. Here is a sample; alter the names: Yoyodyne, Inc., hereby disclaims all copyright interest in the program `Gnomovision' (which makes passes at compilers) written by James Hacker. signature of Ty Coon, 1 April 1989 Ty Coon, President of Vice FR - 31 Intenso GmbH Date : 12 juillet 2013 Déclaration de conformité CE Nous, Intenso GmbH, avec siège à Diepholzer Str. 15 à 49377 Vechta, Allemagne déclarons sous notre responsabilité que le produit : Modèle : 8“ TAB 814 (n° article 5510862) Description : ordinateur tablette est conforme aux directives et normes suivantes : directive R&TTE 1999/5/CE EN 301 489-1 V1.9.2 EN 301 489-17 V2.1.1 EN 300 328 V1.7.1 : 2006-10 EN 55022:2010 (Class B) EN 55024:2010 EN 61000-3-2:2006+A1 :2009+A2 :2009 (Class D) EN 61000-3-3:2008 directive basse tension 2006/95/CE EN 60950-1:2006+A11:2009+A1:2010+A12:2011+A12:correction 2012 directive conception écologique 2009/125/CE 1275/2008 278/2009 directive ROHS 2011/65/EU Les documents techniques faisant référence à l'appareil cité en haut sont déposés à l'endroit suivant : Intenso GmbH Diepholzer Str. 15, 49377 Vechta, Allemagne Personne autorisée : ____________________________ Directeur général : Thomas Pöhlking FR - 32