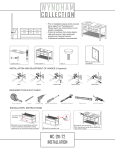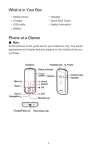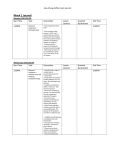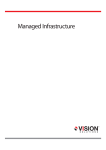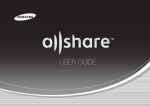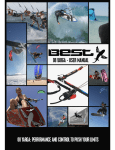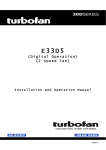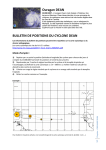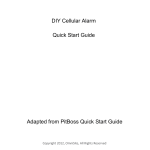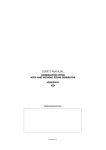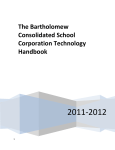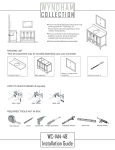Download College Netbook Student User Manual
Transcript
STUDENT NETBOOK USER MANUAL MCAULEY CATHOLIC COLLEGE 1 Updated March 2013 DO’s and DON’Ts Do backup your data regularly Do use on a stable surface Do store your Netbook within its protective sleeve/case Do charge your Netbook overnight – leave your power cord at home Do make note of any error messages for tech support Do only use in environments between 5 and 35 degrees Don‟t place on uneven or unstable work surfaces Don‟t place or drop objects on top or foreign objects into the device Don‟t expose to dirty or dusty environments Don‟t expose to strong magnetic or electrical fields Don‟t press or touch the display panel Don‟t expose to or use near liquid, rain or moisture Don‟t carry or cover a Netbook that is powered on Don‟t use damaged power cords, accessories or other peripherals Don‟t use strong solvents or chemicals on or near the surface 2 Updated March 2013 Healthy habits for using Netbooks Sit on a chair at a desk. This is especially important if using a Netbook for longer than 30 minutes. Keep a good posture. Adjust the chair and Netbook for a "neutral" posture. This means ankles, knees, hips and elbows are at about 90-degree angles and hands are in line with wrists. Relax arms, neck and shoulders. Most muscle strain centres on arms, neck and shoulders so try to keep these relaxed. Typing and using the mouse should be light, and hands and arms rested when not typing. Don't sit too close to the screen. Sit about arm's length from the screen, depending on individual eye conditions. Take regular breaks. Take five minutes out of every 30 minutes to rest both eyes and muscles. Stand and walk or change position to do other things like reading. Look at an object about 10 metres away for 20 seconds. Make sure there's enough light. Work where lighting is sufficient and ensure your screen is free from glare. Caring for your Netbook You are expected to treat your Netbook with care and respect. The Netbook and College-issued case are the property of McAuley Catholic College and should be kept clean and free of marks at all times. Personalization of the Netbook is allowed. Remember, that irreversible personalization is not permitted such as engraving, the use of liquid paper and other permanent markings. Packing away your Netbook Always store your Netbook safely in a protective cover, away from liquids. Do not wrap the electrical cord around the power adapter as the cord will become damaged. 3 Updated March 2013 Handle your Netbook with care Try to avoid moving your Netbook around when it is on. Before switching on, gently place your Netbook on a stable surface and then switch on. You still need to be careful with your Netbook while it is in the bag. Do not drop the bag from your shoulder. Always place the Netbook bag gently down. Be careful when putting the Netbook in the car that no other items are on top of it and nothing will roll onto the bag. Netbooks should be switched off before being placed into the protective sleeve. Never put anything in the sleeve with the Netbook such as flash drives, pens, or other objects. They will damage the Netbook casing and LCD screen. Operating conditions Put the Netbook on a solid surface if you are using it for a long time. Resting it on a pillow or other soft material might block the airflow vents and cause overheating. Please do not place objects on top of your Netbook and never carry it around while it is turned on. Avoid exposing your Netbook to: o Direct sunlight or sources of heat such as desk lamps. o Dust, dirt, rain, liquids or moisture o Heavy shock or vibration LCD screen LCD screens are delicate - they don‟t like being poked, prodded, pushed or slammed. Never pick up your Netbook by its screen. Don‟t slam the screen closed and always be gentle when putting your Netbook down. To clean your LCD screen: Switch off your Netbook. Lightly dampen a non-abrasive cloth with water and gently wipe screen in a circular motion. Do not directly apply water or cleaner to the screen. Avoid applying pressure to the screen. AC adapter Connect your adapter only to your Netbook. Find a safe location at home to recharge your Netbook. Disconnect the power supply from the wall when not charging your Netbook – this will prolong the life of the unit. Do not step on your power cord or place heavy objects on top of it. Keep your cord away from heavy traffic areas. When unplugging the power cord, pull on the plug itself, rather than the cord. 4 Updated March 2013 Do not wrap your cord around the adapter box. Keyboard Gently brush your keyboard with a clean soft bristled paint brush or similar to remove dirt. If any key tops are missing or keys are in a damaged state, take your Netbook to the NHC to be repaired immediately. A single key top can easily be replaced but continuing to use the keyboard with a missing key top can result in having to replace the entire keyboard. Casing Cleaning Take a non-abrasive cloth, spray Windex or like cleaner on to the cloth to moisten, do not spray the Netbook directly Gently rub your Netbook casing with the moistened cloth to remove any dirty marks. Technical Support The College has established a Netbook Helpdesk Centre (NHC) within the College Library. If you are experiencing problems with your Netbook, the first step is to troubleshoot the problem yourself. More often than not, you will be able to resolve most software issues. A troubleshooting section for a range of common computer problems can be found at the end of this manual. If you experience persistent hardware or software issues, you must bring the Netbook to the NHC as soon as possible. Please note: There must be no attempt to open the case to repair the Netbook as this will void the manufacturer‟s warranty. This includes using a screwdriver to remove or alter parts. If a problem cannot be fixed within a set period of time, the Netbook will be reimaged and returned to its default settings. It is your responsibility to ensure a backup of all data has been done prior to the re-imaging process. I you do not understand how to backup your data please ask. The NHC hours are Tuesday to Friday 8.30am- 8.55am, Monday to Friday Recess and Lunch. There are no provisions for support after College hours. The NHC will be closed on weekends, public holidays and College holidays. NHC hours are displayed at the entrance to the Library. You will not be permitted to attend the NHC at any other times than those specified. 5 Updated March 2013 Battery Life The Netbook is capable of lasting a normal College day on battery power alone. The power supply must remain at home in a safe place. You will need to recharge your Netbook overnight, every night, ready for the new school day. Charging stations are located in the College library. These can be accessed by students when the library is open and must be under the supervision of the student. Students are able to get their netbooks charged while at school by the NHC. However, replacement batteries will not be loaned to students. Backup / Recovery Students will at all times be responsible for the backing of all data on the Netbook. Parents/Caregivers should consider organising a reliable backup storage system at home for personal data. This could be an external Hard Drive or DVD drive. Flash drives/USB sticks are not a reliable backup method, but rather a transfer device to move data from one source to another. Virus Protection Viruses have the potential to severely damage and disrupt operations within the Colleges‟ computer network. As students have the right to personally use their Netbooks, and connect to the Internet from home, they should take all steps to protect the Colleges‟ computer network from virus attacks. Do not install any extra Virus Protection on your Netbook – it is not necessary and will cause conflict issues that will result in the Netbook being re-imaged. Viruses can enter Netbooks through: Removable media such as CDs, DVDs, floppy disks and USB memory sticks emails The Internet (including web browsing, FTP programs and chat rooms) File download\Network file shares, such as servers and shared folders Tips Protect your Netbook from virus attacks by scanning your computer for viruses at least weekly. McAfee virus definitions updates are managed automatically by the College network. 6 Updated March 2013 Consider carrying out a virus scan of your Netbook after you have accessed the Internet, personal mail or opened a file from a removable media source. You should carry out the scan before returning to the College and connecting to our network. Do not open any files attached to suspicious or unknown emails. Exercise caution when downloading files from the Internet. Save the files to the Netbooks hard disk and run the virus scanner on the file before opening them. Delete chain and junk emails. Do not forward or reply to any of these. Never reply to spam. Spam email messages can contain viruses that notify a third party of the legitimacy of an email address and then add the recipients to the spammer‟s database. They can also consume a large amount of disk space on the server which slows computer networks. Hundreds of viruses are discovered each month. Run your virus scan regularly. Carry Cases / School bags The Netbook must at all times be stored within its supplied case, this includes travelling to and from school, during recess and lunch and when moving between classes. It is imperative that you do not carry your Netbook in your arms between classes. This should keep the Netbook safe from accidental damage. Students and Parents/Carers will be encouraged to look at purchasing school bags with built in padded sections for Netbooks when you need to replace your existing school bag. Security / Storage The Netbooks will be securely stored within your school bag and kept with you at all times. You should ensure that your school bag is: Securely closed at all times with the Netbook within its cover Netbooks must be kept within a protective cover at all times. If the cover supplied by the college is broken or lost it must be replaced as soon as possible by the user. Not placed in a high traffic area – where it could be stepped on or present a trip hazard Place your bag under the seats at recess and lunch Not placed in direct sunlight or exposed to extreme weather conditions Within your possession when travelling on public transport 7 Updated March 2013 Lost And Found Policy The College must be notified immediately if a College owned Netbook is lost or missing. All found Netbooks will be handed into the NHC and the technician will return the Netbook to its designated owner. If the Netbook was lost at College the student must report to the NHC to check if it has been found. If the Netbook is not at the NHC, the matter will be directed to the Learning Technologies Coordinator for further action. Loan / Replacement Computers The NHC will manage all loan and replacement Netbooks. Loan or replacement Netbooks will be provided under the following circumstances: When the Netbook is away for repair as arranged by the NHC. When the Netbook has been stolen and the purchase of a replacement device has been arranged. A loan or replacement Netbook will be denied to a student under the following circumstances; Not bringing their assigned Netbook to College on a number of occasions. Wilful vandalism or destruction of their assigned Netbook. Appearance / Personalisation Netbooks will be clearly labelled with your name on the front cover with the workstation designation on the underside of the Netbook. You are not to remove these labels. You are permitted to personalise the appearance of your Netbook with appropriate stickers, a personalised cover or protectors. However, irreversible personalisation is not permitted such as engraving, the use of liquid paper, nail polish or other permanent markings. 8 Updated March 2013 Basic Troubleshooting All error messages need to documented and supplied with the Netbook when seeking assistance. You will need to explain what you were doing at the time of error message. For example installing software, on the internet or using programs etc. Can’t log in at school? A few things you can check before seeking assistance. Ensure that The wireless is on Your Username and password are correct If you are still having problems seek assistance as soon as you can . Error Messages You must be able to explain what you were doing at the time of the error; this will allow the technician to be able to diagnose the problem as quickly as possible. Experiencing hardware faults? Netbook to be taken to NHC as soon as possible, taking note of any error messages that may have appeared. At no time should you or anyone else attempt to repair the Netbook. NO EXCEPTIONS. Any attempt to fix the Netbook will void the warranty. Experiencing software faults? Software Support will be provided for College supplied software only. Any issues with private software installed will be the owner‟s responsibility. Any private software that causes conflict with the operation of the Netbook will be removed. Connecting to your home network Connecting to a wired home network Connect a CAT 5 cable to your Netbook and connect to your router. There is no further work to be done, you should have instant access. 9 Updated March 2013 Connecting to a wireless home network At home you will need to have the wireless router on and be logged into your Netbook. It will automatically pick up if a wireless network is available. To connect to your home wireless network follow these instructions. A prompt will show in the bottom right hand corner of your screen, click on it and all available wireless network will show. You will need to highlight your specific network and select “connect”. If you wireless is secured you will need the password. Your parents/carers should be able to enter the key, hit connect button and you will have access to the wireless. You should only need to do this once for each new wireless connection – the Netbook will store the password for future access. When you return to school, the Netbook will detect the school network and connect automatically. Printing from the Netbook Printing at School - iprint will be installed on the Netbooks. You will print to the Canon photo copier or the Lexmark printer in the Library. Ensure you have placed your name in the footer of your document. Printing at Home – it will be your responsibility to correctly install drivers. Backing up your school data to your h: drive You should be regularly backing up your school data to your h:drive – this will ensure you have a copy of your work should anything happen to your Netbook. The easiest way is to create a folder on your Netbook – label it „School_Work‟ and use it to store all your school work. Inside this have a folder for each subject – English, Science, Maths etc. Then when you are at school, just copy and paste that folder into your h:drive. The school servers are backed up each night ensuring your data is safe. Note: only school data should be stored in your school h:drive – any personal data such as photos and music must be backed up by other means and stored at home. 10 Updated March 2013