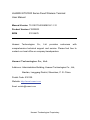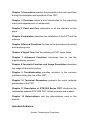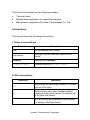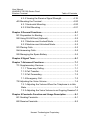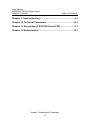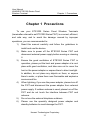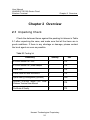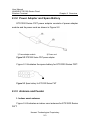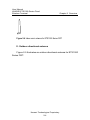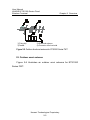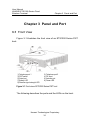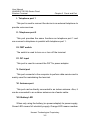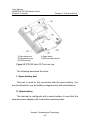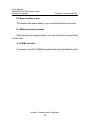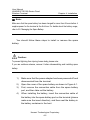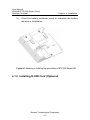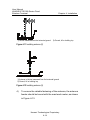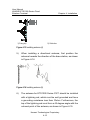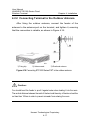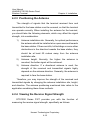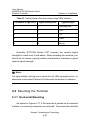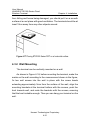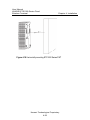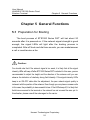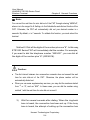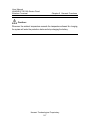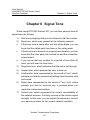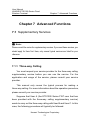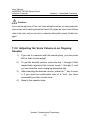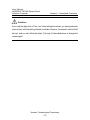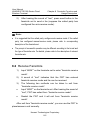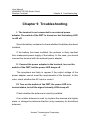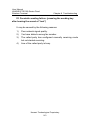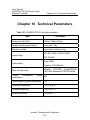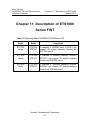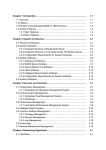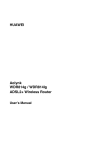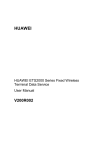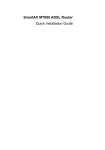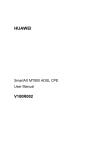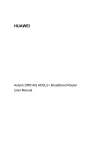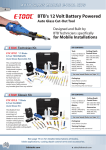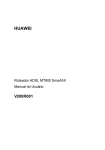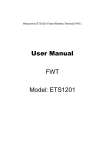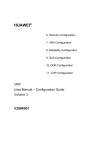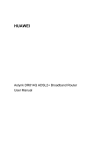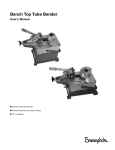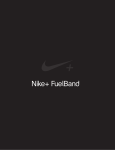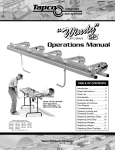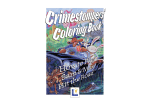Download huawei - Newroz Telecom
Transcript
HUAWEI HUAWEI ETS1000 Series Fixed Wireless Terminal User Manual V100R003 Huawei Technologies Proprietary HUAWEI ETS1000 Series Fixed Wireless Terminal User Manual Manual Version T2-030179-20040823-C-1.31 Product Version V100R003 BOM Huawei 31014479 Technologies Co., Ltd. provides customers with comprehensive technical support and service. Please feel free to contact our local office or company headquarters. Huawei Technologies Co., Ltd. Address: Administration Building, Huawei Technologies Co., Ltd., Bantian, Longgang District, Shenzhen, P. R. China Postal Code: 518129 Website: http://www.huawei.com Email: [email protected] Huawei Technologies Proprietary Copyright © 2006 Huawei Technologies Co., Ltd. All Rights Reserved No part of this manual may be reproduced or transmitted in any form or by any means without prior written consent of Huawei Technologies Co., Ltd. Trademarks , HUAWEI, C&C08, EAST8000, HONET, , ViewPoint, INtess, ETS, DMC, TELLIN, InfoLink, Netkey, Quidway, SYNLOCK, Radium, M900/M1800, TELESIGHT, Quidview, Musa, Airbridge, Tellwin, Inmedia, VRP, DOPRA, iTELLIN, HUAWEI OptiX, C&C08 iNET, NETENGINE, OptiX, iSite, U-SYS, iMUSE, OpenEye, Lansway, SmartAX, infoX, TopEng are trademarks of Huawei Technologies Co., Ltd. All other trademarks mentioned in this manual are the property of their respective holders. Notice The information in this manual is subject to change without notice. Every effort has been made in the preparation of this manual to ensure accuracy of the contents, but all statements, information, and recommendations in this manual do not constitute the warranty of any kind, express or implied. Huawei Technologies Proprietary About This Manual Release Notes The product version that corresponds to the manual is HUAWEI ETS1000 Series Fixed Wireless Terminal V100R003. Related Manuals The related manuals are listed in the following table. Manual Content HUAWEI ETS1000 Series Fixed Wireless Terminal User Manual It provides information for the terminal installation, operation, usage and maintenance. HUAWEI ETS1000 Series Fixed Wireless Terminal Data Service User Manual It is used for assisting the users in performing data services of ETS1000 Series Fixed Wireless Terminal. (Delivered with a CD-ROM) Organization HUAWEI ETS1000 Series Fixed Wireless Terminal User Manual introduces the installation, operation, usage and maintenance of HUAWEI ETS1000 Series Fixed Wireless Terminal (hereinafter referred to as FWT). The user should read through the manual before using the FWT. Huawei Technologies Proprietary Chapter 1 Precautions explains the precautions the user must take during the installation and operation of the FWT. Chapter 2 Overview makes a brief introduction to the unpacking check and appearances of components. Chapter 3 Panel and Port elaborates on all the elements on the panel. Chapter 4 Installation describes the installation of the FWT and the antenna. Chapter 5 General Functions focuses on the procedures of making and receiving calls. Chapter 6 Signal Tone lists the meaning of FWT signal tones. Chapter 7 Advanced Functions introduces how to use the supplementary services. Chapter 8 Facsimile Function and Usage Description describes the usage of facsimile function. Chapter 9 Troubleshooting provides solutions to the common problems during the use of the FWT. Chapter 10 Technical Parameters presents the major technical parameters of the FWT. Chapter 11 Description of ETS1000 Series FWT introduces the relationship between ETS1000 FWT Series products and models. Chapter 12 Abbreviations lists the abbreviations used in this manual. Intended Audience Huawei Technologies Proprietary The manual is intended for the following readers: z Terminal users z Maintenance engineers of cooperation partners z Maintenance engineers of Huawei Technologies Co., Ltd. Conventions The manual uses the following conventions: I. General conventions Convention Description Arial Normal paragraphs are in Arial. Arial Narrow Warnings, Cautions, Notes and Tips are in Arial Narrow. Boldface Headings are in Boldface. Courier New Terminal Display is in Courier New. II. GUI conventions Convention Description <> Button names are inside angle brackets. For example, click the <OK> button. [] Window names, menu items, data table and field names are inside square brackets. For example, pop up the [New User] window. / Multi-level menus are separated by forward slashes. For example, [File/Create/Folder]. Huawei Technologies Proprietary III. Keyboard operation Format Description <Key> Press the key with the key name inside angle brackets. For example, <Enter>, <Tab>, <Backspace>, or <A>. <Key1+Key2> Press the keys concurrently. For example, <Ctrl+Alt+A> means the three keys should be pressed concurrently. <Key1, Key2> Press the keys in turn. For example, <Alt, A> means the two keys should be pressed in turn. IV. Mouse operation Action Description Click Press the left button or right button quickly (left button by default). Double Click Press the left button twice continuously and quickly. Drag Press and hold the left button and drag it to a certain position. V. Symbols Eye-catching symbols are also used in this manual to highlight the points worthy of special attention during the operation. They are defined as follows: Caution, Warning, Danger: Means reader be extremely careful during the operation. Huawei Technologies Proprietary Note, Comment, Tip, Knowhow, Thought: Means a complementary description. Environmental Protection This product has been designed to comply with the requirements on environmental protection. For the proper storage, use and disposal of this product, national laws and regulations must be observed. Huawei Technologies Proprietary User Manual HUAWEI ETS1000 Series Fixed Wireless Terminal Table of Contents Table of Contents Chapter 1 Precautions...................................................................1-1 Chapter 2 Overview .......................................................................2-1 2.1 Unpacking Check ...............................................................2-1 2.2 Appearance of ETS1000 Series FWT Component............2-2 2.2.1 Host .........................................................................2-2 2.2.2 Power Adapter and Spare Battery...........................2-3 2.2.3 Antenna and Feeder................................................2-3 Chapter 3 Panel and Port..............................................................3-1 3.1 Front View ..........................................................................3-1 3.2 Rear View...........................................................................3-3 Chapter 4 Installation ....................................................................4-1 4.1 Connecting Terminal..........................................................4-1 4.1.1 Removing/Installing a Spare Battery .......................4-1 4.1.2 Installing R-UIM Card (Optional) .............................4-3 4.1.3 Installing Indoor Antenna.........................................4-5 4.1.4 Installing External Power Adapter ...........................4-5 4.1.5 Connecting ETS1000 Series FWT to Telephone ....4-7 4.1.6 Connecting ETS1000 Series FWT to a PC .............4-8 4.1.7 Connecting FWT and Facsimile Set......................4-11 4.2 Installing the Outdoor Antenna ........................................4-12 4.2.1 Precautions............................................................4-13 4.2.2 Connecting Terminal to the Outdoor Antenna.......4-17 4.2.3 Positioning the Antenna ........................................4-18 Huawei Technologies Proprietary i User Manual HUAWEI ETS1000 Series Fixed Wireless Terminal Table of Contents 4.2.4 Viewing the Receive Signal Strength ....................4-18 4.3 Mounting the Terminal .....................................................4-20 4.3.1 Horizontal Mounting ..............................................4-20 4.3.2 Wall Mounting........................................................4-21 Chapter 5 General Functions .......................................................5-1 5.1 Preparation for Booting ......................................................5-1 5.2 Using R-UIM Card (Optional).............................................5-2 5.2.1 Machine-card Locked Mode ....................................5-2 5.2.2 Machine-card Unlocked Mode.................................5-3 5.3 Placing Calls ......................................................................5-3 5.4 Answering Calls .................................................................5-5 5.5 Managing the Spare Battery ..............................................5-5 Chapter 6 Signal Tone...................................................................6-1 Chapter 7 Advanced Functions....................................................7-1 7.1 Supplementary Services ....................................................7-1 7.1.1 Three-way Calling....................................................7-1 7.1.2 Call Transfer ............................................................7-2 7.1.3 Call Forwarding .......................................................7-3 7.1.4 Emergency Call .......................................................7-3 7.2 Adjusting the Voice Volume ...............................................7-4 7.2.1 Adjusting the Volume When the Telephone is in Idle State .................................................................................7-4 7.2.2 Adjusting the Voice Volume in an Ongoing Session7-5 Chapter 8 Facsimile Function and Usage Description ..............8-1 8.1 Sending Facsimile..............................................................8-1 8.2 Receive Facsimile ..............................................................8-2 Huawei Technologies Proprietary ii User Manual HUAWEI ETS1000 Series Fixed Wireless Terminal Table of Contents Chapter 9 Troubleshooting...........................................................9-1 Chapter 10 Technical Parameters..............................................10-1 Chapter 11 Description of ETS1000 Series FWT ......................11-1 Chapter 12 Abbreviations ...........................................................12-1 Huawei Technologies Proprietary iii User Manual HUAWEI ETS1000 Series Fixed Wireless Terminal Chapter 1 Precautions Chapter 1 Precautions To use your ETS1000 Series Fixed Wireless Terminals (hereinafter referred to as ETS1000 Series FWT) in a correct, efficient, and safe way, and to avoid the damage caused by improper operations, you are recommended to: 1) Read this manual carefully and follow the guidelines to install and use the device. 2) Make sure to power off the ETS1000 Series FWT and disconnect external power supply before moving or cleaning it. 3) Ensure the good ventilation of ETS1000 Series FWT in operation, please put the host and power adapter at a cool place with good ventilation, and take care not to cover the host or the power adapter or expose them to direct sunlight. In addition, do not place any objects on them, or expose them to water, or place them near flammable and explosive sources and fire. 4) When lightning, if you use the power adapter, please turn off the FWT and disconnect the power adapter from external power supply. If outdoor antenna is used, please turn off the FWT and do not touch the interface between FWT and antenna. 5) Do not use the external telephone outdoors. 6) Please use the specially designed power adapter and standby batteries to avoid damage the FWT. Huawei Technologies Proprietary 1-1 User Manual HUAWEI ETS1000 Series Fixed Wireless Terminal 7) Chapter 1 Precautions Do not attempt to open the chassis regardless of whether the device is properly working or problems have occurred. In the latter case, the proper measure is to select an authorized maintenance agent to repair the device. 8) If you have any difficulties when installing or using the device, proceed to “Chapter 9 Troubleshooting” for help. If the problem is still unsolved, please contact the local sales agent (or carrier). 9) No organizations or individuals are allowed to make modifications to the device structure or security design, unless authorized by Huawei Technologies Co., Ltd. (hereinafter referred to as Huawei Technologies). Huawei Technologies will not assume any responsibility for any consequences resulted from the modifications without approval. Huawei Technologies Proprietary 1-2 User Manual HUAWEI ETS1000 Series Fixed Wireless Terminal Chapter 2 Overview Chapter 2 Overview 2.1 Unpacking Check Check the delivered items against the packing list shown in Table 2-1 after unpacking the case, and make sure that all the items are in good conditions. If there is any shortage or damage, please contact the local agent as soon as possible. Table 2-1 Packing list Commodity Quantity Unit ETS1000 Series FWT host 1 PCS ETS1000 Series FWT power adapter 1 PCS Power cord 1 PCS Phone cable with dual connectors 1 PCS Spare battery (rechargeable) (optional) 1 Piles HUAWEI ETS1000 Series FWT Fixed Wireless Terminal User Manual 1 PCS Certificate of Quality 1 PCS Huawei Technologies Proprietary 2-1 User Manual HUAWEI ETS1000 Series Fixed Wireless Terminal Chapter 2 Overview Note: z Spare battery is optional and you can buy it together with the terminal or buy it alone. z ETS1000 Series FWT should be configured with an antenna. Please select either an indoor or an outdoor antenna depending on the local radio signal strength. For more information, please consult your local sales agent. z If you want to use ETS1000 Series FWT for accessing the internet, you should also purchase the required data suite. For more information, please consult your local agent. 2.2 Appearance of ETS1000 Series FWT Component 2.2.1 Host Figure 2-1 illustrates an ETS1000 Series FWT host. Figure 2-1 ETS1000 Series FWT host Huawei Technologies Proprietary 2-2 User Manual HUAWEI ETS1000 Series Fixed Wireless Terminal Chapter 2 Overview 2.2.2 Power Adapter and Spare Battery ETS1000 Series FWT power adapter consists of power adapter module and its power cord as shown in Figure 2-2. 1) Power adapter module 2) Power cord Figure 2-2 ETS1000 Series FWT power adapter Figure 2-3 illustrates the spare battery for ETS1000 Series FWT: Figure 2-3 Spare battery for ETS1000 Series FWT 2.2.3 Antenna and Feeder I. Indoor omni antenna Figure 2-4 illustrates an indoor omni antenna for ETS1000 Series FWT: Huawei Technologies Proprietary 2-3 User Manual HUAWEI ETS1000 Series Fixed Wireless Terminal Chapter 2 Overview Figure 2-4 Indoor omni antenna for ETS1000 Series FWT II. Outdoor directional antenna Figure 2-5 illustrates an outdoor directional antenna for ETS1000 Series FWT: Huawei Technologies Proprietary 2-4 User Manual HUAWEI ETS1000 Series Fixed Wireless Terminal 1) Fixing clip 3) Feeder Chapter 2 Overview 2) Directional antenna 4) Connector at the host side Figure 2-5 Outdoor directional antenna for ETS1000 Series FWT III. Outdoor omni antenna Figure 2-6 illustrates an outdoor omni antenna for ETS1000 Series FWT: Huawei Technologies Proprietary 2-5 User Manual HUAWEI ETS1000 Series Fixed Wireless Terminal 1) Impedance match 3) Feeder Chapter 2 Overview 2) Fixing clip 4) Connector at the host side Figure 2-6 Outdoor omni antenna for ETS1000 Series FWT Huawei Technologies Proprietary 2-6 User Manual HUAWEI ETS1000 Series Fixed Wireless Terminal Chapter 3 Panel and Port Chapter 3 Panel and Port 3.1 Front View Figure 3-1 illustrates the front view of an ETS1000 Series FWT host: 1) Telephone port 1 3) FWT switch 5) Serial port 7) Battery LED 9) Receive signal strength LED 2) Telephone port 2 4) DC input 6) Antenna port 8) Power LED Figure 3-1 Front view of ETS1000 Series FWT host The following describes the ports and the LEDs on the host: Huawei Technologies Proprietary 3-1 User Manual HUAWEI ETS1000 Series Fixed Wireless Terminal Chapter 3 Panel and Port I. Telephone port 1 This port is used to connect the device to an external telephone to provide voice services. II. Telephone port 2 This port provides the same functions as telephone port 1 and can connect a telephone in parallel with telephone port 1. III. FWT switch The switch is used to turn on or turn off the terminal. IV. DC input This port is used to connect the FWT to power adapter. V. Serial port This port connects to the computer to perform data service and is mainly used for maintaining the terminal. VI. Antenna port This port can be directly connected to an indoor antenna. Also, it can be connected to an outdoor antenna via a feeder cable. VII. Battery LED When only using the battery (no power adapter) for power supply, Green LED means full electricity supply. Orange LED means medium Huawei Technologies Proprietary 3-2 User Manual HUAWEI ETS1000 Series Fixed Wireless Terminal Chapter 3 Panel and Port electricity supply. Orange LED with blinking means poor electricity supply and needs to recharge. When using external power adapter (with battery installed), Orange LED means the battery is recharging. Green LED means recharging has been finished. VIII. Power LED The green LED means that the power adapter is serving for the FWT. IX. Receive signal strength LED The receive signal strength is indicated by four LEDs, the number of lightening LEDs indicates the strength of signal. 3.2 Rear View Figure 3-2 illustrates the rear view of ETS1000 Series FWT host: Huawei Technologies Proprietary 3-3 User Manual HUAWEI ETS1000 Series Fixed Wireless Terminal 1) Spare battery port 3) Spare battery cover 5) R-UIM card slot Chapter 3 Panel and Port 2) Spare battery 4) Wall-mounting brackets Figure 3-2 ETS1000 Series FWT host rear view The following describes the ports: I. Spare battery port This port is used for the connection with the spare battery. You are not allowed to use the battery unapproved by the manufacturer. II. Spare battery The terminal is configured with a spare battery in case that the external power adapter fails to feed the required power. Huawei Technologies Proprietary 3-4 User Manual HUAWEI ETS1000 Series Fixed Wireless Terminal Chapter 3 Panel and Port III. Spare battery cover To maintain the spare battery, you should first remove its cover. IV. Wall-mounting brackets With the wall-mounting brackets, you can mount the terminal host on the wall. V. R-UIM card slot It is used to install R-UIM(Removable-User Identity Module) card. Huawei Technologies Proprietary 3-5 User Manual HUAWEI ETS1000 Series Fixed Wireless Terminal Chapter 4 Installation Chapter 4 Installation 4.1 Connecting Terminal The connection of ETS1000 Series FWT mainly includes installing the spare battery and indoor or outdoor antenna, and connecting the external power adapter, telephone, PC, as well as facsimile set. Spare battery is mainly used to supply the host with the necessary power in the case that electricity has failed or the external power supply is unavailable. You should select either an indoor or outdoor antenna depending on the local signal strength. For the installation of outdoor antenna, see Section 4.2 Installing the Outdoor Antenna. If you want to use the data services like network accessing or device maintenance, you should connect the terminal with a PC. For the connection, see “Section 4.1.6 Connecting ETS1000 Series FWT to a PC”. 4.1.1 Removing/Installing a Spare Battery Huawei Technologies Proprietary 4-1 User Manual HUAWEI ETS1000 Series Fixed Wireless Terminal Chapter 4 Installation Note: Make sure that the spare battery has been charged for more than 8 hours before it supplies power for the terminal at the first time. For details about the battery usage, refer to 5.5 Managing the Spare Battery. You should follow these steps to install or remove the spare battery: Caution: To prevent lightning from injuring human body, please note: If you use outdoors antenna, remove it before disassembling and installing spare battery. 1) Make sure that the power adapter has been powered off and disconnected from the terminal. 2) Open the cover of the spare battery as shown in Figure 4-1. 3) First, remove the connection cable from the spare battery port, and then take out the battery. 4) When installing the battery, insert the connection cable of the battery into the spare battery port on the terminal (please make sure the insert direction), and then seat the battery in the battery container in the host. Huawei Technologies Proprietary 4-2 User Manual HUAWEI ETS1000 Series Fixed Wireless Terminal 5) Chapter 4 Installation Close the battery container cover to complete the battery removal or installation. Figure 4-1 Removing or installing the spare battery of ETS1000 Series FWT 4.1.2 Installing R-UIM Card (Optional) Huawei Technologies Proprietary 4-3 User Manual HUAWEI ETS1000 Series Fixed Wireless Terminal Chapter 4 Installation Note: z Please consult the sales agent or the carrier to decide whether to install the R-UIM card or not. z Please turn off the FWT, disconnect the FWT from power adapter and remove the battery before installing R-UIM card. z R-UIM card and the contact point are easily to be damaged for scar or overbending, so you should insert or remove it gently. Figure 4-2 Installing R-UIM card 1) Open the spare battery cover and remove the battery. 2) Insert R-UIM card to the slot as the arrow shows in Figure 4-2.Please put the side that with a corner cutting backwards and the side with a gold contact point upwards, and then Huawei Technologies Proprietary 4-4 User Manual HUAWEI ETS1000 Series Fixed Wireless Terminal Chapter 4 Installation make sure the R-UIM card is completely inserted into the slot. 3) Restore the battery and install the spare battery cover. 4.1.3 Installing Indoor Antenna In an area that signals can be transmitted and received with good quality, you can install an indoor antenna, as shown in Figure 4-3. Figure 4-3 Installing an indoor antenna for ETS1000 Series FWT 1) Make sure to place the switch of the terminal in the OFF position. 2) Align the indoor antenna with the antenna port on the terminal host in the direction shown in Figure 4-3, and then screw the antenna, ensuring that the connection is secure. 4.1.4 Installing External Power Adapter In normal conditions, ETS1000 Series FWT depends on an external power adapter for power supply and will use the spare battery only in the case that the electricity has failed and the external power adapter is unavailable. As the spare battery can supply power only for Huawei Technologies Proprietary 4-5 User Manual HUAWEI ETS1000 Series Fixed Wireless Terminal Chapter 4 Installation a limited period, you must make sure that the battery has been fully charged before putting it into use. You can connect the power adapter to the terminal as shown in Figure 4-4. 1) Make sure that the FWT switch of the terminal has been put in the OFF position. 2) Connect the power cord delivered with the terminal to the power adapter. 3) Insert one end of the power cord of the power adapter into the DC input port in the direction shown in Figure 4-4, and the other end into the power supply jack. 4) Turn on the FWT switch of the terminal and wait for a few seconds. If the power LED is green, the connection is correct. Figure 4-4 Connecting the power adapter with ETS1000 Series FWT Huawei Technologies Proprietary 4-6 User Manual HUAWEI ETS1000 Series Fixed Wireless Terminal Chapter 4 Installation 4.1.5 Connecting ETS1000 Series FWT to Telephone ETS1000 Series FWT can provide the conversation services only when it is connected to a telephone. Figure 4-5 shows the connection: Figure 4-5 Connecting ETS1000 Series FWT to a telephone As shown in Figure 4-5, connect the telephone to a telephone port on the terminal via a cable with an RJ11 connector. The terminal provides two telephone ports respectively numbered 1 and 2. As they are internally interconnected, you can use either of them. You can use the telephone cable came with the terminal to directly connect the host of the terminal to a telephone and you can also connect another free telephone port to some other telephone set. (The two telephones are in parallel connection and hence use the same number). Huawei Technologies Proprietary 4-7 User Manual HUAWEI ETS1000 Series Fixed Wireless Terminal Chapter 4 Installation 4.1.6 Connecting ETS1000 Series FWT to a PC The terminal can be connected to a PC to provide data services. To support data services, you should purchase the data service suite, in which you can get USB serial cable as shown in Figure 4-6. 1) Cable connector-D type-9 pin-male 2) Cable connector-USB-4 pin-male Figure 4-6 USB serial cable To maintain and debug the terminal, you should purchase serial communication cable and connect it to a PC, as shown in Figure 4-7. 1) Cable connector-D type-9 pin-male 2) Cable connector-D type-9 pin-female Figure 4-7 Serial communication cable Huawei Technologies Proprietary 4-8 User Manual HUAWEI ETS1000 Series Fixed Wireless Terminal Chapter 4 Installation I. Connecting the terminal to PC via a serial communication cable As shown in Figure 4-8, connect one end of the serial communication cable to a PC, insert the other end to the serial port of the terminal, and fasten the captive screw holding it in place, ensuring that the connection is reliable. Caution: To avoid damaging the device when making connection, make sure to turn off the terminal before making connection and use the special serial cable provided by the manufacturer. Huawei Technologies Proprietary 4-9 User Manual HUAWEI ETS1000 Series Fixed Wireless Terminal Chapter 4 Installation Figure 4-8 Connecting ETS1000 Series FWT to a PC via a serial communication cable II. Connecting the terminal to PC via a USB port As shown in Figure 4-8, connect the USB end of the serial cable to PC and the other end to the serial port of the terminal and fasten the captive screw holding it in place, ensuring that the connection is reliable. Huawei Technologies Proprietary 4-10 User Manual HUAWEI ETS1000 Series Fixed Wireless Terminal Chapter 4 Installation Caution: To avoid the odds of damaging the device when making connection, make sure to turn off the terminal before making connection and use the specially designed USB serial cable provided by the manufacturer. Caution: ETS1000 Series FWT can be connected to a telephone and a PC at the same time, but the telephone and data services cannot be manipulated simultaneously. In other words, you can use only one service at a time. 4.1.7 Connecting FWT and Facsimile Set Caution: Please affirm that your FWT supports facsimile before using this function. For detailed model description, please refer to Chapter 11. Connect the FWT to facsimile set to perform facsimile function. Huawei Technologies Proprietary 4-11 User Manual HUAWEI ETS1000 Series Fixed Wireless Terminal Chapter 4 Installation As shown in Figure 4-9, connect the telephone line interface of the facsimile set to that of the FWT with a cable (RJ11 connector). FWT provides two telephone line interfaces-interface 1 and interface 2. These two are interconnected internally and user can select one of them at will. Connect the FWT and the facsimile set with a telephone line delivered in the accessories. Figure 4-9 Connecting the FWT and the facsimile set via telephone line 4.2 Installing the Outdoor Antenna Note: Please consult the sales agent or the carrier for detailed select and installation of antenna. Huawei Technologies Proprietary 4-12 User Manual HUAWEI ETS1000 Series Fixed Wireless Terminal Chapter 4 Installation 4.2.1 Precautions 1) Normally, the outdoor antenna for ETS1000 Series FWT is directional, but you can adopt an omni antenna as well. A directional antenna has a higher gain than an omni antenna, but its positioning is somewhat complex. If ETS1000 Series FWT is placed at a place faraway from the base station, it is recommended to use a directional antenna. If it is close to the base station, an omni or indoor antenna can be used. 2) The outdoor antenna should be mounted at a high place outdoors, such as the top of building or hillside. The antenna mast can be made of iron tube, solid wood or bamboo stick, as shown in Figure 4-10. 1) Antenna mast 2) Ground, hill or building top Figure 4-10 Installing antenna (1) 3) If a directional antenna is installed, it should be kept perpendicular to the ground, as shown in Figure 4-11. If an omni antenna is installed, the antenna mast should be kept upright, as shown in Figure 4-12. Huawei Technologies Proprietary 4-13 User Manual HUAWEI ETS1000 Series Fixed Wireless Terminal Chapter 4 Installation 1) Vertical measured from the horizontal ground 2) Ground, hill or building top Figure 4-11 Installing antenna (2) 1) Antenna is Vertical measured from the horizontal ground 2) Ground, hill or building top Figure 4-12 Installing antenna (3) 4) To ensure the reliable fastening of the antenna, the antenna feeder should be bound with the mast each meter, as shown in Figure 4-13. Huawei Technologies Proprietary 4-14 User Manual HUAWEI ETS1000 Series Fixed Wireless Terminal Chapter 4 Installation 1) Fixing clip 2) Cable ties Figure 4-13 Installing antenna (4) 5) When installing a directional antenna, first position the antenna towards the direction of the base station, as shown in Figure 4-14. Figure 4-14 Installing antenna (5) 6) The antenna for ETS1000 Series FWT should be installed with a lightning rod, which must be well grounded and have a grounding resistance less than 10ohm. Furthermore, the top of the lightning rod must form a 45 degree angle with the outmost point of the antenna, as shown in Figure 4-15. Huawei Technologies Proprietary 4-15 User Manual HUAWEI ETS1000 Series Fixed Wireless Terminal 1) Lightning rod Chapter 4 Installation 2) Ground, hill or building top Figure 4-15 Installing a lightning rod Caution: Do not use the antenna mast as lightning rod! 7) The external antenna should be placed as far as possible from TV antennas. Huawei Technologies Proprietary 4-16 User Manual HUAWEI ETS1000 Series Fixed Wireless Terminal Chapter 4 Installation 4.2.2 Connecting Terminal to the Outdoor Antenna After fixing the outdoor antenna, connect the feeder of the antenna to the antenna port on the terminal, and tighten it, ensuring that the connection is reliable, as shown in Figure 4-16: 1) Fixing clip 2) Antenna mast 3) Directional antenna Figure 4-16 Connecting ETS1000 Series FWT to the outdoor antenna Caution: You should bend the feeder to proof it against water when leading it into the room. The vertical distance between the nadir of the bent and the entry of the door should be not less than 100mm in order to prevent rainwater from entering the room. Huawei Technologies Proprietary 4-17 User Manual HUAWEI ETS1000 Series Fixed Wireless Terminal Chapter 4 Installation 4.2.3 Positioning the Antenna The strength of signals that the terminal received from and transmitted to the base station must be ensured, so that the terminal can operate normally. When installing the antenna for the terminal, you should take the following elements, which may affect the signal strength, into consideration. 1) Antenna installation site. Generally, for optimal performance, the antenna should be installed at an open area and towards the base station. If there are hills, tall buildings or some other obstructions in the direction towards the base station, they should be at least 50 meters away from the antenna installation site. 2) Antenna height. Normally, the higher the antenna is mounted, the better signal will be achieved. 3) Antenna direction. If a directional antenna is used, the strength of the received and transmitted signals highly depends on the antenna direction. Generally, the antenna is required to face the base station. Therefore, you may improve the strength of the received and transmitted signals by changing the antenna installation site, height, and direction. The antenna positioning mentioned later refers to the application combining these three methods. 4.2.4 Viewing the Receive Signal Strength ETS1000 Series FWT provides you with the function of measuring the receive signal strength, specifically as follows: Huawei Technologies Proprietary 4-18 User Manual HUAWEI ETS1000 Series Fixed Wireless Terminal Chapter 4 Installation I. Searching for signals Power on ETS1000 Series FWT, and wait for a while until some signal intensity LEDs become on or until you can hear the dial tone upon the off-hook action. If all the signal intensity LEDs keep off five minutes later and only the reorder tone can be heard, no signals can be received. In this case, you should re-position the antenna. Sometimes, it is likely that all the signal intensity LEDs still keep off after the antenna has been turned for 360 degree, and it means that the signal quality is very poor at this area. If the dial tone can be heard in some area, you should position the antenna towards this direction. II. Viewing the receive signal strength By viewing the receive signal intensity LEDs on the ETS1000 Series FWT host panel, you can know the present receive signal strength. (For more information, refer to Chapter 3 Panel and Port.) There are four LEDs to indicate the receive field intensity levels. Table 4-1 describes the signal intensity that each number of light LEDs indicates. Huawei Technologies Proprietary 4-19 User Manual HUAWEI ETS1000 Series Fixed Wireless Terminal Chapter 4 Installation Table 4-1 The field intensity that each number of light LEDs indicates The number of light LEDs Signal intensity level Signal strength 0 0 Extremely poor 1 1 Poor 2 2 OK 3 3 Good 4 4 Strong Normally, ETS1000 Series FWT requires the receive signal strength to reach level 2 and above. When installing the antenna, you should try to choose a good position and direction to achieve a good receive signal strength. Note: The signal strength reaching level n means that the LEDs representing level n or above keep on more than 80 percent of the time when the terminal is in operation. 4.3 Mounting the Terminal 4.3.1 Horizontal Mounting As shown in Figure 4-17, if the terminal is placed on a horizontal surface, no securing measures are required. To prevent the terminal Huawei Technologies Proprietary 4-20 User Manual HUAWEI ETS1000 Series Fixed Wireless Terminal Chapter 4 Installation from falling and hence being damaged, you should put it on a smooth surface at a cool place with good ventilation. The terminal should be at least 10cm away from any other objects around. Figure 4-17 Placing ETS1000 Series FWT on a horizontal surface 4.3.2 Wall Mounting The terminal can be vertically mounted on a wall. As shown in Figure 4-18, before mounting the terminal, make the marks on the wall according to the measurement shown in the figure, fix two wall screws into the wall in place with the screw heads extending approximately 3mm from the surface of the wall, align the mounting brackets at the terminal bottom with the screws, push the host towards wall, and mate the brackets with the screws, ensuring that the host is stable enough. Then you can hang your terminal on the wall. Huawei Technologies Proprietary 4-21 User Manual HUAWEI ETS1000 Series Fixed Wireless Terminal Chapter 4 Installation Figure 4-18 Horizontally mounting ETS1000 Series FWT Huawei Technologies Proprietary 4-22 User Manual HUAWEI ETS1000 Series Fixed Wireless Terminal Chapter 5 General Functions Chapter 5 General Functions 5.1 Preparation for Booting The boot process of ETS1000 Series FWT will last about 20 seconds after it is powered on. If the network signal strength is good enough, the signal LEDs will light after the booting process is completed. After off hook and dial tone sounds, you can make/answer a call or send/receive a fax. Caution: You should note that if the network signal is too weak, it is likely that all the signal intensity LEDs will keep off after ETS1000 Series FWT is started. In this case, you are recommended to adjust the height and the direction of the antenna until you can observe the indication of relatively strong field intensity. If the signal intensity LEDs keep in an ON-OFF state after the adjustment, the poor network signal quality is irrelevant with the position of the antenna. Even though you can place or answer calls in this case, the probability to be successful is low. If the LEDs keep off, it is likely that faults have occurred to the terminal or the network has not covered the area yet. In this situation, please consult the sales agent or the carrier. Huawei Technologies Proprietary 5-1 User Manual HUAWEI ETS1000 Series Fixed Wireless Terminal Chapter 5 General Functions 5.2 Using R-UIM Card (Optional) There are two working modes for the FWT inserted with R-UIM card, including machine-card locked mode and unlocked mode. Note: For whether your FWT needs the R-UIM card and which mode should be adopted, please consult the carrier. 5.2.1 Machine-card Locked Mode For this mode, the FWT must be bound with a specified R-UIM card. The FWT and the R-UIM card should be matched in model; otherwise, they may not work normally. Power on ETS1000 Series FWT: z The second and fourth signal intensity LEDs keep on. It indicates that the R-UIM card does not match the FWT. Please insert a matched card. If the problem still remains, please consult the carrier. z The fourth signal intensity LED keeps on. It indicates that no R-UIM card is inserted or the card is not installed correctly. Please insert a matched card or install the card again. Huawei Technologies Proprietary 5-2 User Manual HUAWEI ETS1000 Series Fixed Wireless Terminal z Chapter 5 General Functions The first and fourth signal intensity LEDs keep on. It indicates that the machine-card locked mode does not function. Please consult the carrier. 5.2.2 Machine-card Unlocked Mode For this mode, the FWT and the R-UIM card are not bound with each other. Any model of R-UIM cards can be cooperated with a specified FWT. Power on ETS1000 Series FWT: z The fourth signal intensity LED keeps on. It indicates that no R-UIM card is inserted or the card is not installed correctly. Please insert a card or install the card again. 5.3 Placing Calls Before off-hook, make sure that at least one signal intensity LED is on. If all the signal intensity LEDs are off, the signal quality is extremely poor and you will have little chance to place a call successfully. Follow these steps to place a call: 1) Hook off and dial upon hearing the dial tone. 2) Dial in either of the following ways. Method 1: Dial a telephone number in a regular way, and the number will be dialed out in seven seconds. For example, if you want to dial the telephone number “4503421”, simply dial all the digits of the number. Huawei Technologies Proprietary 5-3 User Manual HUAWEI ETS1000 Series Fixed Wireless Terminal Chapter 5 General Functions Note: You can set the wait time for auto dial-out of the FWT through entering “##58*n#”, where n is in the range 0 to 9. Setting n to 0 will disable the auto dial-out function of the FWT. Otherwise, the FWT will automatically dial out your desired number in n seconds. By default, n is 7 seconds. To validate this function, you must reboot the terminal. Method 2: Dial all the digits of the number plus one “#”. In this way, ETS1000 Series FWT will immediately dial the number. For example, if you want to dial the telephone number “4503421”, you can dial all the digits of the number plus “#” (4503421#). Caution: z The dial interval between two consecutive numerals does not exceed the wait time for auto dial-out of the FWT. Otherwise, the phone number will be automatically dialed out. z When you use some supplementary services, you may dial the numbers started from “*” or “#”, such as “#36*”. In these cases, you can dial the number using method 1 with the wait time for auto dial-out as non-0. 3) Wait for several seconds after dialing. When the ring-back tone is heard, the connection has been set up. If the busy tone is heard, the attempt of setting up the connection has Huawei Technologies Proprietary 5-4 User Manual HUAWEI ETS1000 Series Fixed Wireless Terminal Chapter 5 General Functions failed due to a busy line or some other reasons. In this case, hook on, wait for a while, and hook off to redial. 4) Enter the conversation state. 5) Hook on to terminate the conversation. 5.4 Answering Calls Make sure to hook on the telephone in place when you do not make calls, so that you can receive calls. 1) The telephone rings. If both the telephone and the network support Calling Line Identification Presentation (CLIP), the telephone will display the calling number upon the second ring tone. (For more information, please consult the carrier.) If you pick up the telephone before hearing the second ring tone, it is likely that you will be unable to see the calling number. 2) Hook off to set up the session. 3) Hook on to terminate the session. 5.5 Managing the Spare Battery A spare battery shipped with the terminal can provide up to 2 hours of continuous talk time, and up to 24 hours of standby time if there is no external power supply. The figures provided here are just for your reference, and the actual performance values depend on the network conditions. The battery was put in a box. You should seat it in the battery container at the bottom of the terminal in the correct direction. Huawei Technologies Proprietary 5-5 User Manual HUAWEI ETS1000 Series Fixed Wireless Terminal Chapter 5 General Functions When a power adapter is in use, the FWT will automatically charge the battery and stop it after the battery is fully charged. Even when the FWT switch of the terminal is in the off position, the charging circuit can work all the same. The following table describes the basic battery specifications. Table 5-1 The basic specifications of Spare battery Voltage Capacity 12V 1500mAH Table 5-2 Ambient parameters Item Unit Min. Typical value Max. Standard charging operation temperature oC 0 25 45 Fast charging operation temperature oC 10 25 40 Discharging operation temperature oC -20 Storage temperature Relative humidity oC % Test condition 60 -20 25 35 ñ 1 year -20 25 45 ñ 3 months -20 25 55 ñ 1 month 10 95 Huawei Technologies Proprietary 5-6 User Manual HUAWEI ETS1000 Series Fixed Wireless Terminal Chapter 5 General Functions Caution: Whenever the ambient temperature exceeds the temperature allowed for charging, the system will enter the protection status and stop charging the battery. Huawei Technologies Proprietary 5-7 User Manual HUAWEI ETS1000 Series Fixed Wireless Terminal Chapter 6 Signal Tone Chapter 6 Signal Tone When using ETS1000 Series FWT, you can hear several kinds of signal tones as follows: 1) Dial tone prompting that you are allowed to dial the number. 2) Busy tone, which may present for the following reasons. z If the busy tone is heard after you dial all the digits, you can know that the called party has been in the calling state. z If the busy tone is heard in an ongoing conversation, you can know that the other party has hooked on and the connection is terminated. z If you do not dial any number for a period of time after off hook, you will hear the busy tone. 3) Ring-back tone, which indicates that the call is put through. 4) Howler tone, which prompts the user to hook on. 5) Confirmation tone represented by the sound of “toot”, which prompts you that the customized settings have become valid and saved. 6) Reject tone represented by the sound of “toot, toot”, which prompts you that an incorrect key is pressed when you made the customized settings. 7) Failure tone, which represents the current unavailability of the network services. It is likely relevant to the receive signal strength. In this case, you can adjust the antenna or consult your service provider for the current network condition. Huawei Technologies Proprietary 6-1 User Manual HUAWEI ETS1000 Series Fixed Wireless Terminal Chapter 7 Advanced Functions Chapter 7 Advanced Functions 7.1 Supplementary Services Note: Please consult the carrier for supplementary services. If you need these services, you should apply for them first. Here, only several typical services are listed for your reference. 7.1.1 Three-way Calling You must request your service provider for the three-way calling supplementary service before you can use the service. For the application and usage of the service, please consult your service provider. This manual only covers the typical process for making a three-way calling. For more information about the operation procedure, please consult your service provider. Suppose that User A (the ETS1000 Series FWT user that has been provided with the three-way calling supplementary service) wants to carry out the three-way calling with User B and User C. In this case, the following procedure will typically be followed: Huawei Technologies Proprietary 7-1 User Manual HUAWEI ETS1000 Series Fixed Wireless Terminal 1) Chapter 7 Advanced Functions User A hooks off and dials the phone number of User B and “#”. 2) User B hooks off to answer and begins to communicate with User A. 3) User A presses switch hook quickly, dials the phone number of User C, and presses switch hook again. 4) User C hooks off to answer, and hence enters the communication with User A. 5) User A presses switch hook for the third time to enter the three-way call state. In this case, Users A, B, and C can make the three-way call. 6) User A hooks on and the three-way calling is terminated. Caution: Take care not to press switch hook at will during an ongoing three-way calling in case the call terminates. For more information about the operation, consult your service provider. 7.1.2 Call Transfer You must request your service provider for the call transfer service before you can use the service. For the application and usage of the service, please consult your service provider. Huawei Technologies Proprietary 7-2 User Manual HUAWEI ETS1000 Series Fixed Wireless Terminal Chapter 7 Advanced Functions This manual only covers the typical process of call transfer. For more information about the operation procedure, please consult your service provider. Suppose that User A is provided with the call transfer service and he wants to transfer the incoming call from User B to User C. 1) User B calls User A, and User A answers the call to start the session with User B. 2) To transfer the call placed by User B to User C, User A will dial the phone number of User C and then press switch hook. 3) User C answers the call to start the session with User A. 4) User A hooks on, and User B and User C start the session. Thus, User A makes a call transfer. 7.1.3 Call Forwarding You must request your service provider for the call forwarding service before you can use the service. For the application and usage of the service, please consult your service provider. 7.1.4 Emergency Call With the emergency call service provided by the service provider, you can place an emergency call by using a telephone. For more information about the emergency numbers and the available emergency call services, please consult your service provider. Huawei Technologies Proprietary 7-3 User Manual HUAWEI ETS1000 Series Fixed Wireless Terminal Chapter 7 Advanced Functions 7.2 Adjusting the Voice Volume You can adjust the voice volume either when the telephone is in idle state or in session state. Four volume levels (1 through 4) are available, with level 1 being the lowest and level 4 the highest. Please follow these steps: 7.2.1 Adjusting the Volume When the Telephone is in Idle State 1) Hook off and you can hear the dial tone, which means that the telephone service is available now. 2) Press “##1” to start volume adjust. 3) To get the desired volume, press the key 1 through 4 that respectively represents the volume levels 1 through 4. 4) After selecting the desired volume, press the “*” key to save it. If you hear the confirmation tone of a “toot”, you have successfully set the volume level. 5) You can hear the dial tone again, which means that ETS1000 Series FWT has returned to the off-hook state, and you can proceed to place a call or make other settings. Huawei Technologies Proprietary 7-4 User Manual HUAWEI ETS1000 Series Fixed Wireless Terminal Chapter 7 Advanced Functions Caution: If you hear the reject tone of “toot, toot” when setting the volume, you have pressed an incorrect key and this setting attempt has failed. The system will return to the off-hook state in this case, and you can retry to make the setting after hearing the dial tone again. 7.2.2 Adjusting the Voice Volume in an Ongoing Session 1) If you are in a session with the remote party, you can press ##1 to start volume adjust. 2) To get the desired volume, press the key 1 through 4 that respectively represent the volume levels 1 through 4, and you can hear the voice changing during the talk. 3) After selecting the desired volume, press the “*” key to save it. If you hear the confirmation tone of a “toot”, you have successfully set the volume level. 4) Keep in the session state. Huawei Technologies Proprietary 7-5 User Manual HUAWEI ETS1000 Series Fixed Wireless Terminal Chapter 7 Advanced Functions Caution: If you hear the reject tone of “toot, toot” when setting the volume, you have pressed an incorrect key and this setting attempt has failed. However, the session state will still be kept, and you can follow the steps 1) through 4) described above to change the volume again. Huawei Technologies Proprietary 7-6 User Manual HUAWEI ETS1000 Series Fixed Wireless Terminal Chapter 8 Facsimile Function and Usage Description Chapter 8 Facsimile Function and Usage Description Connect the facsimile set and the FWT correctly according to section 4.1.7, and affirm the normal operation state according to section 5.1, and then you can send/receive facsimile. Note: z The facsimile function requires network support, please consult the carrier for details. z Please do not perform any other service when send/receive facsimile to avoid error. z Here, only brief introduction of using facsimile is given. The operation also depends on the brand and the type of different facsimile sets. For details, please refer to the instruction of relevant facsimile sets. 8.1 Sending Facsimile 1) Dial the fax number of the called party on the facsimile set, with “##0” added in front of the number and “*” behind the number. For example, if the fax number is 6540123, please dial “##06540123*”. Huawei Technologies Proprietary 8-1 User Manual HUAWEI ETS1000 Series Fixed Wireless Terminal 2) Chapter 8 Facsimile Function and Usage Description After hearing the sound of “toot”, press send button in the facsimile set to send a fax (suppose the called party has configured the auto-receive mode). Note: z It is suggested that the called party configure auto-receive mode. If the called party has configured manual-receive mode, please refer to corresponding description of the facsimile set. z The prompt of successful operation may be different according to the brand and the type of facsimile sets. For details, please refer to the description of relevant facsimile sets. 8.2 Receive Facsimile 1) Input “##36*” on the facsimile set to enter “facsimile receive mode”. 2) A sound of “toot” indicates that the FWT has entered facsimile receive mode and fax can be received. 3) The following two methods can be taken to exit from “facsimile receive mode”: z Input “##30*” on the facsimile set. After hearing the sound of “toot”, FWT has exited from “facsimile receive mode”. z Restart the FWT and it will exit from “facsimile receive mode”. After exit from “facsimile receive mode”, you can use the FWT to place/answer a call normally. Huawei Technologies Proprietary 8-2 User Manual HUAWEI ETS1000 Series Fixed Wireless Terminal Chapter 8 Facsimile Function and Usage Description Note: z You can place a call or send a fax after configuring the FWT to “facsimile receive mode”, but you cannot answer a call. z The prompt of successful operation may be different according to the brand and the type of facsimile sets. For details, please refer to the description of relevant facsimile sets. z In some network conditions, the terminal supports the voice-to-facsimile function, that is, you can perform operation through the normal mode for sending and receiving a facsimile. For example, to send a facsimile, you can directly dial the desired number without the need to add “##0” before the number and “*” after the number. Moreover, to receive a facsimile, you also do not need to enter “facsimile receive mode” of the terminal. Whether your network supports this function, please consult your service provider. Huawei Technologies Proprietary 8-3 User Manual HUAWEI ETS1000 Series Fixed Wireless Terminal Chapter 9 Troubleshooting Chapter 9 Troubleshooting I. The terminal is not connected to an external power adapter. The switch of the FWT is turned on, but the battery LED is still off. Open the battery container to check whether the battery has been installed. If the battery has been installed, the problem is likely resulted from inadequate power supply of the battery. In this case, you should connect the terminal with the external power adapter. II. Connect the power adapter to the terminal, turn on the switch of the FWT, but the power LED keeps off. The symptoms are likely to appear if the output voltage of the power adapter cannot meet the requirements of the terminal. In this case, check whether the AC input is correct. III. Turn on the switch of the FWT, the power LED is in normal status, but all the signal intensity LEDs keep off. Check whether the antenna is correctly installed. If an outdoor antenna is used, try to place the antenna at a higher place, or change the antenna direction (only necessary for directional antenna). Huawei Technologies Proprietary 9-1 User Manual HUAWEI ETS1000 Series Fixed Wireless Terminal Chapter 9 Troubleshooting IV. The signal intersity LED is in normal status, but no dial tone sounds after off hook. Please refer to section 4.1.5 to check the connection between the telephone set and the FWT. V. The voice is unstable and uncontinuous. Observe number of the lighten signal LEDs. If it lowers than 2, it means that the network signal on this position is poor. Please try to use outdoors antenna or move the FWT to a position with stronger signal. The strong signal intensity may be led by strong environmental interference, please consult the carrier. VI. Volume too large or too small The FWT has four levels of volumes, please adjust them following the instruction in section 7.2.2. VII. Facsimile receive abnormal Please refer to section 8.2 to configure the FWT to “facsimile receive mode”. VIII. Call answering abnormal You cannot answer a call if the FWT is in “facsimile receive mode”. Please refer to section 8.2 to exit from this mode first. Huawei Technologies Proprietary 9-2 User Manual HUAWEI ETS1000 Series Fixed Wireless Terminal Chapter 9 Troubleshooting IX. Facsimile sending failure. (pressing the sending key after hearing the sound of “toot”) It may be caused by the following reasons: 1) Poor network signal quality. 2) You have dialed a wrong fax number. 3) The called party has configured manually receiving mode but not started receiving. 4) Line of the called party is busy. Huawei Technologies Proprietary 9-3 User Manual HUAWEI ETS1000 Series Fixed Wireless Terminal Chapter 10 Technical Parameters Chapter 10 Technical Parameters Table 10-1 HUAWEI ETS1000 technical parameters Item Description Dimensions (W*D*H) 182mm*182mm*42mm Weight(including spare battery) Less than 1.0kg Mounting method Horizontal or wall mounting AC: 90V to 264V (47Hz to 63Hz) Input voltage DC: 19V±5% Type: NiMH Spare battery Capacity: 12V/1500mAh 250mW (ETS1000 Series)/200mW (ETS1200 Series and ETS1500 Series) Max. transmit power Typical conversation consumption power 8W Typical stand-by power consumption 1W Operating temperature -10 oC to 50oC Storage temperature -20 oC to 70oC Operating humidity 5% to 95% Huawei Technologies Proprietary 10-1 User Manual HUAWEI ETS1000 Series Fixed Wireless Terminal Chapter 11 Description of ETS1000 Series FWT Chapter 11 Description of ETS1000 Series FWT Table 11-1 Matching table of HUAWEI ETS1000 Series FWT Series Model Description ETS1000 Series ETS1000/ ETS1001 It operates in 450MHz band. ETS1001 can support G3 analog facsimile function but ETS1000 cannot. ETS1200 Series ETS1200/ ETS1201 It operates in 800MHz frequency channel. ETS1201 can support G3 analog facsimile function but ETS1200 cannot. ETS1500 Series ETS1500/ ETS1501 It operates in 1900MHz frequency channel. ETS1501 can support G3 analog facsimile function but ETS1500 cannot. Huawei Technologies Proprietary 11-1 User Manual HUAWEI ETS1000 Series Fixed Wireless Terminal Chapter 12 Abbreviations Chapter 12 Abbreviations Abbreviation Description R-UIM Removable-User Identity Module Huawei Technologies Proprietary 12-1