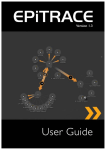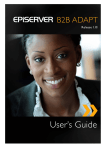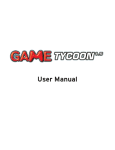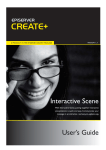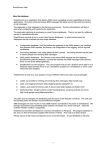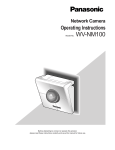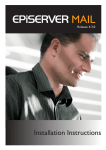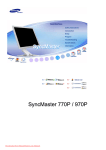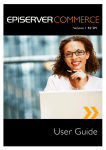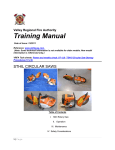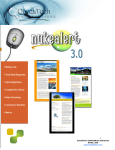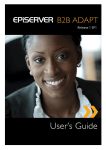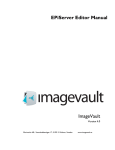Download User`s Manual
Transcript
EPiTRACE Version 1.21.0.0 User’s Manual Copyright This user's manual is protected by the Copyright Act. Changes to the contents, or partial copying of the contents, may not be made without permission from the copyright holder. The user's manual may be freely distributed in its entirety, either digitally or in printed format, to all EPiTrace users. User's Manual for EPiTrace Created May 22, 2008 Updated May 26, 2008 © EPiServer AB Table of Contents | 1 Table of Contents INTRODUCTION 3 WHAT IS EPITRACE? ..................................................................................................................................................................................................................................... 3 WHAT ARE THE BENEFITS OF EPITRACE? .............................................................................................................................................................................................. 3 Improve Sales ............................................................................................................................................................................................................................................................................3 Effective Communication ....................................................................................................................................................................................................................................................3 Competitors ...............................................................................................................................................................................................................................................................................3 EPITRACE USER INTERFACE 4 REAL-TIME VISITOR INFORMATION .......................................................................................................................................................................................................... 4 WEB SITE STRUCTURE .................................................................................................................................................................................................................................. 4 HIGHWAYS ....................................................................................................................................................................................................................................................... 4 MONITORING THE WEB SITE ..................................................................................................................................................................................................................... 5 ADAPT EPITRACE FOR PLASMA AND TFT SCREENS ......................................................................................................................................................................... 5 INSTALLATION 6 SYSTEM REQUIREMENTS ............................................................................................................................................................................................................................... 6 INSTALLATION INSTRUCTIONS .................................................................................................................................................................................................................. 6 Log Service Configuration:..................................................................................................................................................................................................................................................6 Note Regarding Installation ................................................................................................................................................................................................................................................6 USING EPITRACE 8 SETTING UP EPITRACE ON YOUR WEB SITE ...................................................................................................................................................................................... 8 MASKING THE IP ADDRESS ON THE SCREEN........................................................................................................................................................................................ 8 VIEWING HIGHWAYS .................................................................................................................................................................................................................................... 8 How to View Global Highways .......................................................................................................................................................................................................................................8 How to Hide Global Highways .......................................................................................................................................................................................................................................8 How to View Highways to or from a Certain Part of the Web Site..........................................................................................................................................................8 MONITORING THE WEB SITE ..................................................................................................................................................................................................................... 9 How to Remove Monitoring from Part of the Web Site .................................................................................................................................................................................9 How to Disable Sound when Monitoring Part of the Web Site...................................................................................................................................................................9 DISPLAYING EPITRACE IN FULL SCREEN ................................................................................................................................................................................................ 9 DISPLAYING EPITRACE AS A SCREENSAVER .......................................................................................................................................................................................... 9 ADAPTING GRAPHICS WITH HIGHER QUALITY .................................................................................................................................................................................. 9 RESETTING EPITRACE ................................................................................................................................................................................................................................... 9 CHANGING THE SETTINGS FOR THE FLASH PLAYER .......................................................................................................................................................................... 9 © EPiServer AB 2 | User's Manual for EPiTrace © EPiServer AB Introduction | 3 Introduction What is EPiTrace? EPiTrace is a Flash-based add-on to EPiServer CMS that enables a graphical view of the current traffic on an EPiServer CMSbased Web site. EPiTrace can be ideally used to follow the behavior of Web site visitors, making your Web site activity available to your organization. The effect of everyone in your organization understanding that there are currently hundreds of potential customers on your Web site may be decisive for your business development. What are the Benefits of EPiTrace? There are many benefits that Web sites using EPiTrace experience. With EPiTrace you can: • get information about potential customers as soon as they show interest; • improve the efficiency of your communication according to the visitor's behavior in real-time; • analyze your competitors interest in you. Improve Sales EPiTrace is the perfect tool for the alert sales department. See which potential customers are visiting your Web site right now. See what they are interested in, pick up the phone and give them a call! Effective Communication A Web site should be updated regularly, but should also be under control. Improve the communication on your Web site continually according to what the visitors indicate that they like and dislike. Competitors You no doubt know what your competitors are currently doing, but do you know how often they are studying your products or your staff? EPiTrace gives you full control of this and lets you know what they’re doing and when. You can easily find out which parts of your information are especially interesting to your competitors. © EPiServer AB 4 | User's Manual for EPiTrace EPiTrace User Interface The EPiTrace user interface is designed to easily be able to see who is visiting your Web site right now and clear real-time animations show you how each visitor navigates your Web site. Real-Time Visitor Information When someone visits your Web site, their IP address is displayed in the upper left of the EPiTrace screen. Each IP address (also referred to as ”visitor” in this user's guide) is assigned a unique number and is displayed graphically by a rotating ball. Visitors to the Web site are indicated by the same number until they have been inactive on the Web site for 60 seconds. The visitor's username will be shown instead of the IP address for any users that are registered and are currently logged on to the Web site in question. The information displayed in the table can be configured, so that the IP address is shown as a text instead. This may be useful if you, for example, wish to have EPiTrace on your public Web site for demonstration purposes. For each active visitor the current page that is visited is displayed. When a visitor has been static on the Web site for 60 seconds, the visitor is removed from the list of active visitors to the list showing historical data under the table containing the IP addresses. The historical data shows when the visitor's most recent activity on the Web site was concluded. The time stated is taken from the computer's built-in time and date, which is also d in the upper-right corner of the EPiTrace screen. Web Site Structure The main part of the EPiTrace user interface shows the structure of the EPiServer CMS Web site and it is easy to expand certain parts of the structure so that you can, for example, see how many visitors are currently viewing a certain page that is stored deep in the structure of the Web site. Activity on the sub-pages in the Web site can easily be viewed by double-clicking the node (page) in question to expand (or collapse) the structure. Highways A ”highway” is a common navigation track used on the Web site and is indicated in the user interface by an orange arrow. Highways make it easy to see how visitors choose to navigate your Web site and indicate how many visitors have chosen a particular route on the site. © EPiServer AB EPiTrace User Interface | 5 Highways can be used, for example, to see if a product campaign on the first page of the Web site has interested visitors enough to continue clicking. This lets you see if the campaign has worked or whether visitors are distracted by something else on the Web site and navigate in a way other than you had hoped. It is possible to either view the highways for the entire site, so-called global highways, or to or from a certain part of the Web site. Global highways cover all the tracks navigated by visitors over a certain amount of time (configured in the file EPiServer.LogService.execonfig.txt). Monitoring the Web Site It is easy to monitor parts of the Web site structure, so that a sound is played when visitors navigate to a certain page or part of the Web site. The dials in the bottom-left of the EPiTrace screen display: • how many page requests (hits) have been made on the site in the past hour; • how many visitors have been registered to the entire Web site in the past hour. The values in the dials are updated in real-time. Adapt EPiTrace for Plasma and TFT Screens Plasma screens, and some TFT screens, often require alteration to prevent burn-in problems. This typically affects large plasma screens, where the gauges of EPiTrace get burned in and are displayed as grey circles as soon as the screen is turned on. EPiTrace can easily be adapted for plasma and TFT screens in order to ensure the highest quality possible. The graphics in EPiTrace can also be adapted to ensure higher quality, e.g. nicer circles, better rendering, etc. The high-quality setting does, however, take more power for the PC to display and low quality is recommended if you experience performance problems. EPiTrace's full-screen functionality makes it easy to hide the Web browser toolbars and can be used on dedicated screens. © EPiServer AB 6 | User's Manual for EPiTrace Installation System Requirements EPiTrace requires an installation of EPiServer CMS 5 SP2 or later. See the EPiServer CMS System Requirements (http://world.episerver.com/Documentation/Items/Tech-Notes/EPiServer-CMS-SP2/System-Requirements-for-EPiServer-CMS-5SP2/) for further information. Installation Instructions Go to http://world.episerver.com/Download/Items/EPiTrace/EPiTrace-12100/ to download the latest version of EPiTrace. 1. Download the zip file from the above address and install it via EPiServer CMS Manager. 2. Run the SQL script available on the Download page against your EPiServer database. 3. Update web.config by adding the following line to httpmodules: <add name="KeepIdForEPiTrace" type="EPiTrace.KeepIdForDataHandler,EPiTrace"/> Note that EPiServer CMS Manager requires that EPiServer CMS 5 R1 has been installed in the GAC in order for the module to be installed automatically. Log Service Configuration: EPiTrace uses the functionality built into the EPiServer Log Service and the instructions in steps a-e below must be followed to configure the log service for the Web site. a. Copy EPiTrace.Analyzer.dll from /EPiTrace/Analyzer/<version> to <Program Directory>/EPiServer.LogService, where <version> is the EPiServer version you are using. b. Copy the settings from EPiServer.LogService.execonfig.txt to <Program Directory> /EPiServer.LogService/EPiServer.LogService.exe.config. ‘EPiTraceMaxRequestsSaved" states the maximum amount of requests that the log service saves. The oldest is removed when a new one is saved. "EPiTraceMaxTimeSavedHours" states how many hours a request is saved in the log service. "EPiTraceMaxRowCount" states the maximum amount of dataset that can be sent from the log service. c. Open the file <EPiServer site>/util/PIxelImg.aspx. Change the "Inherits" attribute to Inherits="EPiTrace.Core.PixelImg". d. Restart the log service. (Open Administrative Tools - Services and restart the EPiServer Log Service.) e. In the file EPiTrace.config, which has been placed in the root of your Web site, change the "URL" attribute from "localhost" to the IP address of the machine on which the log service is running. Import the file EPiTrace.epi4 into your EPiServer CMS site. Go to Admin mode and click Import Data in the Admin tab. A valid EPiTraceLicense.config file in the root of you EPiServer CMS site is required for full functionality. Note Regarding Installation Communication between EPiServer CMS and the log service is not setup as default in standard EPiServer CMS installations. To enable this, add the following text to the EPiServerLog.config file, which is located at the root of the EPiServer CMS site: © EPiServer AB Installation | 7 <?xml version="1.0" encoding="utf-8" ?> <!-- This file is read as and used as a template to build the Episerverlog.config file in your Web site - Parameter substitutions: 0 = Directory to write logs to 1 = Level for root logger 2 = Level for underhanded exception (either OFF or ERROR) --> <log4net> <appender name="UdpAppender" type="EPiServer.Diagnostics.EPiServerUdpAppender, EPiServer"> <encoding value="unicode" /> <remoteAddress value="127.0.0.1" /> <remotePort value="7070" /> <layout type="log4net.Layout.PatternLayout"> <param name="ConversionPattern" value="%d\t%m\t%n" /> </layout> </appender> <logger name="EPiServer.Util.PixelImg"> <level value="INFO" /> <appender-ref ref="UdpAppender" /> /logger> <!-- No more parameter substitutions are made here--> </log4net> © EPiServer AB 8 | User's Manual for EPiTrace Using EPiTrace Setting Up EPiTrace on Your Web Site EPiTrace can be set up to use any page on the Web site as the root. This does not necessarily have to be the site's start page, although this is most common. Set up EPiTrace on your Web site by following the instructions below: 1. Make sure that you have installed EPiTrace according to the instructions in the “Installation Instructions” chapter.jj fjghjghgfh 2. Go to the EPiServer CMS site for which you want EPiTrace to be available. Open Edit mode and create a new page of the type EPiTrace. 3. Enter a name and set the EPiTrace root field to the location from where the site should be rendered, e.g. the start page for the site. 4. Click Save and Publish. Masking the IP Address on the Screen Mask the IP address on the EPiTrace screen, so that it is shown as xxx.xxx.xxx.xxx, by following the instructions below: 1. Open Edit mode for the EPiServer CMS site for which you want to mask the IP addresses in EPiTrace. 2. Go to the EPiTrace page and select the Mask IP address check box. Click Save and Publish. Viewing Highways It is possible to either view the highways for the entire site, so-called global highways, or to or from a certain part of the Web site. Global highways cover all the tracks navigated by visitors over a certain amount of time, configured in the ”EPiTraceMaxTimeSavedHours” setting in the file EPiServer.LogService.execonfig.txt. Follow the instructions below to view the highways used on the Web site. How to View Global Highways Global highways are common navigation tracks that exist for the entire Web site. They are indicated by an orange arrow with a number representing how many visitors have navigated the site as indicated by the arrow. There are two ways to view global highways: 1. Click the Highway button in the lower right of the EPiTrace screen so that it is set to “ON”. 2. Right-click from anywhere on the EPiTrace screen and select Show Global Highway. How to Hide Global Highways 1. Click the Highway button in the lower right of the EPiTrace screen so that it is set to “OFF”. How to View Highways to or from a Certain Part of the Web Site 1. On the EPiTrace screen click the page, or part of the Web site, for which you want to view the highways to or from. 2. Right-click and select Highway: From this Node or Highway: To this Node. A highways is shown as an orange arrow with a number indicating the amount of Web site visitors that have used this navigation. Note Configure the amount of time (in hours) that the requests are saved in the ”EPiTraceMaxTimeSavedHours” setting in the file EPiServer.LogService.execonfig.txt. © EPiServer AB Using EPiTrace | 9 Monitoring the Web Site It is possible to monitor several parts of the Web site so that a sound is played when visitors navigate to the monitored part of the site. Follow the instructions below to monitor the Web site with a sound: 1. Drag-and-drop the speaker icon from the right of the EPiTrace screen to the page, or part of the site, that you want to monitor. A red dotted line indicates that the page is monitored. 2. Make sure that the Sound button in the lower left of the EPiTrace screen is set to “ON”. When a new visitor goes to the part of the site that you have monitored, a sound will be played. How to Remove Monitoring from Part of the Web Site 1. Drag-and-drop the speaker icon from the part of the Web site that you have monitored to an empty part of the EPiTrace screen. How to Disable Sound when Monitoring Part of the Web Site 1. Click the Sound button in the lower right of the EPiTrace screen, so that it is set to “OFF”. Displaying EPiTrace in Full Screen Remove the toolbars in the Web browser to display EPiTrace in full screen by following the instructions below: 1. Click the Full screen button in the lower right of the EPiTrace screen. This hides the toolbars from the Web browser and the Full screen button shows that full-screen mode is “ON”. 2. When the full-screen mode is “ON”, switch it off by clicking the Full screen button. This shows the toolbars in the Web browser and the Full screen button shows that full-screen mode is “OFF”. Displaying EPiTrace as a Screensaver Plasma screens and some TFT screens often require alteration to prevent burn-in problems. Follow the instructions below to display EPiTrace as a screensaver: 1. Click the Screensaver button in the lower right of the EPiTrace screen. This adapts EPiTrace for plasma and TFT screens in order to ensure the highest quality possible. Adapting Graphics with Higher Quality Follow the instructions below to adapt the graphics for higher quality. 1. Click the High quality button in the lower right of the EPiTrace screen. This adapts the graphics in EPiTrace to ensure higher quality, e.g. nicer circles, better rendering, etc. Note The high-quality setting takes more power for the PC to display and low quality is recommended if you experience performance problems. Resetting EPiTrace Follow the instructions below to reset EPiTrace and clear the screen of all the current information: 1. Right-click anywhere on the EPiTrace screen and select Reset Tree. EPiTrace is reset and the data on the screen is updated. Changing the Settings for the Flash Player EPiTrace is based on Macromedia Flash Player and it is possible to change certain settings for the Flash Player from within EPiTrace, for example privacy and storage settings. More detailed information about the settings can be found at http://www.macromedia.com/support/documentation/en/flashplayer/help/settings_manager.html. Follow the instructions below to change the settings for the Macromedia Flash Player. © EPiServer AB 10 | User's Manual for EPiTrace 1. Right-click anywhere on the EPiTrace screen and select Settings… to open the Macromedia Flash Player Settings pop-up window. 2. Click the tabs at the bottom of the pop-up window to change the settings, i.e. from privacy settings to local storage settings. Open the online Help for the pop-up window by clicking the Help icon in the upper-right corner of the window. © EPiServer AB