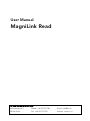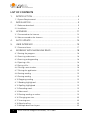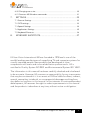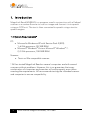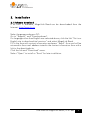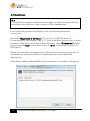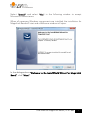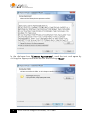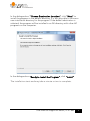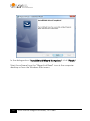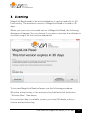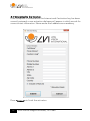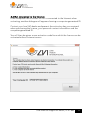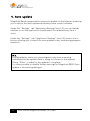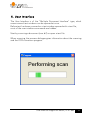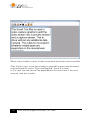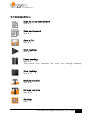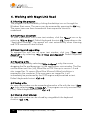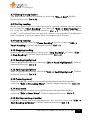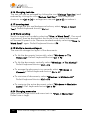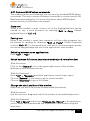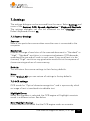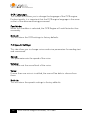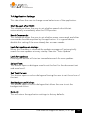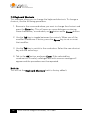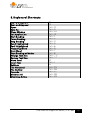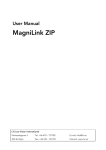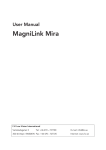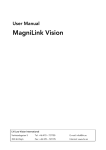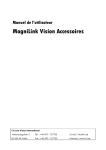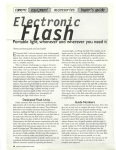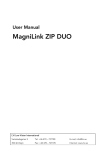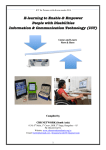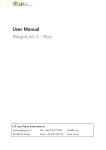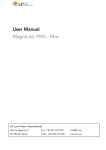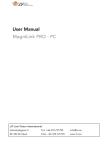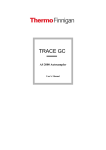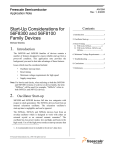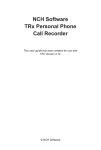Download MagniLink Read
Transcript
User Manual MagniLink Read LVI Low Vision International Verkstadsgatan 5 Phone: +46 470 727700 E-mail: [email protected] 352 46 Växjö Fax: +46 470 727725 Internet: www.lvi.se LIST OF CONTENTS 1. INTRODUCTION ............................................................................ 4 1.1 System Requirements* ................................................................................. 4 2. INSTALLATION .............................................................................. 5 2.1 Software download ...................................................................................... 5 2.2 Installation .................................................................................................... 6 3. LICENSING .................................................................................. 11 3.1 Connected to the Internet ......................................................................... 12 3.2 Not connected to the Internet ................................................................... 13 4. AUTO UPDATE ............................................................................ 14 5. USER INTERFACE ........................................................................ 15 5.1 Command icons ......................................................................................... 17 6. WORKING WITH MAGNILINK READ ........................................... 18 6.1 Starting the program .................................................................................. 18 6.2 Scanning a document ................................................................................ 18 6.3 Scanning and appending. .......................................................................... 18 6.4 Opening a file ............................................................................................ 18 6.5 Saving a file ................................................................................................ 18 6.6 Closing a text window ................................................................................ 18 6.7 Closing the application .............................................................................. 19 6.8 Starting reading ......................................................................................... 19 6.9 Pausing reading ......................................................................................... 19 6.10 Stopping reading ..................................................................................... 19 6.11 Reading highlighted ................................................................................. 19 6.12 Spelling highlighted ................................................................................. 19 6.13 Preceding word ........................................................................................ 19 6.14 Next word ................................................................................................ 19 6.15 Starting reading at marker........................................................................ 19 6.16 Changing text size.................................................................................... 20 6.17 Inverting text ............................................................................................ 20 6.18 Word scrolling .......................................................................................... 20 6.19 Multiple document layout ........................................................................ 20 2 User Manual MagniLink Read | 79 41 682 6.20 Changing menu size ................................................................................. 20 6.21 Common MS Windows commands .......................................................... 21 7. SETTINGS .................................................................................... 23 7.1 Scanner Settings ........................................................................................ 23 7.2 OCR settings .............................................................................................. 23 7.3 Speech Settings ......................................................................................... 24 7.4 Application Settings ................................................................................... 25 7.5 Keyboard Shortcuts .................................................................................... 26 8. KEYBOARD SHORTCUTS............................................................. 27 LVI Low Vision International AB was founded in 1978 and is one of the world’s leading manufacturers of magnifying TV and computer systems for visually impaired people. New products are developed in close cooperation with users and vision rehabilitation professional s. LVI is certified to Quality System ISO 9001 and Environmental System ISO 14001. The information in this manual has been carefully checked and is believed to be accurate. However, LVI assumes no responsibility for any inaccuracies that may be contained in it. In no event will LVI be liable for direct, indirect, special, exemplary, incidental, or consequential damages resulting from any defect or omission in this manual. In the interests of continued product development, LVI reserves the right to make improvements in this manual and the products it describes at any time, without notice or obligation. User Manual MagniLink Read | 79 41 682 3 1. Introduction MagniLink Read (MLREAD) is a program used in conjunction with a flatbed scanner or a camera Scanner to scan an image and convert it into speech using an OCR unit. The text is then converted to speech using a text-tospeech engine. 1.1 System Requirements* PC: • Microsoft® Windows® XP with Service Pack 2 (SP2): 1, 6 GHz processor, 512 MB RAM. • Microsoft® Windows® Vista or Microsoft® Windows® 7: 2, 0 GHz processor, 1024 MB RAM. Scanner: • Twain or Wia-compatible scanner. * LVI has tested MagniLink Read on several computers and with several scanners without problems. However, this is no guarantee that every combination of computers and scanners will work properly, even those meeting the requirements. LVI recommends testing the intended scanner and computer to ensure compatibility. 4 User Manual MagniLink Read | 79 41 682 2. Installation 2.1 Software download If no DVD is available, MagniLink Read can be downloaded from the Internet: http://www.lvi.se Select language and press GO. Go to "Support" and "Download area". If a language other than English was selected above, click the link "Visit our English site to download trial versions" and select MagniLink Read. Fill in the form with contact information and press "Send". An e-mail will be returned to the e-mail address stated in the contact information form with a link to the download site. Click the link and "Download" arrow. Select "Open" to install or "Save" for later installation. User Manual MagniLink Read | 79 41 682 5 2.2 Installation N.b. The installation requires administrator’s rights on the computer and the installation must be run in the context of the intended user. First install the scanner according to the scanner manufacturer’s instructions. Insert the MagniLink S Software CD into your CD-ROM drive (or Download from the Internet, see: 2.1). Your installation should start in a few seconds. If the Auto run function does not start, type "D:\autorun" under the command "Run" in the Start menu, if "D:\" is the letter for your CDROM drive. When the installation program starts, follow the on-screen instructions to complete the software installation. See below for a more detailed description. If Windows needs updating before the installation, a window will pop up. 6 User Manual MagniLink Read | 79 41 682 Select "Install" and select "Yes" in the following window to accept Microsoft’s licence terms. When all necessary Windows components are installed, the installation for MagniLink Read will start and a Welcome window will open. In the dialogue box "Welcome to the InstallShield Wizard for MagniLink Read", click "Next". User Manual MagniLink Read | 79 41 682 7 In the dialogue box "Licence Agreement", read the text and agree by clicking the appropriate radio button and clicking "Next". 8 User Manual MagniLink Read | 79 41 682 In the dialogue box "Choose Destination Location", click "Next" to install the program in the default directory. It is also possible to choose a new installation directory for the program. If the default destination is selected, the program will be installed in an LVI directory with other LVI programs on the computer. In the dialogue box "Ready to Install the Program", click "Install". The installation starts and may take a minute or two to complete. User Manual MagniLink Read | 79 41 682 9 In the dialogue box "InstallShield Wizard Complete", click "Finish". Start the software from the "MagniLink Read" icon at the computer desktop or from the Windows Start menu. 10 User Manual MagniLink Read | 79 41 682 3. Licensing MagniLink Read needs to be activated before it can be used with its full functionality. The evaluation version of MagniLink Read is limited to 30 days. When you start a non-activated version of MagniLink Read, the following dialogue will appear. You can choose if you want to activate the software or continue using it for the time-limited period. To activate MagniLink Read software, use the following procedure: Write the activation key in the activation key field and click the button "Activate Now". See above. If no activation key is available, contact your local LVI dealer to buy a licence and activation key. User Manual MagniLink Read | 79 41 682 11 3.1 Connected to the Internet If the computer is connected to the Internet and if activation key has been correctly entered, a new activation dialogue will appear in which we ask for some contact information. Name and e-mail address are mandatory. Press "Submit" to finish the activation. 12 User Manual MagniLink Read | 79 41 682 3.2 Not connected to the Internet If the computer has no access or not is connected to the Internet when activating, another dialogue will appear showing a computer-generated ID. Contact your local LVI dealer and present the activation key you received when purchasing the licence, your personal contact information and the computer-generated ID. You will then be given a new activation code from which the licence can be activated without Internet access. User Manual MagniLink Read | 79 41 682 13 4. Auto update MagniLink Read is prepared for automatic update via the Internet, enabling you to obtain the latest updates and always have current software. Under the "Settings" tab "Application Settings"(see 7.4), you can decide whether or not the application should search for updates every time it starts. Under the "Settings", tab "Application Settings" (see 7.4), there is also a button allowing you to search for new updates at any time during program execution. N.b. During updates, some anti-virus programs may show a warning indicating that the update client is trying to connect to the Internet. Chose "Allow" in order for the update to complete. It is often possible to disable further warnings for MagniLink READ Auto update in the warning dialogue. 14 User Manual MagniLink Read | 79 41 682 5. User Interface The User Interface is of the "Multiple Document Interface" type, which means several text windows can be opened at once. Before text has been scanned or a text window opened with a text file, most of the user interface commands are hidden. Start by scanning a document (see: 6.2) or open a text file. When scanning, the process dialogue gives information about the scanning and the OCR conversion progress. User Manual MagniLink Read | 79 41 682 15 When a text window is open, further commands and menus are accessible. After the first scan, a new text window is opened for every new document scanned (see 6.2), unless "Scan and Append" (see 6.3) is used. In this case, the new text will be appended to the actual text in the most recently used text window. 16 User Manual MagniLink Read | 79 41 682 5.1 Command icons Scan to a new text window See. 6.2 Scan and append See. 6.3 Save a file See. 6.5 Start reading See. 6.8 Pause reading See. 6.9 The pause icon replaces the start icon during reading. Stop reading See. 6.10 Reduce text size See. 6.16 Enlarge text size See. 6.16 Settings See 7. User Manual MagniLink Read | 79 41 682 17 6. Working with MagniLink Read 6.1 Starting the program The program can be started by clicking the desktop icon or through the Windows Start menu. The menus can be accessed by pressing the Alt key. The menu items are then showed with their respective shortcuts underlined. 6.2 Scanning a document To scan a document into a new text window, click the "Scan" icon or by selecting "File -> Scan". Default keyboard shortcut: F2. Depending on the "Application Settings", the speech will start automatically when scanning and OCR conversion have finished. 6.3 Scanning and appending. To append the text into an open text window, click icon "Scan and Append" or by selecting "File -> Scan and Append". Default keyboard shortcut: F3. 6.4 Opening a file Files can be opened by selecting "File -> Open" or by the mouse dragging the file and dropping it in the applications main window. The files can be either text files (.txt), Word files or PDF files up to version 1.4 and also image files. To open a Word file a Microsoft Word installation is required on the computer. If the user opens an image file, it will immediately be processed by the OCR engine and presented as text. Default keyboard shortcut: Ctrl + O. 6.5 Saving a file An open text window can be named and saved as a file with the icon "Save As" or by selecting "File -> Save As". The program can only save text files (*.txt). Default keyboard shortcut: Ctrl + S. 6.6 Closing a text window An open text window can be closed by using default the keyboard shortcut: Ctrl + F4. 18 User Manual MagniLink Read | 79 41 682 6.7 Closing the application The application can be shut down by selecting "File -> Exit". Default keyboard shortcut: Ctrl + Q. 6.8 Starting reading When the application has a text document opened, speech can be started by clicking the "Start Reading", by selecting "Edit -> Start Reading" or by using the default keyboard shortcut, Ctrl + 1. If reading is in "Pause mode", it will resume from the position where it was paused. If reading has been stopped, it will start again from the beginning of the text. 6.9 Pausing reading To pause reading, click the "Pause Reading" button or select "Edit -> Pause Reading". Default keyboard shortcut: Ctrl + 2. 6.10 Stopping reading Speech can be stopped by clicking icon "Stop Reading", or select "Edit > Stop Reading". Default keyboard shortcut: Ctrl + 3. 6.11 Reading highlighted Read highlighted words by selecting "Edit -> Read Highlighted". Default keyboard shortcut: Ctrl + 4. 6.12 Spelling highlighted Spell a highlighted word by selecting "Edit -> Spell Highlighted". Default keyboard shortcut: Ctrl + 6. 6.13 Preceding word Step the highlight marker one word backward and read that word by selecting "Edit -> Preceding Word". Default keyboard shortcut: Ctrl + 5. 6.14 Next word Step the highlight marker one word forward and read that word by selecting "Edit -> Next Word". Default keyboard shortcut: Ctrl + 7. 6.15 Starting reading at marker Highlight a word and start reading from this word by selecting "Edit -> Start Reading at Marker". Default keyboard shortcut Ctrl + 8. User Manual MagniLink Read | 79 41 682 19 6.16 Changing text size The text size can be enlarged by clicking the icon "Enlarge Text Size" and reduced by clicking the icon "Reduce Text Size". Default keyboard shortcuts are Ctrl + (+) to enlarge text size and Ctrl + (-) to reduce it. 6.17 Inverting text To exchange the text and background colours, select "View -> Invert Text". Default keyboard shortcut Ctrl + I. 6.18 Word scrolling Switch to word scroll mode by selecting "View -> Word Scroll". One word at a time will then be displayed at the centre of the screen and the word will be read if speech is on. Resume standard mode by selecting "View -> Word Scroll" again. Default keyboard shortcut: F4. 6.19 Multiple document layout The user can change the layout of the documents. • To tile the documents horizontally, select "Windows -> Tile Horizontal". Default keyboard shortcut Ctrl + F5. • To tile the documents vertically, select "Windows -> Tile Vertical". Default keyboard shortcut Ctrl + F6. • To arrange the documents in a cascade, select "Windows -> Cascade". Default keyboard shortcut Ctrl + F7. • To minimise all documents, select "Windows -> Minimise All". Default keyboard shortcut Ctrl + F8. • To maximise the active document, select "Windows -> Maximise Active". Def. keyboard shortcut Ctrl + F9. 6.20 Changing menu size Select small or large icons and menu text via "View -> Menu Size". Default size is large. 20 User Manual MagniLink Read | 79 41 682 6.21 Common MS Windows commands The window can be controlled with the mouse or by standard MS Windows commands. The most common Windows commands in connection with ML Read are presented below. For more information about MS Windows, please consult your Windows user manual. Copy text When a text window is open, some or all of the (highlighted) text can be copied to, say, a word processor by selecting Edit -> Copy. Default keyboard shortcut Ctrl + C. Pasting text When a text window is open, text copied or cut from other programs can be pasted for reading by selecting "Edit -> Paste". Default keyboard shortcut Ctrl + V. It is also possible to mark text in another program and by the mouse drag and drop the text in the applications main window. Switching between open applications: Press "Alt" + "Tab" Switch between full screen (maximised window) and normal window. With the mouse: Click on the "Restore" icon in the upper right corner of the window (between maximise and minimise). With the Keyboard: Press "Alt” + “Spacebar" and the application control menu opens. Choose "Restore" in the menu to go to normal window. Choose "Maximise" to go to full screen. Change the size / position of the window. Make sure you are in the normal window mode (see above). With the mouse: Use the mouse to drag each side of the window to the preferred position. With the Keyboard: Press "Alt + Space" and choose "Change size / Move" in the application control menu. Set the preferred size or position of the window using the arrow keys. User Manual MagniLink Read | 79 41 682 21 Example: To change the height of the window: Start by pressing the “down arrow” key in order to move the bottom of the window and set the preferred position with the “up arrow” key. Press "Enter" to finish. To move the window horizontally: Start by pressing the “left arrow” key or “right arrow” key to move the window left or right. Press "Enter" to finalise settings. 22 User Manual MagniLink Read | 79 41 682 7. Settings The settings dialogue can be accessed from the menu. Select Settings and some of the Scanner, OCR, Speech, Application or Keyboard Shortcuts. The settings dialogue can also be accessed via the "Settings" icon. Default Keyboard shortcut F9. 7.1 Scanner Settings Scanner: Selects one particular scanner when more than one is connected to the computer. Resolution: Enables a change of resolution of the scanned document to “Standard” or “High”. “Standard” resolution is a compromise between OCR demands, speed and file size and will work in most cases. If very small text is to be scanned, "High" resolution may give better results but at the expense of slower scanning and use of more memory. Default: This will return the scanner settings to their factory defaults. Note: With "Default All" you can restore all settings to factory defaults. 7.2 OCR settings OCR stands for "Optical character recognition" and is a process by which an image of text is translated into editable text. Highlight Errors: When this checkbox is selected, the OCR engine will highlight uncertain words in a different colour. See below. Error Highlight Colour: Colour selection for words that the OCR engine marks as uncertain. User Manual MagniLink Read | 79 41 682 23 OCR- Language: This combo box allows you to change the language of the OCR engine. For best results, it is important that the OCR engine language is the same as that of the document being processed. Fast Mode: When this checkbox is selected, the OCR Engine will work faster but less accurately. Default: This will return the OCR settings to factory defaults. 7.3 Speech Settings This tab allows you to change voices and voice parameters for reading text and commands. Speed: This parameter sets the speed of the voice. Volume: This slider sets the sound level of the voice. Voice: If more than one voice is installed, the user will be able to choose from them. Default: This will return the speech settings to factory defaults. 24 User Manual MagniLink Read | 79 41 682 7.4 Application Settings This tab allows the user to change some behaviours of the application. Start Speech after OCR: This checkbox allows the user to set whether speech should start automatically immediately after the OCR process. Read Commands: This checkbox allows the user to set whether menu commands and other commands should be spoken by the application. It is a good idea to disable this setting if the user already has a screen reader. Look for updates at startup: When this checkbox is checked the update manager will automatically search for new updates at every startup. See also "Auto Update" Look for updates: Pressing this button will start an immediate search for new updates. Select Font: This button opens a dialogue used to set the font for the document text and word scroll. Set Text Colour: This button opens a colour dialogue allowing the user to set the colour of the text. Set Background Colour: This button opens a colour dialogue that allows the user to set the background colour. Default: This will return the application settings to factory defaults. User Manual MagniLink Read | 79 41 682 25 7.5 Keyboard Shortcuts This dialogue allows you to change the keyboard shortcuts. To change a shortcut, use the following procedure. 1. Browse to the command where you want to change the shortcut and press the Enter key. This will open up a new dialogue containing three checkboxes, a combobox, an OK button and a Cancel button. 2. Use the Tab key to toggle between the controls. When one of the modifier checkboxes is active, press the Space key to set or unset that modifier. 3. Use the Tab key to switch to the combobox. Select the new shortcut key with the arrow keys. 4. Tab to the OK button and press Enter. If the selected key combination is invalid, a dialogue box with an error message will appear and the procedure must be repeated. Default: This will set the Keyboard Shortcuts back to factory default. 26 User Manual MagniLink Read | 79 41 682 8. Keyboard Shortcuts Scan a Document Scan and Append Open Save As Close Window Exit Application Start Reading Pause Reading Stop Reading Read Highlighted Spell Highlighted Preceding Word Next Word Start Reading at Marker Enlarge Text Size Reduce Text Size Word Scroll Invert Text Settings Tile Horizontal Tile Vertical Cascade Minimise All Maximise Active F2 F3 Ctrl + O Ctrl + S Ctrl + F4 Ctrl + Q Ctrl + 1 Ctrl + 2 Ctrl + 3 Ctrl + 4 Ctrl + 6 Ctrl + 5 Ctrl + 7 Ctrl + 8 Ctrl + “+” Ctrl + “-“ F4 Ctrl + I F9 Ctrl + F5 Ctrl + F6 Ctrl + F7 Ctrl + F8 Ctrl + F9 User Manual MagniLink Read | 79 41 682 27