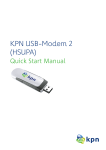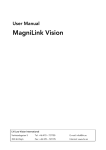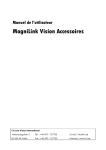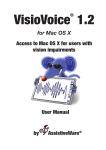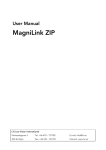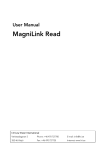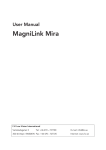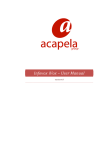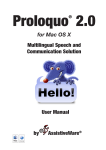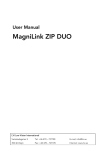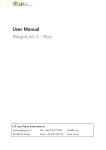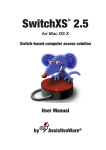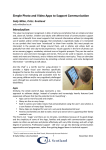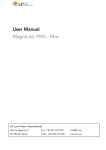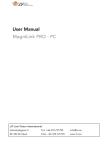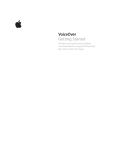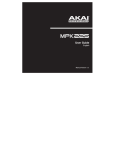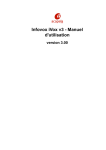Download MagniLink iMax
Transcript
User Manual MagniLink iMax Version 1.1.2 LVI Low Vision International Verkstadsgatan 5 Tel: +46 (0) 470 – 727700 E-mail: [email protected] 352 46 Växjö Fax: +46 (0) 470 – 727725 Internet: www.lvi.se User Manual 7941646d | MagniLink iMax 1 Table of contents TABLE OF CONTENTS ...................................................................................... 2 1. GENERAL INFORMATION .......................................................................... 5 2. INSTALLATION............................................................................................... 6 2.1 SYSTEM REQUIREMENTS ............................................................................... 6 2.2 DOWNLOADING MAGNILINK IMAX.................................................................. 6 2.3 INSTALLING MAGNILINK IMAX........................................................................ 7 2.3.1 Installing the application......................................................................... 7 2.3.2 Installing the InfoVox iVox voices ......................................................... 8 2.4 STARTING MAGNILINK IMAX.......................................................................... 8 2.5 UNINSTALLING MAGNILINK IMAX ................................................................... 8 2.6 ACTIVATING MAGNILINK IMAX ....................................................................... 9 3. CONFIGURING MAGNILINK IMAX............................................................. 10 3.1 ENLARGEMENT ............................................................................................ 11 3.1.1 Style and size ........................................................................................ 11 3.1.2 Magnification ......................................................................................... 12 3.1.3 Image Colour ......................................................................................... 12 3.1.4 Enhance ................................................................................................. 13 3.1.5 Following user focus ............................................................................. 13 3.2 CURSOR...................................................................................................... 14 3.2.1 Large Cursor ......................................................................................... 14 3.2.2 Target Around Cursor........................................................................... 15 3.2.3 Size......................................................................................................... 15 3.2.4 Cursor Fill Color .................................................................................... 15 3.2.5 Cursor Line Color.................................................................................. 15 3.2.6 Main Cross Color .................................................................................. 15 3.2.7 Cursor Fill Color .................................................................................... 16 3.3 SPEECH ...................................................................................................... 16 3.4 AUTOMATIC STARTUP ................................................................................. 17 3.5 MAGNIFIER .................................................................................................. 17 3.6 SCREEN READER FUNCTIONALITY ............................................................... 17 4. INTEGRATION WITH MAGNILINK FOR MAC ...................................... 188 5.1 5.2 COMMANDS FOR MAGNILINK SYSTEM ....................................................... 188 HOT KEY FOR ACTIVATING THE APPLICATION ............................................. 188 2 User Manual 7941646d | MagniLink iMax MagniLink iMax is developed for LVI Low Vision International by AssistiveWare. MagniLink iMax is a trademark of LVI Low Vision International. All rights reserved. MagniLink iMax, Copyright 1996-2011 AssistiveWare. All rights reserved. InfoVox iVox © 2006-2010 Acapela Group. All rights reserved. Apple Macintosh and Mac OS X are trademarks of Apple, Inc., registered in the U.S. and other countries. All other trademarks and registered trademarks are the property of their respective owners. User Manual 7941646d | MagniLink iMax 3 LVI Low Vision International AB was founded in 1978 and is one of the world’s leading manufacturers of magnifying TV- and computer systems for visually impaired. New products are developed in close cooperation with users and professional personnel of vision rehabilitation. LVI is a Quality System Certified ISO 9001 and Environmental System Certified ISO 14001 company. The information in this manual has been carefully checked and is believed to be accurate. However, LVI assumes no responsibility for any inaccuracies that may be contained in this manual. In no event will LVI be liable for direct, indirect, special, exemplary, incidental, or consequential damages resulting from any defect or omission in this manual. In the interest of continued product development, LVI reserves the right to make improvements in this manual and the products it describes at any time, without notice or obligation. 4 User Manual 7941646d | MagniLink iMax 1. General information MagniLink iMax provides visually impaired Apple Mac users with screen enlargement and a screen reader to be able to use the computer more easily. Key features of MagniLink iMax include: - Integration with MagniLink camera systems - Fully customizable enlargement area from 1.5x to 36x - Display contrast enhancement - Inverted image or custom colour scheme - Enlarged cursor with optional target area - Talking interface with multiple voices in one language of choice - Automatic language detection The screen reader works with the bundled InfoVox iVox voices and with the built-in Apple voices (English only). The bundle includes all voice of one language. Additional languages are available. MagniLink iMax and InfoVox iVox offers a free 30-day trial. User Manual 7941646d | MagniLink iMax 5 2. Installation 2.1 System requirements MagniLink iMax requires an Apple Mac computer running Mac OS X version 10.6 (SnowLeopard) or later. Note that while MagniLink iMax is active it will continuously enlarge the display. This enlargement requires a lot of processing power. This might affect performance on slower computers and might shorten the working time when using a laptop on battery power. MagniLink iMax will not run on Windows or Linux computers. 2.2 Downloading MagniLink iMax MagniLink iMax and the InfoVox iVox voices can be downloaded from the LVI website (http://www.lvi.se). Note that MagniLink iMax can be downloaded without voices (for use with the Mac OS X built-in voices) or with InfoVox iVox voices. 6 User Manual 7941646d | MagniLink iMax 2.3 Installing MagniLink iMax 2.3.1 Installing the application To begin installing MagniLink, double click the .dmg file. When the dialog box “License Agreement” appears; read the text and agree by clicking the button “Agree”. After you have pressed the “Agree” button, the following window will appear. User Manual 7941646d | MagniLink iMax 7 Drag the MagniLink iMax icon to the Applications folder. This completes the installation. 2.3.2 Installing the InfoVox iVox voices For installation instructions of the InfoVox iVox voice please see the Infovox iVox User Manual, which can be found on the installation disk or their website. 2.4 Starting MagniLink iMax The MagniLink iMax application can be found in the Applications Folder on the Startup Disk of the computer. It can be opened from there, or from any shortcut to the application. 2.5 Uninstalling MagniLink iMax To uninstall MagniLink iMax, simply drag the application to the Trash in the Finder and empty the Trash. To uninstall the Infovox iVox voices see the User Manual that can be accessed from the Help menu in the Infovox iVox application. 8 User Manual 7941646d | MagniLink iMax 2.6 Activating MagniLink iMax When you purchase MagniLink iMax you will receive an activation code for your MagniLink iMax license. This code will end the trial period and allow you a full license. 1.Open the Activation dialog from the MagniLink iMax menu. 2.Enter your name, company (optional) and e-mail address. 3.Enter the complete code in the Activation Code field. 4.Click on the Add license button. This will send the activation code to the license server and on success will add the license to the list. Note: The MagniLink iMax is bundled with InfoVox iVox, each application have their own separate activation code. The activation code should be entered in the Activation dialogue for each application. The activation codes for each applications starts with two letters, MI for MagniLink iMax and II for infoVox iVox. User Manual 7941646d | MagniLink iMax 9 3. Configuring MagniLink iMax MagniLink iMax can be customized from the Preferences dialog box. This dialog is displayed by choosing Preferences from the MagniLink iMax menu. The Preferences are divided into three panels: Enlargement, Cursor and Speech. 10 User Manual 7941646d | MagniLink iMax 3.1 Enlargement Here you can choose style, size, magnification, image color and enhancement. 3.1.1 Style and size MagniLink iMax offers a variety of enlargement display options. The Circular and Square lens moves over the display as a magnification glass, and enlarges the area it passes. The lens follows the cursor and the size can be adjusted after own preferences. The Full Screen magnifies the complete display, and you can move around the display using a virtual cursor. When the real cursor reaches the edges of the screen the virtual cursor is moved towards the edge of the screen too. The Split Screen divides the display in two equal parts and is mostly intended for use with MagniLink Camera systems. To change between different split modes press hot key Fn+F8, then it will toggle between split modes in horizontal and vertical modes and it will also pass one full screen camera window and one full screen MagniLink iMax window in the cycle. Note that the enlarged display is placed on top of all other windows. The windows behind the enlarged display operate normally. With dual monitors the enlarged area can be shown on the secondary display. When using a secondary screen with MagniLink systems the full-screen modes will be activated, i.e. the Camera window will take 100% of one screen and the second screen will be a MagniLink iMax magnified area of the desktop. The main screen is the display that shows the menu bar, the second screen is the one without menu bar. User Manual 7941646d | MagniLink iMax 11 3.1.2 Magnification MagniLink iMax offers a magnification from 1.5 to 36 times the original size. The magnification can be increased using Control-Option-Shift-Up and decreased by Control-Option-Shift-Down key combination. To change magnification in the MagniLink Student system use up and down arrows on the keyboard or use the external control box. 3.1.3 Image Colour MagniLink iMax will not only enlarge the area around the cursor but can also perform various colour scheme changes, to enhance visibility: Original Inverted Black & White Black & Red Black & Yellow Blue & Yellow Original will not perform any transformation of the colours Inverted will replace all colours with their opposite counterpart on 12 User Manual 7941646d | MagniLink iMax the color circle: red will be replaced by cyan, green by magenta and blue by yellow. Black & White will invert all color information and reduce any colour to a grayscale value. Black & Red and Black & Yellow work like Black & White, replacing white with either red or yellow. In Blue & Yellow the black from Black & White will be shown as blue and white as yellow. 3.1.4 Enhance The enhance contrast might enhance readability by eliminating subtle color differences. 3.1.5 Following user focus When following user focus is checked, the focus automatically moves to the active application and function. An example of how this works could be when the magnification is high and a text document is being edited. The focus will then follow the marker and automatically pan the window. This ensures that focus will not be lost during editing. User Manual 7941646d | MagniLink iMax 13 3.2 Cursor It is not possible for MagniLink iMax to enlarge the system cursor itself. MagniLink iMax therefore offers a virtual cursor, that can be shown on top of the enlarged display to indicate the cursor position. 3.2.1 Large Cursor Turns on the display of an enlarged cursor. In the Split Screen and Second Screen modes the enlarged cursor is always shown, as the 14 User Manual 7941646d | MagniLink iMax actual cursor position cannot be seen in the enlarged display. 3.2.2 Target Around Cursor Emphasizes the cursor position even more by drawing a circular target around the virtual cursor position. 3.2.3 Size The Size of the Large Cursor and of the Cursor Target can be set using the Size slider. Square enlargement Large Cursor Cursor Target 3.2.4 Cursor Fill Color When this button is being pressed, a color dialog is shown. This allows the user to set the fill color of the cursor. 3.2.5 Cursor Line Color When this button is being pressed, a color dialog is shown. This allows the user to set the line color of the cursor. 3.2.6 Main Cross Color When this button is being pressed, a color dialog is shown. This allows the user to set the color of the main cross. User Manual 7941646d | MagniLink iMax 15 3.2.7 Cursor Fill Color When this button is being pressed, a color dialog is shown. This allows the user to set the color of the additional cross. 3.3 Speech When using the Talking Interface MagniLink iMax will use the System Voice selected in the Speech panel of the System Preferences. For multilingual uses MagniLink iMax can in most cases automatically detect the language of the text to speak. The Adapt Voice to Language of Text option tells MagniLink iMax to switch the voice based on the language of the text. In this case the first available voice for the detected language will be used (if available), ignoring the System Voice selected. Note that if the text to be spoken is very short language detection might not work correctly causing the wrong voice to be used. 16 User Manual 7941646d | MagniLink iMax 3.4 Automatic Startup The Automatically launch after login option adds MagniLink iMax to the list of applications that will be started automatically after login for the current user. 3.5 Magnifier Once configured, using the MagniLink iMax Preferences, MagniLink iMax will enlarge and/or enhance the screen image around the cursor in any application. The magnification can be turned on or off by selecting Magnifier in the Tools menu of the application, or by using the Control-Option-Shift-M key combination. The key combination is available in all applications. The magnification level can be increased or decreased at any time using the Control-Option-Shift-Up and Control-Option-Shift-Down key combinations. Increase and decrease are in steps of 1x. 3.6 Screen Reader functionality MagniLink iMax's Screen Reader function speaks the contents of buttons, menu items, text entry areas, and all other "accessible" text, as the user navigates across the screen using the mouse or full keyboard access. This feature works for all applications that support Apple's Accessibility API, including Safari, Mail, Finder, TextEdit, as well as many third-party applications. The Talking Interface is turned on by selecting Talking Interface in the Tools menu of the MagniLink iMax application, or by using the ControlOption-Shift-T key combination. This hot key combination is available in all applications. User Manual 7941646d | MagniLink iMax 17 4. Integration with MagniLink S for MAC This software is developed to be 100% integrated and compatible with LVI developed MagniLink S system´s like MagniLink Student Addition, MagniLink Student professional and MagniLink Vision. 5.1 Commands for MagniLink Student system See separate manual MagniLink SW. 5.2 Hot key for activating the application The hot key used to activate the MagniLink S application is Fn+F8. This hot key combination is available in all applications. 18 User Manual 7941646d | MagniLink iMax