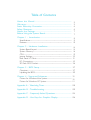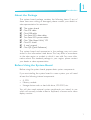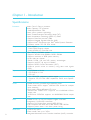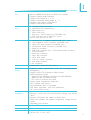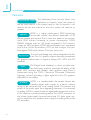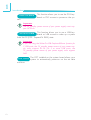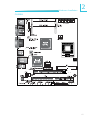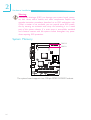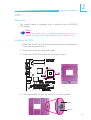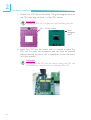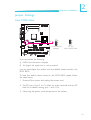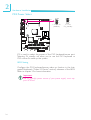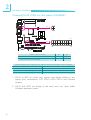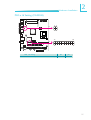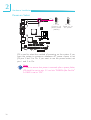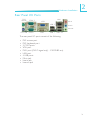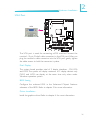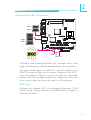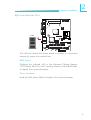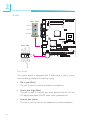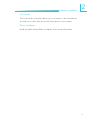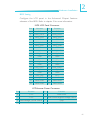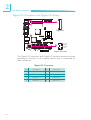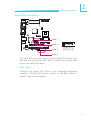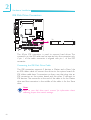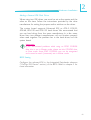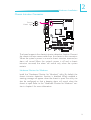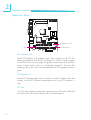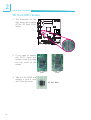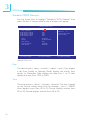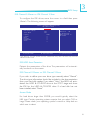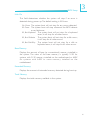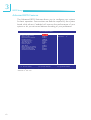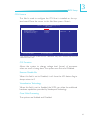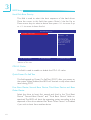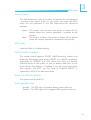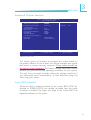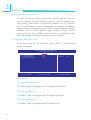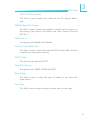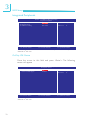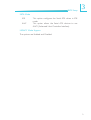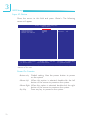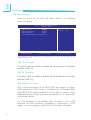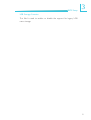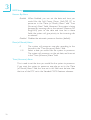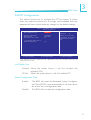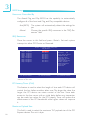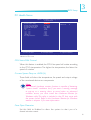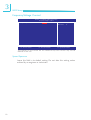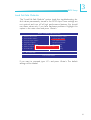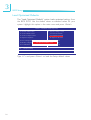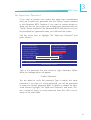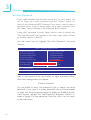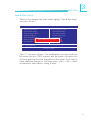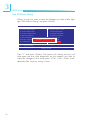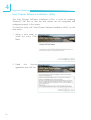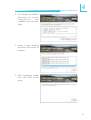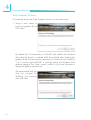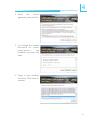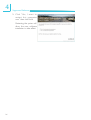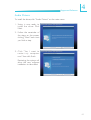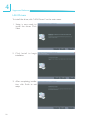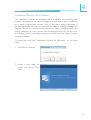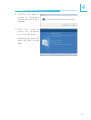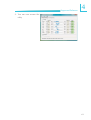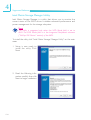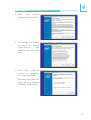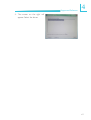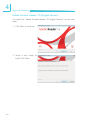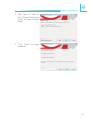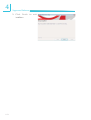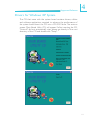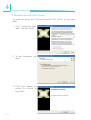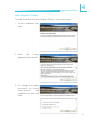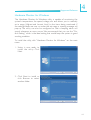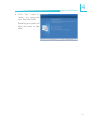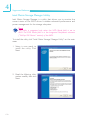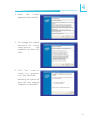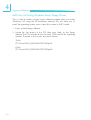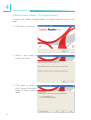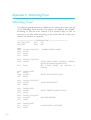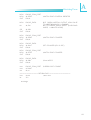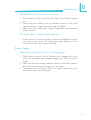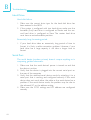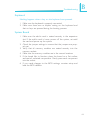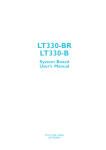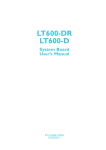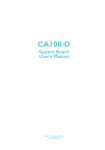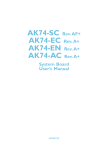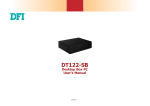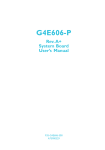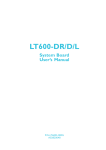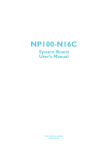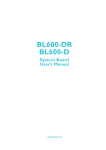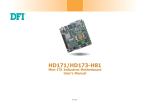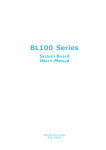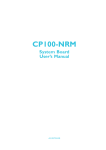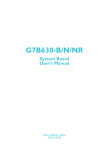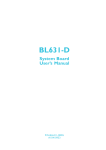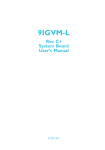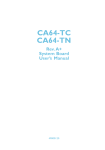Download CA230-BF CA230-B
Transcript
CA230-BF CA230-B System Board User’s Manual 935-CA2301-000G A07620935 Copyright This publication contains information that is protected by copyright. No part of it may be reproduced in any form or by any means or used to make any transformation/adaptation without the prior written permission from the copyright holders. This publication is provided for informational purposes only. The manufacturer makes no representations or warranties with respect to the contents or use of this manual and specifically disclaims any express or implied warranties of merchantability or fitness for any particular purpose. The user will assume the entire risk of the use or the results of the use of this document. Further, the manufacturer reserves the right to revise this publication and make changes to its contents at any time, without obligation to notify any person or entity of such revisions or changes. © 2009. All Rights Reserved. Trademarks Product names or trademarks appearing in this manual are for identification purpose only and are the properties of the respective owners. FCC and DOC Statement on Class B This equipment has been tested and found to comply with the limits for a Class B digital device, pursuant to Part 15 of the FCC rules. These limits are designed to provide reasonable protection against harmful interference when the equipment is operated in a residential installation. This equipment generates, uses and can radiate radio frequency energy and, if not installed and used in accordance with the instruction manual, may cause harmful interference to radio communications. However, there is no guarantee that interference will not occur in a particular installation. If this equipment does cause harmful interference to radio or television reception, which can be determined by turning the equipment off and on, the user is encouraged to try to correct the interference by one or more of the following measures: • Reorient or relocate the receiving antenna. • Increase the separation between the equipment and the receiver. • Connect the equipment into an outlet on a circuit different from that to which the receiver is connected. • Consult the dealer or an experienced radio TV technician for help. Notice: 1. The changes or modifications not expressly approved by the party responsible for compliance could void the user's authority to operate the equipment. 2. Shielded interface cables must be used in order to comply with the emission limits. Table of Contents About this Manual................................................................................ Warranty................................................................................................. Static Electricity Precaution................................................................ Safety Measures..................................................................................... About the Package............................................................................... Before Using the System Board......................................................... 5 5 6 6 7 7 Chapter 1 - Introduction.................................................................... 8 Specifications................................................................................................................................... 8 Features.............................................................................................................................................. 10 Chapter 2 - Hardware Installation.................................................... System Board Layout .......................................................................................................... System Memory.......................................................................................................................... CPU....................................................................................................................................................... Jumper Settings............................................................................................................................ Rear Panel I/O Ports............................................................................................................. I/O Connectors.......................................................................................................................... SPI Flash ROM Socket......................................................................................................... 14 14 16 19 23 31 42 56 Chapter 3 - BIOS Setup...................................................................... 57 Overview........................................................................................................................................... 57 Updating the BIOS.................................................................................................................. 89 Chapter 4 - Supported Softwares..................................................... 91 Drivers for Windows Vista System.......................................................................... 91 Drivers for Windows XP System..............................................................................111 Appendix A - Watchdog Timer.............................................................128 Appendix B - Troubleshooting.......................................................... 130 Appendix C - Frequently Asked Questions....................................134 Appendix D - Hot Keys for Graphics Display............................... 136 About this Manual An electronic file of this manual is included in the CD. To view the user’s manual in the CD, insert the CD into a CD-ROM drive. The autorun screen (Main Board Utility CD) will appear. Click “User’s Manual” on the main menu. Warranty 1. Warranty does not cover damages or failures that arised from misuse of the product, inability to use the product, unauthorized replacement or alteration of components and product specifications. 2. The warranty is void if the product has been subjected to physical abuse, improper installation, modification, accidents or unauthorized repair of the product. 3. Unless otherwise instructed in this user’s manual, the user may not, under any circumstances, attempt to perform service, adjustments or repairs on the product, whether in or out of warranty. It must be returned to the purchase point, factory or authorized service agency for all such work. 4. We will not be liable for any indirect, special, incidental or consequencial damages to the product that has been modified or altered. 1 Introduction Static Electricity Precautions It is quite easy to inadvertently damage your PC, system board, components or devices even before installing them in your system unit. Static electrical discharge can damage computer components without causing any signs of physical damage. You must take extra care in handling them to ensure against electrostatic build-up. 1. To prevent electrostatic build-up, leave the system board in its anti-static bag until you are ready to install it. 2. Wear an antistatic wrist strap. 3. Do all preparation work on a static-free surface. 4. Hold the device only by its edges. Be careful not to touch any of the components, contacts or connections. 5. Avoid touching the pins or contacts on all modules and connectors. Hold modules or connectors by their ends. Important: Electrostatic discharge (ESD) can damage your processor, disk drive and other components. Perform the upgrade instruction procedures described at an ESD workstation only. If such a station is not available, you can provide some ESD protection by wearing an antistatic wrist strap and attaching it to a metal part of the system chassis. If a wrist strap is unavailable, establish and maintain contact with the system chassis throughout any procedures requiring ESD protection. Safety Measures To avoid damage to the system: • Use the correct AC input voltage range.. To reduce the risk of electric shock: • Unplug the power cord before removing the system chassis cover for installation or servicing. After installation or servicing, cover the system chassis before plugging the power cord. Battery: • Danger of explosion if battery incorrectly replaced. • Replace only with the same or equivalent type recommend by the manufacturer. • Dispose of used batteries according to local ordinance. 6 Introduction 1 About the Package The system board package contains the following items. If any of these items are missing or damaged, please contact your dealer or sales representative for assistance. ; ; ; ; ; ; ; ; ; The system board One IDE cable One USB cable Two Serial ATA data cables Two Serial ATA power cables One “Main Board Utility” CD One I/O shield A user’s manual One QR (Quick Reference) The system board and accessories in the package may not come similar to the information listed above. This may differ in accordance to the sales region or models in which it was sold. For more information about the standard package in your region, please contact your dealer or sales representative. Before Using the System Board Before using the system board, prepare basic system components. If you are installing the system board in a new system, you will need at least the following internal components. • • • A CPU Memory module Storage devices such as hard disk drive, CD-ROM, etc. You will also need external system peripherals you intend to use which will normally include at least a keyboard, a mouse and a video display monitor. 7 1 Introduction Chapter 1 - Introduction Specifications 8 Processor •Intel® CoreTM2 Penryn processor •Intel® Celeron® 575 processor • 1066/800/667MHz FSB • Intel® 45nm transistor technology • Intel® Trusted Execution Technology (Intel® TXT) • Intel® Virtualization Technology (Intel® VT) DMA • Supports Data Bus Inversion (DBI) • Supports Message Signaled Interrupt (MSI) • Supports Intel® architecture with Intel® Wide Dynamic Execution • Processor socket: ZIF 478 PGA socket Chipset • Intel® chipset - Intel® GM45 Express chipset - Intel® ICH9M I/O Controller Hub System Memory • Two 200-pin SODIMM sockets • Supports 667MHz and 800MHz DDR2 SDRAM • Supports maximum of 8GB system memory • 64-bit wide per channel • 256Mb, 512Mb, 1Gb and 2Gb memory technologies • Supports non-ECC x8 and x16 DIMMs • Supports DDR2 On-Die Termination (ODT) • Suppor ts par tial writes to memor y using data mask signals (DM) Expansion Slots • 1 PCI Express x16 slot • 1 PCI Express x1 slot • 1 PCI slot Graphics • Intel® GMA4500 integrated graphics engine - Suppor ts 3D, 2D and video capabilities, DX10 and OpenGL 2.1 Audio • Realtek ALC262 2-channel High Definition Audio • Three stereo ADCs support 16/20-bit PCM format for multiple input streaming • High quality analog differential CD input • 16/20/24-bit S/PDIF-OUT suppor ts 44.1K/48K/96K/192kHz sample rate • 16/20/24-bit S/PDIF-IN supports 44.1K/48K/96K/192kHz sample rate LAN • Realtek RTL8111C-GR PCI Express Gigabit controllers • Integrated 10/100/1000 transceiver • Supports Full Duplex flow control (IEEE 802.3x) • Fully compliant with IEEE 802.3, IEEE 802.3u, IEEE 802.3ab • Supports power down / link down power saving Serial ATA • 4 Serial ATA ports • Data transfer rate up to 3Gb/s • Integrated Advanced Host Controller Interface (AHCI) controller Introduction IDE • JMicron JMB368 PCI Express to PATA host controller • Supports Native Mode operation • Supports PIO Modes 0, 1, 2, 3, 4 • Supports Multiword DMA Modes 0, 1, 2 • Supports Ultra DMA 33/66/100/133 • Supports ATA/ATAPI command Rear Panel I/O Ports • 1 mini-DIN-6 PS/2 mouse port • 1 mini-DIN-6 PS/2 keyboard port • 2 DB-9 serial ports • 1 DB-15 VGA port • 1 DVI-I port - DVI-D signal only (CA230-BF only) • 1 RJ45 LAN port and 4 USB 2.0/1.1 ports • Mic-in, line-in and line out jacks I/O Connectors •2 •1 •1 •1 •1 •1 •1 •4 •1 •1 •1 •1 •2 BIOS • Award BIOS, 16Mbit SPI flash memory Energy Efficient Design • Suppor ts ACPI specification and OS Directed Power Management • Supports ACPI STR (Suspend to RAM) function • Wake-On-Events include: - Wake-On-PS/2 KB/Mouse and Wake-On-USB KB/Mouse - Wake-On-LAN and Wake-On-Ring - RTC timer to power-on the system • System power management supported • CPU stopped clock control • Microsoft®/Intel® APM 1.2 compliant • Soft Power supported - ACPI v2.0 specification • AC power failure recovery Damage Free Intelligence • Monitors CPU/system temperature and overheat alarm • Monitors Vcore/12V/1.5V/1.8V/5V/5VSB voltages and failure alarm • Monitors CPU/chassis fan speed and failure alarm • Read back capability that displays temperature, voltage and fan speed • Watchdog timer function Temperature • 0oC to 60oC Humidity • 10% to 90% PCB • 8-layers, miniDTX form factor • 20.3cm (8") x 17cm (6.7") 1 connectors for 4 additional external USB 2.0/1.1 ports LCD brightness control connector (CA230-BF only) LVDS LCD panel connector (CA230-BF only) LCD/inverter power connector (CA230-BF only) Digital I/O connector front audio connector and 1 CD-in internal audio connector S/PDIF connector Serial ATA connectors 40-pin IDE connector 20-pin ATX power 4-pin 12V power connectors front panel connector fan connectors 9 1 Introduction Features The Watchdog Timer function allows your application to regularly “clear” the system at the set time interval. If the system hangs or fails to function, it will reset at the set time interval so that your system will continue to operate. watchdog timer DDR2 is a higher performance DDR technology whose data transfer rate delivers bandwidth of 4.3 GB per second and beyond. That is twice the speed of the conventional DDR without increasing its power consumption. DDR2 SDRAM modules work at 1.8V supply compared to 2.6V memory voltage for DDR modules. DDR2 also incorporates new innovations such as the On-Die Termination (ODT) as well as larger 4-bit prefetch against DDR which fetches 2 bits per clock cycle. DDR2 The Intel northbridge chip comes integrated with the Intel Gen 5.0 graphics engine delivering exceptional 3D graphics performance. It supports analog CRT, LVDS and DVI interfaces. graphics DVI (Digital Visual Interface) is a form of video interface technology made to maximize the quality of flat panel LCD monitors and modern video graphics cards. Data is transmitted using the TMDS (Transition Minimized Differential Signaling) protocol, providing a digital signal from the PC’s graphics subsystem to the display. DVI S/PDIF is a standard audio file transfer format that transfers digital audio signals to a device without having to be converted first to an analog format. This prevents the quality of the audio signal from degrading whenever it is converted to analog. S/PDIF is usually found on digital audio equipment such as a DAT machine or audio processing device. The S/PDIF connector on the system board sends surround sound and 3D audio signal outputs to amplifiers and speakers and to digital recording devices like CD recorders. S/PDIF 10 Introduction 1 Serial ATA is a storage interface that is compliant with SATA 1.0a specification. With speed of up to 3Gbps, it improves hard drive performance faster than the standard parallel ATA whose data transfer rate is 100MB/s. SERIAL ATA gigabit lan The Realtek RTL8111C PCI Express Gigabit controller supports up to 1Gbps data transmis- sion. The system board supports USB 2.0 and USB 1.1 ports. USB 1.1 suppor ts 12Mb/second bandwidth while USB 2.0 suppor ts 480Mb/second bandwidth providing a marked improvement in device transfer speeds between your computer and a wide range of simultaneously accessible external Plug and Play peripherals. USB The x1 PCI Express lane supports transfer rate of 2.5 Gigabytes (250MBbps) per second. The PCI Express architecture also provides a high performance graphics infrastructure by enhancing the capability of a x16 PCI Express lane to provide 4 Gigabytes per second transfer rate. pci express This feature allows the system that is in the Suspend mode or Soft Power Off mode to wake-up/power-on to respond to calls coming from an external modem or respond to calls from a PCI modem card that uses the PCI PME (Power Management Event) signal to remotely wake up the PC. wake-on-ring Important: The 5V_standby power source of your power supply must support ≥720mA. This feature allows the network to remotely wake up a Soft Power Down (Soft-Off) PC. It is supported via the onboard LAN port or via a PCI LAN card that uses the PCI PME (Power Management Event) signal. However, if your system is in the Suspend mode, you can power-on the system only through an IRQ or DMA interrupt. wake-on-lan Important: The 5V_standby power source of your power supply must support ≥720mA. 11 1 Introduction wake-on-PS/2 This function allows you to use the PS/2 keyboard or PS/2 mouse to power-on the sys- tem. Important: The 5V_standby power source of your power supply must support ≥720mA. This function allows you to use a USB keyboard or USB mouse to wake up a system from the S3 (STR - Suspend To RAM) state. wake-on-USB Important: If you are using the Wake-On-USB Keyboard/Mouse function for 2 USB ports, the 5V_standby power source of your power supply must support ≥ 1.5A. For 3 or more USB ports, the 5V_standby power source of your power supply must support ≥2A. rtc timer and time. 12 The RTC installed on the system board allows your system to automatically power-on on the set date Introduction 1 The system board is designed to meet the ACPI (Advanced Configuration and Power Interface) specification. ACPI has energy saving features that enables PCs to implement Power Management and Plug-and-Play with operating systems that suppor t OS Direct Power Management. ACPI when enabled in the Power Management Setup will allow you to use the Suspend to RAM function. ACPI STR With the Suspend to RAM function enabled, you can power-off the system at once by pressing the power button or selecting “Standby” when you shut down without having to go through the sometimes tiresome process of closing files, applications and operating system. This is because the system is capable of storing all programs and data files during the entire operating session into RAM (Random Access Memory) when it powers-off. The operating session will resume exactly where you left off the next time you power-on the system. Important: The 5V_standby power source of your power supply must support ≥720mA. When power returns after an AC power failPower failure ure, you may choose to either power-on the recovery system manually or let the system power-on automatically. 13 2 Hardware Installation Chapter 2 - Hardware Installation System Board Layout The CA230-BF board supports DVI and LVDS interfaces. These interfaces are not suppor ted on the CA230-B board. CA230-BF Note: The DVI-I port supports DVI-D signal only. 14 Hardware Installation 2 CA230-B 15 2 Hardware Installation . . . . . . . . Warning: Electrostatic discharge (ESD) can damage your system board, processor, disk drives, add-in boards, and other components. Perform the upgrade instruction procedures described at an ESD workstation only. If such a station is not available, you can provide some ESD protection by wearing an antistatic wrist strap and attaching it to a metal part of the system chassis. If a wrist strap is unavailable, establish and maintain contact with the system chassis throughout any procedures requiring ESD protection. System Memory DDR2-2 DDR2-1 1 1 The system board supports two 200-pin DDR2 SODIMM sockets. 16 Hardware Installation 2 Installing the SODIMM DDR2 Module 1. Make sure the PC and all other peripheral devices connected to it has been powered down. 2. Disconnect all power cords and cables. 3. Locate the SODIMM socket on the board. 4. Note the key on the socket. The keying mechanism ensures the module can be plugged into the socket in only one way. 5. Grasping the module by its edges, insert the module into the socket at an approximately 30 degrees angle. Note that the socket and module are both keyed, which means the module can be plugged into the socket in only one direction. 17 2 Hardware Installation 6. To seat the module into the socket, apply firm even pressure to each end of the module until it slips down into the socket. The contact fingers on the edge of the module will almost completely disappear inside the socket. Note: The board used in the following illustrations may not resemble the actual one. These illustrations are for reference only. 7. Push down the module until the clips at each side of the socket lock into position. You will hear a distinctive “click”, indicating the module is correctly locked into position. Clip 18 Clip Hardware Installation 2 CPU Overview The system board is equipped with a surface mount mPGA478 CPU socket. Note: The system board used in the following illustrations may not resemble the actual one. These illustrations are for reference only. Installing the CPU 1. Make sure the PC and all other peripheral devices connected to it has been powered down. 2. Disconnect all power cords and cables. 3. Locate the mPGA478 socket on the system board. 1 X 1 4. Use a screwdriver to turn the screw to its unlock position. Lock Unlock 19 2 Hardware Installation 5. Position the CPU above the socket. The gold triangular mark on the CPU must align with pin 1 of the CPU socket. Important: Handle the CPU by its edges and avoid touching the pins. Pin 1 of the socket Gold triangular mark 6. Insert the CPU into the socket until it is seated in place. The CPU will fit in only one orientation and can easily be inserted without exerting any force. Use a screwdriver to turn the screw to its lock position. Important: Do not force the CPU into the socket. Forcing the CPU into the socket may bend the pins and damage the CPU. 20 Hardware Installation 2 Installing the Fan and Heat Sink The CPU must be kept cool by using a CPU fan with heat sink. Without sufficient air circulation across the CPU and heat sink, the CPU will overheat damaging both the CPU and system board. Note: • Use only certified fan and heat sink. • Your fan and heat sink package usually contains the fan and heat sink assembly, and an installation guide. If the installation procedure in the installation guide differs from the one in this section, please follow the installation guide in the package. 1. On the solder side of the board, match the screw holes of the retention module base to the mounting holes around the CPU socket. Retention module base 21 2 Hardware Installation 2. Apply a thin layer of thermal paste on top of the CPU. Do not spread the paste all over the surface. When you later place the heat sink on top, the compound will disperse evenly. 3. While holding the retention module base in position (step 1), place the fan / heat sink assembly on top of the CPU. The 4 screws around the heat sink must match the screw holes of the retention module base. We strongly recommend using this type of fan / heat sink assembly because it provides adequate cooling to the components of the system board. Turn each Phillips head screw half way down first to initially stabilize the heat sink onto the board, then finally tighten each screw. Important: Do not turn the first screw all the way down followed by the next and so on. This is to avoid imbalance which might cause cracks or fractures to the CPU and/or heat sink assembly. 4. Connect the CPU fan’s cable connector to the CPU fan connector on the system board. CPU fan cable Important: When you install the CPU fan and heat sink assembly, make sure the assembly is positioned in such a way that the direction of the airflow blows towards the Northbridge. This is to ensure optimum thermal condition and system performance. 22 Hardware Installation 2 Jumper Settings Clear CMOS Data 1 JP5 3 3 X 2 2 1 1 1-2 On: Normal (default) 2-3 On: Clear CMOS Data 1 If you encounter the following, a) CMOS data becomes corrupted. b) You forgot the supervisor or user password. you can reconfigure the system with the default values stored in the ROM BIOS. To load the default values stored in the ROM BIOS, please follow the steps below. 1. Power-off the system and unplug the power cord. 2. Set JP5 pins 2 and 3 to On. Wait for a few seconds and set JP5 back to its default setting, pins 1 and 2 On. 3. Now plug the power cord and power-on the system. 23 2 Hardware Installation PS/2 Power Select JP2 X 3 3 2 2 1 1 1-2 On: 5V (default) 2-3 On: 5V_standby 1 1 JP2 is used to select the power of the PS/2 keyboard/mouse port. Selecting 5V_standby will allow you to use the PS/2 keyboard or PS/2 mouse to wake up the system. BIOS Setting Configure the PS/2 keyboard/mouse wake up function in the Integrated Peripherals (“Super IO Device” section) submenu of the BIOS. Refer to chapter 3 for more information. Important: The 5V_standby power source of your power supply must support ≥720mA. 24 Hardware Installation 2 USB Power Select USB 1-4 (JP3) 1 X 1 2 3 1-2 On: 5V (default) 3 2 USB 5-8 (JP6) 1 1 On: 5V X 1-2 (default) 1 2 3 2-3 On: 5V_standby 3 2 1 2-3 On: 5V_standby JP3 (for USB 1-4) and JP6 (for USB 5-8) are used to select the power of the USB ports. Selecting 5V_standby will allow you to use a USB device to wake up the system. BIOS Setting “USB KB Wake-Up From S3” in the Power Management Setup submenu of the BIOS must be set to Enabled. Refer to chapter 3 for more information. Important: If you are using the Wake-On-USB Keyboard/Mouse function for 2 USB ports, the 5V_standby power source of your power supply must support ≥ 1.5A. For 3 or more USB ports, the 5V_standby power source of your power supply must support ≥2A. 25 2 Hardware Installation Onboard DVI-D / PEG x16 Slot Select (CA230-BF) 3 4 JP4 X 1 2 1 JP7 1 11 23 33 X 1 DVI-D / PEG x16 Select Onboard DVI-D enabled (default) PEG x16 slot enabled (PCIE x16/x8/x4/x1, ADD2 card) (onboard DVI-D will be disabled) JP4 1-2 On 1-2 Off JP7 1-22 On 12-33 On Possible Display Ports Configurations by Different Devices When PEG x16 Slot is Enabled PEG x16 Discrete Graphics ADD2 card CRT/ LVDS / SDVO PCIE CARD x8, x4, x1 (non-graphics card) CRT / LVDS PEG x1 CRT / LVDS / Discrete Graphic 1. DVI-D or PEG x16 select only support two display streams in any display port combination: CRT, SDVO, LVDS, DVI-D and Discrete Graphic. 2. DVI-D and LVDS can display at the same time only when under Windows operation system. 26 Hardware Installation 2 PEG x16 Setting (CA230-B) 3 4 JP4 X 1 2 JP7 12 22 23 33 X PEG x16 Setting PEG x16 slot enabled (PCIE x16/x8/x4/x1, ADD2 card) JP4 1-2 On JP7 12-33 On 27 2 Hardware Installation LVDS Panel Power Select (CA230-BF) 1 1 JP9 X 1 4 1 4 1 4 2 5 2 5 2 5 3 6 3 6 3 6 1-4 On: 12V 2-5 On: 5V 3-6 On: 3.3V (default) JP9 is used to select the power supplied to the LCD panel. Important: Before powering-on the system, make sure JP9’s setting matches the LCD panel’s specification. Selecting the incorrect voltage will seriously damage the LCD panel. 28 Hardware Installation 2 LCD Brightness Control - Voltage Level Adjust (CA230-BF) 1 J19 X 1 3 1-2 On: Increases the voltage level 2-3 On: Decreases the voltage level 1 Use J19 to connect to the LCD Brightness Control button of the LCD Display Panel. It is used to adjust the brightness of the LCD Display Panel. Increasing or decreasing the voltage to control the LCD panel’s brightness varies among Inverters. You must refer to the Inverter’s specification to make the appropriate adjustment to the brightness of the LCD panel. 29 2 Hardware Installation Power-on Select JP8 X 1 1 2 2 3 3 1-2 On: Power-on via power button (default) 2-3 On: Power-on via AC power 1 1 JP8 is used to select the method of powering on the system. If you want the system to power-on whenever AC power comes in, set JP8 pins 2 and 3 to On. If you want to use the power button, set pins 1 and 2 to On. Note: In order to ensure that power is resumed after a power failure, JP8 should be set to pins 2-3 and the “PWRON After Pwr-Fail” in CMOS is set to “ON”. 30 Hardware Installation 2 Rear Panel I/O Ports PS/2 Mouse COM 2 LAN VGA Mic-in USB 2 Line-in Line-out PS/2 K/B COM 1 DVI-I USB 1 USB 3-4 The rear panel I/O ports consist of the following: • • • • • • • • • • PS/2 mouse port PS/2 keyboard port 2 COM ports VGA port DVI-I port (DVI-D signal only) - CA230-BF only LAN port 4 USB ports Mic-in jack Line-in jack Line-out jack 31 2 Hardware Installation PS/2 Mouse and PS/2 Keyboard Ports PS/2 Mouse W PS/2 Keyboard 1 1 These ports are used to connect a PS/2 mouse and a PS/2 keyboard. The PS/2 mouse port uses IRQ12. If a mouse is not connected to this port, the system will reserve IRQ12 for other expansion cards. . . . . . . . . Warning: Make sure to turn off your computer prior to connecting or disconnecting a mouse or keyboard. Failure to do so may damage the system board. Wake-On-PS/2 Keyboard/Mouse The Wake-On-PS/2 Keyboard/Mouse function allows you to use the PS/2 keyboard or PS/2 mouse to power-on the system. To use this function: • Jumper Setting: JP2 must be set to “2-3 On: 5V_standby”. Refer to “PS/2 Power Select” in this chapter for more information. 32 Hardware Installation 2 • BIOS Setting: Configure the PS/2 keyboard/mouse wake up function in the Integrated Peripherals (“Super IO Device” section) submenu of the BIOS. Refer to chapter 3 for more information. Important: The 5V_standby power source of your power supply must support ≥720mA. 33 2 Hardware Installation Serial Ports COM 2 W COM 1 DCDRD TD DTRGND 1 1 2 3 4 5 DSRRTSCTSRI- 6 7 8 9 1 The 2 onboard serial ports are asynchronous communication ports with 16C550A-compatible UARTs that can be used with modems, serial printers, remote display terminals, and other serial devices. BIOS Setting Configure the serial ports in the Integrated Peripherals (“Super IO Device” section) submenu of the BIOS. Refer to chapter 3 for more information. 34 Hardware Installation 2 VGA Port VGA W 1 1 The VGA port is used for connecting a VGA monitor. Connect the monitor’s 15-pin D-shell cable connector to the VGA port. After you plug the monitor’s cable connector into the VGA port, gently tighten the cable screws to hold the connector in place. Dual Display The system board provides total of 3 display interfaces - DVI, VGA and LVDS. The system will display maximum of 2 display devices only. DVI-D and LVDS can display at the same time only when under Windows operation system. BIOS Setting Configure the onboard VGA in the Advanced Chipset Features submenu of the BIOS. Refer to chapter 3 for more information. Driver Installation Install the graphics driver. Refer to chapter 4 for more information. 35 2 Hardware Installation DVI-I Port (CA230-BF only) W 1 DVI-I 1 The DVI-I port is used to connect an LCD monitor. This port supports DVI-D signal only. Connect the display device’s cable connector to the DVI port. After you plug the cable connector into the DVI port, gently tighten the cable screws to hold the connector in place. Dual Display The system board provides total of 3 display interfaces - DVI, VGA and LVDS. The system will display maximum of 2 display devices only. DVI-D and LVDS can display at the same time only when under Windows operation system. BIOS Setting Configure the onboard DVI in the Advanced Chipset Features submenu of the BIOS. Refer to chapter 3 for more information. 36 Hardware Installation 2 Universal Serial Bus Connectors USB 2 USB 1 1 W W USB 4 VCC -Data +Data GND N. C. USB 3 W 10 9 VCC -Data +Data GND Key 2 1 1 USB 7-8 USB 5-6 USB allows data exchange between your computer and a wide range of simultaneously accessible external Plug and Play peripherals. The system board supports 8 USB 2.0/1.1 ports. The USB 5-6 and USB 7-8 connectors allow you to connect 4 additional USB 2.0/1.1 ports. The additional USB ports may be mounted on a card-edge bracket. Install the card-edge bracket to an available slot at the rear of the system chassis then insert the cable to a USB connector. BIOS Setting Configure the onboard USB in the Integrated Peripherals (“USB Device Setting” section) submenu of the BIOS. Refer to chapter 3 for more information. 37 2 Hardware Installation Driver Installation You may need to install the proper drivers in your operating system to use the USB device. Refer to your operating system’s manual or documentation for more information. Refer to chapter 4 for more information about installing the USB 2.0 driver. Wake-On-USB Keyboard/Mouse The Wake-On-USB Keyboard/Mouse function allows you to use a USB keyboard or USB mouse to wake up a system from the S3 (STR - Suspend To RAM) state. To use this function: • Jumper Setting: JP3 and/or JP6 must be set to “2-3 On: 5V_standby”. Refer to “USB Power Select” in this chapter for more information. • BIOS Setting: “USB KB Wake-Up From S3” in the Power Management Setup submenu of the BIOS must be set to Enabled. Refer to chapter 3 for more information. Important: If you are using the Wake-On-USB Keyboard/Mouse function for 2 USB ports, the 5V_standby power source of your power supply must support ≥ 1.5A. For 3 or more USB ports, the 5V_standby power source of your power supply must support ≥2A. 38 Hardware Installation 2 RJ45 Fast-Ethernet Port 1 LAN W 1 The LAN port allows the system board to connect to a local area network by means of a network hub. BIOS Setting Configure the onboard LAN in the Advanced Chipset Features (“PCI Express Root Port Func” section) submenu of the BIOS. Refer to chapter 3 for more information. Driver Installation Install the LAN drivers. Refer to chapter 4 for more information. 39 2 Hardware Installation Audio Rear audio Mic-in Line-in 1 Line-out W GND N. C. Mic2-JD Key Line2-JD Front audio 10 9 W 1 Mic2-L Mic2-R Line2-R Front_IO_Sense Line2-L 2 1 Rear Audio The system board is equipped with 3 audio jacks. A jack is a onehole connecting interface for inserting a plug. • Mic-in Jack (Pink) This jack is used to connect an external microphone. • Line-in Jack (Light Blue) This jack is used to connect any audio devices such as Hi-fi set, CD player, tape player, AM/FM radio tuner, synthesizer, etc. • Line-out Jack (Lime) This jack is used to connect a headphone or external speakers. 40 Hardware Installation 2 Front Audio The front audio connector allows you to connect to the second lineout and mic-in jacks that are at the front panel of your system. Driver Installation Install the audio driver. Refer to chapter 4 for more information. 41 2 Hardware Installation I/O Connectors CD-in Internal Audio Connector 1 4 Right audio channel CDGND CDGND Left audio channel W 1 1 The CD-in connector is used to receive audio from a CD-ROM drive, TV tuner or MPEG card. 42 Hardware Installation 2 S/PDIF Connector 1 SPDIF out Key GND +5V SPDIF in 1 5 W 1 The S/PDIF connector is used to connect an external S/PDIF port. Your S/PDIF port may be mounted on a card-edge bracket. Install the card-edge bracket to an available slot at the rear of the system chassis then connect the audio cable connector to the S/PDIF connector. Make sure pin 1 of the audio cable connector is aligned with pin 1 of the S/PDIF connector. 43 2 Hardware Installation LVDS LCD Interface (CA230-BF only) LVDS LCD Panel Connector LCD/Inverter Power Connector LCD Brightness Control (Voltage Level Adjust) 1 1 39 X 2 LVDS LCD Panel 1 40 8 X LCD/Inverter Power 1 1 3 X LCD Brightness Control (J19) 1-2 On: Increases the voltage level 2-3 On: Decreases the voltage level The system board allows you to connect a LCD Display Panel by means of the LVDS LCD panel connector and the LCD/Inverter power connector. These connectors transmit video signals and power from the system board to the LCD Display Panel. Use J19 to connect to the LCD Brightness Control button of the LCD Display Panel. It is used to adjust the brightness of the LCD Display Panel. Increasing or decreasing the voltage to control the LCD panel’s brightness varies among Inverters. You must refer to the Inverter’s specification to make the appropriate adjustment to the brightness of the LCD panel. Jumper Settings Refer to the “Jumper Settings” section in this chapter for settings relevant to the LCD panel. 44 Hardware Installation 2 BIOS Setting Configure the LCD panel in the Advanced Chipset Features submenu of the BIOS. Refer to chapter 3 for more information. LVDS LCD Panel Connector Pins Function Pins Function 1 GND 2 GND 3 LVDS_Out3+ 4 LVDS_Out7+ 5 LVDS_Out3- 6 LVDS_Out7- 7 GND 8 GND 9 LVDS_Out2+ 10 LVDS_Out6+ 11 LVDS_Out2- 12 LVDS_Out6- 13 GND 14 GND 15 LVDS_Out1+ 16 LVDS_Out5+ 17 LVDS_Out1- 18 LVDS_Out5- 19 GND 20 GND 21 LVDS_Out0+ 22 LVDS_Out4+ 23 LVDS_Out0- 24 LVDS_Out4- 25 GND 26 GND 27 LVDS_CLK1+ 28 LVDS_CLK2+ 29 LVDS_CLK1- 30 LVDS_CLK2- 31 GND 32 GND 33 DDC_CLK 34 N. C. 35 DDC_DATA 36 N. C. 37 Panel Power 38 Panel Power 39 Panel Power 40 Panel Power LCD/Inverter Power Connector Pins Function Pins Function 8 +12V 4 Panel Power 7 +12V 3 Panel Inverter Brightness Voltage Control 6 Panel Backlight On/Off Control 2 GND 5 +3.3V 1 GND 45 2 Hardware Installation Digital I/O Connector and Digital I/O Power 1 X 8 Digital I/O 1 1 X +12V GND 5VSB +5V 4 Digital I/O power 1 The Digital I/O connector and Digital I/O power connector provide powering-on function to an external device that is connected to these connectors. Digital I/O Connector 46 Pins Function Pins Function 1 Data I/O 0 5 Data I/O 4 2 Data I/O 1 6 Data I/O 5 3 Data I/O 2 7 Data I/O 6 4 Data I/O 3 8 Data I/O 7 Hardware Installation 2 Serial ATA Connectors 1 SATA 1 SATA 2 SATA 3 GND TXP TXN GND RXN RXP GND 1 7 1 SATA 4 The Serial ATA ports are used to connect Serial ATA devices. Connect one end of the Serial ATA cable to a SATA port and the other end to your Serial ATA device. BIOS Setting Configure the Serial ATA drives in the Integrated Peripherals submenu (“OnChip IDE Device” section) of the BIOS. Refer to chapter 3 for more information. 47 2 Hardware Installation IDE Disk Drive Connectors 1 39 1 40 2 X 1 The 40-pin IDE connector is used to connect hard drives. The connector on the IDE cable can be inserted into the connector only if pin 1 of the cable connector is aligned with pin 1 of the IDE connector. Connecting the IDE Disk Drive Cable The IDE connector supports 2 devices, a Master and a Slave. Use an IDE ribbon cable to connect the drives to the system board. An IDE ribbon cable have 3 connectors on them, one that plugs into an IDE connector on the system board and the other 2 connects to IDE devices. The connector at the end of the cable is for the Master drive and the connector in the middle of the cable is for the Slave drive. Note: Refer to your disk drive user’s manual for information about selecting proper drive switch settings. 48 Hardware Installation 2 Adding a Second IDE Disk Drive When using two IDE drives, one must be set as the master and the other as the slave. Follow the instructions provided by the drive manufacturer for setting the jumpers and/or switches on the drives. The system board suppor ts Enhanced IDE or ATA-2, ATA/33, ATA/66, ATA/100 and ATA/133 hard drives. We recommend that you use hard drives from the same manufacturer. In a few cases, drives from two different manufacturers will not function properly when used together. The problem lies in the hard drives, not the system board. Important: If you encountered problems while using an ATAPI CD-ROM drive that is set in Master mode, please set the CD-ROM drive to Slave mode. Some ATAPI CD-ROMs may not be recognized and cannot be used if incorrectly set in Master mode. BIOS Setting Configure the onboard IDE in the Integrated Peripherals submenu (“OnChip IDE Device” section) of the BIOS. Refer to chapter 3 for more information. 49 2 Hardware Installation Cooling Fan Connectors 1 X3 1 CPU_SPEED Ground Power CPU fan 1 X 3 1 SYSTEM_SPEED Ground Power System fan These fan connectors are used to connect cooling fans. Cooling fans will provide adequate airflow throughout the chassis to prevent overheating the CPU and system board components. BIOS Setting The “PC Health Status” submenu of the BIOS will display the current speed of the cooling fans. Refer to chapter 3 for more information. 50 Hardware Installation 2 Chassis Intrusion Connector 1 2 X Ground Chassis signal 1 1 The board supports the chassis intrusion detection function. Connect the chassis intrusion sensor cable from the chassis to this connector. When the system’s power is on and a chassis intrusion occurred, an alarm will sound. When the system’s power is off and a chassis intrusion occurred, the alarm will sound only when the system restarts. Hardware Monitor for Windows Install the “Hardware Monitor for Windows” utility. By default, the chassis intrusion detection function is disabled. When enabled, a warning message will appear when the chassis is open. The utility can also be configured so that a beeping alarm will sound when the chassis is open. Refer to the “Hardware Monitor for Windows” section in chapter 4 for more information. 51 2 Hardware Installation X 3.3V 3.3V Ground +5V Ground +5V Ground PW-OK 5VSB +12V Power Connectors 10 20 3.3V -12V Ground PS-ON Ground Ground Ground -5V +5V +5V 1 11 1 ATX power 3 X +12V Ground 4 +12V Ground 1 2 +12V power 1 Use a power supply that complies with the ATX12V Power Supply Design Guide Version 1.1. An ATX12V power supply has a standard 20-pin ATX main power connector and a 4-pin +12V power connector that must be inserted into their corresponding connectors on the board. The 4-pin +12V power connector enables the delivery of more +12VDC current to the processor’s Voltage Regulator Module (VRM). The system board requires a minimum of 250 Watt power supply to operate. Your system configuration (CPU power, amount of memory, add-in cards, peripherals, etc.) may exceed the minimum power requirement. To ensure that adequate power is provided, we strongly recommend that you use a minimum of 300 Watt (or greater) power supply. Important: Insufficient power supplied to the system may result in instability or the add-in boards and peripherals not functioning properly. Calculating the system’s approximate power usage is important to ensure that the power supply meets the system’s consumption requirements. 52 Hardware Installation 2 Front Panel Connectors 1 RESET SW HDD-LED 11 12 X 1 1 2 PWR-LED PWR-BTN HDD-LED - HDD LED This LED will light when the hard drive is being accessed. RESET SW - Reset Switch This switch allows you to reboot without having to power off the system. PWR-BTN - Power Switch This switch is used to power on or off the system. PWR-LED - Power/Standby LED When the system’s power is on, this LED will light. When the system is in the S1 (POS - Power On Suspend) state, it will blink every second. When the system is in the S3 (STR - Suspend To RAM) state, it will blink every 4 seconds. Pin Pin Assignment Pin Pin Assignment N. C. 1 N. C. PWR-LED 2 4 6 LED Power LED Power Signal HDD-LED 3 5 HDD Power Signal PWR-BTN 8 10 3V_DUAL Signal RESET SW 7 9 Ground RST Signal N. C. 11 N. C. Key 12 Key 53 2 Hardware Installation Expansion Slots 1 PCI Express x16 PCI Express x1 PCI 1 PCI Express x16 Install PCI Express x16 graphics card, that comply to the PCI Express specifications, into the PCI Express x16 slot. To install a graphics card into the x16 slot, align the graphics card above the slot then press it down firmly until it is completely seated in the slot. The retaining clip of the slot will automatically hold the graphics card in place. PCI Express x1 Install PCI Express cards such as network cards or other cards that comply to the PCI Express specifications into the PCI Express x1 slot. PCI Slot The PCI slot supports expansion cards such as LAN card, USB card and other PCI cards that comply with PCI specifications. 54 Hardware Installation 2 Battery 1 Battery 1 The lithium ion battery powers the real-time clock and CMOS memory. It is an auxiliary source of power when the main power is shut off. Safety Measures • Danger of explosion if battery incorrectly replaced. • Replace only with the same or equivalent type recommend by the manufacturer. • Dispose of used batteries according to local ordinance. 55 2 Hardware Installation SPI Flash ROM Socket 1. The illustration on the right shows the location of the SPI flash ROM socket. 1 1 2. If you need to replace the ROM, open the bottom cover first then the top cover of the socket. Open bottom cover 3. Take out the ROM and replace it with a new one. Close the cover. 56 Open top cover SPI Flash ROM BIOS Setup 3 Chapter 3 - BIOS Setup Award BIOS Setup Utility The Basic Input/Output System (BIOS) is a program that takes care of the basic level of communication between the processor and peripherals. In addition, the BIOS also contains codes for various advanced features found in this system board. This chapter explains the Setup Utility for the Award BIOS. After you power up the system, the BIOS message appears on the screen and the memory count begins. After the memory test, the following message will appear on the screen: Press DEL to enter setup If the message disappears before you respond, restart the system or press the “Reset” button. You may also restart the system by pressing the <Ctrl> <Alt> and <Del> keys simultaneously. When you press <Del>, the main menu screen will appear. Phoenix - AwardBIOS CMOS Setup Utility X Standard CMOS Features X Advanced BIOS Features Load Fail-Safe Defaults X Advanced Chipset Features Load Optimized Defaults X Integrated Peripherals Set Supervisor Password X Power Management Setup Set User Password X PnP/PCI Configurations Save & Exit Setup X PC Health Status Exit Without Saving Esc : Quit F10 : Save & Exit Setup X Frequency/Voltage Control ↑ ↓ → ← : Select Item Time, Date, Hard Disk Type... 57 3 BIOS Setup Standard CMOS Features Use the arrow keys to highlight “Standard CMOS Features” then press <Enter>. A screen similar to the one below will appear. Phoenix - AwardBIOS CMOS Setup Utility Standard CMOS Features X X X X Date <mm:dd:yy> Time <hh:mm:ss> Fri, Jun 13 2008 9 : 3 : 54 IDE IDE IDE IDE None None None None Channel 0 Master Channel 1 Master Channel 2 Master Channel 2 Slave Video Halt On EGA/VGA All, But keyboard Base Memory Extended Memory Total Memory 639K 2027520K 2028544K ↑↓→← : Move Enter: Select F5: Previous Values +/-/PU/PD: Value F10: Save F6: Fail-Safe Defaults Item Help Menu Level X Change the day, month, year and century ESC: Exit F1: General Help F7: Optimized Defaults The settings on the screen are for reference only. Your version may not be identical to this one. Date The date format is <day>, <month>, <date>, <year>. Day displays a day, from Sunday to Saturday. Month displays the month, from January to December. Date displays the date, from 1 to 31. Year displays the year, from 1999 to 2099. Time The time format is <hour>, <minute>, <second>. The time is based on the 24-hour military-time clock. For example, 1 p.m. is 13:00:00. Hour displays hours from 00 to 23. Minute displays minutes from 00 to 59. Second displays seconds from 00 to 59. 58 BIOS Setup 3 IDE Channel 0 Master to IDE Channel 2 Slave To configure the IDE drives, move the cursor to a field then press <Enter>. The following screen will appear. Phoenix - AwardBIOS CMOS Setup Utility IDE Channel 0 Master IDE HDD Auto-Detection Press Enter IDE Channel 0 Master Access Mode Auto Auto Capacity 0 MB 0 0 0 0 0 Cylinder Head Precomp Landing Zone Sector ↑↓→← : Move Enter: Select F5: Previous Values +/-/PU/PD: Value F10: Save F6: Fail-Safe Defaults Item Help Menu Level XX To auto-detect the HDD’s size, head... on this channel ESC: Exit F1: General Help F7: Optimized Defaults The settings on the screen are for reference only. Your version may not be identical to this one. IDE HDD Auto-Detection Detects the parameters of the drive. The parameters will automatically be shown on the screen. IDE Channel 0 Master to IDE Channel 2 Slave If you wish to define your own drive type manually, select “Manual”. The drive type information should be included in the documentation from your hard disk vendor. If you select ”Auto”, the BIOS will autodetect the HDD & CD-ROM drive at the POST stage and show the IDE for the HDD & CD-ROM drive. If a hard disk has not been installed, select “None”. Access Mode For hard drives larger than 528MB, you would typically select the LBA type. Certain operating systems require that you select CHS or Large. Please check your operating system’s manual or Help desk on which one to select. 59 3 BIOS Setup Capacity Displays the approximate capacity of the disk drive. Usually the size is slightly greater than the size of a formatted disk given by a disk checking program. Cylinder This field displays the number of cylinders. Head This field displays the number of read/write heads. Precomp This field displays the number of cylinders at which to change the write timing. Landing Zone This field displays the number of cylinders specified as the landing zone for the read/write heads. Sector This field displays the number sectors per track. Video This field selects the type of video adapter used for the primary system monitor. Although secondary monitors are supported, you do not have to select the type. The default setting is EGA/VGA. EGA/VGA Enhanced Graphics Adapter/Video Graphics Array. For EGA, VGA, SVGA and PGA monitor adapters. CGA 40 Color Graphics Adapter. Power up in 40-column mode. CGA 80 Mono 60 Color Graphics Adapter. Power up in 80-column mode. Monochrome adapter. Includes high resolution monochrome adapters. BIOS Setup 3 Halt On This field determines whether the system will stop if an error is detected during power up. The default setting is All Errors. No Errors The system boot will not stop for any errors detected. All Errors The system boot will stop whenever the BIOS detects a non-fatal error. All, But Keyboard The system boot will not stop for a keyboard error; it will stop for all other errors. All, But Diskette The system boot will not stop for a disk error; it will stop for all other errors. All, But Disk/Key The system boot will not stop for a disk or keyboard error; it will stop for all other errors. Base Memory Displays the amount of base (or conventional) memory installed in the system. The value of the base memory is typically 512K for systems with 512K memory installed on the motherboard or 640K for systems with 640K or more memor y installed on the motherboard. Extended Memory Displays the amount of extended memory detected during boot-up. Total Memory Displays the total memory available in the system. 61 3 BIOS Setup Advanced BIOS Features The Advanced BIOS Features allows you to configure your system for basic operation. Some entries are defaults required by the system board, while others, if enabled, will improve the performance of your system or let you set some features according to your preference. Phoenix - AwardBIOS CMOS Setup Utility Advanced BIOS Features X X CPU Feature Hard Disk Boot Priority CPU L3 Cache Quick Power On Self Test First Boot Device Second Boot Device Third Boot Device Boot Other Device Security Option APIC Mode HDD S.M.A.R.T Capability Report No FDD For Win 95 Small Logo(EPA) Show Onboard LAN Boot ROM ↑↓→← : Move Enter: Select F5: Previous Values Press Enter Press Enter Enabled Enabled CDROM Hard Disk LS120 Enabled Setup Enabled Disabled No Disabled Disabled +/-/PU/PD: Value F10: Save F6: Fail-Safe Defaults Item Help Menu Level X ESC: Exit F1: General Help F7: Optimized Defaults The settings on the screen are for reference only. Your version may not be identical to this one. 62 BIOS Setup 3 CPU Feature This field is used to configure the CPU that is installed on the system board. Move the cursor to this field then press <Enter>. Phoenix - AwardBIOS CMOS Setup Utility CPU Feature C1E Function Execute Disable Bit Virtualization Technology Core Multi-Processing Auto Enabled Disabled Enabled Item Help Menu Level XX ↑↓: Move PU/PD/+/-: Change Priority F10: Save ESC: Exit F5: Previous Values F6: Fail-Safe Defaults F7: Optimized Defaults The settings on the screen are for reference only. Your version may not be identical to this one. C1E Function Allows the system to change voltage level (lower) of processor when no work is being done. The options are Auto and Disabled. Execute Disable Bit When this field is set to Disabled, it will force the XD feature flag to always return to 0. Virtualization Technology When this field is set to Enabled, the VMM can utilize the additional hardware capabilities provided by Vanderpool Technology. Core Multi-Processing The options are Enabled and Disabled. 63 3 BIOS Setup Hard Disk Boot Priority This field is used to select the boot sequence of the hard drives. Move the cursor to this field then press <Enter>. Use the Up or Down arrow keys to select a device then press <+> to move it up or <-> to move it down the list. Phoenix - AwardBIOS CMOS Setup Utility Hard Disk Boot Priority 1. Bootable Add-in Cards Item Help Menu Level XX Use <↑> or <↓> to select a device, then press <+> to move it up, or <-> to move it down the list. Press <ESC> to exit this menu. ↑↓: Move PU/PD/+/-: Change Priority F10: Save ESC: Exit F5: Previous Values F6: Fail-Safe Defaults F7: Optimized Defaults The settings on the screen are for reference only. Your version may not be identical to this one. CPU L3 Cache This field is used to enable or disable the CPU’s L3 cache. Quick Power On Self Test This field speeds up Power On Self Test (POST) after you power on the system. When Enabled, the BIOS will shorten or skip some check items during POST. First Boot Device, Second Boot Device, Third Boot Device and Boot Other Device Select the drive to boot first, second and third in the “First Boot Device” “Second Boot Device” and “Third Boot Device” fields respectively. The BIOS will boot the operating system according to the sequence of the drive selected. Set “Boot Other Device” to Enabled if you wish to boot from another device. 64 BIOS Setup 3 Security Option This field determines when the system will prompt for the password - everytime the system boots or only when you enter the BIOS setup. Set the password in the Set Supervisor/User Password submenu. System The system will not boot and access to Setup will be denied unless the correct password is entered at the prompt. Setup The system will boot, but access to Setup will be denied unless the correct password is entered at the prompt. APIC Mode Leave this field in its default setting. HDD S.M.A.R.T Capability The system board supports SMART (Self-Monitoring, Analysis and Reporting Technology) hard drives. SMART is a reliability prediction technology for ATA/IDE and SCSI drives. The drive will provide sufficient notice to the system or user to backup data prior to the drive’s failure. The default is Disabled. If you are using hard drives that suppor t S.M.A.R.T., set this field to Enabled. SMART is supported in ATA/33 or later hard drives. Report No FDD For WIN 95 The options are Yes and No. Small Logo(EPA) Show Enabled The EPA logo will appear during system boot-up. Disabled The EPA logo will not appear during system boot-up. 65 3 BIOS Setup Onboard LAN Boot ROM Enable this field if you wish to use the boot ROM (instead of a disk drive) to boot-up the system and access the local area network directly. If you wish to change the boot ROM’s settings, type the <Shift> and <F10> keys simultaneously when prompted during boot-up. Take note: you will be able to access the boot ROM’s program (by typing <Shift> + <F10>) only when this field is enabled. 66 BIOS Setup 3 Advanced Chipset Features Phoenix - AwardBIOS CMOS Setup Utility Advanced Chipset Features X System BIOS Cacheable Memory Hole at 15M-16M PCI Express Root Port Func Enabled Disabled Press Enter ** VGA Setting ** PEG/Onchip VGA Control PEG Force X1 On-Chip Frame Buffer Size DVMT Mode Total GFX Memory Auto Disabled 64MB Enabled 128MB ** VGA Root Device Setting ** Boot Display Panel Type VBIOS Default 3:1024*768 (18 bit) ↑↓→← : Move Enter: Select F5: Previous Values +/-/PU/PD: Value F10: Save F6: Fail-Safe Defaults Item Help Menu Level XX ESC: Exit F1: General Help F7: Optimized Defaults The settings on the screen are for reference only. Your version may not be identical to this one. This section gives you functions to configure the system based on the specific features of the chipset. The chipset manages bus speeds and access to system memory resources. These items should not be altered unless necessary. The default settings have been chosen because they provide the best operating conditions for your system. The only time you might consider making any changes would be if you discovered some incompatibility or that data was being lost while using your system. System BIOS Cacheable When this field is enabled, accesses to the system BIOS ROM addressed at F0000H-FFFFFH are cached, provided that the cache controller is enabled. The larger the range of the Cache RAM, the higher the efficiency of the system. 67 3 BIOS Setup Memory Hole at 15M-16M In order to improve system performance, certain space in memory can be reserved for ISA cards. This memory must be mapped into the memory space below 16MB. When enabled, the CPU assumes the 15-16MB memory range is allocated to the hidden ISA address range instead of the actual system DRAM. When disabled, the CPU assumes the 15-16MB address range actually contains DRAM memory. If more than 16MB of system memory is installed, this field must be disabled to provide contiguous system memory. PCI Express Root Port Func Move the cursor to this field and press <Enter>. The following screen will appear. Phoenix - AwardBIOS CMOS Setup Utility PCI Express Root Port Func Auto Auto Auto v1.0a PCI Express GLAN Port PCI Express IDE Port PCI Express Slot Port PCI-E Compliancy Mode ↑↓→← : Move Enter: Select F5: Previous Values +/-/PU/PD: Value F10: Save F6: Fail-Safe Defaults Item Help Menu Level XX ESC: Exit F1: General Help F7: Optimized Defaults The settings on the screen are for reference only. Your version may not be identical to this one. PCI Express GLAN Port This field is used to configure the PCI Express GLAN port. PCI Express IDE Port This field is used to configure the PCI Express IDE port. PCI Express Slot Port This field is used to configure the PCI Express slot. 68 BIOS Setup 3 PCI-E Compliancy Mode This field is used to select the mode for the PCI Express add-in card. PEG/OnChip VGA Control This field is used to select the graphics controller that will serve as the primary boot device. The options are Auto, Onchip VGA and PEG Port. PEG Force x1 The options are Enabled and Disabled. On-Chip Frame Buffer Size This field is used to select the onboard VGA’s frame buffer size that is shared from the system memory. DVMT Mode The options are Fixed and DVMT. Total GFX Memory The options are 128MB, 256MB and MAX. Boot Display This field is used to select the type of display to use when the system boots. Panel Type This field is used to select the type of panel that you are using. 69 3 BIOS Setup Integrated Peripherals Phoenix - AwardBIOS CMOS Setup Utility Integrated Peripherals X X X Press Enter Press Enter Press Enter OnChip IDE Device SuperIO Device USB Device Setting ↑↓→← : Move Enter: Select F5: Previous Values +/-/PU/PD: Value F10: Save F6: Fail-Safe Defaults Item Help Menu Level X ESC: Exit F1: General Help F7: Optimized Defaults The settings on the screen are for reference only. Your version may not be identical to this one. OnChip IDE Device Move the cursor to this field and press <Enter>. The following screen will appear. Phoenix - AwardBIOS CMOS Setup Utility OnChip IDE Device SATA Mode LEGACY Mode Supportr. ↑↓→← : Move Enter: Select F5: Previous Values IDE Disabled +/-/PU/PD: Value F10: Save F6: Fail-Safe Defaults Item Help Menu Level X ESC: Exit F1: General Help F7: Optimized Defaults The settings on the screen are for reference only. Your version may not be identical to this one. 70 BIOS Setup 3 SATA Mode IDE AHCI This option configures the Serial ATA drives in IDE mode. This option allows the Serial ATA devices to use AHCI (Advanced Host Controller Interface). LEGACY Mode Support The options are Enabled and Disabled. 71 3 BIOS Setup Super IO Device Move the cursor to this field and press <Enter>. The following screen will appear. Phoenix - AwardBIOS CMOS Setup Utility Super IO Device Power On Function Onboard Serial Port 1 Onboard Serial Port 2 PWRON After PWR-Fail ↑↓→← : Move Enter: Select F5: Previous Values BUTTON ONLY 3F8/IRQ4 2F8/IRQ3 Off +/-/PU/PD: Value F10: Save F6: Fail-Safe Defaults Item Help Menu Level XX ESC: Exit F1: General Help F7: Optimized Defaults The settings on the screen are for reference only. Your version may not be identical to this one. Power On Function Button only Default setting. Uses the power button to power on the system. Mouse Left When this option is selected, double-click the left button of the mouse to power-on the system. Mouse Right When this option is selected, double-click the right button of the mouse to power-on the system. Any Key Press any key to power-on the system. 72 BIOS Setup 3 Onboard Serial Port 1 and Onboard Serial Port 2 Auto The system will automatically select an I/O address for the onboard serial port 1 and serial port 2. 3F8/IRQ4, 2F8/IRQ3, 3E8/IRQ4, 2E8/IRQ3 Allows you to manually select an I/O address for the onboard serial port 1 and serial port 2. Disabled Disables the onboard serial port 1 and/or serial port 2. PWRON After PWR-Fail Off When power returns after an AC power failure, the system’s power is off. You must press the Power button to power-on the system. On When power returns after an AC power failure, the system will automatically power-on. Former-Sts When power returns after an AC power failure, the system will return to the state where you left off before power failure occurs. If the system’s power is off when AC power failure occurs, it will remain off when power returns. If the system’s power is on when AC power failure occurs, the system will power-on when power returns. 73 3 BIOS Setup USB Device Setting Move the cursor to this field and press <Enter>. The following screen will appear. Phoenix - AwardBIOS CMOS Setup Utility USB Device Setting USB 1.0 Controller USB 2.0 Controller USB Keyboard Function USB Storage Function Enabled Enabled Disabled Enabled Item Help Menu Level XX *****USB Mass Storage Device Boot Setting**** ↑↓→← : Move Enter: Select F5: Previous Values +/-/PU/PD: Value F10: Save F6: Fail-Safe Defaults ESC: Exit F1: General Help F7: Optimized Defaults The settings on the screen are for reference only. Your version may not be identical to this one. USB 1.0 Controller This field is used to enable or disable the Universal Host Controller Interface (USB 1.0). USB 2.0 Controller This field is used to enable or disable the Enhanced Host Controller Interface (USB 2.0). USB Keyboard Function Due to the limited space of the BIOS ROM, the support for legacy USB keyboard (in DOS mode) is by default set to Disabled. With more BIOS ROM space available, it will be able to support more advanced features as well as provide compatibility to a wide variety of peripheral devices. If a PS/2 keyboard is not available and you need to use a USB keyboard to install Windows (installation is performed in DOS mode) or run any program under DOS, set this field to Enabled. 74 BIOS Setup 3 USB Storage Function This field is used to enable or disable the support for legacy USB mass storage. 75 3 BIOS Setup Power Management Setup The Power Management Setup allows you to configure your system to most effectively save energy. Phoenix - AwardBIOS CMOS Setup Utility Power Management Setup ACPI Function ACPI Suspend Type Soft-Off by PWR-BTTN Wake-Up By PCI Card Power On By Ring x USB KB Wake-Up From S3 Resume By Alarm x Date(of Month) Alarm x Time(hh:mm:ss) Alarm ↑↓→← : Move Enter: Select F5: Previous Values Enabled S1(POS) Instant-Off Disabled Disabled Disabled Disabled 0 0:0:0 +/-/PU/PD: Value F10: Save F6: Fail-Safe Defaults Item Help Menu Level X ESC: Exit F1: General Help F7: Optimized Defaults The settings on the screen are for reference only. Your version may not be identical to this one. ACPI Function This function should be enabled only in operating systems that support ACPI. ACPI Suspend Type This field is used to select the type of Suspend mode. S1(POS) S3(STR) 76 Enables the Power On Suspend function. Enables the Suspend to RAM function. BIOS Setup 3 Soft-Off by PWR-BTTN This field allows you to select the method of powering off your system. Delay 4 Sec. Regardless of whether the Power Management function is enabled or disabled, if the power button is pushed and released in less than 4 sec, the system enters the Suspend mode. The purpose of this function is to prevent the system from powering off in case you accidentally “hit” or pushed the power button. Push and release again in less than 4 sec to restore. Pushing the power button for more than 4 seconds will power off the system. Instant-Off Pressing and then releasing the power button at once will immediately power off your system. Wake-Up By PCI Card Enabled Disabled This field should be set to Enabled only if your PCI card such as LAN card or modem card uses the PCI PME (Power Management Event) signal to remotely wake up the system. Access to the LAN card or PCI card will cause the system to wake up. Refer to the card’s documentation for more information. The system will not wake up despite access to the PCI card. Power On By Ring When this field is set to Enabled, the system will power-on to respond to calls coming from a modem. USB KB Wake-Up From S3 This field, when enabled, allows you to use a USB keyboard or USB mouse to wake up a system that is in the S3 (STR - Suspend To RAM) state. This can be configured only if the “ACPI Suspend Type” field is set to “S3(STR)”. 77 3 BIOS Setup Resume By Alarm Enabled When Enabled, you can set the date and time you would like the Soft Power Down (Soft-Off) PC to power-on in the “Date (of Month) Alarm” and “Time (hh:mm:ss) Alarm” fields. However, if the system is being accessed by incoming calls or the network (Resume On Ring/LAN) prior to the date and time set in these fields, the system will give priority to the incoming calls or network. Disabled Disables the automatic power-on function. (default). Date (of Month) Alarm 0 1-31 The system will power-on everyday according to the time set in the “Time (hh:mm:ss) Alarm” field. Select a date you would like the system to power-on. The system will power-on on the set date, and time set in the “Time (hh:mm:ss) Alarm” field. Time (hh:mm:ss) Alarm This is used to set the time you would like the system to power-on. If you want the system to power-on everyday as set in the “Date (of Month) Alarm” field, the time set in this field must be later than the time of the RTC set in the Standard CMOS Features submenu. 78 BIOS Setup 3 PnP/PCI Configurations This section shows how to configure the PCI bus system. It covers some very technical items and it is strongly recommended that only experienced users should make any changes to the default settings. Phoenix - AwardBIOS CMOS Setup Utility PnP/PCI Configurations PCI Slot Disabled Init Display First Reset Configuration Data Auto(ESCD) Press Enter 64 Resources Controlled By x IRQ Resources PCI Latency Timer (CLK) ** PCI Express relative items ** Maximum Payload Size ↑↓→← : Move Enter: Select F5: Previous Values Item Help Menu Level X Warning: If use PCI VGA “PEG/Onchip VGA Control” item must be set to PEG port. 128 +/-/PU/PD: Value F10: Save F6: Fail-Safe Defaults ESC: Exit F1: General Help F7: Optimized Defaults The settings on the screen are for reference only. Your version may not be identical to this one. Init Display First Onboard When the system boots, it will first initialize the onboard VGA. PCI Slot When the system boots, it will first initialize PCI. Reset Configuration Data Enabled Disabled The BIOS will reset the Extended System Configuration Data (ESCD) once automatically. It will then recreate a new set of configuration data. The BIOS will not reset the configuration data. 79 3 BIOS Setup Resources Controlled By The Award Plug and Play BIOS has the capability to automatically configure all of the boot and Plug and Play compatible devices. Auto(ESCD) The system will automatically detect the settings for you. Manual Choose the specific IRQ resources in the “IRQ Resources” field. IRQ Resources Move the cursor to this field and press <Enter>. Set each system interrupt to either PCI Device or Reserved. Phoenix - AwardBIOS CMOS Setup Utility IRQ Resources IRQ-3 IRQ-4 IRQ-5 IRQ-7 IRQ-9 IRQ-10 IRQ-11 IRQ-12 IRQ-14 IRQ-15 assigned to assigned to assigned to assigned to assigned to assigned to assigned to assigned to assigned to assigned to ↑↓→← : Move Enter: Select F5: Previous Values PCI PCI PCI PCI PCI PCI PCI PCI PCI PCI Device Device Device Device Device Device Device Device Device Device +/-/PU/PD: Value F10: Save F6: Fail-Safe Defaults Item Help Menu Level XX Legacy ISA for devices compliant with the original PC AT bus specification. PCI/ISA PnP for devices compliant with the Plug and Play standard whether designed for PCI or ISA bus architecture. ESC: Exit F1: General Help F7: Optimized Defaults The settings on the screen are for reference only. Your version may not be identical to this one. PCI Latency Timer (CLK) This feature is used to select the length of time each PCI device will control the bus before another takes over. The larger the value, the longer the PCI device can retain control of the bus. Since each access to the bus comes with an initial delay before any transaction can be made, low values for the PCI Latency Timer will reduce the effectiveness of the PCI bandwidth while higher values will improve it. Maximum Payload Size This field is used to select the maximum TLP payload size of the PCI Express devices. The unit is byte. 80 BIOS Setup 3 PC Health Status Phoenix - AwardBIOS CMOS Setup Utility PC Health Status CPU Smart FAN Control Current System Temp Current CPU Temperature Current System Fan Speed Current CPU Fan Speed Vcore +12 (V) +1.5 (V) +1.8 (V) +Vcc (V) +5VSB (V) Case Open Detection ↑↓→← : Move Enter: Select F5: Previous Values Enabled 0oC/32oF 52oC/125oF 0 RPM 6250 RPM 1.13V 12.08V 1.51V 1.84V 5.12V 5.15V Disabled +/-/PU/PD: Value F10: Save F6: Fail-Safe Defaults Item Help Menu Level X ESC: Exit F1: General Help F7: Optimized Defaults The settings on the screen are for reference only. Your version may not be identical to this one. CPU Smart FAN Control When this feature is enabled, the CPU’s fan speed will rotate according to the CPU’s temperature. The higher the temperature, the faster the speed of rotation Current System Temp to +5VSB (V) These fields will show the temperature, fan speed and output voltage of the monitored devices or components. Note: The onboard hardware monitor function is capable of detecting “system health” conditions but if you want a warning message to pop-up or a warning alarm to sound when an abnormal condition occurs, you must install the Hardware Monitor for Windows utility. This utility is included in the CD that came with the system board. Refer to the Hardware Monitor for Windows section in chapter 4 for more information. Case Open Detection Set this field to Enabled to allow the system to alert you of a chassis intrusion event. 81 3 BIOS Setup Frequency/Voltage Control Phoenix - AwardBIOS CMOS Setup Utility Frequency/Voltage Control Spread Spectrum Enabled Item Help Menu Level ↑↓→← : Move Enter: Select F5: Previous Values +/-/PU/PD: Value F10: Save F6: Fail-Safe Defaults X ESC: Exit F1: General Help F7: Optimized Defaults The settings on the screen are for reference only. Your version may not be identical to this one. Spread Spectrum Leave this field in its default setting. Do not alter this setting unless advised by an engineer or technician. 82 BIOS Setup 3 Load Fail-Safe Defaults The “Load Fail-Safe Defaults” option loads the troubleshooting default values permanently stored in the ROM chips. These settings are not optimal and turn off all high performance features. You should use these values only if you have hardware problems. Highlight this option in the main menu and press <Enter>. Phoenix - AwardBIOS CMOS Setup Utility X Standard CMOS Features X Advanced BIOS Features Load Fail-Safe Defaults X Advanced Chipset Features Load Optimized Defaults X Integrated Peripherals Set Supervisor Password X Power Management Setup X PnP/PCI Configurations X PC Health Status Esc : Quit F10 : Save & Exit Setup X Frequency/Voltage Control Set User Password Load Fail-Safe Defaults (Y/N)? Save & Exit Setup Exit Without Saving ↑ ↓ → ← : Select Item Load Fail-Safe Defaults If you want to proceed, type <Y> and press <Enter>. The default settings will be loaded. 83 3 BIOS Setup Load Optimized Defaults The “Load Optimized Defaults” option loads optimized settings from the BIOS ROM. Use the default values as standard values for your system. Highlight this option in the main menu and press <Enter>. Phoenix - AwardBIOS CMOS Setup Utility X Standard CMOS Features X Advanced BIOS Features Load Fail-Safe Defaults X Advanced Chipset Features Load Optimized Defaults X Integrated Peripherals Set Supervisor Password X Power Management Setup Set User Password X PnP/PCI Configurations X PC Health Status Esc : Quit F10 : Save & Exit Setup X Frequency/Voltage Control Load Optimized Defaults (Y/N)? Save & Exit Setup Exit Without Saving ↑ ↓ → ← : Select Item Load Optimized Defaults Type <Y> and press <Enter> to load the Setup default values. 84 BIOS Setup 3 Set Supervisor Password If you want to protect your system and setup from unauthorized entry, set a supervisor’s password with the “System” option selected in the Advanced BIOS Features. If you want to protect access to setup only, but not your system, set a supervisor’s password with the “Setup” option selected in the Advanced BIOS Features. You will not be prompted for a password when you cold boot the system. Use the arrow keys to highlight “Set Supervisor Password” and press <Enter>. Phoenix - AwardBIOS CMOS Setup Utility X Standard CMOS Features X Advanced BIOS Features Load Fail-Safe Defaults X Advanced Chipset Features Load Optimized Defaults X Integrated Peripherals Set Supervisor Password X Power Management Setup Set User Password X PnP/PCI Configurations Enter Password: PC Health Status Save & Exit Setup X Esc : Quit F10 : Save & Exit Setup X Frequency/Voltage Control Exit Without Saving ↑ ↓ → ← : Select Item Change/Set/Disable Password Type in the password. You are limited to eight characters. When done, the message below will appear: Confirm Password: You are asked to verify the password. Type in exactly the same password. If you type in a wrong password, you will be prompted to enter the correct password again. To delete or disable the password function, highlight “Set Supervisor Password” and press <Enter>, instead of typing in a new password. Press the <Esc> key to return to the main menu. 85 3 BIOS Setup Set User Password If you want another user to have access only to your system but not to setup, set a user’s password with the “System” option selected in the Advanced BIOS Features. If you want a user to enter a password when trying to access setup, set a user’s password with the “Setup” option selected in the Advanced BIOS Features. Using user’s password to enter Setup allows a user to access only “Set User Password” that appears in the main menu screen. Access to all other options is denied. Use the arrow keys to highlight “Set User Password” and press <Enter>. Phoenix - AwardBIOS CMOS Setup Utility X Standard CMOS Features X Advanced BIOS Features Load Fail-Safe Defaults X Advanced Chipset Features Load Optimized Defaults X Integrated Peripherals Set Supervisor Password X Power Management Setup Set User Password X PnP/PCI Configurations Enter Password: PC Health Status Save & Exit Setup X Esc : Quit F10 : Save & Exit Setup X Frequency/Voltage Control Exit Without Saving ↑ ↓ → ← : Select Item Change/Set/Disable Password Type in the password. You are limited to eight characters. When done, the message below will appear: Confirm Password: You are asked to verify the password. Type in exactly the same password. If you type in a wrong password, you will be prompted to enter the correct password again. To delete or disable the password function, highlight “Set User Password” and press <Enter>, instead of typing in a new password. Press the <Esc> key to return to the main menu. 86 BIOS Setup 3 Save & Exit Setup When all the changes have been made, highlight “Save & Exit Setup” and press <Enter>. Phoenix - AwardBIOS CMOS Setup Utility X Standard CMOS Features X Advanced BIOS Features Load Fail-Safe Defaults X Advanced Chipset Features Load Optimized Defaults X Integrated Peripherals Set Supervisor Password X Power Management Setup Set User Password X PnP/PCI Configurations X PC Health Status Esc : Quit F10 : Save & Exit Setup X Frequency/Voltage Control SAVE to CMOS and EXIT (Y/N)? Save & Exit Setup Exit Without Saving ↑ ↓ → ← : Select Item Save Data to CMOS Type “Y” and press <Enter>. The modifications you have made will be written into the CMOS memory, and the system will reboot. You will once again see the initial diagnostics on the screen. If you wish to make additional changes to the setup, press <Ctrl> <Alt> <Del> simultaneously after memory testing is done. 87 3 BIOS Setup Exit Without Saving When you do not want to save the changes you have made, highlight “Exit Without Saving” and press <Enter>. Phoenix - AwardBIOS CMOS Setup Utility X Standard CMOS Features X Advanced BIOS Features Load Fail-Safe Defaults X Advanced Chipset Features Load Optimized Defaults X Integrated Peripherals Set Supervisor Password X Power Management Setup X PnP/PCI Configurations X PC Health Status Esc : Quit F10 : Save & Exit Setup X Frequency/Voltage Control Set User Password Quit Without Saving (Y/N)?Save N & Exit Setup Exit Without Saving ↑ ↓ → ← : Select Item Abandon All Data Type “Y” and press <Enter>. The system will reboot and you will once again see the initial diagnostics on the screen.If you wish to make any changes to the setup, press <Ctrl> <Alt> <Del> simultaneously after memory testing is done. 88 BIOS Setup 3 Updating the BIOS To update the BIOS, you will need the new BIOS file and a flash utility, AWDFLASH.EXE. Please contact technical support or your sales representative for the files. 1. Save the new BIOS file along with the flash utility AWDFLASH.EXE to a floppy disk. 2. Reboot the system and enter the Award BIOS Setup Utility to set the first boot drive to “Floppy”. 3. Save the setting and reboot the system. 4. After the system booted from the floppy disk, execute the flash utility by typing AWDFLASH.EXE. The following screen will appear. Award BIOS Flash Utility V.8.15B (C) Phoenix Technologies Ltd. All Rights Reserved. (The current BIOS information will appear in this area.) File Name to Program : 5. Type the new BIOS file name onto the gray area that is next to “File Name to Program” then press <Enter>. 89 3 BIOS Setup 6. The following will appear. Do You Want to Save BIOS (Y/N) This question refers to the current existing BIOS in your system. We recommend that you save the current BIOS and its flash utility; just in case you need to reinstall the BIOS. To save the current BIOS, press <Y> then enter the file name of the current BIOS. Otherwise, press <N>. 7. The following will then appear. Press “Y” to Program or “N” to Exit 8. Press <Y> to flash the new BIOS. 90 Supported Software 4 Chapter 4 - Supported Software Drivers for Windows Vista System The CD that came with the system board contains drivers, utilities and software applications required to enhance the performance of the system board. Insert the CD into a CD-ROM drive. The autorun screen (Mainboard Utility CD) will appear. If after inserting the CD, "Autorun" did not automatically start, please go directly to the root directory of the CD and double-click "Setup". 91 4 Supported Software Intel Chipset Software Installation Utility The Intel Chipset Software Installation Utility is used for updating Windows® INF files so that the Intel chipset can be recognized and configured properly in the system. To install the utility, click “Intel Chipset Software Installation Utility” on the main menu. 1. Setup is now ready to install the utility. Click Next. 2. Read the license agreement then click Yes. 92 Supported Software 4 3. Go through the readme document for system requirements and installation tips then click Next. 4. Setup is now installing the driver. Click Next to continue. 5. After completing installation, click Finish to exit setup. 93 4 Supported Software Intel Graphics Drivers To install the driver, click “Intel Graphics Drivers” on the main menu. 1. Setup is now ready to install the graphics driver. Click Next. By default, the “Automatically run WinSAT and enable the Windows Aero desktop theme” is enabled. With this enabled, after installing the graphics driver and the system rebooted, the screen will turn blank for 1 to 2 minutes (while WinSAT is running) before the Windows Vista desktop appears. The “blank screen” period is the time Windows is testing the graphics performance. We recommend that you skip this process by disabling this function then click Next. 94 Supported Software 4 2. Read the license agreement then click Yes. 3. Go through the readme document for system requirements and installation tips then click Next. 4. Setup is now installing the driver. Click Next to continue. 95 4 Supported Software 5. Click “Yes, I want to restar t this computer now” then click Finish. Restarting the system will allow the new software installation to take effect. 96 Supported Software 4 Audio Drivers To install the driver, click “Audio Drivers” on the main menu. 1. Setup is now ready to install the driver. Click Next. 2. Follow the remainder of the steps on the screen; clicking “Next” each time you finish a step. 3. Click “Yes, I want to restar t my computer now” then click Finish. Restarting the system will allow the new software installation to take effect. 97 4 Supported Software LAN Drivers To install the driver, click “LAN Drivers” on the main menu. 1. Setup is now ready to install the driver. Click Next. 2. Click Install to begin installation. 3. After completing installation, click Finish to exit setup. 98 Supported Software 4 Hardware Monitor for Windows The Hardware Monitor for Windows utility is capable of monitoring the system’s temperature, fan speed, voltage, etc. and allows you to manually set a range (Highest and Lowest Limit) to the items being monitored. If the settings/values are over or under the set range, a warning message will pop-up. The utility can also be configured so that a beeping alarm will sound whenever an error occurs. We recommend that you use the “Default Setting” which is the ideal setting that would keep the system in good working condition. To install the utility, click “Hardware Monitor for Windows” on the main menu. 1. Click Yes to continue. 2. Setup is now ready to install the utility. Click Next. 99 4 Supported Software 3. Click Next to install or click Browse to select another folder. 4. Click Next to add the program icon to the Program Folder. 5. After completing installation, click Finish to exit setup. 100 Supported Software 4 6. Click Yes if you want to create a Hardware Doctor shortcut at your desktop. 7. Click “Yes, I want to restar t my computer now” then click Finish. Restarting the system will allow the utility to take effect. 101 4 Supported Software Using the Hardware Monitor for Windows Utility 1. When you try to run the utility, which is usually done by double-clicking the Hardware Doctor shor tcut, an error message will appear. 2. To solve this problem, right-click the Hardware Doctor shor tcut. then select Properties. 3. Select the Compatibility tab, click “Run this program as an administrator” then click OK. 102 Supported Software 4 4. You can now access the utility. 103 4 Supported Software Intel Matrix Storage Manager Utility Intel Matrix Storage Manager is a utility that allows you to monitor the current status of the SATA drives. It enables enhanced performance and power management for the storage subsystem. Note: This utility is supported only when the SATA Mode field is set to AHCI. The SATA Mode field is in the Integrated Peripherals submenu (“OnChip IDE Device” section) of the BIOS. To install the utility, click “Intel Matrix Storage Manager Utility” on the main menu. 1. Setup is now ready to install the utility. Click Next. 2. Read the Warning information carefully then click Next to begin installation. 104 Supported Software 4 3. Read the license agreement then click Yes. 4. Go through the readme document for system requirements and installation tips then click Next. 5. Click “Yes, I want to restar t my computer now” then click Finish. Restarting the system will allow the new software installation to take effect. 105 4 Supported Software Installing the AHCI Driver During Windows Vista Installation The AHCI driver must be installed during Windows® Vista installation. This is required in order to install the operating system onto a hard drive when in AHCI mode. 1. Star t Windows Setup by booting from the installation CD. Follow the steps on the screen. When the screen on the right appear s, click Custom (advanced). 2. Select Load Driver. 3. Inser t the provided floppy diskette then click OK. 106 Supported Software 4 4. The screen on the right will appear. Select the driver. 107 4 Supported Software Adobe Acrobat Reader 7.0 (English Version) To install, click “Adobe Acrobat Reader 7.0 (English Version)” on the main menu. 1. Click Next to continue. 2. Setup is now ready to install. Click Next. 108 Supported Software 4 3. Click Next to install or click Change Destination Folder to select another folder. 4. Click Install to begin installation. 109 4 Supported Software 5. Click Finish to exit installaion. 110 Supported Software 4 Drivers for Windows XP System The CD that came with the system board contains drivers, utilities and software applications required to enhance the performance of the system board. Insert the CD into a CD-ROM drive. The autorun screen (Main Board Utility CD) will appear. If after inserting the CD, "Autorun" did not automatically start, please go directly to the root directory of the CD and double-click "Setup". 111 4 Supported Software Intel Chipset Software Installation Utility The Intel Chipset Software Installation Utility is used for updating Windows® INF files so that the Intel chipset can be recognized and configured properly in the system. To install the utility, click “Intel Chipset Software Installation Utility” on the main menu. 1. Setup is now ready to install the utility. Click Next. 2. Read the license agreement then click Yes. 112 Supported Software 4 3. Go through the readme document for system requirements and installation tips then click Next. 4. Setup is now installing the driver. Click Next to continue. 5. Click “Yes, I want to restar t this computer now” then click Finish. Restar ting the system will allow the new software installation to take effect. 113 4 Supported Software Microsoft DirectX 9.0C Driver To install the driver, click “Microsoft DirectX 9.0C Driver” on the main menu. 1. Click “I accept the agreement” then click Next. 2. To start installation, click Next. 3. Click Finish. Reboot the system for DirectX to take effect. 114 Supported Software 4 Intel Graphics Drivers To install the driver, click “Intel Graphics Drivers” on the main menu. 1. To start installation, click Next. 2. Read the license agreement then click Yes. 3. Go through the readme document for system requirements and installation tips then click Next. 115 4 Supported Software 4. Setup is now installing the driver. Click Next to continue. 5. Click “Yes, I want to restar t this computer now” then click Finish. Restarting the system will allow the new software installation to take effect. 116 Supported Software 4 Audio Drivers To install the driver, click “Audio Drivers” on the main menu. 1. Setup is now ready to install the audio driver. Click Next. 2. Follow the remainder of the steps on the screen; clicking “Next” each time you finish a step. 3. Click “Yes, I want to restar t my computer now” then click Finish. Restarting the system will allow the new software installation to take effect. 117 4 Supported Software LAN Drivers To install the driver, click “LAN Drivers” on the main menu. 1. Setup is now ready to install the driver. Click Next. 2. Click Install to begin installation. 3. After completing installation, click Finish to exit setup. 118 Supported Software 4 Hardware Monitor for Windows The Hardware Monitor for Windows utility is capable of monitoring the system’s temperature, fan speed, voltage, etc. and allows you to manually set a range (Highest and Lowest Limit) to the items being monitored. If the settings/values are over or under the set range, a warning message will pop-up. The utility can also be configured so that a beeping alarm will sound whenever an error occurs. We recommend that you use the “Default Setting” which is the ideal setting that would keep the system in good working condition. To install the utility, click “Hardware Monitor for Windows” on the main menu. 1. Setup is now ready to install the utility. Click Next. 2. Click Next to install or click Browse to select another folder. 119 4 Supported Software 3. Click Next to add the program icon to the Program Folder. 4. After completing installation, click Finish to exit setup. 5. Click Yes if you want to create a Hardware Doctor shortcut at your desktop. 120 Supported Software 4 6. Click “Yes, I want to restar t my computer now” then click Finish. Restarting the system will allow the driver to take effect. 121 4 Supported Software Intel Matrix Storage Manager Utility Intel Matrix Storage Manager is a utility that allows you to monitor the current status of the SATA drives. It enables enhanced performance and power management for the storage subsystem. Note: This utility is supported only when the SATA Mode field is set to AHCI. The SATA Mode field is in the Integrated Peripherals submenu (“OnChip IDE Device” section) of the BIOS. To install the utility, click “Intel Matrix Storage Manager Utility” on the main menu. 1. Setup is now ready to install the utility. Click Next. 2. Read the Warning information carefully then click Next. 122 Supported Software 4 3. Read the license agreement then click Yes. 4. Go through the readme document for system requirements and installation tips then click Next. 5. Click “Yes, I want to restar t my computer now” then click Finish. Restarting the system will allow the new software installation to take effect. 123 4 Supported Software AHCI for F6 During Windows Setup Floppy Driver This is used to create a floppy driver diskette needed when you install Windows® XP using the F6 installation method. This will allow you to install the operating system onto a hard drive when in AHCI mode. 1. Insert a blank floppy diskette. 2. Locate for the drivers in the CD then copy them to the floppy diskette. The CD includes drivers for both 32-bit and 64-bit operating systems. The path to the drivers are shown below. 32-bit CD Drive:\AHCI_RAID\F6FLOPPY\f6flpy32 64-bit CD Drive:\AHCI_RAID\F6FLOPPY\f6flpy64 124 Supported Software 4 Installing the AHCI Driver During Windows XP Installation The AHCI driver must be installed during the Windows® XP installation using the F6 installation method. This is required in order to install the operating system onto a hard drive when in AHCI mode. 1. Start Windows Setup by booting from the installation CD. 2. Press <F6> when prompted in the status line with the ‘Press F6 if you need to install a third party driver’ message. 3. Press <S> to “Specify Additional Device”. 4. At this point you will be prompted to insert a floppy disk containing the AHCI driver. Insert the provided floppy diskette. 5. Locate for the drive where you inserted the diskette then select AHCI controller that corresponds to your BIOS setup. Press <Enter> to confirm. You have successfully installed the driver. However you must continue installing the OS. Leave the floppy disk in the floppy drive until the system reboots itself because Windows setup will need to copy the files again from the floppy disk to the Windows installation folders. After Windows setup has copied these files again, remove the floppy diskette so that Windows setup can reboot as needed. 125 4 Supported Software Adobe Acrobat Reader 7.0 (English Version) To install, click “Adobe Acrobat Reader 7.0 (English Version)” on the main menu. 1. Click Next to continue. 2. Setup is now ready to install. Click Next. 3. Click Next to install or click Change Destination Folder to select another folder. 126 Supported Software 4 4. Click Install to begin installation. 5. Click Finish to exit installaion. 127 A Watchdog Timer Appendix A - Watchdog Timer Watchdog Timer The following parameters are references for setting the time interval of the Watchdog Timer function. The system will regularly be “cleared” according to the set time interval. If the system hangs or fails to function, it will also reset according to the time interval so that your system will continue to operate. ;================ PROGRAM START ================ SIO_CON_PORT EQU 2EH SIO_DATA EQU 2FH 128 begin: MOV MOV OUT OUT DX,SIO_CON_PORT AL,87H DX,AL DX,AL MOV MOV DX,SIO_CON_PORT AL,2DH OUT DX,AL MOV IN AND OUT DX,SIO_DATA AL,DX AL,0FEH DX,AL MOV MOV OUT DX,SIO_CON_PORT AL,07H DX,AL ;LOGIC DEVICE SLELCT MOV MOV OUT DX,SIO_DATA AL,08H DX,AL ;SELECT DEVICE 8 (WATCH DOG) MOV MOV OUT DX,SIO_CON_PORT AL,030H DX,AL ;ACTIVATE REGISTER MOV OR OUT DX,SIO_DATA AL,01H DX,AL ;0= INACTIVATE, 1=ACTIVATE ;SUPERIO ENTER CONFIG ;GPIO5 AND POWER CONTROL SIGNALS MULTI-FUNCTION PIN SELECTION ;BIT 0 PIN77 SELECT (0= WDTO#, 1= GPIO50) ;SELECT PIN TO WATCH DOG Watchdog Timer MOV MOV OUT DX,SIO_CON_PORT AL,0F5H DX,AL MOV DX,SIO_DATA IN AL,DX OR OUT AL,02H DX,AL MOV MOV OUT DX,SIO_CON_PORT AL,0F6H DX,AL ;WATCH DOG COUNTER MOV MOV OUT DX,SIO_DATA AL,0AH DX,AL ;SET COUNTER (EX 10 SEC) MOV MOV OUT DX,SIO_CON_PORT AL,0F7H DX,AL ;WATCH DOG COUNTER MOV MOV OUT DX,SIO_DATA AL,00H DX,AL ;Clear WDTO mov mov out DX,SIO_CON_PORT al, 0AAh dx, al A ;WATCH DOG CONTROL REGISTER ;BIT1 DIS/EN WDTO# OUTPUT LOW PULSE TO KBRST#PIN(0=DIS, 1=ENABLE) ;BIT3 COUNTER MODE SLEECT (0=SECOND MODE, 1=MINUTE MODE) ;SUPERIO EXIT CONFIG ;================ RETURN DOS =================== mov ah,4ch ;return dos int 21h end begin 129 B Troubleshooting Appendix B - Troubleshooting Troubleshooting Checklist This chapter of the manual is designed to help you with problems that you may encounter with your personal computer. To efficiently troubleshoot your system, treat each problem individually. This is to ensure an accurate diagnosis of the problem in case a problem has multiple causes. Some of the most common things to check when you encounter problems while using your system are listed below. 1. The power switch of each peripheral device is turned on. 2. All cables and power cords are tightly connected. 3. The electrical outlet to which your peripheral devices are connected is working. Test the outlet by plugging in a lamp or other electrical device. 4. The monitor is turned on. 5. The display’s brightness and contrast controls are adjusted properly. 6. All add-in boards in the expansion slots are seated securely. 7. Any add-in board you have installed is designed for your system and is set up correctly. Monitor/Display If the display screen remains dark after the system is turned on: 1. Make sure that the monitor’s power switch is on. 2. Check that one end of the monitor’s power cord is properly attached to the monitor and the other end is plugged into a working AC outlet. If necessary, try another outlet. 3. Check that the video input cable is properly attached to the monitor and the system’s display adapter. 4. Adjust the brightness of the display by turning the monitor’s brightness control knob. 130 Troubleshooting B The picture seems to be constantly moving. 1. The monitor has lost its vertical sync. Adjust the monitor’s vertical sync. 2. Move away any objects, such as another monitor or fan, that may be creating a magnetic field around the display. 3. Make sure your video card’s output frequencies are supported by this monitor. The screen seems to be constantly wavering. 1. If the monitor is close to another monitor, the adjacent monitor may need to be turned off. Fluorescent lights adjacent to the monitor may also cause screen wavering. Power Supply When the computer is turned on, nothing happens. 1. Check that one end of the AC power cord is plugged into a live outlet and the other end properly plugged into the back of the system. 2. Make sure that the voltage selection switch on the back panel is set for the correct type of voltage you are using. 3. The power cord may have a “short” or “open”. Inspect the cord and install a new one if necessary. 131 B Troubleshooting Hard Drive Hard disk failure. 1. Make sure the correct drive type for the hard disk drive has been entered in the BIOS. 2. If the system is configured with two hard drives, make sure the bootable (first) hard drive is configured as Master and the second hard drive is configured as Slave. The master hard drive must have an active/bootable partition. Excessively long formatting period. 1. If your hard drive takes an excessively long period of time to format, it is likely a cable connection problem. However, if your hard drive has a large capacity, it will take a longer time to format. Serial Port The serial device (modem, printer) doesn’t output anything or is outputting garbled characters. 1. Make sure that the serial device’s power is turned on and that the device is on-line. 2. Verify that the device is plugged into the correct serial port on the rear of the computer. 3. Verify that the attached serial device works by attaching it to a serial port that is working and configured correctly. If the serial device does not work, either the cable or the serial device has a problem. If the serial device works, the problem may be due to the onboard I/O or the address setting. 4. Make sure the COM settings and I/O address are configured correctly. 132 Troubleshooting B Keyboard Nothing happens when a key on the keyboard was pressed. 1. Make sure the keyboard is properly connected. 2. Make sure there are no objects resting on the keyboard and that no keys are pressed during the booting process. System Board 1. Make sure the add-in card is seated securely in the expansion slot. If the add-in card is loose, power off the system, re-install the card and power up the system. 2. Check the jumper settings to ensure that the jumpers are properly set. 3. Verify that all memory modules are seated securely into the memory sockets. 4. Make sure the memory modules are in the correct locations. 5. If the board fails to function, place the board on a flat surface and seat all socketed components. Gently press each component into the socket. 6. If you made changes to the BIOS settings, re-enter setup and load the BIOS defaults. 133 C Frequently Asked Questions Appendix C - Frequently Asked Questions Q1: Black screen appeared when uninstalling the Windows Vista graphics driver. A1: Before uninstalling the graphics driver, please perform the following steps. Click the graphics icon in the notification area of the taskbar then select Graphics Properties. In the Single Display section, select Monitor. 134 Frequently Asked Questions C Q2: When executing F6FLPY.EXE in Windows Vista and the following error messages appear, please perform step A2. Click OK. Click Abort. A2: Disconnect the USB floppy drive for 15 seconds then reconnect it to the motherboard. Execute F6FLPY.EXE again. Disconnect for 15 seconds Reconnect 135 D Hot Keys for Graphics Display Appendix D - Hot Keys for Graphics Display The integrated graphics driver provides hot keys that allows ease in adjusting the graphics display screen. 136 Action Hot Keys Enable Monitor <Ctrl><Alt><F1> Enable Notebook <Ctrl><Alt><F3> Enable Digital Display <Ctrl><Alt><F4> Open Graphics Property Application <Ctrl><Alt><F12> Rotate to Normal <Ctrl><Alt><Up> Rotate 90 degrees <Ctrl><Alt><Left> Rotate 180 degrees <Ctrl><Alt><Down> Rotate 270 degrees <Ctrl><Alt><Right>