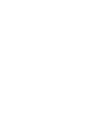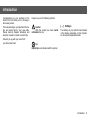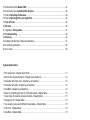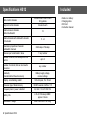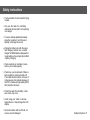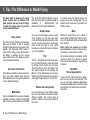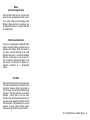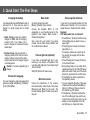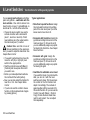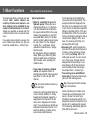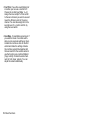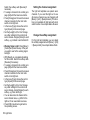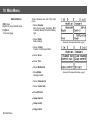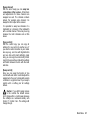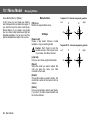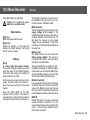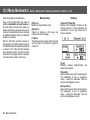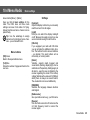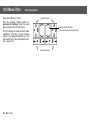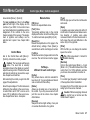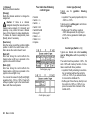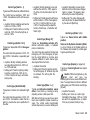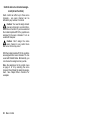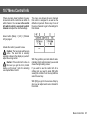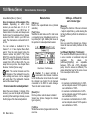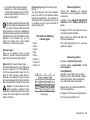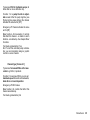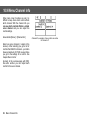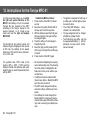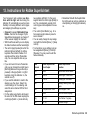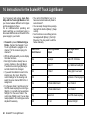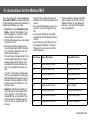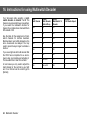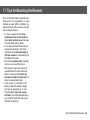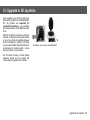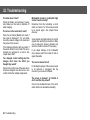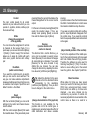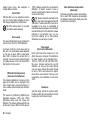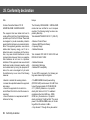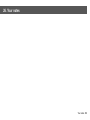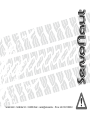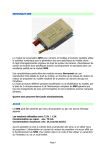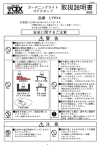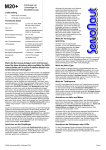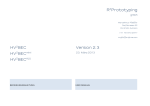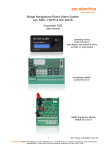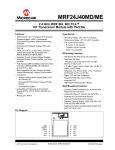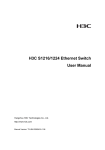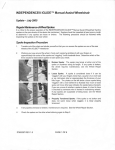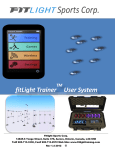Download User Manual Radio Zwo4 HS12
Transcript
User Manual Radio Zwo4 HS12 2,4 GHz Frequency Band • 12 Channels • Softkeys • Maximum Compatibility Introduction Congratulations on your purchase of the Zwo4 HS12 und thank you for choosing a Servonaut product. Keep an eye out for following symbols: This manual will give you important information and useful tips for your new radio. Please read all chapters attentively and keep the manual to consult at a later time. Caution With this symbol we mark crucial information for you. [.....] Softkeys The softkeys of your radio that are labeled in the display depending on their function are shown with squared brackets. We wish you joy with your new HS12 your Servonaut Team Tip Helpful tips are indicated with this symbol. Introduction 3 Contents Specifications HS12..........................................................................................................................6 Safety instructions.............................................................................................................................7 1. Tips: The Difference to Model Flying.........................................................................................8 2. The Radio...................................................................................................................................10 3. Quick Start: The First Steps ......................................................................................................11 4. Enter Names...............................................................................................................................12 5. Telemetry Show data, adjust alarms..........................................................................................13 6. Level Switches Two functions for softkeys and joysticks..........................................................14 7. Mixer Functions One control for several servos........................................................................15 8. Light Sets Special functions.......................................................................................................17 9. Model Quick Select....................................................................................................................19 10. Main Menu Swap channels and controls..................................................................................20 10.1 Menu Model Managing Models.........................................................................................22 10.2 Menu Receiver Binding.....................................................................................................23 10.3 Menu Multiswitch Nautic-, Multiswitch-, Multiprop function on channel 7 or 8.................24 10.4 Menu Radio Basic settings................................................................................................25 10.5 Menu Trim Trim the joysticks............................................................................................26 10.6 Menu Control Control type, Mixer, Control assignment....................................................27 10.7 Menu Control Info ...........................................................................................................31 10.8 Menu Servo Servo channels, Channel type .....................................................................32 10.9 Menu Channel Info .........................................................................................................36 11. Instructions for the Pistenking Kingpad .................................................................................37 12. Instructions for the Tamiya MFC-01 .........................................................................................38 13. Instructions for Robbe Superlichtset ......................................................................................39 14. Instructions for the ScaleART Truck Light Board...................................................................40 15. Instructions for the Wedico MF2 ..............................................................................................41 16. Instructions for using Multiswitch Decoder .............................................................................42 17. Tips for Mounting the Receiver ..............................................................................................43 18. Tips for Mounting ESCs and Light Sets .................................................................................44 19. Tips & Tricks ............................................................................................................................45 20. SD Card ....................................................................................................................................45 21. Upgrade to 3D Joysticks ..........................................................................................................47 22. Troubleshooting ......................................................................................................................48 23. Glossary ...................................................................................................................................49 24. Liability and Warranty / Disposal Instructions ............................................................................51 25. Conformity declaration ..............................................................................................................52 26. Your notes .................................................................................................................................53 Typical Applications: Ÿ Ÿ Ÿ Ÿ Ÿ Ÿ Ÿ Ÿ Ÿ Ÿ Ÿ Fifth wheel lock, Chapter Quick Start ………………………………………………………...……11 More than 6 special functions, Chapter Level Switches ..……………….……………………… 14 Excavator with track drive, Chapter Level Switches .……………………………………………. 14 Excavator with grab, Chapter Level Switches ……….……………………………………..……. 14 Dual Rate, Chapter Level Switches ……………………………………….………..…………….. 14 Mixer for controlling the rpm of a hydraulic pump, Chapter Mixer …….…………………..….. 15 Cross mixer for steering a tracked vehicle, Chapter Mixer ……………….…………………..…15 Emergency off, Chapter Mixer ………………………………………………….…………………. 15 Two steering servos with different travel radius, Chapter Mixer …………………………..……15 Fast Trim, Chapter Mixer ………………………………………………………………………..…. 16 Dual Rate, Chapter Mixer …………………………………………………………………….……. 16 Specifications HS12 Stick control channels Included 2 levels 4 each / each 6 with 3D joysticks Keybord control channels 2 levels 6 each Usable receiver channels without multiswitch 12 Usable channels with multiswitch decoder in the model 11 + 8 Resolution proportional channels / multiswitch channels 2048 steps / 256 steps Receiver per model master / slave 1 / any number Number of servos, one softkey/stick can control up to 3 Number of controls, that can be mixed to one servo any number Telemetry (standard with all Zwo4 receivers) Display - nonreflecting, backlit Prozessor type / Model memory Battery supply voltage, receiver voltage 128 x 64 pixel, 70 x 35 mm 32 Bit Freescale Coldfire / >15 Frequenzy band / power / standard 2,4 GHz / 10 mW / 802.15.4 Battery / life 2 Ah 4,8 V Eneloop NiMH / approx. 8 hours Dimensions / Weight 222x178x55 mm / ca. 830 g 6 Specifications HS12 Ÿ Ÿ Ÿ Ÿ Radio incl. battery Charging cable SD Card Instruction manual Safety instructions Ÿ The Zwo4 radio ist not licensed for flying models. Ÿ Only use the radio for controlling unmanned vehicles and if no living thing is in danger. Ÿ If you are making adjustments always place the model so it can’t drive accidentally or damage the servos. Charge the battery only with the specified charging currents, use a suited charger for NiMH batteries designed for model vehicles. See chapter Quick Start - Battery Charging Ÿ Check electronic or mechanic connections in your model regularly. Ÿ Check how your model reacts if there is bad reception by turning the radio off. The model should not drive on its own. If it does anyway it is probably because of the ESC - please use high quality ESCs with protective functions. Ÿ Protect the radio from humidity - otherwise errors may occur. Ÿ Avoid using your radio in extreme temperatures - it may damage the LCD display. Ÿ Clean the surface with a soft cloth - do not use an acrid detergent. Safety instructions 7 1. Tips: The Difference to Model Flying The Zwo4 radio is designed for driving model vehicles and is different than radio systems you may know for flying. To make the change easy for you here are the main differences: Easy control The more controls, channels and functions there are the harder it gets to navigate through the menus with a rotary knob or mini joystick. The Servonaut HS12 makes it easy: Use the softkeys which are labeled in the display. In addition the four colored menu buttons above the display are shortcuts for important functions. Two levels of functions All joysticks and softkeys can have two functions, you switch between them with the level switches above the joysticks (standard version without 3D sticks). The Zwo4 radio offers maximum compatibility and works with all systems based on standards of Robbe/Futaba und Graupner/JR. See chapter Multiswitch For setting values like the idle speed of a pump you can use a softkey pair. The set values stay the same even if you switch to a different model. Assign names Mixer You can not only assign a name to each servo channel, you can also give each control a different name that is shown in the menus. You can even choose a name separately for left and right for each control because one control often has two functions e.g. horn and starter. Radios for model flying use a variety of preset mixer functions (not useful for vehicles). The Zwo4 radio offers a universal and clear concept. Trim All necessary settings are available for the controls so there is no need for a special mixer menu. See examples in chapter Mixer Functions The trim - the adjustment of the center position for joystick channels - is less often used for driving model vehicles than for flying. Therefore with the HS12 the softkeys are also used to adjust the trim settings, see [Menu] > [Trim]. Alternatively you can use a softkey pair or the second level of a joystick. See chapter Mixer Functions - Quick Trim Sliders and rotary knobs Multiswitch Using a multiswitch to have more channels available is common, mostly to control light sets or if many servos need to be controlled. 8 Tips: The Difference to Model Flying You won’t find any on your HS12 because they can make it difficult to switch between different models. The second level of joystick controls is much more practical for drive sets. Each control can operate up to three servo channels - one servo channel can be controlled by any number of controls. Dual Rate (Travel adjustments) If you want the control travel to be switchable you can use the level switches. This way you can make extensive adjustments because all settings and mixer functions can be switched. See chapter Mixer Functions Dual Rate Mode (Control assignments) With the Zwo4 radio you can choose freely which function is assigned to which control. For a quick change use the settings under [Menu] > [Swap control]. It even allows you to switch the function of a joystick with that of a softkey pair. Switches and buttons They are not upgradeable. Instead the radio has six universal softkey pairs that can be labeled in the display. Each pair relates to one servo channel. Because of the level switches there are 2 x 6 controls available. With the control type you can choose if it acts as a button, momentary switch, three way switch, a combination or thanks to a hydraulic simulation as a proportional control. Fail Safe With radios for flying each channel can have a fail safe position which is activated if the connection between radio and receiver is bad. This way for example the ESCs stop. Premise is that the positions are correctly adjusted - which often is not the case. Therefore the Zwo4 setup makes it easy for you and cuts all signals to the ESCs if there is bad reception. This method is very secure because it works without further adjustments and with almost all common ESCs. Tips: The Difference to Model Flying 9 2. The Radio Level Switches Joysticks Loudspeaker On/Off Menu Buttons Charging Connector Softkey Pairs Display shows the assigned function DSC Connector Colored Menu Buttons Green button: Main menu - here you find all submenus for controls, servos etc. Yellow button: Shows telemetry data 10 The Radio Red button: Model quick select Blue button: Turns the page in the menus Via the DSC connector a receiver and up to two servos can be connected for testing. Attention: It is directly connected to the battery and does not switch off with the radio. So do not forget to unplug the receiver cable. 3. Quick Start: The First Steps Charging the battery Your Zwo4 radio has a NiMH battery with 4 cells and 4,8 V. There are two ways to charge it: a quick charge and a normal charge. Ÿ Quick charge: Adjust your battery charger to NiMH and the charging current to 0,5 or 1A. It takes 2 to 5 hours to charge. Do not leave the radio unattended. Ÿ Normal charge: We recommend a charging current of 200 mA for normal charge. It takes 14 hours. If the radio stays connected to the charger longer it is not dangerous. Caution: You need a special type of charger. New model Go to the model menu with [Menu] > [Model] > [New model]. Choose the template MC19 or F14 depending on your favorite layout for the joysticks. See chapter Menu Model Channel Assignment Set a name for your model. If you don’t choose one the radio shows „Modell“ and the model number instead. Choose light set (optional) If you have a standard light set in your model you can choose a template in the next step with [Light set]. See chapter Light Sets for details With [OK] back to the main menu. Choose the language You can change the menu language from german to english with [Menu] > [Sender] > [1v2] > [DEU/ENG]. Bind the receiver Follow the instructions of the receiver manual and put it in bind mode. Then press [Receiver] and [Bind] on the radio. The receiver flashes green. Follow the receiver manual. Set up special functions If you want to set special functions for the softkeys and channels 5 to 12 you have to assign the servo channels to the controls. Example: Fifth wheel plate lock on channel 5 Ÿ Press [Menu] > [Control] and then a key of the softkey pair you want to use e.g. upper right. Ÿ Press [Type] and choose the channel type [Switch - +]. Ÿ To assign a channel to a control go to the second menu page with the blue button [1v4]. Ÿ Press [Change] and choose [x5 Servo] in the channel menu. Ÿ By pressing [Test] you can switch to the operating screen to test if the fifth wheel plate lock works. Press one of the menu buttons to get back to the control menu. Ÿ Press [OK] a few times to get back to the operating screen. Ÿ You can adjust the direction of the servo rotation and the endpoint with [Menu] > [Servo] > [x5 Servo]. Save a name for the channel e.g. fifth wheel. Ÿ Press [Menu] > [Control] and then the key of the softkey pair you want to use to get to the control menu. Here you can assign a name separately for the left and right key e.g. Open and Close. Quick Start 11 4. Enter Names If there are many controls and channels you lose track easily. Therefore with the Zwo4 radio you can name not only the servo channels but each control individually. Because one control often has two functions e.g. horn and starter you can save two names - for left and right. If you only want one name for both just save one for [Name left/down]. Menu Buttons [OK] Green Back to the superordinate menu - your input will be saved [Reset] Red Deletes whole name [<-x] Yellow Deletes last character Tip: Always assign a name, a short one at least, to make the handling easier - e.g. S22 for the ESC channel. You always find the naming option in the submenus for controls, servo, radio and model. 12 Enter Names [A-a-1] Blue Selection capital letter, small letter, number/special character Press the keys once or repeatedly to insert numbers or letters. With [OK] you confirm your input and get back to the menu. 5. Telemetry Show data, adjust alarms Your Servonaut Zwo4 receiver measures the BEC respectively receiver supply voltage and also the driving battery voltage. All measured values are transmitted to the HS12 radio via telemetry. In the operating screen press the yellow info button to see the values. Special feature: The Zwo4 radio shows it for up to four receivers at the same time - the data for the active model and also for three models in stand-by. For BEC and supply voltage you can set an alarm value for each model with [Menu] > [Receiver] > [BEC threshold] und [Bat threshold]. Telemetry 13 6. Level Switches Two functions for softkeys and joysticks You can assign two functions to all softkey pairs and joysticks - switchable with the level switches. One control element can have function on level 1 and additional on level 2a or 2b - not both at the same time. Ÿ Choose the level on which you want to activate a function with a level switch (level 1, level 2a or level 2b). If both level switches are in the center position the main level (level 1) is active. Caution: Make sure that not one of the level switches is in the upper position if you want to adjust the main level. See chapter Menu Control Ÿ If you want to adjust level 2a or level 2b, move the left (2a) or right (2b) level switch in the upper position. Ÿ Start the controls menus with [Menu] > [Controls] and move/press the control you want to use. Ÿ Before you make adjustments activate the control with the button [active]. Now you can also adjust the function for level 2a or 2b. See chapter Menu Control Ÿ If you do not want the control to have a function on this level deactivate it again by pressing [active]. 14 Level Switches Typical applications: Ÿ More than 6 special functions: Assign the most used functions to the softkey pairs of the main level (level 1) and the lesser used on level 2a or 2b. Ÿ Excavator with track drive: Assign the joysticks according to Euronorm on the main level (level 1). On level 2a or 2b you can additionally assign one joystick for steering the track drive. See chapter Mixer Functions Ÿ Excavator with grab: Assign the joysticks according to Euronorm on the main level (level 1). On level 2a or 2b you can additionally assign one joystick for steering the grab. Ÿ Dual Rate for switchable servo travel: If you want the travel of a control switchable you can do it with the level switches and a mixer. First move/press the control for the first function and adjust it accordingly. Then actuate it again together with the level switch for the second function. Or you can use the Control Copy with [Menu] > [Control Copy]. Choose the same mixer channels for each variant. You can adjust them separately. 7. Mixer Functions The Zwo4 radio offers a universal and clear concept: Each control element can control up to three servo channels - one servo channel can be controlled by any number of control elements. All necessary settings are available as presets with the controls, therefore there is no special mixer menu. If you assign a few controls to one servo, the servo channel type defines how they are mixed. See chapter Servo - Channel Type One control for several servos Typical applications: Ÿ Mixer for controlling the rpm of a hydraulic pump: Choose the servo channel type [Pump -0–>] or [Pump 0–>] for the channel that is connected to the speed controller (ESC) of the pump (channel type depending on your ESC, see chapter Menu Servo). For all channels that control hydraulic valves choose the type [Valve]. For the assigned controls the 1. assignment should operate the hydraulic valve, 2. assignment the pump. By changing the efficiency rate [Rate down], [Rate up] or [Rate left], [Rate right] you adjust how much the pump rpm increases when operating the hydraulic valve. Ÿ Cross mixer for steering a tracked vehicle with separate motors for left/right and two ESCs: Choose channel type Motor for left and right ESC channel. For the steering control left/right also choose the control type [Normal]. The 1. assignment should be assigned to the left motor, the 2. assignment to the right motor. Only for the right motor adjust the efficiency rate [Rate right] to -100% and the [Rate left] to +100%. You can further improve the driving by setting the driving control function [Expo] to -20%, slow down the steering with [Filter] and decrease [Rate left / right]. Emergency off - useful if several functions need to be shut off with the push of a button e.g. drive and pump. Choose the control type [Emerg. off] for the softkey pair you want. You can connect up to three servo channels with the assignments of these softkeys. If you press [Emerg. off] all three channels react according to their channel type. See chapter Servo - Channel Type Ÿ Two steering servos with different travel radius: Choose the channel type [Servo] for both steering servos. Tip: Give them significant names e.g. Left and Right. Tip: Assign names to both channels, e.g. Front and Rear. Choose the control type [Normal] for the control channel (throttle) for driving forwards and backwards. Assign the 1. assignment to the channel for the left motor and 2. assignment to the right motor. If you accelerate now (throttle up) both tracks should drive forward. If not switch the direction of rotation for the servo channels with [Reverse]. Set the right direction of rotation in the channel menu with [Reverse] for both servos. Choose the control type [Normal] for the steering controls. For 1. assignment choose the channel for front steering, for 2. assignment the channel for rear steering. Adjust [Rate right] and [Rate left] for each servo. Mixer Functions 15 Ÿ Fast Trim: If you often need trimming for a function you can use a control for it. Choose the control type [Slider <--->]. Assign the mixer output 1 of this control to the servo channel you want to use and lower the efficiency rate for the servo channel. You can also assign trim to the second level of a control and trim by using the level switch. Ÿ Dual Rate - for switchable servo travel: If you want the travel of a control switchable you can use level switches or mixer. Actuate the control one time for the first variant and make the settings. Actuate the control a second time together with the level switch for the second variant or use the function copy control at [Menu] > [Copy control]. Choose the same channels for both mixer outputs. You can adjust the variants individually. 16 Mixer Functions 8. Light Sets Special functions Caution: If you select a light set template all adjustments you made for the light controls and mixers before are reset. Light set with multiswitch function Some of the common light sets need an additional multiswitch or nautic module in the radio. With the Servonaut HS12 there is no need for upgrading - the necessary channel addition is already built-in. The radio supports Robbe/Futaba as well as Graupner/JR - choose the servo channel 7 or 8. Connect the light set to one of these channels. With the green menu button [Menu] > [Multiswitch] you get to the adjustment menu. See chapter Menu Multiswitch. For a quick start there is a list of common light sets with presets at [Menu] > [Model] > [Light set]. The light sets use the servo channel 8 for the multiswitch - you may need to replug the channel 8 in the receiver. In the radio you can’t switch channels 7 and 8 if one of them has multiswitch function. Light set without multiswitch function Some light sets aren’t controlled via multiswitch channels but one or two normal servo channels. Connect the light set to the channels you want, normally channels 5 to 12. For a quick start there is a list of common light sets with presets at [Menu] > [Model] > [Light set]. Choose EN for the english presets. Servonaut mini light sets For mini multiswitches and mini light sets from Servonaut you can choose between three options: 1. Control with joysticks (standard) Ÿ Press [Menu] > [Control] and move one joystick. With [Reset] you can delete all old adjustments. With [Reverse] you can swap the joystick direction if necessary. Ÿ To assign a channel to the control press the blue button to get to page [2v4]. Ÿ Press [Change] and choose the receiver channel that mini multiswitch or light set are connected to. Leave all other adjustments for control and servo channel as they are. Ÿ We recommend assigning a [Name] to the channel e.g. ML4. You can also name the servo channel in the servo channel menu for an even better overview. Ÿ Press [OK] a few times to get back to the operating screen. 2. Control with one softkey pair Ÿ Press [Menu] > [Control] and press one key of the pair you want to use. Ÿ With [Reset] you can delete all settings for this control. Switch the softkeys with [Reverse] if necessary. Ÿ To assign a channel to the control go to page [2v4] with the blue menu button. Ÿ Press [Change] and choose the receiver channel connected to the mini multiswitch or mini light set. Don’t change any other settings for the control and servo channel. Ÿ We recommend assigning a [Name] for each softkey, e.g. Indicator L and Indicator R. You can also name the channel in the servo channel menu, e.g. ML4 for the light set, for an even better overview. Ÿ Press [OK] a few times to get back to the operating screen. 3. Control with two softkey pairs for the Servonaut ML4 Ÿ Indicator: Press [Menu] > [Control] and press one key of the pair you want to use for the indicator. With [Reset] you can delete all settings for this control. Light Sets 17 Ÿ Ÿ Ÿ Ÿ Switch the softkeys with [Reverse] if necessary. To assign a channel to the control go to page [2v4] with the blue menu button. Press [Change] and choose the receiver channel connected to the mini multiswitch or mini light set. In the menu [Type] choose the control type [Impuls] on the second page. Set the [Length] to 0,5s. Don’t change any other settings for the control and servo channel. Assign a [Name] to each softkey, e.g. Indicator L and Indicator R. Ÿ Warning Signal, Light: Press [Menu] > [Control] and press one key of the pair you want to use for the warning signal and light. Ÿ With [Reset] you can delete all settings for this control. Switch the softkeys with [Reverse] if necessary. Ÿ To assign a channel to the control go to page [2v4] with the blue menu button. Ÿ Press [Change] and choose the receiver channel connected to the mini multiswitch or mini light set. Ÿ In the menu [Type] choose the control type [Impuls] on the second page. Ÿ Set the [Length] to 0,2s. Don’t change any other settings for the control and servo channel. Assign [Names] to each softkey, e.g. Warn and Light. Ÿ You can also name the channel in the servo channel menu, e.g. ML4 for the light set, for an even better overview. Ÿ Press [OK] a few times to get back to the operating screen. 18 Light Sets Setting the channel assignment The light set templates use preset servo channels. If you want the light set to use other servo channels you can change it with [Menu] > [2v2] > [Swap channel]. This function is not available for light sets with multiswitch function. See chapter Menu Receiver Change the softkey assignment For the light set templates you can adjust the softkey assignment with [Menu] > [2v2] > [Swap control]. See chapter Menu Radio 9. Model Quick Select With the Zwo4 radio you can switch between up to four ready to start models. Start the Quick Select Menu with the red menu button. The active model stops. The radio shows all available models that are connected. Choose the one you want to drive. Tip: The red button functions as an emergency off as well because it stops all active models. Important: Not with all speed controllers - please test the function beforehand when the model is jacked up. Model Quick Select 19 10. Main Menu Menu Buttons [OK] Green Back to the superordinate menu. [1v2] Blue To the next page. These submenus are part of the main menu: Ÿ Menu Receiver Bind, Servo swap, Telemetry, BEC Treshold, Battery Threshold, Battery type Ÿ Menu Radio Basic settings Screenshot Overview Main Menu, page 1 Ÿ Menu Control Control, Control types, Mixer Menu Servo Menu Trim Menu Multiswitch Ÿ Menu Model Manage models Ÿ Menu Channel info Ÿ Menu Control info Menu SD Card Swap channel Swap control Copy control 20 Main Menu Screenshot Overview Main Menu, page 2 [Swap channel] With the servo swap you can swap two connections at the receiver. All functions and adjustments for these channels are swapped as well. The channel numbers remain. For example servo channel 3 is always the third output at the receiver. It is possible to swap two channels of a multiswitch or a channel of the multiswitch with a normal channel. There may be a lag because the multi channels work a little slower. [Copy control] With the control copy you can copy all settings for one control to another one. If you want to control a function in your model two ways e.g. one time with big deflection and one time with small deflection (dual rate), you can copy the control with [Control copy] to the second level. Adjust the settings and switch between the two with the level switches. [Swap control] Here you can swap the function of two controls with each other. Useful to adjust the assignment of keys or to temporarily assign a function to a joystick. Even if you swap a joystick with a softkey pair all settings remain. Caution: If you didn’t assign names to the controls the default names don’t change after a control swap because the softkeys are numbered serially with Control 7, Control 8 etc. The settings still change though. Main Menu 21 10.1 Menu Model Managing Models Green Button [Menu] > [Model] In this menu you can create new models, switch between them or delete them again. If you start the menu the active model stops. Special feature: If you create a new model you can chose model template and light set template separately. You can use one of the light set templates and adjust it as you like. Menu buttons [OK] Green Back to the superordinate menu. [New model] Create a new model: Choose a model template or copy an existing model. [Light set] Here you can choose a light set template. [Select] Select the model you want to adjust. Not until you leave the menu your radio connects to the model. [Delete] Choose the model you want to delete. The model that is active at the moment can’t be deleted. [Name] Here you can assign a name to each model. If you don’t, the radio shows „Modell“ with the number instead. Menu Model Left 2 3 4 Softkeys Caution: Don’t forget to bind the models receiver in the receiver menu of your radio. See Menu Receiver 22 Template F14 - Channel assignment joysticks Right 1 Template MC19 - Channel assignment joysticks Left 3 4 1 2 Right 10.2 Menu Receiver Green Button [Menu] > [Receiver] Caution: The adjustments always relate to the selected model! Menu buttons [OK] Green Back to the superordinate menu. [Reset] Red Deletes all settings on this page and restores the factory settings. The binding with the receiver remains. Softkeys [Bind] By binding radio and receiver connect. They kind of exchange numbers once to find each other again in the 2.4GHz frequency band. Only after binding successfully the receiver reacts to the radio. At the receiver you need to remove or set a jumper and then switch the model on check the steps according to the receiver manual. Press the button [Bind] so the radio searches for the receiver. If the search is successful they connect and the number of the receiver is stored in the model memory. Binding This binding is necessary only once but can be repeated as often as you like e.g. if you put the receiver in a different model. [BEC threshold] The Servonaut Zwo4 receivers monitor the supply voltage of the servos. If the voltage falls below the preset value there is an alarm. Normally it is set at 4.6 Volt. If it falls lower the receiver or servo supply voltage may be overstrained. To switch the monitoring off press both adjust-softkeys at the same time. [Battery type] The Zwo4 receivers can also monitor the battery supply voltage if the receiver is connected to the battery - see the receiver manual for more information. There is an alarm for low voltage as well the [Battery threshold]. To make the adjustments easier you can select the battery type with the left softkey and the number of cells with the right softkey for [Battery type]. [Battery threshold] Lets you adjust the threshold for the battery monitoring. Select one of the recommended values with [Battery type] and fine-tune them if you like. To switch the monitoring off press both adjust-softkeys at the same time. [E9/E18] Activate this option if you use a Servonaut receiver Zwo4E9 or Zwo4E18. You can recognize them because they consist of two parts - a black receiver module with an antenna and a decoder. Menu Receiver 23 10.3 Menu Multiswitch Green button [Menu] >[ Multiswitch] Some of the common light sets need an additional multiswitch or nautic module in the radio. Such a module can be used as a channel extension to get more servos in the model or more switching functions. Normally an additional multiprop, nautic or multiswitch decoder is necessary. With the HS12 this channel extension is already built-in. The HS12 supports systems from Robbe/Futaba als well as Graupner/JR on channel 7 or 8. After each time switching the multiswitch function on/off the receiver needs to be bound again to set the changes. Your radio shows a hint to remind you. Nautic-, Multiswitch-, Multiprop function on channel 7 or 8 Menu buttons [OK] Green Back to the superordinate menu. [Reset] Red Deletes all settings on this page and restores the factory settings. Softkeys [Channel7] [Channel8] Switches the multiswitch function for the channel on/off (on = black underlined, see screenshot). You can only choose one of the two channels. [1v2] Blue Shows the number of pages and turns to the next one. Page 1 is for channel 7, page 2 for channel 8. [Type] Switches between Robbe/Futaba Graupner/JR system. and [Pulsetrim] Allows the fine tuning of the impulse length. This adjustment is only an emergency option - contact the Servonaut Team via email at [email protected]. [Zero position] Allows the fine tuning of the impulse length. This adjustment is only an emergency option - contact the Servonaut Team via email at [email protected]. 24 Menu Multiswitch 10.4 Menu Radio Basic settings Green button [Menu] > [Radio] Here you find all basic settings for the radio. The HS12 does not have mode settings as known from radios for flying. Instead controls and servo channel can be paired freely. Tip: Use the advantage to assign names to all controls and servo channels - you will benefit from it. Menu buttons [OK] Green Back to the superordinate menu. [1v2] Blue Shows the number of pages and turns to the next one. Softkeys [Contrast] Adjust the display contrast so you can easily read the screen from all angles. [Light] Here you can switch the display backlight on/off. Because the supply current is so low we recommend leaving it on all the time. [3D stick] If you equipped your radio with 3D sticks you can activate the additional rotary function. The buttons function as level switches - you decide if the push buttons act as momentary or memory switch. [Alarm] Vibration, acoustic alarm (beeper) and visual alarm (flashing display light) can be switched on/off separately. Settings apply to all alarms - even the ones controlled by the receiver regarding the model. If the battery voltage falls below the value set for [Battery alarm] there is always an acoustic alarm, The visual alarm can be set additionally. [DEU/ENG] Switches the language between German and English. [Radio name] Give your radio a name e.g. your first name. [Rescan] Cuts the radio connection off and scans the 2.4 GHz frequency band to connect the receiver again. Menu Radio 25 10.5 Menu Trim Trim the joysticks Green button [Menu] > [Trim] joystick vertical Trim the joysticks middle position by pressing the softkeys. Press the green button to get back to the main menu. axis of rotation 3D sticks (no function with standard joysticks) The trim settings are saved for each model individually. If the trim or center positions needs to be changed frequently you can also use the mixer. See chapter Mixer Functions - Quick Trim joystick horizontal 26 Menu Trim 10.6 Menu Control Green button [Menu] > [Control] The two joysticks and the 2 x 3 softkey pairs left and right of the display are the controls of your HS12. In the control menu you find all adjustment possibilities and the assignment of the controls to the servo channel outputs of the receiver. The assignment of joysticks and softkeys can be switched and copied. See chapter Main Menu Control Menu Get to the Control Menu with [Menu] > [Control]. Actuate the control you want. Caution: The two level switches are active. The level that is currently selected is shown in the display so you don’t adjust the wrong control. Thanks to the level switches all controls can be used two ways. See chapter Level Switches Control type, Mixer, Control assignment Menu buttons [OK] Green Back to the superordinate menu. [Test] Yellow Temporarily switches back to the normal display and function to test the softkey pairs. To end the test mode press [OK] or [Info]. [Reset] Red Resets all adjustments on this page to the default factory settings. Press [Reset] a second time to set the control type to normal. [1v4] Blue Shows the number of pages and turns to the next one. The control menu has four pages. Softkeys different for each control type After selecting the control you get to the first page of the adjustments. [Active] Only shown when a control is selected for level 2a or 2b. You can activate and deactivate a control with this softkey. About the percentages: The final values are affected by the settings in the servo menu. A control that is set to 100 % can be set to cause 125 % deflection in the servo menu. See chapter Menu Servo - Examples [Name] Allows you to assign one or two names to the control. If you only save a name for left just this one will be shown. See chapter Enter Names [Type] With the type you set how the control works and reacts. [Expo] A negative expo value reduces the effect of small control movements and allows sensitive steering. A positive expo value increases the effect of small movements. In both cases the end point deflection is the same. Only for the joysticks. [Filter] With the filter you can change the reaction speed of a control. Tip: A filter value about 1.0 is best for realistic steering. [Runtime] Only for the control types [Slider <--->] and [Slider <-0->]: This sets the travel time of the control from 0 to 100% deflection and lets you choose how sensitive the function is. [Time] For control type [Impulse]: It sets the length of the keystroke that is transmitted. On pages 2 to 4 of the control menu you can assign up to three servo channels. Caution: Without assigning channels the control has no function and the model doesn’t respond. [Reverse] Swaps the left and right softkey of one pair or reverses the direction of a joystick. Menu Control 27 [ ->Channel] Starts the channel selection. [Change] Starts the channel selection to change the assignment. Caution: If there is a channel assigned already the menu shows the channel name instead of [->channel] and pressing a key starts the servo channel menu of this channel to make adjustments. To delete all channel assignments press [Reset], twice if necessary. [Dead zone] Sets the range around the joysticks middle position in which the control value is 0% that is where the control doesn’t react. Your radio has following control types: Ÿ Ÿ Ÿ Ÿ Ÿ Ÿ Ÿ Ÿ Ÿ Normal Switch - 0 + Switch - + Switch 1-2-3 Switch/PushB Emerg off Slider <---> Slider <-0-> Impulse Control type [Switch - 0 +] Control types, page 1 You can set the values for [Left] and [Right] anywhere from -100 to +100%. Press both softkeys together to get to the Quick Select Menu with often used presets. Control types, page 2 28 Menu Control Typical use for a softkey pair: control functions of a light set Ÿ Softkey pair: The left key results in -100% while pressed, the right key in +100%. No key pressed is middle position at 0%. Typical use: Extend and retract auxiliary gear or tilting drive with the possibility to stop it. [Rate left] Sets how strong the control affects the channel when a left key is pressed or the joystick is moved left or down. [Rate right] Sets how strong the control affects the channel when a right key is pressed or the joystick is moved right or up. Control type [Normal] Typical use for joysticks: Steering, Throttle Ÿ Joysticks: They work proportionally from -100% to +100% The control has three positions: -100% , 0% and +100% with memory function. It simulates a switch with three positions. Ÿ Joysticks: Shortly actuating in one direction or another switches the control to +100% or -100%. If you actuate it twice it is back in the middle at 0%. Ÿ Softkey pair: Press the key shortly to set the control to +100% or -100%. If you press it a second time it is back in the middle at 0%. Control type [Switch - +] Typical use: Fifth wheel lock, differential lock The control has two positions: -100% and +100%. It simulates a switch with two positions. Ÿ Joysticks: Shortly actuating switches the control to +100% or -100%. Ÿ Softkey pair: Press the left key to set the control at -100%. Press the right key to set it at +100%. Ÿ Joysticks: Shortly actuating to one side switches the control to -100%, again to 0%. Move it to the other side to set it to 100%. Ÿ Softkey pair: Shortly press the left key to set the control to -100%. Press again to set it to 0. Hold the right key to get +100%. Press [Reverse] to swap the function of both keys - Pushbutton left, Switch right. Control type [Slider <-0->] Control type [Emerg off] Control type [Switch 1-2-3] Typical use: Sequential shift for three-gear gearbox The control has three positions: -100% , 0% and +100%. It simulates a sequential gear shift. Ÿ Joysticks: Shortly actuating switches one step after another from -100% to 0 to +100% and back. Ÿ Softkey pair: Press the right key shortly to set the control from -100% to 0 to +100%. Press the left key to set it back step by step. Control type [Switch/PushB] Ÿ Joysticks: Depending on how big the deflection is the control value changes faster or slower. The speed is also affected by the value for [Runtime]. Ÿ Softkey pair: The value changes with each key stroke, the speed is affected by the value for [Runtime]. Typical use: Immediately switches off a internal combustion engine, a hydraulic pump or model drive The control has two positions: Normal and Emergency off. In the Emergency off position the control affects up to three servo channels, different for each channel type. See chapter Mixer Functions Ÿ Joysticks: Not useful Ÿ Softkey pair: Press the right key shortly for an Emergency off, all drives stop and are blocked. The left key lifts the blocking. Control type [Slider <--->] Typical use: Functions of a multiswitch light set Typical use: Hydraulic simulation, swivel drives of any kind e.g. lowering a ramp, adjusting volume or idle speed, trim The control has three positions: -100% , 0% and +100%. It simulates a switch that is a switch in one direction and a pushbutton in the other. With this control type you can move a servo like it was a hydraulic cylinder moved by a valve. The control works proportionally without steps even if you use a softkey pair. Typical use: Swivel drives with middle position Same as the Hydraulic simulation [Slider <--->] but it stops in the middle position at 0%. Release and actuate the control again to get beyond that point. Control type [Impuls] (on page 2v2) Typical use: Control light sets See chapter Light Sets Caution: With some light sets e.g. the ML4 short and long key strokes/joystick moves cause different functions. To assign these functions to different softkey pairs your HS12 has the control type [Impuls]. Ÿ Joysticks: Not useful Ÿ Softkey pair: Same as control type [Normal] but the values -100% or +100% are set for an adjustable time - no matter if the key is pressed shortly or long. Menu Control 29 Control and servo channel assignment (mixer function) Each control can affect up to three servo channels - one servo channel can be affected by any number of controls. Caution: You need to assign at least one servo channel to a control otherwise it has no function! If you have selected the model template MC19 the joysticks are assigned to the servo channels 1 to 4 as usual with Graupner. Caution: Don’t assign the same servo channel to one control more than once. Errors may occur! With the model template FC14 the joysticks are assigned to the servo channels 1 to 4 as usual with Robbe/Futaba. But basically you can choose the assignment as you like. Make the assignment in the control menu on page 2 to 4 by selecting the servo channel. Press [Reset] to delete the assignment. See chapter Mixer Functions for examples 30 Menu Control 10.7 Menu Control Info If there are many mixer functions it is easy to lose track which control has an effect on which channel. You can see in the control info which control is assigned to which channel and adjust the channel settings. The menu now shows all servo channels this control is assigned to as well as the deflection in percent. Press a key of one of the servo channels to get to the settings for this channel. Green button [Menu] > [1v2] > [Channel info] on page 2 Actuate the control you want to view. Caution: The two level switches are active. The level that is currently selected is shown in the display so you don’t adjust the wrong control. Caution: If the control isn’t active on this level you get the hint „Control inactive on this level“. Infos for activating see chapter Menu Control With the joysticks your radio detects automatically which control element you use and shows the right setting screen. If you want to see the control info for a softkey pair you need to press [OK] after viewing the control info of one key and then select the next key. With [OK] you get to the overview. Step by step you can adjust each servo channel for the control. Menu Control Info 31 10.8 Menu Servo Servo channels, Channel type Green Button [Menu] > [Servo] Servo channels are all the outputs of the receiver. Depending on which Zwo4 receiver you use there are 4, 6, 9 or 12 channels available - your HS12 has 12 channel slots in the menu and always uses the first ones. For example with a 4 channel receiver the first 4 slots in your HS12 are used. The channels are numbered from X1 to X12. You can activate a multiswitch for the channel 7 or 8. See chapter Menu Multiswitch. Then the radio doesn’t show the channel number but [MULTI 7/8]. Press [MULTI] to select the channels of the multiswitch. The eight multiswitch channels are named X7a to X7h or X8a to X8h. You can swap them as you like. See chapter Menu Receiver, function [Servo swap] Hint: The normal channels and the channels of the multiswitch have the same settings and even can be swapped with each other. The multiswitch channels react a little slower though. Channel selection and adjustment Select the servo channel (= channel of the receiver) you want to adjust with [Channel selection]. After selecting a channel you see the first page of the channel adjustment. 32 Menu Servo Menu buttons [OK] Green Back to the superordinate menu (channel selection). [Test] Yellow Switches the test mode on/off. In test mode a connected servo immediately reacts to a key stroke [left, right, middle] and moves to the position to make adjustments easier. Filled black = Test Mode on Caution: If a speed controller is connected to the channel it switches to full throttle when in test mode. So select the channel type [motor] for all channels connected to an ESC to avoid damage. There the test mode is blocked. [Reset] Red First key stroke: sets all values to default Second key stroke: changes the channel type to [servo] [1v2] Blue Shows the number of pages and turns to the next one. Softkeys - different for each channel type: [Reverse] Changes the direction of the servo channel - helps to adjust that e.g. while steering the left key [left/down] affects the deflection on the left. [Type] Here you select the channel type. It determines all mixer and safety functions for the channel. [Left/Down],[Right/Up], [Trim/Center] The maximum deflection prevents that e.g. a servo reaches a mechanical stop and overloads. The values for [Left/Down],[Right/Up] are adjustable between -150% and +150% (Exception pump: here the values are different). The values determine how far the servo moves from one endpoint to the other. Examples: Ÿ A maximum control deflection of +100% and an endpoint value of 100% equals a servo deflection of 100%. Ÿ A maximum control deflection of +80% and an endpoint value of 100% equals a servo deflection of 80%. Ÿ A maximum control deflection of +100% and an endpoint value of 120% equals a servo deflection of 120%. Ÿ Two controls with a maximum control deflection of +70% mixed (together +140%) and an endpoint value of 120% equals a servo deflection of 120% - the endpoint value limits it. Tip: Always adjust the mechanics first and only make small adjustments with your radio. If values under 80% seem to be necessary for a servo it is advisable to rethink the steering and place the rod further inwards at the servo. If the deflection causes problems in one direction only you can mount the steering arm a little rotated. Otherwise you lose torque / power! [Channel name] Here you can assign a name to each channel. If you didn’t name the channel the radio shows the channel type instead. [Speed <s>] for several channel types The speed determines how long it takes the servo to move from 0 to 100% deflection. For full servo speed set the value 0,0s. At a value of 3,0s the servo needs about 3 seconds to the endpoint. The servo moves with constant speed not fast at first and then slower like with a filter function of the control. Caution: The transmission of multiswitch channels is delayed. Some multiswitch decoders slow the servos down as well. The value might not have a visible effect in that case. Pump lag [Lag <s>] just for channel type [Pump] The pump lag sets how long a hydraulic pump runs after the last actuation before turning off automatically - the maximum is 30 seconds. With a value below 0 the pump is constantly on (can only be switched off with emergency off). Channel type [Servo] Typical use: Steering; all channels connected to servos (exception hydraulic valve servo) Function: You can adjust left and right full deflection and the middle position for a servo. Emergency off: The connected servo moves into neutral position (middle). The radio has following channel types: Ÿ Ÿ Ÿ Ÿ Ÿ Ÿ Ÿ Ÿ Servo Valve Sound Max Motor Pump 0→ Cruise ctrl. Pump –0-> Mixer function: All controls that affect this channel are added up. Test mode (yellow button): Yes - see paragraph test, page 32 Channel type [Valve] Typical use: Operate valve servos Function: Allows compensation of the valve backlash Valve [Backlash] Hydraulic valves often need a certain deflection to react. With backlash compensation the hydraulic valves react directly even with small control movements. Mixer function: All controls that affect this channel are added up. Channel types Emergency off: Channel in neutral position Test mode (yellow button): Yes Menu Servo 33 Channel type [Sound] Channel type [Motor] Typical use: Raise the motor sound rpm if auxiliary drives are on or you actuate hydraulic valves. (For models with hydraulic or auxiliary drives. For Servonaut Soundmodules choose [Normal] for the channel you operate starter and horn with, not [Sound].) Typical use: Electronic speed controller (ESC) for the drive motor; all drives that run forwards and backwards, e.g. spindle drives or a pump that moves forwards and backwards. (Same as channel type [Servo] but without a test mode, for security reasons.) Function: Idle speed or full throttle forwards adjustable. Possibility to set the rpm for a sound module controlled by a servo channel Function: For an ESC you can set maximum speed forwards and backwards and the neutral position. Mixer function: All controls that affect this channel are added up. See chapter Mixer Functions Mixer function: All controls that affect this channel are added up. Emergency off: Channel in neutral position Test mode (yellow button): Yes Channel type [Max] Typical use: Control light sets MFC-01 und MFC-02 Function: You can adjust left and right full deflection and the middle position for the channel. Mixer function: Takes the maximum value out of all controls that affect this channel. See chapter Light Sets Emergency off: Channel in neutral position Test mode (yellow button): Yes Emergency off: Channel in neutral position Test mode (yellow button): No Channel type [Pump 0–->] For all ESCs that move motors in only one direction e.g. flight controllers for brushless motors. Full deflection on this channel is 0% in one direction and +100% in the other, center position +50%. Those controller/motor combinations are often used for hydraulic pumps. Typical use: ESC for hydraulic pumps; all drives that run in one direction only. Function: For a pump the idle is adjustable as well. After the pump lag time (see [Pump lag] page before) the channel activates the value set for [Off]. Emergency off: Channel activates the value set for [Off] 34 Menu Servo Mixer function: All movements of controls that affect this channel - no matter in which direction - are added up. See chapter Mixer Functions Test mode (yellow button): Yes Attention if you use the test mode: If the maximum is set to +100% the controller switches to full throttle with any key stroke. If you need to teach the controller in, we recommend the following steps in test mode: Ÿ Set [Off] to 0% and [Maximum] to +100% Ÿ set the controller in teach mode according to its manual (often with a jumper) Ÿ by pressing [Off] and [Maximum] you can transmit the full deflection values to the controller Ÿ press [Off] and then [Test] to leave the test mode Ÿ at first reduce the [Maximum] to 50% Ÿ start the test mode again to adjust [Idle] and [Maximum]. Be careful - the pump starts! Channel type [Pump –0->] For all standard ESCs for forwards/backwards that move a pump in only one direction. Full deflection on this channel is -100% in one direction and +100% in the other, center position 0%. Only half the range is used - from 0% to +100%. The instructions for channel type [Pump-0–>] apply for this one as well. Typical use: ESC for hydraulic pumps; all drives that run in one direction only. Function: For a pump the idle is adjustable as well. After the pump lag time (see [Pump lag] two pages before) the channel activates the value set for [Off]. Emergency off: Channel activates the value set for [Off] Mixer function: All movements of controls that affect this channel - no matter in which direction - are added up. See chapter Mixer Functions Test mode (yellow button): Yes Hint: To test this controller/pump combination you can temporarily assign a joystick control to a servo channel. Channel type [Cruise ctrl.] Typical use: Servonaut ESCs with cruise control e.g. M20+, K products Function: For servonaut ESCs you can set maximum speed forwards and backwards, brake force and neutral position. Emergency off: ESC brakes. Mixer function: All controls that affect this channel are added up. Test mode (yellow button): No Menu Servo 35 10.9 Menu Channel Info When many mixer functions are set it is difficult to keep track which control affects which channel. With the channel info you can see which controls affects a certain servo channel and you can adjust the control settings. Green button [Menu] > [Channel info] Select one servo channel (= output at the receiver). After selecting you get a list of controls that affect this channel - your radio shows a maximum of 8. With one key stroke you get to the settings for a control. See chapter Menu Control Go back to the overview page with [OK]. One after another you can adjust each control for the servo channel. 36 Menu Channel Info Channel info, example - those controls are active for channel x11 20. 11. Instructions Your notes for the Pistenking Kingpad Your Servonaut radio can simulate the function of a Kingpad. We don’t recommend connecting an original Kingpad. The template in your HS12 assumes the steering servo on channel 1 (common with Robbe/Futaba). If it is not on channel 1 you need to change the channels. Make sure the full deflection left/right is set to 100% for the steering servo channel. As an exception don’t use the settings of the servo channel for adjusting the steering servo but the settings for the control (joystick). Set a value > 0 for the control for steering to avoid errors of the light set while steering. To calibrate the module you need to press the softkeys of the HS12 in the exact order the Kingpad defines (!) - see the Kingpad manual and the table on the right. Remember that the high beam functions as a warning flash as long as the low beam is off. You can change the softkey assignment with [Menu] > [Control swap]. Two functions on one softkey pair can be swapped with [Menu] > [Control] > [Reverse]. You may need to edit the names manually. Kingpad function Parking light Low beam High beam Worklight front matching control rate 100% 90% 80% 70% Fog lights Rotating beacon Reverse light Worklight rear 60% 50% -50% -60% Indicator left Hazard light Indicator right Special function -70% -80% -90% -100% The control type [Impuls] is set for the control with 0,5s. This avoids unintentional steering movements if you press the softkeys too long. The linking with the steering channel remains however. You can only trigger the light functions if the joystick for steering is in middle position. Pistenking Kingpad 37 21. You 12. Instructions for the Tamiya MFC-01 Your Servonaut radio allows you to control the light and special functions of the MFC-01 with softkeys, trim is not needed. Connect the four channels of the MFC according to the Tamiya manual to the receiver channels 1 to 4. Create a new model and load the light set template MFC-01EN. For this light set the joystick controls and softkeys for gear changing and horn are set to 80% rate, the softkeys for the special functions to 100% and the servo channels 1 to 4 to 125% rate. The joysticks have 100% travel at the receiver (80% x 125% = 100%) and the softkeys simulate full deflection with additional trim like you need for special functions with the MFC. 38 Tamiya MFC-01 Calibrate the MFC as follows: 1. Press a button of the MFC for about 1 second 2. Move the left joystick (throttle) first all the way up then all the way down 3. With the softkeys select the third gear, then second gear, first gear and then second gear again 4. Press the softkeys for horn/support first right then left 5. Move the right joystick (steering) first all the way to the right then all the way to the left 6. Press a button of the MFC again Ÿ We recommend adjusting the steering servo mechanically only. If the steering trim of the radio is changed after calibration errors may occur with the special functions. Ÿ If a different model is selected (with the red menu button - Modell) the MFC turns the motor sound off. Ÿ The MFC reacts delayed sometimes, press the softkeys a little longer if necessary. Ÿ The softkeys for mode change [Horn Mode] and [Run mode] use the same channel as the gear shift and therefore only work in second gear (middle position). Ÿ The ignition is assigned to both keys of a softkey pair - left and right key have the same function. Ÿ The control [Fifth Wheel] is on servo channel 7 as a default setting. Ÿ The key assignment can be changed with [Menu] > [Swap Control]. Ÿ Two functions on one softkey pair can be swapped with [Menu] > [Control] > [Reverse]. You may need to edit the names manually. 20. 13. Your Instructions notes for Robbe Superlichtset Your Servonaut radio enables new functions with the light set like turning the indicator off automatically as well as more flexibility in choosing different control types and assigning the softkeys as you like. Ÿ Channel 8 is preset, Multiswitch type Robbe - that can’t be changed. If your Superlichtset is plugged in on channel 7 of the receiver replug it to channel 8. Ÿ With the left level switch you can display the trailer functions and the hazard light. Ÿ The control type [Impulse] ist set for the indicator right and left with 3s. After a keystroke the indicator flashes for 3 seconds and then turns off automatically. You can adjust the time as you like. Ÿ If you don’t want it to turn off automatically you can change the control type to [Normal] (flashes as long as the key is pressed) or the type [Switch -0+] (first keystroke turns the indicator on, the second one off). Ÿ If you want the indicator to react to the steering use the mixer: Select the control settings for the steering and select the servo channel X8h for the 2. assignment. Ÿ For the option servo tractor vehicle and the servo for the fifth wheel coupling the control type [Switch +-] is set with only two positions left/right. For the servo support trailer the control type [Slider] is set. You can steplessly operate it. All control types can be adjusted if necessary. Ÿ The control [Horn/Starter] e.g. for a Servonaut sound module is preset to servo channel 7. Ÿ You can easily change the key assignment with the function [Menu] > [Swap control]. Ÿ Two functions on one softkey pair can be swapped with [Menu] > [Control] > [Reverse]. You may need to edit the names manually. Ÿ Remember that with the Superlichtset the high beam can only be switched on when parking or driving light is already on. Multi Channel Robbe Superlichtset Truck Output Robbe Superlichtset Function X8a Servo Option servo tractor vehicle X8b L5 & L6 Hazard light / Trailer on/off X8c L1 & L8 Parking light / Low beam X8d L8 X8e at Superlichtset Trailer Headlight warning flash / High beam Servo Support Trailer X8f Servo Servo fifth wheel coupling X8g L7 / L3 Front flasher / Fog lamp X8h L5 / L6 Indicator left/right Robbe Superlichtset 39 14. 20. Instructions Your notes for the ScaleART Truck Light Board Your Servonaut radio allows more flexibility with the Truck Light Board and lets you choose between different control types and the assignment of keys. For an interference-free operating and model switching we recommend using a Servonaut AN40 remote on/off switch for the power supply in your model. Ÿ Channel 8 is preset, Multiswitch type Robbe - that can’t be changed. If your Truck Light Board is plugged in on channel 7 of the receiver replug it to channel 8. Ÿ With the left level switch you can display the trailer functions. Ÿ Most light functions already have a memory function in the Light Board. Therefore the control type [Normal] is set and should not be changed. Ÿ If you want the indicator to react to the steering use the mixer: Select the control settings for the steering and select the servo channel X8h for the 2. assignment. Ÿ For the servo trailer 1 and the servo for the fifth wheel coupling the control type [Switch +-] is set with only two positions left/right. For the servo trailer 2 the control type [Slider] is set. You can steplessly operate it. All control types can be adjusted if necessary. 40 ScaleART Truck Light Board Ÿ The control [Horn/Starter] e.g. for a Servonaut sound module is preset to servo channel 7. Ÿ You can easily change the key assignment with the function [Menu] > [Swap control]. Ÿ Two functions on one softkey pair can be swapped with [Menu] > [Control] > [Reverse]. You may need to edit the names manually. Radio HS12 Multi Channel Truck Light Board Output Truck Light Board Function X8a no output Trailer Off / IR Robbe X8b L3 & L11 Fog / Additional headlights X8c L10 & L1 Parking light / Low beam X8d L2 High beam / Warning signal X8e at Trailer Main Board Servo Trailer 2 X8f at Trailer Main Board Servo Trailer 1 X8g Servo Out Servo fifth wheel coupling X8h L5 / L6 Indicator left/right 15. 20. Your Instructions notes for the Wedico MF2 Your Servonaut radio enables new functions with the MF2 like turning the indicator off automatically as well as more flexibility in assigning the softkeys as you like. Ÿ Channel 8 is preset, Multiswitch type Robbe - that can’t be changed. If your MF2 is plugged in on channel 7 of the receiver replug it to channel 8. Ÿ With the left level switch you can display the functions 1 to 6. Ÿ Most light functions already have a memory function in the MF2. Therefore the control type [Normal] is set and should not be changed. Ÿ The control type [Impulse] ist set for the indicator right and left with 3s. After a keystroke the indicator flashes for 3 seconds and then turns off automatically. You can adjust the time as you like. Ÿ If you don’t want it to turn off automatically you can change the control type to [Normal] (flashes as long as the key is pressed) or the type [Switch -0+] (first keystroke turns the indicator on, the second one off). Ÿ Important: Switching the indicator on with your radio is only possible if the clamp terminal 3 of the MF2 (see manual MF2) is not connected to the steering channel. Otherwise the indicator can only be operated with the steering. Ÿ Output 5 has a double function and switches the IR transmitting diode on/off as well. Ÿ The control [Fifth wheel] is set to servo channel 7, you can change that if you like. Ÿ You can also change the key assignment with the function [Menu] > [Swap control]. Ÿ Two functions on one softkey pair can be swapped with [Menu] > [Control] > [Reverse]. You may need to edit the names manually. Ÿ There are different versions of the MF2. See the manual of your MF2 for the detailed functions of the multiswitch channels - your radio HS12 simulates only one multiswitch. Multi Channel Wedico MF2 Output Wedico MF2 Function X8a Lighting board front & rear Hazard light / Warning flash X8b Switching channel 3 & 4 Switching channel 3 & 4 X8c Switching channel 1 & 2 Switching channel 1 & 2 X8d Motor & Horn Starter & Horn X8e Lighting board front & rear Indicator left/right X8f Switching channel 5 & 6 Switching function 5 (IR) & 6 X8g Lighting board front & rear Fog light / Rear fog light X8h Lighting board front & rear Low beam / High beam Wedico MF2 41 16. 20. Instructions Your notes for using Multiswitch Decoder Your Servonaut radio supports a multiswitch decoder on channel 7 or 8. The channels are named with lower case letters. If you select the multiswitch function for channel 8 your radio shows channels X8a to X8h instead of X8. See the table for the assignment of multiswitch channels for common decoders. Most decoders react a little delayed so the servo movements are delayed. You may need to press the keys longer to activate a function. If you use a light set with multi decoder that the HS12 has no template for we recommend using any template and adjusting it. That is easier than to start from scratch. In most cases you only need to adjust the multi channel for the controls to your light set. For a first test set the control type to [Normal]. 42 Multiswitch Decoder HS12 Multi Channel Robbe Multi Switch 16 Decoder K1 Graupner 2-16K Nautic Expert X8a Robbe Multi Decoder Switch+Prop K1 X8b K2 K2 B X8c K3 K3 C X8d K4 K4 D X8e K5 K5 E X8f K6 K6 F X8g Servo K7 K7 G X8h Servo K8 K8 H A 17. Tips for Mounting the Receiver The 2.4 GHz model radio is especially interference-proof but nevertheless: To avoid interference under difficult conditions e.g. events with many radios we have a few tips for mounting the receiver: Ÿ For best reception the last three centimeters of the receiver antenna should point vertically up and far away from any metals parts or cables. Ÿ For a model with metal driver cabin we recommend placing the last three centimeters of the antenna through a drill hole outside or at least placing it in the middle of the cabin. Ÿ Don’t kink the antenna cable. Carefully lay it in a curve round the corners. Ÿ With ships the higher the antenna is mounted above the water surface the better the range is. Don’t place the antenna at a metal or carbon pole but rather in a special plastic tube. Ÿ If the receiver is connected to the battery to detect the battery voltage it can heat up (especially at 12 volt). Therefore don’t cover the receiver with foam. Check the heat while taking your model for a test drive and ensure ventilation if necessary. Tips for Mounting the Receiver 43 18. Tips for Mounting ESCs and Light Sets Ÿ Place power cables to battery, motors and speakers always as a pair - + and intertwined directly next to each other. Place servo and steering cables separate from the power cables to avoid interferences. Ÿ Only use interference suppressed motors. Servonaut motors are all interference suppressed or delivered with suppression kit. Ÿ Some modules heat up and therefore shouldn’t be covered in foam. Check the heat while taking your model for a test drive and ensure ventilation if necessary. 44 Tips for Mounting ESCs and Light Sets 19. Tips & Tricks Adjusting the joysticks Joystick length: Spring, spring power, brake and ratchet: Hold lock nut, turn joystick head to the left to adjust it to the length you want. Screw the lock nut hand-tight to the left. Loosen the six screws to open the casing. Take the back off. A tip: There are two noses in the middle that latch into the front. Use a small tool to lift if necessary. Adjust for each joystick separately (position the same, not mirrored): Brake: Press the right brake spring down and screw it tight = brakes Spring: Screw to the right = no spring, to the left = spring Spring power: Strength of the spring, screw to the right = more spring power Ratchet: Press the left brake spring down and screw it tight = joystick with ratchet Brake (vertical) on/off Spring power (horizontal) Ratchet (vertical) on/off Spring power (vertical) Spring (vertical) on/off Tips & Tricks 45 20. SD Card Green button [Menu] > [1v2] > [SD Card] on page 2 An SD card slot is in your radio casing (SD card included). The SD card has two functions: Ÿ You can save the radio configuration with all model settings. Ÿ Future software updates will be loaded from the SD card to your radio as well. You will receive a manual how to update with the update itself. With future software updates you will be able to save one model individually or restore a saved file from the SD card. 46 SD Card Save the whole configuration With [Backup] you save the whole radio configuration on your SD card (including all models). SD card slot in your radio 21. Upgrade to 3D Joysticks As an upgrade to your HS12 we offer a set with two 3D joysticks: the Zwo4StickSet3D. The 3D joysticks are especially for construction machinery, e.g. excavators and cranes because of the additional rotary knob. With the 3D sticks you don’t have the level switches - instead you use the push buttons on top of your sticks for switching between levels. In the [Menu] > [Radio ] > [3D stick] you can select whether the push buttons act as momentary or memory switch - choose what you prefer for your functions. Available as an accessory: Zwo4StickSet3D The 3D sticks are easy to mount without soldering. Please see the manual that comes with your upgrade set for details. Upgrade to 3D Joysticks 47 22. Troubleshooting The radio doesn’t start? Check the battery and recharge if necessary. Make sure the radio is switched off while charging. The servos in the model don’t react? Press the red button [Model] and check if the model is displayed. If it is not visible check the receiver voltage in the model and the jumper of the receiver. If it is displayed activate it with your radio. If the servos still don’t react check if the servo channels are assigned to a control. See chapter Quick Start You changed control settings but the changes don’t have the affect you thought they would? Check in the control menu if the same servo channel is assigned more than once to one control. Delete the multiple assignments. Multiswitch decoder or multiswitch light set don’t work correctly? Remember that after activating a multiswitch on channel 7 or 8 the receiver needs to be bound again. See chapter Menu Receiver Some decoder and light sets only check the signals after switching the model on. Make sure to replug the receiver channels only when the model is turned off if necessary. If you adjust settings in the multiswitch menu always switch the model off and on again afterwards. The receiver doesn’t bind? For binding the jumper of the receiver needs to be removed or replugged. See the manual of your receiver for details. The servos on channel 7 or 8 twitch or don’t react like they should? Check in the multiswitch menu if the multiswitch function is activated accidentally. 48 Troubleshooting 23. Glossary Control The term control stands for all control elements of your radio with which you can operate it - joysticks, buttons, softkeys (not the level switches). Mode (change the assignment of the joysticks) You can choose the assignment of controls to channels at the receiver freely. For a quick swap you can use the function [Menu] > [Radio] > [Control swap]. This functions allows you to swap all controls with each other even joystick function with softkey pair. pressing [Reset] a second time deletes the channel assignment for the current control output. For the servo channels pressing [Reset] first resets the inserted values. If they are already reset pressing [Reset] a second time sets the channel type to [Servo]. Reverse (reverse direction of a control or channel) Dual-Rate (switch control travel) The direction that a control affects e.g. a servo can be reversed in several menus. Select [Reverse] for a control and it changes all connected servo channels. If you select [Reverse] for the servo channel it only affects this one channel. You can also change the direction by adjusting the direction values for [Left/Down] and [Right/Up]. If you want the control travel to be switchable you can use the level switches. This way you can make extensive adjustments because all settings and mixer functions can be switched. See chapter Tips&Tricks and Mixer Functions - Dual Rate Tip: Adjust the direction for the servo channel so that the direction/function corresponds to the description [Left/Down] and [Right/Up]. Then you don’t have to change it in the control menu. Reset (undo changes) With the red button [Reset] you can set all settings in the control and channel menus back to default. With the control outputs [Reset] first resets the inserted values. If they are already reset Expo (change characteristics of the joysticks) This function is only available for the joysticks and not for all control types. A negative expo value decreases the effect of small deflections and allows sensitive steering. A positive value on the other hand increases the effect of small deflections. In both cases the maximum deflection stays the same. If you swap a joystick control with a softkey pair the expo adjustment disappears from the control menu. If you swap the controls back the expo adjustments are restored and active again. Trim (adjust middle position of the controls) The trim, the adjustment of the middle position for the joystick channels is far less used with truck models than with flying models. Therefore the softkeys are also used for trimming. See [Menu] > [Trim]. It’s an alternative to use a softkey pair or the second level of a joystick. See chapter Tips&Tricks Mixer Functions While radios for flying use many preset mixers (not useful for vehicles) your Zwo4 HS12 has a universal and clear concept. Each control can affect up to three servo channels - one servo channel can be controlled by any number of controls. All necessary adjustments are accessible in the control menu so there is no need for a Glossary 49 special mixer menu. See examples in chapter Mixer Functions Control filter With this filter you can adjust the reaction time of a control. While adjusting the value first changes rapidly then a little slower. Tip: Filter values about 1,0 are ideal for realistic vehicle steering. Servo speed The speed determines how long it takes the servo to move from 0 to 100% deflection. At a value of 0,0s to 0,1s the servo runs as fast as it can, the absolute speed depends on the type of servo. With a value larger than that it matches the actual time in seconds. The servo runs at constant speed not getting slower at the end like with the filter function for the control. EPA End Point Adjustment (limit servo full deflection) The maximum deflection of a servo (or the signal at an ESC) can be adjusted in the servo channel menu. It prevents that e.g. a servo reaches a mechanical stop and overloads. The values for [Left/Down], [Right/Up] are adjustable between -150% and +150% (Exception pump: here the values are different). The values change and limit how far the servo moves. With a control value of 50 Glossary 100% it always reaches the set maximum deflection. It doesn’t exceed it even if several controls for this channel summed up are more than 100%. Tip: Always adjust the mechanics first and only make small adjustments with your radio. If values under 80% seem to be necessary for a servo it is advisable to rethink the steering and place the rod further inwards at the servo. If the deflection causes problems in one direction only you can mount the steering arm a little rotated. Otherwise you lose torque / power! Travel adjust (limit control deflection) Each control has three outputs so it can affect three servo channels. The deflection for these outputs can be adjusted from 100% to +100% left and right. With 100% the servo channel reaches the set full deflection. As long as the control affects only one servo channel the control should be set to 100% and make all the adjustments at the servo channel. There you can increase the servo deflection to more than 100%. Dead zone Sets the range around the joystick center position in which the control value is 0% that is where the control doesn’t react. Valve backlash compensation [Backlash] Hydraulic valves often need a certain deflection to react. With clearance compensation the hydraulic valves react directly even with small control movements. 24. Liability and Warranty / Disposal Instructions This product is subject to the legal warranty requirements at the time of the purchase. The warranty does not cover damage due to incorrect handling like wrong battery connection or water damage. This warranty does not cover consequential, incidental or collateral damage under any circumstances. Liability is limited to the purchase price. By the act of using this product the user accepts all resulting liability. Subject to change without notice. "Servonaut" is a registered trademark of tematik GmbH. All other product names, trademarks and company names are property of their respective owners. tematik GmbH - Servonaut WEEE-Reg.-Nr. DE76523124 Help us to protect the environment. Please do not dispose electrical and electronic equipment in domestic household waste. As a distributor delivering devices, which contain batteries or accumulators, we are committed to advice you according to the battery regulation: In some countries you are required by law to dispose of used batteries/rechargeable batteries not with domestic garbage but in accordance with the prevailing community regulations that apply to the disposal of batteries/electronics. If there are no local regulations concerning battery/electronics disposal, please dispose of the device in a waste bin for electronic devices. Many electronics retailers now recycle batteries and other electronic components at no charge. 03/2015 Liability and Warranty / Disposal Instructions 51 25. Conformity declaration USA: Europe: Contains Transmitter Module FCC ID: OA3MRF24J40MB / OA3MRF24J40MD The Microchip MRF24J40MB / MRF24J40MD module has been certified for use in European countries. The following testing has been completed by Microchip: Test standard ETSI EN 300 328 V1.7.1 (2006-10): This equipment has been tested and found to comply with the limits for a Class B digital device, pursuant to part 15 of the FCC Rules. These limits are designed to provide reasonable protection against harmful interference in a residential installation. This equipment generates, uses and can radiate radio frequency energy, and if not installed and used in accordance with the instructions, may cause harmful interference to radio communications. However, there is no guarantee that interference will not occur in a particular installation. If this equipment does cause harmful interference to radio or television reception, which can be determined by turning the equipment off and on, the user is encouraged to try to correct the interference by one or more of the following measures: • Reorient or relocate the receiving antenna. • Increase the separation between the equipment and receiver. • Connect the equipment into an outlet on a circuit different from that to which the receiver is connected. • Consult the dealer or an experienced radio/TV technician for help. 52 Conformity declaration • Maximum Transmit Power • Maximum EIRP Spectral Density • Frequency Range • Radiated Emissions Test standards ETSI EN 301 489-1:2008 and ETSI EN 301 489-17:2008: • Radiated Emissions • Electrostatic Discharge • Radiated RF Susceptibility To meet ETSI requirements, the following settings were observed by the integrator: • The MRF24J40MB transmit power setting (RFCON3 0x203) cannot exceed -14.9 dB. This is to meet the requirements of ETSI EN 300 328 v1.7.1 (2006-05), Maximum e.i.r.p. spectral density limit, Section 4.3.2.2, “For wideband modulations other then FHSS (e.g., DSSS, OFDM, etc.), the maximum e.i.r.p. spectral density is limited to 10 mW per MHz”. The output power of the MRF24J40MB module, at this setting with the PA enabled, is 9 dBm. • Only channels 11 through 25 may be selected 26. Your notes Your notes 53 tematik GmbH • Feldstraße 143 • D-22880 Wedel • [email protected] • Phone: +49 4103 / 808989-0