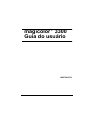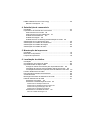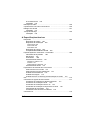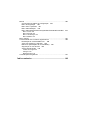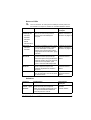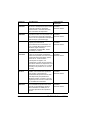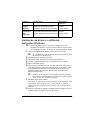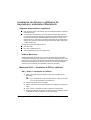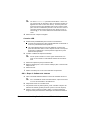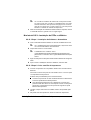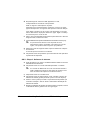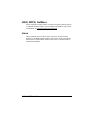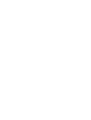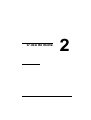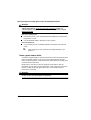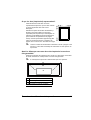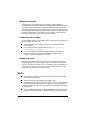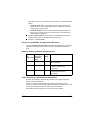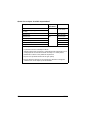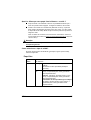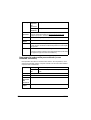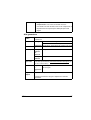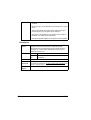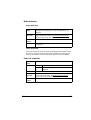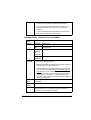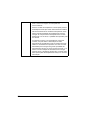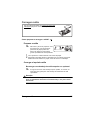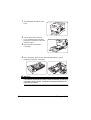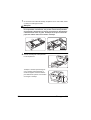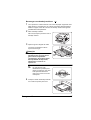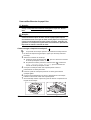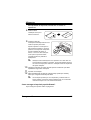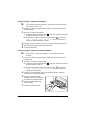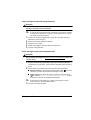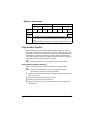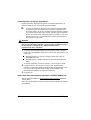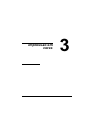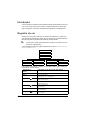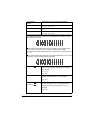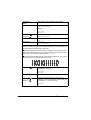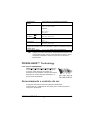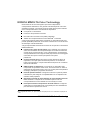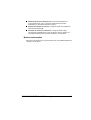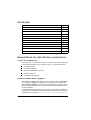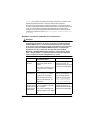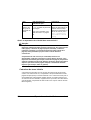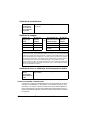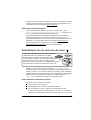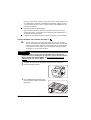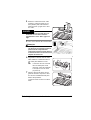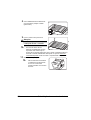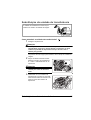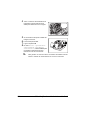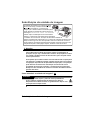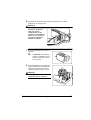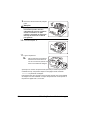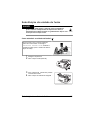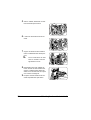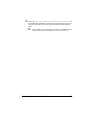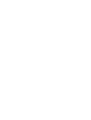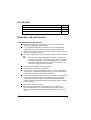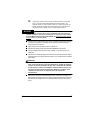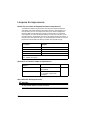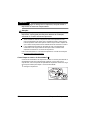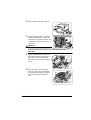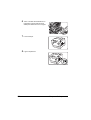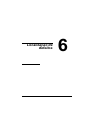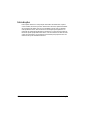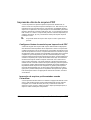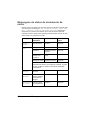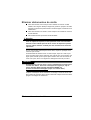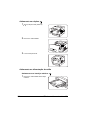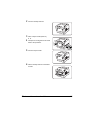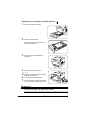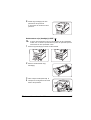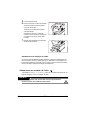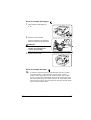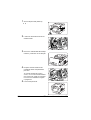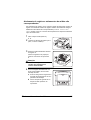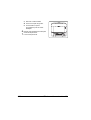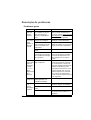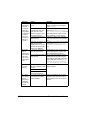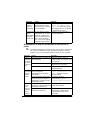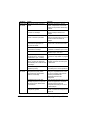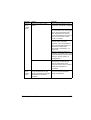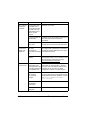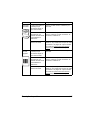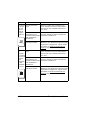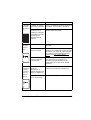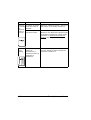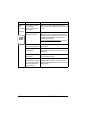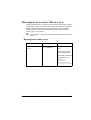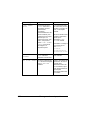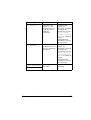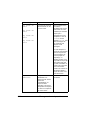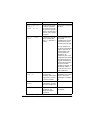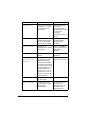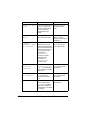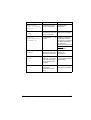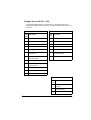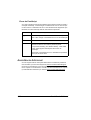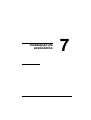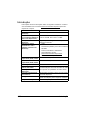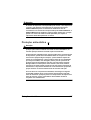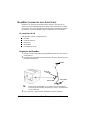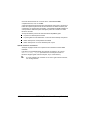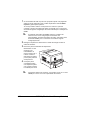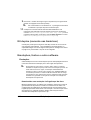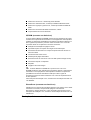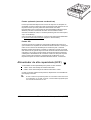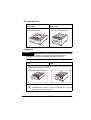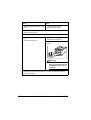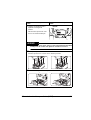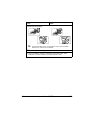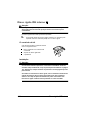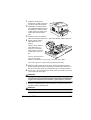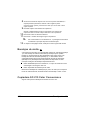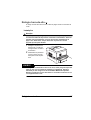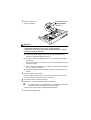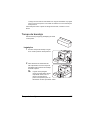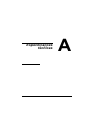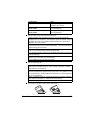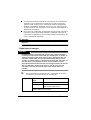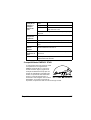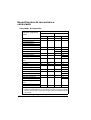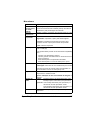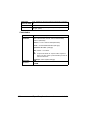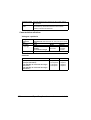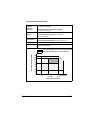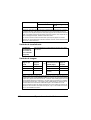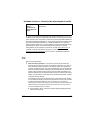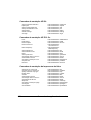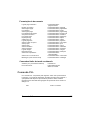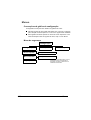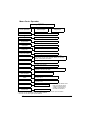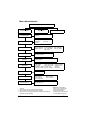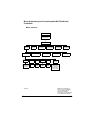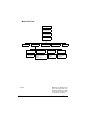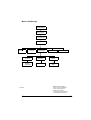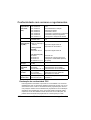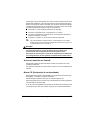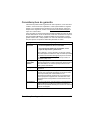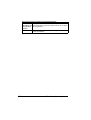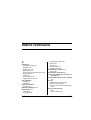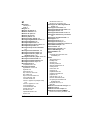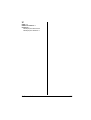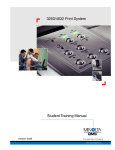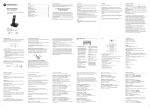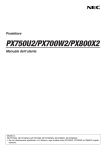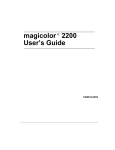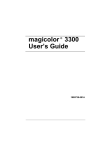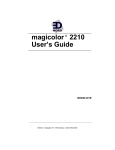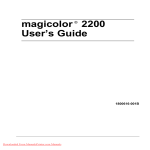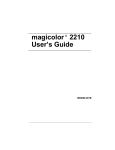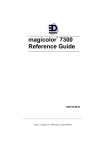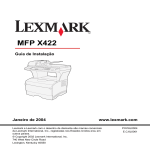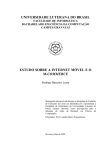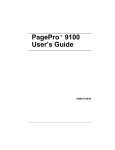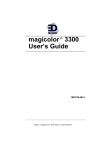Download magicolor 3300 - Konica Minolta
Transcript
magicolor 3300 Guia do usuário ® 1800738-007A Obrigado Muito obrigado por ter adquirido a KONICA MINOLTA magicolor 3300. Sua KONICA MINOLTA magicolor 3300 é especialmente projetada para desempenho otimizado em Windows, Macintosh, UNIX e outros ambientes. Marcas Registradas KONICA MINOLTA e o logotipo KONICA MINOLTA são marcas registradas da KONICA MINOLTA HOLDINGS, INC. Todos os direitos reservados. magicolor é marca registrada da KONICA MINOLTA PRINTING SOLUTIONS U.S.A., INC. Declaração de Direitos de Propriedade O software digitalmente codificado fornecido com sua impressora tem o Copyright © 2003 KONICA MINOLTA BUSINESS TECHNOLOGIES, INC. Todos os direitos reservados. Este software não poderá ser reproduzido, modificado, divulgado, transferido ou copiado sob qualquer forma, em qualquer maneira ou em qualquer meio de informação, integral ou parcialmente, sem o consentimento escrito da KONICA MINOLTA BUSINESS TECHNOLOGIES, INC. Notificação de Copyright Copyright © 2003 KONICA MINOLTA BUSINESS TECHNOLOGIES, INC., Marunouchi Center Building, 1-6-1 Marunouchi, Chiyoda-ku, Tokyo, 100-0005, Japan. Todos os direitos reservados. Este documento não poderá ser copiado, integral ou parcialmente ou ser transferido para qualquer outro meio de informação em qualquer outro idioma, sem o consentimento escrito da KONICA MINOLTA BUSINESS TECHNOLOGIES, INC. Notificação sobre o Manual KONICA MINOLTA BUSINESS TECHNOLOGIES, INC. se reserva o direito de efetuar alterações neste manual e no equipamento aqui descrito sem qualquer aviso. Foi feito um esforço considerável no sentido de assegurar que este manual esteja livre de quaisquer erros ou omissões. Contudo a KONICA MINOLTA BUSINESS TECHNOLOGIES, INC. não assume qualquer tipo de garantia, inclusive, mas não unicamente, a garantia de comercialização e adequação para um objetivo em particular relacionado a este manual. KONICA MINOLTA BUSINESS TECHNOLOGIES, INC. não assume qualquer responsabilidade, ou sujeição legal, por erros contidos neste manual ou danos acidentais, especiais ou consequente que derivem do conteúdo deste manual, pelo uso deste manual ao operar o equipamento ou em, conexão com o desempenho do equipamento, quando operado. Registrando a Impressora Correio (somente nas Américas)—Preencha e envie o cartão de registro incluído na sua entrega. Internet—Acesse printer.konicaminolta.net/register e sigas as instruções contidas no site. CD-ROM—Siga as instruções no CD-ROM Software Utilities. Índice 1 Instalação do software CD-ROM Software Utilities ................................................................. 2 Atualização automática do software de sistema 2 Drivers e utilitários 2 Drivers e PPDs 3 Utilitários 3 Instalação de drivers e utilitários, ambientes Windows ...................... 5 Instalação de drivers e utilitários da impressora, ambientes Macintosh ..................................................................... 6 Algumas observações a considerar 6 PPDs de Macintosh 6 Macintosh OS 9 — Instalação de PPDs e utilitários 6 OS 9 - Etapa 1. Instalação de software 6 OS 9 - Etapa 2. Criar uma impressora desktop 7 Conexão USB 7 Conexão EtherTalk 7 Conexão LPR 8 OS 9 - Etapa 3. Software de sistema 8 Macintosh OS X—Instalação de PPDs e utilitários OS X - Etapa 1. Instalação de Software—Automática 9 Índice 9 OS X - Etapa 2. Criar uma fila de impressora 9 OS X - Etapa 3. Software de sistema 10 UNIX, NDPS, NetWare .................................................................... 11 Linux .................................................................................................. 11 2 O uso de mídia Introdução ......................................................................................... 14 Armazenamento e manuseio de mídia ............................................. 15 Notas gerais sobre mídia 18 Bandejas de mídia 19 Tamanhos de mídia e área de impressão ......................................... 20 Margens da página 22 Alinhamento de imagem 22 Bandeja de saída 22 Mídia ................................................................................................. 22 Papel liso 25 Nota especial sobre mídia personalizada (e com tamanho excessivo) 26 Alta gramatura 27 Envelopes 28 Mídia brilhante 29 Papel brilhante 29 Toner brilhante 29 Papel de etiquetas 29 Cartões postais (tamanho japonês) 30 Transparências (somente não revestidas) 31 Carregar mídia ................................................................................. 33 Preparar a mídia 33 Carregar e imprimir mídia 33 Recarregar uma bandeja de mídia superior ou opcional 33 Recarregar uma bandeja multiuso 37 Usar mídia diferente de papel liso 38 Requisitos de memória do sistema (RAM) ........................................ 42 Funcionalidade básica 42 Máximo desempenho 43 Impressão duplex .............................................................................. 43 3 Impressão em cores Introdução ......................................................................................... 46 Registro de cor .................................................................................. 46 PRISMLASER™ Technology ............................................................ 49 Gerenciamento e controle de cor ...................................................... 49 ii Índice KONICA MINOLTA Color Technology Maiores informações 51 .............................................. 50 4 Substituição de consumíveis Introdução ........................................................................................ 54 Expectativas de vida útil dos consumíveis ........................................ 54 Cartuchos de toner iniciais 56 Cartuchos de toner de substituição 57 Unidade de transferência 58 Unidade de imagem 58 Unidade de fusor e cilindro(s) de alimentação de mídia 58 Substituição de um cartucho de toner ............................................. 59 Substituição da unidade de transferência ......................................... 63 Substituição da unidade de imagem ................................................ 65 Substituição da unidade de fusão ..................................................... 69 5 Manutenção da impressora Introdução ......................................................................................... 76 Manuseio da impressora ................................................................... 76 Limpeza da impressora ..................................................................... 78 6 Localização de defeitos Introdução ......................................................................................... 84 Impressão de uma página de status ................................................. 85 Impressão direta de arquivo PDF ..................................................... 86 Configurar clientes de memória para impressão de PDF 86 Impressão de arquivos pré-formatados usando CrownView 86 Localização de defeitos: impressão direta de PDF da CrownView 87 Prevenir atolamentos de mídia ......................................................... 88 Recuperação automática de atolamento .......................................... 89 A trilha da mídia ................................................................................ 89 Mensagens de status de atolamento de mídia ................................. 90 Eliminar atolamentos de mídia ......................................................... 91 Atolamento em duplex 92 Atolamento na alimentação de mídia 92 Atolamentos Atolamentos Atolamentos Atolamentos na bandeja multiuso 92 na bandeja de mídia superior 94 na(s) bandeja(s) HCIF 95 na bandeja de saída 96 Atolamentos na unidade de fusão 96 Perto da unidade de imagem 97 Índice iii Perto da unidade de fusão 97 Atolamento de registro e atolamentos de mídias não correspondentes 99 Resolução de problemas ................................................................ 101 Problemas gerais 101 Atolamentos de mídia e problemas de transporte de mídia 103 Outros problemas 106 Qualidade de impressão 113 Mensagens de serviço, status e erro .............................................. 121 Mensagens de status e erro 121 Mensagens de serviço 132 Códigos de erro HP-GL e PCL 133 Erros de PostScript 134 7 Instalação de acessórios Introdução ....................................................................................... 136 Proteção antiestática ...................................................................... 137 BuzzBox (somente nas Américas) .................................................. 138 O conteúdo do kit 138 Instalação da BuzzBox 138 Como usar a BuzzBox 139 DIMMs (Dual In-Line Memory Modules) ........................................ 139 Funcionalidade básica 141 Máximo desempenho 141 Instalação 141 Kit duplex (somente nas Américas) ................................................ 144 Emulações, fontes e outro software ................................................ 144 Emulações 144 Download de uma emulação via PageScope Net Care 144 CrownView 145 Download de uma emulação via interface paralela 145 Download de uma emulação via interface Ethernet 145 Como usar uma emulação opcional (somente nas Américas) 146 Fontes, formas e assinaturas (somente nas Américas) 146 KONICA MINOLTA Font & Form Center 146 QFORM (somente nas Américas) 147 PlanetPress (somente nas Américas) 147 Fontes opcionais (somente nas Américas) 148 Fontes CID 148 Alimentador de alta capacidade (HCIF) ......................................... 148 O conteúdo do kit 149 Instalação 149 Disco rígido IDE interno .................................................................. 154 iv Índice O conteúdo do kit 154 Instalação 154 Bandejas de mídia ......................................................................... 156 Copiadora SC-215 Color Convenience ........................................... 156 Relógio hora-do-dia ....................................................................... 157 Instalação 157 Tampa de bandeja .......................................................................... 159 Instalação 159 A Especificações técnicas Requisitos ....................................................................................... 162 Requisitos de espaço 162 Requisitos de localização 162 Vista superior 162 Vista frontal 162 Vista lateral 162 Requisitos de energia 164 Compatibilidade ENERGY STAR 165 Especificações de mecanismo e controlador .................................. 166 Velocidade de impressão 166 Mecanismo 167 Controlador 168 Características elétricas 170 Voltagem e potência 170 Corrente 170 Características ambientais 171 Características físicas 172 Expectativas de vida útil dos consumíveis ..................................... 172 Cartuchos de toner iniciais 173 Cartuchos de toner de substituição 173 Unidade de transferência 174 Unidade de imagem 174 Unidade de fusor e cilindro(s) de alimentação de mídia 175 IPP .................................................................................................. 175 Comandos de opções de documentos ........................................... 177 Comandos de cabeçalho e páginas seguintes 177 Comandos de emulação HP-GL 178 Comandos de emulação HP PCL 5e 178 Comandos de emulação da impressora de linha 178 Formatação de documento 179 Comandos limite de tarefa e subtarefa 179 Comando PJL ................................................................................. 179 Índice v Menus ............................................................................................. 180 Convenções de gráfico de configuração 180 Menu de segurança 180 Menu Contr. Operador 181 Menu Administração 182 Menu Administração/Comunicações/NIC Residente/CrownNet 183 Menu Comum 183 Menu EtherTalk 184 Menu LAN Manager 185 Menu NetWare 186 Menu TCP/IP ................................................................................... 187 Conformidade com normas e regulamentos ................................... 188 Declaração de conformidade FCC 188 Aviso aos usuários no Canadá 189 Marca CE (Declaração de conformidade) 189 Segurança no uso do laser 190 Avisos internacionais 190 Cordão de energia 190 Voltagem 190 Baterias de lítio 190 Considerações de garantia ............................................................. 191 Índice remissivo................................................................. 193 Instalação do software 1 CD-ROM Software Utilities Se você seguiu todas as etapas do Guia de Instalação fornecido com sua impressora, então a impressora está adequadamente instalada, conectada a seu computador, com os plugues encaixados, ligada e pronta para receber o software de sistema, drivers e utilitários do CD-ROM Software Utilities. Insira o CD-ROM no drive de CD-ROM de seu computador e o Auto-Instalador KONICA MINOLTA iniciará o processo de instalação. Atualização automática do software de sistema O Auto-Instalador oferece a opção de atualizar o firmware da impressora durante a instalação de um driver de impressora. Esta opção também pode ser acessada selecionando Software Adicional no menu principal do Auto-Instalador. Se você tentar fazer o download de uma versão anterior do software de sistema, uma página de erro será impressa, especificando “Nível de versão inferior”. Isso evita que uma versão mais antiga do software de sistema seja baixado por download sobre uma versão mais recente. A atualização do software de sistema é cancelada sem intervenção do operador se o software de sistema no CD-ROM for o mesmo que, ou mais antigo que o atual instalado na placa controladora da impressora. Se estiver instalando software de sistema novo, você pode ter de aguardar até 10 minutos para a atualização. Não interrompa o processo. Drivers e utilitários O driver da impressora e o software adicional no CD-ROM Software Utilities podem ser instalados em PC, Macintosh e outros computadores usando qualquer um dos seguintes sistemas: 2 Windows Me Windows 98 Windows 95 (mínimo B) Windows XP Windows 2000 Macintosh OS 9 (versão 9.2.1 ou mais recente) ou X (versão 10.1.4 ou mais recente) UNIX/Linux NetWare (versões 5 e 6) NDPS Windows NT4 CD-ROM Software Utilities Drivers e PPDs Caso necessárias, as instruções de instalação manual podem ser encontradas nos arquivos ’readme’ do CD-ROM Software Utilities. Drivers Uso/Benefício Drivers PostScript 2/3 Estes drivers possibilitam o acesso a todos os recursos da impressora, inclusive layout de finalização e avançado Windows XP/2000 Windows Me/98 Windows NT4 Driver PCL 6 Instruções de instalação “Instalação de drivers e utilitários, ambientes Windows” na página 5 Este driver possibilita o acesso a todos os recursos da impressora, inclusive layout de finalização e avançado. Também inclui suporte para fontes e configurações de fonte de árabe, grego e hebraico. Os arquivos de descrição da impressora PostScript (PostScript Printer Description, PPD) permitem-lhe configurar opções, tais como memória, e informam ao computador quais opções e recursos estão disponíveis. Esses arquivos PPD permitem-lhe instalar a impressora para uma variedade de plataformas, drivers e aplicações. Esses PPDs podem ser usados com filtros de impressão Linux de terceiros que utilizem PPDs. Windows XP/2000 PPDs de Macintosh PPDs de Windows PPDs de Linux “Instalação de drivers e utilitários, ambientes Windows” na página 5 Arquivo ’readme’ no CD-ROM Software Utilities Arquivo ’readme’ no CD-ROM Software Utilities Arquivo ’readme’ no CD-ROM Software Utilities Utilitários Utilitários Uso/Benefício Crown Print Monitor + para Windows Esse utilitário de Windows oferece um método eficiente para transportar tarefas de impressão diretamente para uma impressora KONICA MINOLTA através do protocolo TCP/IP. CD-ROM Software Utilities Instruções de instalação Arquivo ’readme’ no CD-ROM Software Utilities 3 Utilitários Instruções de instalação Gerenciador de Esse utilitário permite fazer o download Arquivo ’readme’ no download de fontes e sobreposições para o disco CD-ROM Software Utilities rígido da impressora. É também possível fazer o download de fontes para a memória da impressora. Arquivo ’readme’ no Tabelas Essas tabelas possibilitam a PANTONE equivalência das cores impressas com CD-ROM Software Utilities as cores da tela. Elas são fornecidas para o uso com impressão PostScript de alta resolução (1200x1200 ppp). Arquivo ’readme’ no Perfis ICC/ICM Esses perfis de cor proporcionam CD-ROM suporte para sistemas de Software Utilities gerenciamento de cor baseados em host, incluindo Microsoft ICM 2 para Windows, Apple ColorSync, CorelDRAW, Kodak KCMS, Adobe Photoshop 5 e outros. Instalador Este instalador coloca automaticamente Arquivo ’readme’ no CD-ROM Macintosh todos os componentes necessários relativos à impressão, tais como arquivo Software Utilities PostScript Printer Description (PPD), perfis de cor, fontes de tela e informações de registro, nas localizações corretas de seu sistema e permite-lhe utilizar sua impressora com Macintosh OS 9 (versão 9.2.1 ou mais recente) ou X (versão 10.1.4 ou mais recente). Arquivo ’readme’ no PageScope Projetado para administradores, este CD-ROM Net Care utilitário é uma ferramenta poderosa Software Utilities que permite o gerenciamento centralizado de impressoras em rede. Está disponível para plataformas Windows e UNIX. Consulte o manual PageScope Net Care em formato PDF no CD-ROM Documentation. Software O software UNIX Host, compatível com Arquivo ’readme’ no CD-ROM UNIX Host uma variedade de plataformas UNIX, Software Utilities permite a personalização de filas e filtros baseados em UNIX para os recursos específicos da impressora Crown. 4 Uso/Benefício CD-ROM Software Utilities Utilitários Uso/Benefício Porta NDPS KONICA MINOLTA Utilitário de instalação de rede PageScope Instruções de instalação Arquivo ’readme’ no A interface NetWare permite aos CD-ROM usuários de Netware gerenciarem impressoras a partir de um local central. Software Utilities Arquivo ’readme’ no Este utilitário oferece funções de configuração básicas para impressoras CD-ROM em rede utilizando protocolos TCP/IP e Software Utilities IPX. Instalação de drivers e utilitários, ambientes Windows 1 2 3 4 5 6 Versões em árabe e hebreu dos drivers e utilitários devem ser instaladas manualmente. As instruções de instalação manual podem ser consultadas nos arquivos ’readme’ do CD-ROM Software Utilities. Insira o CD-ROM Software Utilities em seu drive de CD-ROM. Na primeira janela, clique em Continuar. Na próxima janela, clique em Configuração da impressora. Escolha o método pelo qual o PC e a impressora são conectados. Siga as instruções na tela. Na tela Opções da Impressora, use as caixas de seleção para imprimir uma página de teste, configure a nova impressora como padrão, defina as propriedades da impressora e as preferências de impressão, ou atualize o firmware da impressora (também chamado software de sistema da impressora). 7 Se o CD-ROM não se iniciar automaticamente, clique duas vezes em setup.exe no diretório raiz. Certifique-se de selecionar a caixa Atualizar firmware da impressora. É muito importante atualizar o firmware da impressora da primeira vez que você instalar a impressora. Na última tela, escolha Finalizar. Com isso você retorna à tela do menu principal do Auto-Instalador, onde pode registrar sua impressora, rever a documentação do driver ou utilitário e adquirir suprimentos online. Quando tiver concluído, saia do Instalador. 8 Quando a instalação do software do sistema estiver completa, remova o CD-ROM do drive e guarde-o em um lugar seguro. Instalação de drivers e utilitários, ambientes Windows 5 Instalação de drivers e utilitários da impressora, ambientes Macintosh Algumas observações a considerar Nas seções a seguir, presumimos que você esteja instalando o software pela primeira vez. A versão atual do Macintosh OS X tem suporte limitado para arquivos PPD (PostScript Printer Description, descrição da impressora PostScript). Embora as impressoras KONICA MINOLTA possam ser usadas com o Macintosh OS X, nem todos os recursos avançados de impressão estão disponíveis. Recursos avançados de impressão ainda estão disponíveis em Macintosh OS 9. Você pode conectar sua impressora por Um cabo USB Um cabo invertido Ethernet Cabos diretos Ethernet e um hub Ethernet PPDs de Macintosh KONICA MINOLTA desenvolveu um arquivo de descrição da impressora PostScript (PostScript Printer Description, PPD) para a magicolor 3300. Este PPD funciona com o driver de impressora PostScript do Sistema Operacional Macintosh (LaserWriter) para oferecer suporte aos recursos da magicolor 3300, tais como resolução de impressão e tamanhos de mídia. Macintosh OS 9 — Instalação de PPDs e utilitários OS 9 - Etapa 1. Instalação de software a Insira o CD-ROM Software Utilities no drive de CD-ROM de seu Macintosh. Se o CD-ROM não iniciar automaticamente, clique duas vezes no ícone de CD-ROM no seu Macintosh. b Clique duas vezes no ícone Instalar. c Siga as instruções na tela para instalar PPD e utilitários da magicolor 3300. d Após concluir a instalação de PPD e utilitários, selecione Sair. e Quando a instalação do software do sistema estiver completa, remova o CD-ROM do drive e guarde-o em um lugar seguro. 6 Instalação de drivers e utilitários da impressora, OS 9 - Etapa 2. Criar uma impressora desktop Conexão USB a Conecte uma extremidade do cabo USB no Macintosh e a outra na porta USB da impressora. b Localize o Utilitário de impressora desktop. Se não puder localizá-lo no disco rígido do Macintosh, ele pode ser encontrado no CD-ROM de sistema de seu Macintosh. c Clique duas vezes no ícone Utilitários da impressora do desktop para abrir o aplicativo. A primeira janela solicita a você que selecione o tipo de impressora desktop que deseja criar. d Selecione Impressora (USB) e depois OK. e Selecione o botão Alterar na seção PostScript Printer Description. Na janela seguinte, selecione o PPD magicolor 3300 e depois Selecionar. f Selecione o botão Alterar na seção Seleção de impressora USB. Na janela seguinte, selecione a magicolor 3300 e clique em OK. Conexão EtherTalk a Existem duas possibilidades para conectar-se via Ethernet: Conecte uma ponta de um cabo invertido Ethernet no Macintosh e a outra na porta Ethernet da impressora. Use cabos diretos Ethernet e um hub Ethernet. Conecte uma ponta de cada cabo direto no hub e depois conecte a outra ponta do primeiro no Macintosh e a outra ponta do segundo na porta Ethernet da impressora. b Abra o seletor de campos e selecione LaserWriter. c Após ser reinicializada, a sua impressora localiza uma zona padrão. Se a sua rede tem mais de uma zona e você quer usar uma zona diferente, acesse os menus Interface/Ethernet/EtherTalk/Nome e Zona no painel de controle da impressora para especificar a nova zona. Instalação de drivers e utilitários da impressora, 7 Os menus Nome e Zona permitem-lhe identificar 1 zona com um nome de até 32 caracteres. (Até 16 caracteres podem ser digitados em cada um dos dois menus). Você não pode usar esses dois menus para identificar duas zonas. Espaços tracejados não são considerados parte do nome de zona. Todos os caracteres padrão ASCII imprimíveis são válidos, exceto os símbolos @ e '. Os nomes diferenciam maiúsculas de minúsculas. d Selecione Criar e depois Configurar. Conexão LPR a Existem duas possibilidades para conectar-se via Ethernet: Conecte uma ponta de um cabo invertido Ethernet no Macintosh e a outra na porta Ethernet da impressora. Use cabos diretos Ethernet e um hub Ethernet. Conecte uma ponta de cada cabo direto no hub e depois conecte a outra ponta do primeiro no Macintosh e a outra ponta do segundo na porta Ethernet da impressora. b Localize o Utilitário de impressora desktop. Se não puder localizá-lo no disco rígido do Macintosh, ele pode ser encontrado no CD-ROM de sistema de seu Macintosh. c Selecione Impressora (LPR) e selecione OK . d Digite um Endereço IP e use o mesmo endereço para o nome de Fila. Clique em OK. e Selecione Criar. f Atribua o Endereço IP ou um nome descritivo à impressora. OS 9 - Etapa 3. Software de sistema a Insira o CD-ROM Software Utilities no drive de CD-ROM de seu PC. Se o CD-ROM não iniciar automaticamente, clique duas vezes no ícone de CD-ROM no seu Macintosh. b Clique duas vezes no ícone Recursos. c Clique duas vezes na pasta "System_Code" e localize o arquivo de software do sistema (system.ps sendo system o nome do arquivo). d Arraste o ícone system.ps e solte-o sobre o ícone da impressora magicolor 3300 para executar a atualização do software de sistema. 8 Instalação de drivers e utilitários da impressora, Se a versão do software de sistema da sua impressora atual for mais nova do que a versão no CD-ROM de que você está fazendo download, será impressa uma página com a mensagem de erro. Neste caso, vá para o passo e. Você não precisa atualizar o software de sistema da impressora. e Quando a instalação do software do sistema estiver completa, remova o CD-ROM do drive e guarde-o em um lugar seguro. Macintosh OS X—Instalação de PPDs e utilitários OS X - Etapa 1. Instalação de Software—Automática a Insira o CD-ROM Software Utilities no drive de CD-ROM de seu PC. Se o CD-ROM não iniciar automaticamente, clique duas vezes no ícone de CD-ROM no seu Macintosh. b Clique duas vezes no ícone Instalar. O instalador usa o caminho <disco rígido>/Biblioteca/Impressoras/PPDs/Conteúdo/Recursos/ para PPDs e o caminho: <disco rígido>/Biblioteca/Fontes/ para fontes. c Siga as instruções na tela para instalar PPD e utilitários da magicolor 3300. d Após concluir a instalação de PPD e utilitários, selecione Sair. OS X - Etapa 2. Criar uma fila de impressora a Conecte a impressora ao computador usando uma conexão USB ou Ethernet. Para USB, conecte uma ponta do cabo USB no PC e a outra na porta correspondente da impressora. Existem duas possibilidades para conexão Ethernet: Conecte uma ponta de um cabo invertido Ethernet no Macintosh e a outra na porta Ethernet da impressora. Use cabos diretos Ethernet e um hub Ethernet. Conecte uma ponta de cada cabo direto no hub e depois conecte a outra ponta do primeiro no Macintosh e a outra ponta do segundo na porta Ethernet da impressora. b Localize e clique duas vezes no utilitário Centro de impressão para abri-lo. c Na janela Lista de impressoras, selecione Adicionar impressora. Instalação de drivers e utilitários da impressora, 9 d Na janela seguinte, selecione USB, AppleTalk, ou LPR, correspondendo à conexão de sua impressora. USB—A magicolor 3300 aparece na janela. AppleTalk (para conexão Ethernet)—Selecione a zona e role pelas opções de impressora. A magicolor 3300 aparece na lista de seleção. LPR—Digite o endereço IP. Se a caixa "Use fila padrão no servidor" estiver selecionada, clique para desativar a opção. Digite o endereço IP novamente para o nome de Fila. e Abra o menu popup Modelo da impressora para selecionar o PPD de magicolor 3300, e selecione Outros. f Vá para Biblioteca/Impressoras/PPDs/Conteúdo/Recursos/en.lproj. As primeiras duas letras do nome da pasta são uma abreviação do idioma. Se preferir outro idioma ao invés de Inglês, você pode escolher uma pasta .lproj diferente. g Selecione o PPD de magicolor 3300. Clique em Selecionar e depois em Adicionar. A Lista de impressoras abre-se novamente. h Clique duas vezes na impressora que você acabou de criar para abrir a janela Fila de impressão. OS X - Etapa 3. Software de sistema a Se já não estiver no lá, insira o CD-ROM Software Utilities no drive de CD-ROM de seu Macintosh. b Clique duas vezes no ícone de CD-ROM para exibir o conteúdo. Ao contrário do Macintosh OS 9, não é necessário instalar o PPD e utilitários de magicolor 3300 antes de atualizar o software de sistema da impressora no Macintosh OS X. c Clique duas vezes no ícone Recursos. d Clique duas vezes na pasta "System_Code" e localize o arquivo de software do sistema (system.ps sendo system o nome do arquivo). e Arraste o ícone system.ps e solte-o na janela Fila de impressão que você abriu na Etapa 2, letra H. Assim é executada a atualização do software de sistema. f Quando a instalação do software do sistema estiver completa, remova o CD-ROM do drive e guarde-o em um lugar seguro. 10 Instalação de drivers e utilitários da impressora, UNIX, NDPS, NetWare Para a instalação de UNIX e NDPS, consulte os arquivos readme (Leiame) no CD-ROM Software Utilities. Para a instalação de NetWare, veja a ajuda ’Answer Base’ em printer.konicaminolta.net/support. Linux Para a instalação de Linux PPD e PDQ, consulte os arquivos readme (Leiame) no CD-ROM Software Utilities. Este arquivo contém informações básicas sobre conexões PDQ, XPDQ, CUPS e XPP e instruções para as respectivas instalações. UNIX, NDPS, NetWare 11 O uso de mídia 2 Introdução Este capítulo fornece informações sobre o manuseio, a seleção e o armazenamento de mídia. Guia de introdução "Quais são os cuidados a tomar com a mídia?” página 15 "Que precauções tomar para o manuseio da mídia?" página 17 "Que tamanhos de mídia podem ser usados?" página 20 "O que é a área (imprimível) representável?" página 21 "Qual é a diferença entre uma área não imprimível e uma área não garantida?" página 21 Qualidade de impressão "Porquê ter qualidades de impressão diferentes?” página 23 "Qual é a melhor qualidade de impressão?" página 23 "Como selecionar a qualidade de impressão?" página 25 Tipos de mídia "Quais são os tipos de mídia suportados?" página 24 "Qual é a diferença entre papel ’liso brilhante’ e ’cuchê’?" página 25 "Como selecionar o tipo de mídia?" página 25 Outras informações "Como preparar e carregar a mídia?" página 33 "Como imprimir em duplex manual?" página 43 "Como imprimir em duplex automático?" página 44 "Onde encomendar mídia aprovada para KONICA MINOLTA ou obter mais informações?" página 44 Atenção O uso de mídias não suportadas, como papel de impressora a jato de tinta ou transparências de cores revestidas (cuchê), resulta em avaria da impressora e na anulação da garantia. 14 Introdução Armazenamento e manuseio de mídia Quais são os cuidados a tomar com a mídia? Mantenha a mídia sobre uma superfície plana e nivelada e no invólucro original até que o momento de carregá-la. Se o invólucro da mídia tiver sido removido, coloque-a na embalagem original e guarde-a em um lugar fresco e escuro. Ao armazenar a mídia, evite Umidade excessiva Mantenha a mídia em umidade relativa entre 30% e 65%. O toner não adere bem a papel úmido ou molhado. Por outro lado, mídia que esteve armazenada por muito tempo fora da embalagem pode secar demais, causando atolamentos. Luz solar direta Calor excessivo (até 30° C/86° F) Poeira Apoiar a mídia contra outros objetos ou colocar em posição vertical Antes de comprar uma mídia especial em grande quantidade, faça uma impressão de prova com a mesma mídia para verificar a qualidade de impressão. Que precauções tomar para o manuseio da mídia? Atenção Não use os tipos de mídia listados abaixo. Estas mídias podem causar baixa qualidade de impressão, atolamentos ou avarias na impressora. Não use mídia que seja Em papel cuchê com superfície processada (por ex., papel carbono, mídia cuchê com brilho digitalizado, papel sensível ao calor, papel a pressão de calor, aplicação sob prensa térmica); papel colorido que foi tratado Mídia especial criada particularmente para impressoras a jato de tinta Mídia que já foi impressa em – – – – Impressora a jato de tinta Impressora ou copiadora monocromática ou a laser a cores Impressora de transferência de calor Outra impressora ou fax Armazenamento e manuseio de mídia 15 Molhada ou úmida Com camadas Adesiva Dobrada, enrugada, salientada, empenada, ou amassada Perfurada, com três furos ou rasgada Muito lisa, muito áspera, com muita textura Com textura diferente (grosseira) na frente e no verso Muito fina ou muito espessa Grudada devido a eletricidade estática Composta de folha metálica ou chapeada; muito luminosa Papel de transferência a água fria Sensível ao calor ou não resistente a temperatura de fusão (entre 158° C/316° F e 180° C/356° F, dependendo da mídia) Com formação irregular (não retangular ou não cortada com ângulos retos); não uniforme em tamanho Fixada com cola, fita adesiva, clips, grampos, fitas, ganchos ou botões Ácidos Qualquer outra mídia que não seja aprovada Use mídias... Adequadas para impressoras a laser de papel liso, como papel padrão ou papel de escritório reciclado Que precauções tomar para o uso de envelopes? Não use envelopes com Abas colantes Selos de fita, fechos metálicos, clips, grampos ou tiras que descolam para selar Janelas transparentes Uma superfície muito áspera Material que derrete, evapora, ou emite fumaças perigosas Pré-selado Use envelopes dos tipos 16 Envelopes comuns de escritório com juntas diagonais, dobras e arestas cortadas e abas normais com cola Aprovados para impressão a laser Secos Armazenamento e manuseio de mídia Impressos apenas no lado frontal de endereço Que precauções tomar para o uso de etiquetas? Não use folhas de etiquetas Com etiquetas que descolam facilmente Com folhas de contracolagem que foram descoladas ou adesivo exposto As etiquetas podem colar no fusor, causando o seu desprendimento e um atolamento de midia. Pré-cortadas OK para uso Não use Papel brilhante no verso Papel cortado em etiquetas Etiquetas de página inteira (não cortadas) Use folhas de etiquetas Recomendadas para impressoras a laser Que precauções tomar para o uso de cartões postais? Não use cartões postais Revestidos (cuchê) Empenados Criados para impressoras a jato de tinta Multicoloridos Pré-impressos ou multicoloridos (isto pode causar atolamento de papel) Use cartões postais do tipo Cartão postal japonês padrão (100x148 mm [3,9x5,8"]) recomendado para impressoras a laser Armazenamento e manuseio de mídia 17 Que precauções tomar para o uso de transparências? Atenção Use apenas transparências aprovadas por KONICA MINOLTA. Veja as mídias aprovadas em printer.konicaminolta.net/support (clique em "Answer Base"). Para pedidos de transparências aprovadas, vá para www.q-shop.com. Não use transparências Revestidas (cuchê), como as transparências criadas para a maioria das impressoras a cores Com eletricidade estática, fazendo com que grudem Use transparências monocromáticas e não revestidas (também conhecidas como película OHP) Para informações sobre mídia recomendada (Q-Media), veja página 31. Notas gerais sobre mídia Ao imprimir páginas simplex, carregue a mídia com a face de impressão para baixo na bandeja multiuso, mas com a face de impressão para cima em todas as outras bandejas. O lado superior das folhas deve ficar voltado para o lado de trás da impressora. Muitas vezes, uma seta no rótulo do pacote de mídia indica o lado de impressão. Se você não consegue determinar o lado que deve ser impresso, remova a mídia da bandeja, gire a pilha 180°, vire-a de lado e depois recoloque-a na bandeja. Atenção Não deixe que a mídia ultrapasse a marca de limite dentro da bandeja, porque ela não será alimentada corretamente. 18 Armazenamento e manuseio de mídia Bandejas de mídia Localização da bandeja Bandeja de mídia Capacidade de folhas para formato Carta/A4 Impressora Bandeja superior (padrão) 500 Multiuso 100 Alimentador de alta capacidade (1x500) Bandeja opcional (1x500) 500 Alimentador de alta capacidade (2x500) Bandeja opcional 1 (2x500) Bandeja opcional 2 (2x500) 1.000 (500 folhas cada) Notas Você pode renomear estas bandejas para a sua conveniência. Para mais informações, veja o Crown Books em PDF no CD-ROM Software Utilities. Armazenamento e manuseio de mídia 19 Tamanhos de mídia e área de impressão Que tamanhos de mídia podem ser usados? A sua magicolor suporta a impressão em quatro cores para todos os tamanhos de mídia aprovados. Mídia Tamanho de mídia Polegadas Milímetros Tipo de mídia no driver de impressora* Origem** Duplex autom.*** A4 8,27x11,70 210,0x297,0 **** S/M/A Sim A4 transp. 8,27x11,70 210,0x297,0 Transparência S/M/A Não A5 5,93x8,28 148,0x210,0 **** S/M/A Sim B5 (ISO) 6,93x9,84 176,0x250,0 Envelope M Não B5 (JIS) 7,16x10,11 182,0x257,0 **** S/M/A Sim 3,5 a 8,5 x Tamanhos personalizad 5,5 a 35,4 os de papel 88,9 a 215,9 x Papel liso 139,7 a 900 M Não Env nº10 4,13x9,50 105,0x241.0 Envelope M Não Env C5 6,37x9,01 162,0x229,0 Envelope M Não Env C6 4,49x6,38 114,0x162,0 Envelope M Não Env Chou #3 4,72x9,25 120,0x235,0 Envelope M Não Env Chou #4 3,54x8,07 90,0x205,0 Envelope M Não Env DL Não 110,0x220,0 Envelope M Env Monarch 3,88x7,50 4,33x8,66 98,0x191,0 Envelope M Não Executivo 7,25x10,51 184,0x267,0 **** S/M/A Sim Fólio 8,50x13,00 216,0x330,0 **** S/M/A Sim Cartão postal 3,94x5,83 japonês 100,0x148,0 Cartão postal M Não Kai 16 7,28x10,24 185,0x260,0 **** M Sim Kai 32 5,12x7,28 130,0x185,0 **** M Sim Ofício 8,5x14,0 216,0x356,0 **** S/M/A Sim Carta 8,5x11,0 216,0x279,0 **** S/M/A Sim Carta transp. 8,5x11,0 216,0x279,0 Transparência S/M/A Não Declaração 140,0x216,0 **** M Sim * 5,5x8,5 O tipo de mídia para a bandeja multiuso configurado no driver substitui o tipo de mídia especificado no menu de configuração da impressora. ** S=Bandeja superior (padrão, 500 folhas) M=Bandeja multiuso (100 folhas) A=Bandejas de alimentador de alta capacidade (1x500 e 2x500 folhas) *** Duplex automático está disponível apenas em uma magicolor 3300 DN ou magicolor 3300 EN com um kit duplex opcional instalado. ****Opções: Papel liso, Liso brilhante, Espessura 2, ou Espessura 3. Veja “Quais são os tipos de mídia suportados?” na página 24. Espessura 3 só pode ser usada na bandeja multiuso. 20 Tamanhos de mídia e área de impressão O que é a área (imprimível) representável? Cada tamanho de mídia tem uma área representável específica, que é a área máxima na qual a impressão será clara e sem distorções. Esta área é sujeita aos limites de hardware (o tamanho físico das mídias e as margens requeridas pela impressora) e às limitações do software (a quantidade de memória disponível para o buffer de enquadramento da página inteira). A área representável (imprimível) para todos os formatos de mídia é o tamanho da página menos 4 mm/0,157" de todas as margens da mídia. Todas as mídias são alimentadas orientadas a retrato (margem curta primeiro), e têm saída na bandeja de 250 folhas no lado superior da impressora. Qual é a diferença entre uma área não imprimível e uma área não garantida? Existe uma margem não imprimível de 4 mm/0,157" para todos os formatos de mídia. Somente os envelopes têm uma área não garantida. A orientação de impressão é determinada pelo seu aplicativo. A B C A Área não imprimível 4 mm/0,157" B Área não garantida* C Área garantida* * Varia conforme o tipo de envelope Tamanhos de mídia e área de impressão 21 Margens da página As margens são configuradas pelo seu aplicativo. Alguns aplicativos permitem que você configure tamanhos e margens personalizados, enquanto outros têm somente tamanhos e margens de páginas padrão disponíveis para escolha. Se selecionar um formato padrão, você poderá perder parte da sua imagem (devido às limitações da área representável). Se o seu aplicativo permite-lhe personalizar a sua página, use os tamanhos indicados para a área representável para garantir os melhores resultados. Alinhamento de imagem Se, por qualquer motivo, for necessário alterar o alinhamento de imagem, há diversos modos para fazer isso: Ajuste as margens ou configure a página no seu aplicativo (método recomendado). Use o painel de controle da impressora (menu Administração/ Mecanismo/Alinh. imagem). Use os operadores de tradução e escala PostScript para reduzir o tamanho da imagem e alterar a sua posição na página (requer conhecimentos de programação PostScript). Bandeja de saída A bandeja de saída simples de face para baixo tem capacidade para 250 folhas de papel bonde 75 g/m2 (20 lb). Você pode alimentar a impressora com até 1.100 folhas de mídia (com um 1x500 HCIF opcional instalado) ou 1.600 folhas de mídia (com um 2x500 HCIF opcional instalado), mas não esqueça que a bandeja de saída tem um limite. Mídia 22 Tente primeiro imprimir os seus dados em uma folha de papel simples para verificar a disposição. Todas as mídias são alimentadas pela margem curta. Teste toda gramatura de papel bonde superior a 105 g/m² (28 lb) garantir um desempenho aceitável. Você deve controlar o número de folhas de alta gramatura que podem ser alimentadas em uma bandeja sem afetar o desempenho. Selecione Modo Usuar. Sim. ou Modo de Rede (modos de tarefa) para especificar como são tratados os requisitos de tipo de mídia. Para mais Mídia informações, veja o Crown Books em formato PDF no CD-ROM Software Utilities. – No Modo Usuar. Sim., você pode selecionar o tipo e tamanho de mídia dos drivers. As configurações do driver substituem eventuais configurações na impressora. – No Modo de Rede, se não for selecionada mídia especial tanto no driver como no painel de controle da impressora, a impressora usa configurações de papel liso. Selecione Qualid impress para controlar a velocidade de impressão, a temperatura do fusor e a quantidade de brilho de toner. Selecione o Tipo de mídia. Porquê ter qualidades de impressão diferentes? A melhor Qualidade de impressão específica depende dos seus requisitos individuais. Você pode, por exemplo, controlar a quantidade de brilho de toner. Qual é a melhor qualidade de impressão? Qualidade Resolução: pontos por de impressão polegada (ppp) Velocidade Comentário Padrão 600x600 Total Se a sua prioridade for a rapidez das impressões. Qualidade 1200x1200 Total Se a sua prioridade for mais brilho e melhor qualidade das impressões. Fino 1200x1200 Meia Se a sua prioridade for mais brilho e máxima qualidade das impressões. Como selecionar a qualidade de impressão? No driver de impressora do Windows (guia Recursos, opção Resolução [PPP]), selecione Qualidade. Você tem a opção de personalizar a impressão. Por exemplo, é mais econômico imprimir uma imagem brilhante (acetinada) em papel liso, e você não precisa carregar dois tipos de mídia nas suas bandejas. Teste toda gramatura para garantir um desempenho aceitável. Mídia 23 Quais são os tipos de mídia suportados? Seleção do tipo de mídia Duplex Peso suportado*** Papel liso Sim Bonde 60–105 g/ m² (16–28 lb) Espessura 2 ** 105–162 g/m² Espessura 3* Não Liso brilhante (a imagem é brilhante, não a mídia) 163–216 g/m² Envelope*† N/A Papel de etiquetas* N/A Cartão postal*† N/A Transparência N/A N/A Não aplicável * Impressão somente na bandeja multiuso. † Seleção manual não é possível; é automaticamente selecionado com a configuração de um formato de mídia ’envelope’ ou ’cartão postal’; identificado no driver como padrão de impressora. ** Duplex só é suportado até bonde 105 g/m² (28 lb). ** Duplex disponível apenas em uma magicolor 3300 DN ou magicolor 3300 EN com um kit duplex opcional instalado. 24 Mídia Qual é a diferença entre papel ’liso brilhante’ e ’cuchê’? O tipo de mídia "Liso brilhante" refere-se à quantidade de brilho que o toner tem quando está na página. A imagem é brilhante, não a mídia. Cuchê é uma mídia com revestimento (brilhante ou outro), a qual não deve resistir à temperatura de fusão (entre 158° C/316° F e 180° C/356° F, dependendo da mídia). Mídia do tipo cuchê não pode ser impressa na magicolor 3300. Pode ser difícil de constatar se uma mídia tem revestimento. Para isso, veja as mídias aprovadas em printer.konicaminolta/net/support (clique em ’Answer Base’). Atenção O uso de mídias não suportadas resulta em avaria da impressora e na anulação da garantia. Como selecionar o tipo de mídia? No driver de impressora do Windows (guia Papel, opção Tipo de mídia), selecione Papel liso. Papel liso Tipo de mídia Papel liso Liso brilhante Entrada Bandeja Superior Multiuso Alimentador de alta capacidade (bandejas opcionais) Capacida Superior: 500 folhas* de papel bonde 75 g/m² de (20 lb); a capacidade para outras gramaturas varia respectivamente. Multiuso: 100 folhas* de papel bonde 75 g/m² (20 lb); a capacidade para outras gramaturas varia respectivamente. Alimentador de alta capacidade (por bandeja): 500 folhas* de papel bonde 75 g/m² (20 lb); a capacidade para outras gramaturas varia respectivamente. Mídia 25 Orientação Bandeja superior ou opcional Face para cima Bandeja multiuso Face para baixo Mídia aprovada Use somente mídias aprovadas para impressoras a laser. Veja as mídias aprovadas em printer.konicaminolta.net/ support (clique em ’Answer Base’). Peso Bonde 60–105 g/m² (16–28 lb) Impressão duplex Suportada até bonde 105 g/m² (28 lb). Aviso O uso de mídias não suportadas, como papel de impressora a jato de tinta, resulta em avaria da impressora e na anulação da garantia. Notas *Para mídia em formato A5, carregue no máximo 350 folhas. É mais econômico imprimir uma imagem brilhante (acetinada) em papel liso (tipo de mídia ’liso brilhante’). Nota especial sobre mídia personalizada (e com tamanho excessivo) Na impressão de mídia com mais de 355,6 mm/14" de comprimento, use o extensor de bandeja multiuso e suporte a mídia com as suas mãos embaixo enquanto esta é alimentada. Entrada Bandeja Somente bandeja multiuso Capacida Até 50 folhas, dependendo da espessura da de mídia 26 Orientação Face para baixo Peso Variável Modo de impressão para selecionar Papel liso Impressão duplex Não suportada Mídia Notas Largura: 88,9 mm/3,5" até 215,9 mm/8,5" Comprimento: 139,7 mm/5,5" até 900 mm/35,4" Com mídia com mais de 355,6 mm/14" de comprimento, a impressora faz uma pausa para calibração após cada página. Alta gramatura Tipo de mídia Espessura 2 Entrada Bandeja Espessura 3 Espessura 2—todas origens Espessura 3—somente bandeja multiuso Capacidad Até 50 folhas, dependendo da espessura da mídia e Orientação Bandeja superior ou opcional Face para cima Bandeja multiuso Face para baixo Mídia aprovada Use somente mídias aprovadas para impressoras a laser. Veja as mídias aprovadas em printer.konicaminolta.net/support (clique em ’Answer Base’). Peso Espessura 100–159 g/m² 2 160–216 g/m² Espessura 3 Impressão duplex Espessura 2 é suportada até 105 g/m². Espessura 2 acima de 105 g/m² e Espessura 3 não são suportadas. Mídia 27 Notas Teste toda alta gramatura para garantir um desempenho aceitável. Bonde 163 g/m² (43 lb) também é mencionado como "index stock". Teste toda mídia do tipo cartão rígido (máximo 216 g/m2) para assegurar que a imagem não se desloque. Não misture alta gramatura com qualquer outra mídia nas bandejas - isto pode causar atolamento. Não faça impressão duplex de envelopes e cartões postais. Envelopes Tipo de mídia Envelope (Seleção manual não é possível; é automaticamente selecionado com a configuração de um formato de mídia ’envelope’ ou ’cartão postal’; identificado no driver como padrão de impressora.) Entrada Bandeja Somente bandeja multiuso Capacida Até 100, dependendo da espessura dos de envelopes 28 Orientação Face para baixo Mídia aprovada Use somente mídias aprovadas para impressoras a laser. Veja as mídias aprovadas em printer.konicaminolta.net/support (clique em ’Answer Base’). Impressão duplex Não suportada Mídia Mídia brilhante Papel brilhante Tipo de mídia Papel liso brilhante—veja “Papel liso” na página 25. Espessura 2 ou Espessura 3—veja “Alta gramatura” na página 27. Mídia aprovada Use somente mídias aprovadas para impressoras a laser. Veja as mídias aprovadas em printer.konicaminolta.net/ support (clique em ’Answer Base’). Impressão duplex Não suportada acima de 105 g/m² (28 lb) Notas Veja “Qual é a diferença entre papel ’liso brilhante’ e ’cuchê’?” na página 25. Toner brilhante Para todos os tipos de mídia: na opção de qualidade de impressão da guia Recursos no driver da impressora, a opção Qualidade tem mais brilho de toner do que Padrão, e Fino tem mais brilho de toner do que Qualidade. Papel de etiquetas Tipo de mídia Papel de etiquetas Entrada Bandeja Somente bandeja multiuso Capacida de Até 50 folhas, dependendo da espessura das etiquetas Orientação Face para baixo Mídia aprovada Use somente mídias aprovadas para impressoras a laser. Veja as mídias aprovadas em printer.konicaminolta.net/ support (clique em ’Answer Base’). Impressão duplex Não suportada Mídia 29 Notas Formate os dados da etiqueta dentro do seu aplicativo. Tente primeiro imprimir os seus dados em uma folha de papel simples para verificar a disposição. Evite o uso de etiquetas com adesivo exposto; estas etiquetas podem colar no fusor, causando o seu desprendimento e um atolamento de midia. Papel de etiquetas adesivo somente é suportado em folhas de formato Carta ou A4. A etiqueta consiste em uma folha de face (a superfície de impressão), adesivo e uma folha portadora. — A folha de face deve seguir a especificação do papel liso. — A superfície da folha de face deverá cobrir a folha portadora completa e nenhuma quantidade de adesivo deverá ficar a descoberto na superfície. A impressão contínua com papel de etiqueta é possível. Contudo, isto pode afetar a alimentação de mídia, dependendo da qualidade de mídia e do ambiente de impressão. Caso ocorra este problema, interrompa a impressão contínua e imprima uma folha por vez. Consulte a documentação do seu aplicativo para mais informações sobre a impressão de etiquetas. Cartões postais (tamanho japonês) Tipo de mídia Cartão postal (Seleção manual não é possível; é automaticamente selecionado com a configuração de um formato de mídia ’cartão postal’; identificado no driver como padrão de impressora.) Entrada Bandeja Somente bandeja multiuso Capacida Até 100 folhas, dependendo da espessura dos de cartões postais 30 Orientação Face para baixo Mídia aprovada Use somente mídias aprovadas para impressoras a laser. Veja as mídias aprovadas em printer.konicaminolta.net/support (clique em ’Answer Base’). Impressão duplex Não suportada Mídia Notas Use somente cartão postal japonês padrão (100x148 mm [3,9x5,8"]) recomendado para impressoras a laser. Em caso de cartão postal empenado, pressione a área da dobra para alisá-la antes de colocar na bandeja multiuso. O uso de cartões postais multicoloridos pré-impressos pode causar atolamentos na impressora. Transparências (somente não revestidas) Tipo de mídia Transparência Entrada Bandeja Todas origens Capacida Até 100 folhas, dependendo da espessura das de transparências Orientação Mídia aprovada Bandeja superior ou opcional Face para cima Bandeja multiuso Face para baixo Use transparências não revestidas (também conhecidas como película OHP). Recomendamos Mídia de transparência Q-Media para as séries magicolor 3300 (somente formatos Carta e A4) Apenas mídias recomendadas para impressoras a laser. Veja as mídias aprovadas em printer.konicaminolta.net/ support (clique em ’Answer Base’). (Muitas vezes não é possível reconhecer quais transparências são aceitáveis vendo apenas a embalagem ou a transparência não impressa.) Para pedidos de transparências aprovadas, vá para www.q-shop.com. Tamanho de Apenas as transparências em formato Carta e A4 são mídia suportadas. Mídia Impressão duplex Não suportada Aviso O uso de transparências não suportadas, como transparências de cor revestidas, resulta em avaria da impressora e na anulação da garantia. 31 Notas 32 Use transparências não revestidas. Você pode imprimir texto a cores e/ou imagens em transparências monocromáticas. Remova a mídia de transparência o mais rápido possível da bandeja de saída para evitar desenvolvimento estático. Não manuseie demais as mídias de transparência. Evite folhear grande quantidade de transparências antes de carregar. Se a superfície das transparências for tocada diretamente com as mãos, a qualidade de impressão pode ser afetada. A impressão contínua com transparências é possível. Contudo, isto pode afetar a alimentação de mídia, dependendo da qualidade de mídia, do desenvolvimento estático e do ambiente de impressão. Se você encontrar dificuldades para carregar uma grande quantidade de transparências de uma vez, tente carregar somente 1–10 folhas. Para as bandejas de 500 folhas, tente carregar primeiro aprox. 100 páginas de papel liso, formando mais altura para a pilha de transparências alcançar os rolos de alimentação. Mídia Carregar mídia Veja as mídias aprovadas em printer.konicaminolta/ net/support (clique em ’Answer Base’). Como preparar e carregar a mídia? Preparar a mídia 1 2 Não abra o pacote de papel em cima da impressora, porque pequenas partículas de papel podem cair dentro da máquina. Evite folhear grande quantidade de transparências. Tire a primeira e a última folha de uma resma de papel. Segurando uma pilha de aprox. 500 folhas por vez, folheie para evitar desenvolvimento estático no papel, antes de colocá-lo na bandeja. Carregar e imprimir mídia Recarregar uma bandeja de mídia superior ou opcional As figuras mostram uma bandeja superior padrão; no entanto, as instruções são iguais para uma bandeja de alimentador de alta capacidade. Atenção Com excessão das transparências, não misture mídias de tamanhos, tipos ou gramaturas diferentes na mesma bandeja - isto pode causar atolamento. Carregar mídia 33 1 2 3 4 Abra a bandeja, deslizando-a até parar. Com as duas mãos, incline um pouco a bandeja para retirá-la da impressora e coloque-a sobre uma superfície plana. Remova toda mídia restante na bandeja. Caso necessário, ajuste as duas guias de papel laterais e a guia limitadora às posições adequadas. Atenção A guia limitadora de fim da mídia deve estar diretamente alinhada com a marca de tamanho de mídia no fundo da bandeja. Se esta guia não estiver no furo correto, a detecção automática de tamanho do papel não funcionará. 34 Carregar mídia 5 Para ajustar a bandeja para papel A5, use o espaçador A5 fornecido. a Retire o espaçador A5 do seu compartimento na bandeja. b Levante cuidadosamente a guia limitadora de fim de mídia para posicioná-la no furo adequado. A5 c Encaixe o espaçador na respectiva ranhura e carregue a mídia A5. Assegure-se de que as duas guias e o espaçador tenham encaixado na posição. A5 d Para reajustar aos tamanhos de mídia aprovados, remova o espaçador de A5 da ranhura e recoloque-o na bandeja. 1 2 A5 A5 6 Carregue a mídia (lisa ou brilhante) com a face para cima e o lado superior voltado para o lado de trás da impressora. Muitas vezes, uma seta no rótulo do pacote de mídia indica o lado de impressão. Se você não sabe o lado que deve ser impresso, remova a mídia da bandeja, gire a pilha 180°, vire-a de lado e recoloque-a na bandeja. Há uma marca de limite de enchimento dentro da bandeja. As bandejas de mídia superior e opcional têm capacidade para 500 folhas de papel bonde 75 g/m² (20 lb). Carregar mídia 35 7 Se você removeu mídia da bandeja, empilhe-a com a nova mídia, alinhe os cantos e recarregue a mídia. Atenção Após colocar a mídia, ajuste novamente as guias. Se as guias não forem ajustadas corretamente, isto poderá causar baixa qualidade de impressão, atolamentos ou avarias na impressora. O papel deve caber facilmente entre as guias. Certifique-se de que os cantos do papel não dobrem. Não encha demais a bandeja. 8 Deslize a bandeja de volta para dentro da impressora. Verifique o medidor para assegurar que a bandeja está registrando a mídia carregada. Use este medidor para determinar quando é necessário recarregar a bandeja. 36 Carregar mídia Recarregar uma bandeja multiuso 1 2 Tire a primeira e a última folha de uma resma de papel. Segurando uma pilha de aprox. 100 folhas por vez, folheie para evitar desenvolvimento estático no papel, antes de colocá-lo na bandeja. Evite folhear grande quantidade de transparências. Abra a bandeja multiuso. Não coloque objetos pesados sobre a bandeja multiuso. 3 Ajuste as guias à largura da mídia. O extensor de bandeja multiuso suporta mídia longa. Atenção Certifique-se de que a mídia cabe facilmente entre as guias. Se as guias não forem ajustadas corretamente, isto poderá causar baixa qualidade de impressão, atolamentos ou avarias na impressora. 4 As guias devem estar devidamente ajustadas para manter a mídia reta, mas sem estar apertada demais de modo que possam se formar ondulações. Coloque a mídia na bandeja multiuso com o lado a imprimir para cima. Carregar mídia 37 Usar mídia diferente de papel liso Atenção Para informações sobre mídias recomendadas para a sua impressora, acesse o site printer.konicaminolta.net/support e clique em ’Answer Base’. Atenção Embora a sua impressora tenha sido projetada para impressões casuais de diversos tipos de mídia, ela não é própria para imprimir exclusivamente um único tipo de mídia, exceto papel liso. A impressão contínua em mídia diferente de papel (como envelopes, etiquetas, alta gramatura ou transparências) pode afetar adversamente a qualidade de impressão ou reduzir a vida útil do motor. Como carregar e imprimir envelopes? 1 2 A impressão de envelope apenas é suportada em bandeja multiuso. No driver de impressora (guia Papel, opção Tipo de mídia), selecione Envelope. Selecione o tamanho do envelope: a Pressione a tecla de tamanho MP , procure e selecione o formato de envelope desejado na lista, ou b No painel de controle, pressione a tecla de menu e selecione Contr. Operador/Taman multiprop, procure e selecione o formato de envelope desejado na lista. 4 5 6 7 38 Coloque os envelopes sobre uma superfície plana e alise-os pressionando os cantos para baixo. Flexione a pilha de envelopes (incluindo os cantos) para eliminar qualquer rigidez. Corrija as eventuais dobras nos cantos e depois alinhe os envelopes, batendo-os levemente sobre uma superfície plana. Abra a bandeja multiuso e ajuste as guias de mídia ao comprimento e à largura dos envelopes. Carregar mídia Atenção Se as guias não forem ajustadas corretamente, isto poderá causar baixa qualidade de impressão, atolamentos ou avarias na impressora. 8 Dobre as abas Certifique-se de que o adesivo está seco. 9 Coloque a pilha de envelopes na bandeja multiuso com o lado a imprimir para baixo. Apenas imprima os envelopes no lado frontal de endereço. Algumas partes do envelope são compostas de três camadas de papel—a frente, o verso e a aba. Qualquer coisa que for impressa nestas camadas pode ficar perdida ou desaparecer. 10 11 12 Verifique na documentação do seu aplicativo se a aba deve ser posicionada à esquerda ou à direita. Você pode também imprimir um único envelope para verificar a orientação antes da impressão de cópias múltiplas. Verifique novamente as guias de mídia para ter certeza de que estão ajustadas à largura dos envelopes. Imprima os envelopes. Abra imediatamente as abas de cada envelope (antes que esfriem), assim que chegarem à bandeja de saída. Os envelopes passam por rolos aquecidos, podendo selar as áreas colantes nas dobras. Este problema pode ser contornado usando envelopes com cola à base de emulsão. Como carregar e imprimir papel brilhante? Veja “Carregar e imprimir mídia” na página 33. Carregar mídia 39 Como carregar e imprimir etiquetas? 1 2 A impressão de etiquetas apenas é suportada em bandeja multiuso nos formatos Carta ou A4. No driver de impressora (guia Papel, opção Tipo de mídia), selecione Etiquetar peças. Selecione o tamanho da etiqueta. a Pressione a tecla de tamanho MP , procure e selecione o formato de etiqueta desejado na lista, ou b No painel de controle, pressione a tecla de menu e selecione Contr. Operador/Taman multiprop. Procure e selecione o formato de etiqueta desejado na lista. 4 5 6 Carregue a mídia de etiqueta com face para baixo na bandeja multiuso. Ajuste as guias à largura da mídia de etiquetas. Imprima as etiquetas. Como carregar e imprimir cartões postais? 1 2 A impressão de cartão postal apenas é suportada em bandeja multiuso. No driver de impressora (guia Papel, opção Tipo de mídia), selecione Cartão postal. Selecione o formato do cartão postal. a Pressione a tecla de tamanho MP , procure e selecione o formato de cartão postal na lista, ou b No painel de controle, pressione a tecla de menu e selecione Contr. Operador/Taman multiprop. Procure e selecione o formato de cartão postal. 4 5 6 7 40 Coloque os cartões postais sobre uma superfície plana e achate-os pressionando os cantos para baixo. Carregue a mídia de cartão postal com a face de impressão para baixo na bandeja multiuso. Ajuste as guias à largura dos cartões postais. Imprima os cartões postais. Carregar mídia Como carregar e imprimir alta gramatura? Atenção Não misture alta gramatura com qualquer outra mídia na mesma bandeja - isto pode causar atolamento. 1 2 3 4 5 A maioria das impressões de alta gramatura é suportada de qualquer compartimento de entrada. Contudo, a mídia "Espessura 3" só pode ser usada na bandeja multiuso. No driver de impressora (guia Papel, opção Tipo de mídia), selecione Espessura 2 (105–162 g/m2). Remova toda mídia restante na bandeja. Carregue a nova mídia. Deslize a bandeja de volta para dentro da impressora. Imprima a alta gramatura. Como carregar e imprimir transparências? Atenção Use somente mídias de transparência aprovadas para esta impressora. Veja as mídias aprovadas em printer.konicaminolta.net/support (clique em ’Answer Base’). 1 2 No driver de impressora (guia Papel, opção Tipo de mídia), selecione Transparência e (guia Papel, opção Tamanho do papel) selecione Carta ou A4. Há diferentes modos para selecionar o tamanho da transparência: 3 Bandeja multiuso—Pressione a tecla de tamanho MP procure e selecione o formato de transparência desejado na lista, ou Todas origens—No painel de controle, pressione a tecla de menu e selecione Contr. Operador/Taman multiprop. Procure e selecione o formato de transparência desejado. Evite folhear as transparências. Folhear transparências causa o desenvolvimento de eletricidade estática. Carregue a bandeja de mídia. Carregar mídia 41 Bandejas superior e opcional Coloque a mídia com face para baixo nas bandejas superior ou opcional. Bandeja multiuso—Abra a bandeja multiuso, ajuste as guias de mídia à largura das transparências e coloque as transparências na bandeja com a face de impressão para cima. HP O Atenção Se as guias não forem ajustadas corretamente, isto poderá causar baixa qualidade de impressão, atolamentos ou avarias na impressora. 4 Imprima as transparências. Remova imediatamente as transparências impressas da bandeja de saída. Requisitos de memória do sistema (RAM) Funcionalidade básica Monocromática Simplex Tamanho Carta/ A4 P/Q F Cores Duplex P/Q F Simplex P/Q F Duplex P/Q F 256 MB (memória básica) Ofício Notas: 42 P = Qualidade de impressão ’Padrão’ (600x600 ppp, veloc. máx.) Q = Qualidade de impressão ’Qualidade’ (1200x1200 ppp, veloc. máx.) F = Qualidade de impressão ’Fina’ (1200x1200 ppp, meia veloc.) Requisitos de memória do sistema (RAM) Máximo desempenho Monocromática Simplex Tamanho P/Q F Cores Duplex P/Q F Simplex P/Q F Duplex P/Q F Carta/A4 256 MB (memória básica) Ofício 288 MB Notas: P = Qualidade de impressão ’Padrão’ (600x600 ppp, veloc. máx.) Q = Qualidade de impressão ’Qualidade’ (1200x1200 ppp, veloc. máx.) F = Qualidade de impressão ’Fina’ (1200x1200 ppp, meia veloc.) Impressão duplex Selecione papel com alta opacidade para impressão duplex (de 2 lados). Opacidade é a referência da efetividade com a qual o papel bloqueia o que está escrito no outro lado da página. Se o papel tiver opacidade baixa (alta translucidez), os dados impressos de um lado da página passarão para o outro lado. Para obter melhores resultados, imprima primeiro uma pequena quantidade para testar se a opacidade é aceitável. A impressão duplex só é suportada até bonde 105 g/m² (28 lb). Como imprimir duplex manual? Duplex manual é possível em todas as impressoras magicolor 3300. 1 2 3 4 Pode ocorrer atolamento de mídia se a(s) folha(s) impressas reinseridas não estiverem totalmente niveladas. No driver de impressora (guia Papel), selecione Simplex e depois clique duas vezes em OK. Na tela Imprimir documento, selecione Todos. Selecione e imprima as Páginas ímpares. Remova a mídia, vire-a do outro lado e depois selecione e imprima as Páginas pares. Impressão duplex 43 Como imprimir em duplex automático? Duplex automático está disponível apenas na magicolor 3300 DN ou na magicolor 3300 EN com um kit duplex opcional instalado. Consulte as tabelas em “Requisitos de memória do sistema (RAM)” na página 42 para informações sobre a memória requisitada para impressão duplex. Se não tiver memória suficiente instalada, páginas com cobertura muito alta podem reverter para 600 ppp na impressão duplex. Com mídia Carta, ficam duas folhas no caminho, e com ofício apenas uma. Por isso, é requisitada mais memória para imprimir as duas folhas de mídia Carta. Atenção A impressão duplex de envelopes, papel brilhante com gramatura mais alta que 105 g/m2(28 lb), etiquetas, cartões postais, gramatura de papel bonde superior a 105 g/m2(28 lb), mídia de transferência e transparências não é suportada. 1 Para fazer uma impressão duplex (nos dois lados da folha), carregue a mídia com o lado superior voltado para o lado de trás da impressora. Ao imprimir em Bandejas superior ou opcional, carregue a mídia com a face de impressão para cima. Bandeja multiuso, carregue a mídia com a face de impressão para baixo. Em duplex automático, primeiro é impresso o verso e depois a frente. 2 3 Configure o driver—por exemplo: na guia Layout, Opções Duplex, selecione a opção Extremidade longa (deslocada horizontalmente como em um bloco de anotações de folha solta), ou Extremidade curta (deslocada verticalmente como em uma prancheta). Clique em OK. Onde obter mais informações referentes a KONICA MINOLTA? Veja as mídias aprovadas em printer.konicaminolta.net/support (clique em ’Answer Base’). Veja o Guia de Atendimento & Suporte para uma lista completa dos números de assistência. 44 Impressão duplex Impressão em cores 3 Introdução A sua impressora apresenta a avançada tecnologia de impressão a laser em cores, que produz, de modo econômico, imagens duráveis de 1200x1200 ppp em papel liso, envelopes, etiquetas, alta gramatura e transparências. Registro de cor Sempre que você notar sombras nos documentos impressos e a toda vez que substituir a unidade de imagem, ajuste o registro de cor lateral (direção de scan) seguindo a seqüência do painel de controle abaixo. A impressora ajusta automaticamente o registro na direção ’de cima para baixo’ (alimentação). A figura seguinte mostra as opções disponíveis no menu Administração/ Mecanismo/Registro. ADMINISTRAÇÃO MECANISMO REGISTRO PAGINA REGISTRO MAGENTA AMARELO CIANO SIM/ NÃO -7 ... 0 ... +7 -7 ... 0 ... +7 -7 ... 0 ... +7 Para verificar e/ou alterar o registro de cores lado-a-lado, siga a seqüência do painel de controle abaixo. Pressione a tecla . . . Online Menu Seguinte ( (até) aparecer as janelas de mensagem . . . ) Selecionar Seguinte ( ) Selecionar Seguinte ( 46 ) OCIOSO (e o botão Online está desativado) CONFIGURAÇÃO CONTROLE DO OPERADOR CONFIGURAÇÃO ADMINISTRAÇÃO ADMINISTRAÇÃO COMUNICAÇÕES ADMINISTRAÇÃO MECANISMO MECANISMO ALINHAMENTO MECANISMO REGISTRO Introdução Pressione a tecla . . . Selecionar (até) aparecer as janelas de mensagem . . . REGISTRO PAGINA REGISTRO Selecionar PAGINA REGISTRO SIM Selecionar REGISTRO PAGINA REGISTRO Na impressão da página de registro de cor lateral, anote o número embaixo de cada uma das três amostras de cor que identificam o conjunto de linhas para alinhar a mais reta. -7 -6 -5 -4 -3 -2 -1 0 +1+2 +3 +4 +5 +6 +7 Se todas as linhas mais retas estão na posição "0" para todas as três cores (como na figura acima), você não precisa ajustar o registro. Pressione duas vezes Online para repor a impressora no estado ’online’ e OCIOSO. Se as linhas mais retas estão em uma posição diferente de "0" (+4 neste exemplo), continue seguindo estas instruções. -7 -6 -5 -4 -3 -2 -1 0 +1+2 +3 +4 +5 +6 +7 Seguinte ( ) REGISTRO MAGENTA Pressione Selecionar para ver a configuração de registro atual para esta cor. Por exemplo, Selecionar Seguinte ( Anterior ( Pressione a tecla Seguinte, até visualizar a cor que você quer ajustar na janela de mensagem. Por exemplo, ) ou ) MAGENTA +4 Pressione a tecla Seguinte ou Anterior, até que o número de registro da cor a ser ajustada seja configurado em uma linha de base "0". Por exemplo, MAGENTA 0 Registro de cor 47 Pressione a tecla . . . Selecionar (até) aparecer as janelas de mensagem . . . 0 ESTÁ SELECIONADO e depois Seguinte ( Anterior ( Selecionar ) ou ) REGISTRO MAGENTA REGISTRO PAGINA REGISTRO PAGINA REGISTRO SIM Selecionar REGISTRO PAGINA REGISTRO Aguarde uma outra página de registro de cor lateral para imprimir. Anote o número embaixo de cada uma das três amostras de cor que identificam o conjunto de linhas para alinhar a mais reta. Se todas as linhas mais retas estão na posição "0" para todas as três cores, você não precisa ajustar o registro. Pressione duas vezes Online para repor a impressora no estado ’online’ e OCIOSO. Se as linhas mais retas estão em uma posição diferente de "0" (+2 neste exemplo), continue seguindo estas instruções. -7 -6 -5 -4 -3 -2 -1 0 +1+2 +3 +4 +5 +6 +7 Seguinte ( ) Selecionar Seguinte ( Anterior ( ) ou ) Pressione Seguinte para retornar à cor a ser ajustada. Por exemplo, REGISTRO MAGENTA MAGENTA 0 Pressione a tecla Seguinte ou Anterior, até visualizar o número de registro da linha mais reta. Por exemplo, +2 na figura acima. MAGENTA +2 48 Registro de cor Pressione a tecla . . . Selecionar (até) aparecer as janelas de mensagem . . . +2 ESTÁ SELECIONADO e depois Seguinte ( Anterior ( Selecionar ) ou ) REGISTRO MAGENTA REGISTRO PAGINA REGISTRO PAGINA REGISTRO SIM Selecionar REGISTRO PAGINA REGISTRO Uma outra página de registro de cor lateral é impressa. Confirme se o registro de cor está correto. Se necessário, repita o procedimento para as outras cores. Online (duas vezes) OCIOSO (e o botão Online está ativado). A impressora salva cada número automaticamente enquanto você avança pelas opções usando a tecla Seguinte ou Anterior. Não é necessário reinicializar a impressora para que as alterações tenham efeito. PRISMLASER™ Technology Como funciona PRISMLASER? PRISM (Photo-Reactive Image Splitting Module) é uma tecnologia universal de unidade de imagem, na qual os quatro toners de cor podem ser impressos em uma passada. A imagem foto-reativa passa por um módulo de divisão de imagem, no qual as cores são divididas. Gerenciamento e controle de cor A magicolor 3300 oferece diversas ferramentas de filtragem, correspondência, e calibração de cores tanto para o usuário principiante como para o profissional. PRISMLASER™ Technology 49 KONICA MINOLTA Color Technology Gerenciamento de cores não significa que todos os dispositivos corresponderão exatamente, mas garante a transformação de cores mais semelhante possível. A tecnologia magicolor 3300 oferece quatro métodos para a correspondência de cores através de dispositivos: Correção de cor automática Perfis ICC de impressora fornecidos Dicionários de conversão cores (CRDs) integrados Tabelas de correspondência de cores PANTONE®* fornecidas A tecnologia magicolor 3300 otimiza a saída de cor automaticamente para produzir qualidade profissional, documentos coloridos sem o uso de técnicas de otimização manual sofisticadas. A seguir é apresentada uma lista dos recursos de correção de cor automática KONICA MINOLTA: Fácil de usar a partir dos aplicativos: Com automatic color correction, obter cores excelentes de uma apresentação em PowerPoint é tão fácil quanto de um programa de DTP, como o QuarkXPress. Os métodos de correspondência de cores magicolor 3300 proporcionam uma navegação muito fácil, tanto para o usuário principiante como para o profissional. Controle de botão único: Tanto para o acesso através do driver da impressora, como pelo painel frontal da impressora, os controles de botão único permitem a correção automática de arquivos de cor RGB ou CMYK não calibrados. CMS residente na impressora: A correção de cor automática está incorporada na impressora. Deste modo, ela funciona bem em todos os ambientes de computação, assim como com a maior parte dos aplicativos de design, publicação e programas de escritório. Perfis de padrão industrial: A magicolor 3300 usa os perfis de padrão industrial ICC para assegurar a compatibilidade com os dispositivos de entrada e saída populares. Suporte de sistemas de gerenciamento de cores baseados em host: Basta desativar a correção de cor automática quando você usa correspondência de cores baseada em host ColorSync ou ICM. Perfis para monitores e dispositivos de saída comuns: A magicolor 3300 oferece correspondência de cores padrão para uma variedade de para monitores e impressoras comuns. *Marca registrada da Pantone, Inc. para verificação da reprodução de cores e materiais de reprodução de cores. 50 KONICA MINOLTA Color Technology Download de perfis de dispositivos: Para a personalização da correspondência de cores, a magicolor 3300 suporta perfis ICC transferidos por download (somente no disco). Suporte para padrão de Internet: A magicolor 3300 usa o padrão de cores da Internet (sRGB). Correção de elementos individuais: A magicolor 3300 corrige (corresponde) separadamente cores de gráficos, texto e imagens em uma página individual usando CRDs residentes na impressora. Maiores informações Para mais informações sobre o gerenciamento de cores KONICA MINOLTA, consulte o Crown Books. KONICA MINOLTA Color Technology 51 Substituição de consumíveis 4 Introdução Item Página "O que é um consumível?" página 54 "O que são folhas, faces e páginas?" página 54 "Quando é necessário substituir os consumíveis?” página 55 "Qual é a expectativa de vida útil dos consumíveis?" página 56 "Como encomendar consumíveis?" página 58 "Onde obter mais informações?" página 59 "Como substituir a unidade do fusor?" página 69 "Como substituir o(s) cilindro(s) de alimentação de mídia?" página 71 "Como substituir a unidade de imagem?" página 65 "Como manusear cartuchos de toner?" página 59 "Como substituir um cartucho de toner?" página 60 "Como substituir a unidade de transferência?" página 59 Expectativas de vida útil dos consumíveis O que é um consumível? Um consumível - ou material de consumo - é um item que requer substituição em intervalos regulares. Para a magicolor 3300, os consumíveis incluem: Unidade de fusão Unidade de imagem Cilindro de alimentação de mídia Cartuchos de toner Unidade de transferência O que são folhas, faces e páginas? Uma folha de mídia tem dois lados e pode ser impressa em modo simplex (de um lado) ou duplex (dos dois lados). Uma folha simplex, também chamada de face ou página, consiste de uma passada única da mídia pela unidade de imagem da impressora, enquanto que uma página duplex consiste de duas passadas. O número de folhas impressas exibido na página inicial pode ser diferente das estatísticas das folhas e faces impressas em CrownView e na página de estatísticas de consumíveis (Contr. Operador/Consumíveis/Imprimir 54 Introdução estat.). Os números na página inicial fazem referência ao número de folhas/faces impressas durante o tempo de vida útil da impressora. Os números em CrownView (um aplicativo baseado em impressora para acessar configurações e status da impressora, bem como informações sobre o uso de consumíveis) e na página de estatísticas de consumíveis referem-se ao número de folhas/faces impressas durante o atual período de controle de consumíveis (menu Administração/ Consumíveis/Iniciar periodo). Quando é necessário substituir os consumíveis? Atenção A não observação das instruções neste manual pode resultar na anulação da sua garantia. O uso de consumíveis não fabricados por KONICA MINOLTA ou o uso de mídias de impressão não suportadas pode avariar a sua impressora e anular a sua garantia. Caso uma falha ou avaria da impressora KONICA MINOLTA possa ser diretamente atribuída ao uso de consumíveis não aprovados pela KONICA MINOLTA, a KONICA MINOLTA não efetuará o reparo gratuito. Neste caso, o tempo padrão e os custos de materiais serão aplicados para reparar a impressora desta falha particular ou avaria. Item Este item deve ser substituído após... Comentário Cartucho de toner <COR> TONER VAZIO é exibido na janela de mensagem. Após a substituição de um cartucho de toner, as estatísticas deste são automaticamente restauradas. Veja “Como substituir um cartucho de toner?” na página 60. Unidade de transferência SUBSTITUIR UNID. TRANSFERÊNCIA é exibido na janela de mensagem. Veja “Substituição da unidade de transferência” na página 63. Unidade de imagem (inclui quatro OPCs e quatro desenvolvedores) SUBSTITUIR UNID. DE IMAGEM é exibido na janela de mensagem. Veja “Como substituir a unidade de imagem?” na página 65. Expectativas de vida útil dos consumíveis Após a substituição da unidade de transferência, restaure as estatísticas no painel de controle (menu Contr. Operador/Consumíveis/Item substd/ Unid. Transferência). Após a substituição de uma unidade de imagem, as estatísticas deste são automaticamente restauradas. 55 Item Este item deve ser substituído após... Comentário Unidade de fusão e cilindro(s) de alimentação de mídia Substitua o fusor e o(s) ciliSUBSTITUIR UNIDADE FUSÃO é exibido na janela de ndro(s) de alimentação de mídia ao mesmo tempo. mensagem. Restaure as estatísticas no Veja “Como substituir a unipainel de controle (menu dade de fusão?” na página Contr. Operador/ Con69. sumíveis/Item substd/ Fusão). Qual é a expectativa de vida útil dos consumíveis? Atenção A expectativa de vida indicada para cada consumível é baseada em impressão sob determinadas condições operacionais, tais como o tipo de mídia (papel), o tamanho da página (simplex, Carta/A4), a cobertura (cobertura normal 5%) e o tamanho da tarefa (em média, tarefas de 4 páginas). Estes parâmetros proporcionam a vida útil ideal dos consumíveis. A expectativa de vida real varia (ou é reduzida) com base em determinadas condições operacionais e outros fatores variáveis, como impressão intermitente (por exemplo, tarefas de uma página), temperatura ambiente, umidade, tipo de mídia, tamanho da página, duplex (uma página duplex é equivalente a duas páginas simplex) e conteúdo do material impresso (por exemplo, texto ou gráficos). Cartuchos de toner iniciais A impressora é fornecida com um conjunto de cartuchos de toner iniciais cheios. Com cobertura de 5%, a expectativa é de aproximadamente 4.000 páginas simplex (faces) no formato Carta/A4 com o cartucho de toner preto e aproximadamente 3.000 páginas simplex (faces) no formato Carta/A4 com os cartuchos de toner amarelo, magenta e ciano. (Contudo, há muitos fatores que influenciam a expectativa de vida útil do toner. Veja as notas ao final da tabela seguinte.) 56 Expectativas de vida útil dos consumíveis Cartuchos de toner de substituição A seguinte tabela lista a expectativa de vida aproximada dos cartuchos de toner de substituição em diversas percentagens de cobertura. Cobertura Número de páginas simplex (faces) Preto Amarelo, Magenta, Ciano 5% 9.000 6.500 10% 4.500 3.250 15% 3.000 2.167 20% 2.250 1.625 25% 1.800 1.300 30% 1.500 1.083 35% 1.285 928 40% 1.125 813 45% 1.000 722 50% 900 650 55% 776 560 60% 750 542 65% 696 503 70% 644 465 75% 600 433 80% 563 407 85% 529 382 90% 500 361 95% 473 342 100% 450 325 O tempo de vida útil do cartucho de toner é diretamente relacionado com o número de rotações do OPC. Este tempo é mais longo em caso de impressão contínua, a qual requer uma rotação de limpeza a cada quatro páginas de uma tarefa de tamanho médio. Impressões intermitentes de tarefas pequenas requerem uma rotação de limpeza a cada página simplex, afetando a vida útil do OPC. Um cartucho de toner contém suficiente toner para imprimir páginas no formato Carta/A4 com a porcentagem de cobertura indicada. Contudo, outros fatores também influenciam a vida útil do toner. Expectativas de vida útil dos consumíveis 57 Unidade de transferência Unidade de transferência (com caixa de toner utilizado integrada) Aproximadamente 25.000 páginas simplex com cobertura de 5%. Unidade de imagem Número de páginas por tarefa Nº máx. de páginas simplex ou Nº máx. de Porcentagem de cobertura de toner páginas simplex (média 4 págs.) 3 26.000 25%–30% 20.000 4 (média) 30.000 20%–25% 23.000 5 e mais 30.000 Menos de 20% (média) 30.000 Notas: *A vida útil da unidade de imagem depende do número médio de páginas ou da cobertura de toner, o que acontecer antes. Por exemplo: se você imprime tarefas simplex de 4 páginas com cobertura de 5%, o máximo será 30.000 páginas. Se você imprime tarefas simplex de 4 páginas e o seu toner preto (ou qualquer cor) excedeu uma cobertura total de 35%, o seu máximo será 15.000 páginas. A cobertura de cor mais alta determina a vida útil da unidade de imagem, não a média de 4 cores. Há uma indicação simples de páginas restantes para a sua unidade de imagem nas estatísticas de CrownView. Para mais informações, veja o Crown Books em formato PDF no CD-ROM Documentation. Unidade de fusor e cilindro(s) de alimentação de mídia Unidade de fusor e cilindro(s) de alimentação de mídia Aproximadamente 100.000 páginas simplex (média de 4 págs./tarefa) Como encomendar consumíveis? A escolha de consumíveis apropriados para a sua impressora não somente aumenta a confiabilidade e o desempenho, como também minimiza o risco de avarias. Por exemplo, apenas os cartuchos de toner KONICA MINOLTA foram projetados para corresponder exatamente às especificações da sua impressora KONICA MINOLTA, oferecendo máximo desempenho, eficiência e longa vida. 58 Expectativas de vida útil dos consumíveis Cartuchos de toner (cartuchos individuais ou em econômicos kits de quatro) e outros consumíveis para a sua impressora podem ser adquiridos no seu revendedor local ou na Q-SHOP (www.q-shop.com). Onde obter mais informações? Para acessar informações sobre o uso de consumíveis, use o menu Contr. Operador/Consumíveis/Imprimir estat. no painel de controle, ou a página da Web da impressora CrownView. Para mais informações sobre a página de estatísticas de consumíveis e menus de substituição, consulte o Crown Books em formato PDF no CD-ROM Software Utilities. Consumíveis para a sua impressora podem ser adquiridos no seu revendedor local ou na Q-SHOP (www.q-shop.com). Caso necessite de mais assistência, você encontra informações em printer.konicaminolta.net/support (clique em ’Answer Base’). Substituição de um cartucho de toner Caracteres e imagens são criados na sua impressora a laser através de um procedimento que aplica toner aos OPCs (Organic Photo Conductors) dentro da sua unidade de imagem. A sua impressora usa quatro cartuchos de toner: preto, amarelo, magenta e ciano. Manuseie os cartuchos de toner com cuidado para evitar que seja derramado toner dentro da impressora ou em você. Quando o cartucho de toner está quase vazio, <COR> TONER BAIXO é exibido na janela de mensagem. A impressão continua apesar desta mensagem. Contudo, a cor vai ficando cada vez mais fraca; por isso, substitua o cartucho de toner o mais rápido possível. Aproximadamente 100 folhas após detectar que um cartucho de toner está vazio, a impressora exibe <COR> TONER VAZIO na janela de mensagem e a impressora pára. Como manusear cartuchos de toner? Cartuchos de toner devem ser mantidos Longe de fontes de fogo aberto. Na embalagem, até o momento de serem instalados. Em um lugar seco e fresco, longe da luz solar (devido ao calor). A temperatura máxima de armazenamento é 35° C/95° F e a umidade máxima de armazenamento é 80% sem condensação. Se o cartucho de Substituição de um cartucho de toner 59 toner for movido de um lugar frio para outro quente e úmido, poderá ocorrer condensação, afetando a qualidade de impressão. Espere cerca de uma hora antes de usar o toner, a fim de permitir uma adaptação à temperatura do ambiente. Nivelado no lugar de armazenagem. Não armazene cartuchos de toner em posição vertical ou vire-os de cabeça para baixo; o toner dentro dos cartuchos pode solidificar-se ou ser distribuído irregularmente. Longe de ar com partículas de sal e gases corrosivos, como aerossóis. Como substituir um cartucho de toner? O toner não é tóxico. Em caso de contato de toner com as mãos, lave-as com água fria e detergente suave de pH neutro. Se derrubar toner em suas roupas, limpe-as o melhor possível. Se sobrar algum toner ainda nas suas roupas, lave com água fria, não água quente desde que as roupas sejam laváveis. AVISO! Se espirrar toner nos olhos, lave-os imediatamente e consulte um médico. Para mais informações de segurança, veja as folhas de dados Material Safety Data Sheets (MSDS) em printer.konicaminolta.net/ support (clique em ’Answer Base’). 1 2 3 60 Verifique na indicação de mensagem qual toner de cor está vazio. Remova a tampa superior. Gire cuidadosamente as alavancas do toner para a posição ’destravada’ (para trás). Substituição de um cartucho de toner 4 Remova o cartucho de toner vazio. Coloque o cartucho usado em um saco plástico para evitar derramamento de toner e jogue fora o cartucho vazio. AVISO! O cartucho de toner usado deve ser eliminado ou reciclado conforme regulamentos locais. Não o jogue no fogo. 5 Tire o novo cartucho de toner da caixa. Atenção Uma etiqueta colorida em cada cartucho de toner corresponde a uma etiqueta colorida à esquerda das ranhuras de cartucho. Instale sempre o cartucho de toner na ranhura com a etiqueta da mesma cor. 6 Segurando o cartucho com as duas mãos, balance-o levemente sete ou oito vezes para distribuir o toner. 7 O cartucho de toner somente deve ser balançado neste momento, antes da instalação e remoção do selo do toner (no passo 9). Alinhe o cartucho de toner com as guias de cartucho. Empurre o cartucho de toner cuidadosamente para dentro da impressora. O cartucho deve encaixar com facilidade. Substituição de um cartucho de toner 61 8 9 Gire cuidadosamente as alavancas do toner para a posição ’travada’ (para frente). Puxe o selo do toner para cima. Atenção Puxar o selo para a frente ou para o lado pode avariar o cartucho. 10 62 Se o selo do toner não foi extraído completamente porque foi puxado com muita força ou porque não foi puxado direto para cima, chame a Assistência técnica. Consulte o Guia de Atendimento & Suporte ou veja em www.konicaminolta/net/printer/ onde encontrar o representante mais próximo. Substituir a tampa superior. Não é necessário reinicializar o sistema de monitoramento do uso de consumíveis quando substituir um cartucho de toner. Substituição de um cartucho de toner Substituição da unidade de transferência A unidade de transferência conecta-se por interface ao cilindro na unidade de imagem. Como substituir a unidade de transferência? 1 Desligue a impressora . Atenção Não toque nos cilindros de transferência pretos. Eles são extremamente sensíveis a gordura da mão e arranhões, os quais reduzem a qualidade de impressão. Este tipo de avaria não é coberto pela garantia. Se precisar de mais espaço para trabalhar, abra a tampa da unidade de imagem. 2 Segure as aletas nas duas extremidades do cartucho de transferência e retire-o cuidadosamente da impressora. 1 Atenção Ao levantar o cilindro, tome cuidado para evitar de derramar toner. 3 2 2 22 1 Desembale um novo cartucho de transferência e encaixe os pinos salientes dos dois lados do cartucho nas guias em forma de U dentro da impressora. Substituição da unidade de transferência 63 4 5 6 7 8 Trave o cartucho de transferência na impressora, empurrando as duas aletas para baixo até ouvir o engate. Se você abriu a tampa da unidade de imagem, feche-a . Feche a tampa frontal Ligue a impressora No menu Contr. Operador/Consumíveis/Item substd/Unid. Transferência, selecione Sim para reinicializar o sistema de monitoramento do uso de consumíveis. 64 . . 1 2 3 Para garantir um controle exato é necessário reinicializar manualmente o sistema de monitoramento do uso de consumíveis. Substituição da unidade de transferência Substituição da unidade de imagem A unidade de imagem inclui 4 OPCs (Optical Photo Conductors), 4 desenvolvedores e um cilindro de transferência, o qual forma a imagem que é desenvolvida e transferida para a mídia. Quando a unidade de imagem terminar, a mensagem SUBSTITUIR UNID. DE IMAGEM é exibida. Após a substituição de uma unidade de imagem, a impressora automaticamente reinicializa o contador de consumíveis. O tempo de vida útil da unidade de imagem é diretamente relacionado com o número de rotações dos OPCs. Este tempo é mais longo em caso de impressão contínua ou tarefa de no mínimo quatro páginas. Impressões intermitentes de tarefas pequenas requerem uma rotação de limpeza a cada página simplex, afetando a vida útil do OPC. Atenção Os OPCs são extremamente sensíveis à luz forte, à luz solar direta e ao toque. Mantenha a unidade de imagem sempre na embalagem de proteção, até que seja o momento de instalá-la. A exposição à luz deve ser evitada e limitada a menos de dois minutos, pois isto pode causar avarias permanentes. Se suspeitar que os OPCs tenham sido avariados devido a exposição à luz, deposite a unidade de imagem completa em um lugar escuro para a recuperação. Dependendo da quantidade de exposição, a recuperação pode demorar até duas horas. Este tempo varia de acordo com a quantidade de exposição recebida e a recuperação não é garantida. Qualquer avaria resultante de manuseio incorreto dos OPCs anulará a garantia dos OPCs. Como substituir a unidade de imagem? AVISO! A unidade de fusão aquece, podendo causar queimaduras graves. Quando a tampa frontal da impressora é aberta, a temperatura da unidade de fusão cai gradualmente. Espere uma hora após abrir a tampa frontal. Substituição da unidade de imagem 65 1 2 Desligue a impressora . Abra a tampa frontal (botão A) ,. A 3 4 Abra a tampa da unidade de imagem. Remova a unidade de imagem usada. AVISO! Recicle a unidade de imagem usada de acordo com as instruções fornecidas. Não jogue unidades de imagem usadas no fogo. 5 66 Tire a nova unidade de imagem da embalagem de proteção. Substituição da unidade de imagem 6 Segurando-a horizontalmente, extraia cuidadosamente as aletas, puxando-as em reta para fora. Atenção Não vire ou torça a aleta ao puxá-la. Se alguma aleta não sair por completo (um círculo impresso na extremidade final deve ficar visível), é necessário substituir a unidade de imagem. 660 mm 26"/ 7 Remova cuidadosamente a placa de proteção. 8 É altamente recomendável guardar a embalagem para o eventual transporte ou envio da impressora. Guie cuidadosamente a unidade de imagem diretamente para dentro da impressora, seguindo as setas na impressora para encaixar os pinos. Atenção Se não for alinhada corretamente, a unidade pode ser avariada. Substituição da unidade de imagem 67 9 Remova e elimine a folha de proteção preta. Atenção Não toque nos cilindros de transferência pretos. Eles são extremamente sensíveis a gordura da mão e arranhões, os quais reduzem a qualidade de impressão. Este tipo de avaria não é coberto pela garantia. , . 10 Feche as tampas 11 Ligue a impressora. Não é necessário reinicializar o sistema de monitoramento do uso de consumíveis quando substituir uma unidade de imagem. Após aprox. 6 minutos de aquecimento (tomando por base temperatura e umidade normal), a impressora imprime uma página inicial, indicando "OCIOSO" na janela de mensagem. Este aquecimento de 6 minutos ocorre somente quando uma nova unidade de imagem tiver sido instalada. O tempo de aquecimento normal quando a impressora é ligada é de 1,5 minutos. 68 Substituição da unidade de imagem Substituição da unidade de fusão AVISO! A unidade de fusão aquece, podendo causar queimaduras graves. Quando a tampa frontal da impressora é aberta, a temperatura da unidade de fusão cai gradualmente. Espere uma hora após abrir a tampa frontal. Como substituir a unidade de fusão? O fusor funde o toner na mídia. Quando o painel de controle exibir a mensagem SUBSTITUIR UNIDADE FUSÃO substitua a unidade de fusão (fusor e cilindros de alimentação de mídia). 1 2 Desligue a impressora. Abra a tampa frontal (botão B). 2 B 1 3 4 Puxe a alavanca para liberar pressão na unidade de fusão. Abra a tampa da unidade de imagem Substituição da unidade de fusão . 1 2 69 5 6 7 Solte a unidade, deslizando os dois fechos laterais para a frente. Levante as duas alavancas da unidade. Segure as alavancas da unidade e retire-a cuidadosamente da impressora. 8 9 70 O fusor usado deve ser eliminado ou reciclado conforme regulamentos locais. Desembale uma nova unidade de fusão, levante as duas alavancas , segure a unidade pelas alavancas, alinhe-a com as ranhuras na impressora e insira-a devagar . 11 22 11 Empurre as duas alavancas da unidade completamente para baixo. Substituição da unidade de fusão 10 11 12 Trave a unidade, deslizando os dois fechos laterais para trás. Feche as tampas , . Continue com a substituição do(s) cilindro(s) de alimentação de mídia. Veja “Como substituir o(s) cilindro(s) de alimentação de mídia?” abaixo. Como substituir o(s) cilindro(s) de alimentação de mídia? Estes cilindros alimentam mídia das bandejas para a impressora. Quando eles deterioram, a mídia não é alimentada corretamente da bandeja, resultando em atolamentos. Substitua o cilindro de alimentação de mídia em cada bandeja de 500 folhas todas as vezes que trocar a unidade de fusão. A unidade de fusão é fornecida com três cilindros de alimentação de mídia. Se você não tem alimentador de alta capacidade, sobrarão um ou dois cilindros. 1 2 Puxe a bandeja para fora, deslizando-a até parar. Segure a bandeja com as duas mãos, inclinando-a um pouco para retirá-la da impressora. Substituição da unidade de fusão 71 Empurre as aletas da tampa do cilindro de alimentação para abrí-la. 3 Levante o grampo na extremidade dos cilindros de alimentação e remova-os . 4 5 6 7 8 9 72 Alinhe o eixo do novo cilindro de alimentação de mídia com o veio na bandeja conforme mostra a figura, e deslize o veio através do cilindro, até que o grampo trave na ranhura da extremidade do veio. Feche a tampa dos cilindros de alimentação de mídia . Segure a bandeja com as duas mãos, alinhe-a com a abertura na impressora e insira-a com cuidado. 3 Deslize a bandeja completamente de volta para dentro da impressora. Se você tem um alimentador de alta capacidade (HCIF), repita os passos 1-8 para cada bandeja de mídia. Ligue a impressora. 1 2 Substituição da unidade de fusão 10 No menu Contr. Operador/Consumíveis/Item substd/Fusão, selecione Sim para reinicializar o sistema de monitoramento do uso de consumíveis, tanto para o fusor como para os cilindros de alimentação de mídia. Para garantir um controle exato é necessário reinicializar manualmente o sistema de monitoramento do uso de consumíveis. Substituição da unidade de fusão 73 Manutenção da impressora 5 Introdução "Como manusear a impressora?" página 76 "Quando é necessário limpar a impressora?" página 78 "Que materiais de limpeza usar?" página 78 "Como limpar o sensor de densidade?" página 80 Manuseio da impressora Como manusear a impressora? 76 Manuseie a impressora com cuidado para preservar a sua vida útil. A falta de cuidado pode causar avarias. Leia cuidadosamente todas as etiquetas de aviso e de advertência, certificando-se de seguir todas as instruções nelas contidas. Estas etiquetas encontram-se na parte interna das tampas da impressora e no interior do corpo da impressora. Ao mover a impressora, não a incline mais de 10° em nenhuma direção. A fim de garantir melhor qualidade de impressão e vida útil mais longa dos consumíveis, coloque a impressora sobre uma superfície dura, plana e nivelada (tol. ±5°). Uma superfície pode ser testada quanto à igualdade de níveis com um lápis normal redondo. Se o lápis rolar, a superfície não está nivelada. Não bata pilhas de papel sobre a impressora. Não lubrifique ou desmonte a impressora. Não toque no cilindro de transferência, cartucho, em contatos elétricos, engrenagens, ou dispositivos a feixe de laser. Isto pode causar avarias na impressora, afetando a qualidade de impressão. Mantenha a mídia na bandeja de saída em nível mínimo. Se as pilhas de mídia forem muito altas, podem ocorrer atolamentos na impressora, ondulação excessiva de mídia, ou desenvolvimento de eletricidade estática. Remova mídias de transparência da bandeja assim que estas forem impressas. Manuseie o toner com cuidado. Não use cartuchos de toner parcialmente cheios, os quais foram removidos da impressora e armazenados por algum tempo. Evite o derramamento de toner devido a balanços ou batidas do cartucho de toner. Introdução O toner não é tóxico. Em caso de contato de toner com a pele, lave-a com água fria e detergente suave de pH neutro. Se derrubar toner em suas roupas, limpe-as o melhor possível. Se sobrar algum toner ainda nas suas roupas, lave com água fria, não água quente, desde que as roupas sejam laváveis. AVISO! Se espirrar toner em seus olhos, lave-os imediatamente com água fria e consulte um médico. Para mais informações de segurança, veja as folhas de dados Material Safety Data Sheets (MSDS) em printer.konicaminolta.net/ support (clique em ’Answer Base’). Apenas levante a impressora por baixo, usando as pegas para carregar. Ao mover a impressora, certifique-se de que duas pessoas estejam presentes para carregá-la. Não coloque nenhum objeto sobre a impressora. Não abra qualquer tampa da impressora durante a impressão. Feche as tampas da impressora com cuidado e nunca a exponha a vibrações. Não deixe as tampas da impressora abertas por período de tempo algum, especialmente em lugares bem iluminados; a luz pode avariar a unidade de imagem. Atenção Os OPCs na unidade de imagem são extremamente sensíveis à luz forte, à luz solar direta e ao toque. Mantenha a unidade de imagem sempre na caixa de proteção, até que seja o momento de instalá-la. A exposição à luz deve ser limitada a menos de dois minutos, pois isto pode causar avarias permanentes. Manuseie a unidade com cuidado para não tocar na superfície preta do cilindro de transferência. Não cubra a impressora imediatamente após a utilização. Desligue-a e aguarde até que esfrie. Quando a tampa frontal da impressora é aberta, a temperatura da unidade do fusor cai gradualmente (tempo de espera: 1 hora). Manuseio da impressora 77 Limpeza da impressora Quais são os ciclos de limpeza interna da impressora? A unidade de imagem faz pausa para executar uma rotação de limpeza automática após cada tarefa de uma página simplex e após páginas com mais de 355,6 mm/14" de comprimento, bem como entre as páginas de tarefas múltiplas, dependendo de quanto processamento for necessário entre páginas. Os ciclos de limpeza também ocorrem em intervalos (como mostrado abaixo), dependendo do número de páginas simplex impressas. A impressora faz uma pausa de aprox. 30 segundos para executar um ciclo de limpeza interna automático durante as tarefas de impressão longas. Nº de impressões - unidade de imagem A impressora faz pausa cada x páginas Simplex 0–5.119 48 5.120–20.479 32 20.480–25.599 20 25.600–30.720+ 16 Nota: O intervalo de ciclo de limpeza será mais freqüente quanto mais velha for a unidade de imagem. Quando é necessário limpar a impressora? Este item precisa de limpeza... após… por... Exterior da impressora Todo mês, ou segundo a necessidade Usuário Sensor de densidade ALERTA EMPOEIR. SENSOR ADC é exibido na janela de mensagem. Que materiais de limpeza usar? Atenção Não passe aspirador na impressora; isto pode causar desenvolvimento de eletricidade estática e avariar sensores. 78 Limpeza da impressora Assegure-se de que todas peças removidas durante a limpeza sejam recolocadas antes de conectar a impressora. Use Evite Exterior Um pano macio e seco para limpar o painel de controle. Utensílios afiados ou ásperos (como esponjas de metal ou plástico); qualquer líquido. Um pano macio e úmido para limpar o exterior da impressora. Utensílios afiados ou ásperos (como esponjas de metal ou plástico). Detergente suave de pH neutro para limpar manchas no exterior da impressora. (Antes de usar qualquer produto de limpeza, teste-o em uma pequena área da impressora para verificar o seu efeito). Produtos abrasivos ou corrosivos que contenham solventes (como álcool ou benzina); aerossol (vaporizadores) ou pistolas pulverizadoras (pump spray). Interior Aspirador. Um pano macio e seco ou um cotonete de algodão para limpar o Puxar a mídia com muita força e sensor de densidade. rasgá-la. Utensílios afiados (como pinças) AVISO! Desligue a impressora, desconecte o cordão de energia e todos os cabos de interface antes de efetuar a limpeza. Tenha cuidado ao efetuar a limpeza do interior da impressora ou ao remover atolamentos de papel, pois a unidade de fusão e outras peças internas poderão estar muito quentes. Limpe o sensor de densidade antes do uso, ou aguarde até a unidade de fusão esfriar após desconectar a impressora. AVISO! A unidade de fusão aquece, podendo causar queimaduras graves. Quando a tampa frontal da impressora é aberta, a temperatura da unidade de fusão cai gradualmente. Espere uma hora após abrir a tampa frontal. Limpeza da impressora 79 AVISO! Não derrame água ou detergente na impressora; isto pode avariar a impressora ou causar um choque elétrico. Atenção Nunca pulverize produtos de limpeza diretamente na superfície da impressora; o spray pode penetrar pelas aberturas de ventilação, avariando os circuitos internos da impressora. Tenha cuidado ao efetuar a limpeza do interior da impressora ou ao remover atolamentos de papel, pois a unidade de fusão e outras peças internas poderão estar muito quentes. Abra a tampa frontal e espere até que o interior da impressora tenha esfriado antes de manusear o interior. Leia cuidadosamente todas as etiquetas de aviso e de advertência, certificando-se de seguir todas as instruções nelas contidas. Estas etiquetas encontram-se no interior da impressora. Para o armazenamento e a remessa da impressora, consulte as instruções em printer.konicaminolta.net/support. Como limpar o sensor de densidade? O cilindro de transferência da impressora contém um sensor para detectar a densidade da mídia que está passando. Quando o sensor fica sujo ou empoeirado, ocorre uma perda de qualidade de impressão. Neste caso, siga as instruções abaixo para limpar o sensor de densidade. 1 80 Desligue a impressora. Limpeza da impressora 2 Abra a tampa frontal (botão A) , . 2 1 3 Segure as duas aletas no cilindro de transferência para retirá-lo da impressora, erguendo-o em linha reta. Cuidado para não derramar toner na impressora. A 1 2 2 1 Atenção Não toque ou arranhe a superfície preta do cilindro de transferência ou a janela do sensor de densidade. 4 Limpe cuidadosamente o sensor de densidade, usando um pano macio e seco ou um cotonete de algodão. Não faça força ao limpar a janela do sensor. 5 Para substituir o cilindro de transferência, encaixe os pinos salientes dos dois lados do cilindro nas guias em forma de U dentro da impressora. Limpeza da impressora 81 6 82 Trave o cilindro de transferência na impressora, empurrando as duas aletas para baixo até ouvir o engate. 7 Feche a tampa. 8 Ligue a impressora. Limpeza da impressora Localização de defeitos 6 Introdução Este capítulo descreve a recuperação automática de atolamento, explica como localizar, eliminar e prevenir atolamentos de mídia, apresenta tabelas de mensagens de status comuns e as medidas a tomar caso um determinado problema ocorra, além de fornecer informações para ajudar-lhe na resolução de eventuais problemas na impressora, ou pelo menos indicar as fontes de ajuda apropriadas. Além disso, você encontrará uma lista de verificação de problemas e as informações necessárias para preparar uma chamada ao serviço de assistência técnica. 84 Introdução Impressão de uma página de status Existem três tipos de páginas de status: Padrão—Uma visão geral em uma página sobre as configurações mais comuns da impressora, usada para confirmar que está imprimindo. Demonstração—Uma página de status padrão com adição de três gráficos. Avançado—Informações sobre as configurações de parâmetros da impressora, fontes e emulações existentes. O documento pode ter várias páginas, dependendo das fontes instaladas. Imprima uma página de status ’avançada’ caso você tenha de restaurar configurações atuais de qualquer tipo. Selecione o tipo de página de status que você deseja imprimir no menu Administração/Páginas espec/Tipo Pag. Status. Em seguida, selecione um dos seguintes modos para imprimir: No painel de controle da impressora, pressione o botão Status impress?. Use o menu da impressora, Administração/Páginas espec/Status impress. Impressão de uma página de status 85 Impressão direta de arquivo PDF A nossa impressora é capaz de imprimir arquivos PDF diretamente, do mesmo modo como imprime arquivos PostScript e PCL. Este recurso pode representar uma economia de tempo, pois elimina a necessidade de abrir o arquivo em um aplicativo, como por exemplo em Acrobat Reader, para então imprimi-lo através de um driver PostScript ou PCL. A sua impressora suporta PDF versão 1.3 e inferior. O arquivo PDF pode ser enviado à impressora por qualquer método (lpr, ftp, etc.) normalmente usado para imprimir arquivos PostScript ou PCL. A impressão direta de arquivo PDF requer um disco rígido interno opcional. Configurar clientes de memória para impressão de PDF A estrutura singular dos arquivos PDF requer determinadas configurações dos clientes de memória padrão da sua impressora. Todos os arquivos PDF contêm informações no final, explicando que é necessário formatá-los corretamente na impressora. Por isso, o arquivo inteiro deve ser colocado no spool da impressora antes que possa ser interpretado. Para poder colocar a tarefa completa no spool da impressora, pode ser necessário adaptar a configuração do cliente de memória de entrada do host (spool). A fim de determinar o tamanho requerido para o spool de entrada do host, faça uma estimativa do tamanho de arquivo máximo e depois acrescente 10% a este número. Caso ocorram problemas, você pode aumentar o tamanho da memória de entrada do host. O tamanho máximo de arquivos PDF que pode ser impresso na magicolor 3300 é determinado pela quantidade de memória instalada. A impressão direta de arquivos PDF complexos ou grandes pode requisitar memória adicional (RAM) e/ou um disco rígido. Recomendamos um disco rígido para o perfeito desempenho na impressão de arquivos PDF grandes. Para informações sobre a configuração de clientes de memória, consulte o Crown Books. Impressão de arquivos pré-formatados usando CrownView A sua impressora também oferece um utilitário na página da Web da CrownView, o qual permite imprimir arquivos PDF diretamente do host usando o navegador. Com o botão ’Browse’ (Procurar), é ativado um seletor de arquivos no host, no qual o usuário escolhe o objeto que deseja imprimir; o arquivo é então enviado para a impressora. 86 Impressão direta de arquivo PDF Localização de defeitos: impressão direta de PDF da CrownView Se você está com dificuldades para imprimir arquivos PDF grandes usando a função de impressão direta ou CrownView a partir de um PC ou UNIX, aumente o tempo limite de espera para PS (PS Wait Timeout). A impressão de arquivos PDF grandes do seu navegador da Web com o recurso KONICA MINOLTA CrownView pode falhar sem qualquer indicação de erro. A tarefa é aparentemente iniciada de modo normal, sendo porém liberada sem execução. A tela da CrownView indica que o arquivo foi impresso com sucesso. Para corrigir este problema, aumente o tempo limite de expiração do temporizador de espera para PS. A configuração padrão de fábrica para este tempo limite é de 120 segundos. Ampliar o valor em 60 segundos no menu Administração/Comunicações/Tempos limites/PS Wait Timeout deveria corrigir a maioria dos problemas, mas o valor pode também ser configurado em 0 segundos, determinando um período infinito para o tempo limite. Impressão direta de arquivo PDF 87 Prevenir atolamentos de mídia Assegure-se de que... A mídia corresponde às especificações da impressora. A mídia está plana, especialmente no canto de condução. A impressora está sobre uma superfície dura, plana e nivelada. Você selecionou o tipo de mídia correto para imprimir em envelopes, papel brilhante (configurado como Espessura 2 ou Espessura 3), etiquetas, alta gramatura ou transparências. A mídia está armazenada em um lugar seco, longe de umidade. Você sempre ajusta as guias de largura de mídia na bandeja após inserir a mídia (se a guia não for devidamente ajustada, pode ocorrer baixa qualidade de impressão, atolamentos ou avarias na impressora). Ao imprimir páginas simplex, carregue a mídia com a face de impressão para baixo na bandeja multiuso, mas com a face de impressão para cima em todas as outras bandejas. Muitas vezes, uma seta no rótulo do pacote de mídia indica o lado de impressão. Se você não consegue determinar o lado que deve ser impresso, remova a mídia da bandeja, gire a pilha 180°, vire-a de lado e depois recoloque-a na bandeja. Evite... Mídias dobradas, amassadas ou excessivamente onduladas. Alimentação dupla (remova a mídia e folheie—as folhas podem estar coladas). Folhear transparências; isto causa o desenvolvimento de eletricidade estática. Carregar tipos/tamanhos/gramaturas de mídia diferentes simultaneamente na mesma bandeja. Carregar demais as bandejas de entrada. Permitir que a bandeja de saída fique cheia demais (a bandeja de saída de face para baixo tem capacidade para 250 folhas de papel —se você deixar este número exceder, podem ocorrer atolamentos). Deixar transparências na bandeja de saída. Isto causa o desenvolvimento de eletricidade estática. 88 Prevenir atolamentos de mídia Recuperação automática de atolamento A impressora tem capacidade de recuperação automática de atolamentos (deve ser ativada no menu Administração/Mecanismo/Recuper. Pag). Após a remoção de qualquer mídia atolada, a impressão continua automaticamente a partir da página onde parou quando ocorreu o atolamento. Para que a recuperação automática funcione, é necessário deixar a impressora ligada quando a mídia atolada for removida. Após a eliminação do atolamento, abra e feche a tampa frontal antes de imprimir. A impressão não continuará até que isto seja feito. A trilha da mídia É mais fácil de localizar uma obstrução se você conhece a trilha da mídia na impressora. A bandeja de mídia está localizada na parte frontal inferior da impressora. A mídia é coletada da bandeja, passada por baixo das unidades de imagem e transferência e depois através do fusor, chegando pela unidade de saída de papel à bandeja de saída, que é o lado superior da impressora. Bandeja de saída Cartuchos de toner Unidade de fusão Unidade de imagem Unidade duplex Unidade de transferência Controlador Bandeja multiuso Bandeja de mídia superior Alimentador de alta capacidade (2x500 HCIF mostrado na figura) = Unidade duplex (disponível na magicolor 3300 DN ou na magicolor 3300 EN com um kit duplex opcional instalado) Recuperação automática de atolamento 89 Mensagens de status de atolamento de mídia Quando ocorre um atolamento de mídia, a janela no painel de controle exibe uma das quatro mensagens: MIDIA OBSTRUIDA DUPLEX, OBSTR ALIM MEIO, EMPERR DO FUNDIDOR, ou EMPERR REGISTRO. Atolamentos freqüentes em qualquer área indicam que a área deverá ser verificada, reparada ou limpa. Atolamentos repetidos poderão também ocorrer se você utilizar mídia com gramatura incorreta. Mensagem Localização do atolamento Acesso Referência de página EMPERR NO DUPLEX Área de duplex Botão B página 92 OBSTR ALIM MEIO Bandeja multiuso Bandeja multiuso página 92 Bandeja 1 Bandeja de mídia superior página 94 (Opcional) bandeja 2 ou bandeja 3 Bandejas de mídia página 95 HCIF Bandeja de saída Bandeja de saída página 96 Um atolamento por alimentação incorreta pode ser simplesmente devido a uma folha não coletada, ou pode ser que a mídia foi coletada, mas não foi alimentada corretamente. 90 EMPERR DO FUNDIDOR Perto da unidade de fusão Botão A página 96 EMPERR REGISTRO Os cilindros de registro embaixo da unidade de imagem Botão A página 99 EMPERR MÍDIA Perto do sensor NÃO CORES de transparência Botão A página 99 Mensagens de status de atolamento de mídia Eliminar atolamentos de mídia Para evitar avarias, tome sempre muito cuidado ao remover a mídia atolada, sem rasgá-la. Qualquer fragmento grande ou pequeno de mídia deixado na impressora poderá obstruir a trilha de papel, causando novos atolamentos. Para evitar avarias nos cilindros, tome sempre muito cuidado ao remover a mídia atolada. Não reutilize mídias que tenham ficado atoladas. Atenção A imagem não está fixada na mídia antes do processo de fusão. Se tocar na superfície impressa, o toner poderá se colar nas suas mãos. Portanto, tenha cuidado para não tocar na face de impressão quando remover mídias atoladas. Cuidado para não derramar toner dentro da impressora. O toner não fundido poderá sujar as suas mãos, roupas ou qualquer outra coisa em que encoste. Se acidentalmente derrubar toner em suas roupas, limpe-as o melhor possível. Se sobrar algum toner ainda nas suas roupas, lave com água fria, não água quente, desde que as roupas sejam laváveis. Em caso de contato de toner com a pele, lave-a com água fria e detergente suave de pH neutro. AVISO! Se espirrar toner em seus olhos, lave-os imediatamente com água fria e consulte um médico. Para mais informações de segurança, veja as folhas de dados Material Safety Data Sheets (MSDS) em printer.konicaminolta.net/support (clique em ’Anwser Base’). Se após a eliminação de um atolamento a mensagem continua sendo exibida no painel de controle, abra e feche novamente a tampa frontal. Isso deve apagar a mensagem de atolamento. Eliminar atolamentos de mídia 91 Atolamento em duplex 1 Abra a tampa frontal (botão B) , . 2 2 Remova a mídia atolada. 3 Feche a tampa frontal. B 1 Atolamento na alimentação de mídia Atolamentos na bandeja multiuso 1 92 Remova a mídia atolada da bandeja multiuso. Eliminar atolamentos de mídia 2 3 4 Feche a bandeja multiuso. Abra a tampa frontal (botão A) , . Verifique se há fragmentos de mídia dentro da impressora. 2 1 5 6 A Feche a tampa frontal. Abra a bandeja multiuso e substitua a mídia. Eliminar atolamentos de mídia 93 Atolamentos na bandeja de mídia superior 1 Remova a bandeja de mídia. 2 Extraia a mídia atolada. Alinhe as bordas frontais da mídia que está na bandeja. 3 4 5 6 7 Remova toda mídia restante da impressora. Abra a tampa frontal (botão A , ). Verifique se há fragmentos de mídia dentro da impressora. 2 Feche a tampa da impressora. Insira novamente a mídia na bandeja com a face de impressão para cima. 1 A Atenção Certifique-se de que a mídia não exceda a marca de limite. Verifique se as guias da largura de mídia estão corretas. 94 Eliminar atolamentos de mídia 8 Deslize a(s) bandeja(s) de volta para dentro da impressora. A mensagem de atolamento desaparecerá. Atolamentos na(s) bandeja(s) HCIF 1 2 3 4 A figura neste parágrafo mostra um alimentador de alta capacidade 2x500, mas os mesmos procedimentos podem ser aplicados para um alimentador de alta capacidade 1x500. Remova a(s) bandeja(s) e extraia a mídia atolada. Extraia a mídia atolada na(s) bandeja(s). Abra a tampa frontal (botão A) , . Verifique se há fragmentos de mídia dentro da impressora. 2 1 Eliminar atolamentos de mídia A 95 5 6 Feche a tampa frontal. Insira novamente a mídia na bandeja. Alinhe as bordas frontais da mídia que está na bandeja. Verifique se a mídia está nivelada na(s) bandeja(s). Certifique-se de que a mídia não exceda a marca de limite. Verifique se as guias da largura de mídia estão corretas. 7 Deslize a(s) bandeja(s) de volta para dentro da impressora. Atolamentos na bandeja de saída Remova a mídia atolada da bandeja multiuso, puxando-a cuidadosamente na sua direção. Se após a eliminação de um atolamento a mensagem continua sendo exibida no painel de controle, abra e feche novamente a tampa frontal. Isso deve apagara mensagem de atolamento. Atolamentos na unidade de fusão A mensagem EMPERR DO FUNDIDOR cobre tanto atolamentos perto da unidade de imagem, como na unidade de fusão. AVISO! A unidade de fusão está quente! Não remova um atolamento nesta área antes da unidade de fusão esfriar. 96 Eliminar atolamentos de mídia Perto da unidade de imagem 1 Abra a tampa frontal (botão A) , . 2 1 2 A Remova a mídia atolada. Remova fragmentos de papel que ainda se encontrem na impressora. Atenção Tenha cuidado para não tocar no cilindro de transferência ao remover mídia atolada. 3 Feche a tampa frontal. Perto da unidade de fusão A mídia que ainda não passou completamente pelo fusor contém toner não fundido, o qual pode sujar as suas mãos, roupas ou qualquer outro objeto. Em caso de contato de toner com as mãos, lave-as com água fria e detergente de pH neutro. Se derrubar toner em suas roupas, limpe-as o melhor possível. Se sobrar algum toner ainda nas suas roupas, lave com água fria, não água quente, desde que as roupas sejam laváveis. Eliminar atolamentos de mídia 97 1 Abra a tampa frontal (botão B) , . 2 2 3 4 B 1 Levante as duas alavancas da unidade de fusão. Remova a mídia atolada da bandeja multiuso, puxando-a na sua direção. Empurre as duas alavancas da unidade de fusão completamente para fora. Se a mídia atolada não estava visível, ou se você teve dificuldades para removê-la, repita as instruções em “Perto da unidade de imagem” na página 97. 5 98 Feche a tampa frontal. Eliminar atolamentos de mídia Atolamento de registro e atolamentos de mídias não correspondentes Um atolamento de registro ocorre quando a mídia não passa pelo sensor de registro na unidade do cilindro de registro embaixo da unidade de imagem. Atolamentos de mídias não correspondentes (EMPERR MÍDIA NÃO CORES podem ocorrer se o sensor de transparência na impressora detectar o tipo de mídia errado. 1 2 Abra a tampa frontal (botão A) , . Localize os cilindros de registro (um é preto, o outro é metálico). 2 1 3 A Remova a mídia atolada dos cilindros de registro . Remova fragmentos de papel que ainda se encontrem na impressora . 1 2 Atenção Tenha cuidado para não tocar no cilindro de transferência ao remover mídia atolada. 4 Se a mensagem de atolamento continua sendo exibida, remova cada bandeja de mídia. a Solte os dois ganchos segurando a armação de gaveta dentro do compartimento da bandeja. b Gire a armação de gaveta 90° na direção do lado posterior da impressora. Eliminar atolamentos de mídia 99 c Remova a mídia atolada. d Feche a armação de gaveta. e Se necessário, repita o procedimento para as outras bandejas. 6 7 100 Deslize a(s) bandeja(s) de volta para dentro da impressora. Feche a tampa frontal. Eliminar atolamentos de mídia Resolução de problemas Problemas gerais Sintoma A aleta do toner não saiu por completo. Nenhuma luz ou mensagem aparece no painel de controle. Causa A aleta do toner não saiu por completo ou foi puxada com muita força durante a instalação do toner. Não há alimentação de energia na tomada CA. O cordão de energia não está conectado de modo seguro na tomada e na impressora. A impressora não está ligada. A voltagem de linha da tomada não corresponde aos requisitos de energia da impressora. O indicador Você não esperou o ’Online’ está tempo suficiente. ligado e a mensagem na tela é "OCIOSO", mas a página inicial não é impressa. A página ini- As guias de mídia não cial sai torta. estão ajustadas com exatidão na bandeja. Não é pos- Não há mídia na bandeja. sível imprimir Há um atolamento de uma página mídia. de status. Há uma tampa aberta. Resolução de problemas Solução Chame a assistência técnica. Consulte o Guia de Atendimento & Suporte ou veja em www.konicaminolta.net/printer/ onde encontrar o representante mais próximo. Verifique se há alimentação na tomada de corrente alternada. Desligue a impressora, conecte o cordão de energia com segurança e ligue novamente a impressora. Ligue a impressora. Certifique-se de que a voltagem de linha corresponde aos requisitos de energia da impressora. Consulte o apêndice A no Guia do usuário. A impressora demora aprox. 6 minutos para aquecer a primeira vez. Você esperou o tempo suficiente pela página inicial antes de suspeitar um problema? Este aquecimento de 6 minutos ocorre somente quando uma nova unidade de imagem tiver sido instalada. O tempo de aquecimento normal ao ligar a impressora fria é de 30 segundos. Restaure as guias. Verifique se há mídia devidamente colocada e segura nas bandejas. Verifique se há mídia atolada. Assegure-se de que todas as tampas tenham sido fechadas com segurança. 101 Sintoma A impressora não está recebendo dados do computador. (O indicador de dados não pisca quando um arquivo é enviado.) Solução Coloque a impressora online e verifique se a janela de mensagem exibe OCIOSO. Mude a emulação novamente para A emulação foi alterada ESP (menu Administração/ de ESP para uma emuEmulações/ Padrão ESP). Para lação que não corremais informações sobre o modo sponde ao arquivo que ESP, consulte o Crown Books. você está enviando. A configuração de porta Configure a porta como ’Ativada’ está incorreta. para conexões Ethernet ou paralelas. Você está imprimindo via Configure o protocolo PS para QBinary (menu Administração/ USB em Macintosh usando OS X, e o proto- Comunicações/USB/Protocolo colo PS não está config- PS). urado como QBinary. A emulação da impresReconfigure a porta para a emuEm modo sora não está correta. lação específica do arquivo que ESP, a você está tentando imprimir. impressora está imprim- O seu tempo limite ESP é Se um arquivo PostScript imprime indo códicurto demais. declarações PS quando a impresgos ou não sora está em modo ESP, aumente o está imprimtempo limite ESP no menu Adminindo. istração/Comunicações/Tempos limites/Tempo lim. ESP. Mensagem Uma unidade ou bandeja Trate do erro conforme a mennão está instalada corret- sagem exibida. de erro é amente. exibida. A mídia está atolada. Ocorreu um problema dentro da impressora. As impres- A impressora não está em Corrija a igualdade de níveis da superfície da impressora. Não a sões estão uma superfície devidaincline mais de ±5° em nenhuma mente nivelada. parcialdireção. mente apagadas em um lado da página. 102 Causa A impressora não está online. Resolução de problemas Sintoma As cores parecem estar mal registradas. Causa O registro de cores lado-a-lado não foi ajustado depois que a impressora foi instalada. Solução Ajuste o registro no menu Administração/Mecanismo/ Registro no painel de controle. Veja “Registro de cor” no capítulo 3, “Impressão em cores.” O número de Se você imprime cópias Desative a opção Intercalar no classificadas de um docu- driver de Macintosh. cópias intercaladas mento de 1 página com opção Intercalar selecionimpressas está errado. ada no driver de Macintosh, o número de cópias impressas será incorreto. Atolamentos de mídia e problemas de transporte de mídia Atolamentos freqüentes em qualquer área indicam que a área deverá ser verificada, reparada ou limpa. Atolamentos repetidos poderão também ocorrer se você utilizar mídia de impressão não suportada. Sintoma Causa As bordas frontais da mídia não Diversas folhas são estão alinhadas transportadas juntas A mídia está úmida. na impressora. Há demais eletricidade estática. A impressora coleta mídia da bandeja errada. A mensagem de atolamento de mídia continua a aparecer. Solução Remova a mídia e alinhe as bordas frontais; em seguida, volte a carregá-las. Remova a mídia úmida e substitua-a por uma seca. Não folheie grandes quantidades de transparências. A bandeja selecionada está vazia e a opção de encadeamento de bandejas está ativada. Selecione ’Desligado’ no menu Contr. Operador/Comp entr cadeia. Carregue mídia na bandeja correta. A impressora não reconheceu um tamanho personalizado na bandeja MPT e coleta a mídia da bandeja superior. Configure o tamanho personalizado no menu Contr. Operador/Taman multiprop. Abra e feche novamente a tampa É necessário abrir e fechar novamente a tampa frontal para frontal da impressora. reinicializar a impressora. Algumas mídias permanecem atoladas na impressora. Resolução de problemas Verifique novamente a trilha de papel para ter certeza de que todos os atolamentos foram removidos. 103 Sintoma Causa Atolamento Está sendo usada a bandeja de mídia. errada. Solução Envelopes, etiquetas, cartões postais, e Espessura 3 somente podem ser impressos da bandeja multiuso. A mídia não está corretamente Remova a mídia atolada e volte a colocada na bandeja. colocá-la adequadamente na bandeja. O número de folhas na bandeja Remova o excesso de mídia e excede o máximo permitido. carregue a bandeja de novo com o número correto de folhas na bandeja. As guias de largura não estão corretamente ajustadas ao tamanho da mídia. Ajuste as guias na bandeja de acordo com o tamanho da mídia. Há mídia empenada ou amassada na bandeja. Remova a mídia empenada/ amassada e substitua-a por nova. A mídia está úmida. Remova a mídia úmida e substitua-a por uma seca. Mídia não suportada sendo usada (tamanho, espessura, revestimento, tipo... errado). Use mídia aprovada para a sua impressora. Veja “Mídia” na página 22. A transparência recomendada Carregue transparências ou etiquetas conforme as instruções (OHP) ou papel de etiquetas está voltado para o lado errado do fabricante. na bandeja. Foi usada transparência revestida (cuchê). Atolamento Folhas múltiplas de de mídia. transparência (OHP) estão desenvolvendo eletricidade estática na bandeja. 104 Use transparências não revestidas aprovadas para a sua impressora. Remova a mídia OHP e carregue-a separadamente, uma por vez na bandeja. Não folheie grandes quantidades de transparências antes de carregá-las. Transparências (OHP) das bandejas superior ou opcional não estão sendo alimentadas corretamente. Tente carregar primeiro aprox. 100 páginas de papel liso, formando mais altura para a pilha de transparências alcançar os rolos de alimentação. A mídia está atolada na armação de gaveta. Remova a mídia da armação de gaveta. Consulte as instruções na página 99. Resolução de problemas Sintoma Causa Atolamen- Está sendo usada a mídia errada. tos na unidade duplex. Solução Use mídia aprovada para a sua impressora. Veja “Mídia” na página 22. A impressão duplex suporta papel liso e gramatura máx. de 105 g/m² (28 lb). Para gramaturas mais altas, duplex deve ser manual. Para a impressão duplex manual, você tem de remover a mídia, virá-la e recarregar. Recomendamos não misturar os tipos de mídia na bandeja. Excessão: veja “Transparências (OHP) das bandejas superior ou opcional não estão sendo alimentadas corretamente.” na página 104. Não faça impressão duplex de envelopes e etiquetas, bem como de papel brilhante e alta gramatura acima de 105 g/m² (28 lb), ou transparências. A mídia pode continuar atolada. Verifique novamente a trilha de papel para ter certeza de que todos os atolamentos foram removidos. Abra e feche a tampa frontal para reinicializar a impressora. Atolamentos na unidade duplex Em duplex manual, podem ocorrer atolamentos se a(s) folha(s) impressas reinseridas não estiverem totalmente niveladas. Resolução de problemas Remova a mídia atolada, depois remova a mídia da bandeja e corrija o nivelamento. 105 Outros problemas Sintoma Causa Solução A impressora não está ligada. O cordão de energia não está corretamente conectado à tomada. Desligue o interruptor elétrico (posição O) e, em seguida, desconecte e conecte de novo o cordão de energia da tomada; depois, volte a ligar o interruptor (posição I). O interruptor elétrico Ligue o interruptor elétrico (posição I). não foi apertado. O interruptor elétrico Desligue o interruptor elétrico (posição O) e volte a ligá-lo (posição I). não está corretamente ligado (posição I). 106 Algo de errado com a tomada que você está usando para a impressora. Ligue qualquer outro dispositivo elétrico na tomada e verifique se ela funciona corretamente. A impressora está conectada a uma tomada com voltagem ou freqüência que não corresponde às especificações da impressora. Use uma fonte de alimentação com as especificações listadas no apêndice A. Resolução de problemas Sintoma Causa Solução A mensagem "impressora não responde" é exibida no monitor de impressão. A impressora está em modo de economia de energia. Quando a impressora está em modo de economia de energia, demora um pouco para iniciar a impressão. Você pode alterar o tempo, em minutos, para a comutação ao modo de economia de energia no menu Administração/Mecanismo/Econom. Energia. Se não deseja utilizar este modo, desative-o no menu Administração/Mecanismo/Ger. econ.energia. A impressora foi ligada antes de ser conectada à porta paralela do computador Windows XP/2000. Conecte a impressora ao PC antes de ligá-la ou configure o menu Administração/Comunicações/ Paralelo em ’Desativado’ ou ’Não Interativo’. A impressora demora demais para iniciar quando você substitui a unidade de imagem. A impressora demora aprox. 6 minutos para aquecer quando uma nova unidade de imagem é instalada. Aguarde. Nenhuma ação necessária. A impressora pára e exibe uma das seguintes mensagens: A impressora detectou um consumível não legítimo KONICA MINOLTA: unidade de fusão, unidade de imagem ou cartucho de toner. Para continuar a impressão e evitar avarias permanentes na sua KONICA MINOLTA, substitua o consumível por um produto legítimo KONICA MINOLTA. Se você está usando um consumível legítimo KONICA MINOLTA e receber esta mensagem de erro, contate a assistência técnica. Consulte o Guia de Atendimento & Suporte ou acesse www.konicaminolta.net/printer/. ID INVÁLIDA UN FUSOR ID INVÁLIDA UN IMAGEN ID INVÁLIDA CARTUCHO TONER Resolução de problemas 107 Sintoma Causa Solução Nem todas as páginas são impressas. A impressora está conectada com o tipo errado de cabo ou então não está configurada para o cabo e a porta corretos. Verifique o seu cabo. A tecla Cancelar foi pressionada. Certifique-se de que ninguém pressionou a tecla Cancelar durante a tarefa de impressão. A bandeja de mídia está vazia. Verifique na janela de mensagem se a bandeja que você está usando está vazia. O cordão de energia não está corretamente conectado à tomada CA. Desligue a unidade, controle se o cordão de energia está corretamente conectado à tomada de corrente alternada (CA) e ligue a unidade novamente. Ocorreu um erro no sistema. Contate a assistência técnica e forneça as informações sobre o erro. Consulte o Guia de Atendimento & Suporteou acesse www.konicaminolta.net/printer/. A impressora está configurada para uma impressão mais lenta (Alta gramatura ou Transparência). A impressão de mídias especiais, como Transparência ou Espessura 2, demora mais. Se você está usando papel normal, certifique-se de que o tipo de mídia configurado no driver é "Papel simples". A impressora está em modo de economia de energia. Em modo de economia de energia, demora um pouco para iniciar a impressão. Se não deseja utilizar este modo, desative-o (menu Administração/Mecanismo/Ger. econ.energia). A memória da impressora é insuficiente. Amplie a memória. A tarefa é muito complexa. Aguarde. Nenhuma ação necessária. A impressora se reinicia ou desliga com freqüência. A impressão demora muito. 108 Resolução de problemas Sintoma Causa Mídia ou Você está configurações não tendo problemas com estão corretas. a impressão duplex. Solução Certifique-se de que você está usando a mídia correta. Não faça impressão duplex de envelopes, etiquetas e cartões postais, bem como de papel brilhante e alta gramatura acima de 105 g/m² (28 lb), ou transparências. Certifique-se de que os seu documento possui mais de uma página. No driver da impressora (Propriedades/ Layout/Opções Duplex), selecione Extremidade curta (deslocada como em uma prancheta), ou Extremidade longa (deslocada como em um bloco de anotações). Certifique-se de que você está usando mídia correta. A impressão é feita no lado errado da mídia. Impressão de caracteres errados. Se você quer imprimir em duplex manual, A impressora está selecione no driver da impressora configurada para duplex automático e (Propriedades/Layout) a opção Simplex. você está tentando imprimir em duplex manual. A mídia não está instalada corretamente. Nas bandejas superior ou opcional, carregue a mídia com a face de impressão para cima, e na bandeja multiuso, com a face de impressão para baixo. As fontes não estão configuradas corretamente no driver de impressora. Verifique o seu driver (guia Propriedades/ Fontes) para controlar se você está usando as fontes corretas (por ex., TrueType). Resolução de problemas 109 Sintoma Causa Solução Você ouve ruídos estranhos. A impressora está desnivelada. Coloque a impressora sobre uma superfície dura, plana e nivelada, sem exceder ±5° de inclinação em nenhuma direção. A bandeja de mídia não está instalada corretamente. Retire a bandeja que você esteja utilizando para imprimir e recoloque-a completamente dentro da impressora. Desligue a impressora e remova o objeto. Algum objeto estranho caiu dentro Se não conseguir removê-lo, contate o técnico Consulte o Guia de Atendimento & da impressora. Suporteou acesse www.konicaminolta.net/ printer/. A impressora faz pausas periódicas. A impressora entra no modo de economia de energia. 110 A unidade de imagem faz pausa para executar uma rotação de limpeza automática após cada tarefa de uma página simplex e após páginas com mais de 355,6 mm/ 14" de comprimento, bem como entre as páginas de tarefas múltiplas, dependendo de quanto processamento for necessário entre páginas. A impressora comuta automaticamente para o modo de economia de energia após uma hora de inatividade (padrão). Aguarde. A impressora continua automaticamente. A finalidade deste processo é garantir uma operação confiável com perfeita qualidade de impressão. Veja “Quais são os ciclos de limpeza interna da impressora?” na página 78 para informações mais detalhadas. Você pode alterar o tempo, em minutos, para a comutação ao modo de economia de energia no menu Administração/ Mecanismo/Econom. Energia.. Resolução de problemas Sintoma Causa Solução Você não consegue acessar a "Conta" em CrownView. A impressora não está ligada e em status OCIOSO. Certifique-se de que a impressora esteja ligada e OCIOSO seja exibido no painel de controle. A impressora não está recebendo dados do computador. (O indicador de dados não pisca quando um arquivo é enviado.) Para mais informações sobre CrownView, consulte o Crown Books. Não tem um disco rígido instalado. Instale um disco rígido. A impressora não está online. Coloque a impressora online e verifique se a janela de mensagem exibe OCIOSO. A emulação foi alterada de ESP para uma emulação que não corresponde ao arquivo que você está enviando. Imprima uma página de status. Para mais informações sobre o modo ESP, consulte o Crown Books. A configuração de porta está incorreta. Configure a porta como ’Ativada’ para conexões Ethernet ou paralelas. Se o cabo paralelo está configurado como ’Interativo’ (padrão), e ele for desconectado e reconectado, a comunicação é perdida. Configure o cabo paralelo para o modo ’Não Interativo’ no menu Administração/Comunicações/ Paralelo/Modo. Selecione o tipo de página de status no A impressora está Imprime menu Administração/Páginas espec/ demais páginas configurada para Tipo Pag. Status no painel de controle. imprimir página de de status status em modo avançado de múltiplas páginas em vez de página de status padrão de uma página. Resolução de problemas 111 Sintoma Causa Solução Nada é impresso. No painel de controle é exibida uma mensagem de teclado travado, atolamento de mídia, ou outro erro. Trate do erro conforme a mensagem exibida. Por exemplo, se o teclado está bloqueado, verifique se a impressora está em ’Modo de rede’ e um outro usuário iniciou uma sessão de telnet. A configuração do Selecione a configuração de mídia correta driver está incorreta. no driver. A unidade de imagem está velha ou avariada. Remova a unidade de imagem e verifique se tem avarias. Se necessário, substitua-a. A mídia está úmida. Regule a umidade para armazenagem do papel. Remova a mídia úmida e substitua-a por uma seca. A voltagem da tomada de corrente alternada (CA) ou a freqüência não corresponde às especificações da impressora. Use uma fonte de alimentação com as especificações adequadas. Várias folhas são alimentadas ao mesmo tempo. Remova a mídia da bandeja e verifique se há eletricidade estática. Folheie o papel liso ou outra mídia (mas evite folhear grande quantidade de transparências), e recoloque na bandeja. As mídias não estão Remova as mídias, bata-as para arrumar, recoloque-as na bandeja e alinhe de novo corretamente as guias. posicionadas na(s) bandeja(s). A mídia está atolada Remova qualquer mídia atolada da impressora. dentro da impressora. 112 Resolução de problemas Sintoma Causa Solução Nada é impresso. Não há memória suficiente ou o seu tempo limite de espera para PS está incorreto para imprimir PDF diretamente. Amplie a sua memória e o tempo limite de espera para PS (PS Wait Timeout). Veja “Impressão direta de arquivo PDF” na página 86. Qualidade de impressão Sintoma Causa Solução Aparecem linhas brancas verticais na imagem. Unidade de imagem, cilindro de transferência ou unidade de fusão estão mal instalados, velhos ou avariados. Controle se a instalação dos itens está correta e verifique se estão avariados. Se necessário, substitua-os. Imagem muito clara; baixa densidade de imagem. A mídia está úmida. Remova a mídia úmida e troque-a por mídia seca e nova. Um ou mais cartuchos de toner estão com defeito. Remova os cartuchos de toner e verifique se estão avariados. Se necessário, substitua-os. A unidade de imagem Remova a unidade de imagem e verifique se está velha ou avariada. tem avarias. Se necessário, substitua-a. A configuração do tipo de mídia pode estar incorreta. Resolução de problemas Envelopes, papel brilhante (configurado como Espessura 2 ou Espessura 3), etiquetas e alta gramatura devem ser corretamente configurados. Veja “Tamanhos de mídia e área de impressão” na página 20. 113 Sintoma Imagem irregular ou com diferentes graduações. Causa Solução A impressora está conectada a uma tomada com voltagem ou freqüência que não corresponde às especificações da máquina. Use uma fonte de alimentação com as especificações adequadas. As configurações de driver não estão corretas. Certifique-se de que as configurações de driver estão corretas. Mídia de tamanho errado. Verifique na sua documentação quais os tamanhos e tipos corretos de mídia. Mídia não suportada está sendo usada. Veja as mídias aprovadas em printer.konicaminolta.net/support (clique em ’Anwser Base’). A mídia está úmida ou molhada porque derramaram água no papel armazenado. Remova a mídia úmida e substitua-a por uma seca. Controle se a instalação dos itens está O cilindro de correta e verifique se estão avariados. Se transferência ou a unidade de fusão estão necessário, substitua-os. mal instalados ou defeituosos. Mídia não suportada está sendo usada. 114 Use mídia aprovada para KONICA MINOLTA. Veja “Quais são os tipos de mídia suportados?” na página 24. Veja as mídias aprovadas em printer.konicaminolta.net/ support (clique em ’Anwser Base’). Resolução de problemas Sintoma Causa Mídia está A mídia está úmida ou amassado. molhada porque derramaram água no papel armazenado. Solução Remova a mídia úmida e substitua-a por uma seca. Controle se a instalação dos itens está O cilindro de correta e verifique se estão avariados. Se transferência ou a unidade de fusão estão necessário, substitua-os. mal instalados ou defeituosos. Impressão borrada, apagada. Mídia não suportada está sendo usada. Use mídia aprovada para KONICA MINOLTA. Veja “Quais são os tipos de mídia suportados?” na página 24. Veja as mídias aprovadas em printer.konicaminolta.net/ support (clique em ’Anwser Base’). A mídia está úmida ou molhada porque derramaram água no papel armazenado. Remova a mídia úmida e substitua-a por uma seca. Controle se a instalação dos itens está O cilindro de correta e verifique se estão avariados. Se transferência ou a unidade de fusão estão necessário, substitua-os. mal instalados ou defeituosos. Mídia não suportada está sendo usada. Resolução de problemas Use mídia aprovada para KONICA MINOLTA. Veja “Quais são os tipos de mídia suportados?” na página 24. Veja as mídias aprovadas em printer.konicaminolta.net/ support (clique em ’Anwser Base’). 115 Sintoma Causa Solução Ocorrência de pequenas marcas em/ perto de imagens meio-tom. A mídia está muito seca. Remova a mídia seca e substitua-a por nova. Armazene a mídia na embalagem e em um lugar com umidade relativa de no mín. 30%. Ocorrência de manchas ou sombras em torno de imagens com impressão de alta densidade em preto. 116 Controle se a instalação dos itens está O cilindro de correta e verifique se estão avariados. Se transferência ou a unidade de fusão estão necessário, substitua-os. mal instalados ou defeituosos. Mídia não suportada está sendo usada. Use mídia aprovada para KONICA MINOLTA. Veja “Quais são os tipos de mídia suportados?” na página 24. Veja as mídias aprovadas em printer.konicaminolta.net/ support (clique em ’Anwser Base’). A mídia está muito seca. Remova a mídia seca e substitua-a por nova. Armazene a mídia na embalagem e em um lugar com umidade relativa de no mín. 30%. Controle se a instalação dos itens está O cilindro de correta e verifique se estão avariados. Se transferência ou a unidade de fusão estão necessário, substitua-os. mal instalados ou defeituosos. Mídia não suportada está sendo usada. Use mídia aprovada para KONICA MINOLTA. Veja “Quais são os tipos de mídia suportados?” na página 24. Veja as mídias aprovadas em printer.konicaminolta.net/ support (clique em ’Anwser Base’). Resolução de problemas Sintoma Causa Folha toda A unidade de imagem está velha ou avariada. impressa em preto ou A impressora está cor. conectada a uma tomada com voltagem ou freqüência que não corresponde às especificações da máquina. A imagem borra ao passar o dedo. Defeitos na imagem ou manchas no mesmo lugar em todas as páginas. Solução Remova a unidade de imagem e verifique se tem avarias. Se necessário, substitua-a. Use uma fonte de alimentação com as especificações adequadas. A mídia está úmida. Remova a mídia úmida e substitua-a por uma seca. Mídia não suportada está sendo usada. Use mídia aprovada para KONICA MINOLTA. Veja “Quais são os tipos de mídia suportados?” na página 24. Veja as mídias aprovadas em printer.konicaminolta.net/ support (clique em ’Anwser Base’). O tipo de mídia pode ter sido configurado incorretamente. Envelopes, papel brilhante (configurado como Espessura 2 ou Espessura 3), etiquetas e alta gramatura devem ser configurados em um dos modos de alta gramatura. Remova os itens e verifique se estão Unidade de imagem, avariados. Se necessário, substitua-os. cilindro de transferência ou unidade de fusão estão velhos ou defeituosos. Trilha da mídia está suja ou empoeirada. Resolução de problemas Imprima várias páginas em branco da mídia. 117 Sintoma Causa Solução Aparecem anormalidades (manchas pretas ou brancas). A unidade de imagem pode estar velha ou avariada. Remova a unidade de imagem e verifique se tem avarias. Se necessário, substitua-a. Mídia não suportada está sendo usada. Use mídia aprovada para KONICA MINOLTA. Veja “Quais são os tipos de mídia suportados?” na página 24. Veja as mídias aprovadas em printer.konicaminolta.net/ support (clique em ’Anwser Base’). Unidade de imagem, cilindro de transferência ou unidade de fusão mal instalados ou defeituosos. Controle se a instalação dos itens está correta e verifique se estão avariados. Se necessário, substitua-os. Aparecem listras verticais. 118 Resolução de problemas Sintoma Causa Cores não Calibração ou registro de cor incorretos. são registradas corretamen te; cores misturadas ou variando de página a página. Resolução de problemas Solução Ao instalar, e sempre que mover a impressora, ajuste o registro de cores lado-a-lado (direção de scan). Veja “Registro de cor” na página 46. 119 Sintoma Causa Solução Imagem está deslocada ou inclinada. As mídias não estão corretamente posicionadas na(s) bandeja(s). Remova as mídias, bata-as para arrumar, recoloque-as na bandeja e alinhe de novo as guias. Mídia não suportada está sendo usada. Use mídia aprovada para KONICA MINOLTA. Veja “Tamanhos de mídia e área de impressão” na página 20 para uma lista completa de mídias aprovadas. Veja as mídias aprovadas em printer.konicaminolta.net/support (clique em ’Anwser Base’). A mídia está atolada dentro da impressora. Remova qualquer mídia atolada da impressora. A impressora está desnivelada. Coloque a impressora sobre uma superfície dura, plana e nivelada, sem exceder ±5° de inclinação. A trilha de papel não está limpa. Remova qualquer fita ou adesivo que possa ter se alojado na trilha. Transparências (OHP) das bandejas superior ou opcional não estão sendo alimentadas corretamente. Tente carregar primeiro aprox. 100 páginas de papel liso, formando mais altura para a pilha de transparências alcançar os rolos de alimentação. 120 Resolução de problemas Mensagens de serviço, status e erro As mensagens de serviço, status e erro são exibidas na janela de mensagem do painel de controle, e informam sobre o estado da impressora, ajudando a localizar muitos problemas. Quando a condição associada à mensagem exibida se alterar, a mensagem desaparece da janela. Para mais informações, veja o Crown Books. As mensagens de status não são exibidas quando a impressora está offline. Mensagens de status e erro Esta mensagem… significa… faça isso... <COR> TONER VAZIO O cartucho de toner <COR> está vazio. Substitua o cartucho de toner. Abra e feche a tampa frontal da impressora. Reinicialize a contagem de consumíveis no menu Contr. Operador/ Consumíveis/Item substd/<COR> Toner. Mensagens de serviço, status e erro 121 Esta mensagem… significa… faça isso... <COR> TONER BAIXO O cartucho de toner <COR> está baixo. A impressão continua apesar desta mensagem. Aproximadamente 100 folhas Carta/A4 (com cobertura de 5%) após detectar que um cartucho de toner está vazio, a impressora exibe <COR> TONER VAZIO na janela de mensagem e a impressora pára. A cor vai ficando cada vez mais fraca; por isso, substitua o cartucho de toner o mais rápido possível. <COR> TONER AUSENTE Não envie tarefas muito grandes à impressora depois que a mensagem TONER BAIXO for exibida. Reinicialize a contagem de consumíveis no menu Contr. Operador/ Consumíveis/Item substd/<COR> Toner. Instale o cartucho de O cartucho de toner toner indicado. <COR> não está instalado corretamente. <N> CCITT <ERRO> O número especificado Chame o revendedor da <N> de uma mensagem impressora. Se não for possível obter CCITT <ERRO> foi assistência técnica do relatado. seu revendedor, veja o Guia de Atendimento & Suporte para informações adicionais de contatos. 122 Mensagens de serviço, status e erro Esta mensagem… significa… faça isso... <X> PROX FIM A vida útil do item indicado <X> está chegando ao fim, por ex., do fusor ou da unidade de transferência. Substitua o item indicado. Se necessário, reinicialize a contagem de consumíveis no menu Contr. Operador/ Consumíveis/Item substd. A unidade de imagem automaticamente reinicializa o contador de consumíveis. <X> AUSENTE O item indicado <X> está faltando, por ex., o fusor ou a unidade de transferência. Substitua o item indicado. Se necessário, reinicialize a contagem de consumíveis no menu Contr. Operador/ Consumíveis/Item substd. A unidade de imagem automaticamente reinicializa o contador de consumíveis. CONTA DESATIVADA Indica a opção de conta Nenhuma ação selecionada. necessária. CONTA ATIVADA Mensagens de serviço, status e erro 123 Esta mensagem… significa… faça isso... ARQ CONTA 95% CHEIO O arquivo de conta de tarefa está 80, 85, 90, ou 95% cheio. Esta mensagem deve ser tratada imediatamente porque pode existir um outro problema por trás dela. ARQ CONTA 90% CHEIO Depois que a mensagem de conta desaparecer, você vê OCIOSO? Se não aparecer OCIOSO, uma outra mensagem de erro é exibida. Dê atenção a esta mensagem. ARQ CONTA 85% CHEIO ARQ CONTA 80% CHEIO Se você deseja ter a função de conta ativada, copie os arquivos de conta de tarefa e de conta de papel em disquete(s), ou transfira-os para o seu computador host por ftp (caso disponível). Em seguida, reinicialize os arquivos de conta para que novas tarefas possam ser aceitas. Se não deseja utilizar a função de conta, você pode desativá-la ARQS CONTA REMOVIDOS 124 A opção de conta é desativada e os arquivos ficam vazios. Após uma reinicialização, os arquivos serão excluídos. Isto evita o desperdício de espaço no disco com arquivos de conta vazios. Nenhuma ação necessária. Mensagens de serviço, status e erro Esta mensagem… significa… faça isso... ARQS CONTA NÃO VAZIOS, CONTR. P/ %D Reinicialize os arquivos Foi feita uma tentativa de conta. de reduzir o tamanho dos arquivos de conta; não teve êxito porque o tamanho dos arquivos é maior do que o espaço necessário. ARQ <X> CONTA CHEIO O arquivo de conta de tarefa ou papel está cheio (<X> identifica o arquivo). Esta mensagem deve ser tratada imediatamente porque pode existir um outro problema por trás dela. Se você deseja ter a função de conta ativada, copie os arquivos de conta de tarefa e de conta de papel em disquete(s), ou transfira-os para o seu computador host por ftp (caso disponível). Em seguida, reinicialize os arquivos de conta para que novas tarefas possam ser aceitas. Se não deseja utilizar a função de conta, você pode desativá-la Limpe o sensor de densidade. Veja “Como limpar o sensor de densidade?” na página 80. EMPOEIR. SENSOR ADC <X> O sensor de controle automático de densidade (ADC) está empoeirado e um erro ou aviso foi exibido. AJUSTAR COMP <ENTR> A <ENTRADA> (bandeja Ajuste a bandeja. especificada) não está colocada corretamente. CALIBRANDO A impressora está executando uma rotação de limpeza automática. Mensagens de serviço, status e erro Nenhuma ação necessária. 125 Esta mensagem… significa… CANCELAR <N> Uma ou mais tarefas de Pressione Selecionar para excluir impressão <N> na fila completamente do de impressão foram sistema todas as tarefas canceladas. com status de impressão, interpretação, spool, ou término. CANCELANDO TAREF A tecla Cancelar foi pressionada e a tarefa na fila de impressão está sendo cancelada. 126 faça isso... Pressione Selecionar e a tarefa na fila de impressão será cancelada. ERRO <X> CMM Instale o perfil CMM O perfil de cor requisitado não está na correto ou solicite outro perfil CMM ao impressora. aplicativo. ARQ CRIADO O arquivo de conta foi criado. CRIANDO ARQ XXXXXXXXXXXX, AGUARDE... Aguarde. Nenhuma O arquivo de conta outra ação necessária. especificado é criado quando a função de conta estiver ativada e os arquivos não existem ou estes arquivos foram criados seguindo uma ’Reinicialização de conta’ (XXXXXXXXXXXX representa a conta de tarefa ou o arquivo de conta de papel). ERRO DE DISCO Este é um erro interno de disco rígido. FINAL TAREFA A tecla Cancelar foi pressionada e a opção ’Final tarefa’ foi selecionada. Nenhuma ação necessária. Pressione Selecionar para inserir um indicador de ’fim de tarefa’ para uma respectiva tarefa. Mensagens de serviço, status e erro Esta mensagem… significa… ECONOM. ENERGIA Nenhuma ação A impressora está em modo de economia de necessária. energia para reduzir o consumo de eletricidade durante os períodos de inatividade. Ao receber uma tarefa de impressão, a impressora volta ao modo de energia normal dentro de 90 segundos. Enquanto a impressora estiver em "repouso profundo", a janela de mensagens não exibirá status de operação, tais como avisos de porta ou bandeja aberta. A impressora permanece neste estado de repouso até receber uma tarefa ou até que seja comutada manualmente de offline para online. TAMANHO ARQ CNT ESTEND <%D> KB O <%D> (tamanho do arquivo de conta não vazio) foi expandido com sucesso. Nenhuma ação necessária. TAMPA FRONTAL ABERTA A tampa está aberta e deve ser fechada. Feche a tampa. VIDA FUNDDR BAIX Vida útil da unidade de fusão terminando. faça isso... Substitua a unidade de fusão e o cilindro de alimentação de mídia. Reinicialize a contagem de consumíveis no menu Contr. Operador/ Consumíveis/Item substd/Fusão. Mensagens de serviço, status e erro 127 Esta mensagem… significa… faça isso... UNIDADE DE DESENVOL. AUSENTE O fusor não está completamente assentado. Controle se o fusor está completamente assentado. OCIOSO A impressora está online, mas não há tarefas em processamento. Nenhuma ação necessária. VIDA UNID. DE IMAGEM BAIXA Vida útil da unidade de imagem terminando. Substitua a unidade de imagem. A unidade de imagem automaticamente reinicializa o contador de consumíveis. UNID. DE IMAGEM AUSENTE Unidade de imagem está faltando. Assegure-se de que a unidade de imagem esteja corretamente instalada. INICIALIZANDO A impressora está inicializando. Aguarde. Nenhuma outra ação necessária. A impressora está aquecendo e preparando o status online. Aguarde. Nenhuma outra ação necessária. O item <X> não é válido, p.ex., o disco selecionado ou informação de papel. Assegure-se de que você está entrando ou selecionando a informação ou o valor corretos. <X> INVÁLIDO 128 Mensagens de serviço, status e erro Esta mensagem… significa… faça isso... ID INVÁLIDA <X> A impressora detectou um consumível não legítimo KONICA MINOLTA (cartucho de toner, unidade de fusão, ou unidade de imagem). Para continuar a impressão e evitar avarias permanentes na sua KONICA MINOLTA, substitua o consumível por um produto legítimo KONICA MINOLTA. Se você está usando um consumível legítimo KONICA MINOLTA e receber esta mensagem de erro, contate a assistência técnica. Consulte o Guia de Atendimento & Suporte ou acesse www.konicaminolta.net/ printer/. EMPERR NO DUPLEX A mídia está atolada na Localize e elimine o unidade duplex. OBSTR ALIM MEIO atolamento. Abra e feche a tampa frontal A mídia atolou enquanto para reinicializar a foi extraída da bandeja impressora. especificada. EMPERR DO FUNDIDOR A mídia atolou saindo da área do fusor. EMPERR REGISTRO A mídia atolou na frente da unidade de imagem. MÍDIA TIPO NÃO CORRESPONDE A mídia detectada na bandeja não corresponde ao tamanho ou tipo de mídia configurado. Mude de mídia na bandeja ou altere a configuração de tamanho/tipo de mídia. EMPERR MÍDIA NÃO CORES A mídia atolou perto do sensor de transparência. Localize e elimine o atolamento. Abra e feche a tampa frontal para reinicializar a impressora. Mensagens de serviço, status e erro 129 130 Esta mensagem… significa… faça isso... GAVETA DE SAÍDA CHEIA A mídia excedeu o limite Remova a mídia do compartimento de (por ex., mais de 250 saída. folhas de papel bonde 75 g/m2 [20 lb]) no compartimento de saída. IMPRIMINDO STATUS Uma página de status está sendo impressa. COLOCAR <TAMANHO> PAPEL EM <QUALQUER> Recarregue a bandeja A opção Contr. com o tamanho de Operador/Comp entr cadeia está desativada mídia especificado. e a bandeja exibida está vazia. Recarregue com o tamanho de mídia especificado. <TAMANHO> é o tamanho de mídia detectado pelo mecanismo, e <QUALQUER> é a bandeja vazia. COLOCAR <TIPO MÍDIA> EM <ENTRADA> Recarregue a bandeja A opção Contr. Operador/Comp entr com o tipo de mídia cadeia está ativada e especificado. uma bandeja em cadeia está vazia. COLOCAR <X> EM <Y> ENTRADA A mídia especificada <X> não está na bandeja de entrada <Y>. SUBSTITUIR <X> É necessário substituir Substitua o item especificado. o item especificado <X>, por ex., unidade de fusão, unidade de transferência e unidade de imagem Espere a impressão da página de status terminar e a mensagem desaparecer. Recarregue a bandeja com o tipo de mídia especificado. Mensagens de serviço, status e erro Esta mensagem… significa… faça isso... REINICIANDO CONTA P/ ESTADO INICIAL Os arquivos de conta foram reinicializados. Nenhuma ação necessária. REINICIANDO CONTA Aguarde. Nenhuma A operação de reinicialização de conta outra ação necessária. está em progresso. EERO DE ATUALIZAÇÃO DE SISTEMA <X> O erro indicado <X> foi Verifique o arquivo de relatado. atualização e envie-o novamente ou veja qual é a última atualização de código em printer.konicaminolta.ne t/support - clique em Answer Base. UNID. TRANSFER. AUSENTE Remova e reinstale a A unidade de transferência não está unidade de instalada corretamente. transferência. AGUARDANDO OCIOSO Espere terminar a tarefa Uma tarefa está em progresso. O acesso ao e a impressora voltar ao status Ocioso. menu não é permitido até que a tarefa seja concluída. AQUECENDO A impressora está aquecendo e preparando o status online. Mensagens de serviço, status e erro Aguarde. Nenhuma outra ação necessária. 131 Mensagens de serviço Uma mensagem de serviço muitas vezes ocorre como resultado de uma combinação incomum de eventos e não devido a um problema real. Se a impressora parar e uma mensagem de serviço for exibida na janela de mensagens, desligue a impressora e, em seguida, ligue-a de novo. Geralmente, a mensagem de serviço desaparece com esta ação e a impressora continua a operação. Execute sempre este procedimento antes de chamar a assistência técnica. Chamadas de serviço devem ser feitas ao revendedor do qual a impressora foi adquirida. Se não for possível obter assistência técnica do seu revendedor, veja o Guia de Atendimento & Suporte para informações adicionais de contatos. 132 Esta mensagem de serviço… significa… faça isso... CHAMAR SERVIÇO <X> Foi detectado um erro com o item indicado <X> na mensagem de serviço. Reinicialize a impressora. Geralmente, a mensagem de serviço desaparece com esta ação e a impressora pode continuar a operação. Se esta condição persistir, procure o revendedor ou veja o Guia de Atendimento & Suporte ou www.konicaminolta.net/ printer/ para informações de representantes autorizados KONICA MINOLTA. Mensagens de serviço, status e erro Códigos de erro HP-GL e PCL As seguintes tabelas listam os códigos de erro que podem aparecer na janela de mensagem da impressora ao executar a emulação de HP-GL, PCL ou PCLXL. HP-GL PCL Cód. Descrição Cód. Descrição erro erro 0 Memória insuficiente p/ tarefa. 0 Memória insuficiente p/ tarefa. 1 Excesso de transformações. 1 Estado perdido. 2 Erro aritmético. 2 Erro aritmético. 3 Tarefa cancelada. 3 Tarefa cancelada. 4 Instrução não reconhecida. 4 Sem memória para macros. 5 Número errado de parâmetros. 5 Disco cheio. Impossível armazenar fontes. 6 Parâmetro fora de faixa ou caractere ilegal. 6–13 Erro interno 1–8. 7 Não usado. 8 Conjunto de caracteres desconhecido. 9 Sobrecarga de posição. 10 Sobrecarga do buffer. 11 Não usado. PCLXL Mensagens de serviço, status e erro Cód. erro Descrição 0 Memória insuficiente para a tarefa. 1 Erro aritmético. 2–7 Erro interno 1–6 133 Erros de PostScript Se a sua impressora está tendo problemas para imprimir quando é usada a emulação PostScript, você deve ligar o Tratamento de erro no menu do painel de controle. O Tratamento de erro é uma ferramenta de diagnóstico que identifica erros de PostScript durante uma tarefa de impressão. Menu Administração/Opções inic/Exe. Trat.Erros Opções Sim—Carregar o Tratamento de erro na reinicialização. Não—Não carregar o Tratamento de erro na reinicialização. Padrão Não Notas Consulte manual oficial do PostScript, PostScript Language Reference Manual Third Edition (Adobe Systems Incorporated, Reading, PA: Addison-Wesley, 1999, ISBN 0-201-37922-8) para informações sobre erros de PostScript. Após ativar o Tratamento de erro, reinicialize a impressora para que ele tenha efeito. Assistência Adicional Se você seguiu todas as instruções deste manual e ainda tem problemas não resolvidos, procure uma solução em printer.konicaminolta/net/support (clique em Answer Base). Para informações sobre fontes de assistência técnica e suporte no mundo inteiro, consulte o Guia de Atendimento & Suporte (no CD-ROM Documentation) ou acesse www.konicaminolta/net/printer/. 134 Assistência Adicional Instalação de acessórios 7 Introdução Este capítulo fornece informações sobre os seguintes acessórios. Contate o seu revendedor local ou acesse www.konicaminolta.net/printer/ para informações de compras. Item BuzzBox (somente nas Américas) Módulos DIMMs (Dual In-Line Memory Modules) (dois slots disponíveis) Kit duplex (somente nas Américas) Emulações, fontes, formulários e outro software (somente nas Américas) Alimentador de alta capacidade (HCIF) 1x500 Alimentador de alta capacidade (HCIF) 2x500 Disco rígido IDE interno Bandeja de mídia, superior padrão, 250 folhas Bandeja de mídia, HCIF, 500 folhas Copiadora SC-215 Color Convenience Relógio hora-do-dia Tampa de bandeja 136 Detalhes Via conexão paralela PC-100 SDRAM DIMMs compatíveis de 64, 128 ou 256 MB, até no máx. 512 MB. Opção duplex e relógio hora-do-dia para magicolor 3300 EN CGM PlanetPress (utilitário para criar formulários) QFORM Fontes, formulários e assinaturas personalizados, acesse printer.konicaminolta.net/products/ fontcenter/index.asp Com uma bandeja de 500 folhas Com duas bandejas de 500 folhas Até 2.2 GB A compra de bandejas adicionais pode ser conveniente para a troca de formatos de mídia e/ou quando as qualidades de mídia variam. Alimentador automático de documentos (ADF) opcional disponível. Deve ser adquirido separadamente ou como parte do kit duplex para a magicolor 3300 EN. Para bandejas superior e HCIF. Introdução Atenção O uso de consumíveis não fabricados por KONICA MINOLTA ou o uso de mídias de impressão não suportadas pode avariar a sua impressora e anular a sua garantia. Caso uma falha ou avaria da impressora KONICA MINOLTA possa ser diretamente atribuída ao uso de consumíveis e/ou acessórios não aprovados pela KONICA MINOLTA, a KONICA MINOLTA não efetuará o reparo gratuito. Neste caso, o tempo padrão e os custos de materiais serão aplicados para reparar a impressora desta falha particular ou avaria. Proteção antiestática Atenção É muito importante proteger a placa controladora da impressora e qualquer placa-filha ou módulo associado de dano eletrostático, ao executar qualquer tarefa envolvendo a placa controladora. Se uma pulseira antiestática tiver sido fornecida com o seu kit de opção da impressora, prenda uma extremidade desta ao seu pulso e a outra em uma terra apropriada (por exemplo, a placa metálica exposta do chassi de um equipamento, como no lado traseiro de um computador que esteja conectado, mas desligado). Nunca prenda a pulseira em qualquer peça de equipamento com uma corrente elétrica presente. Desligue todos os interruptores antes. Plástico, borracha, madeira, superfícies de metal pintado e telefones não são pontos aceitáveis de aterramento. A impressora também não é um aterramento apropriado, porque ela deve ser desconectada antes de executar esta ação. Se você não tiver uma pulseira antiestática, descarregue a carga de eletricidade estática de seu corpo tocando uma superfície aterrada antes de manusear quaisquer placas ou componentes da impressora e antes de remover a placa controladora. Evite também caminhar enquanto você está aterrado. Proteção antiestática 137 BuzzBox (somente nas Américas) BuzzBox é um acessório da impressora que avisa-lhe, por meio de um alarme e/ou de uma lâmpada piscando, sempre que a impressora fica offline. Isto significa, que você é alertado sobre interrupções na tarefa de impressão, por exemplo, no caso de bandeja vazia ou problemas com consumíveis. O conteúdo do kit O kit BuzzBox contém os seguintes itens: BuzzBox Caixa de interface Cabo RJ-11 Alimentador Prendedor de Velcro® Instalação da BuzzBox 1 2 Se tiver um cabo conectado à porta paralela da impressora, desconecte-o da impressora. Conecte uma extremidade do cabo paralelo à caixa de interface da porta paralela da impressora. BuzzBox Caixa de interface Cabo de fita 3 138 Alimentador O cabo de fita da BuzzBox foi concebido para ser diretamente conectado à porta paralela da impressora, e não a um alimentador ou cabo adicional. Use o cabo RJ-11 para conectar a BuzzBox à caixa de interface. BuzzBox (somente nas Américas) 4 5 Selecione um ponto adequado na impressora para montar a caixa de interface. Assegure-se de que a unidade não interfira com papel existente na impressora. cubra aberturas de ventilação, portas, conectores ou etiquetas. cause tensão ou torção no cabo de fita da BuzzBox. Use o prendedor de Velcro® fornecido para montar a BuzzBox onde o operador da impressora possa vê-la e/ou ouvi-la. Um cabo 4,2 m/14 pés é fornecido, mas você pode usar um cabo de até 500 pés (RJ-11 4 pinos ou 6 pinos). 6 Conecte a caixa de interface a uma tomada elétrica. Um alimentador de 110/220 volt é fornecido nos EUA, e nos outros países é fornecido um alimentador universal. 7 8 Se você desconectou um cabo paralelo da impressora no passo 1, conecte o cabo à porta paralela na caixa de interface. Para testar a BuzzBox, certifique-se de que os comutadores estão ligados, e depois pressione a tecla Online da impressora para colocá-la em status offline. Os interruptores da BuzzBox podem ser usados para ativar ou desativar o alarme, a luz, ou ambos. Quando a impressora fica offline, a luz pisca e o alarme toca até que a impressora volte a ser colocada online, ou até que os interruptores de luz e alarme sejam desligados. Como usar a BuzzBox Quando a BuzzBox acender ou tocar, verifique a mensagem exibida na janela da impressora - ela indica o que causou a interrupção de operação. Em “Mensagens de serviço, status e erro” na página 121 é apresentada uma lista de mensagens da impressora e como reagir a estas. Lembre-se que se você pressionar a tecla Online para acessar o menu de configuração, o alarme da BuzzBox será acionado. DIMMs (Dual In-Line Memory Modules) Os DIMMs são placas de circuitos compactas com chips de memória montados na superfície. A sua impressora é fornecida na configuração padrão com 256 MB de memória SDRAM, podendo ser expandida para até 512 MB de RAM, através da instalação de DIMMs adicionais. Há dois slots de DIMM disponíveis. A DIMMs (Dual In-Line Memory Modules) 139 memória adicional deve ser na forma de PC-100 SDRAM DIMMs compatíveis de 64, 128, ou 256 MB. A memória adicional permite-lhe fazer download de mais fontes e aumentar o buffer da impressora (área onde são armazenados os dados enviados pelo computador, em espera para impressão). A quantidade de RAM instalada na sua impressora determina quais resoluções podem ser usadas com cada tamanho de mídia. Você pode também precisar de memória adicional (DIMMs) para: Imprimir com desempenho máximo Imprimir gráficos mais elaborados ou documentos PostScript complexos Maior desempenho na impressão intercalada Maior desempenho no envio de dados para o spool Quanta memória é necessária? Verifique na página inicial se a impressora tem suficiente memória RAM instalada. Para alocar a quantidade padrão de memória aos clientes, use o menu Memória/Config. Rápida para selecionar a resolução correta e o tamanho de papel (para mais informações, veja o Crown Books). 140 A ’Config. Rápida’ não é exibida se um disco rígido estiver instalado; use ’Config. Manual’. DIMMs (Dual In-Line Memory Modules) Funcionalidade básica Monocromática Simplex Tamanho Carta/ A4 P/Q F Cores Duplex P/Q Simplex F P/Q F Duplex P/Q F 256 MB (memória básica) Ofício Notas: P = Qualidade de impressão ’Padrão’ (600x600 ppp, veloc. máx.) Q = Qualidade de impressão ’Qualidade’ (1200x1200 ppp, veloc. máx.) F = Qualidade de impressão ’Fina’ (1200x1200 ppp, meia veloc.) Máximo desempenho Monocromática Simplex Tamanho P/Q F Cores Duplex P/Q F Simplex P/Q F Duplex P/Q F Carta/A4 256 MB (memória básica) Ofício Notas: 288 MB P = Qualidade de impressão ’Padrão’ (600x600 ppp, veloc. máx.) Q = Qualidade de impressão ’Qualidade’ (1200x1200 ppp, veloc. máx.) F = Qualidade de impressão ’Fina’ (1200x1200 ppp, meia veloc.) Instalação Atenção É muito importante proteger a placa controladora e quaisquer placas de circuito associadas da impressora contra dano eletrostático. Antes de executar este procedimento, reveja as precauções antiestáticas na página 137. Além disso, sempre manuseie as placas de circuito pegando apenas pelas bordas. DIMMs (Dual In-Line Memory Modules) 141 1 Se você ainda não está no ponto em que pode imprimir uma página de status em modo avançado (com o botão do painel de controle Status impress?), passe para o passo 2. Se você já instalou antes a sua impressora e confirmou que está operando, imprima uma página de status ’avançada’ para o caso de ter de restaurar alguma configuração de memória atual após a instalação do DIMM. 2 3 A instalação automática de DIMMs restaura os padrões de memória. Se as suas configurações de memória são personalizadas, imprima uma página de status ’avançada’ antes de instalar DIMMs, para o caso de ter de restaurar alguma configuração atual. Desligue a impressora e desconecte o cordão de energia e todos os cabos de interface. Remova a placa controladora da impressora. Desatarraxe os dois parafusos nas extremidades do painel conector I/O, e, usando a aleta no lado inferior do painel, puxe a placa para fora da impressora. 4 Coloque a placa controladora sobre uma superfície plana com o painel conector I/O voltado para você. 142 IIIII IIIII IIIII IIIII IIIII IIIII IIIII IIIII IIIII IIIII IIIII IIIII IIIII IIIII II IIIII IIIII IIIII IIIII IIIII IIIII II IIIII IIIII IIIII IIIII IIIII IIIII IIIII IIIII IIIII IIIII IIIII IIIII IIII IIIII IIIII IIII Se deseja instalar mais memória, é necessário trocar um ou mais DIMMs por outros com maior capacidade de memória. DIMMs (Dual In-Line Memory Modules) 5 Se você deseja remover um DIMM para instalar outro, siga o procedimento abaixo; caso contrário, passe para o passo 6. a Usando os dois polegares, empurre os engates (um de cada lado do conector de DIMM) para fora. IIIIII IIIIII IIIIII IIIIII III IIIIII .. .. IIIIII IIIIII .. .. .. .. .. .. .. .. II .. .. .. .. .. .. IIIIII .. .. .. .. .. .. IIIIII .. .. .. .. .. .. .. .. IIIIII .. .. .. .. .. .. .. .. .. .. .. .. .. IIIIII .. .. .. .. .. .. .. .. .. .. .. .. IIIIII .. .. .. .. .. .. .. .. .. .. .. IIIII .. .. .. .. .. .. .. .. .. .. .. IIIIII .. .. .. .. .. .. III .. .. .. .. .. .. .. .. .. .. .. .. .. .. .. .. .. .. .. .. .. .. .. .. .. .. .. .. .. .. .. .. .. .. .. .. .. .. .. .. .. .. .. .. .. .. .. .. .. .. .. .. .. .. .. .. .. .. .. .. .. .. .. .. .. .. .. .. .. .. .. .. .. .. .. .. .. .. .. .. .. b Extraia o DIMM do conector, puxando-o reto para cima. IIIIII IIIIII IIIIII IIIIII IIIIII IIIIII IIIIII IIIIII IIIIII IIIIII IIIIII IIIIII IIIIII IIIII IIIIII IIIIII IIIIII IIIII IIIIII IIIIII IIIIII IIIIII IIIIII IIIIII IIIIII IIIII IIIIII III IIIIII IIIII IIIIII III 6 Insira o novo DIMM segurando reto, e encaixe-o no conector de DIMM - o módulo deve engatar na posição. IIIIII ... ... ... ... ... ... ... ... ... ... ... ... ... ... ... ... ... ... ... ... ... ... ... ... ... ... ... ... ... ... IIIIII ... ... III IIIIII IIIIII IIIIII IIIIII ... ... ... ... ... ... ... ... ... ... ... ... ... ... ... ... IIIIII II IIIIII IIIIII IIIIII IIIIII ... ... ... ... ... . ... . IIIIII IIIII IIIIII Observe qual o lado de encaixe do DIMM para alinhar com o conector. Quando estiver encaixado, o DIMM deve ficar firme e reto na posição vertical. Se você não consegue encaixar o DIMM no lugar, não force. Reposicione-o, assegurando-se de que o fundo do módulo esteja completamente encaixado no conector. III IIIIII IIIIII IIIIII IIIIII IIIIII IIIIII IIIIII IIIIII IIIIII IIIIII IIIIII IIIIII IIIIII IIIII IIIIII IIIIII IIIIII IIIII IIIIII IIIIII IIIIII IIIIII IIIIII IIIIII IIIIII IIIII IIIII IIIIII III IIIIII IIIIII III 7 Reinstale a placa controladora na impressora. Deslize cuidadosamente a placa controladora nas ranhuras da impressora até o encaixe e depois atarraxe os dois parafusos. 8 IIIII IIIII IIIII IIIII IIIII IIIII IIIII IIIII IIIII IIIII IIIII IIIII IIIII IIIII II IIIII IIIII IIIII IIIII IIIII IIIII II IIIII IIIII IIIII IIIII IIIII IIIII IIIII IIIII IIIII IIIII IIIII IIIII IIII IIIII IIIII IIII Reconecte todos os cabos de interface. DIMMs (Dual In-Line Memory Modules) 143 9 Reconecte o cordão de energia e ligue a impressora (se a opção estiver ativada, uma página inicial será impressa). 10 Em conformidade com as diretrizes UL, "A passagem de entrada é considerada o principal dispositivo de desativação". Verifique se o tamanho total da memória RAM instalada na sua impressora está indicada na lista da página inicial (menu do painel de controle Administração/Opções inic/Exe. Pag. Inic.) ou uma página de status (botão no painel de controle Status impress? ou menu Administração/Paginas espec/Status impress). Kit duplex (somente nas Américas) O Kit duplex (criado para a magicolor 3300 EN) consiste de um circuito de chip integrado personalizado, o qual possibilita a impressão duplex e a capacidade relógio hora-do-dia. Siga as instruções em “Relógio hora-do-dia” na página 157 para instalar o chip de circuito integrado. Emulações, fontes e outro software Emulações CGM está disponível como uma emulação opcional. Este parágrafo descreve como fazer download e emulação para o disco rígido da impressora. É necessário ter pelo menos um disco rígido, interno ou externo, instalado na impressora para poder usar uma emulação opcional. Se existir mais de um disco rígido, a emulação automaticamente instala-se no disco que tiver maior espaço livre. KONICA MINOLTA recomenda que tenha no mínimo 4 MB de memória além da configuração básica e que adicione pelo menos 1 MB para cada emulação instalada. Isto garantirá a execução da emulação sem redução do desempenho da impressora. Download de uma emulação via PageScope Net Care MINOLTA PageScope é um utilitário que possibilita o acesso às funções de gerenciamento da impressora, incluindo o monitoramento de status e as configurações dos parâmetros de rede/impressora. Recomendamos usar PageScope para fazer download de uma emulação. Consulte a ajuda online de PageScope no CD-ROM Software Utilities para instruções sobre o download de miniaplicativos para telnet e ftp. 144 Kit duplex (somente nas Américas) CrownView Muitas das opções de configuração que podem ser feitas no painel de controle também são possíveis através de CrownView. Veja as informações na ajuda online de KONICA MINOLTA CrownView. Download de uma emulação via interface paralela 1 2 3 4 Ligue a impressora e espere até OCIOSO ser exibido na janela de mensagem. Se o seu PC está executando Windows, mude para DOS. Insira o CD-ROM ou disquete de emulação no PC e mude para o drive deste (por exemplo, se você usa o drive D, digite d:↵). Transfira a emulação para o disco rígido da impressora. Digite copy filename 1pt#↵ filename é o nome do arquivo de instalação e # é 1 a 3, dependendo da porta paralela à qual a sua impressora está conectada (geralmente: 1). 5 Quando o download for concluído e a impressora voltar ao status Ocioso, reinicialize a impressora. A emulação deve aparecer na lista da seção Opções na página inicial da impressora, no menu de configuração Administração/Emulação e na página de status ’avançada’. Download de uma emulação via interface Ethernet 1 2 3 Antes de iniciar este procedimento, a impressora e o PC (ou estação de trabalho UNIX) devem estar conectados a uma rede Ethernet executando TCP/IP e ter endereços IP válidos. Ligue a impressora e espere até OCIOSO ser exibido na janela de mensagem. Se o seu PC está executando Windows, mude para DOS. Insira o CD-ROM ou disquete de emulação no PC e mude para o drive deste (por exemplo, se você usa o drive D, digite d:↵). Para fazer o download da emulação de uma estação de trabalho UNIX, copie o arquivo de instalação do CD-ROM ou disquete de emulação para um diretório temporário na sua estação de trabalho UNIX, e depois mude para este diretório. 4 Para abrir a sessão ftp no seu PC ou UNIX, digite um dos seguintes comandos: ftp printername↵ (por exemplo, ftp pctdev6↵) ftp ipaddress↵ (por exemplo, ftp 161.33.130.45↵) Emulações, fontes e outro software 145 5 Quando for solicitado um nome de usuário e uma senha, pressione Enter para ambos. Aparece um prompt ftp>. 6 No prompt ftp>, mude para o modo binário, digitando bin↵ 7 No prompt ftp>, transfira o arquivo de emulação para o disco rígido da impressora, digitando put filename↵ filename é o nome do arquivo de instalação. A janela de mensagem da impressora mostra 1 TAREFA ATIVA para indicar que a emulação está sendo carregada no disco rígido. Ao terminar o download da emulação, volta o prompt ftp>. 8 No prompt ftp>, saia da sessão ftp, digitando quit↵ 9 Quando a lâmpada do drive parar de piscar e a janela de mensagem da impressora mostrar OCIOSO por no mínimo 30 segundos, desligue a impressora e volte a ligá-la. A emulação deve aparecer na lista da seção Opções na página inicial da impressora, no menu de configuração Administração/Emulação e na página de status ’avançada’. Você pode apagar arquivos de instalação que ficaram no seu computador (e/ou na sua estação de trabalho), e em seguida remover quaisquer diretórios temporários. Como usar uma emulação opcional (somente nas Américas) Para instruções de configuração e uso, consulte a documentação fornecida com a sua emulação. Fontes, formas e assinaturas (somente nas Américas) KONICA MINOLTA Font & Form Center O KONICA MINOLTA Font & Form Center oferece aos clientes fontes, logotipos, assinaturas e formulários personalizados. Você encontra mais informações na Web, em printer.konicaminolta.net/products/fontcenter/ index.asp ou por telefone, (251) 634-4FONT; este número é válido nas Américas. O KONICA MINOLTA Font & Form Center 146 Mantém uma biblioteca de fontes PCL e PostScript. Emulações, fontes e outro software Desenvolve fontes PCL e PostScript personalizadas. Desenvolve assinaturas PCL, PostScript e KONICA MINOLTA QUIC. Desenvolve logotipos e gráficos PCL, PostScript e KONICA MINOLTA QUIC. Desenvolve formulários QFORM, PlanetPress, e Word. Arquiva dados sem custos adicionais. QFORM (somente nas Américas) A opção KONICA MINOLTA QFORM permite-lhe usar aplicativos de impressora de linha e impressão de formulários no seuequipamento. Este aplicativo residente na impressora possibilita-lhe armazenar formulários PostScript no disco rígido da impressora e preencher estes formulários com o fluxo de impressão ASCII do seu aplicativo. Recursos oferecidos: Definição de formatação de página e fontes Impressão duplex com ajustes de margem de encadernação Formulários de dois lados com campos de preenchimento de texto na frente e/ou atrás Formatos de lista "barra cinza" Numeração de página automática Reconhecimento de controle do carro em ANSI (ANSI carriage control) Formulários simples e multipartes Etiquetas Logotipos de marcas d’água KONICA MINOLTA QFORM não suporta recursos de cores. QFORM permite-lhe usar aplicativos de impressora de linha e impressão de formulários no seu equipamento. Este aplicativo residente na impressora possibilita-lhe armazenar formulários PostScript no disco rígido da impressora e preencher estes formulários com o fluxo de impressão ASCII do seu aplicativo. Para instruções de instalação e uso, consulte a documentação fornecida com o kit QFORM. PlanetPress (somente nas Américas) PlanetPress é um pacote de formulários eletrônico que permite criar e alterar formulários comerciais, cheques MICR (Magnetic Ink Character Recognition), códigos de barras e outros formulários pré-impressos. Para instruções de instalação e uso, consulte a documentação fornecida com o kit PlanetPress. Emulações, fontes e outro software 147 Fontes opcionais (somente nas Américas) Fontes opcionais estão disponíveis na forma de arquivos em disquetes ou CD-ROMs. Um disco rígido interno IDE opcional deve estar presente na sua impressora antes que você possa fazer download de uma fonte. Recomendamos usar o Gerenciador de download KONICA MINOLTA para Windows para fazer o download de fontes. Outros métodos incluem: download via Ethernet, USB, ou conexões paralelas (para mais informações, veja o Crown Books). Caso necessite de mais assistência, você encontra informações detalhadas em printer.konicaminolta.net/support (clique em ’Answer Base’). Fontes CID As fontes CID são um formato de composição (multibyte) de fontes Tipo 1 que se destina aos requisitos de mercados do Extremo Oriente. "CID-keyed" refere-se aos números de identificação de caracteres (CID = character identifier) usados para indexar e acessar os caracteres na fonte. Uma fonte CID consiste de um grande arquivo de fonte contendo todas as estruturas de caracteres e um pequeno arquivo CMap contendo uma lista de caracteres, codificações e identificadores de caracteres. Cada fonte CID pode suportar vários conjuntos de caracteres e combinações de codificações. A sua impressora suporta as fontes CID Adobe Morisawa, Enfour, e Fontworks. Alimentador de alta capacidade (HCIF) O alimentador de alta capacidade (HCIF) existe em dois modelos: 1x500—Inclui uma bandeja de mídia de 500 folhas 2x500—Inclui duas bandejas de mídia de 500 folhas e rodas O HCIF é colocado embaixo da impressora, dispensando a necessidade de mais espaço horizontal. 148 O HCIF 1x500 e a impressora podem ser colocados sobre uma mesa ou um desktop, ou no chão. Contudo, o HCIF 2x500 foi projetado para ser colocado unicamente no solo. Alimentador de alta capacidade (HCIF) O conteúdo do kit Alimentador de alta capacidade (HCIF) 1x500 Alimentador de alta capacidade (HCIF) 2x500 Alimentador HCIF com uma bandeja (500 folhas) Alimentador HCIF com duas bandejas (500 folhas cada) Instalação AVISO! A impressora pesa aprox. 35 kg (77 lbs) com os consumíveis. Certifique-se de contar com ajuda ao levantá-la e movê-la. Alimentador de alta capacidade 1x500 1 2 Alimentador de alta capacidade 2x500 Retire o HCIF da caixa de embalagem e coloque-o sobre uma mesa ou superfície plana perto da impressora. Remova todas as fitas e/ou materiais de embalagem do HCIF. É altamente recomendável guardar a embalagem para o eventual transporte ou envio da impressora. Alimentador de alta capacidade (HCIF) 149 Alimentador de alta capacidade 1x500 3 4 Abra a bandeja, deslizando-a até parar. Alimentador de alta capacidade 2x500 3 Abra a bandeja superior, deslizando-a até parar. Segure a bandeja com as duas mãos, inclinando-a um pouco para retirá-la da impressora. 5 Remova todas as fitas de embalagem espaçadores de segurança. 6 Repita os passos 3–5 para a 6–7 bandeja de mídia inferior. Passe para o passo 8. 7 Trave as duas rodas na base do HCIF. Atenção As rodas devem ser travadas para que a unidade não role inesperadamente durante a operação. 8 150 Desligue a impressora e desconecte o cordão de energia e todos os cabos de interface. Alimentador de alta capacidade (HCIF) Alimentador de alta capacidade 1x500 9 Alimentador de alta capacidade 2x500 Levante a impressora com a ajuda de uma segunda pessoa. Frente Não incline a impressora mais de 10° em nenhuma direção. AVISO! A impressora pesa aprox. 35 kg (77 lbs) completamente montada. Certifique-se de contar com ajuda ao levantá-la e movê-la. 10Coloque a impressora sobre o HCIF. Alinhe a impressora e o HCIF com a máxima precisão. 11Remova a bandeja de mídia superior. Alimentador de alta capacidade (HCIF) 151 Alimentador de alta capacidade 1x500 Alimentador de alta capacidade 2x500 12Retire a tampa da bandeja no lado posterior da impressora. 13Atarraxe e aperte os 4 parafusos. 14Coloque todas as tampas de bandejas. 152 Alimentador de alta capacidade (HCIF) Alimentador de alta capacidade 1x500 Alimentador de alta capacidade 2x500 15Reinstale as bandejas. Se for necessário mover a impressora com o HCIF montado, destrave as rodas e role a unidade. 16Conecte a impressora e ligue-a. 17Caso necessário, reajuste o registro de cores lado-a-lado. Para instruções, consulte o capítulo 3, "Impressão em cores". Alimentador de alta capacidade (HCIF) 153 Disco rígido IDE interno Atenção Certifique-se de que a impressora e todos os acessórios estejam desligados antes de executar qualquer tarefa envolvendo a placa controladora. Um disco rígido interno IDE opcional é suportado. A impressão direta de arquivos PDF complexos ou grandes pode requisitar memória adicional (RAM) e/ou um disco rígido. O conteúdo do kit O kit de drive de disco rígido IDE interno inclui os seguintes itens: Disco rígido IDE com cabo de fita conectado Suporte do disco rígido IDE 4 parafusos Instalação Atenção É muito importante proteger a placa controladora e quaisquer placas de circuito associadas da impressora contra dano eletrostático. Antes de executar este procedimento, reveja as precauções antiestáticas na página 141. Além disso, sempre manuseie as placas de circuito pegando apenas pelas bordas. Ao instalar ou manusear um disco rígido, evite o contato dos terminais de suporte de metal (no disco rígido) com qualquer um dos condutores elétricos nos chips da placa controladora. A placa controladora não funciona se algum condutor estiver quebrado ou curto-circuitado. 154 Disco rígido IDE interno 1 2 3 4 Desligue a impressora e desconecte o cordão de energia e todos os cabos de interface. Desatarraxe os dois parafusos (em cada extremidade do painel de interface) e, usando a aleta no lado inferior do painel, puxe a placa para fora da impressora. IIIIIII IIIIIII IIIIIII IIIIIII IIIIIII IIIIIII IIIIIII IIIIIII IIIIIII IIIIIII IIIIIII IIIIIII IIIII IIIIIII IIIII IIIIIII IIIIIII IIIIIII IIIIIII IIIIIII IIIIIII IIIIIII IIIIIII IIIIIII IIIIIII IIIIIII II II Coloque a placa controladora sobre uma superfície plana com o painel de interface voltado para você. Prenda o drive de disco rígido IDE interno no suporte. Prenda o drive de disco rígido IDE interno no suporte com a extremidade estriada do suporte voltada para o cabo de fita. IIIIII IIIIII IIIIII IIIIII IIIIII IIIIII IIIIII IIIIII IIIIII IIIIII IIIIII IIIIII IIIIII IIIII IIIIII IIIIII IIIIII IIIII IIIIII IIIIII IIIIII IIIIII IIIIII IIIIII IIIIII IIIII IIIII IIIIII III IIIIII IIIIII III Os furos de parafusos na base do disco rígido devem ser alinhados com os furos no suporte do disco rígido. Fixe o disco rígido no suporte com os parafusos fornecidos. 5 6 Posicione o disco rígido de modo que os quatro terminais de suporte fiquem voltados para a placa controladora, o lado do cabo de fita com a tira de cor deve ficar virado de costas para você e o conector embaixo. Insira o pino 1 do conector de cabo de fita (o lado com tira de cor) no pino 1 do conector de disco rígido. Atenção Certifique-se de que os pinos do conector do cabo de fita e do conector da placa controladora estejam corretamente alinhados. Se os pinos não estiverem bem alinhados, a placa pode ser avariada. 7 Pressione cuidadosamente, mas com firmeza, o conector de cabo, até que este encaixe completamente. Atenção Não empurre ou puxe o cabo de fita. Use o conector de cabo. Disco rígido IDE interno 155 8 Alinhe os terminais de suporte com os furos na placa controladora, e depois pressione para baixo, fixando o disco rígido na placa. Para não forçar a placa, pressione um canto por vez ao fixar o disco rígido na placa. 9 Reinstale a placa controladora na impressora. Deslize cuidadosamente a placa controladora nas ranhuras da impressora até o encaixe e depois atarraxe os dois parafusos. 10 11 12 Reconecte todos os cabos de interface. Reconecte o cordão de energia e ligue a impressora. Em conformidade com as diretrizes UL, "A passagem de entrada é considerada o principal dispositivo de desativação". Ao imprimir uma página inicial, verifique se o disco rígido está na lista. Bandejas de mídia A impressora é fornecida com uma bandeja multiuso de 100 folhas (bandeja 1) e uma bandeja de mídia de 500 folhas (a bandeja superior padrão— bandeja 2). O alimentador de alta capacidade 1x500 opcional tem uma bandeja de mídia de 500 folhas (bandeja 5), e o alimentador de alta capacidade 2x500 opcional tem duas bandejas de mídia de 500 folhas (bandejas 5 e 6). Bandejas adicionais podem ser adquiridas. As duas principais vantagens das bandejas suplementares são: Maior flexibilidade para trocar tamanhos, cor e tipo de mídia sem ter de descarregar e recarregar a cada vez. Maior capacidade de alimentação de mídia. Mantenha as bandejas de substituição por perto, de modo que você possa trocar de mídia facilmente, bastando extrair uma bandeja e inserir a outra. Copiadora SC-215 Color Convenience Siga as instruções de instalação fornecidas com a SC-215. 156 Bandejas de mídia Relógio hora-do-dia O relógio hora-do-dia indica a hora e data na página inicial e nos dados de conta. Instalação Atenção É muito importante proteger a placa controladora e quaisquer placas de circuito associadas da impressora contra dano eletrostático. Antes de executar este procedimento, reveja as precauções antiestáticas na página 137. Além disso, sempre manuseie as placas de circuito pegando apenas pelas bordas. 1 2 Desligue a impressora e desconecte o cordão de energia e todos os cabos de interface. Desatarraxe os parafusos e puxe a placa controladora para fora da impressora. IIIIII IIIIII IIIIII IIIIII IIIIII IIIIII IIIIII IIIIII IIIIII IIIIII IIIIII IIIII IIIIII IIIIII IIIIII IIIIII IIIII IIIIII IIIIII IIIIII IIIIII IIIIII IIIIII IIIIII IIIIII IIIII IIIIII IIIIII IIIII III IIIIII III AVISO! O relógio inclui uma bateria interna. Por isso, existe perigo de explosão caso ele não seja corretamente instalado ou substituído. Apenas o substitua por um relógio hora-do-dia KONICA MINOLTA suportado. Relógios usados devem ser eliminados ou reciclados conforme as leis e os regulamentos locais. Relógio hora-do-dia 157 3 Encaixe o relógio na placa controladora. Indicador do pino 1 Entalhe/Etiqueta do pino 1 IIIIII IIIIII IIIIII IIIIII IIIIII IIIIII IIIIII IIIIII IIIIII IIIIII IIIIII IIIIII IIIIII IIIII IIIIII IIIIII IIIIII IIIII IIIIII IIIIII IIIIII IIIIII IIIIII IIIIII IIIIII IIIII IIIII IIIIII III IIIIII IIIIII III Atenção Certifique-se de que os pinos do relógio hora-do-dia estejam corretamente alinhados com os pinos na base da placa controladora. Se os pinos não estiverem bem alinhados, o relógio hora-do-dia pode ser avariado. a Localize a base do relógio hora-do-dia na placa controladora e o entalhe ou a etiqueta impressa do pino 1. b Localize a marca do indicador do pino 1 no lado superior do relógio hora-do-dia. Esta marca pode ser um entalhe ou um leve desnivelamento na extremidade do relógio. c Alinhe a marca do indicador com o entalhe ou a etiqueta impressa do pino 1 na placa controladora. d Pressione cuidadosamente o relógio hora-do-dia, encaixando-o com firmeza. 4 Reinstale a placa controladora. Deslize cuidadosamente a placa controladora nas ranhuras da impressora até o encaixe e depois atarraxe os parafusos. 5 6 Reconecte todos os cabos de interface. Reconecte o cordão de energia e ligue a impressora. Em conformidade com as diretrizes UL, "A passagem de entrada é considerada o principal dispositivo de desativação". A presença do relógio será automaticamente detectada. 7 Imprima uma página inicial. O relógio hora-do-dia não está listado em "Opções instaladas" na página inicial, mas a hora aparece como Data do sistema na coluna Informações da impressora. Para instruções sobre o ajuste do relógio hora-do-dia, consulte o Crown Books. Tampa de bandeja Este acessório protege a(s) bandeja(s) de mídia contra poeira. Instalação 1 2 Encaixe a tampa de bandeja nos ganchos no lado posterior da impressora. Para adicionar um alimentador de alta capacidade, remova a tampa de bandeja do lado posterior da bandeja de mídia superior. A figura neste parágrafo mostra um alimentador de alta capacidade 2x500, mas os mesmos procedimentos podem ser aplicados para um alimentador de alta capacidade 1x500. Tampa de bandeja 159 3 Em seguida, prenda as tampas de bandeja HCIF, encaixando-as e nos respectivos ganchos no lado posterior da impressora. 4 160 Recoloque a tampa da bandeja de mídia superior. Tampa de bandeja Especificações técnicas A Requisitos Requisitos de espaço As figuras seguintes mostram o espaço que deve ser deixado em torno da impressora para uma ventilação adequada, bem como para a operação da impressora, a substituição de consumíveis e a remoção de atolamentos. Vista superior A A 100 mm/4" B B 600 mm/24" C C 200 mm/8" D 150 mm/6" E 100 mm/4" F 150 mm/6" D G 600 mm/24" H 200 mm/8" Vista frontal E Vista lateral F G H AVISO! A obstrução das grades de ventilação pode causar incêndios. Requisitos de localização Em uma superfície capaz de suportar a impressora, os acessórios, os consumíveis e a mídia. Componente Impressora Consumíveis (como toner, unidade de imagem) 162 Peso 29,5 kg (65 lbs) 5,5 kg (12 lbs) (total) Requisitos Componente Mídia Alimentador de alta capacidade (HCIF) 1x500 Alimentador de alta capacidade (HCIF) 2x500 Peso 1,9 kg (5,2 lbs) por resma de papel bonde 75 g/m2 (20 lb) 14,5 kg (32,0 lbs) (com embalagem) 22,5 kg (49,6 lbs) (com embalagem) Em um lugar com as seguintes características: Sobre um plano duro, nivelado e firme (±5° ou menos inclinado em qualquer ponto na máquina). Uma superfície pode ser testada quanto à igualdade de níveis com um lápis normal redondo. Se o lápis rolar, a superfície não está nivelada. Próximo a uma fonte de alimentação ligada à terra e de fácil acesso (em uma tomada elétrica exclusivamente dedicada), a qual corresponda às especificações da impressora. Perto do seu computador—ao comprimento de 2 m (6,5 pés) ou menos para uma conexão paralela bidirecional IEEE 1284. Com suficiente espaço para permitir ventilação adequada e fácil acesso para manutenção. Com uma temperatura ambiente entre 10°–32° C (50°–90° F) e umidade relativa entre 15%–85% (não-condensável). A uma altitude de 0–3,100 m/0–10,170pés. Em um lugar longe de: Luz solar direta, fontes de aquecimento e refrigeração, temperaturas ou alterações de umidade extremas, vento, poeira, fogo aberto e objetos que inflamam com facilidade. Uma conexão ao mesmo circuito elétrico que as máquinas de corrente elevada, equipamentos geradores de ruído (como uma copiadora ou um ar-condicionado), e campos altamente magnéticos ou eletromagnéticos (como uma geladeira). Água, canalização de água, recipientes de líquidos (bebidas), substâncias químicas corrosivas ou vapores, tais como amônia. Peças de metal pequenas e soltas, como clips e grampos. Ao mover a impressora, não a incline mais de 10°. Requisitos 163 Se a impressora estiver localizada em uma sala fria que é rapidamente aquecida, ou se a impressora for movida de um lugar frio para outro quente e úmido, poderá ocorrer condensação dentro do equipamento, afetando a qualidade de impressão. Caso isto ocorra, espere cerca de uma hora antes de usar a impressora, a fim de permitir uma adaptação à temperatura do ambiente. Se você usa um umidificador ou vaporizador de água na sala onde está a impressora, utilize apenas água purificada ou destilada. Impurezas na água podem ser liberadas no ar e acumular-se dentro da impressora, afetando a qualidade de impressão. Atenção Não conecte o fio-terra a canalizações de gás ou água ou à terra de telefones. Requisitos de energia AVISO! Conecte o plugue à uma tomada de energia com a mesma voltagem nominal que a impressora (120 ou 240 V), e fundida para no mínimo 15 ampères (4 ampères para 240 V). Nenhum outro dispositivo deve ser conectado a essa saída, pois um superaquecimento pode provocar incêndio ou choque elétrico. A impressora consome 8 A com 120 V, ou 4 A com 240 V. A sua impressora requer uma tomada de corrente alternada devidamente aterrada com uma voltagem nominal de linha de 120 V ou 220–240 V. O terminal de terra no cabo de força deve ser conectado a um bom aterramento, para evitar choque elétrico e incêndio. Em conformidade com as diretrizes UL, "A passagem de entrada é considerada o principal dispositivo de desativação". Energia América do Norte 120 VAC 50 Hz 8 A Europa 220–240 VAC 50/60 Hz 4 A América Latina 115/120 VAC 50/60 Hz 8 A 220–240 VAC 50/60 Hz 4 A Notas: Capacidade de amperagem no mín. 1,2 vezes aquela usada pela impressora. 164 Requisitos Taxa de flutuação de voltagem e voltagem nominal de linha América do Norte 120 VAC ±10% Europa 220–240 VAC ±10% América Latina 120 VAC ±10% 220–240 VAC ±10% Notas: 10% da voltagem nominal de linha para operação adequada. Taxa de variação da freqüência Dentro do intervalo de 50–60 ±3 Hz Fundida Para no mínimo 15 ampères (8 ampères para 240 V) Impressora Consome 8 A com 110 V ou 120 V; ou 4 A com 220 V ou 240 V. Corrente elétrica máxima Em operação, requer 8 A para um sistema de 120 V e 4 A para um sistema de 220–240 V. Equipamentos Não devem ser conectados à mesma tomada que a geradores de impressora. ruído Aterramento A sua impressora requer uma tomada de corrente alternada devidamente aterrada. Compatibilidade ENERGY STAR A configuração básica da magicolor 3300 é compatível com os regulamentos ENERGY STAR da EPA, U.S. Environmental Protection Agency (Agência de Proteção Ambiental dos EUA) Após um período de inatividade configurado pelo usuário, a impressora ativa automaticamente o "modo de baixa energia" (o mecanismo continua ligado, mas o fusor é desativado). Ao receber uma tarefa de impressão, a impressora volta ao modo de energia normal. Requisitos 165 Especificações de mecanismo e controlador Velocidade de impressão Velocidade máxima de impressão - páginas por minuto Qualidade de impressão Padrão ou Qualidade Fino Simplex Duplex* Simplex Duplex* A4 24 15,1 12 7,7 Transparência A4 – – 12 – A4 Alta gramatura 2 A4 Alta gramatura 3 Folha de etiqueta formato A4 A5 26 15,4 13 7,9 A5 Alta gramatura 2 – – 13 7,9 A5 Alta gramatura 3 13 – B5 26 15,4 13 7,9 B5 Alta gramatura 2 – – 13 7,9 B5 Alta gramatura 3 – Tamanho personalizado de Variável – Variável – papel Envelope – – 13 – Executivo 26 15,4 13 7,9 Executivo alta gramatura 2 – – 13 7,9 Executivo alta gramatura 3 – Ofício 20 13,5 10 6,9 Ofício alta gramatura 2 – – 10 6,9 Ofício alta gramatura 3 – Carta 26 15,4 13 7,9 Carta alta gramatura 2 – – 13 7,9 Carta alta gramatura 3 – Folha de etiqueta formato Carta Transparência Carta Cartão postal (japonês) – – 13 – * Duplex só é suportado até bonde 105 g/m² (28 lb). A impressão duplex de envelopes, papel brilhante com gramatura mais alta que 105 g/m² (28 lb), etiquetas, alta gramatura superior a 105 g/m² (28 lb) e transparências não é suportada. 166 Especificações de mecanismo e controlador Mecanismo Mecanismo Ciclo de funcionamento médio padrão Tipo de impressora Método de impressão Fuji-Xerox Hibana 3.000 páginas simplex Carta/A4 por mês O ciclo de funcionamento é afetado pelo tipo de mídia de impressão e pela percentagem da cobertura. Desktop, tandem, mecanismo de marcação laser em cores Scanner: Laser semicondutor com espelho rotativo Registrador: Impressão a preto para eletrofotografia Processo: Transferência da imagem de toners ciano, magenta, amarelo e preto para a mídia de impressão Resolução Fusor: Cilindros aquecidos 600 x 600 ppp (padrão) 1200 x 1200 ppp Você pode também precisar de memória adicional (DIMMs) para: Toner Imprimir com desempenho máximo Imprimir gráficos mais elaborados ou documentos PostScript complexos Maior desempenho na impressão intercalada Maior desempenho no envio de dados para o spool Tipo: Tipo químico Embalagem: Cartuchos de toner substituíveis pelo usuário Aquecimento Origens de mídia Saída Cartuchos de toner de encaixe podem ser adquiridos no seu revendedor local ou em www.q-shop.com. Típico: 1,5 minutos depois de ligada, tomando por base temperatura e umidade normal. Após a instalação de uma nova unidade de imagem: 6 minutos. Padrão: Bandeja multiuso 100 folhas (face para cima) Bandeja superior 500 folhas (face para baixo) Opcional: Uma bandeja 500 folhas (face para baixo) no alimentador de alta capacidade 1x500 Duas bandejas 500 folhas (face para baixo) no alimentador de alta capacidade 2x500 Bandeja 250 folhas (face para baixo) no lado superior da impressora. Especificações de mecanismo e controlador 167 Tamanhos/ Pesos de mídia Tipo de mídia Notas Veja “Tamanhos de mídia e área de impressão” na página 20. Folha cortada O peso máximo suportado para impressão duplex é bonde 105 g/m2 (28 lb). Controlador CPU Emulações residentes QED 7065c R5000, operando com 450 MHz HP PCL5e/5c/GL-2—PCL5e: LaserJet 4000, PCL5c: Color LaserJet 4500, PCLXL: Color LaserJet 4500), HP/GL-2 (600/1200) HP PCL 6—Color LaserJet 4500 (600/1200) HP-GL—7475A/7550/Draftmaster (600 ppp) Impressora de linha—(600 ppp) PDF—Versão 1.3 e inferior Emulações opcionais 168 A impressão direta de arquivos PDF complexos requer um disco rígido e pode também precisar de memória adicional. PostScript—Nível 3 (600/1200 ppp) CGM QFORM Especificações de mecanismo e controlador Fontes PostScript—145 fontes PostScript residentes que podem ser dimensionadas a partir de 4 pontos e giradas em qualquer ângulo em incrementos de 1°; todos os tipos de fonte têm conjuntos de caracteres multilíngües PDF—137 fontes PDF residentes HP PCL 5e, 5c—89 fontes residentes escalonáveis PCL XL—108 fontes residentes escalonáveis e 16 conjuntos de símbolos residentes HP-GL—40 conjuntos de símbolos HP-GL residentes Suporte de fonte CID—Suporte de 4 fontes CID bitmap Tipo 4 e Tipo 32 Suporte de Tipo 1/Tipo 3—Suporte de fontes PostScript Tipo 1 e Tipo 3 residentes no host para download Interfaces padrão RAM TrueType—Suporte de fontes TrueType Tipo 42 (formato PostScript) residentes no host para download, suporte de fontes TrueType em PCL CrownNet Ethernet—10BaseT/100BaseTX Paralela—Centronics/IEEE 1284 bidirecional USB—Conector USB Tipo B Tipo: PC-100 SDRAM DIMMs compatíveis RAM de sistema básico: 256 MB RAM opcional Software de sistema Disco rígido interno IDE opcional Relógio hora-do-dia RAM total: Pode ser atualizada para 512 MB (com 2 conectores DIMM) DIMMs de 64, 128 e 256 MB Para informações sobre DIMMs recomendados para a sua impressora, veja a magicolor 3300 Answer Base no site printer.konicaminolta.net/ support. Por softload; armazenado na memória Flash ROM Até 2.2 GB; deve ser compatível com PIO Modo 4 Para informações sobre discos rígidos recomendados para a sua impressora, veja a magicolor 3300 Answer Base no site printer.konicaminolta.net/support. Opcional Especificações de mecanismo e controlador 169 Conta de tarefa Conta de tarefa Crown; Requer um disco rígido interno IDE opcional Função de Opcional, BuzzBox (dispositivo de aviso da impressora aviso por luz/alarme); funciona através de uma conexão paralela; somente nas Américas Características elétricas Voltagem e potência Voltagem e freqüência Fase Consumo de energia Certificação EUA: 120 volts ±10% com 60 Hz ±2 Hz Internacional: 220-240 volts +6/-10% com 50 Hz ±2 Hz Único Modo Média Máximo 450 watts 850 watts Operação 180 watts 850 watts Standby 45 watts Economia de energia Compatibilidade ENERGY STAR Corrente 170 Modo Operação (100–120 V) Operação (220–240 V) Média Máximo 8 ampères 4 ampères 0,75 ampères 4 ampères Modo Standby de economia de energia (100–120 V) Modo Standby de economia de energia (220–240 V) 1,7 ampères 0,2 ampères 8 ampères 4 ampères Especificações de mecanismo e controlador Características ambientais Dados de ruído Medição em Standby: 32,1 dB Ajuste: 38 dB máx. acústico conforme Medição durante a impressão: 55,8 dB ISO 7779 Ajuste: 57 dB máx. Umidade Em operação: 20-80% RH (não-condensável) relativa Transporte/Armazenamento: 10–90% RH (não-condensável) Variação de Em operação: 10-32.5° C (50-90.5° F) temperatura Transporte/Armazenamento: 0-35° C (32-95° F) Altitude Em operação: 0-2500 m (0-8202 pés) Inclinação Em operação: ±5° ou menos inclinado em qualquer ponto em torno da máquina Umidade ambiente (%RH) Faixa de variação para o funcionamento ideal Variação aceitável para o funcionamento 80 70 60 50 40 30 20 10 0 10 50 17,5 20 63,5 68 27 30 32,5 Cº 80,6 86 95,0 Fº Temperatura ambiente Especificações de mecanismo e controlador 171 Características físicas Corpo principal Dimensões L: 439 mm/17,3" A: 445 mm/17,5" P: 638 mm/25,1" Alimentador de alta capacidade 1x500 Com embalagem para remessa: L: 746 mm/29,4" Peso Sem embalagem (sem consumíveis): 29,5 kg/65 lbs Sem embalagem (com consumíveis): 35 kg/77 lbs Com embalagem para remessa: 46 kg/101,2 lbs Com embalagem para remessa: 14,5 kg/32 lbs A: 325 mm/12,8" Alimentador de alta capacidade 2x500 D: 571 mm/22,5" Com embalagem para remessa: L: 746 mm/29,4" Com embalagem para remessa: 22,5 kg/49,6 lbs A: 476 mm/18,7" P: 571 mm/22,5" Expectativas de vida útil dos consumíveis Atenção A expectativa de vida indicada para cada consumível é baseada em impressão sob determinadas condições operacionais, tais como o tipo de mídia (papel), o tamanho da página (simplex, Carta/A4), a cobertura (cobertura normal 5%) e o tamanho da tarefa (em média, tarefas de 4 páginas). Estes parâmetros proporcionam a vida útil ideal dos consumíveis. A expectativa de vida real varia (ou é reduzida) com base em determinadas condições operacionais e outros fatores variáveis, como impressão intermitente (por exemplo, tarefas de uma página), temperatura ambiente, umidade, tipo de mídia, tamanho da página, duplex (uma página duplex é equivalente a duas páginas simplex) e conteúdo do material impresso (por exemplo, texto ou gráficos). 172 Expectativas de vida útil dos consumíveis Cartuchos de toner iniciais A impressora é fornecida com um conjunto de cartuchos de toner iniciais cheios. Com cobertura de 5%, a expectativa é de aproximadamente 4.000 páginas simplex (faces) no formato Carta/A4 com o cartucho de toner preto e aproximadamente 3.000 páginas simplex (faces) no formato Carta/A4 com os cartuchos de toner amarelo, magenta e ciano. (Contudo, há muitos fatores que influenciam a expectativa de vida útil do toner. Veja as notas ao final da tabela seguinte.) Cartuchos de toner de substituição A seguinte tabela lista a expectativa de vida aproximada dos cartuchos de toner de substituição em diversas percentagens de cobertura. Cobertura Número de páginas simplex (faces) Preto Amarelo, Magenta, Ciano 5% 9.000 6.500 10% 4.500 3.250 15% 3.000 2.167 20% 2.250 1.625 25% 1.800 1.300 30% 1.500 1.083 35% 1.285 928 40% 1.125 813 45% 1.000 722 50% 900 650 55% 776 560 60% 750 542 65% 696 503 70% 644 465 75% 600 433 80% 563 407 85% 529 382 90% 500 361 95% 473 342 Expectativas de vida útil dos consumíveis 173 Cobertura Número de páginas simplex (faces) 100% Preto Amarelo, Magenta, Ciano 450 325 O tempo de vida útil do cartucho de toner é diretamente relacionado com o número de rotações do OPC. Este tempo é mais longo em caso de impressão contínua, a qual requer uma rotação de limpeza a cada quatro páginas de uma tarefa de tamanho médio. Impressões intermitentes de tarefas pequenas requerem uma rotação de limpeza a cada página simplex, afetando a vida útil do OPC. Um cartucho de toner contém suficiente toner para imprimir páginas no formato Carta/A4 com a porcentagem de cobertura indicada. Contudo, outros fatores também influenciam a vida útil do toner. Unidade de transferência Unidade de transferência (com caixa de toner utilizado integrada) Aproximadamente 25.000 páginas simplex com cobertura de 5%. Unidade de imagem Número de páginas por tarefa Nº máx. de páginas simplex ou Nº máx. de Porcentagem de cobertura de toner páginas simplex (média págs.) 3 26.000 25%–30% 20.000 4 (média) 30.000 20%–25% 23.000 5 e mais 30.000 Menos de 20% (média) 30.000 Notas: *A vida útil da unidade de imagem depende do número médio de páginas ou da cobertura de toner, o que acontecer antes. Por exemplo: se você imprime tarefas simplex de 4 páginas com cobertura de 5%, o máximo será 30.000 páginas. Se você imprime tarefas simplex de 4 páginas e o seu toner preto (ou qualquer cor) excedeu uma cobertura total de 35%, o seu máximo será 15.000 páginas. A cobertura de cor mais alta determina a vida útil da unidade de imagem, não a média de 4 cores. Há uma indicação simples de páginas restantes para a sua unidade de imagem nas estatísticas de CrownView. Para mais informações, veja o Crown Books em formato PDF no CD-ROM Documentation. 174 Expectativas de vida útil dos consumíveis Unidade de fusor e cilindro(s) de alimentação de mídia Unidade de fusor e cilindro(s) de alimentação de mídia Aproximadamente 100.000 páginas simplex (média de 4 págs./tarefa) O uso de consumíveis não fabricados por KONICA MINOLTA ou o uso de mídias de impressão não suportadas pode avariar a sua impressora e anular a sua garantia. Caso uma falha ou avaria da impressora KONICA MINOLTA possa ser diretamente atribuída ao uso de consumíveis e/ou acessórios não aprovados pela KONICA MINOLTA, a KONICA MINOLTA não efetuará o reparo gratuito. Neste caso, o tempo padrão e os custos de materiais serão aplicados para reparar a impressora desta falha particular ou avaria. Para pedidos de consumíveis e acessórios, vá para www.q-shop.com, ou consulte o Guia de Atendimento & Suporte ou veja em www.konicaminolta.net/printer/ onde encontrar o representante KONICA MINOLTA mais próximo. IPP IPP tem dois significados: 1 Internet Printing Protocol—O Protocolo Internet de impressão permite-lhe imprimir de forma remota em qualquer impressora com IPP ativado através de ambas intranets e da Internet. Todas as impressoras, incluindo a magicolor 3300, que são compartilhadas em um servidor baseado em Windows 2000 (e superior) ficam automaticamente acessíveis usando Internet Printer Protocol (IPP). Esta tecnologia possibilita a distribuição eletrônica de documentos pela Internet e a comunicação entre o usuário e a impressora. Você pode enviar tarefas de impressão, verificar o status e cancelar tarefas. A impressão via Internet em Windows 2000 é automaticamente ativada com a instalação de Microsoft Internet Information Services (IIS). Clientes com Microsoft Internet Explorer 4.01 (e superior) com suporte de impressão IPP podem usar impressoras via Internet. IPP (que diferencia maiúsculas de minúsculas) funciona sobre HTTP, que por sua vez funciona em camada acima do TCP/IP. a Após instalar o driver, selecione Iniciar/Configurações/Impressoras/ Adicionar impressora. IPP 175 b Clique em Avançar; e selecione Impressora de rede; depois clique em Avançar. c Selecione "Conectar-se a uma impressora na Internet ou na intranet". d Digite a URL, por exemplo: http://iphostname:80/printer_name. iphostname:80 = nome da impressora na tabela de host ou endereço IP da impressora. O iphostname é atribuído pelo administrador do sistema. printer_name = nome da impressora atribuído na página inicial ou página de status (não inclui espaços ou sublinhados no nome). Para instruções sobre como alterar o seu nome de impressora padrão, consulte o Crown Books. e Clique em Avançar e siga as instruções na tela. f Imprima uma página de teste e verifique se a impressão é executada. Clientes baseados em Windows 98/95 podem instalar o cliente complementar de impressão via Internet do CD-ROM de servidor Windows 2000 usando o seguinte comando: \clients\win9xipp.cli\wpnpins.exe 2 Internet Pull Printing—Impressão retirada da Internet é uma forma de fazer download de arquivos que a impressora já pode interpretar (como PS, PCL, HPGL) e enviá-los à impressora sem tem de carregá-los antes em um computador. A impressão retirada da Internet não fornece uma emulação HTML que imprime páginas da Web. Para a execução efetiva desta impressão, você deve poder acessar ambos os métodos, "http" e "ftp". A impressão retirada da Internet é ativada na página da Web da impressora (CrownView). Uma das opções de menu que você encontrará na página de navegação da impressora é a "Impressão retirada da Internet". Ao selecionar este item, você acessa diversos campos que devem ser preenchidos. a Não é necessário indicar um nome de usuário. b A senha é "admin" (em letras minúsculas, sem as aspas). c URL é o endereço da Web do arquivo que você quer imprimir, por exemplo: http://newsite.test.com/testfile.ps. 176 A caixa de seleção Utilizar Proxy e as Definições de DNS/ PROXY são campos que deveriam ser endereçados pelo seu administrador do sistema de acordo com o ambiente de rede. IPP d Após ter digitado a senha e a URL, basta selecionar o botão Puxar Arquivo. Você receberá uma mensagem listando o endereço URL e o arquivo, e informando que a sua tarefa foi colocada na fila de espera para impressão. O tráfego na Internet influencia a velocidade de impressão e o tempo de recepção da tarefa. No caso de mensagens de erro, ou se o seu arquivo não for impresso, contate o administrador do sistema para comentar a informação na caixa de seleção Utilizar Proxy e na página Definições de DNS/PROXY. Comandos de opções de documentos Uma lista mostra os comandos de opções de documentos (DOCs) para a sua magicolor 3300. Os comandos são agrupados por tipo de recurso. Cada comando é precedido por uma declaração DOC (%%) ou uma declaração IncludeFeature (%%IncludeFeature). Para informações sobre todos os outros comandos, veja o manual Comandos de Impressão de Documento de Crown. Comandos de cabeçalho e páginas seguintes Print charge number Print copyright statement Print document creator Print creation date and time Print current date End comments Print document owner %%ChargeNumber %%CopyRight: %%Creator: %%CreationDate: %%Date: %%EndComments %%For: Print document host %%Host: %%Pages %%Notify %%PageOrder %%Reprint: %%Routing: %%Title: %%Version: %%IncludeFeature: header %%IncludeFeature: trailer Job completion notification via email Select page order Save job for reprinting (proof and print) Print routing information Print document title Print version and revision Print header page Print trailer page Comandos de opções de documentos 177 Comandos de emulação HP-GL Select enhanced resolution Expand plot Select original paper size Select pen width and color Select plotter Scale the image Set origin %%IncludeFeature: enhanced %%IncludeFeature: expand %%IncludeFeature: size %%IncludeFeature: pen %%IncludeFeature: plotter %%IncludeFeature: scaling %%IncludeFeature: origin Comandos de emulação HP PCL 5e Fonts Install object Remove object Remove resource Retain temporary Select default font Select default font ID Reset Select symbol set Set carriage return to CR+LF Set linefeed to CR+LF Set number of lines per inch Set point size Resource %%IncludeFeature: scalablefonts %%IncludeFeature: install %%IncludeFeature: remove %%IncludeFeature: removeresource %%IncludeFeature: retaintemporary %%IncludeFeature: font %%IncludeFeature: fontid %%IncludeFeature: reset %%IncludeFeature: symbolset %%IncludeFeature: criscrlf %%IncludeFeature: lfiscrlfl %%IncludeFeature: linesperinch %%IncludeFeature: pointsize %%IncludeFeature: resource Comandos de emulação da impressora de linha Select font for current job Set point size for current job Specify character map type Number lines Set tabs Set linefeed to CR+LF Set carriage return to CR+LF Set formfeed to CR+FF Wrap lines Set number of lines per page Set margins Set orientation 178 %%IncludeFeature: font %%IncludeFeature: pointsize %%IncludeFeature: map %%IncludeFeature: number %%IncludeFeature: tabs %%IncludeFeature: lfiscrlf %%IncludeFeature: criscrlf %%IncludeFeature: ffiscrff %%IncludeFeature: autowrap %%IncludeFeature: linesperpage %%IncludeFeature: lpmargins %%IncludeFeature: lporientation Comandos de opções de documentos Formatação de documento Logical page orientation Number up printing Offset logical page Print borders Scale logical page Print background images Set printer resolution Print page range Duplex printing Collate print job Logical page size Select number of copies Select paper Select paper Select orientation Select emulation Logical margins New page layout Select color separations Select color or monochrome Media type (such as thick stock) %%IncludeFeature: pageorientation %%IncludeFeature: pagegrid %%IncludeFeature: pageoffsets %%IncludeFeature: border %%IncludeFeature: pagescaling %%IncludeFeature: background %%IncludeFeature: resolution %%IncludeFeature: pagerange %%IncludeFeature: duplex %%IncludeFeature: collate %%IncludeFeature: pagesize %%IncludeFeature: numcopies %%IncludeFeature: input %%IncludeFeature: output %%IncludeFeature: orientation %%IncludeFeature: emulation %%IncludeFeature: margins %%IncludeFeature: newlayout %%IncludeFeature: colorseparation %%IncludeFeature: colormodel %%IncludeFeature: mediatype Comandos limite de tarefa e subtarefa Sessions (only via network interface) End of document %%Sessions %%EndOfDocument <ESC>%-12345X Comando PJL Um comando PJL é suportado pela magicolor 3300—UEL (Universal Exit Language), o comando de linguagem de saída universal. Este comando, o qual apenas está disponível por interfaces paralela e USB, sinaliza à impressora para dar saída da linguagem de impressora atual e iniciar um diálogo PJL. UEL Comando PJL <ESC>%-12345X 179 Menus Convenções de gráfico de configuração As seguintes convenções são usadas nos gráficos de menu: Algumas opções de menu estão marcadas como ’opcional’, indicando que a seleção somente aparece no menu se a opção estiver instalada. Estes gráficos mostram apenas os menus de níveis superiores. Para mais informações sobre as opções de menu, veja o Crown Books. Menu de segurança Configuração Segurança Menu do Operador Configurar Senha, Habilitar Senha Menu Administrac Configurar Senha, Habilitar Senha Segurança Senha 180 Contr. Operador Administração Nota: Para mais detalhes sobre o menu e informações sobre a configuração da impressora, consulte o Crown Books no CD-ROM Documentation. Menus Menu Contr. Operador OCIOSO Configuração da impressora Contr. Operador Cópias Duplex* Agrupamento Orientação Comp. entr. Comp entr cadeia Taman multiprop Separação Cor Modelo Cor Correspond Cores Modo de Mídia Mídia Conta*** Verif.-Imprimir*** Consumíveis Administração Segurança 001-999 Extremidad Longa, Extremidad Curta, Desligado Desligado, Ligado Retrato, Paisagem Superior, Multiproposito, Opcional1**, Opcional2** Desligado, Ligado Carta, Legal, A4, Executivo, B5 JIS, A5, Declaração, Fólio, 16 Kai, 32 Kai, Com10, C5, DL, Monarch, B5 ISO, C6, Chokei3, Chokei4, Cartão postal, Personalizar Desligado, Ligado Cor total, Monocromático Origem RGB ICC, Simulação ICC, Destino ICC, Fonte PCL ICC, Qualidade do link, Sim. links RGB Modo Usuar. Sim., Modo de Rede P/ comp. MPr, P/ comp. sup., P/ comp. Opc 1*, P/ comp. Opc 2* Modo, Espaço em disco, Reiniciar Conta, Segmento de arq [Nome da tarefa 1 - 50] Item substd, Imprimir estat. Nota: Para mais detalhes sobre menu e informações sobre a configuração da impressora, consulte o Crown Books no CD-ROM Documentation. * Somente em uma magicolor 3300 DN ou magicolor 3300 EN com kit duplex opcional instalado ** Somente com um alimentador de alta capacidade instalado *** Somente com um disco rígido opcional instalado Menus 181 Menu Administração Configuração da impressora Administração Comunicações Emulações Páginas espec Opções inic Memória Mecanismo Consumíveis * ** *** **** Segurança Tempos limites USB Paralelo Padrão ESP PostScript PCL 5e Contr. Operador NIC Residente HP-GL Lineprinter Exe. Pag. Inic. Exe. Trat.Erros Executar Sys/Start Config. Rápida*** Config. Manual Ativ troca disco** Alinh. imagem Girar simplex Papel padr Comp entr 1 Nome Comp entr 2 Nome AçãoToner Comp entr 5baixo Nome* Econom. Comp entrEnergia 6 Nome* Resol.comp padr. saída Nome Manutenção Recuper. Pag Econom. Energia Ger. econ.energia AçãoToner baixo Qualid impress Registro Densidade Iniciar periodo Miscelânea Salvar padrões Rest. Padrões Reinic sistema Nova imag sistem Operacs. Disco** Formatar Disco** Backup disc rig.** Capt. tar. imp.** Idioma teclado Oper. de clock**** Restaurar Disco** Opcional Somente com um disco rígido opcional instalado Não é exibida se um disco rígido estiver instalado Somente em uma magicolor 3300 DN ou magicolor 3300 EN com kit duplex opcional instalado 182 Página Teste 2 Pag. Calibração Tipo Pag. Status Comp entr super Status impress Pág.de cabeçalho Comp entrada seg Pag. perfil CMM Página seguinte Pag. Teste 1 Nota: Para mais detalhes sobre o menu e informações sobre a configuração da impressora, consulte o Crown Books em formato PDF no CD-ROM Documentation. Menus Menu Administração/Comunicações/NIC Residente/ CrownNet Menu Comum Administração Comunicações NIC Residente CrownNet Comum Spooling EtherTalk End. Hardware Ligado Endereço Em Entr Ociosa Em Ocioso * Opcional Menus Emulação Modo Kb min p/ spool LAN Manager Prio taref padr. NetWare Config pagina Pad. de fábrica Reinício suave Veloc. Ethernet Sim Não Sim Não Sim Não Auto 10 Half Duplex 100 Half Duplex 10 Full Duplex 100 Full Duplex Protocolo PS TCP/IP Nota: Para mais detalhes sobre o menu e informações sobre a configuração da impressora, consulte o Crown Books em formato PDF no CD-ROM Documentation. 183 Menu EtherTalk Administração Comunicações NIC Residente CrownNet Comum EtherTalk Protocolo Ativado Desativado * Opcional 184 LAN Manager Identif. da rede LaserWriter KONICA MINOLTA RC Res HP Zoner Res NetWare TCP/IP Conexão Zona Nome Convencional Spooling Ambos Zona Parte 1 Zona Parte 2 Padrão Nota: Para mais detalhes sobre o menu e informações sobre a configuração da impressora, consulte o Crown Books em formato PDF no CD-ROM Documentation. Menus Menu LAN Manager Administração Comunicações NIC Residente CrownNet Comum EtherTalk Protocolo Ativado Desativado * Opcional Menus LAN Manager NetWare Nome da Impressora Padrão Nome Sim Não TCP/IP Nota: Para mais detalhes sobre o menu e informações sobre a configuração da impressora, consulte o Crown Books em formato PDF no CD-ROM Documentation. 185 Menu NetWare Administração Comunicações NIC Residente CrownNet Comum EtherTalk Protocolo Config PServer Ativado Desativado Nome File Srv[1] Nome File Srv[2] Nome File Srv[3] Padrão Nome PServer [1] Nome PServer [2] Nome PServer [3] Atraso ver.Taref Conf Verf Retard LAN Manager Imp. R/R no.1- 8 Slot impres. No. PNome PServer [1] Nome PServer [2] Nome PServer [3] Padrão NetWare Nome da Impressora Nome Impress (1) Nome Impress (2) Nome Impress (3) Padrão TCP/IP Tipos de frame End. 802.3 IPX End. Ether2 IPX End.802.2 IPX End. SNAP IPX Config. NDS Opcional 186 Nota: Para mais detalhes sobre o menu e informações sobre a configuração da impressora, consulte o Crown Books em formato PDF no CD-ROM Documentation. Menus Menu TCP/IP Administração Comunicações NIC Residente CrownNet Comum Protocolo EtherTalk Ativado Desativado End. Internet RevCan/ Conta Tempo lim. Conta Masc. Subrede LAN Manager Ativado Desativado Protocolo NetWare TCP/IP** WINS WINS Addr Princ** WINS Addr ID de Secund** Escopo NBT SNMP NMS 1-5 Design. de porta Roteador padr Remover senhas Sim Não Remover Host Sim Não Não Arqs seguranca Sim Não * ** Banner LPD Ativado Desativado BOOTP Ativado Desativado DHCP Ativado Desativado RARP Ativado Desativado Comunidade Opcional WINS Addr Prince Secund são endereços IP dos servidores WINS primário e secundário (padrão 0.0.0.0). Padrão para WINS está desativado. ID de Escopo NBT é qualquer nome de domínio DNS válido composto de 2 partes separadas por pontos, ou um "*" (padrão em branco). Uma seqüência vazia (valor em branco) é ignorada. Negrito= padrão Menu TCP/IP End. Internet Acesso Leitura Gravar Interrupção Gravar-Interrup Leitura-Interrp Nenhum Nota: Para mais detalhes sobre o menu e informações sobre a configuração da impressora, consulte o Crown Books em formato PDF no CD-ROM Documentation. 187 Conformidade com normas e regulamentos Internacional (U.E.) IEC 61000-4-2 IEC 61000-4-3 IEC 61000-4-4 IEC 61000-4-5 IEC 61000-4-6 IEC 61000-4-8 IEC 61000-4-11 Marca cTick ACA (Austrália) AS/NZS 3458 Interferência FCC (EUA) eletromagnéti Título 47 CFR Cap. I, Parte 15 ca (EMI) Marca CE e requisitos de imunidade (U.E.) Industry Canada (Canadá) ICES-003 Issue 3 Internacional (U.E.) EN 55022 EN 61000-3-2 EN 61000-3-3 EN 300330-2 V1.1.1 Econom. ENERGY STAR (EUA Energia e UE) Requisitos de Internacional (EU) EN 55024 imunidade EN 301489-3 V1.3.1 (U.E.) Segurança do UL (EUA)| produto cUL (Canadá) Internacional (U.E.) Segurança no CDRH (EUA) uso do laser Internacional (U.E.) ESD Suscetibilidade de radiação Transitórios rápidos Imunidade a surtos Imunidade a perturbações conduzidas Imunidade a campos magnéticos Interrupções e variações de tensão ITE Dispositivo digital classe B Dispositivo RF de Classe C Dispositivo digital classe B Classe B ITE Emissões de corrente harmônica Flutuações e instabilidade (Flicker) RE (SRD) Compatibilidade ENERGY STAR Características de imunidade Características de Imunidade RF UL 1950, Terceira edição CAN/CSA C22.2 No. 60850-00 EN 60950 e IEC 60950 Título 21 CFR Cap. I, Subcapítulo J EN 60825-1 Declaração de conformidade FCC Este equipamento foi testado e aprovado em conformidade com os limites estabelecidos para um dispositivo digital da Classe B de acordo com os regulamentos do FCC, Parte 15. Estes limites foram projetados para oferecer uma proteção razoável contra interferências prejudiciais em uma instalação doméstica. Este equipamento gera, usa e pode irradiar energia de radiofreqüência; se não for instalado e usado de acordo com as instruções, ele poderá causar interferências prejudiciais em comunicações por rádio. 188 Conformidade com normas e regulamentos Ainda assim, não se pode garantir que não ocorrerão interferências em uma determinada instalação. Caso este equipamento cause interferências prejudiciais na recepção de rádio ou televisão (isto pode ser determinado ligando e desligando o equipamento), aconselhamos o usuário a tomar uma ou algumas das medidas a seguir para corrigir as interferências: Reorientar ou mudar a posição da antena de recepção. Aumentar a separação entre o equipamento e o receptor. Conectar o equipamento à tomada de um circuito diferente daquele ao qual está conectado o receptor. Consultar o vendedor ou um técnico de rádio/TV experiente. Um cabo blindado é requisito para a conformidade com os limites estabelecidos para um dispositivo digital da Classe B de acordo com os regulamentos do FCC Parte 15. Atenção Qualquer modificação ou alteração realizada neste equipamento sem a expressa aprovação por escrito do fabricante responsável pela conformidade com os Regulamentos Federais pode anular a autorização do usuário para a operação do equipamento no âmbito das Leis e Regulamentos do FCC (Federal Communications Commission). Aviso aos usuários no Canadá Este aparelho digital da Classe B atende a todos os requisitos da norma canadense ICES-003. Cet appareil numérique de la classe B est conforme à la norme NMB-003 du Canada. Marca CE (Declaração de conformidade) Este equipamento está em conformidade com as seguintes Diretivas da U.E.: 89/336/EEC, 73/23/EEC e Diretivas 93/68/EEC. Esta declaração é aplicável somente na União Européia (U.E.). Este equipamento deve ser usado com cabo blindado de interface paralela e cabo blindado de interface USB. O uso de cabos não blindados provavelmente resultará em interferências nas comunicações por rádio, e é proibido, segundo as normas de 89/336/EEC. Conformidade com normas e regulamentos 189 Segurança no uso do laser Esta impressora está certificada como um produto laser Classe 1 sob o Radiation Performance Standard do Department of Health and Human Services (DHHS), de acordo com o Ato "Radiation Control for Health and Safety" de 1968. Isto significa, que a impressora não emite radiação perigosa do laser. A radiação emitida pela impressora está totalmente isolada dentro de compartimentos de proteção e tampas externas. O feixe de laser não pode escapar da máquina durante qualquer modalidade de operação por parte do usuário. Avisos internacionais Cordão de energia Os seguintes requisitos de cordão de energia são efetivos para a sua impressora 220 V. Mínimo 0,75 mm2 Mínimo H05 VV - F O plugue macho é certificado no país onde o equipamento deve ser instalado e o plugue fêmea é um conector IEC 320. Voltagem Atenção usuários na Noruega: Este equipamento foi concebido para funcionar dentro de um sistema de tensão IT, no qual a tensão composta não exceda 240 V. Baterias de lítio Atenção usuários na Suíça: Baterias de lítio devem ser eliminadas de acordo com Annex 4.1 de SR814.013. 190 Conformidade com normas e regulamentos Considerações de garantia Vários fatores podem afetar a garantia de uma impressora, como dano eletrostático, consumíveis não suportados e outras ações listadas na seguinte página. Leia a garantia da sua impressora com muita atenção. Para informações sobre a garantia, acesse o site printer.konicaminolta.net/support e clique em ’Answer Base’. Caso uma falha ou avaria da impressora KONICA MINOLTA possa ser diretamente atribuída ao uso de consumíveis, mídia e/ou acessórios não aprovados pela KONICA MINOLTA, a KONICA MINOLTA não efetuará o reparo gratuito. Neste caso, o tempo padrão e os custos de materiais serão aplicados para reparar a impressora desta falha particular ou avaria. As seguintes ações resultam na anulaçãoda garantia Mídia de O uso de transparências não suportadas (OHP), impressão como transparências de cor revestidas. Descarga de eletricidade estática Instruções Modificações Consumíveis O uso de outras mídias não suportadas, como papel de impressora a jato de tinta Veja o capítulo 2, "O uso de mídia", do Guia do usuário para informações de referência. Veja as mídias aprovadas em printer.konicaminolta.net/support (clique em ’Answer Base’). Para pedidos de transparências aprovadas, vá para www.q-shop.com. Não proteger a placa controladora da impressora e qualquer placa-filha ou módulo associado de descarga ou dano eletrostático, ao executar qualquer tarefa envolvendo a placa controladora. A não observação das instruções na documentação da impressora. Qualquer modificação ou alteração realizada neste equipamento sem a expressa aprovação por escrito do fabricante responsável pela conformidade com os Regulamentos Federais pode anular a sua autorização para a operação do equipamento no âmbito das Leis e Regulamentos do FCC (Federal Communications Commission). O uso de consumíveis não fabricados ou suportados por KONICA MINOLTA. Qualquer avaria da impressora ou problema de qualidade causado pelo uso de um cartucho de toner recarregado. Considerações de garantia 191 As seguintes ações resultam na anulaçãoda garantia Qualquer avaria resultante de manuseio incorreto da uniUnidade de imagem ou cili- dade de imagem (incluindo os quatro OPCs) ou do cilindro ndro de trans- de transferência. ferência Acessórios O uso de acessórios não fabricados/suportados por KONICA MINOLTA. 192 Considerações de garantia Índice remissivo A Acessórios bandeja de mídia 136 BuzzBox 136 DIMMs 136 , 139 disco rígido 154 drive de disco rígido IDE interno 136 emulações 136 fontes 136 outro software 136 relógio hora-do-dia 136 Alta gramatura carregar 27 imprimir 27 Área representável margens 22 Arquivos PostScript 146 Atolamentos 104 localizar 90 mensagens 90 Índice remissivo mensagens de status 90 prevenir 88 remover 91 trilha da mídia 89 unidade duplex 92 Atolamentos de mídia 104 remover 90 Atolamentos em duplex 92 Aviso de voltagem para usuários na Noruega 190 Aviso sobre baterias de lítio na Suíça 190 Avisos baterias de lítio na Suíça 190 usuários no Canadá 189 voltagem para usuários na Noruega 190 Avisos internacionais avisos internacionais 190 193 B Bandeja 156 espaçador de A5 35 espaçador para papel A5 35 extensor de bandeja multiuso 37 HCIF 33 multiuso 37 opcional 33 superior 33 superior (também conhecida como padrão) (Bandeja 1) 156 unidade de alimentação inferior (bandejas 2 e 3) também conhecida como cassete 156 Bandeja 1 156 Bandeja de mídia 19 HCIF opcional 19 marca de limite de enchimento 35 multiuso 19 Bandeja de mídia opcional 33 Bandeja de mídia superior 33 Bandeja de saída 22 Bandejas 156 Bateria 157 Baterias de lítio 190 Brilhante 25 espessura 2 25 espessura 3 25 Espessura brilhante 1 25 Liso brilhante 25 papel liso 25 BuzzBox 136, 138 alimentador 138 cabo de fita 138 interface 138 kit 138 C Cabeçalho/página seguinte, comandos de opções de documentos 177 Cancelando taref mensagem de status 126 Características ambientais 171 194 Card Security 138 Carregar alta gramatura 41 envelopes 38 Carregar mídia 33 Cartão postal especificações 30 tamanho japonês 30 Cartucho correia OPC 65 precauções 77 Cartuchos de toner 55, 56, 172, 173 expectativa de vida útil 56, 173 Cassete (veja bandeja) 156 Cheques MICR 147 Ciclo de limpeza ciclo de limpeza interna 78 rotações de limpeza da unidade de imagem 57, 174 Códigos erro 133 Códigos de erro 133 Comando PJL comando UEL 179 Comando UEL 179 Comandos de opções de documentos cabeçalho/página seguinte 177 comandos de emulação da impressora de linha 178 comandos de emulação HP PCL 5e 178 comandos de emulação HP-GL 178 comandos limite de tarefa e subtarefa 179 Consumíveis cartucho correia OPC 55 declaração de garantia 55 garrafa de toner utilizado 55 toner 55 Controlador especificações 168 Cor dicionários de conversão cores (CRDs) 50 gerenciamento 49 PANTONE© 50 Índice remissivo perfis 50 QCOLOR Technology 50 ver também o CrownBook 50 CRDs 50 Cuchê 25 D Declaração de conformidade do fabricante 120 volt 187 Descarga de eletricidade estática 137 Descarga eletroestática 137 DIMMs 139 Disco rígido 154 Disco rígido IDE 154 Dispositivo classe B 188 DOC veja Comandos de opções de documentos Download 144 emulação 144 via CrownNet 144 via interface Ethernet 144 via interface paralela 144 Drivers 2, 3 instalação para Macintosh 6 instalação para Windows 5 Dual In-Line Memory Modules veja DIMMs 139 Duplex imprimir 44 duplex manual 43 manual 43 requisitos de memória 43 Duplex automático 44 E Economia de energia repouso profundo 127 Emulação download opcional 144 ENERGY Star 165 Entrada do host 86 Envelopes carregar 39 Índice remissivo formatar 28 imprimir 28, 39 ESP 102 , 111 modo 102, 111 tempo limite 102, 111 Especificações características físicas 172 cartuchos de toner 55, 172 CGM 168 consumíveis 55, 172 controlador 166 , 168 CPU 168 CrownNet Ethernet 169 disco rígido IDE interno 169 emulações 168 emulações opcionais 168 Flash ROM 169 fontes 169 ImageServer 168 Impressora de linha 168 interfaces 169 mecanismo 166 memória 169 método de impressão 167 opções 169 origens de mídia 167 paralela 169 resolução 167 saída 167 software de sistema 169 temperatura 171 tempo de aquecimento 167 toner 167 velocidade de impressão 166, 167 Especificações físicas 172 EtherTalk menu 184 Etiquetas carregar 29, 30 impressão contínua 30 imprimir 29, 30 195 F FCC classe B 188 conformidade 188 FCC cuidado 189 Fontes 146 download de fontes de disco 146 ftp 145 G Garantia 191 Gerenciador de download de perfil 3 Grades de ventilação 162 H HP PCL 5e comandos de opções de documentos 178 HP-GL DOC 178 I ImageServer 146 Impressão contínua 38 Impressão de arquivo PDF 86 Impressão direta de PDF 86 Impressora carregar 77 manuseio 76 pausa para limpeza 78 veja também Especificações velocidade 166, 167 Impressora de linha, DOC 178 Imprimir área 20 envelopes 39 etiquetas 29, 30 método 167 transparências 31, 44, 129, 191 velocidade 166, 167 Index stock 28 Instalação BuzzBox 138 196 disco rígido 154 drivers e utilitários para Macintosh 6 drivers e utilitários para NDPS 11 drivers e utilitários para NetWare 11 drivers e utilitários para UNIX 11 drivers e utilitários para Windows 5 Linux 11 Macintosh PPDs 6 NetWare 11 NPDS 11 software de sistema 2 UNIX 11 Interfaces 169 Interruptor elétrico 110 Interruptor ligado 110 IPP Internet Printing Protocol 175 Internet Pull Printing 175 K Keys Security 138 Kit BuzzBox 138 disco rígido IDE 154 PlanetPress 147 QFORM 147 L Laser radiação isolada 190 segurança 190 Limite de tarefa e subtarefa, DOC 179 Localização de defeitos a impressão demora muito 108 a impressora se reinicia 108 atolamentos de mídia 104 códigos de erro 133 impressão duplex 109 mensagens de serviço, status e erro 121 nada é impresso 112 Localização de defeitos aletas 84 Índice remissivo M Macintosh instalação 6 PPDs 3 Margens 22 Margens da página 22 Memória adicional 140 Memória de spool 86 Memória do host 86 Memória padrão 140 Memória/Config. Rápida 140 Mensagem Aguardando ocioso 131 Mensagem Aguarde 126 Mensagem Aquecendo 131 Mensagem Arq conta x% cheio 124 Mensagem Arq criado 126 Mensagem Arqs conta removidos 124 Mensagem Canc todas tarf. 126 Mensagem Cancelar tarefa 126 Mensagem Colocar x papel em qualquer comp. 130 Mensagem Colocar x papel em x 130 Mensagem Conta ativada 123 Mensagem Conta desativada 123 Mensagem Criando arq x 126 Mensagem de erro compartimentos 130 Mensagem de status aguardando ocioso 131 aguarde 126 Aquecendo 131 arq conta x% cheio 124 arq criado 126 arqs conta removidos 124 canc todas tarf. 126 cancelar tarefa 126 colocar x papel em qualquer comp. 130 colocar x papel em x 130 conta ativada 123 conta desativada 123 criando arq x 126 final tarefa 126 imprimindo status 130 ocioso 128 Índice remissivo reiniciando conta 131 tamanh arq cnt estend 127 Mensagem de status Aguardando ocioso 131 Mensagem Final tarefa 126 Mensagem Imprimindo status 130 Mensagem Ocioso 128 Mensagem Reiniciando conta 131 Mensagem Tamanh arq cnt estend 127 Mensagem Teclado travado 112 Mensagens 121 Mensagens de erro 121 Mensagens de serviço 121 Mensagens no painel de controle 121 Menu Administração 182 Menu Comum 183 Menu Contr. Operador 181 Menu LAN Manager 185 Menu NetWare 186 Midia transparências (somente não revestidas) 31 Mídia alta gramatura 27 bandeja 156 carregar 33 cartões postais 30 eliminar atolamentos 91 envelopes 28 index stock 28 margens 22 papel brilhante 29 papel de etiquetas 29 papel liso 25 película OHP 18, 31 prevenir atolamentos 88 recuperação automática de atolamento 89 transparências 18, 31 trilha 89 Modo de economia de energia 110 Modo de rede 23 Modo de usuário simples 23 Módulos de memória (DIMMs) Dual in-line memory modules 139 197 O R Ocioso mensagem de status 128 Radiação isolada 190 Recuperação automática de atolamento 89 Recuperação de atolamento, automática 89 Recursos de impressão avançados memória 140 Relógio hora-do-dia 157 Repouso profundo 127 Requisitos de energia 164 ENERGY Star, compatibilidade 165 Requisitos de memória 42 Requisitos de memória do sistema 42 Requisitos de temperatura 171 Resolução 140, 167 P PageScope Net Care 144 emulação, download opcional 144 Página de status 144 Página de status ’avançada’ 144 Página inicial 144 Papel atolamentos 104 Papel brilhante 25 Papel liso 25 Pausa 78 PCL drivers 3 Película OHP, também conhecida como película de transparência 18, 31 PlanetPress 147 PostScript definições de impressora 3 drivers 3 Precauções Cartucho correia OPC 77 Prevenir atolamentos de papel 88 PRISM™ 49 Proof and print 177 Proteção antiestática 137 PS Wait Timeout 86 Pulseira para proteção antiestática 137 Q QFORM 147 Qualidade de impressão cores erradas 119 folha toda em preto 117 imagem borra ao passar o dedo 117 irregular 114 linhas verticais 118 muito clara 113 Qualidade de impressão, definição 23 198 S Serviço mensagens 121 Software de sistema especificações 169 instalar 2 Status impress? 144 Superior 19 T TCP/IP 145 menu 187 Tempo de aquecimento 167 Tempo limite 86 Tipo de midia 24 Tipo de midia, definição 24 Toner 167 kit econômico 59 Transparências 18, 31 carregar 31 impressão contínua 32 imprimir película OHP 31 Trilha da mídia 89 Trilha, mídia 89 Índice remissivo U UNIX 145 UNIX host software 3 Utilitários 2 instalação para Macintosh 6 instalação para Windows 5 Índice remissivo 199