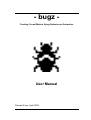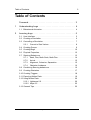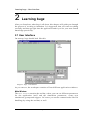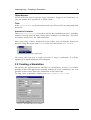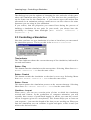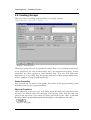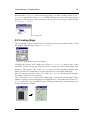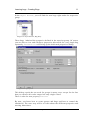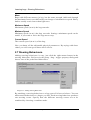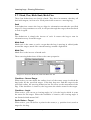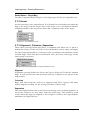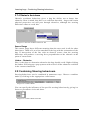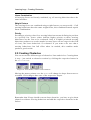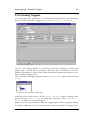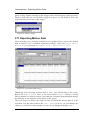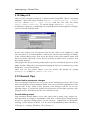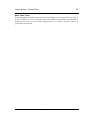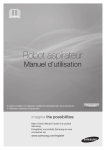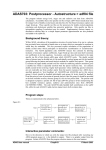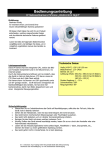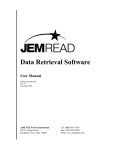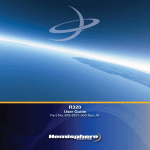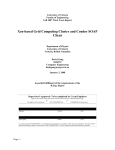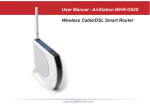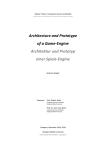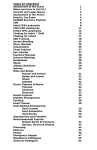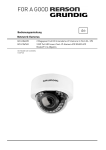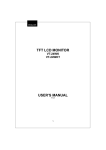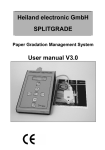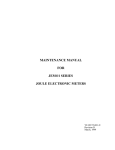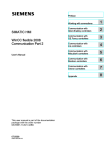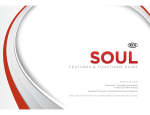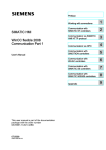Download bugz User Manual
Transcript
EXJ] &UHDWLQJ&URZG0RWLRQ8VLQJ%HKDYLRXUDO$QLPDWLRQ 8VHU0DQXDO Carsten Kolve, April 2000 Table of Contents 2 7DEOHRI&RQWHQWV Foreword. . . . . . . . . . . . . . . . . . . . . . . . . . . . . . . . . . . . . . . . 3 1 Understanding bugz . . . . . . . . . . . . . . . . . . . . . . . . . . . . . . . 4 1.1 Behavioural Animation . . . . . . . . . . . . . . . . . . . . . . . . . . . . . . . . 2 4 Learning bugz . . . . . . . . . . . . . . . . . . . . . . . . . . . . . . . . . . . . 5 2.1 User Interface . . . . . . . . . . . . . . . . . . . . . . . . . . . . . . . . . . . . . . . 5 2.2 Creating a Simulation . . . . . . . . . . . . . . . . . . . . . . . . . . . . . . . . . 6 2.3 Controlling a Simulation . . . . . . . . . . . . . . . . . . . . . . . . . . . . . . . 7 2.3.1 Current to Start Values . . . . . . . . . . . . . . . . . . . . . . . . . 8 2.4 Creating Groups . . . . . . . . . . . . . . . . . . . . . . . . . . . . . . . . . . . . . 9 2.5 Creating Bugs . . . . . . . . . . . . . . . . . . . . . . . . . . . . . . . . . . . . . . . 10 2.6 Physical Properties . . . . . . . . . . . . . . . . . . . . . . . . . . . . . . . . . . . 12 2.7 Steering Behaviours . . . . . . . . . . . . . . . . . . . . . . . . . . . . . . . . . . 13 2.7.1 2.7.2 2.7.3 2.7.4 Seek, Flee, Moth-Seek, Moth-Flee . . . . . . . . . . . . . . . . Arrival. . . . . . . . . . . . . . . . . . . . . . . . . . . . . . . . . . . . . . . Alignment, Cohesion, Separation . . . . . . . . . . . . . . . . . Obstacle Avoidance . . . . . . . . . . . . . . . . . . . . . . . . . . . . 14 15 15 16 2.8 Combining Steering behaviours . . . . . . . . . . . . . . . . . . . . . . . . . 16 2.9 Creating Obstacles . . . . . . . . . . . . . . . . . . . . . . . . . . . . . . . . . . . 17 2.10 Creating Triggers . . . . . . . . . . . . . . . . . . . . . . . . . . . . . . . . . . . . 18 2.11 Exporting Motion Data . . . . . . . . . . . . . . . . . . . . . . . . . . . . . . . . 19 2.12 Using Motion Data . . . . . . . . . . . . . . . . . . . . . . . . . . . . . . . . . . . 20 2.12.1 Lightwave 6.0. . . . . . . . . . . . . . . . . . . . . . . . . . . . . . . . . 20 2.12.2 Maya 2.5 . . . . . . . . . . . . . . . . . . . . . . . . . . . . . . . . . . . . 22 2.13 General Tips . . . . . . . . . . . . . . . . . . . . . . . . . . . . . . . . . . . . . . . . 22 bugz - User Manual Foreword 3 )RUHZRUG Welcome to EXJ]. EXJ] is a simulation system for creating crowd motion by applying (mainly quite simple) behavioural rules to autonomous characters with certain physical attributes and letting them interact in an environment you can enrich with obstacles of different types. The aim of this manual is to introduce you to many of EXJ]’s features, from the basic functions up to the creation of complex scenes. It guides step by step through the process of creating a crowd-simulation, showing you the principles and working schemes of the EXJ] application. Note that it is assumed, that you are familiar with the basics of user-interface interaction on Windows operation systems, standard tasks like file handling and the principles of computer animation using professional software like Maya, Lightwave 3D or 3D Studio Max. Copyright: Maya is a trademark of Silicon Graphics, Inc. exclusively used by Alias/Wavefront, a division of Silicon Graphics Limited. Lightwave is a trademark of NewTek, Inc. Microsoft, Windows and Windows NT are registered trademarks of Microsoft Corporation. All other trademarks are property of their respective owners. bugz - User Manual Understanding bugz - Behavioural Animation 4 1 8QGHUVWDQGLQJEXJ] To understand EXJ], it helps to understand how bugz works at a conceptual level. This chapter is designed to give you the main concepts of the EXJ] application. This means the focus of this introduction will be on how EXJ]’s underlying architecture supports you in the creation of complex simulations. %HKDYLRXUDO$QLPDWLRQ Techniques commonly used in computer animation are keyframing, pathanimation, scripting or physical simulation (e.g. for animating collisions between different bodies). Particle systems are also often used for animating rain, dust in the wind, smoke and related effects. A particle system is a system in which forces such as gravity or wind are applied to mass-points, so that these mass-points change their position in space. In contrast to this, in behavioural animation mass-points are not forced from the outside, forces are self applied based on physical attributes and one or many behavioural rules. These so called steerings behaviours can be clever combined and attached to a number of mass-points, so these mass-points are no longer simple physical objects, but become autonomous characters, referred to in this manual as „bugs“. This concept tries to reflect (on an abstract level, of course) the real life, where all characters act based on individual behavioural-rules, their view of the world and the other characters surrounding them. Think of a school of fish, a flock of birds, athlets running a marathon - all groups of individuals with local behaviour-rules (avoid touching the other characters, get from point A to point B, try to stay near the other group members, ...), but the sum of all local movements results in a more or less coordinated crowd-motion. EXJ] lets you create such autonomous characters change their physical attributes, apply various predefined steering-behaviours (you can even change them over time by using so called „triggers“) and finally by simulating their interaction in a 2d-world, hopefully creates a nice looking crowd motion you can afterwards use in a computer animation package (plugins for Lightwave 6.0 and Maya 2.5 are provided) or for pure viewing pleasure. Be warned, this is not always an easy task - these bugs have a mind of their own and sometimes it seems, as if they don’t want to be forced to do, what you want them to. But you were looking right for this kind of chaotic, nonpredictable, - realisticmotion, were you not? bugz - User Manual Learning bugz - User Interface 5 2 /HDUQLQJEXJ] After you found out, what EXJ] is all about, this chapter will guide you through the process of creating a simulation. It is suggested, that you read everything carefully and then go right into the application and try to use your new earned knowledge practically. 8VHU,QWHUIDFH On startup, EXJ] should look like this: Image 2-1: bugz - User Interface As you can see, the workspace consists of four different application windows. 0DLQ:LQGRZ The Main Window contains the toolbar, where you can set different parameters for the application itself and the simulation parameters, create new simulations, groups and triggers. Of course you can do common tasks like file handling (by using the toolbar) as well. bugz - User Manual Learning bugz - Creating a Simulation 6 2EMHFW%URZVHU All the different objects (groups, bugs, obstacles, triggers) are listed here, so you can update their properties or delete them. 7RROV In the Tools Window you find various tools you will need for creating bugs and obstacles. $QLPDWLRQ&RQWUROOHU The Animation Controller is used to control the simulation process, probably you have already noticed, that it looks like a common vcr-controller - therefore its buttons nearly have the same functions. Note, that if any of these windows are not visible, you can turn the display on and off using the menu item Window in the tool-bar of the Main Window. Image 2-2: Toolbar, Window Menu Items Of course, this was just a rough overview of EXJ]’s workspace. It will be explained in depth during the next chapters. &UHDWLQJD6LPXODWLRQ On startup, the application has already set a simulation. In fact, it is neither possible to have the application running without an active simulation, nor is it possible to have more than one simulation at the same time. To start a new simulation, simply press Main Window: File > New Image 2-3: Simulation Properties Window bugz - User Manual Learning bugz - Controlling a Simulation 7 The dialog gives you the options of changing the size and color of the space where the simulation takes place, the Arena. You also have the possibility to set the frame rate for the simulation - if you want to export the motion data afterwards in an animation package, make sure to set this value to the same framerate you are using in your animation. If you realize, that the properties you entered here during the process of building a simulation do not quite fit your needs, you always have the possibility to change them hindsight ( Main Window: Simulation > Properties... ). &RQWUROOLQJD6LPXODWLRQ Now that you have set up a simulation it is time to learn how you can control the simulation process. The key to this is the Animation Controller. Image 2-4: Animation Controller 7LPH,QGLFDWRU The Time Indicator shows the current timestep of the simulation, indicated in seconds and frames. %XWWRQ3OD\ This button starts the simulation at the current time. Selecting Menu Item Main Window: Simulation > Run has the same effect. %XWWRQ5HZLQG This button rewinds the simulation so the time is set to zero. Selecting Menu Item Main Window: Simulation > Rewind has the same effect. %XWWRQ3DXVH This button pauses the simulation process at the current timestep. Selecting Menu Item Main Window: Simulation > Pause has the same effect. &KHFNER[/RRSDW When active, you can set a certain point of time at which the simulation rewinds and restarts. In the production of computer animation you will certainly have scenes of predefined lengths in which you want the crowdeffects to appear (given in a storyboard). This feature helps you to focus on your sequence - just enter the length of the shot you are working on. When you start the simulation you can examine it again and again, refine it until you achieve the desired results. bugz - User Manual Learning bugz - Controlling a Simulation 8 &KHFNER[6KRZ7UDLOV When active, you can see the path the bugs take. Take into account that this feature is only useful when you are dealing with relative low numbers of bugs and/or short terms, because the arena will soon be full of paths. &KHFNER['RXEOH%XIIHU At each simulation step the display of the Arena including the bugs and obstacles on it is repainted. Since this repaint can (and it surely does) cause flickering effects, all the necessary painting is done on a non visible arena and then copied to the visible arena. While this greatly reduces flickering, it reduces the speed of processing also. If you are working on a real slow machine, you might want to turn double buffering off, but it is not suggested. ,QSXW)UDPH'HOD\ You can adjust the speed of the simulation process with this value slider. It indicates the time (in ms) the simulation process waits before the next step is computed - useful to examine motions at different speeds and the key to achieving realtime replay, even when you have got simulations of different complexity. &XUUHQWWR6WDUW9DOXHV This handy feature can not be found in the Animation Controller, but under Main Window: Simulation > Current to Start Values. You will see, that often bugs exhibit the behaviour you are straving for not until a certain time has passed. You do not have to wait all the time, just use this command and you will start right with the properties the bugs had when you applied the command. Now you know how to control a simulation. You can already do this in an empty simulation, but it will be much more entertaining with a little more complex setup. In the next chapters you will learn how to add bugs to the arena. bugz - User Manual Learning bugz - Creating Groups 9 &UHDWLQJ*URXSV The next step in creating crowd motion is creating a group. ( Main Window: Objects > Group... ). Image 2-5: Group Properties Think of a group object as a container for bugs. Since you certainly do not want to set properties for each of these bugs, they are organized in groups, whose properties are then applied to each member bug. You can still adjust the properties of every single bug, but groups help you in adjusting parameters for a large number of bugs in minimum time. *URXS3URSHUWLHV You can provide the name of the group, the colour of the group members and a default name for new group members. 3K\VLFDO3URSHUWLHV These physical properties (you will learn about the different properties later on) serve as default values for the bugs in the group. Note, that not only can you provide one value, but a range of values specified by one value, a percental deviation and a sign determining how the deviation is to be applied to the value. Image 2-6: Range Edit bugz - User Manual Learning bugz - Creating Bugs 10 Pressing the OK-Button will create the group, it is now visible in the Object Browser, beneath the entry Groups. Doubleclicking the item will bring up the properties dialog again. You can delete the group by selecting it and pressing Del or Edit > Delete. Image 2-7: Object Browser, Group Entry &UHDWLQJ%XJV The first thing to do to create bugs is switching to the bug-creation mode. Click the button with the bug in the Tools Window. Image 2-8: Tools Window, Bug Creation Button Clicking the button will enable the field Bug Creation. Choose one of the available groups using the drop-down box. Soon you will create bugs that belong to this group. The edit Density gives you the option to define how many percent of rectangular area you selected is to be filled with bugs. Move the mouse pointer in the Arena of the Main Window. Notice that it changes its shape from arrow to crosshair. One click in the Arena creates one single bug. A fast way of creating a large number of bugs is click-dragging a rectangular area. The status bar of the Main Window will tell you, how many bugs will approximatly be created when you release the mouse button. Image 2-9: Bug Creation Rectangle bugz - User Manual Learning bugz - Creating Bugs 11 In the Object Browser, you will find the new bugs right under the respective group. Image 2-10: Object Browser, Bug Entry These bugs inherited the properties defined in the superior group. Of course you are able to view and edit these properties afterwards for every single bug separately. A doubleclick will bring up the dedicated properties-dialog. Image 2-11: Bug Properties This dialog equals the one used for groups in many ways except for the fact that you can not edit value ranges but only single values. There is also the new property Position. By now, you know how to create groups and bugs and how to control the simulation. The next step will be to learn about the different properties and steering behaviours. bugz - User Manual Learning bugz - Physical Properties 12 3K\VLFDO3URSHUWLHV Each bug has certain physical properties which affect the way it moves in simulation space. Knowing these properties and understanding their effect is one key in achieving good results and fine-tuning your crowd motion. 3RVLWLRQ The position of a bug is defined by two coordinates, X and Y (in m). Since in the current version of EXJ] there is a predefined 1:1 pixel per meter ratio, the coordiantes you define equal the pixelposition in the Arena. Note that the origin of the coordinate system is in the upper left corner of the arena. Therefore while the X-position increases when you go to the left, the Yposition increases when you go down. 2ULHQWDWLRQ The orientation (in °) indicates the direction the bug is taking. Note, that in consequence of this type of coordinate system the angle increases clockwise, not (as you are probably used to) counter-clockwise. The angle used here is always a global one, relative to the x-axis. 'LDPHWHU The diameter defines the bounding circle of a bug, this is only a rough approximation of the real shape, but sufficient for the simulation. At current state, this value is not taken into account for the simulation, but you can still use it as a reference and check whether intersections between other bugs or obstacles occure. X Y diameter of bounding circle position orientation Image 2-12: Position, Orientation and Diameter 0D[LPXP)RUFH The maximum force (in N), is, well, the maximum force the bug can apply to itself. The bigger this value, the more strength the bug has, the faster it can change orientation or speed. bugz - User Manual Learning bugz - Steering Behaviours 13 0DVV Bugs with different masses (in kg), but the same strength (indicated through the maximum force) react differently on change of orientation or speed. Heavy bodies usually react slower than light ones. 0D[LPXP6SHHG Maximum speed (in m/s) the bug can take. 0LQLPXP6SHHG Minimum speed (in m/s) the bug can take. Setting a minimum speed can be useful, if you want to force the bugs not to stop. &XUUHQW6SHHG The current speed (in m/s) of the bug. Now you know all the adjustable physical parameters. By toying with these values you will soon get to know their effects. 6WHHULQJ%HKDYLRXUV Adding steering behaviours is easy, just click the right mouse-button in the steering behaviour field seen in the group / bug / trigger property-dialog and choose one of the predefined behaviours. Image 2-13: Adding Steering Behaviours By attaching a steering behaviour to a bug you tell it how to behave. You can add as much behaviours to a bug as you like. Each steering behaviour produces one steering vector. Specify how the different steering vectors are to be combined by choosing a combine mode. bugz - User Manual Learning bugz - Steering Behaviours 14 6HHN)OHH0RWK6HHN0RWK)OHH These four behaviours are closely related. They have in common, that they all deal with targets, in form of a fixed point in the arena or a moving bug. 6HHN Seek-behaviour causes the bug to align its orientation towards the specified target. If a bug continues to seek, it will pass through the target, then turn back to seek it again. )OHH Flee-behaviour is simply the inverse of seek. It causes the bug to turn its orientation away from the target. 0RWK6HHN Moth-seek is the same as seek, except that the bug is moving in orbital paths around the target, much like a moth buzzing around a light bulb. 0RWK)OHH Moth-flee is the inverse of moth-seek. These steering behaviours all have the same properties Image 2-14: Seek, Flee, Moth-Seek, Moth-Flee Behaviour Tab &KHFNER[6HQVRU5DQJH When active you can define the radius (in m) of the sensor range in which the bug looks for the specified target. If the bug does not find the target in the specified radius, the steering behaviour has no effect on the movement of the bug. If the checkbox is inactive, the bug scans the whole arena for the target. &KHFNER[$QJOH When active, you can set a viewing angle (in °) for the bug in which it scans the arena for the target. When the checkbox is inactive, the viewing angle is not limited which means 360°. 5DGLR%XWWRQ7DUJHW When active, you can define a point in the arena (x, y position in m) used as target for the bug. bugz - User Manual Learning bugz - Steering Behaviours 15 5DGLR%XWWRQ7DUJHW%XJ Use this to appoint another bug as a (moving) target for the steering behaviour. $UULYDO Arrival steering is also target-based. It is identical to seek behaviour when the bug is far away from the target, but if the target is in a predefined distance (Stopping Radius), the bug slows down and eventually stops at the target. Image 2-15: Arrival Behaviour Tab $OLJQPHQW&RKHVLRQ6HSDUDWLRQ These three steering behaviours have in common that when one of them is attached to a bug, it scans its field of view (defined by sensor range and angle) for other bugs and produces a steering vector according to the attributes of the scanned bugs. Note that these behavioural rules just work with bugs of the same group at present.t Image 2-16: Alignment, Cohesion, Separation Behaviour Tab $OLJPHQW Alignment steering behaviour forces the bug to align itself with the scanned bugs. It will head in the same direction and try to adjust to the speed of the bugs nearby. &RKHVLRQ Bugs with this behaviour will try to approach and form a group with other nearby bugs by heading for the average position of these bugs. 6HSDUDWLRQ This steering behaviour can be used to prevent bugs vom crowding together. It forces the character to steer away from the other bugs. This produces good results when the bugs are aligned or the weight is relativly low regarding the maximum self applied force. bugz - User Manual Learning bugz - Combining Steering behaviours 16 2EVWDFOH$YRLGDQFH Obstacle avoidance behaviour gives a bug the ability not to bump into obstacles. Bear in mind, that this is no collision detection - bugs with certain physical properties can still pass through obstacles, although the steering behaviour wants to avoid this. Image 2-17: Obstacle Avoidance behaviour Tab 6HQVRU5DQJH This sensor range has a different meaning than the ones used in all the other behaviours. Think of it as a line attached to the bug with the orientation of the bug. If intersection of the line with an obstacle occurs, then the steering behaviour will produce a steering force perpendicular to the obstacle at the point of intersection. /LVWER[2EVWDFOHV Here is the place to determine obstacles the bug should avoid. Right-clicking the listbox will bring up a pop-up menu with a list of all the obstacles available in the current simulation. &RPELQLQJ6WHHULQJEHKDYLRXUV Steering behaviours can be combined in numerous ways. Choose a combine mode by clicking on the appropriate radio button. Image 2-18: Combine Modes You can specify the influence of the specific steering behaviour by giving it a factor or precedence in its tab-sheet. Image 2-19: Combine Mode Value Edit bugz - User Manual Learning bugz - Creating Obstacles 17 /LQHDU&RPELQDWLRQ All steering forces are linearly combined, eg. all steering behaviours have the same influence. :HLJKW)DFWRUV The steering forces are combined using weight factors you can provide - if all steering behaviours have the same weight factor, this combination mode equals linear combination. 3ULRULW\ Providing a priority-value for a steering behaviour means defining its position in a priority list. Lower values indicate higher priority as these steering behaviours are the first to be evaluated. Only if a higher priorized steering behaviour produces no result (maybe because there was no target in the field of view), the lower behaviour is evaluated. If you want to be sure that a steering behaviours has full effect when its needed, this combine mode produces good results &UHDWLQJ2EVWDFOHV You can create two different type of obstacles: lines and circles. Creating them is easy - just switch to obstacle-creation by clicking the respective button in the Tools Window. Image 2-20: Tools Window, Obstacle Creation Buttons Moving the mouse pointer over the Arena will change its shape from arrow to crosshair. Click-drag to draw one of the respective shapes. Image 2-21: Line / Circle Creation Remember that if bugs should react on these obstacles, you have to give them obstacle-avoidance steering behaviour and add the respective obstacles in the listbox. bugz - User Manual Learning bugz - Creating Triggers 18 &UHDWLQJ7ULJJHUV To change physical properties or steering behaviours during the simulation process, you can create a trigger (Main Window: Objects > Trigger). Image 2-22: Trigger Properties Dialog You see, this dialog equals very much the properties dialog for groups and single bugs - except all the property-edits now have checkboxes in front. Enable a checkbox to define what values should be changed according to your entry when the trigger fires. After creation, the trigger appears in the Object Browser right under the item Trigger. Image 2-23: Object Browser, Trigger Entry Working with trigger-entrys in the Object Browser equals working with groups or bugs. Double-click to update the properties. Hit Del or Edit > Delete to delete the selected trigger. Maybe you already wondered, what the trigger-panel in ther property-dialog for groups and bugs is for. Here the answer: use it to attach a trigger to the bugz - User Manual Learning bugz - Exporting Motion Data 19 group or bug. Right-clicking on the trigger panel will bring up a pop-up menu. Choose from the list of available triggers to put it in the listbox. Now the specified bug will react to the trigger. Image 2-24: Adding a Trigger ([SRUWLQJ0RWLRQ'DWD After creating a nice looking simulation, you might want to export the motion data to import it in a common animation package. Open the Export Motion Data Dialog by pressing Main Menu: File > Export Motion Data. Image 2-25: Export Motion Data Dialog Obtaining and exporting motion data is easy, just follow theses few steps. Below the Export panel, there is an entry called Groups. Choose a Group whose motion you want to export. Note that the columns in the datagrid change accordingly to the number of members in the group. The next step is to define the range of time in which the motion data is to be recorded. Use the edit-fields in the Time - panel to do so. As you change the values you will notice the number of rows in the datagrid changes, too. bugz - User Manual Learning bugz - Using Motion Data 20 Click on the Record-Button to fill the cells in the data grid with motion data. Now you can save the motion data to disk (using the Save-Button). However, you might want to reduce the amount of data for reasons of disk-space and faster usage in the animation package. In the Shrink Panel, use the edit field to define which frames (= rows in the datagrid) to use. Take into account that large values will downsize the amount of data very much, but on the other hand the exported motion will get less accurate (values between 2 and 10 have worked well). Click the Apply-Button to actually delete the unwanted data and save afterwards to store the motion data. 8VLQJ0RWLRQ'DWD There would be no much use in having the ability so save motion data, if there was no way to use it afterwards. Plugins have been written for Lightwave 6.0 and Maya 2.5 to import the data and work with it in the computer animation package. /LJKWZDYH The Plugin for Lightwave 6.0 was created using Lightwave’s internal scripting language LScript. To run an LScript, go to the General Options Dialog in Lightwave 6.0. At the bottom of the dialog is a drop-down box for generic plugins named Generics. From this box choose the LW_LScript entry, the interpreter for LScripts. Image 2-26: Starting the LScript-Interpreter A file-dialog appears. Choose the LScript to be executed - the name for the motion-import plugin is: import_bugzMotionData.ls The script is interpreted and the dialog for the plugin appears: bugz - User Manual Learning bugz - Using Motion Data 21 Image 2-27: Lightwave bugzMotionData Import Plugin Dialog (GLW&KRRVHEPG)LOH Use this to load the bugzMotionData-Files you created with the EXJ]application. (GLW6FDOH9DOXHVE\ As in the current version of EXJ] the virtual coordinate system is fixed to a 1:1 (meter per pixel)-ratio. You can use this edit to provide a scaling factor to fit the data to your specific needs. (GLW&KRRVHOZR)LOH Use this to specify a Lightwave Object File. This lwo will be cloned for every member of the group you are importing, the member’s motions are attached to these objects. If you do not provide a name here, Null-Objects will be created. You can use these Null-Objects afterwards to attach a more complex geometry to it. &KHFNER[3DUHQW0HPEHUVWR*URXS If active the group-members will be parentend to the group (Null-Object) , so you can move the complete group moving the parent. If deactivated, all groupmembers will be created as independent objects. &KHFNER[$OLJQ0HPEHU+HDGLQJWR3DWK If active, the member-objects will always be aligned to the motion-path just as it is the case in the simulation. The plugin will create motion curves for each member of the group whose group motion you are importing. It will create keyframes at every frame you defined in the export dialog of EXJ] bugz - User Manual Learning bugz - General Tips 22 0D\D There is also a plugin for Maya 2.5, implemented using MEL, Maya’s skripting language. Open the skript window ( Window > General Editors > Skript, Editor), choose File > Open Skript, load the file with the name import_bugzMotionData.mel . To run the skript, select Edit > Execute. A dialog-box appears, resembling very much the look of the Lightwave Plugin, you are already familiar with. Image 2-28: Maya bugzMotionData Import Plugin Dialog In fact, the options you can choose from are the same as in Lightwave, with one exception: You cannot define a object file, but an object already available in the current Maya scene. Just select an object in the scene and its name will show up in the edit field. If you do not provide an object here, Locators will be created instead. The plugin will create motion paths (nurbs curves) and attach objects to these paths, because Maya does not support aligning an object to a motion curve only defined by a set of keyframes. Until you do not restart Maya, you can restart the plugin by typing bmdImport(); in Maya‘s command line entry. *HQHUDO7LSV 5HZLQGEHIRUHSHUPDQHQWFKDQJHV You can change properties at every step in the simulation process, but if you want the changes to be permanent make sure you rewind the simulation so the current time is 0|0. Only at this position your changes will be set as new starting values. If you do not change the properties at zero-time position, your changes will be lost the next time you rewind or loop. 3URYLGHWDONLQJQDPHV EXJ] assumes default names every time you create a group, bug, trigger etc., but especially in complex simulations with lots of interaction between bugs, be sure to provide talking names for the objects. „AlphaWolf of Wolfpack“ seeking „slowCaribou of Herd“ is a lot more self-explanatory than „Member_1 of Group_0“ seeking „Member_34 of Group_1“. bugz - User Manual Learning bugz - General Tips 23 6DYH6DYH6DYH Even though no problems were observed running the current version of EXJ] it is not possible to write software that runs under all possible circumstances without any error. It is therefore suggested to Save often - besides, this is a good habit in general. bugz - User Manual