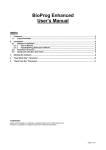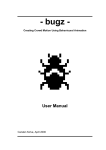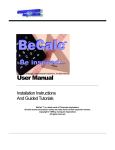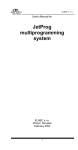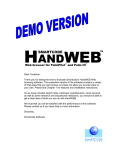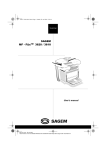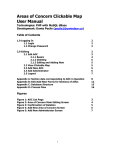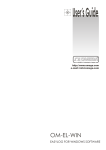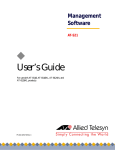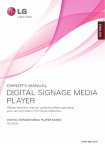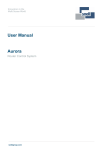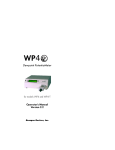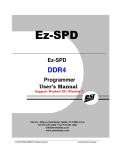Download Smart Key Programmer User¶s Manual
Transcript
Page 1 of 24 6PDUW.H\3URJUDPPHU 8VHU¶V0DQXDO 7DEOHRIFRQWHQWV )RUHZRUG &RQYHQWLRQV &RS\3URWHFWLRQ ,QVWDOODWLRQ 6RIWZDUHLQVWDOODWLRQ 6HULDOSRUWVHOHFWLRQ &RS\3URWHFWLRQ$FWLYDWLRQ 6WDUWLQJWKHVRIWZDUH 6PDUW.H\0HQX 6PDUW.H\3URJUDP 1HZ 6WHSHGLWLQJVXEPHQX 'HILQLQJVRPHVWHSV 0RGLI\LQJD6WHS 'HOHWLQJD6WHS ,QVHUWLQJD6WHS 6DYLQJWKH6PDUW.H\3URJUDPDVD)LOH 'RZQORDGLQJWKH6PDUW.H\3URJUDPLQWRD6PDUW.H\ 5HWULHYLQJD6PDUW.H\3URJUDPIURPDILOH 6DYHYHUVXV6DYHDV 3ULQW6HWXS 3ULQW ([LW :RUNLQJZLWKPRUH6PDUW.H\3URJUDPV &RQILJ9LHZ 7URXEOHVKRRWLQJ 7UDGHPDUNV Adobe Acrobat Reader is a trademark or registered trade mark of Adobe Systems Inc. Windows is a trademark or registered trade mark of Microsoft Corporation. Smart Key Programmer – User’s Manual Page 2 of 24 )RUHZRUG The Smart Key Programmer set is composed by the Smart Key Programmer itself, and a driving program that runs on a computer, under the Windows operative system. The software is supplied on a self-installing CD. The figures shown in this manual may differ from those displayed by your computer, depening on Windows operative system version and settings. &RQYHQWLRQV Click means clicking the left mouse button, with the cursor on the choice to be selected. Right-click means clicking the right mouse button. In this manual, the choices to be clicked are written LQWKLV font In this manual, the messages the software is issuing will be written in this font. &RS\3URWHFWLRQ The software is copy protected. After a successful installation, the hardware is mated with the computer hard disk, and cannot be used on other machines. If you change PCs, please return the hardware to be restored as new, ready to be mated to an other hard disk. So, do not try to install this software on a computer, knowing that the definitive computer you will be using is another one. ,QVWDOODWLRQ WARNING !!! Do not connect hardware before having successfully installed the software ! There are 2 versions of this product, to suit the majority of computers: 6.386% The computer uses the USB connection to talk with the Programmer. The supplied components are: Fig. 1 – USB Option Smart Key Programmer – User’s Manual Page 3 of 24 6.36(5,$/ The computer uses the serial port (typically COM1) to talk with the Programmer. The supplied components are: Fig. 2 – Serial Option Smart Key Programmer – User’s Manual Page 4 of 24 6RIWZDUHLQVWDOODWLRQ WARNING !!! Do not connect hardware before having successfully installed the software ! Insert the supplied Installation CD into your computer. The installation procedure will automatically start. (If it does not start after a while, go to ‘My Computer’, then go to ‘CD Drive’, locate the file ‘Index.htm’ and double clik on it). The following screen will be displayed (actual image may differ slightly, depending on Windows version and settings): Fig. 3 – Software installation, main menu The 0DQXDO button brings you in a menu where you can install the program required to display and print this manual (Adobe Acrobat Reader), and preview the manual The ,QVWDOO button brings you in a menu where you install the driver for the USB-to-serial-port converter and install the Smart Key Programmer software. 2.1.1 User’s Manual This manual is supplied in the Adobe Acrobat Reader (.pdf) format. In order to be able to display on your screen any .pdf file (this manual included) and eventually print it, you must have the Adobe Acrobat Reader software installed on your computer. You may have this software already installed (check the icons on your desktop), in this case you do not need to re-install it (unless you have an older version and you want to upgrade it). Clicking on the 0DQXDO button in Fig. 3, the following screen will be displayed: Smart Key Programmer – User’s Manual Page 5 of 24 Fig. 4 – Manual–related menu ,QVWDOO $GREH $FUREDW 5HDGHU – click on this to install the software needed to view and print this manual (as well as all .pdf files). You must click this choice if you do not have this software already installed in your computer. Assuming you have clicked this choice, the Windows operative system will display a warning (the actual screen image depends heavily on Windows version) saying that you are going to download the file AcroReader505_UK.exe from D:\ . If present, click on 5XQDSSOLFDWLRQIURPFXUUHQWSRVLWLRQ, then click the2.(or the2SHQ) button. Follow the instruction supplied by the installation procedure. 6HH8VHU¶V0DQXDO – click on this to preview this manual. The software will open the Adobe Acrobat Reader, and the Reader will in turn display this manual. You can browse the manual, as well as print it (clicking on the printer icon), When you have finished with the manual, click the Back button of your browser to return to the Fig. 4 – Manual–related menu. %DFN – click on this to return to the Installation main menu (Fig. 3). You may prefer to return clicking on the back button of your browser. Smart Key Programmer – User’s Manual Page 6 of 24 2.1.2 Install Smart Key Programmer software All users must install the software, but those with the USB Option must install the driver before Clicking on the ,QVWDOO button in Fig. 3, the following screen will be displayed: Fig. 5 – Install Software Menu ,QVWDOO'ULYHU – click on this to install the USB-to-Serial-Port Driver. Users with the USB Option (Fig. 1) must click here, instead users with the Serial Option must not install the Driver, and go directly to the next button. Assuming you have clicked this choice, the Windows operative system will display a warning (the actual screen image depends heavily on Windows version) saying that you are going to download the file PL23-3 Driver Installer.exe from D:\ . If present, click on 5XQDSSOLFDWLRQIURPFXUUHQWSRVLWLRQ, thenclick the2.(or the2SHQ) button. Sometime, Windows will tell you that Author cannot be determined because of the following problems: Authenticode digital signature not found Disregard this message clicking on the 2. button, and follow the instruction supplied by the installation procedure. ,QVWDOO6RIWZDUH – click on this to install the Smart Key Programmer software Assuming you have clicked this choice, the Windows operative system will display a warning (the actual screen image depends heavily on Windows version) saying that you are going to download the file Setup.exe from D:\SmartProg . If present, click on 5XQ DSSOLFDWLRQ IURP FXUUHQW SRVLWLRQ, then click the2.(or the2SHQ) button. Sometime, Windows will tell you that Author cannot be determined because of the following problems: Authenticode digital signature not found Disregard this message clicking on the 2. button, and follow the instruction supplied by the installation procedure, that will install the software and the desktop icon needed to start the Smart Key Programmer software and view (and print) this manual. Smart Key Programmer – User’s Manual Page 7 of 24 During the installation, the software displays the following screen: Fig. 6 – Desktop icon selection Check if there is a check mark 3 in the square before the &UHDWHDGHVNWRSLFRQ button. If not present, click on the button in order to display the check mark, then click on the 1H[W button. When the software installation is successfully completed, you will be returned to the Install Software Menu (Fig. 5). Exit the browser clicking on )LOH ([LW (or on the ; button in the upper right screen corner – in the standard Windows way). Extract the installation CD from the drive. st Before running the software for the 1 time, connect the hardware, as shown in Fig. 1 and 2 above. %DFN – click on this to return to the Installation main menu (Fig. 3). You may prefer to return clicking on the back button of your browser. Smart Key Programmer – User’s Manual Page 8 of 24 6HULDOSRUWVHOHFWLRQ Be sure to have properly connected the Smart Key Programmer to your computer, as shown in Fig. 1 and 2. Double click on the Smart Key Programmer icon on the desktop to start the Smart Key Programmer software. st When running the program for the 1 time on a brand-new hardware, or every time the software starts but does not talk properly with the Smart Key Programmer hardware, the following screen will be displayed: Fig. 7 – Serial Port Selection Click on the button near the serial port you are using. Users of the USB Option must click only on &20, but sometimes need to select &20. (You can see which port is used going to Start, Settings, Control Panel, System, Hardware, Peripherals, Ports, then check for something like COM5 port on USB) Users of the Serial Option must click on the serial port in which they have connected the serial cable – usually &20 (You can check the symbols near the connector on the computer back side) Click on the &RQWLQXH button. If the computer properly talks with the Smart Key Programmer, the software will continue. If not, it will display the warning Error - Programmer not responding Click on the OK button. Check the connection, then rerun the software, eventually trying another port. Sometime, users of the USB option need to unconnect the USB cable from the computer, wait some seconds, then reconnect and rerun the Smart Key Programmer software. Smart Key Programmer – User’s Manual Page 9 of 24 &RS\3URWHFWLRQ$FWLYDWLRQ st When running the program for the 1 time on a brand-new hardware, the copy protection system will be activated. The software will display the following warning Fig. 8 – Intro screen and copy protection activation Clicking on <HV will activate the copy-protection and the hardware will then be usable only with that computer. The normal use of the program will then start – see the ‘Starting the software” chapter. Clicking on 1R will abort the program, and the hardware can be re-installed on whatever computer. The software will display a warning “Wrong programmer serial id”: click on the 2. button to exit. Smart Key Programmer – User’s Manual Page 10 of 24 6WDUWLQJWKHVRIWZDUH Click on the desktop icon 6PDUW.H\3URJUDPPHU. The software will display an intro screen with the picture of a Zapper with a Smart Key inserted (as in Fig. 8 above - please notice in the lower left corner the software version), then will display the following window: Fig. 9 – Main window The menu choices are: Smart Key This is the normal use of the device. Click on this to start working with the keys. Config View This is a hardware configuration verification option. Normally, there is no need to click on this. Click on what you want to activate – normally 6PDUW.H\ Smart Key Programmer – User’s Manual Page 11 of 24 6PDUW.H\0HQX This menu contains all the operations needed to define a Smart Key (Program Driver) program, to save it into a Smart Key, to save it in a computer file, to reload it from a computer file, to inspect and modify it, and to print it on paper. The last choice closes the program. The following sub-menu will be displayed: Fig. 10 – Smart Key Menu Some choices, as in the above picture, may be gray. They are activated (and will thus be displayed in black) when a Smart Key program is defined, as explained below. New Click on this to define a new Smart Key Program. The program may then be saved into a file and into whatever number of key the user wants (see “Save”) Open Click on this to load an already defined Smart Key Program from a file. The program may then be inspected, stored into keys, modified, printed at user’s will Save Click on this to store the Smart Key Program into a file and/or into a Smart Key. Save as Click on this to store the Smart Key Program into a computer file under a file name of your choice Print Setup Click on this to configure the printer. The software will call the Windows Printer Settings window, enabling to choose among several printer, if available in the user’s installation, set paper orientation and other properties, depending on the chosen printer Print Click on this to print the Smart Key Program on paper. This may be useful for your documentation. The software will call the standard Windows Printing Service to do this job Exit Click on this to exit the software. Alternatively, you can exit the software in the other standard Windows way, i.e. by clicking on the ‘X’ icon in the upper right corner of the software window. Smart Key Programmer – User’s Manual Page 12 of 24 6PDUW.H\3URJUDP Each Smart Key Program consists of from 1 to 16 program steps. Each step defines: A Min and a Max frequency. The zapper will sweep between these two as defined below. If you want a static (unsweeped) frequency, enter the same frequency under Min and Max. the time the frequency is emitted a pause time (no output voltage) before the next step the sweep time between the Min and Max frequency the output voltage level 1HZ Click on this to define a new Smart Key Program. The following screen will be displayed: Fig. 11 – Smart Key Program Window – no program defined The title bar (“<noname>[<no description>]”) contains the program name and a brief description. The “Step” column contains the step number. The “Ton” column contains the time during which there is voltage on output, in seconds. The “Toff” column contains the pause time (no output) before the next step, in seconds. The “Low F” column contains the lower frequency in the step, in KHz. The “High F” column contains the upper frequency in the step, in KHz. When Low F and High F are equal, there is no sweep, and a static frequency will be output The “Sweep” column contains the time it takes to the frequency to increase from LowF to High F, then return back to Low F, in seconds. The “Voltage” column contains the output voltage, in V. Each column size may be varied in the standard Windows way (normally, there is no need to change the column size). Smart Key Programmer – User’s Manual Page 13 of 24 6WHSHGLWLQJVXEPHQX Place the cursor in the white area under the column headings then right-click (i.e. click with the right mouse key). The following sub-menu will be displayed: Fig. 12 – Step Editing sub-menu (Some choice may be gray, the software will display them in black when they will be available – when there are some steps in the program!) Add Step Click on this to add a new step after the last one, if any Edit Step Click on a step number to highlight it, then right-click to display this menu, then click on Edit Step to modify the step Delete Step Click on a step number to highlight it, then right-click to display this menu, then click on Delete Step to delete the step – WARNING: the step will be definitively deleted without requesting any confirmation. Insert Step Click on a the step number before which the new step is to be inserted – the software will highlight it -, then right-click to display this menu, then click on Insert Step to insert a new step. The new step will be inserted between the highlighted one and its previous. Smart Key Programmer – User’s Manual Page 14 of 24 'HILQLQJVRPHVWHSV Let’s define a simple Smart Key Program to show how operate. Click on the $GG6WHS choice. The Step Definition Window will be displayed: Fig. 13 – Step Definition Window The “Min” field contains the lower frequency in the step, and the “Max” field contains the upper frequency, st in KHz. The software will preload these fields with the limit of the 1 frequency range. You can write into these fields the lower and upped frequency you want for the step, providing that: the “Max” frequency is greater or equal the “Min” frequency, and both frequencies are in the same range (i.e. you can select 28 as Min and 39 as Max, because both are st nd in the 1 range, but you cannot select 28 as Min and 45 as Max, because 45 is within the 2 range) 7KHIUHTXHQF\UDQJHVWKDWDUHDYDLODEOHWRWKH]DSSHUDUHGLVSOD\HGRQWKHOHIW The “Run” field is for the duration in which there is output from the Zapper, in seconds The “Pause” field is for the subsequent pause time (no output from the Zapper), in seconds The “Sweep” field is for the time it takes to vary the frequency from Min to Max and back to Min, in seconds. It will be preloaded with 0 when Min = Max. The “Voltage” field is for the voltage level, in V. You can choose a value between 8 and 15, inclusive. To write into a field, place the cursor over it, click, delete the previous value using the Backspace key, then type the value, in the standard Windows way. Let’s try to define a step with Min = 145 KHz, Max = 160 KHz, Run time = 60 s, Pause time = 120 s, Sweep time = 10 s, Voltage = 10 V. Start placing the cursor in the Min field, click on it, Backspace or Delete key (on the keyboard) to delete the ‘28’, then type 145. Press the Tab key to advance to the Max field. Notice that the green field on the bottom left will turn red, because the Min frequency is greater than the Max. We will correct this error (and this field will return green) when entering the required value for the Max field. Smart Key Programmer – User’s Manual Page 15 of 24 When we have filled all fields, and we are satisfied with the value in them, click on the 2. button. The software will return in the previously described screen, with a row containing the step data just entered. Let’s continue defining 2 other steps, step 2 having Min = 30 KHz, Max = 30 KHz, Run time = 10 s, Pause time = 1 s, no need to enter Sweep time because Min=Max, Voltage = 15 V; and step 3 having Min = 110 KHz, Max = 120 KHz, Run time = 45 s, Pause time = 300 s, Sweep time = 45 s, Voltage = 12 V Start placing the cursor in the white area, right-click to open the Step editing sub-menu, then click on $GG 6WHS. Fill the window with the step #2 data, then repeat for the step #3. While entering steps, notice that the choices in the Step Editing sub-menu are now all available. We will end with a program like the one in the figure below: Fig. 14 – Smart Key Program Window with a 3 step program defined All input fields have some protections against typing incorrect values, for example, if trying to specify 200 KHz as Max frequency in step #3: Fig. 15 – Step Definition Window showing an error Smart Key Programmer – User’s Manual Page 16 of 24 (to try the above figure, click on step #3 to highlight it, right-click to display the Step editing sub-menu, click on (GLW6WHS, click in the 0D[ field, delete 120 and replace it with 200 … click on abort to let the step as with the correct values). 0RGLI\LQJD6WHS You can modify a step as follows: in the Smart Key Program Window (Fig. 14), click on the step number of the step to be modified. The software will highlight it. Right-click to display the step editing sub-menu, then click on (GLW 6WHS. The Step Definition Window will open, showing the step data. Change the step data as you want. When satisfied with the changes, click on the 2. button, or click on the $ERUW button to undo the changes restoring the original data. 'HOHWLQJD6WHS You can delete a step as follows: in the Smart Key Program Window, click on the step number of the step to be modified. The software will highlight it. Right-click to display the step editing sub-menu, then click on 'HOHWH6WHS. The highlighted step (step #2 in the figure below) will be deleted. Please note that the software does not prompt for verification, it simply deletes the step without possibility to restore the deleted data. Fig. 16 – Deleting a Step ,QVHUWLQJD6WHS You can insert a step between 2 already defined steps as follows: in the Smart Key Program Window (Fig. 14), click on the step number before which you want to insert the new step. The software will highlight it. Right-click to display the step editing sub-menu, then click on ,QVHUW6WHS. The Step Definition Window will open, showing no data (as in Fig. 13). Fill all the fields with the desired step data. When satisfied with them, click on the 2. button, or click on the $ERUW button to undo the insertion leaving the Smart Key program untouched. Smart Key Programmer – User’s Manual Page 17 of 24 Fig. 17 – Inserting a Step (assuming step #2 has been deleted – as in Fig. 16 - , we will insert it) Now that the program is defined, you can save it as a file (for later retrieval and use), and/or download it into a Smart Key. 6DYLQJWKH6PDUW.H\3URJUDPDVD)LOH You can save the Smart Key Program as computer file, for later retrieval and use. In the Smart Key Program Window, click on then 6PDUW.H\ menu, then click on 6DYH. A small sub-menu will be displayed (see Fig. 20): click on 7R)LOH(please note that at this point the “Save To Key” choice is not yet available. It will be available after the “Save To File”. Alternatively, from the Smart Key Program Window, click on the 6PDUW.H\ menu, then click on 6DYHDV. In both cases, the software will display the standard Windows file opening dialog Fig. 18 – Saving a Smart Key Program into a File – no Smart Key file yet (your screen may differ depending on Windows version and language) Smart Key Programmer – User’s Manual Page 18 of 24 Type the file name in the File Name field, then click the 6DYH button. The program will prompt for a short Description of the Smart Key Program to be saved: Fig. 19 – Smart Program Description Type a max 8 character long description for the Smart Key Program, then click on the 2. button. The software will save the Smart Key Program into the named file, with the standard Smart Key file suffix (“.skg“). (You will notice that after this the title bar of the Smart Program Window will display the chosen File Name and Description). Smart Key Programmer – User’s Manual Page 19 of 24 'RZQORDGLQJWKH6PDUW.H\3URJUDPLQWRD6PDUW.H\ You can download the Smart Key Program into whatever number of Smart Key you want. From the Smart Key Program window, click on 6PDUW.H\, then click on 6DYH. A small sub-menu will be shown: Fig. 20 – Save to Key sub-menu Click on 7R.H\ The program will prompt with: This operation will overwrite the programmer’s memory. Proceed ? Click on the 2. button to write into the Smart Key, or click on the 1R button to return to the Smart Key Program Window. Assuming you want to proceed and click accordingly, the software will prompt to insert a Smart Key Fig. 21 – “Insert a Smart Key” prompt Smart Key Programmer – User’s Manual Page 20 of 24 Insert a Key in the Smart Key socket (see Fig. 1 and 2 for identifying the socket and for the correct insertion sense), then click on the 2. button. The software will then download the Smart Key Program into the Programmer and the Programmer will write it into the Smart Key. During this (small) time the Programmer’s led will blink, and the software will display messages reporting what’s going on with the system. When the software displays Fig. 22 – Smart Key Program successfully downloaded Click the ([LW button then extract the now programmed Smart Key from the Programmer’s socket. You can repeat the operation explained in this chapter for as many Smart Key as you like. Smart Key Programmer – User’s Manual Page 21 of 24 5HWULHYLQJD6PDUW.H\3URJUDPIURPDILOH You can retrieve a Smart Key Program from a file. From the Smart Key menu, click on 6PDUW.H\, then click on 2SHQ. Fig. 23 – Open a Smart Key Program file The software will display the standard Windows file opening dialog Fig. 24 – Windows standard file opening dialog (your screen may differ depending on Windows version and language) Smart Key Programmer – User’s Manual Page 22 of 24 Click on the file you want to retrieve, so that its name will appear in the File Name field (in the above figure there is only one Smart Key file, named “test_manual.skg”), then click on the 2SHQ button. The software will read the Smart Key Program and display it in a Smart Key Program window, as if you had just typed it. You can work with this Smart Key Program as explained above, editing, deleting or inserting steps, downloading it into Smart Keys, saving it into a file with the same name or with a new name, printing it. 6DYHYHUVXV6DYHDV When a Smart Key Program already has a name, (typically when it is read from a file), the 6DYH choice will save it with the same name. Instead, the 6DYHDV choice will allow to specify a (perhaps new) name for the program file. When the Smart Key Program does not yet have a name, as in the example above, because we had just typed it, both options amount to the same. 3ULQW6HWXS This choice will call the Windows Printer Services to configure the printer to be used by the software to print the Smart Key Programs. The actual screen content will depend on your available printer[s] and their relative device drivers. As a general rule, there will be the possibility to choose the printer to be used (if more than one are available), to select the paper orientation and size, and may be other properties like the print quality and darkness of the print. If the printer has already been configured (maybe because there is a word processor already installed), there is no need to select this choice. 3ULQW This choice will print the Smart Key Program on paper. Program Definition Window. The print will be a copy of the content of the ([LW Click on this to quit the software. If there is a Smart Key Program that has been modified but not saved, the software will prompt Key changed. Save it ? Click on the <HV button to save the Smart Key Program (see chapter 4.8 Saving the Smart Key Program as a File), click on the 1R button to exit the software without saving the Smart Key Program, or click on the &DQFHO button to return working with the software Alternatively, you can quit the software clicking on the “X” button in the upper right corner of the program title bar, in the standard Windows mode. The software behaviour will be the same. Smart Key Programmer – User’s Manual Page 23 of 24 :RUNLQJZLWKPRUH6PDUW.H\3URJUDPV It is possible to work with more than one Smart Key Program. It is better to gain experience with the software before trying this. You can work with more than one Smart Program, for example by selecting more than once the New or the Open choices from the Smart Key menu. Every time you select one of such choice, a new Smart Key Program window will open, and its title bar will show the pertinent program name. For example, the following Fig. 25 – Working with more than 1 Smart Key Program has been obtained by opening the ‘test_manual.skg’ file then selecting the ‘New’ choice. Please notice that only the ‘active’ window (the window with its title bar highlighted - <noname> [<no description>] in the above figure) will receive commands, the other windows are for reference, but can be activated at will simply clicking in their area or in their title bar). &RQILJ9LHZ This choice allows to inspect some aspect of the configuration, without modifying them. Normally, there is no need to click here. There are 3 choices, click on one of them to see the pertinent configuration: Programmer – the software will show that you are connected with a single type programmer Key Editor – the software will show that the Prgdrive key format is used Serial Port – the software will show serial port (COM#) that is used. Click on the OK button to return to the software normal operation. Smart Key Programmer – User’s Manual Page 24 of 24 7URXEOHVKRRWLQJ The software starts and displays Wrong Programmer Id The Smart Key Programmer hardware has been connected with a computer different from the one that has been mated with it. The software cannot be run. Connect the Smart Key Programmer hardware st with only the computer which has been mated to it during the 1 software run. The software displays the screen of Fig. 7, then displays Error - Programmer not responding Check that the Smart Key Programmer hardware has been properly connected Check which port is used (typically COM5 or COM3 for the USB version and COM1 for the serial version), restart the Smart Key Programmer software and choose the right port when Fig. 7 is redisplayed. The software displays Error - Programmer not responding without previously displaying the screen of Fig. 7 Try unconnect the USB cable from the computer, wait some seconds, reconnect the cable then retry running the Smart Key Programmer software. It may need to retry this some times. Be sure that the USB drivers have been properly installed – eventually re-install driver by rerunning installation selecting only the ,QVWDOO'ULYHU button (see chapter 2.1.2, Fig. 5) Smart Key Programmer – User’s Manual