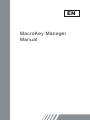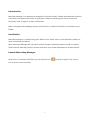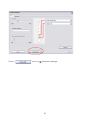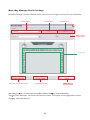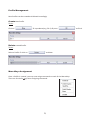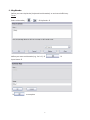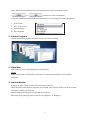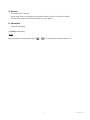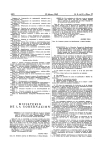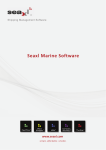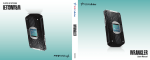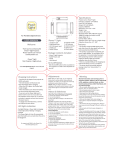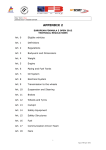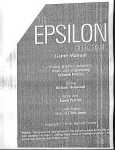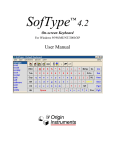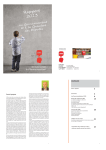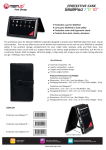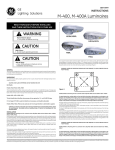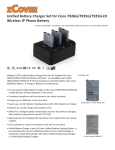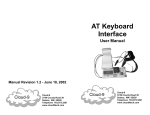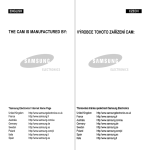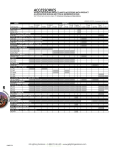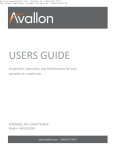Download MacroKey Manager Manual
Transcript
EN MacroKey Manager Manual ,QWURGXFWLRQ MacroKeyManagerisanapplicationdesignedforselected'raphic dabletswithMacro Keyfeatures. Itenhancesuserexperienceswhileusing'raphic dabletbyprovidingeasyaccesstothemost frequentlyused“Programs”and/or“Key^ƚƌŽŬĞƐ”. BeforeusingMacroKeyManager,pleaseensureDriverisinstalledandTabletisconnectedtoyour PC/NB. ,QVWDOODWLRQ MacroKeyManagerisinstalledalongwithTabletDriver.PleaserefertoUserManualfordetailson driverinstallationprocedures. Note:MacroKeyManagerwillnotlaunchwithout'raphicdabletdetectedonPC/NB,or'raphic dabletwithoutMacroKeyfeatures.Pleasecheckwithyourvendor/distributorforproductdetails. /DXQFK0DFUR.H\0DQDJHU AfterDriverisinstalledsuccessfully,youcanfindtheicon icontolaunchDriverInterface. 1 locatedinSystemTray,clickon Click on “ ” to start se ng MacroKey Manager. 2 MacroKey Manager Profile Settings MacroKey Manager includes a Default PrŽĮůĞ͕ which has pre-assigned command on each Macro Key. WƌŽĮůĞ^ĞůĞĐƚ WƌŽĮůĞƌĞĂƚĞ WƌŽĮůĞĞůĞƚĞ Name of your assigned Key MaĐroKey DĂĐƌŽ<ĞLJƚƵƌŶĞĚKŶŽƌKī DĂĐƌŽ<ĞLJŝƐƉůĂLJ MacroKey fun on can always be turned On or Oī by sel ng “Enable MacroKey” Tool p of each MacroKey can also be displayed on screen. This display can be toggled On or Oī by selec ng “MacroKey Display” 3 Profile Management New PrŽĮůĞƐ can be created and deůeted accordinŐůy. Create New PrŽĮůe To set: Cůŝck on “ ” Æ Input Name;Ğ͘Ő͘ĮůĞϭͿÆ press “ Delete created PrŽĮůe To set: Seůect a PrŽĮůe Æ ĐůŝĐŬ on “ ” to ĚĞůĞte. MacroKeys Assignment Once a PrŽĮůĞ is created, you may now assign commands to each of the MacroKeys. There are 6 main Se ngs when assigning commands 4 ” to ĮŶŝƐŚ͘ 1. KeyStroke DeĮŶĞ your owŶ<ĞLJ^ƚƌŽŬĞ; Ŭeyboard coŵďŝŶaƟŽŶƐͿ ƚo aƐƐŝƐƚ worŬ eĸĐŝĞŶĐy. To ƐĞƚ͗ ^elecƚ a Macro<ey “ ~ ” Æ <ey^ƚroŬe Æ deĮŶĞ your oǁŶ comďŝŶaƟŽŶ ;Ğ.g. Cƚrl + CͿ Æ /ŶƉƵƚ Name Æ Æ ƚo comƉůeƚe 5 Æ Note: While you are deĮning your own combinaƟŽŶ͕ you will need to use the “ ” or “ ” buƩons to reset combinaƟŽŶ͘ There are 4 ĚĚŝƟŽŶĂů Keyboard Commands which can be assigned to your MacroKey: I͘ Print Screen II͘ Alt + Print Screen III͘ Show Desktop IV͘ My Computer 2. Switch Program Switch to diīerent program windows that are currently runniŶŐ͘ 3. Open/Run Easy access to your most frequently used PrograŵƐ͘ To set: Select a MacroKey Æ Open/Run Æ Browse Æ choose Executable Įůe Æ Click OK to complete 4. Switch Monitor Set your 'raphic dablet to work from monitor to monitor͘ When there are two displays setup on your PC/NB͕ your 'raphic dablet can work on both Monitors or either one of them͘ Default seƫng: Working Area is divided by 2 Displays AŌer Switching: Working Area is now for only Display 1 or Display 2͘ 6 5. Eraser ĐƟvate Eraser &ƵŶĐƟŽŶ͘ NŽte: Only wŽrks Žn ^ŽŌware that ƐƵƉƉŽƌƚƐ Eraser &ƵŶĐƟŽŶŽŶ'ƌĂƉŚŝĐdĂďůĞƚƐ͘ Please check with yŽur ƐŽŌware veŶĚŽr fŽr ŵŽre details͘ 6. DisableG MacrŽKey disableĚ͘ TŽ modify a MacrŽKey TŽ set: Select a PrŽĮle Æ cŚŽŽse MacrŽKey ( ~ ) Æ repeat abŽve relaƟve Steps 1 ~ 6͘ 7 82-901W91010V1.0