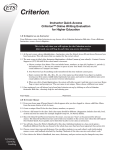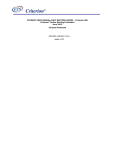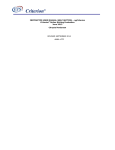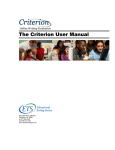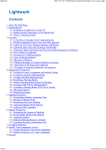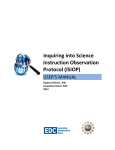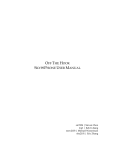Download Instructor Quick Access Guide
Transcript
5.6Click on <View Trait Feedback Analysis> to access the Trait Feedback Analysis Menu where you can view Criterion diagnostic feedback for each category: Grammar, Usage, Mechanics, Style, and Organization & Development. Listening. Learning. Leading.® 5.7Click on each bolded item to see errors/comments highlighted in within the essay. Move your cursor over the highlighted word(s) to see the feedback message. Instructor Quick Access Criterion Online Writing Evaluation Service for Higher Education SM 6.0 To View and Use Criterion Reports 6.1The Classes Report, which is your home page and lists all your classes and the number of students registered in each, is the default report. Other reports from this page can be chosen from the <Select a Report> dropdown menu. In most cases, reports can be chosen for all or for any given assignment at the <For Assignment> drop-down menu. The <Students In> drop-down menu allows choice of all students in all classes or students in a specific class. 1.0 To Register as an Instructor From Welcome screen, http://criterion.ets.org, choose <Go to Criterion Instructor Website>. From <Welcome Instructor> screen, choose <Register>. 6.2To see all the reports for a specific class, click on the name of the class. a. T he default Students Report shows each student name, recent assignment, assignment date, number of times student submitted on this assignment, and the essay score. To access other reports, choose them from the <Select a Report> drop-down menu. b. The Student Access Information Report gives each student name, user name, password, and the most recent date the student logged into the Criterion service. c. T he Holistic Score Summary Report groups students by score level and allows instructors to see competency groupings in summary fashion. Click on score bar or pie slice for a list of students receiving that score. d. The Errors Report gives a summary of errors detected in that class for each of the feedback categories. e. The Class Roster Report summarizes each student’s work by showing assignment name, holistic score, and number of errors/comments for each trait feedback category. 6.3Additional information about each report can be viewed by clicking on <Help> while on any specific report page. This is the only time you will register for the CriterionSM service. Afterward, you will log in each time you access the service. 1.1At the next screen <Access Identification – Instructor> enter the School Access ID and Access Password you have been given. This will ensure that you register for the correct school. 1.2The next screen is titled <New Instructor Registration> <School: (name of your school)>. Contact Criterion Support at 1-866-717-1915 if the school name is incorrect. a. C hoose a unique User Name. This can include letters, numbers, at signs (@), hyphens (-), periods (.) and underscores (_). Do not use commas or spaces in your User Name. You may use your e-mail address as a unique User Name. b. Your Password can be anything easily remembered that your students cannot guess. c. E nter courtesy title (Mr., Ms., Mrs., Dr., etc.), first name (use first initial if you object to students viewing your first name), middle initial (optional), last name and current e-mail address (any active e-mail address where you can receive Criterion information). d. When you click <Create Registration> the system will either accept it and take you to your new Home Page, or reject and prompt you, “The user name is not unique. Please choose a different user name.” 6.4For detailed descriptions of all the Criterion service features and how to use them, see the Criterion User Manual. To Contact Criterion Support E-mail: [email protected] or Phone: 1-866-717-1915 Copyright © 2009 by Educational Testing Service. All rights reserved. ETS, the ETS logo and LISTENING. LEARNING. LEADING. are registered trademarks of Educational Testing Service (ETS). CRITERION is a service mark of ETS. 10614 CriterionSM Online Writing Evaluation Service for Higher Education 4 Instructor Quick Access 1.3Once registered, you will always log in from http://criterion.ets.org by clicking on <Go to Criterion Instructor Website>, choosing <Log In> and entering your: User Name______________________________ Password _____________________ CriterionSM Online Writing Evaluation Service for Higher Education 1 Instructor Quick Access 2.0 To Create Classes 2.1From your home page (Classes Report), which appears after you have logged in, choose <Add New Class> from the menu choices at left of screen. 2.2Create a unique Class ID for the class (letters, numbers, no spaces). 2.3Choose a full name for the class. Each class name should be different. (Suggestion: Include class title, level, section and your last name (for example: English Comp 101, 1st Period, Smith). 2.4Since the Class ID and Password need not be secure, you may use “class” as the password for all your classes. The Class ID and Password are used to link your students to the correct class when they self-register (see Student Quick Access guide) and to link other faculty to your class as instructors. 2.5You will also choose the Writer’s Handbook for this class. Individual students in a class can be given a Handbook different from the one chosen for the whole class once they have been registered. (See section 4.6.) 3.8The next screen gives you great flexibility to customize your Criterion assignment for your students. Click on the <Help> button in the upperright corner of this screen to see more information about this process. 3.9Click <Save and Return> to add this assignment to this class. 3.10Click on <Help> from the Assignments page to see other Assignment options such as Share/Copy Assignment. 4.0 To Add Students to the Criterion Service 4.1See the Student Quick Access guide for instructions on student self-registration. 4.2If you choose NOT to have students self-register, you may register them from your Instructor site. Click on the name of the class in which you want to register a student. Exception: Students who purchase a Criterion Registration Card from their college bookstore must self-register. You will not be able to register for them. 4.3From the Menu on the left, choose <Add New Student>. 2.6Choose correct time zone and dictionary. You can allow students to see each other’s work (with student names, scores and feedback attached) by checking “Students of this class can view each other’s work.” 4.4You will create a unique User Name and a Password for each student. User Names can include letters, numbers, at signs (@), hyphens (-), periods (.) and underscores (_). Do not use commas or spaces in the User Name. 2.7Class choices for Writer’s Handbook, time zone, dictionary, and peer review may be changed at any time. 4.5Enter student’s name and, if you wish, an e-mail address. 3.0 To Create Assignments 3.1Instructors can select assignments from the Criterion Topics Library at a specific grade/level. They can create their own scored instructor topics, or choose topics from anywhere in the Topics Library or from public domain sources. Such topics can be scored at any chosen grade level. 3.2For all types of assignments, begin at your Classes Report and put a check in front of the class for which you wish to create an assignment. Choose <Assignment Options> from the menu choices on the left. Then choose <Create Assignment>. 3.3You first choose an “Essay Topic Category.” This refers to the level at which the assignment will be scored. 3.4Choose a specific Topic Mode or leave the choice at All Modes to see all topics available for that level. 3.5To see a detailed list of all topics at a given level, choose <View All Topics> and click on the desired level. This will show each topic, its mode, and the text of the prompt. Click on the <Scoring Guides> to see the associated rubrics. 3.6Closing the Topics screen will return you to the Create Assignment page. From the <Essay Topic> drop-down menu choose the name or title of any assignment to create it. You can choose a different Assignment Name if you wish. 3.7 T o create an assignment of your own, scroll down and choose Grade “n” Scored Instructor Topic, either Expository or Persuasive. Click on <View Instructor’s Topic Guidelines> for assistance in writing an effective prompt. CriterionSM Online Writing Evaluation Service for Higher Education 2 Instructor Quick Access 4.6You can also choose to assign individual students a Writer’s Handbook different from the one chosen for the whole class. (See Student Report, Edit Student Information.) 5.0 To View and Work With Student Portfolios 5.1Click on the name of the class to bring up the student roster. 5.2Click on the name of the student whose portfolio you wish to view. 5.3From the list of assignments, choose the assignment you wish to view. The original submission and the most recent submission for each assignment are retained in the student portfolio. 5.4On the Score Analysis Menu you can see the student’s score for this assignment, the holistic score summary, and sample essays available at each score point. 5.5You can create instructor comments for the student. Click on <Help> from the Score Analysis Menu for further information. a. T o embed comments into the text of the essay, click on <Pop-up Notes> on the upper right of the essay screen. Click on the point in the essay where you wish the pop-up note to appear. Type the note into the text screen or choose a text from the Comments Library which you can create for frequently used comments. b. To make general comments, click on <Create a Comment> at the bottom of your screen. Enter the text of the note and click <Post Comment>. Students will be notified of your comment on their home pages. All comments are dated and saved in the general comments field, where student and instructor can enter into a dialog of comments and questions. CriterionSM Online Writing Evaluation Service for Higher Education 3 Instructor Quick Access