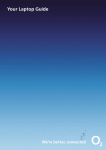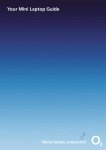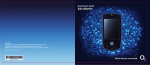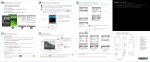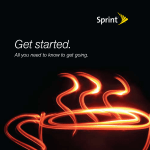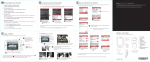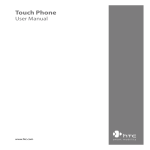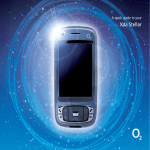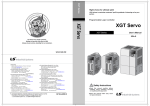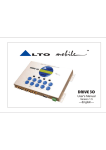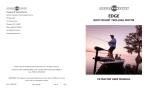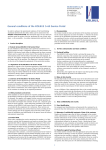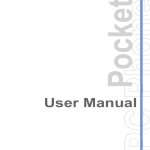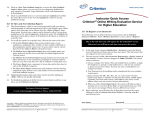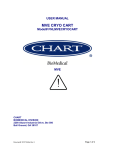Download Xda Orbit 2 - Raul Quintana
Transcript
A quick guide to your Xda Orbit 2 Contents Section 1 Touch Cube 10 What’s in the box 2 To send a text message 12 Install the SIM card 6 To make a call 12 Take a picture 13 13 Installing and charging the battery 7 Send an MMS Installing a storage card 8 To personalise your Xda Orbit 2 13 To insert a MicroSD card 8 Go online and surf the web 13 To turn the device on or off 8 Send and receive email 15 Synchronise your Xda and PC 9 Sat Nav 15 Secure your Xda Orbit 2 17 To set up synchronisation software on your PC 9 To set up ActiveSync on Windows XP 9 To set up Windows Mobile™ device centre on Windows Vista™ 9 TouchFLO™ 10 Finger scrolling 10 Finger panning 10 Section 2 A tour of your Xda Orbit 2 20 Status indicators 28 Section 3 Help and troubleshooting 32 What’s in the Box Xda Orbit 2 2 Xda Orbit 2 pouch Xda Orbit 2 battery to power your Xda. AC charger for recharging your Xda battery. Connection cable to connect your Xda to a PC for synchronising data and charging. Hands-free stereo headset 3 Quick Start Guide this booklet. o2.co.uk O2 (UK) Limited, 260 Bath Road, Slough, Berks, SL1 4DX. Registered in England No.1743099. Registered office as above. © O2 (UK) Limited 2001-2008. Correct at time of going to press (12/07) The Bluetooth ® word and logos are owned by the Bluetooth SIG, Inc. Windows Mobile is a trade mark or registered trade mark of Microsoft Corporation in the United States and/or other countries. O2CN394N LN 1207. 4 Full User Manual available on the CD. Warranty card for Europe Full User Manual Warranty card Xda Orbit 2 Xda Orbit 2 In-box CD: Applications Getting Started, Full User Manual CD contents include: GPRS Monitor & Sprite Backup Windows MobileTM software, including Microsoft® ActiveSync®4.5 Connectivity Software and Microsoft® Outlook® 2007 O2 may change the contents of the Xda Orbit 2 box in the future. The images here are purely to illustrate what’s in the box – the actual contents may look slightly different. 5 Install the SIM Card Ensure that the device is turned off and slide the battery cover off. Push the SIM card holder to the right to unlock it. Flip the SIM card holder up. Insert the USIM/SIM card with its gold contacts facing down and its cut-off corner facing the battery compartment. Push the SIM card holder down until it snaps into place to lock it. When you insert the battery, the SIM card lock secures the SIM card in place. 6 Installing and charging the battery You will receive the new battery partially charged. So before you start using your Xda Orbit 2 you will need to fully charge the battery. Install the battery by aligning its exposed copper contacts with the battery connectors inside the battery compartment. Insert the contact’s side of the battery first, then gently push the battery into place. Replace the back cover. Charge the battery by plugging the AC adapter in to an electrical outlet. Plug the USB end to the sync connector port at the bottom of the device. The battery will be fully charged after about three hours. 7 Installing a storage card To turn the device on or off A storage card slot is located on the right side of your device. To have additional storage for your images, video, music and files, you can purchase a MicroSD™ card and insert it into the slot. It’s easy. Just press and hold the POWER button for about three to five seconds. This will turn your Xda Orbit 2 on or off. You’ll see a message on the screen when it’s switching off. Tap Yes to turn off the device. To insert a MicroSD card 1. Open the storage card slot cover. 2. Insert the MicroSD card into the slot with the gold contacts facing up. 3. Replace the card slot cover. Note: To remove the MicroSD card, press the MicroSD card to eject it from the slot. 8 Synchronise your Xda and PC To set up ActiveSync on Windows XP It’s easy to synchronise your computer with your device. This enables you to keep information like contacts, emails, tasks, and appointments up-to-date on your Xda Orbit 2. 1. Install ActiveSync 4.5 on your PC from the Getting Started section of your In-box CD. To set up synchronisation software on your PC The synchronisation software you need will depend on your computer’s Operating System (OS). Either use Microsoft ActiveSync® 4.5 (or later) or Windows Mobile® Device Centre to synchronise your device with your computer. 5. C hoose whether to allow wireless connections while your device is connected to the computer. 6. Click Finish. 2. Connect your Xda Orbit 2 to your computer. You’ll see that the Synchronisation Setup Wizard automatically starts and will guide you to create a synchronisation partnership. Click Next to proceed. To set up Windows Mobile™ 3. To synchronise your device with your computer, clear the ‘Synchronise directly with a server running Microsoft Exchange’ check box and then click Next. 2. S elect the information you want to synchronise and click Next. 1. C onnect your device to your computer. Windows Mobile Device Centre will open. On the screen, click Set up your device. 3. T ype in a name for your phone and click Set Up. 4. Select the information types that you want to synchronise, then click Next. 9 TouchFLO™ Finger panning TouchFLO™ gives you better touch panel experience on your device. Using TouchFLO, you can easily scroll and pan the screen by sliding your finger on the touch panel. TouchFLO also has the Touch Cube where you can add your favourite contacts, access media, launch programs, and more. Touch and hold on the touch screen and then drag your finger around the screen. Finger scrolling To close the Touch Cube, slide your finger downward. While on a web page, document, or list (such as contacts list, file list, etc.), slide your finger upward to scroll up or slide your finger downward to scroll down. To scroll to the right, slide your finger to the left. To scroll to the left, slide your finger to the right. 10 Touch Cube (see opposite) To open the Touch Cube, slide your finger upward, starting from the bottom of the touch screen where it shows the O2 logo. Touch Cube is a cubic user interface. To flip the interface from one side to another, slide your finger left or right on the touch screen. 11 To send a text message 6. Enter your message. To make a call Send short text messages (SMS) up to 160 characters long to other mobile phones: To quickly add common messages, tap Menu > My Text and tap a desired message. 1. P ress the Talk button or Start > Phone. 1. Tap Start > Contacts. To check the spelling, tap Menu > Spell Check. 2. Slide your finger upward on the touch screen to scroll down the contact list. See ‘Finger scrolling’ and ‘Finger panning’ on page 10 for more details on finger scrolling. 3. Touch the contacts name to open his or her contact card. 4. On the contact card touch Send text message. 5. A new text message is then created. To add more recipients, enter their mobile phone number in the To field, separating them with a semicolon. You can also tap To if you want to add mobile phone numbers from Contacts. 12 7. Tap Send. 2. O n the phone keypad, touch the keys with your finger or tap the keys using the stylus to enter the phone number. 3. T he Smart Dialling panel will display the matching numbers in Call History as well as the matching contacts found on your device and SIM card. Select the number or contact you want to call then press Talk. To make a video call, touch/tap instead of pressing Talk. For hands-free phone conversation, connect the USB stereo headset or a Bluetooth® headset (not included) to your device. To learn how to connect a Bluetooth headset, refer to the Full User Manual. Take a picture Use your Xda Orbit 2 to capture those precious moments. 1. Press the CAMERA button all the way in. The screen will automatically switch to landscape mode when you use the camera. 2. Tap to change the camera settings. 3. Tap to choose the resolution and other settings. Or you can choose to delete by tapping after taking the photo. The Full User Manual which comes with your Xda Orbit 2 offers a more complete guide. To personalise your Xda Orbit 2 You can personalise the screen appearance of your Xda Orbit 2. If you want to change the Today screen: 4. Tap to choose capture modes. Tap Start > Settings > Personal tab > Today. 3. Press ENTER to take the shot. If you want to set the date and time: Send an MMS Tap Start > Settings > System tab > Clock & Alarm > Time tab. The photos you take will be automatically saved to the My Pictures folder. You can send photos by MMS by tapping . If you need to manage your power settings: Tap Start > Settings > System tab > Power > Advanced tab. Go online and surf the web To get online, turn on Wi-Fi® on your device. If there is no Wi-Fi hotspot in your area, you can still connect to the Internet by using the GPRS or dial-up service of your wireless service provider. Please refer to the Full User Manual to learn how to connect using GPRS or dial-up settings. If you are using Wi-Fi: 1. T ap Start > Programs > Comm Manager and tap the Wi-Fi button. 2. S elect the wireless network you want to connect to and tap OK. 3. S elect The Internet and tap Connect 13 14 Note: If you are connecting to a secured wireless network, you may first need to enter the network connection. Send and receive email Use Internet Explorer® Mobile (tap Start > Internet Explorer) to surf the web. To send or receive email: You can set up your Xda Orbit 2 to send and receive emails using your preferred email service. 1. Tap Start > Messaging > New Email Account. 2. Type in your Email address and tap Next. 3. If this doesn’t work then manually enter the settings in the following screens. 4. Type in Your Name and Account Display Name. Tap Next. 5. Type in the User name and Password for the email account. Tap Next. You can also synchronise your device with your company’s Microsoft Exchange server to receive work emails. Please refer to the Full User Manual if you want to access your company email account using your Xda Orbit 2. Sat Nav In order to activate your Sat Nav, you will need to have the CoPilot Live version 7 Licence key and Micro SD Card. In some cases you may have to purchase the Sat Nav accessory pack. To do this, please get in touch with your usual O2 point of contact. 6. Select the frequency to send and receive email. Tap Finish. 15 16 Secure your Xda Orbit 2 To enable this You can protect your device from unauthorised access by using the SIM PIN or the device lock. 1. T ap Start > Settings > Personal tab > Lock. A. To enable SIM PIN You will first need to enter a password to enable the SIM PIN before you can use the phone features of the device. 2. S elect the ‘Prompt if device unused for’ check box and enter the time you want. 3. Select the Password type. 4. E nter and confirm the password, then tap OK. To use the SIM PIN, tap Start > Settings > Personal tab > Phone and select Require PIN when phone is used. B. To enable device lock The device lock requires a password to unlock the device after it has been left idle for a set period of time. 17 Section 2 A tour of your Xda Orbit 2 1 2 3 4 8 5 7 6 20 1. Earpiece 7. OK button 2. Power Button Press OK to confirm actions and to close applications and screens. 3. Second camera 4. Talk button Press to answer an incoming call or dial a number. 8. End button Press to end a call or return to the Today screen. 5. Windows start button Press to launch windows. 6. Navigation wheel/Enter Press up, down, left and right, or rotate the wheel to move through menus and programme instructions. Press the centre of the navigation button to carry out the selection. 21 11. Touch screen Tap the screen with the stylus to write, draw or select. 12. Stylus You can use the stylus to write, draw or select items on the touch screen. 13 11 13. Status Indicators The Today screen displays important information, such as upcoming appointments and status indicators. Some of the status icons that you may see on your Xda Orbit 2 are listed on pages 28–29. 12 22 14.GPS antenna connector You can connect an external GPS antenna to get a better GPS signal. 14 15 15. Camera Use the camera to take still photos and record video clips. 23 16. Voice Command 16 17 Press to start Voice Speed Dial; press and hold to record a voice note. 17.Volume slider Slide it up or down to adjust the speaker volume. S lide it up or down to adjust the earpiece volume during a call. 18. Strap holder This lets you attach a strap for carrying your Xda Orbit 2. 18 24 19.MicroSD card slot Let’s you insert a storage card (Mini SD format) for storing data. 20.Camera button Press to launch the camera and press again to take a photo or video clip, depending on the specified capture mode. 19 20 25 21.Battery cover latch Slide this latch to release the battery cover. 22. Sync connector/ earphone jack Use this connector to synchronise data by connecting the provided USB Sync cable or to recharge the battery via the provided AC charger. You can also use the USB stereo headset for handsfree conversation or to listen to FM radio and audio media. The stereo headset acts as an antenna. 23. Reset Button 21 26 22 23 With the stylus, press the reset button to soft-reset your device. 24.Power button Press Power to turn off the display temporarily. This will switch it to Sleep mode. You can still receive calls and messages when your Xda Orbit 2 is in Sleep mode. Press and hold for about five seconds to turn off the power completely. This makes all the functions, including the phone, unavailable. 24 27 Status indicators Status icon New email or text messages; SMS notification of voicemail New multimedia (MMS) message New MSN message There are more notifications Tap the icon to view all Speakerphone on Voice call in progress Searching for phone service EDGE available EDGE connecting EDGE in use GPRS available GPRS in use HSDPA Maximum signal strength HSDPA connecting No signal Phone is turned off Missed call GPRS connecting No phone service Call on hold Meaning Calls are forwarded Status icon 28 Meaning HSDPA in use Roaming Status icon Meaning Status icon Connection is active Serial USB connection active The USB to PC icon* ActiveSync notification i-Fi function is enabled but the Xda Orbit 2 W is not yet connected to a wireless network No SIM card inserted Wireless network(s) detected Connecting to wireless network (arrows moving) Connection is not active Synchronisation in progress Synchronisation error Battery is fully charged Battery power is very low Battery charging Device is locked Device is unlocked Meaning Connected to wireless network Synchronising via Wi-Fi Vibration mode Sound on Bluetooth headset detected Sound off EDGE Monitor currently active Alarm *The USB to PC icon appears on the Today screen when you are connected to your computer with a USB connection. For more information about USB to PC, refer to the Full User Manual. 29 Section 3 Help and troubleshooting Help online Talk to us Need technical help with your Xda Orbit 2? Your service provider will be able to help if you have any general questions about your Xda Orbit 2; questions about charges on your account or activation of O2 services. You’ll find their contact details printed on your monthly bill. For help with using or setting up your Xda visit our dedicated Xda web site at www.my-xda.com If you’re a corporate customer, we recommend you contact your internal help desk first. 32 33 o2.co.uk O2 (UK) Limited, 260 Bath Road, Slough, Berks, SL1 4DX. Registered in England No.1743099. Registered office as above. © O2 (UK) Limited 2001-2008. Correct at time of going to press (12/07) The Bluetooth® word and logos are owned by the Bluetooth SIG, Inc. Windows Mobile is a trade mark or registered trade mark of Microsoft Corporation in the United States and/or other countries. O2CN393N LN 1207.