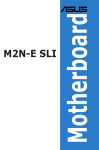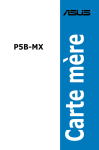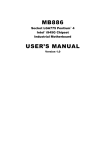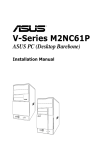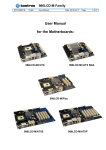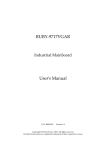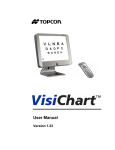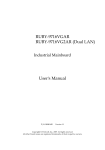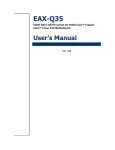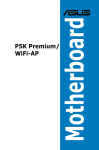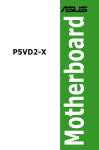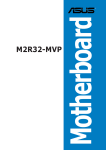Download User`s Manual - Rosch Computer GmbH
Transcript
Intel® Q965 LGA775 Quad-core / Core 2 Exterme / Core2 Duo® / Pentium® D / Pentium® 4 / Celeron® D ATX Main Board Ver. 1.00 ATX Main board ..........................................................................................................4 ............................................................................................................5 ....................................................................................5 " .......................................................................................................................6 ! ...............................................................................................................7 ..................................................................................................8 # .................................................................................................................10 1.1 ...............................................................................................12 Before you Proceed ................................................................................................12 1.2 Motherboard Overview............................................................................................13 1.2.1 Placement Direction ....................................................................................................................... 13 1.2.2 Screw Holes ................................................................................................................................... 13 1.3 1.3.1 1.4 Layout Content List ........................................................................................................................ 15 Central Processing Unit (CPU)................................................................................17 1.4.1 Installing the CPU........................................................................................................................... 18 1.4.2 Installing the CPU Heatsink and Fan ............................................................................................. 20 1.4.3 Uninstalling the CPU Heatsink and Fan......................................................................................... 22 1.5 System Memory ......................................................................................................24 1.5.1 DIMM Sockets Location ................................................................................................................. 24 1.5.2 Memory Configurations .................................................................................................................. 25 1.5.3 Installing a DIMM............................................................................................................................ 30 1.5.4 Removing a DIMM.......................................................................................................................... 31 1.6 Expansion Slots ......................................................................................................32 1.6.1 Installing an Expansion Card ......................................................................................................... 32 1.6.2 Configuring an Expansion Card ..................................................................................................... 32 1.6.3 Standard Interrupt Assignments..................................................................................................... 33 1.6.4 PCI Slots......................................................................................................................................... 34 1.6.5 PCI Express X16 Slot..................................................................................................................... 34 1.6.6 PCI Express X4 Slot....................................................................................................................... 34 1.7 Jumpers ..................................................................................................................35 1.7.1 Clear RTC RAM (CLRTC) .............................................................................................................. 35 1.7.2 Keyboard Power (KBPWR) ............................................................................................................ 36 1.8 2 Motherboard Layout ................................................................................................14 Connectors..............................................................................................................37 1.8.1 Rear Panel Connectors .................................................................................................................. 37 1.8.2 Internal Connectors ........................................................................................................................ 40 User’s Manual "$ ......................................................................................................................54 2.1 BIOS Setup Program ..............................................................................................54 2.1.1 Legend Box .................................................................................................................................... 55 2.1.2 List Box........................................................................................................................................... 55 2.1.3 Sub-menu ....................................................................................................................................... 55 2.2 BIOS Menu Screen .................................................................................................56 2.2.1 Standard CMOS Features.............................................................................................................. 57 2.2.2 Advanced BIOS Features............................................................................................................... 59 2.2.3 Advanced Chipset Features ........................................................................................................... 65 2.2.4 Integrated Peripherals .................................................................................................................... 67 2.2.5 Power Management Setup............................................................................................................. 71 2.2.6 PnP/PCI Configurations ................................................................................................................. 74 2.2.7 Frequency/Voltage Control............................................................................................................. 76 2.2.8 Load Fail-Safe Defaults.................................................................................................................. 77 2.2.9 Load Optimized Defaults ................................................................................................................ 78 2.2.10 Set Supervisor/User Password .................................................................................................. 79 2.2.11 Save and Exit Setup .................................................................................................................. 80 2.2.12 Exit Without Saving.................................................................................................................... 81 ATX Main board 3 ATX Main board Electrical safety To prevent electrical shock hazard, disconnect the power cable from the electrical outlet before relocating the system. When adding or removing devices to or from the system, ensure that the power cables for the devices are unplugged before the signal cables are connected. If possible, disconnect all power cables from the existing system before you add a device. Before connecting or removing signal cables from the motherboard, ensure that all power cables are unplugged. Seek professional assistance before using an adapter or extension cord. These devices could interrupt the grounding circuit. Make sure that your power supply is set to the correct voltage in your area. If you are not sure about the voltage of the electrical outlet you are using, contact your local power company. If the power supply is broken, do not try to fix it by yourself. Contact a qualified service technician or your retailer. Operation safety Before installing the motherboard and adding devices on it, carefully read all the manuals that came with the package. Before using the product, make sure all cables are correctly connected and the power cables are not damaged. If you detect any damage, contact your dealer immediately. To avoid short circuits, keep paper clips, screws, and staples away from connectors, slots, sockets and circuitry. Avoid dust, humidity, and temperature extremes. Do not place the product in any area where it may become wet. Place the product on a stable surface. If you encounter technical problems with the product, contact a qualified service technician or your retailer. The symbol of the crossed out wheeled bin indicates that the product (electrical and electronic equipment) should not be placed in municipal waste. Check local regulations for disposal of electronic products. 4 User’s Manual If a problem arises with your system and no solution can be obtained from the user’s manual, please contact your place of purchase or local distributor. To make sure that you perform certain tasks properly, take note of the following symbols used throughout this manual. DANGER/WARNING: Information to prevent injury to yourself when trying to complete a task. CAUTION: Information to prevent damage to the components when trying to complete a task. IMPORTANT: Instructions that you MUST follow to complete a task. NOTE: Tips and additional information to help you complete a task. ATX Main board 5 ATX Main board Before you begin installing your single board, please make sure that the following materials have been shipped: 1 x ATX Main board 1 x CD-ROM contains the followings: User’s manual (this manual in PDF file) Drivers 2 x SATA data cable 1 x FDD cable (34-pin, pitch 2.54mm) 1 x IDE cable 4 x COM cable (9-pin, L=26cm) 1 x I/O Bracket 1 x Startaup Manual If any of the above items is damaged or missing, please contact your retailer. 6 User’s Manual ! Revision V 1.0 Revision History First release for PCB 1.00 Date August 10, 2007 ATX Main board 7 ATX Main board 1 Features Supports Intel LGA775 Quad-core / Core 2 Extreme / Core 2 Duo / Pentium D / Pentium 4 / Celeron D CPU 2 Intel 82Q965 Chipset 3 4 x DIMMs up to 8GB Dual Channel DDR2 800/667/533 SDRAM 4 Intel Graphics Media Accelerator 3000 5 AD1988 8-chanel High Definition Audio 6 Intel 82566DM Gigabit LAN 7 TI 1394a controller supports 2 x IEEE 1394a ports (Optional) 8 One PCI-E x16, one PCI-E x4, five PCI 9 4 x COM, 10 x USB 2.0, 5 x SATA (or 7 x SATA connectors for ICH8DO), 1 x e-SATA System CPU Intel µFC-LGA 775 socket Supports Quad-core / Core 2 Extreme / Core 2 Duo / Pentium D / Pentium 4 / Celeron D with 65nm process technology Front Side Bus (FSB) 1066/800/533 MHz BIOS Award 16 Mb Flash ROM BIOS System Chipset Intel 82Q965 GMCH/ ICH8 or ICH8DO (Optional) I/O Chipset Winbond W83627DHG-A Memory Watchdog Timer H/W Status Monitor 4 x 240-pin DIMM sockets support up to 8GB Dual Channel DDR2 800/667/533 SDRAM Reset: 1 sec. ~ 255 Min. and 1 sec. or 1 min./step Monitoring temperatures, voltages, and cooling fan status. Auto throttling control when CPU overheats Expansion Slots One PCI Express x16, one PCI Express x4, five PCI slots S3 S3 Support Smart Fan Control Speed Cruise Mode I/O MIO USB 8 1 x Ultra DMA 33/66/100/133, 6 x SATA (or 8 x SATA connectors for ICH8DO), 1 x FDD, 1 x LPT, 4 x RS-232, 1 x K/B, 1 x Mouse 10 x USB 2.0 ports User’s Manual I/O 3 x USB connectors support additional 6 USB ports, 1 x 24-pin ATX power connector, 1 x 4-pin ATX 12V power connector, 1 x Floppy disk drive connector, 1 x IDE connector for two devices, 4 x COM connector, 1 x CD audio in Internal I/O connector, 1 x TPM connector, 5 x SATA connectors (or 7 x SATA connectors for ICH8DO), 1 x Front panel audio connector, 1 x S/PDIF Out Header, 1 x System panel connector, 1 x CPU Fan connector, 2 x Chassis Fan connector, 1 x Power Fan connector, 1 x IEEE 1394a connector (Optional) 1 x PS/2 mouse port, 1 x PS/2 keyboard port, 1 x Parallel port, 1 x External Back Panel SATA, 1 x VGA port, 1 x LAN(RJ-45), 4 x USB 2.0/1.1 ports, 8-channel audio I/O (6 jacks), 1 x IEEE 1394a connector (Optional) Display Chipset Intel 82Q965 GMCH integrated Graphics Media Accelerator 3000 Display Memory Intel DVMT 4.0 supports 256 MB video memory Resolution 2048 x 1536 @ 32 bpp (75 Hz) VGA/LCD Interface PCI-E X16 VGA interface HMDI Through ADD2 HMDI card LVDS Through ADD2 LVDS card DVI Through ADD2 DVI card TV-Out Through ADD2 TV-out card Audio Chipset Intel ICH8 or ICH8DO (Optional) AC97 Codec ADI AD1988 8-channel High Definition Audio Codec Audio Interface Mic in, Line in, CD Audio in, Line out Ethernet LAN1 Intel 82566DM Gigabit LAN Mechanical & Environmental Power Type ATX Operating Temperature 0 ~ 60°C (32 ~ 140°F) Operating Humidity 0% ~ 90% relative humidity, non-condensing Size (L x W) 12" x 9.6" (304.8 mm x 243.84 mm) Weight 0.88 lbs (0.4 Kg) * Specifications are subject to change without notice. ATX Main board 9 ATX Main board " 10 # User’s Manual This chapter describes the motherboard features and the new technologies it supports. ATX Main board 11 ATX Main board 1.1 Before you Proceed Take note of the following precautions before you install motherboard components or change any motherboard settings. Unplug the power cord from the wall socket before touching any component. Use a grounded wrist strap or touch a safely grounded object or a metal object, such as the power supply case, before handling components to avoid damaging them due to static electricity Hold components by the edges to avoid touching the ICs on them. Whenever you uninstall any component, place it on a grounded antistatic pad or in the bag that came with the component. Before you install or remove any component, ensure that the ATX power supply is switched off or the power cord is detached from the power supply. Failure to do so may cause severe damage to the motherboard, peripherals, and/or components. Onboard LED The motherboard comes with a standby power LED that lights up to indicate that the system is ON, in sleep mode, or in soft-off mode. This is a reminder that you should shut down the system and unplug the power cable before removing or plugging in any motherboard component. The illustration below shows the location of the onboard LED. 12 User’s Manual 1.2 Motherboard Overview Before you install the motherboard, study the configuration of your chassis to ensure that the motherboard fits into it. Refer to the chassis documentation before installing the motherboard. Make sure to unplug the power cord before installing or removing the motherboard. Failure to do so can cause you physical injury and damage motherboard components. 1.2.1 Placement Direction When installing the motherboard, make sure that you place it into the chassis in the correct orientation. The edge with external ports goes to the rear part of the chassis as indicated in the image below. 1.2.2 Screw Holes Place eleven (11) screws into the holes indicated by circles to secure the motherboard to the chassis. Do not over tighten the screws! Doing so can damage the motherboard. Place this side towards the rear of the chassis ATX Main board 13 ATX Main board 1.3 Motherboard Layout 14 User’s Manual 1.3.1 Layout Content List Slots Label Function Note Page DIMM_A1 240-pin DDR2 DIMM slot 1 N/A DIMM_A2 240-pin DDR2 DIMM slot 2 N/A DIMM_B1 240-pin DDR2 DIMM slot 3 N/A DIMM_B2 240-pin DDR2 DIMM slot 4 N/A PCI1,2,3,4,5 PCI slot 1,2,3,4,5 N/A PCIEX4 PCI express X4 slot N/A PCIEX16 PCI express x16 slot N/A Jumpers Label Function Note Page CLRTC Clear RTC RAM 3 x 1 header, pitch 2.54mm 35 KBPWR Keyboard power 3 x 1 header, pitch 2.54mm 36 Rear Panel Connector Label Function Note Page 37,39 KBMS PS/2 keyboard and mouse 6-pin Mini-Din x 2 LPT Parallel port D-sub 25-pin, female 1394_USB12 IEEE 1394a connector x 1 USB connector x 2 LAN_USB34 RJ-45 Ethernet connector x 2 USB connector x 2 AUDIO Rear speaker out port, (Optional) 37 37,39 37,38 8-Channel Audio I/O (6 jacks) 37,38 Center/Subwoofer port, Line-in port, Line-out port, Microphone port, Side speaker out port VGA VGA port D-sub 15-pin, female 39 ESATA External SATA port ESATA 39 ATX Main board 15 ATX Main board Internal Connector Label Function Note Page AAFP Front panel audio connector 5 x 2 header, pitch 2.54mm 40 ATX12V ATX power connector 2 x 2 header 41 EATXPWR ATX power connector 12 x 2 header 41 CD Optical drive audio connector 4 x 1 header, pitch 2.54mm 42 CPU_FAN CPU fan connector 4 x 1 wafer, pitch 2.54mm 43 CHA_FAN (Reserved) CHA_FAN1 Chassis fan connector 3 x 1 wafer, pitch 2.54mm 43 CHA_FAN2 Chassis fan connector 3 x 1 wafer, pitch 2.54mm 43 CHA_FAN3 (Reserved) PWR_FAN Power fan connector 3 x 1 wafer, pitch 2.54mm COM1,2,3,4 Serial port connector 1,2,3,4 5 x 2 header, pitch 2.54mm JSPI SPI pin header (Manufacture use only) N/A FLOPPY Floppy disk drive connector 17 x 2 header, pitch 2.54mm 45 F_PANEL System panel connector 5 x 2 header, pitch 2.54mm 46 IE1394_2 IEEE 1394a connector (Optional) 5 x 2 header, pitch 2.54mm 47 IR_CON1 IrDA connector 5 x 1 header, pitch 2.54mm, 47 PRI_EIDE Primary EIDE(RAID) connector SATA 1,2,3,4 Serial ATA connectors [red] 7-pin header 49 SATA 5,6 Serial ATA connectors [black] (Optional for ICH8DO) 49 SPDIF_OUT Digital audio connector 4 x 1 header, pitch 2.54mm 49 N/A N/A 44 44,45 48 SATA_RAID1 Serial ATA RAID connector[black] 7-pin header 50 USB56, 78, 910 USB 2.0 connector 5 x 2 header, pitch 2.54mm 51 TPM_SLOT1 Trusted Platform Module (TPM) connector 10 x 2 header 52 16 User’s Manual 1.4 Central Processing Unit (CPU) The motherboard comes with a surface mount LGA775 socket designed for the Intel® LGA775 Quad-core / Core 2 Extreme / Core 2 Duo / Pentium D / Pentium 4 / Celeron D CPU processors. Make sure the AC power is off before you install the CPU. If installing a dual-core CPU, connect the chassis fan cable to the CHA_FAN connector to ensure system stability. Your boxed Intel® Quad-core / Core 2 Extreme / Core 2 Duo / Pentium D / Pentium 4 / Celeron D CPU LGA775 processor package should come with installation instructions for the CPU, heatsink , and the retention mechanism. If the instructions in this section do not match the CPU documentation, follow the latter. Upon purchase of the motherboard, make sure that the PnP cap is on the socket and the socket contacts are not bent. Contact your retailer immediately if the PnP cap is missing, or if you see any damage to the PnP cap/socket contacts/motherboard components. Your place of purchase or local distributor will shoulder the cost of repair only if the damage is shipment/transit-related. Keep the cap after installing the motherboard. Your place of purchase or local distributor will process Return Merchandise Authorization (RMA) requests only if the motherboard comes with the cap on the LGA775 socket. The product warranty does not cover damage to the socket contacts resulting from incorrect CPU installation/removal, or misplacement/loss/ incorrect removal of the PnP cap. ATX Main board 17 ATX Main board 1.4.1 Installing the CPU 1. Locate the CPU socket on the motherboard. Before installing the CPU, make sure that the socket box is facing towards you and the load lever is on your left. 2. Press the load lever with your thumb (A), then move it to the left (B) until it is released from the retention tab. To prevent damage to the socket pins, do not remove the PnP cap unless you are installing a CPU. 3. Lift the load lever in the direction of the arrow to a 135º angle. 18 User’s Manual 4. Lift the load plate with your thumb and forefinger to a 100º angle (A), then push the PnP cap from the load plate window to remove (B). 5. Position the CPU over the socket, making sure that the gold triangle is on the bottom-left corner of the socket then fit the socket alignment key into the CPU notch. 6. Close the load plate (A), then push the load lever (B) until it snaps into the retention tab. 7. If installing a dual-core CPU, connect the chassis fan cable to the CHA_FAN1 connector to ensure system stability. The CPU fits in only one correct orientation. DO NOT force the CPU into the socket to prevent bending the connectors on the socket and damaging the CPU! The motherboard supports Intel® LGA775 processors with the Intel® Enhanced Memory 64 Technology (EM64T), Enhanced Intel SpeedStep® Technology (EIST), and Hyper-Threading Technology. ATX Main board 19 ATX Main board 1.4.2 Installing the CPU Heatsink and Fan The Intel® Core™2 Duo/Pentium® D/Pentium® 4 and Celeron® D processor requires a specially designed heatsink and fan assembly to ensure optimum thermal condition and performance. Install the motherboard to the chassis before you install the CPU fan and heatsink assembly. When you buy a boxed Intel® processor, the package includes the CPU fan and heatsink assembly. If you buy a CPU separately, make sure that you use only Intel® certified multi directional heatsink and fan. Your Intel® LGA775 heatsink and fan assembly comes in a push-pin design and requires no tool to install. If you purchased a separate CPU heatsink and fan assembly, make sure that you have properly applied Thermal Interface Material to the CPU heatsink or CPU before you install the heatsink and fan assembly. 1. Place the heatsink on top of the installed CPU, making sure that the four fasteners match the holes on the motherboard. Orient the heatsink and fan assembly such that the CPU fan cable is closest to the CPU fan connector. Make sure each fastener is oriented as shown, with the narrow groove directed outward. 20 User’s Manual 2. Push down two fasteners at a time in a diagonal sequence to secure the heatsink and fan assembly in place. 3. Connect the CPU fan cable to the connector on the motherboard labelled CPU_FAN. Do not forget to connect the fan cables to the fan connectors. Insufficient air flow inside the system may damage the motherboard components, and hardware monitoring errors can occur if you fail to plug this connector. These are not jumpers! DO NOT place jumper caps on the fan connectors. ATX Main board 21 ATX Main board 1.4.3 Uninstalling the CPU Heatsink and Fan 1. Disconnect the CPU fan cable from the connector on the motherboard. 2. Rotate each fastener counterclockwise. 3. Pull up two fasteners at a time in a diagonal sequence to disengage the heatsink and fan assembly from the motherboard 4. Carefully remove the heatsink and fan assembly from the motherboard. 22 User’s Manual 5. Rotate each fastener clockwise to ensure correct orientation when reinstalling. The narrow end of the groove should point outward after resetting. (The photo shows the groove shaded for emphasis.) Refer to the documentation in the boxed or stand-alone CPU fan package for detailed information on CPU fan installation. ATX Main board 23 ATX Main board 1.5 System Memory 1.5.1 DIMM Sockets Location The motherboard comes with four 240-pin Double Data Rate 2 (DDR2) Dual Inline Memory Modules (DIMM) sockets. A DDR2 module has the same physical dimensions as a DDR DIMM but has a 240-pin footprint compared to the 184-pin DDR DIMM. DDR2 DIMMs are notched differently to prevent installation on a DDR DIMM socket. The following figure illustrates the location of the sockets: Channel 24 Socket Channel A DIMM_A1 and DIMM_A2 Channel B DIMM_B1 and DIMM_B2 User’s Manual 1.5.2 Memory Configurations You may install 256 MB, 512 MB, 1 GB and 2GB unbuffered non ECC DDR2 DIMMs into the DIMM sockets using the memory configurations in this section. You may install varying memory sizes in Channel A and Channel B. The system maps the total size of the lower-sized channel for the dual-channel configuration. Any excess memory from the higher-sized channel is then mapped for single-channel operation. Always install DIMMs with the same CAS latency. For optimum compatibility, it is recommended that you obtain memory modules from the same vendor. Due to chipset resource allocation, the system may detect less than 4 GB system memory when you installed four 1 GB DDR2 memory modules. This limitation appears on Windows® XP 32-bit operation system which does not support Physical Address Extension (PAE). If you install Windows® XP 32-bit operation system, a total memory of less than 3GB is recommended. This motherboard does not support memory modules made up of 128 Mb chips or double-sided x16 memory modules. Notes on memory limitations Due to chipset limitation, this motherboard can only support up to 8 GB on the operating systems listed below. You may install a maximum of 2 GB DIMMs on each slot, but only DDR2-533 and DDR2-667 2 GB density modules are available for this configuration. 32-bit 64-bit Windows 2000 Advanced Server Windows XP Professional x64 Ed. Some old-version DDR2-800/667 DIMMs may not match Intel®’s On Die Termination (ODT) requirement and will automatically downgrade to run at DDR2-533. If this happens, contact your memory vendor to check the ODT value. Due to chipset limitation, DDR2-800 with CL=4 will be downgraded to run at DDR2-667 by default setting. If you want to operate with lower latency, adjust the memory timing manually. Due to chipset limitation, DDR2-667 with CL=3 will be downgraded to run at DDR2-533 by default setting. If you want to operate with lower latency, adjust the memory timing manually. The total memory may has 8MB reduction under Single Channel mode, and 16MB reduction under Dual Channel mode because the address space is reserved for the Intel® vPro™ Technology and the Intel® Quiet System Technology. ATX Main board 25 ATX Main board 1.5.2.1 Qualified Vendors Lists (QVL) DDR2-800MHz Capability Size Vender SS/ DS 512MB KINGSTON K4T51083QC SS 1024MB KINGSTON K4T51083QC 1024MB KINGSTON 1024MB Chip. No Part No. DIMM support A B C KVR800D2N5/512 * * * DS KVR800D2N5/1G * * * Heat-Sink Package DS KHX6400D2LL/1G KINGSTON Heat-Sink Package SS KHX6400D2LLK2/1GN * * * 2048MB KINGSTON Heat-Sink Package DS KHX6400D2K2/2G * * * 512MB Qimoda HYB18T256800AF25F DS HYS64T64020HU-25F-A * * * 256MB Qimoda HYB18T512160BF-25F SS HYS64T32000HU-25F-B * * * 512MB Qimoda HYB18T512800BF25F SS HYS64T64000HU-25F-B * * * 1024MB Qimoda HYB18T512800BF25F DS HYS64T128020HU-25F-B * * * 512MB SAMSUNG EDD339XX SS M378T6553CZ3-CE7 * * * 256MB SAMSUNG K4T51163QC-ZCE7 SS M378T3354CZ3-CE7 * * * 512MB SAMSUNG ZCE7K4T51083QC SS M378T6553CZ3-CE7 * * * 1024MB SAMSUNG ZCE7K4T51083QC DS M378T2953CZ3-CE7 * * * 512MB Hynix HY5PS12821BFP-S5 SS HYMP564U64BP8-S5 * * * 1024MB Hynix HY5PS12821BFP-S5 DS HYMP512U64BP8-S5 * * 512MB MICRON 5JAIIZ9DQQ SS MT8HTF6464AY-80EA3 * * * 1024MB MICRON 5JAIIZ9DQQ DS MT16HTF12864AY-80EA3 * * * 512MB MICRON 5ZD22D9GKX SS MT8HTF6464AY-80ED4 * * * 1024MB MICRON 5ZD22D9GKX DS MT16HTF12864AY-80ED4 * * 512MB MICRON 6CD22D9GKX SS MT8HTF6464AY-80ED4 * * * 1024MB MICRON 6CD22D9GKX DS MT16HTF12864AY-80ED4 * * * 1024MB CORSAIR Heat-Sink Package DS CM2X1024-6400C4 * * * 1024MB ELPIDA E1108AB-8E-E(ECC) SS EBE10EE8ABFA-8E-E * * * 2048MB ELPIDA E1108AB-8E-E(ECC) DS EBE21EE8ABFA-8E-E 512MB A-DATA N/A SS M2OAD6G3H3160J1E52 * * 512MB A-DATA AD29608A8A-25EG SS M20AD6G3H3160I1E5E * * 512MB Crucial Heat-Sink Package SS BL6464AA804.8FD * * * 1024MB Crucial Heat-Sink Package DS BL12864AA804.16FD * * * 512MB APACER Heat-Sink Package SS AHU512E800C5K1C * * * 1024MB APACER Heat-Sink Package DS AHU01GE800C5K1C * * 512MB Transcend K4T51083QC SS TS64MLQ64V8J * * * SS: Single-sided / DS: Double-sided 26 * * * * User’s Manual 1.5.2.2 Qualified Vendors Lists (QVL) Chip. No DDR2-667MHz Capability SS/ DS Size Vender 512MB KINGSTON E5108AE-6E-E SS 1024MB KINGSTON E5108AE-6E-E 512MB KINGSTON 256MB DIMM support Part No. A B C KVR667D2N5/512 * * * DS KVR667D2N5/1G * * * E5108AE-6E-E SS KVR667D2E5/512 * * * KINGSTON HYB18T256800AF3 SS KVR667D2N5/256 * * * 512MB KINGSTON D6408TEBGGL3U SS KVR667D2N5/512 * * * 1024MB KINGSTON D6408TEBGGL3U DS KVR667D2N5/1G * * * 256MB KINGSTON HYB18T256800AF3S SS KVR667D2N5/256 * * * 256MB Qimonda HYB18T512160AF-3S SS HYS64T32000HU-3S-A * * * 512MB Qimonda HYB18T512800AF3S SS HYS64T64000HU-3S-A * * * 256MB Qimonda HYB18T256800AF3S(ECC) SS HYS72T32000HU-3S-A * * * 512MB Qimonda HYB18T512800AF3S(ECC) SS HYS72T64000HU-3S-A * * * 1024MB Qimonda HYB18T512800AF3S(ECC) DS HYS72T128020HU-3S-A * * * 512MB Qimonda HYB18T512800BF3S(ECC) SS HYS72T64000HU-3S-B * * * 1024MB Qimonda HYB18T512800BF3S(ECC) DS HYS72T128020HU-3S-B * 256MB Qimonda HYB18T512160BF-3S SS HYS64T32000HU-3S-B * * * 512MB Qimonda HYB18T512800BF3S SS HYS64T64000HU-3S-B * * * 1024MB Qimonda HYB18T512800BF3S DS HYS64T128020HU-3S-B * * * 256MB SAMSUNG K4T51163QC-ZCE6 SS M378T3354CZ0-CE6 * * 512MB SAMSUNG ZCE6K4T51083QC SS M378T6553CZ0-CE6 * * * 1024MB SAMSUNG ZCE6K4T51083QC DS M378T2953CZ0-CE6 * * * 1024MB SAMSUNG ZCE6K4T51083QC DS M378T2953CZ3-CE6 * * * 512MB Hynix HY5PS12821AFP-Y5 SS HYMP564U64AP8-Y5 * * * 1024MB Hynix HY5PS1G831FP-Y5(ECC) SS HYMP112U72P8-Y5 * * * 512MB Hynix HY5PS12821AFP-Y5(ECC) SS HYMP564U72AP8-Y5 * * * 1024MB Hynix HY5PS12821AFP-Y5(ECC) DS HYMP512U72AP8-Y5 * * 512MB Hynix HY5PS12821AFP-Y4 SS HYMP564U64AP8-Y4 * * * 512MB Hynix HY5PS12821AFP-Y4(ECC) SS HYMP564U72AP8-Y4 * * * 256MB CORSAIR MIII00605 SS VS256MB667D2 * * * 512MB CORSAIR 64M8CFEG SS VS512MB667D2 * * 1024MB CORSAIR 64M8CFEG DS VS1GB667D2 * * 256MB ELPIDA E2508AB-6E-E SS EBE25UC8ABFA-6E-E * * 512MB ELPIDA E5108AE-6E-E SS EBE51UD8AEFA-6E-E * * * * * * SS: Single-sided / DS: Double-sided ATX Main board 27 ATX Main board Size Vender Chip. No SS/ DS Part No. DIMM support A B C * 512MB A-DATA AD29608A8A-3EG SS M2OAD5G3H3166I1C52 * * 1024MB A-DATA AD29608A8A-3EG DS M2OAD5G3I4176I1C52 * * 1024MB Crucial Heat-Sink Package DS BL12864AA663.16FD * 1024MB Crucial Heat-Sink Package DS BL12864AL664.16FD * * * 512MB Apacer AM4B5708GQJS7E SS AU512E667C5KBGC * * * 1024MB Apacer AM4B5708GQJS7E DS AU01GE667C5KBGC * * 512MB Apacer AM4B5708PJS7E SS AU512E667C5KBGC * * 512MB Apacer AM4B5708GQJS7E SS AU512E667C5KBGC * * 1024MB Apacer N/A DS AU01GE667C5KBGC * * 512MB Kingmax KKEA88B4LAUG-29DX SS KLCC28F-A8KB5 * * 1024MB Kingmax KKEA88B4LAUG-29DX DS KLCD48F-A8KB5 * * 512MB Transcend E5108AE-6E-E SS TS64MLQ64V6J * * 1024MB Transcend E5108AE-6E-E DS TS128MLQ64V6J * * 512MB Transcend J12Q3AB-6 SS JM367Q643A-6 * * 1024MB Transcend J12Q3AB-6 DS JM388Q643A-6 * * * SS: Single-sided / DS: Double-sided 28 * * * User’s Manual 1.5.2.3 Qualified Vendors Lists (QVL) Chip. No DDR2-553MHz Capability SS/ DS DIMM support Size Vender Part No. 256MB KINGSTON E5116AF-5C-E SS KVR533D2N4/256 * 512MB KINGSTON HYB18T512800AF37 SS KVR533D2N4/512 * * * 1024MB KINGSTON 5YDIID9GCT DS KVR533D2N4/1G * * * 256MB Qimonda HYB18T512160AF-3.7 SS HYS64T32000HU-3.7-A * * * 512MB Qimonda HYB18T512800AF37 SS HYS64T64000HU-3.7-A * * * 1024MB Qimonda HYB18T512800AF37 DS HYS64T128020HU-3.7-A * * * 256MB Qimonda HYB18T5121608BF-3.7 SS HYS64T32000HU-3.7-B * * * 512MB Qimonda HYB18T512800BF37 SS HYS64T64000HU-3.7-B * * * 1024MB Qimonda HYB18T512800BF37 DS HYS64T128020HU-3.7-B * * * 256MB Qimonda HYB18T256800AF37(ECC) SS HYS72T32000HU-3.7-A * * * 1024MB Qimonda HYB18T512800AF37(ECC) DS HYS72T128020HU-3.7-A * * * 512MB SAMSUNG ZCD5K4T51083QC SS M378T6553CZ3-CD5 * * * 1024MB SAMSUNG ZCD5K4T51083QC DS M378T2953CZ3-CD5 * * * 512MB Hynix HY5PS12821F-C4 SS HYMP564U648-C4 * * * 1024MB Hynix HY5PS12821F-C4 DS HYMP512U648-C4 * * * 1024MB Hynix HY5PS12821F-C4(ECC) DS HYMP512U728-C4 * * 512MB Hynix HY5PS12821FP-C4(ECC) SS HYMP564U728-C4 * 512MB Hynix HY5PS12821AFP-C3 SS HYMP564U64AP8-C3 * * * 1024MB Hynix HY5PS12821AFP-C3 DS HYMP512U64AP8-C3 * * * 1024MB CORSAIR 64M8CEDG DS VS1GB533D2 * * 512MB ELPIDA E5108AB-5C-E SS EBE51UD8ABFA-5C-E * * * 512MB KINGMAX E5108AE-5C-E SS KLBC28F-A8EB4 * * * 1024MB KINGMAX E5108AE-5C-E DS KLBD48F-A8EB4 * * * 512MB KINGMAX KKEA88E4AAK-37 SS KLBC28F-A8KE4 * * * 1024MB KINGMAX 5MB22D9DCN DS KLBD48F-A8ME4 * * * A B C * * * SS: Single-sided / DS: Double-sided DIMM support A - Supports one module inserted into either slot in Single-channel memory configuration. B - Supports one pair of modules inserted into either the yellow slots or the black slots as one pair of Dual-channel memory configuration. C - Supports four modules inserted into both the yellow and black slots as two pairs of Dual channel memory configuration. ATX Main board 29 ATX Main board 1.5.3 Installing a DIMM Make sure to unplug the power supply before adding or removing DIMMs or other system components. Failure to do so may cause severe damage to both the motherboard and the components. 1. 2. Unlock a DIMM socket by pressing the retaining clips outward Align a DIMM on the socket such that the notch on the DIMM matches the break on the socket. 3. Firmly insert the DIMM into the socket until the retaining clips snap back in place and the DIMM is properly seated. A DDR2 DIMM is keyed with a notch so that it fits in only one direction. DO NOT force a DIMM into a socket to avoid damaging the DIMM. The DDR2 DIMM sockets do not support DDR DIMMs. DO NOT install DDR DIMMs to the DDR2 DIMM socket. 30 User’s Manual 1.5.4 Removing a DIMM 1. Simultaneously press the retaining clips outward to unlock the DIMM. 2. Remove the DIMM from the socket. Support the DIMM lightly with your fingers when pressing the retaining clips. The DIMM might get damaged when it flips out with extra force. ATX Main board 31 ATX Main board 1.6 Expansion Slots In the future, you may need to install expansion cards. The following sub sections describe the slots and the expansion cards that they support. Make sure to unplug the power cord before adding or removing expansion cards. Failure to do so may cause you physical injury and damage motherboard components. 1.6.1 Installing an Expansion Card 1. Before installing the expansion card, read the documentation that came with it and make the necessary hardware settings for the card. 2. 3. Remove the system unit cover (if your motherboard is already installed in a chassis). Remove the bracket opposite the slot that you intend to use. Keep the screw for later 5. use. Align the card connector with the slot and press firmly until the card is completely seated on the slot. Secure the card to the chassis with the screw you removed earlier. 6. Replace the system cover. 4. 1.6.2 Configuring an Expansion Card After installing the expansion card, configure it by adjusting the software settings. 1. 2. 3. 32 Turn on the system and change the necessary BIOS settings, if any. See Chapter 2 for information on BIOS setup. Assign an IRQ to the card if needed. Refer to the tables on the next page. Install the software drivers for the expansion card. User’s Manual 1.6.3 Standard Interrupt Assignments IRQ Priority Standard Function 0 1 System Timer 1 2 Keyboard Controller 2 - Redirect to IRQ#9 3 11 IRQ holder for PCI streering* 4 12 Communications Port (COM1)* 5 13 IRQ holder for PCI streering* 6 14 Floppy Disk Controller 7 15 Printer Port (LPT)* 8 3 System CMOS/Rear Time 9 4 IRQ holder for PCI streeing* 10 5 IRQ holder for PCI streeing* 11 6 IRQ holder for PCI streeing* 12 7 PS/2 Compatible Mouse Port* 13 8 Numeric Data Processor 14 9 Primary IDE Channel 15 10 Secondary IDE Channel * There IRQs are usually available for ISA or PCI device. ATX Main board 33 ATX Main board 1.6.4 PCI Slots i945G-IGA has two PCI slots (i945G-IGA-IM has four slots). The PCI slots support cards such as a LAN card, SCSI card, USB card, and other cards that comply with PCI specifications. The figure shows a LAN card installed on a PCI slot. 1.6.5 PCI Express X16 Slot This motherboard supports one PCI Express x16 graphic cards that comply with the PCI Express specifications. The following figure shows a graphics card installed on the PCI Express x16 slot. 1.6.6 PCI Express X4 Slot This motherboard supports one PCI Express X4 network card, SCSI cards and other cards that comply with the PCI Express specifications. The figure shows a network card install on the PCI Express X4 slot. 34 User’s Manual 1.7 Jumpers 1.7.1 Clear RTC RAM (CLRTC) This jumper allows you to clear the Real Time Clock (RTC) RAM in CMOS. You can clear the CMOS memory of date, time, and system setup parameters by erasing the CMOS RTC RAM data. The onboard button cell battery powers the RAM data in CMOS, which include system setup information such as system passwords. To erase the RTC RAM: 1. 2. 3. Turn OFF the computer and unplug the power cord. Remove the onboard battery. Move the jumper cap from pins 1-2 (default) to pins 2-3. Keep the cap on pins 2-3 for about 5~10 seconds, then move the cap back to pins 1-2. 4. 5. 6. Re-install the battery. Plug the power cord and turn ON the computer. Hold down the <Del> key during the boot process and enter BIOS setup to re-enter data. Except when clearing the RTC RAM, never remove the cap on CLRTC jumper default position. Removing the cap will cause system boot failure! Normal (Default) Clear RTC ATX Main board 35 ATX Main board 1.7.2 Keyboard Power (KBPWR) This jumper allows you to enable or disable the keyboard wake-up feature. Set this jumper to pins 2-3 (+5VSB) to wake up the computer when you press a key on the keyboard (the default is the Space Bar). This feature requires an ATX power supply that can supply at least 1A on the +5VSB lead, and a corresponding setting in the BIOS. +5V (Default) +5VSB 36 User’s Manual 1.8 Connectors 1.8.1 No 1 Rear Panel Connectors Label KBMS Function PS/2 mouse connector 2 LPT Parallel port connector 3 1394_USB12 IEEE 1394a connector (Optional) 4 LAN_USB34 LAN (RJ-45) connector Description The standard PS/2 mouse DIN connector is for a PS/2 mouse. This 25-pin parallel port is a standard printer port that supports Enhanced Parallel Port (EPP) and Extended Capabilities Parallel Port (ECP) mode This 6-pin IEEE 1394a port provides high-speed connectivity for audio/video devices, storage peripherals, PCs, or portable devices. This port allows Gigabit connection to a Local Area Network (LAN) through a network hub. Refer to the table below for the LAN port LED indications. The optional 10/100 Mbps LAN controller allows 10/100 Mbps connection to a Local Area Network (LAN) through a network hub. ACT / LINK LED Status 5 AUDIO Description SPEED LED Status Description OFF No link OFF 10Mbps connection Orange Linked ORANGE 100Mbps connection Blinking Data activity GREEN Rear speaker out port (Black) 1Gbps connection This port connects the rear speakers in a 4-channel, 6-channel, or 8-channel audio configuration. ATX Main board 37 ATX Main board No 6 Label AUDIO Function Center/Subwoofer port (Orange) 7 AUDIO Line-In port (Light Blue). 8 AUDIO Line-Out port (Lime) 9 10 AUDIO AUDIO Microphone port (Pink) Side Speaker Out port (Gray) Description The port connects the center/subwoofer speakers in a 6-channel or 8-channel audio configuration. This port connects a tape, CD, DVD player, or other audio sources. This port connects a headphone or a speaker. In 4-channel, 6-channel, and 8-channel configuration, the function of this port becomes Front Speaker Out. This port connects a microphone. This port connects the side speakers in an 8-channel audio configuration. Refer to the audio configuration table below for the function of the audio ports in 2, 4, 6, or 8-channel configuration. Port 2-channel 4-channel 6-channel 8-channel Line in Line in Line in Line in Lime Line out Front speaker out Front speaker out Front speaker out Pink Mic In Mic In Mic In Mic In Orange - - Center/Subwoofer Center/Subwoofer Black - Rear speaker out Rear speaker out Rear speaker out Gray - - - Side speaker out Light Blue 11 LAN_USB34 38 Headset USB 2.0 connector These two 4-pin Universal Serial Bus (USB) ports are available for connecting USB 2.0 devices. User’s Manual No 12 Label Function 1394_USB12 USB 2.0 connector 13 VGA VGA port 14 ESATA External SATA port Description These two 4-pin Universal Serial Bus (USB) ports are available for connecting USB 2.0 devices. This 15-pin port is for a VGA monitor or other VGA-compatible devices. This port connects to an external Serial ATA hard disk drive. To configure a RAID 0, a RAID 1, or a JBOD set, install an external Serial ATA hard disk drive and an internal Serial ATA hard disk drive to the SATA connector labelled SATA_RAID1. The external SATA port supports external Serial ATA 3.0 Gb/s devices. Longer cables support higher power requirements to deliver signal up to two meters away, and enables improved hot-swap function. Before creating a RAID set using Serial ATA hard disks, make sure that you have connected the Serial ATA signal cable and installed Serial ATA hard disk drives; otherwise, you cannot enter the JMicron RAID utility and SATA BIOS setup during POST. If you intend to create a RAID configuration using this connector, set the JMicron SATA Controller Mode item in the BIOS to [RAID]. DO NOT insert a different connector to this port. DO NOT unplug the external Serial ATA box when a RAID 0 or JBOD is configured. 15 KBMS PS/2 KB connector This port is for a PS/2 keyboard ATX Main board 39 ATX Main board 1.8.2 Internal Connectors 1.8.2.1 Front Panel Audio Connector (AAFP) This connector is for a chassis-mounted front panel audio I/O module that supports either HD Audio or legacy AC ‘97 (optional) audio standard. Connect one end of the front panel audio I/O module cable to this connector. For motherboards with the optional HD Audio feature, we recommend that you connect a high-definition front panel audio module to this connector to avail of the motherboard’s high definition audio capability. 40 User’s Manual 1.8.2.2 ATX Power Connector (ATX12V, EATXPWR) These connector are for ATX power supply plugs. The power supply plugs are designed to fit these connectors in only one orientation. Find the proper orientation and push down firmly until the connectors completely fit. ATX12V EATXPWR1 Important notes on the Motherboard Power Requirements Do not forget to connect the 4-pin ATX +12 V power plug; otherwise, the system will not boot up. To power the motherboard, it is recommended that you use an ATX 12 V Specification 2.0 power supply unit (PSU) with a minimum 350 W power rating. This PSU type has a 24-pin and 4-pin ATX power plugs. If you intend to use a PSU with a 20-pin and 4-pin power plugs, make sure that the 20-pin power plug can provide at least 15A on +12 V and that the PSU has a minimum power rating of 350 W. The system may become unstable or may not boot up if the power is inadequate. We do not, however, recommend the use of a 20-pin PSU. The ATX 12 V 350 W Spec. 2.0 PSU passed the motherboard power requirement test with the following configuration: CPU : Intel® Pentium® 4 3.6 GHz Memory : 512 MB DDR2 (x 4) Graphics card : PCI Express x16 Nvidia EN5900 Parallel ATA devices : IDE hard disk drive (x 2) Serial ATA device : SATA hard disk drive Optical drives : CD-ROM (x 2) You must install a PSU with a higher power rating if you intend to install additional devices. ATX Main board 41 ATX Main board 1.8.2.3 Optical Drive Audio Connector (CD) This connector is for the 4-pin audio cable that connects to the audio connector at the back of the optical drive Enable the CD-IN function in the audio utility when using this connector. 42 User’s Manual 1.8.2.4 CPU & Chassis Fan Connector (CPU_FAN, CHA_FAN1, CHA_FAN2) The fan connectors support cooling fans of 350 mA ~ 2000 mA (24 W max.) or a total of 1 A ~ 7 A (84 W max.) at +12V. Connect the fan cables to the fan connectors on the motherboard, making sure that the black wire of each cable matches the ground pin of the connector CHA_FAN1 CHA_FAN2 CPU_FAN Do not forget to connect the fan cables to the fan connectors. Insufficient air flow inside the system may damage the motherboard components, and hardware monitoring errors can occur if you fail to plug this connector. These are not jumpers! DO NOT place jumper caps on the fan connectors. ATX Main board 43 ATX Main board 1.8.2.5 Power Fan Connector (PWR_FAN) 1.8.2.6 Serial Port Connector 1 (COM1) 1.8.2.7 Serial Port Connector 2 (COM2) 44 User’s Manual 1.8.2.8 Serial Port Connector 3 (COM3) 1.8.2.9 Serial Port Connector 4 (COM4) 1.8.2.10 Floppy Disk Drive Connector (FLOPPY) Pin 5 on the connector is removed to prevent incorrect cable connection when using a FDD cable with a covered Pin 5. Orient the red markings on the floppy ribbon cable to Pin 1. ATX Main board 45 ATX Main board 1.8.2.11 System Panel Connector (F_PANEL) This connector supports several chassis-mounted functions. System Power LED (2-pin PWRLED) This 2-pin connector is for the system power LED. Connect the chassis power LED cable to this connector. The system power LED lights up when you turn on the system power, and blinks when the system is in sleep mode. ATX Power Button/Soft-off Button (2-pin PWRSW) This connector is for the system power button. Pressing the power button turns the system on or puts the system in sleep or soft-off mode depending on the BIOS settings. Pressing the power switch for more than four seconds while the system is ON turns the system OFF. Hard Disk Drive Activity LED (2-pin HDLED) This 2-pin connector is for the HDD Activity LED. Connect the HDD Activity LED cable to this connector. The IDE LED lights up or flashes when data is read from or written to the HDD. Reset Button (2-pin RESET) This 2-pin connector is for the chassis-mounted reset button for system reboot without turning off the system power. 46 User’s Manual 1.8.2.12 IEEE 1394a Connector (IE1394_2, Optional) 1.8.2.13 IrDA Connector (IR_CON1) Signal Description Signal Signal Description IRRX Infrared Receiver Input IRTX Infrared Transmitter Output ATX Main board 47 ATX Main board 1.8.2.14 Primary EIDE Connector (PRI_EIDE) The onboard IDE connector is for the Ultra DMA 133/100/66 signal cable. There are three connectors on each Ultra DMA 133/100/66 signal cable: blue, black, and gray. Connect the blue connector to the motherboard’s IDE connector, then select one of the following modes to configure your device. Single device Drive jumper setting Mode of device(s) Cable connector Cable-select or Master - Black Master Black Slave Gray Cable-select Two devices Master Master Slave Slave Black or Gray Pin 20 on the IDE connector is removed to match the covered hole on the Ultra DMA cable connector. This prevents incorrect insertion when you connect the IDE cable. Use the 80-conductor IDE cable for Ultra DMA 133/100/66 IDE devices. If any device jumper is set as “Cable-Select,” make sure all other device jumpers have the same setting Orient the red markings (usually zigzag) on the IDE cable to Pin 1. 48 User’s Manual 1.8.2.15 Serial ATA Connector (SATA1~6) (SATA 5, 6 are optional for ICH8DO) SATA1 SATA2 SATA5 SATA6 (Optional for ICH8DO) (Optional for ICH8DO) SATA3 SATA4 1.8.2.16 Digital Audio Connector (SPDIF_OUT) This connector is for an additional Sony/Philips Digital Interface (S/PDIF) port(s). Connect the S/PDIF module cable to this connector, then install the module to a slot opening at the back of the system chassis. The S/PDIF module is purchased separately. ATX Main board 49 ATX Main board 1.8.2.17 Serial ATA RAID Connector (SATA_RAID1) This connector is for a Serial ATA signal cable. This connector supports a Serial ATA hard disk drive, which you can combine with an external Serial ATA hard disk drive to configure for RAID via the onboard Serial ATA RAID controller. The JMicron controller mode item in the BIOS is set to [IDE] by default. When set to [RAID], this item allows you to use the connectors to build a RAID set. Before creating a RAID set using Serial ATA hard disks, make sure that you have connected the Serial ATA signal cables and installed Serial ATA hard disk drives; otherwise, you cannot enter the JMicron® JMB363 RAID utility and SATA BIOS setup during POST. 50 User’s Manual 1.8.2.18 USB 2.0 Connector (USB56, 78, 910) These connectors are for USB 2.0 ports. Connect the USB/GAME module cable to any of these connectors, then install the module to a slot opening at the back of the system chassis. These USB connectors comply with USB 2.0 specification that supports up to 480 Mbps connection speed. USB56 USB78 USB910 Never connect a 1394 cable to the USB connectors. Doing so will damage the motherboard! The USB module is purchased separately. ATX Main board 51 ATX Main board 1.8.2.19 Trusted Platform Module (TPM) Connector (TPM_SLOT1) This connector supports a Trusted Platform Module (TPM) system, which can securely store keys, digital certificates, passwords, and data. A TPM system also helps enhance network security, protects digital identities, and ensures platform integrity. 52 User’s Manual This chapter tells how to change the system set tings through the BIOS setup menus. Detailed descriptions of the BIOS parameters are also provided. ATX Main board 53 ATX Main board "$ 2.1 BIOS Setup Program This motherboard supports a programmable firmware chip that you can update using the provided utility. Use the BIOS Setup program when you are installing a motherboard, reconfiguring your system, or prompted to “Run Setup.” This section explains how to configure your system using this utility. Even if you are not prompted to use the Setup program, you can change the configuration of your computer in the future. For example, you can enable the security password feature or change the power management settings. This requires you to reconfigure your system using the BIOS Setup program so that the computer can recognize these changes and record them in the CMOS RAM of the firmware hub. The firmware hub on the motherboard stores the Setup utility. When you start up the computer, the system provides you with the opportunity to run this program. Press <Del> during the Power-On-Self-Test (POST) to enter the Setup utility; otherwise, POST continues with its test routines. If you wish to enter Setup after POST, restart the system by pressing <Ctrl+Alt+Delete>, or by pressing the reset button on the system chassis. You can also restart by turning the system off and then back on. Do this last option only if the first two failed. The Setup program is designed to make it as easy to use as possible. Being a menu-driven program, it lets you scroll through the various sub-menus and make your selections from the available options using the navigation keys. The default BIOS settings for this motherboard apply for most conditions to ensure optimum performance. If the system becomes unstable after changing any BIOS settings, load the default settings to ensure system compatibility and stability. Select the Load Optimized Defaults from the BIOS menu screen. See section “2.2 BIOS menu screen.” The BIOS setup screens shown in this section are for reference purposes only, and may not exactly match what you see on your screen. Visit the system builder’s website to download the latest BIOS file for this motherboard 54 User’s Manual 2.1.1 Legend Box The keys in the legend bar allow you to navigate through the various setup menus Key(s) Function Description General help, only for Status Page Setup Menu and Option Page F1 Setup Menu Return to the main menu from a sub-menu or prompts you to quit the setup program. Esc , Move to the item in the left or right hand , Move to previous or next item Enter Brings up a selection menu for the highlighted field. + or PgUp Moves the cursor to the first field - or PgDn Moves the cursor to the last field F5 Loads the previous values F6, F7 Loads the fail-safe / optimized defaults F10 Saves changes and exits Setup 2.1.2 List Box This box appears only in the opening screen. The box displays an initial list of configurable items in the menu you selected. 2.1.3 Sub-menu Note that a right pointer symbol appears to the left of certain fields. This pointer indicates that you can display a sub-menu from this field. A sub-menu contains additional options for a field parameter. To display a sub-menu, move the highlight to the field and press <Enter>. The sub menu appears. Use the legend keys to enter values and move from field to field within a sub-menu as you would within a menu. Use the <Esc> key to return to the main menu. Take some time to familiarize yourself with the legend keys and their corresponding functions. Practice navigating through the various menus and submenus. If you accidentally make unwanted changes to any of the fields, press <F6> to load the fail-safe default values. While moving around through the Setup program, note that explanations appear in the Item Specific Help window located to the right of each menu. This window displays the help text for the currently highlighted field. ATX Main board 55 ATX Main board 2.2 BIOS Menu Screen When you enter the BIOS, the following screen appears. The BIOS menu screen displays the items that allow you to make changes to the system configuration. To access the menu items, press the up/down/right/left arrow key on the keyboard until the desired item is highlighted, then press [Enter] to open the specific menu. 56 User’s Manual 2.2.1 Standard CMOS Features The Standard CMOS Features screen gives you an overview of the basic system 2.2.1.1 Date [Day, xx/xx/xxxx] The date format is <week>, <month>, <day>, <year>. 2.2.1.2 Time [xx:xx:xx] The time format is <hour> <minute> <second>, based on the 24-hour clock. 2.2.1.3 IDE Channel 0/1/2/3 Master / Slave IDE HDD Auto-Detection [Press Enter] to select this option for automatic device detection. IDE Device Setup [Auto]: Automatically detects IDE devices during POST [None]: Select this when no IDE device is used. The system will skip the auto-detection setup to make system start up faster. [Manual]: User can manually input the correct settings. Access Mode: The options are CHS/LBA/Large/Auto Capacity: Capacity of currently installed hard disk Cylinder: Number of cylinders Head: Number of heads Precomp: Write precomp Landing Zone: Landing zone Sector: Number of sectors ATX Main board 57 ATX Main board 2.2.1.4 Driver A/B Specifies the capacity and physic al size of diskette drive A/B. Do not select [None] if you are using a floppy disk drive. Configuration options: [None] [360K, 5.25 in.] [1.2M , 5.25 in.] [720K , 3.5 in.] [1.44M, 3.5 in.] [2.88M, 3.5 in.] 2.2.1.5 Video This category detects the type of adapter used for the primary monitor that must match your video display card and monitor. EGA / VGA: Enhanced Graphics Adapter/Video Graphics Array. For EGA, VGA, SVGA, or PGA monitor adapters. CGA 40: Color Graphics Adapter, power up in 40 column mode. CGA 80: Color Graphics Adapter, power up in 80 column mode. MONO: Monochrome adapter, includes high resolution monochrome adapters. 2.2.1.6 Halt On Sets the system to halt on errors according to the system functions specified in each option. Configuration options: [All Errors] [No Errors] [All, But Keyboard] [All, But Diskette] [All, But Disk/Key] 2.2.1.7 Memory This category displays base memory, extended memory, and total memory detected during POST (Power On Self Test). 58 User’s Manual 2.2.2 Advanced BIOS Features The “Advanced BIOS Features” screen appears when choosing the “Advanced BIOS Features” item from the “Initial Setup Screen” menu. It allows the user to configure the i945G-IGA or i945G-IGA-IM according to his particular requirements. Below are some major items that are provided in the Advanced BIOS Features screen. A quick booting function is provided for your convenience. Simply enable the Quick Booting item to save yourself valuable time. ATX Main board 59 ATX Main board 2.2.2.1 CPU Features Limit CPUID MaxVal Set Limit CPUID MaxVa1 to 3. This should be disabled for WinXP C1E Function CPU C1E function select Execute Disable Bit When disabled, forces the XD feature flag to always return 0 Virtualization Technology When enabled, a VMM can utilized the additional hardware capabilities provide by Vander pool Technology. Core Multi-Processing Configuration options: [Disabled], [Enabled] 60 User’s Manual 2.2.2.2 Hard Disk Boot Priority Set hard disk boot device priority. 2.2.2.3 Virus Warning Enables or disables the virus warning. Item Enabled Description Activates automatically when the system boots up causing a warning message to appear when anything attempts to access the boot sector or hard disk partition table. Disabled No warning message will appear when anything attempts to access the boot sector or hard disk partition table. 2.2.2.4 CPU L1 & L2 & L3 Cache Enabling this feature speeds up memory access. Item Description Enabled Enable cache Disabled Disable cache 2.2.2.5 Quick Power On Self Test This allows the system to skip certain tests to speed up the boot-up procedure. Item Description Enabled Enable quick POST Disabled Normal POST ATX Main board 61 ATX Main board 2.2.2.6 First / Second / Third Boot Device The BIOS tries to load the OS from the devices in the sequence set here. The options are: Item Description Floppy Floppy Device LS120 LS120 Device HDD Hard Disk Device CDROM CDROM Device ZIP100 ZIP-100 Device USB-FDD USB Floppy Device USB-ZIP USB ZIP Device USB-CDROM USB CDROM Device USB-HDD USB Hard Disk Device Legacy LAN Network Device Disabled Disabled any boot device 2.2.2.7 Boot Other Device Use this to boot another device. The options are “Enabled” and “Disabled”. 2.2.2.8 Swap Floppy Drive A useful feature for those machines that use two floppy drives, when enabled this swaps the A: and B: drives. This enables you to change the bootable floppy without having to open the case and switch the cable. 2.2.2.9 Boot Up Floppy Seek Selection of the command “Disabled” will speed the boot up. Item 62 Description Enabled Enable Floppy Seek Disabled Disable Floppy Seek User’s Manual 2.2.2.10 Boot Up NumLock Status Sets the boot up Num Lock status. The options are “On” and “Off”. Item Description On Enable NumLock Off Disable NumLock 2.2.2.11 Gate A20 Option Item Description Normal A pin in the keyboard controller controls GateA20 Fast Lets chipset control GateA20 (Default) 2.2.2.12 Typematic Rate Setting The typematic rate is the rate key strokes repeat as determined by the keyboard controller. The commands are “Enabled” or “Disabled”. Enabling allows the typematic rate and delay to be selected. 2.2.2.13 Typematic Rate (Chars/Sec) The BIOS accepts the following input values (characters/second) for typematic rate: 6, 8, 10, 12, 15, 20, 24, and 30. 2.2.2.14 Typematic Rate (Msec) Typematic delay is the time interval between the appearances of two consecutive characters, when the key is continuously depressed. The input values for this category are: 250, 500, 750, and 1000 (ms). 2.2.2.15 Security Option This category determines whether the password is required when the sys- tem boots up or only when entering setup. The options are: Item System Setup Description The system will not boot and access to Setup will be denied if the correct password is not entered at the prompt. The system will boot, but access to Setup will be denied if the correct password is not entered at the prompt. To disable security, select PASSWORD SETTING at Main Menu and then you will be asked to enter password. Do not type anything and just press <Enter>, it will disable security. Once the security is disabled, the system will boot and you can enter Setup freely. ATX Main board 63 ATX Main board 2.2.2.16 APIC Mode This setting allows you to enable the APIC mode. The choices are “Disabled” or “Enabled.” 2.2.2.17 MPS Version Control for OS This option is only valid for multiprocessor motherboards as it specifies the version of the Multiprocessor Specification (MPS) that the motherboard will use. The MPS is a specification by which PC manufacturers design and build Intel architecture systems with two or more processors. MPS 1.1 was the original specification. MPS version 1.4 adds extended configuration tables for improved support of multiple PCI bus configurations and greater expandability in the future. In addition, MPS 1.4 introduces support for a secondary PCI bus without requiring a PCI bridge. 2.2.2.18 OS Select for DRAM > 64MB Select the operating system that is running with greater than 64MB of RAM on the system. The choice: Non-OS2, OS2. 2.2.2.19 Small Logo (EPA) Show This item allows you enabled/disabled the small EPA logo show on screen at the POST step. Item 64 Description Enabled EPA Logo shows is enabled Disabled EPA Logo show is disabled User’s Manual 2.2.3 Advanced Chipset Features DRAM default timings have been carefully chosen and should ONLY be changed if data is being lost. Please first contact technical support 2.2.3.1 System BIOS Cacheable Selecting “Enabled” allows caching of the system BIOS ROM at F0000h- FFFFFh, resulting in better system performance. However, if any pro- gram writes data to this memory area, a system error may occur. The Choices are “Enabled”, and “Disabled”. 2.2.3.2 Memory Hole at 15M-16M Enabling this feature reserves 15 MB to 16 MB memory address space for ISA expansion cards that specifically require this setting. This makes memory from 15 MB and up unavailable to the system. Expansion cards can only access memory up to 16 MB. The default setting is “Disabled”. ATX Main board 65 ATX Main board 2.2.3.3 PCI Express Root Port Function 2.2.3.4 PEG/Onchip VGA Control The selections are “Auto”, “Onchip VGA” or “PEG Port”. 2.2.3.5 On-Chip Frame Buffer Size The On-Chip Frame Buffer Size can be set to 1 MB or 8 MB. This memory is shared with the system memory. 2.2.3.6 DVMT Mode Use this field to select the memory to allocate for video memory. The choices are “Fixed”, “DVMT” and “BOTH”. 2.2.3.7 DVMT/FIXED Memory Size Specify the size of DVMT/system memory to allocate for video memory. 66 User’s Manual 2.2.4 Integrated Peripherals 2.2.4.1 OnChip IDE Device ATX Main board 67 ATX Main board IDE HDD Block Model If your IDE hard drive supports block mode select Enabled for automatic detection of the optimal number of block read/writes per sector the drive can support. IDE DMA Transfer Access Use this field to enable or disable IDE DMA transfer access. On-Chip Secondary PCI IDE IDE Primary/Secondary Master/Slave PIO/UDMA Mode (Auto). The channel has both a master and a slave, making four IDE devices possible. Because two IDE devices may have a different Mode timing (0, 1, 2, 3, 4), it is necessary for these to be independent. The default setting “Auto” will allow auto detection to ensure optimal performance. SATA Mode Choose the interface of SATA controller. The default setting is “IDE” which let SATA like parallel ATA controller. The “RAID” setting let SATA controller to support RAID. The Advanced Host Controller Interface (AHCI) is a hardware mechanism that allows software to communicate with SATA devices, such as hot-plugging and Native Command Queuing (NCQ). LEGACY Mode Support The choices: Disabled, Enabled. 2.2.4.2 Super I/O Device Power ON Function This feature allows you to wake up the system using any of the listed options. The selections are “Hot KEY”, “Mouse Left”, “Mouse Right”, “Any KEY” and “BUTTON ONLY”. Hot Key Power ON Awaken the system by pressing the hot key button. The choices are “Ctrl-F1”, “Ctrl-F2”, “Ctrl-F3” to “Ctrl-F8”. 68 User’s Manual Onboard FDC Controller When enabled, this field allows you to connect your floppy disk drives to the onboard floppy disk drive connector instead of a separate controller card. If you want to use a different controller card to connect the floppy disk drives, set this field to Disabled. Onboard Serial Port 1 The settings are “3F8/IRQ4”, “2F8/IRQ3”, “3E8/IRQ4”, “2E8/IRQ3”, and “Disabled” for the on-board serial connector. Onboard Parallel Port This field sets the address of the on-board parallel port connector. You can select “378/IRQ7”, “278/IRQ5”, “3BC/IRQ7”, or “Disabled”. If you install an I/O card with a parallel port, make sure there is no conflict in the address assignments. The single board computer can support up to three parallel ports. Parallel Port Mode This field allows you to set the operation mode of the parallel port. The setting “Normal” allows normal speed operation, but in one direction only. “EPP” allows bidirectional parallel port operation at maximum speed. “ECP” allows the parallel port to operate in bidirectional mode and at a speed faster than the maximum data transfer rate. “ECP + EPP” allows normal speed operation in a two-way mode. EPP Mode Select This field allows you to select EPP port type 1.7 or 1.9. The choices are “EPP1.9” and “EPP1.7”. ECP Mode Use DMA This selection is available only if you select “ECP” or “ECP + EPP” in the Parallel Port Mode field. In ECP Mode, you can select DMA channel 1 or DMA channel 3. Leave this field on the default setting. 2.2.4.3 Watch Dog Timer Select This option will determine watch dog timer. The choices: Disabled, 10, 20, 30, 40 Sec. 1, 2, 4 Min. ATX Main board 69 ATX Main board 2.2.4.4 USB Device Setting USB 1.0 / 2.0 Controller The choices: Disabled, Enabled. USB Operation Mode Allows you to configure the USB 2.0 controller in HiSpeed (480 Mbps) or Full Speed (12 Mbps). Configuration options: [Full/Low Speed] [HiSpeed] USB Keyboard Function The choices: Disabled, Enabled. USB Mouse Function The choices: Disabled, Enabled. USB Storage Function The choices: Disabled, Enabled. 70 User’s Manual 2.2.5 Power Management Setup The power management setup controls the single board computer' s “green” features to save power. The following screen shows the manufacturer’s defaults. 2.2.5.1 ACPI Function The choices are “Enabled” and “Disabled”. 2.2.5.2 ACPI Suspend Type This item allows you to set ACPI suspend type to S1/POS(Power On Suspend) or S3/STR(Suspend To RAM). 2.2.5.3 Run VGABIOS if S3 Resume Select “Auto” to run VGA BIOS if S3 resume automatically. The “Yes” enables running VGA BIOS if S3 resume. The “No” disables this function. ATX Main board 71 ATX Main board 2.2.5.4 Power Management There are three selections for Power Management, and each of them has fixed mode settings. Item Description Min. Power Saving Minimum power management, HDD Power Down = 15 Min, Max. Power Saving Maximum power management, HDD Power Down =1 Min User Defined Allows you to set each mode individually. When not disabled, each of the ranges are from 1 min. to 1 hr. except for HDD Power Down which ranges from 1 min. to 15 min. and disable. 2.2.5.5 Video Off Method Use this to select the method to turn off the video. The choices are “Blank Screen”, “V/H SYNC+ Blank”, and “DPMS”. 2.2.5.6 Video Off In Suspend When the system is in suspend mode, the video will turn off. The choices are “No” and “Yes”. 2.2.5.7 Suspend Type Select the suspend type. The choice: Stop Grant, Pwron suspend. 2.2.5.8 MODEM Use IRQ This determines the IRQ in which the MODEM can use. The choices: NA, 3, 4, 5, 7, 9, 10, 11. 2.2.5.9 Suspend Mode Item 72 Description Min. Power Saving Minimum power management, HDD Power Down = 15 Min, Max. Power Saving Maximum power management, HDD Power Down =1 Min User Defined Allows you to set each mode individually. When not disabled, each of the ranges are from 1 min. to 1 hr. except for HDD Power Down which ranges from 1 min. to 15 min. and disable. User’s Manual 2.2.5.10 HDD Power Down Select “1-15 mins” to enable HDD Power Down mode between 1 to 15 mins. Select “Disabled” to disable HDD Power Down function. 2.2.5.11 Soft-off by PWR-BTTN If you choose “Instant-Off”, then pushing the ATX soft power switch but- ton once will switch the system to “system off” power mode. You can choose “Delay 4 sec”. If you do, then pushing the button for more than 4 seconds will turn off the system, whereas pushing the button momentarily (for less than 4 seconds) will switch the system to “suspend” mode. 2.2.5.12 Wake-Up by PCI card The choices are “Enabled” and “Disabled”. 2.2.5.13 Power On by Ring Select “Enabled” to power on the system from a soft off state by an input signal on the serial Ring Indicator (RI) line. The choices are “Enabled” and “Disabled”. 2.2.5.14 USB KB Wake-Up from S3 When “Enabled”, enter any key to wake up the system from S3 state. The choices are “Enabled” and “Disabled”. 2.2.5.15 Resume by Alarm When “Enabled”, set the date and time at which the RTC (real-time clock) alarm awakens the system from suspend mode. The choices are “Enabled” and “Disabled”. ATX Main board 73 ATX Main board 2.2.6 PnP/PCI Configurations 2.2.6.1 Init Display First This item allows you to choose the first display interface to initiate while booting. The choice is “PCI Slot” or “Onboard”. 2.2.6.2 Rest Configuration Data The default is “Disabled”. Select Enabled to reset Extended System Configuration Data (ESCD) if you have installed a new add-on card, and system configuration is in such a state that the OS cannot boot. 2.2.6.3 Resource Controlled By The commands here are “Auto(ESCD)” or “Manual”. Choosing “Manual” requires you to choose resources from the following sub-menu. “Auto(ESCD)” automatically configures all of the boot and Plug and Play devices, but you must be using Windows 95 or above. 74 User’s Manual 2.2.6.4 PCI/VGA Palette Snoop This is set to “Disabled” by default. 2.2.6.5 INT Pin 1/2/3/4/5/6/7/8 Assignment The choices: Auto, 3, 4, 5, 7, 9, 10, 11 2.2.6.6 Maximum Payload Size This allows you to set the maximum TLP payload size for PCI Express devices. The options are [128 bytes], [256 bytes], [512 bytes], [1024 bytes], [2048 bytes], and [4096 bytes]. ATX Main board 75 ATX Main board 2.2.7 Frequency/Voltage Control 2.2.7.1 CPU Clock Ratio Unlock The choices: Disabled, Enabled. 2.2.7.2 CPU Clock Ratio The choice: 7X 2.2.7.3 Auto Detect PCI Clk This allows you to enable or disable auto detect PCI clock. The choices are “Enabled” and “Disabled”. 2.2.7.4 Spread Spectrum This setting allows you to reduce EMI by modulating the signals the CPU generates so that the spikes are reduced to flatter curves. This is achieved by varying the frequency slightly so that the signal does not use any particular frequency for more than a moment. The choices are “Disabled” and “Enabled”. 76 User’s Manual 2.2.8 Load Fail-Safe Defaults Use this menu to load the BIOS default values for the minimal/stable performance for your system to operate. Press <Y> to load the BIOS default values for the most stable, minimal-performance system operations. ATX Main board 77 ATX Main board 2.2.9 Load Optimized Defaults Use this menu to load the BIOS default values that are factory settings for optimal performance system operations. While Award has designed the custom BIOS to maximize performance, the factory has the right to change these defaults to meet their needs. Press <Y> to load the default values setting for optimal performance system operations. 78 User’s Manual 2.2.10 Set Supervisor/User Password You can set either supervisor or user password, or both of them. Supervisor Password: able to enter/change the options of setup menus. Follow these steps to change the password. Choose the “Set Supervisor/User Password” option from the “Initial Setup Screen” menu and press <Enter>. The screen displays the following message: Please Enter Your Password Press <Enter>. If the CMOS is good and this option has been used to change the default password, the user is asked for the password stored in the CMOS. The screen displays the following message: Please Confirm Your Password Type the current password and press <Enter>. After pressing <Enter> (ROM password) or the current password (user-defined), you can change the password stored in the CMOS. The password must be no longer than eight (8) characters. Remember, to enable the password setting feature, you must first select either “Setup” or “System” from the “Advanced BIOS Features” menu. ATX Main board 79 ATX Main board 2.2.11 Save and Exit Setup If you select this and press <Enter>, the values entered in the setup utili- ties will be recorded in the CMOS memory of the chipset. The processor will check this every time you turn your system on and compare this to what it finds as it checks the system. This record is required for the sys- tem to operate. 80 User’s Manual 2.2.12 Exit Without Saving Selecting this option and pressing <Enter> lets you exit the setup program without recording any new values or changing old ones. ATX Main board 81