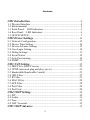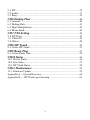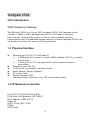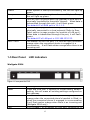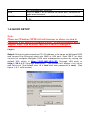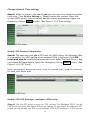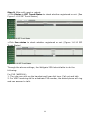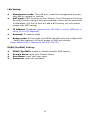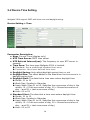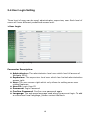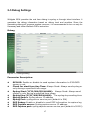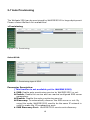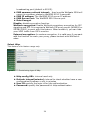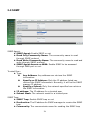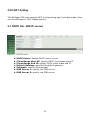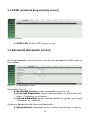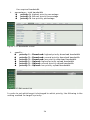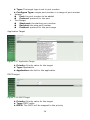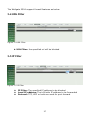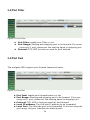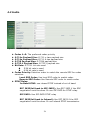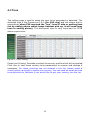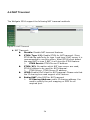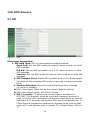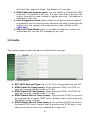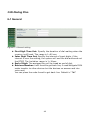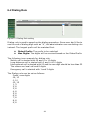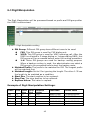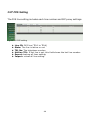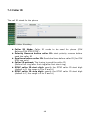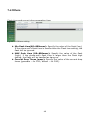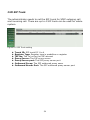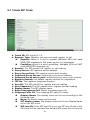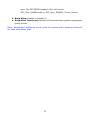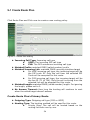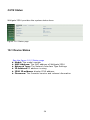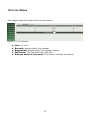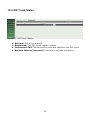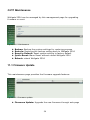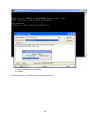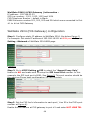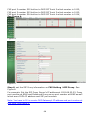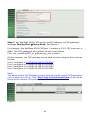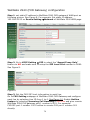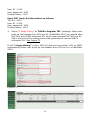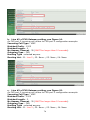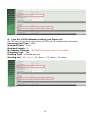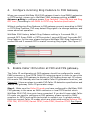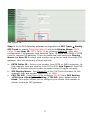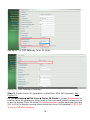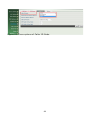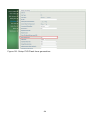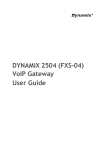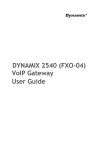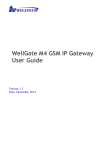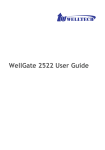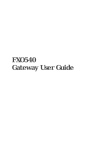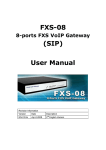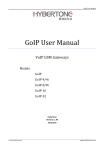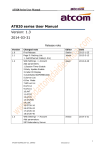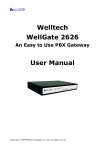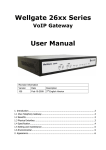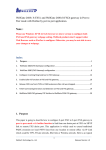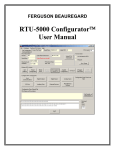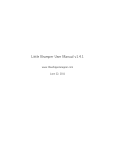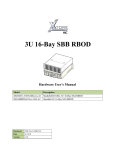Download Welltech 2504 FXS Gateway User Guide
Transcript
Welltech 2504 FXS Gateway User Guide Contents CH1 Introduction .............................................................................. 4 1-1 Physical Interface ............................................................................. 4 1-2 Environmental .................................................................................. 5 1-3 Front Panel: LED Indicators .......................................................... 5 1-4 Rear Panel: LED Indicators ........................................................... 6 1-5 QUICK SETUP ................................................................................ 7 CH2 Device Settings ....................................................................... 12 2-1 Network Configuration ................................................................... 12 2-2 Device Time Setting ....................................................................... 14 2-3 Device Advance Setting.................................................................. 15 2-4 User Login Setting .......................................................................... 16 2-5 Debug Settings ................................................................................ 17 2-6 Event Notice ................................................................................... 18 2-7 Auto Provisioning ........................................................................... 19 2-8 SNMP ............................................................................................. 21 CH3 NAT Setting............................................................................. 22 3-1 DHCP Ser. (DHCP server).............................................................. 22 3-2 UPNP (universal plug and play server) .......................................... 23 3-3 Bandwidth (Bandwidth Control) .................................................... 23 3-4 URL Filter ....................................................................................... 27 3-5 IP Filter ........................................................................................... 27 3-6 MAC Filter ..................................................................................... 28 3-7 APP Filter........................................................................................ 28 3-8 Port Filter ........................................................................................ 29 3-9 Port Fwd ......................................................................................... 29 CH4 VOIP Setting ........................................................................... 30 4-1 SIP .................................................................................................. 30 4-2 Audio .............................................................................................. 31 4-3 Tone ................................................................................................ 33 4-4 NAT Traversal ................................................................................. 34 CH5 VOIP Advance ........................................................................ 35 2 5-1 SIP .................................................................................................. 35 5-2 Audio .............................................................................................. 37 5-3 Ring ................................................................................................ 39 CH6 Dialing Plan............................................................................ 40 6-1 General............................................................................................ 40 6-2 Dialing Rule .................................................................................... 41 6-3 Digit Manipulation ......................................................................... 42 6-4 Phone Book..................................................................................... 43 CH7 FXS Setting ............................................................................. 44 7-2 SIP Proxy ........................................................................................ 47 7-3 Caller ID ......................................................................................... 48 7-4 Others.............................................................................................. 49 CH8 SIP Trunk ................................................................................ 50 8-1 Create SIP Trunk............................................................................. 51 CH9 Route Plan............................................................................... 53 9-1 Create Route Plan ........................................................................... 54 CH10 Status ...................................................................................... 56 10-1 Device States ................................................................................ 56 10-2 Line States .................................................................................... 57 10-3 SIP Trunk States............................................................................ 58 CH11 Maintenance ......................................................................... 59 11-1 Firmware Update .......................................................................... 59 Appendix A--- System Recovery .......................................................... 60 Appendix B --- HTTP auto provisioning .............................................. 63 3 Wellgate 2504 CH1 Introduction 2504 Telephony Gateway The Welltech 2504 is a 4 ports FXS (wellgate 2504) VoIP gateway which includes 1-WAN/1-LAN (management port) 10/100 base-T network environment. Field-proven quality of Voice communication and Fax transmission over IP broadband access network to makes Wellgate 2504 to be an excellent solution for various VoIP applications. 1-1 Physical Interface Ethernet port (RJ-45, 10/100 base-T) 1-WAN port, for connect to router, ADSL modem (ATU-R), or switch hub directly. 1-LAN port, for PC, management or other network devices connecting. Telephony port (RJ-11) 4-FXS ports, to connect to analog phone Reset button (Factory Default) DC power Jack Status indicated LED Indicates Power, Ethernet, Line, SIP and system status 1-2 IP Network connection IPv4 (RFC 791)/IPV6 (RFC 2460) IPv6 Auto Configuration (RFC 4862) MAC Address (IEEE 802.3) Static IP DHCP Client (RFC 2131) PPPoE DNS Client 4 TCP/UDP (RFC 793/768) RTP/RTCP (RFC 1889/1890) IPV4 ICMP (RFC 792)/IPV6 ICMP (RFC 4443) TFTP Client VOIP VLAN Support (802.1q/802.1p) HTTP/HTTPS Server QoS Support Support IPV4 only, IPV6 only or dual stack mode 1-3 Environmental Actual Dimension: 35 × 242 × 160 mm (Desktop) Weight: 0.935kg (unit without packing) Operating Temp. & Humidity - Temp.: 0℃~45℃ (32℉~113℉) - Humidity: 10%~85% relative humidity, non-condensing Storage Temp. & Humidity - Temp.: 0℃~55℃ (32℉~131℉) - Humidity: 10%~95% relative humidity, non-condensing AC to DC Power Adaptor: - INPUT: AC100V-240V, 50/60Hz - OUTPUT: DC 12V, 1.5A Regulatory Compliance: FCC (Part 15, Class B) & CE 1-4 Front Panel: LED Indicators Wellgate 2504 Figure 1-4-1 front panel LED Power Description When the power adapter is connected, the LED will light up green. 5 Status Proxy WAN LAN TEL1~TEL4 1-5 Rear Panel: When system is startup successfully, the LED will light up green. When the gateway is registered successfully to a Proxy, this will light up green. This will light up green when the gateway’s WAN port is physically connected to the public internet. When data is transmitted through this port, it will flash green. The default IP of WAN port is 10.1.1.3. This will light up green when the gateway’s LAN port is physically connected to a local network (Refer to Rear Panel section in page number for location of LAN port). When data is transmitted through this port, it will flash green. The default IP of LAN port is 192.168.123.123. The status LED for FXS port 1-4, this will light up amber orange when the connected phone is engaged in a conversation. It will flash amber orange when there is an incoming call. LED Indicators Wellgate 2504 Figure 1-5 rear panel for FXS Item Reset TEL1 - TEL4 LAN Description Press and hold over 5 seconds to reload factory default setting, this will erase all existing settings configured on this gateway. The status LED for FXS port 1-4, this will light up amber orange when the connected phone’s handset is lifted, or when the connected phone is engaged in a conversation. It will flash amber orange when there is an incoming call. (Wellgate 2504 only) 10/100 Base-T RJ-45 socket for LAN port, connects to PC 6 WAN DC 12V for management purpose. 10/100 Base-T RJ-45 socket for WAN port, connects to wide area network. The power socket, input AC 100V~240V; output DC12V, 1.5A 1-6 QUICK SETUP Note: Please use Windows XP IE 6.0 web browser or above version to configure FXO gateway webpage setting. Welltech products don’t support other Web Browser such as FireFox to configure. Login : Setp1: Setup the administrative PC’s IP address to be same as Wellgate 2504 and connect the Ethernet cable into WAN or LAN port. Start IE6.0 (or later version) to navigate Wellgate 2504 web management system by typing the default URL which is http://192.168.123.123 (through LAN port) or http://10.1.1.3 (through WAN port). The screen will display User Name and Password (the default user id is root and user password is root). (See figure 1-6-1 web access) Figure 1-6-1 web access 7 Step 2: After login, the screen shows the Home page of Wellgate 2504. (See figure 1-6-2 Network configure-1) Figure 1-6-2 Network configure-1 Change Default IP Network: Step 3: After successfully logon to the system, we need to change the network configuration. Click Device Setting > Network to setup the service network interface (WAN) parameters. Enter the deserved IP address, netmask and default gateway or selected to “DHCP” or “PPPOE”. Apply the change by clicking Apply button as fig (See Figure 1-6-3 Network configure-2). Note: If Gateway WAN port are setting in the 10.x.x.x segment, please make sure that you also change the LAN port to other segment such as 192.168.x.x Figure 1-6-3 Network configure-2 8 Change Default Time setting: Step 4: When re-logon to the new IP address, the next is to setup the system time zone. Click Device Setting > Time to setup the system. Enter the current SNTP server, time zone and daylight saving parameters. Apply the change by clicking Apply button. (See figure 1-6-4 Time setting) Figure 1-6-4 Time setting Modify SIP Account Parameter: Step 5: The next step is to add a SIP trunk for VOIP calling. For Wellgate 2540, it is necessary for VOIP calling while wellgate 2504 is optional. Click SIP trunk and new to create the required sip trunk. Enter the trunk ID to 1 and input those SIP parameters. Apply the change by clicking Apply button. (See Figure 1-6-5 SIP Trunk). Note: please don’t delete sip trunk, even it is unless at all, because it have to be used with Route plan. Figure 1-6-5 SIP Trunk Modify FXS SIP Settings: (wellgate 2504 only) Step 6: Set the SIP proxy server for FXS calling. For Wellgate 2504, the all FXS ports are using the same SIP proxy setting. If you need use different SIP proxy server, please use SIP trunk instead. Click FXS Settings > SIP Proxy to 9 set the dedicate FXS SIP proxy server. (See Figure 1-6-6 SIP Proxy) Figure 1-6-6 SIP Proxy Step 7: Setup each FXS line’s parameters by clicking the line ID from FXS settings > FXS Line. Modify the SIP register information and apply it. (See Figure 1-6-7 SIP Proxy) Figure 1-6-7 SIP Proxy Soft Reset Wellgate 2504: Step 8: After modify basic setting. It is required to reset Wellgate 2504. Click Maintenance > Maintenance > Soft-Reset or Reboot to take effect. Apply the change by clicking Apply button. (See Figure 1-6-8 Quick-Reset) Figure 1-6-8 Quick-Reset Check Wellgate 2504 Registered Status: 10 Step 9: After soft-reset or reboot. >Click Status > SIP Trunk Status to check whether registered or not. (See Figure 1-6-9 SIP Trunk States ) Figure 1-6-9 SIP Trunk States >Click line status to check whether registered or not. (Figure 1-6-10 SIP Trunk States) Figure 1-6-10 SIP Trunk States Through the above settings, the Wellgate 2504 should able to do the following: For FXS (WG2504): 1. The user can pick up the handset and hear dial tone. Call out and talk. 2. For VOIP incoming call to a dedicate FXS number, the dialed phone will ring and can answer to talk. 11 CH2 Device Settings From this setting category, all devices related parameters can be found here. 2-1 Network Configuration > Network Figure 2-1 network setting Parameter Description: WAN Setting: Network Type: support “Fixed IP”;”DHCP”;”PPPOE” IP Address: IP address Default Gateway: Default gateway DHCP Tag (option 60): input Vendor class identifier or not. DHCP Tag (option 61): input Client identifier or not. DNS Server1: Primary DNS Server IP network DNS Server2: Secondary DNS Server IP network VOIP VLAN: Enable VOIP VLAN or not. When enable VOIP VLAN, the WAN port can be only accessed by VLAN. If it is required to manage the Wellgate 2504, Administrator can use LAN port instead. VOIP VLAN ID(2-4096): VLAN ID Used Note: the default WAN IP address is 10.1.1.3. 12 LAN Setting: Management mode: This LAN port is used for management purpose, not used for register or routing. NAT mode: DHCP function on the LAN port. The LAN ports will function as a DHCP server, network devices connected to them will be issued with IP addresses. (On the lift item will add a NAT setting, the information please refer NAT setting) IP Address: IP address (please set to 192.168.x.x if your WAN port is using 10.x.x.x IP segment). Netmask: IP network mask Bridge mode: At this mode, both WAN and LAN ports are configured to Switch/Hub features. LAN port access to WAN port directly. Note: default LAN IP address is 192.168.123.123 DDNS (DynDNS) Setting: DDNS (DynDNS): enable or disable dynamic DNS feature. Domain Name: input your Domain Name User Name: input your user name Password: input your password 13 2-2 Device Time Setting Wellgate 2504 support SNTP with time zone and daylight saving. Device Setting > Time Figure 2-2 Time setting Parameter Description: Now: Current Time (display only) NTP Time Server: SNTP time server NTP Refresh Interval(sec): The frequency to sync NTP server in seconds Time Zone: The time-zone Wellgate 2504 is located. Standard: Use a predefined standard time zone Customize: Use a user defined time zone Daylight Saving: Auto adjust daylight saving timer or not Daylight Bias: The offset added to the Bias when the time zone is in daylight saving time Daylight Start: The date that a time zone enters daylight time Month: 01 to 12 Week Day: Sunday to Saturday Apply Week (Day:01 to 05, Specifies the occurrence of day in the month; 01 = First occurrence of day, 02 = Second occurrence of day, ...and 05 = Last occurrence of day) Hour: 00 to 23 Standard Start: The date that a time zone enters daylight time Month: 01 to 12 Week Day: Sunday to Saturday Apply Week (Day:01 to 05, Specifies the occurrence of day in the month; 01 = First occurrence of day, 02 = Second occurrence of day, ...and 05 = Last occurrence of day) Hour: 00 to 23 14 2-3 Device Advance Setting > Advance Figure 2-3 Advance setting Parameter Description: HTTP Service: The Administrator Web service port (the default is 80) HTTPS Service: The https web service port (the default is 443) Telnet Service: The telnet service port (the default is 23) HTTP/HTTPS Service access on WAN: When click the disable option; The WEB service will be rejected on WAN port, so please be careful with this function. If you wanted to enable WAN port again, you need to access this device from its LAN port to connect to WEB pages and enable WAN port. 15 2-4 User Login Setting Three level of users can be used, administrator, supervisor, user. Each level of users will have different predefined access level. >User Login Figure 2-4 user login setting Parameter Description: Administrator: The administrator level user which has full access of Wellgate 2504. Supervisor: The supervisor level user which has limited administrative access right. User: The user access right which only allows to setting some user related features. User ID: Login User ID Password: Login Password Confirm Password: Confirm new password again Language: The web page language used when the account login. To add a customized local language, please contact Welltech. 16 2-5 Debug Settings Wellgate 2504 provides the real time debug to syslog or through telnet interface. It generates the debug information based on debug level and modules. Since the generating debug will consume system resource, it is recommended to turn on only for necessary and under Welltech FAE’s instruction. Debug Figure 2-5 Debug setting Parameter Description: SYSLOG: Enable or disable to send system information to SYSLOGD server or not Check for start from Any Time: Always Send: Always send syslog or only during a specified time range. Syslog Start (YYYY/MM/DD HH:MM): Always Send: Always send syslog or only during a specified time range. Syslog Stop (YYYY/MM/DD HH:MM): The syslog stop sending time. Syslog Server: Syslog server IP address Syslog Port: syslog server service port (default is 514) DSP Debug: Enable or disable to send DSP information to capture log DSP Capture server: Syslog capture server IP address DSP Capture port: syslog capture server service port (default is 50000) 17 2-6 Event Notice Wellgate 2504 can send Syslog Event Notice when it had the following cases: 1. Register Failure or re-registered 2. FXO is plug or unplug 3. Ethernet reconnected 4. System started Figure 2-6 Event notice setting SYSLOG: Enable or disable to send system event to SYSLOG server or not Syslog Server: Syslog server IP address Syslog Port: syslog server service port (default is 514) 18 2-7 Auto Provisioning The Wellgate 2504 can be provisioned by WellEMS 9510 for large deployment. Please contact Welltech for availabilities. >Provisioning Figure 2-7-1 Provisioning Select 9510: Figure 2-7-2 Provisioning type of 9510 Parameter Description: (This function is not available yet for WellEMS 9510) EMS: Enable auto provisioning service by WellEMS 9510 or not. Enable: Enable the service and use manual configured EMS server parameters. Disable: Disable the auto provisioning service. Discovery: To automatically discover the EMS server or not. By using this mode, WellEMS 9510 need to be the same IP network in order to make the IP broadcasting work. EMS Discovery Port: WellEMS 9510 service auto discovery 19 broadcasting port (default is 61005). EMS summary refresh interval: How long the Wellgate 2504 will report its summary status to WellEMS 9510 in seconds. EMS IP address: The WellEMS 9510 server IP address EMS Server Port: The WellEMS 9510 Server port Data Encrypt: Disable: disable encryption function. Welltech encryption: Enable Welltech proprietary encryption for SIP signaling and RTP. It is required a Welltech SIP proxy server (WS6500 or SIPPBX 6200) to work with this feature. When enable it, you can hide your VOIP traffic from ISP’s monitor. External encryption: for custom encryption, it is valid now, if you want add the function to mach your proxy, please contact with Welltech’s sales. Select Http: This feature is for feature usage only. Figure 2-7-3 Provisioning type of Http Http config URL: internal used only Refresh interval(minute): interval to check whether have a new configuration/firmware or not in minutes User ID: specify the login id for http authentication Password: specify the password for http authentication 20 2-8 SNMP Figure 2-8 SNMP SNMP Agent: SNMP Agent: Enable SNMP or not. Read Only Community Name: The community name to read through SNMP protocol Read Write Community Name: The community name to read and write through SNMP protocol. SNMP Agent Access on WAN: Enable SNMP to be accessed through WAN port or not. Trusted Peer: Type: Any Address: Any address can retrieve the SNMP information. Specify an IP Address: Only the IP address listed can retrieve the SNMP information. Normally, it will be the SNMP manger IP address. Specify a Subnet: Only the network specified can retrieve the SNMP information. IP address: The IP address for a trusted peer Subnet Mask: The network mask for a trusted peer SNMP Trap: SNMP Trap: Enable SNMP trap or not Destination: The IP address for SNMP manager to receive the SNMP trap Community: The communicate name for sending the SNMP trap 21 CH3 NAT Setting The Wellgate 2504 can support NAT, 2 ethernet leg (gw) or bridge mode. Here are the settings for NAT related service. 3-1 DHCP Ser. (DHCP server) Figure 3-1 DHCP server DHCP Server: Enable DHCP server or not. Client Range Start IP: specify DHCP client lease start IP Client Range End IP: specify DHCP client lease end IP Default Gateway: specify the default gateway Submask: specify the submask. DNS Server 1: specify the DNS server DNS Server 2: specify the DNS server 22 3-2 UPNP (universal plug and play server) Figure 3-2 UPnP UPNP IGD: Enable UPNP server or not. 3-3 Bandwidth (Bandwidth Control) By using bandwidth control feature, the user can manage the traffic based on their needs. Figure 3-3-1 Bandwidth control Bandwidth Control: Bandwidth Control: enable bandwidth control or not. Download Bandwidth: specify total bandwidth for download (unit: kbps). 0 indicates no limitation. Upload Bandwidth: specify total bandwidth for upload (unit: kbps). 0 indicates no limitation. Maximum Bandwidth and Reserved Bandwidth: Setup Method: bandwidth control method, percentage or specify 23 the required bandwidth percentage : total bandwidth priority 1: highest priority percentage priority 2: Normal priority percentage priority 3: low priority percentage Figure 3-3-2 Bandwidth control specific : priority priority priority priority priority priority 1 2 3 1 2 3 – – – – – – Download: highest priority download bandwidth Download: normal priority download bandwidth Download: low priority download bandwidth Upload: highest priority upload bandwidth Upload: normal priority upload bandwidth Upload: low priority upload bandwidth Figure 3-3-3 Edit control list In order to set which target is belonged to which priority, the following is the setting method for target’s priority. 24 IP Target Figure 3-3-4 IP Target 1 Figure 3-3-5 IP Target 2 Priority: Priority value for the target Type: The target type is set to IP Configure Type: unique IP or a range of IP address Unique: IP Address: the IP address to be set IP Range: Start IP: The starting IP for a range End IP: The stopping IP for a range Port Target Figure 3-3-6 Port Target Priority: Priority value for the target 25 Type: The target type is set to port number Configure Type: unique port number or a range of port number Unique: Port: the port number to be added Protocol: protocol for the port Port Range: Start port: the starting port number End port: the stop port number Protocol: protocol for the port range Application Target Figure 3-3-7 Application Target Priority: Priority value for the target Type: Application Application: the list for the application DSCP target Figure 3-3-8 DSCP Target Priority: Priority value for the target Type: DSCP value DSCP: The DSCP will be mapped to the priority 26 The Wellgate 2504 support firewall features as below. 3-4 URL Filter Figure 3-4 URL Filter URL Filter: the specified url will be blocked 3-5 IP Filter Figure 3-5 IP Filter IP Filter: The specified IP address to be blocked Local IP address: The LAN side IP address to be forwarded Protocol: TCP, UDP or both are used for port forward 27 3-6 MAC Filter Figure 3-6 MAC Filter MAC Filter: The MAC address to be blocked 3-7 APP Filter Figure 3-7 App Filter APP Filter: application to be blocked 28 3-8 Port Filter Figure 3-8 Port Filter Port Filter: enable port Filter or not. Port Range: Starting and stopping port to be forward. If you are using only 1 port, please set the starting equal to stopping port. Protocol: TCP, UDP or both are used for port blocked. 3-9 Port Fwd The wellgate 2504 support port forward feature as below Figure 3-9 Port Fwd Port Fwd: enable port forward feature or not Port Range: Starting and stopping port to be forward. If you are using only 1 port, please set the starting equal to stopping port. Protocol: TCP, UDP or both are used for port forward Local IP address: The LAN side IP address to be forwarded Local Port: The LAN side port to be forwarded. If you are using the port range, this port indicates the starting port. 29 VOIP Parameters Setting SIP Parameters: CH4 VOIP Setting 4-1 SIP Figure 4-1 SIP setting Parameter Description: Session Timer: Enable session timer or not (RFC 4028) Session Expires (sec): This is the setting of initial session timer expires time according to RFC4028 - Session Timers in the Session Initiation Protocol. Min SE (sec): The minimum session timer allowed when receiving a call with session timer value according to RFC 4028. PRACK: Enable provisioning ACK or not (RFC 3262) None: Disable PARCK Supported: When select this mode, 100rel will be added to the support list. It indicates Wellgate 2504 can support the PRACK but not mandatory. Require: PRACK is mandatory required. SIP Local Port: The SIP local service port (default is 8080) SIP Qos Type: Quality of Service Type for SIP signaling - None: Not using QOS Tag and not enables QOS. - DiffServ: Differentiated Services Value. Input DSCP value 0-63 for DSCP - TOS: Type of Service which include IP precedence value and TOS. Accept Proxy Only: Only accept the call coming from the SIP proxy.Not accept peer to peer call at this mode. 30 4-2 Audio Figure 4-2 Audio setting Codec 1~5: The preferred codec priority G.711u Payload Size: G.711 u-Law payload size G.711a Payload Size: G.711 A-law payload size G.729 Payload Size: G.729A payload size G.723.1 Payload Size: G.723.1 payload size Bit Rate: G.723.1 bit rate used 5.3K bit rate is used 6.3K bit rate is used Codec Priority: Selection order to match the remote SDP for codec selection. Local SDP Order: Use local SDP order to match codec Remote SDP Order: Use Remote SDP order to match codec DTMF Relay: In-Band DTMF: use inband DTMF instead of out of band. RFC 2833(fall back to SIP-INFO): Use RFC 2833 if the SDP negotiation could be done. Or use SIP INFO for DTMF relay. SIP INFO: Use SIP-INFO DTMF relay RFC 2833(fall back to Inband): Use RFC 2833 if the SDP negotiation could be done. Or use inband DTMF transmission. 31 Silence Suppression: Enable: Start the voice activity (silence) detection when detect silence for 60 seconds, it will hang up the call (For FXO use) Disable: Send silence packet as normal voice packet (no silence detection) RTP Basic Port: The RTP starting port. Each channel will be add additional 10. For example, the RTP basic port is 16384, thus call 1 will use 16384 while call 2 will use 16394 etc. RTP Qos Type: IP QoS tag for RTP stream DiffServ: The differentiated service QoS tag will be used. Input DSCP value 0-63 for DSCP. TOS: Type of Service which include IP precedence value and TOS. 32 4-3 Tone The setting page is used to setup the tone to be generated or detected. The detected tone is the Disconnect 1 & 2 (for FXO use) and the others are for generating (when FXS received the “bye” from IP side or waiting time out by analog phone which keeps handset pick up, it will send busy tone to analog phone). The disconnect tone is very important for PSTN status supervision. Figure 4-3 Tone setting Please use Country Template to select the country profile which will be applied. Click Use to load those country tone parameters to system and change if necessary. For those countries are not showed in the list, please select a closed country and edit to match your country. You can send an email with the tone definition to Welltech if you would like to put your country into the list. 33 4-4 NAT Traversal The Wellgate 2504 support the following NAT traversal methods Figure 4-4 NAT Traversal NAT Traversal: Disable: Disable NAT traversal features STUN (Type 1,2): Enable STUN for NAT traversal. Since STUN can be used only for type 1 and type 2 NAT server, it is recommended to use this option. When STUN client detect the used NAT is type 3 NAT, it will stop the STUN feature. STUN Server: STUN Server IP address STUN (All): No matter which NAT type server are used, STUN is always to be used for NAT traversal. STUN Server: STUN Server IP address UPNP: Enable UPnP client for NAT traversal. Please note that the IP sharing box need support uPnP feature. Behind NAT: Use DMZ for NAT traversal IP Sharing Address: public IP sharing address. You need to specify the port mapping or DMZ for all required port. 34 CH5 VOIP Advance 5-1 SIP Figure 5-1 SIP Parameter Description: SIP Hold Type: SIP on hold message sending method. - Send Only: Set the SDP media to sendonly when send an on-hold SIP message. - 0.0.0.0: Set the SDP connection to 0.0.0.0 when send an on-hold SIP message. - Inactive: Set the SDP media to inactive when send an on-hold SIP message. SIP Compact Form: Enable SIP compact form or not. When enable this feature, the connected SIP proxy is required to support compact form. Session Refresher: Who will send dialog keep alive message (re-invite or update). UAC: User Agent Client will do the refresh (default setting) UAS: User Agent Server will do the refresh SIP T1 (msec): T1 determines several timers as defined in RFC3261. For example, when an unreliable transport protocol is used, a Client Invite transaction retransmits requests at an interval that start at T1 seconds and doubles after every retransmission. A Client General transaction retransmits requests at an interval that starts at T1 and doubles until it reaches T2. (Default Value: 500ms) ** 35 SIP T2 (msec): Determines the maximum retransmission interval as defined in RFC3261. For example, when an unreliable transport protocol is used, general requests are retransmitted at an interval which starts at T1 and doubles until reaches T2. If a provisional response is received, retransmission continue but at an interval of T2. (Default Value: 4000ms) ** SIP T4 (msec): T4 represents the amount of time the network takes to clear message between client and server transactions as defined in RFC3261. For example, when working with an unreliable transport protocol, T4 determines the time that UAS waits after receiving an ACK message and before terminating the transaction. (Default Value: 5000) ** Invite Linger Timer: After sending an ACK for an INVITE final response, a client cannot be sure that the server has received the ACK message. The client should be able to retransmit the ACK upon receiving retransmissions of the final response for this timer. This timer is also used when a 2xx response is sent for an incoming Invite. In this case, the ACK is not part of the Invite transaction. General Linger Timer: After a UAS sends a final response, the UAS cannot be sure that the client has received the response message. The UAS should be able to retransmit the response upon receiving retransmissions of the request based on this timer. Cancel General No Response Time (msec): When sending a CANCEL request on a General transaction, the User Agent waits cancel General No Response Timer milliseconds before timeout termination if there is no response for the cancelled transaction(Default Value: 10000ms).** General Request Timeout Timer (msec): After sending a General request, the User Agent waits for a final response general Request Timeout Timer milliseconds before timeout termination (in this time the User Agent retransmits the request every T1, 2*T1,…T2,…milliseconds)** Cancel Invite No Response Timer (msec): When sending a CANCEL request on an Invite request, the User Agent waits this timer before timeout termination if there is no response for the cancelled transaction. Provisional Timer (msec): The provisionalTimer is set when receiving a provisional response on an INVITE transaction. The transaction will stop retransmissions of the INVITE request and will wait for a final response until the provisionTimer expires. If you set the provisionTimer to 0, no timer is set. The INVITE transaction will wait indefinitely for the final response. First Response Timer (msec): When sending a request out, the User Agent waits this timer for any response received from UAS. If timer is expired and no any SIP message is received, the User Agent 36 will think the request is failed. The default is 5 seconds. MWI Subscript Expires (sec): You can Enable or Disable the MWI subscribe. The default is 600 sec. If a new voice mail is arrived, the stutter tone will be used instead of regular dial tone. This feature is dedicate to FXS only. Line Congestion Code: when callee's end system was contacted successfully but the callee is busy and does not wish to take the call at this time, the system wills response the code, default is 600. (FXO use) SIP-Info Flash Mode: when you enable the feature, system will make flash key to send SIP message by sip-info. 5-2 Audio The setting page includes the device related audio settings. Figure 5-2 Audio setting RFC 2833 Payload Type: 96 or 101. It is recommended to use 101. DTMF Send On Time(msec): When generate DTMF, the DTMF on time will be send (default value is 70 ms) DTMF Send Off Time(msec): When generate DTMF, the DTMF off time will be send (default value is 70 ms) DTMF Detect Min on Time (msec): The minimum DTMF on time will be processed as a regular DTMF event. Smaller than it will be ignored. The default value is 60ms. DTMF Detect Min off Time (msec): The minimum DTMF off time for the same DTMF value. Smaller than it and the new DTMF digit is the same as previous one will be handled as 1 digit only. 37 DTMF Relay Volume: The DTMF relay volume T.38 Fax Volume: The T.38 fax relay volume T.38 Redundant Depth: The T.38 redundant packet depth. It could 0 (no redundant), 1 or 2. It is recommended to set to 2. T.38 ECM: The t.38 error correction mode. Default value is ON. Min Jitter Buffer (msec): The minimum delay time of Jitter buffer. Max Jitter Buffer (msec): The Maximum delay time of Jitter buffer. Max Echo Tail Length (G.168): Enable the echo cancellation feature. The default setting is “128ms”. Jitter Opt. Factor: Jitter buffer dynamic factor for optimize. Please set to 7 unless under Welltech’s instruction to change. Impedance: selected analog phone’s impedance. (for FXS port use) 38 5-3 Ring The ring cadence, voltage and frequency for the phone Figure 5-3 Ring setting Frequency (10~70HZ): Specify the ringing frequency value (default is 20HZ) Ring on (0~8000ms): Specify the ringing on value (default is 1000msec) Ring off (0~8000ms): Specify the ringing off value (default is 2000msec) Ring level (10~95volt): Specify the ringing level (default is 94 volt) 39 CH6 Dialing Plan 6-1 General Figure 6-1 General setting First Digit Time Out: Specify the duration of dial waiting when the receiver is off hook. The range is 1~60 sec. Inter Digit Time Out: Specify the interval of input digits, if the interval is over the setting, the system will end the dial and send out the DTMF. The limitation range is 1~10sec. End of Digit: The assigned key will be tread as end of dial. Retrieve Number: it will forced to get back line, if used Wellgate 2504 make transfer to other devices but the devices no answer and into voice mail, You can press the code forced to get back line. Default is “*#”. 40 6-2 Dialing Rule Figure 6-2 Dialing Rule setting Dialing rule is used to speed up the dialing procedure. Some user don’t like to use the end of dialing digit such as “#”, the administrator can use dialing rule instead. The longest prefix will be matched first. Dialed Prefix: The prefix to be matched Max Digits: The digits will be received based on the Dialed Prefix. The following is an example for dialing rule: Mobile call is started with 09 and it is 10 digits Long distance call is started with 0 and it is 10 digits International call is started with 00 and its max digit should be less than 32 The others are local call and 8 digits Emergency call is started with 1 and 3 digits The Dialing rule can be set as follows: Prefix, max digits 09, 10 0, 10 00, 15 1, 3 2, 8 3, 8 4, 8 5, 8 6, 8 7, 8 8, 8 9, 8 41 6-3 Digit Manipulation The Digit Manipulation will be processed based on prefix and DM group after the DNIS is determined. Figure 6-3 Digit Manipulation setting DM Group: Different DM group have different case to be used. FXS: This DM group is used for FXS dialing out. VOIP: This DM group is used for VOIP incoming call. After the DNIS is collected in 2 stage dialing or 1 stage dialing DNIS, this DM group will be processed before enter the routing procedure. 1-4: These DM groups are used for backup routing purpose. When a backup routing is used, the administrator can select a DM group to be processed before start the backup route. Matched Prefix: The prefix to be matched for DM. The longest prefix will be matched first. Matched Length: Set to 0 for ignoring the length. The other 1-32 are the length to be matched as a condition. Start Pos: The start position to be replaced. Stop Pos: The stop position to be replaced. Replace Value: The value to replace. Example of Digit Manipulation Settings: Prefix Len Stop Pos 0 0 5 Replace Value 002 002 002 Test DNIS Result DNIS 0 12 0 Start Pos 0 0 2 886 886 886 8862123456 8862123456 8862123456 0028862123456 8862123456 8800223456 886 0 30 30 002 8862123456 8862123456002 886 0 1 6 8862123456 83456 42 6-4 Phone Book Phone Book is used for peer to peer call. Figure 6-4 Phone Book setting Name: This field supports called number only. If you enter words or text here, it will routes to proxy server automatically. Tel No: Enter called number and IP address. Please follow this sample of picture, as the format of “number@uri:port”. (default port is 5060) Export: To backup the phone book records. Import: To reload setting of phone book. 43 CH7 FXS Setting The FXS line setting includes each line number and SIP proxy settings. Figure 7-0 FXS setting Line ID: FXS line (TEL1 to TEL4) State: The line is active or not TEL No: The telephone number Hotline TEL: If hot line is set, this field shows the hot line number. Export: backup all lines setting. Import: reload all line setting. 44 7-1 FXS line Figure 7-1 FXS setting User ID: FXS Line number (TEL1 to TEL4) User Type: The line type, FXO or FXS Line State: Set to active if you would like to use this line. Otherwise, set to Inactive. Forward reason: Unconditional forward: forward the call all the time Busy forward: Forward the call when phone is busy. No answer forward: forward the call when the call does not answered after no answer timeout. Forward TEL: The forward telephone number for the selected reason No answer timeout: sec The no answer timeout will be used (default is 120 sec) Call waiting: Enable call waiting or not. When disable call waiting features, the second incoming call will be rejected. Reject Anonymous Call: Reject the anonymous incoming call or not Hot line: Enable to disable hot line feature Hot line TEL: The number to be dialed automatically after the user pickup the phone. Polarity Reversal generation: Enable Polarity Reversal for FXS as 45 billing signal or not. When a FXS calls to VOIP and answered by the VOIP, Wellgate 2504 will generate reverse signal to FXS as a billing start. When VOIP side disconnect first, Wellgate 2504 will reverse back as a billing stop signal. Current Drop generation: Enable current drop (0 voltage) when VOIP is disconnected or not. Input(Encode)Gain: Adjust the volume from FXS to VOIP (default is 0 db) Output(Decode)Gain: Adjust the volume from VOIP to FXS (default is 0 db) FAX Relay: Enable T.38 Fax Relay or not Voice mail subscription: enable voice mail subscription (MWI) or not. Caller ID mode: Inhibit: don’t send caller ID to analog phone. Transparent: send caller ID to analog phone. SIP caller ID mode: Inhibit: don’t send caller ID to VOIP SIP Transparent: send caller ID to VOIP SIP Register Type: Register: register to proxy. If it is not registered to SIP proxy, the FXS line still can use SIP trunk for VOIP call. Predefine: When it is set to predefine, Wellgate 2504 will not send register message out. Internal: When it is set to internal, Wellgate 2504 does not send register message out, the FXS line still can use SIP trunk for VOIP call or call locally. TEL No: The registrar telephone number User ID: The SIP user ID for register and call making User Password: The SIP password for register and call making Display Name: The SIP display name 46 7-2 SIP Proxy The SIP proxy server defined here is dedicated used for FXS lines. Figure 7-2 FXS setting Domain: The SIP domain for register or call making Primary proxy server: Primary SIP registrar server address Primary proxy server port: Primary SIP registrar server port number Outbound Proxy server: Primary outbound proxy server address Outbound Proxy server port: Primary outbound proxy server port number Primary Proxy server keep Alive: using through NAT and keep the port. Keep Alive Time (sec): Specify of times send sip register message to proxy server. Secondary Proxy: Enable secondary proxy or not. When enable it, the primary and secondary proxy will be registered at the same time. Secondary proxy server: Secondary SIP registrar server address Secondary proxy port: Secondary SIP registrar server port number Secondary outbound Proxy server: Secondary outbound proxy server address Secondary outbound Proxy server port: Secondary outbound proxy server port number Register Expire: SIP register time to live Primary Proxy server keeps Alive: using through NAT and keep the port. Keep Alive Time (sec): Specify of times send sip register message to proxy server. 47 7-3 Caller ID The call ID stand for the phone Figure 7-3 Caller ID setting Caller ID Mode: Caller ID mode to be used for phone (FSK Bellcore/FSK ETSI/DTMF) Polarity Reverse before caller ID: start polarity reverse before send the caller ID Dual tone before caller ID: Send dual tone before caller ID (for FSK ETSI use only) Caller ID present: The timing to send the caller ID (Before first ring/after first ring/after first short ring) DTMF caller ID start digit: specify the DTMF caller ID start digit (default is D, the range is A to D and #) DTMF caller ID stop digit: specify the DTMF caller ID start digit (default is C, the range is A to D and #) 48 7-4 Others Flash time and current drop generation time Figure 7-4 Others setting Min flash time(80~800msec): Specify the value of the flash (low), If the phone-set’s flash time is smaller than the Flash Low setting, the flash will be ignored. MAX flash time (80~800msec): Specify the value of the flash (high), if the phone-set’s flash time is larger than the Flash high setting, the flash will be handled as hang-up. Current Drop Times (msec): Specify the value of the current drop times (generate – for FXS / detect – for FXO). 49 CH8 SIP Trunk The administrator needs to set the SIP trunk for VOIP outgoing call and incoming call. There are up to 4 SIP trunk can be used for whole system. Figure 8-0 SIP Trunk setting Trunk ID: SIP trunk ID 1 to 4 Register Type: Register type is predefine or register TEL No: The Tel no for the SIP account Proxy Server: The SIP proxy server Proxy Server port: The SIP proxy server port Outbound Proxy: The SIP outbound proxy sever Outbound Server Port: The SIP outbound proxy server port 50 8-1 Create SIP Trunk Figure 8-1 SIP Trunk page Trunk ID: SIP trunk ID 1-4 Register Type: Whether this account need register or not Register: When it is set to register, Wellgate 2504 will send REGISTER message to SIP proxy server for registration. Predefine: When it is set to predefine, Wellgate 2504 will NOT send REGISTER message out. Domain: The SIP domain for register or call making Proxy Server: SIP registrar server address Proxy Server Port: SIP registrar server port number Outbound Proxy Server: outbound proxy server address Outbound Proxy server port: outbound proxy server port number Register Expires: the default register expires for negotiation TEL No: The registrar telephone number User ID: The SIP user ID for register and call making User Password: The SIP password for register and call making Display Name: The SIP display name Reject Anonymous Call: Reject the anonymous call Outgoing Caller ID: The outgoing SIP caller ID mode. Display Name: The display name will be set according to the following type. None: No display name will be used SIP display name: The display name will be the Display Name set in this SIP trunk. SIP user ID: If the SIP user ID is set, the SIP user ID set in this SIP trunk will be used and the domain/SIP proxy will be the host 51 part. The SIP FROM header’s URL will be the SIP_User_ID@Domain or SIP_User_ID@SIP_Proxy_Server. Keep Alive: Enable or Disable it. Keep Alive Time (sec): Specify of times send sip register message to proxy server. Note: please don’t delete sip trunk, even it is unless at all, because it have to be used with Route plan. 52 CH9 Route Plan The core of Wellgate 2504 is the routing policy. The policy is based on incoming call type/target, length and prefix to determinate the outgoing call process. For VOIP incoming call, it can send to FXS interface and vice versa. For FXS interface, it could be routed to VOIP and vice versa. You can ignore the routing plan if you don’t need it for FXS interface. Figure 9-0 Route Plan page Incoming Call Type: Incoming call type (VOIP or FXS) Matched Prefix: matched DNIS (called number) prefix Matched Incoming List: matched DNIS incoming interface target Matched Length: matched DNIS (called number) length Outgoing Type: The outgoing call type (FXS or VOIP) Export: backup route plan setting. Import: reload route plan setting. 53 9-1 Create Route Plan Click Route Plan and Click new to create a new routing policy. Figure 9-1 Route Plan setting Incoming Call Type: Incoming call type VOIP: The incoming SIP call type FXS: The FXS extensions incoming call type Matched Prefix: matched DNIS (called number) prefix Matched Incoming List: matched DNIS incoming interface target For VOIP incoming call type, the incoming target will be the SIP trunk ID. Only the call from the selected SIP Trunk will be accepted for this route. For FXS incoming call type, the incoming target will be the line ID (T1 to T24). Only the call is coming from the selected line will be accepted for this route. Matched Length: matched DNIS (called number) length. For ignoring the length, please set to 0. No Answer Timeout: How long the hunting will continue to next when the called target doesn’t answer. Create Route Plan>Primary Route Outgoing Type: Outgoing call type (FXS or VOIP) Hunting Type: The hunting method will be used for this route. Priority Ring: The call will be hunted based on the routing list order one by one. 54 Cyclic Ring: The call will be hunted based on the cyclic basis. This is the recommended method. Routing List: The routing target list will be used for this route. DM Group: Select DM group 1 to 4 in case it requires a DM (for example remove the prefix) before to make the call. Create Route Plan>Backup Route Backup Route Active: Active the backup route or not. Outgoing Type: The backup route outgoing call type. Hunting Type: The hunting method will be used for this route. Please refer to the Primary Route. Routing List: The backup routing target list will be used for this route. Route DM Group: Select DM group 1 to 4 in case the backup required the DM before to make the call. The DNIS is unchanged by the primary route DM and same as the DNIS before routing. For example, the DNIS is 886282265699 and primary DM group remove 886 and use it (DNIS = 282265699) to make call. When backup route is started, the DNIS is still unchanged as 886282265699. This makes the DM easy to predict and implement. 2 special default route, “VOIP Default Route” and “FXS default Route”, are used as the default routing when there is no any other routing are matched. It is not recommended to disable these 2 default route. The FXS default route is used when a FXS outgoing call’s default routing. VOIP default route is used for a VOIP incoming call’s default routing. 55 CH10 Status Wellgate 2504 provides the system status here. Figure 10-0 Status page 10-1 Device States See the figure 10-0 Status page Model: The model number MAC-Address: The MAC address of Wellgate 2504 Network Type: The Network Interface Type Settings IP-Address: IP address is using IPV6 IP-address: display IPV6 address Firmware: The firmware version and release information 56 10-2 Line States This page shows the each line’s current status. Figure 10-2 Line Status Line: L1 to L4 Account: display each line number Registered: display each line register status. Call State: The line status for this line Refresh Interval (second): The time to refresh the status 57 10-3 SIP Trunk States Figure 10-3 SIP Trunk Status Account: SIP trunk account Registered: The SIP trunk register status Concurrent Call: The concurrent calls are used for this SIP trunk Refresh Interval (second): The time to refresh the status 58 CH11 Maintenance Wellgate 2504 can be managed by this management page for upgrading firmware or reset. Figure 11-0 Maintenance Backup: Backup the system settings for restoring purpose Restore: Restoring the backup setting back to Wellgate 2504 Reset to Default: Reset system setting to factory default Quick-Reset: Warm Reset without reboot Wellgate 2504 Reboot: reboot Wellgate 2504 11-1 Firmware Update This maintenance page provides the firmware upgrade features. Figure 11-1 firmware update Firmware Update: Upgrade the new firmware through web page 59 Appendix A--- System Recovery Wellgate 2504 use dual firmware image to ensure the system stabilities. In most of case, you will not encounter the system failed to boot issue. Normally, the user should able to use Web page to login and upgrade the firmware through it. If you are not able to do it, please following the following steps for recovery. 1. 2. 3. 4. 5. Start the WG2540 and to check the STATUS led is up or not. If STATUS led is ON, please press the reset button for 5 seconds to reset to default. After all LED are light up, the system is back to factory settings. Change your PC IP address to 192.168.123.111 and network set to fix IP address mode. Connect your PC to WAN port and use http://192.168.123.123 to upgrade the firmware. Make sure you are using Micrsoft IE 6 or later version. Do not support FireFox Web browser. If you cannot login to the web page through 192.168.123.123. Open a command line windows and type “telnet 192.168.123.123”. If you can see the following display, go to the next step. Otherwise, please contact Welltech FAE for RMA (Repair). Prepare a TFTP server for firmware download as follows download tftp server http://www.welltech.com/support/voip/TFTP/TFTP_Server.zip or http://tftpd32.jounin.net/tftpd32_download.html - start tftp server 60 6. download the firmware into tftp data directory In the telnet terminal, do the following command 1. __dmctw 2. cd /config_fs 3. rm -f wg25*.bin 4. tftp –g –r wg25.1.0.bin 192.168.123.111 61 7. 4. copy firmware successfully 5. reboot Check whether the system was recovered or not 62 Appendix B --- HTTP auto provisioning Get the http provisioning packet from Welltech and start the provisioning as follows: Step 1: build mac list for mass configuration file generation Please open the “wg2504 MAC.csv gotten from Welltecg by using Microsoft Excel. You can refer the picture below. Normally, you should get all required configuration mac list from Welltech and use it for configuration file generation. For FXS> The wg2504 MAC.csv contains most frequently changed parameters as following: MACAddress: Wellgate 2504 MAC Address fxs1.displayname ~ fxs4.displayname: display name for each line fxs1.password ~ fxs4.password: user password for register to SIP proxy for each line fxs1.telno ~ fxs4.telno: tel no for each line fxs1.userid ~ fxs4.userid: user id for register to SIP proxy for each line Please save and close it. Step 2: create a template configuration file Open the “wg2504 Parameter.txt” getting from Welltech and make the required change. Please at least make the changes for those provisioning and SIP proxy settings. For detail, please refer the comments of “wg2504 Parameter.txt”. Step 3: Make the change for wegencfg.ini as follows if necessary # Template File BaseFile=.\wg2504 Parameter.txt # MAC list file ListFile=.\wg2504 MAC.csv # 0: Off, 1: On Encrypt=0 63 Step 4: Generate the individual configuration file. Double click the “wtgencfg.exe”, it will generate the configuration file for each MAC list in “MAC address.cfg” as the following pictures. Step 5: Put the “*.cfg” file into http or ftp directory. Set the provisioning settings in Wellgate 2504 and reboot to test it. You can use the hfs for http file server. It can be download from http://www.rejetto.com/hfs/. Note: please link it to download provision file. More information please refers “wg2504 Parameter.txt”. http://www.welltech.com/support/voip2/SIP%20series/FXSO%20series/25x x/provision/2504/2504_Provision.zip 64 Appendix C--- WellGate 2504 (4-FXS) and WellGate 2540(4-FXO) in peer to peer mode with hotline by port to port application. Purpose This paper is going to describe how to configure FXO to FXS in peer to peer mode with hotline function to link from one desire port at FXO via SIP IP link to remote FXS desire port. This application is widely used to extend traditional PABX extension from one location to remote office via IP Link which could be VPN, Private network, fiber link or Wireless network. Here is an typical diagram of this application at Figure 1. Figure 1. Before start to configure of both FXO and FXS gateway, we have assigned the following parameters to both devices as follows. Please note that both IP addresses at FXO and FXS gateway’s WAN port should be able to see each other. Both FXO and FXS gateway CAN NOT install behind Router or Firewall or IP Sharing. WellGate 2504 (4-FXS Gateway ) information : IP address : 192.168.18.201 Line number : 501, 502, 503 and 504 65 WellGate 2540 (4-FXO Gateway ) information : IP address : 192.168.23.23 SIP Line number : 1001, 1002, 1003 and 1004 FXO Telephone Number : default is Blank PABX Extension number 201, 202, 203 and 204 which were connected to Port #1 to #4 at FXO Gateway. WellGate 2504 (FXS Gateway) configuration Step 1: Configure static IP address to WellGate 2504, like below Figure 2. For example: Set static IP address of 192.168.18.201 at WAN port on Device Setting Network of WellGate 2504 WEB page. Figure 2. Step 2: Go to VOIP Setting SIP to select the “Accept Proxy Only” feature to NO and make sure to setup the SIP Local Port number. In this example, the SIP local port is 8080. See Figure 3. This port number should be the same as Phone book configuration SIP port number. Figure 3. Step 3: Set the FXS line’s information to each port ( Line ID is the FXS’s port number at Figure 4). Enable Hotline feature at FXS gateway to port #1 and enter HOT LINE TEL 66 field to 1001 which is WellGate 2540 FXO port 1 number. This command let FXS port #1 point to remote FXO port #1 directly. Continue to configure FXS port number 2 to 4 as following example at Modify Line Setting web page. See Figure 5. Enter HOT LINE TEL field to 1002 which is WellGate 2540 FXO port 2 number. (This command let FXS port #2 point to remote FXO port #2 directly.) Enter HOT LINE TEL field to 1003 which is WellGate 2540 FXO port 3 number. (This command let FXS port #3 point to remote FXO port #3 directly.) Enter HOT LINE TEL field to 1004 which is WellGate 2540 FXO port 4 number. (This command let FXS port #4 point to remote FXO port #4 directly.) Step 4: Go to Modify Line Setting webpage (See Figure 5) of FXS gateway at Port #1 (LINE ID 1) to continue setting of port #1. Select Register Type to “predefine”. Enter FXS port #1 information as follows. TEL No : 501 User ID : 501 User password: 501 Display Name: 501 Enter FXS port #2 information as follows. TEL No : 502 User ID : 502 User password: 502 Display Name: 502 Enter FXS port #3 information as follows. TEL No : 503 User ID : 503 User password: 503 Display Name: 503 Enter FXS port #4 information as follows. TEL No : 504 User ID : 504 User password: 504 Display Name: 504 Step 5: Select HOT Line to Enable at webpage (See Figure 5) of Line Setting at FXS Gateway. And enter HOT Line TEL at 1001 which is WellGate 2540 FXO port #1 number. For example: The FXS port 1 number is 501, FXS port 2 is 502, FXS port 3 is 503, FXS port 4 is 504. FXS port 1 number 501 hotline to FXO SIP Trunk 1 which number is 1001, 67 FXS port 2 number 502 hotline to FXO SIP Trunk 2 which number is 1002, FXS port 3 number 503 hotline to FXO SIP Trunk 3 which number is 1003, FXS port 4 number 504 hotline to FXO SIP Trunk 4 which number is 1004, See Figure 4. Figure 4. Figure 5. Step 6: set the SIP Proxy information on FXS Setting SIP Proxy. See Figure 6. For example: Set the SIP Proxy Server’s IP address at 192.168.23.23, Proxy port number at 8080 and Outbound Proxy server port number at 8080 as well which were FXO’s IP address and SIP port number. Note: You have to fill in remote FXO Gateway’s IP address and port number at this step. See figure 6. 68 Figure 6. Step 7: set WellGate 2540 FXO number and IP address on FXS gateway’s webpage Dialing Plan Phone Book. See Figure 7. For example: the WellGate 2540 FXO port 1 number is 1001, SIP local port is 8080. The FXS gateway’s phone Book format is as follows. FXO_line_number@FXO_ip_address:sip_port number. At this example, the FXS gateway phone book should configure four ports as follows. Port 1 configure to [email protected]:8080 Port 2 configure to [email protected]:8080 Port 3 configure to [email protected]:8080 Port 4 configure to [email protected]:8080 Note: The Name field of FXS Gateway’s phone book should be remote FXO gateway’s port number as 1001 to 1004. Don’t key in text format here. It should be same as the remote FXO gateway’s port number. Figure 7. 69 WellGate 2540 (FXO Gateway) configuration Step 1: set static IP address to WellGate 2540 FXO gateway’s WAN port as following picture. See Figure 8. For example: Set static IP address 192.168.23.23 on Device Setting Network of WellGate 2540 WEB page. Figure 8. Step 2: Go to VOIP Setting SIP to select the “Accept Proxy Only” feature to NO and make sure to setup the SIP Local Port number to 8080. See Figure 9. Figure 9. Step 3: Set the FXO SIP line’s information to each line. Go to FXO Setting webpage of WellGate 2540 FXO Gateway and configure each line by selecting Line ID from 1 to 4. See Figure 10. Enable Hotline feature by selecting Incoming Call Handling to Hot Line and give remote WellGate 2504 FXS gateway port 1 number to 501. For example: FXO SIP port 1 number 1001 hotline to remote FXS port 1 number 501 directly. 70 FXO SIP port 2 number 1002 hotline to remote FXS port 2 number 502 directly. FXO SIP port 3 number 1003 hotline to remote FXS port 3 number 503 directly. FXO SIP port 4 number 1004 hotline to remote FXS port 4 number 504 directly. Figure 10. Step 4: Set the SIP Trunk information to WellGate 2540 by going to SIP Trunk Modify SIP Trunk webpage. See Figure 11. 1. Select Register Type to Predefine and key in the Proxy Server IP address at 192.168.18.201 and port 8080 which are remote FXS Gateway’s IP address and SIP port number. 2. Next, configure each SIP Trunk number, user ID, password and display name to four SIP Trunks as following examples. See Figure 11. Enter SIP Trunk #1 information as follows. TEL No : 1001 User ID : 1001 User password: 1001 Display Name: 1001 Enter SIP Trunk #2 information as follows. TEL No : 1002 User ID : 1002 User password: 1002 Display Name: 1002 Enter SIP Trunk #3 information as follows. TEL No : 1003 71 User ID : 1003 User password: 1003 Display Name: 1003 Enter SIP Trunk #4 information as follows. TEL No : 1004 User ID : 1004 User password: 1004 Display Name: 1004 3. Select “2 Stage Dialing” at “DNIS is Register TEL” webpage. When user picks up the handset from FXS port #1 of WellGate 2504, you should hear Dial Tone from PABX extension 201 which was connected to FXO Line #1. And it works like this analog phone was connected at remote PABX’s extension 201. See Figure 11. If set “1 stage dialing” in here, FXO will dial out line number 1001 to PABX automatically when user picks up the handset from FXS port #1 of WellGate 2504. Figure 11. 72 Step 5: Set Route Plan to each FXO line. Disable the “VOIP Default Route” first. Figure 12. Set the Incoming Call Type to VOIP; Matched Prefix number from 1001 to 1004; Matched Length to 0 and Outgoing Type to FXO. See Figure 12. For example: Configure Route Plan to each line of FXO Gateway. a. Line #1 of FXO Gateway setting, see Figure 13. An FXS port 1 incoming call routes to FXO port 1 configuration example. Incoming Call Type : VOIP Matched Prefix : 1001 Matched Length : 0 No Answer Timeout : 30 (MUST be longer than 10 seconds). Outgoing Type : FXO Hunting Type : selected anyone. Routing List : 01. Line 1 ; 02. None. ; 03. None ; 04. None. Routing List is going to select the first priority of Line number 1 to 4. At this application, Only Line 1 is allowed to connect with remote FXS telephone 1. 73 Figure 13. b. Line #2 of FXO Gateway setting, see Figure 14. An FXS port 2 incoming call routes to FXO port 2 configuration example. Incoming Call Type : VOIP Matched Prefix : 1002 Matched Length : 0 No Answer Timeout : 30 (MUST be longer than 10 seconds). Outgoing Type : FXO Hunting Type : selected anyone. Routing List : 01. Line 2 ; 02. None. ; 03. None ; 04. None. Figure 14. c. Line #3 of FXO Gateway setting, see Figure 15. An FXS port 3 incoming call routes to FXO port 3 configuration example. Incoming Call Type : VOIP Matched Prefix : 1003 Matched Length : 0 No Answer Timeout : 30 (MUST be longer than 10 seconds). Outgoing Type : FXO Hunting Type : selected anyone. Routing List : 01. Line 3 ; 02. None. ; 03. None ; 04. None. 74 Figure 15. d. Line #4 of FXO Gateway setting, see Figure 16. An FXS port 4 incoming call routes to FXO port 4 configuration example. Incoming Call Type : VOIP Matched Prefix : 1004 Matched Length : 0 No Answer Timeout : 30 (MUST be longer than 10 seconds). Outgoing Type : FXO Hunting Type : selected anyone. Routing List : 01. Line 4 ; 02. None. ; 03. None ; 04. None. Figure 16. 75 4. Configure incoming Ring Cadence to FXO Gateway When you connect WellGate 2540 FXO gateway Lines to local PABX’s extension or PSTN switch, please go to WellGate 2540 webpage setting at VOIP Advance Ring to configure proper Ring Cadence ( Ring ON time and Ring OFF time ) according to the PABX or PSTN ring Cadence specification. Without configuring Ring Cadence to FXO gateway properly according to PABX or PSTN Ring Cadence, FXO may detect Ring signal in a strange behavior and cause abnormal operation. WellGate 2540 factory default Ring Cadence setting is 2 seconds ON, 4 seconds OFF. Some PABX or PSTN provides 1 second ON and 3 seconds OFF Ring Cadence. In this case, please configure WellGate 2540 Ring Cadence to 1 second ON and 3 seconds OFF to match incoming Ring signal. See Figure 17. See Figure 17. 5. Enable Caller ID function at FXO and FXS gateway. The Caller ID configuration at FXO gateway should be configured to match PABX extension or local PSTN Caller ID incoming signal in order to carry this signal to remote FXS gateway to display at FXS analog phone set. Of course, the remote FXS Gateway also has to enable Caller ID generation function ( see Figure 21. ) Here are steps to enable FXO Caller ID detection specification and enable FXS gateway Caller ID generation steps. Step 1: Make sure the Caller ID mode you have configured to WellGate 2540 FXO gateway is the same as PABX extension or local PSTN switch which WellGate 2540 FXO Line ports have connected. If you don’t know what Caller ID mode you need to configure at FXO gateway, please consult to PABX suppliers or PSTN local switch technician to support you. In global market, there are several Caller ID modes which are most used such as Bellcore FSK, ETSI FSK, ETSI DTMF, Danish DTMF, India DTMF, Brazilian DTMF. See Figure 18. 76 See Figure 18. Step 2: Go to FXO Gateway webpage configuration at SIP Trunk Modify SIP Trunk to enable Outgoing Caller ID with both Display Name: PSTN Caller ID and User ID: PSTN Caller ID as following Figure 19. After this configuration, FXO gateway send detected Caller ID signal from PABX or PSTN Lines to remote FXS gateway. There are additional two options at Display Name and User ID to select what number are going to send to remote FXS gateway. Here are summary of three options. a. b. c. PSTN Caller ID : Deliver Line number from PSTN or PABX extension. At this example, they are number from 201 to 205. See Figure 1. And FXO Caller ID function should be able to detect Caller ID signal correctly. SIP Display Name : See Figure 11 of four SIP Trunk numbers. At this example, they are number from 1001 to 1004. FXO TEL NO. : See Figure 20 to configure TEL NO from FXO Setting FXO Line Modify Line Setting TEL NO. Here, default value is blank. This option allows you to configure your desire Line number to deliver to remote FXS gateway. 77 See figure 19. FXO Gateway Caller ID Mode. Figure 20. FXO Telephone Number. Step 3: Enable Caller ID generation at WellGate 2504 FXS gateway. See Figure 21. Go to FXS Setting FXS Line Caller ID Mode to select Transparent to enable Caller ID generation. After enable this command, analog telephone set is able to display Caller ID either FXS phone number (at this example, they are 501 to 504) or display number which were sent from FXO gateway ( PSTN, SIP Trunk or FXO Line number). 78 Step 4: Select FXS gateway’s Caller ID Mode. See Figure 22 and 23. FXS Gateway Caller ID generation is able to configure which Caller ID mode in order to match analog phone set’s Caller ID specification. Go to FXS Setting Caller ID Caller ID Mode to select one of Caller ID Mode ( DTMF, FSK Bellcore, FSK ETSI, See Figure 23 ). There are other options you may need to pay attention at Polarity Reverse Before Caller ID, Dual Tone Before Caller ID, Caller ID Present, DTMF Caller ID start and stop digit. See Figure 22. Figure 21. Caller ID feature enable. Figure 22. Select Caller ID Mode. 79 Figure 23. Three options of Caller ID Mode. 80 6. Release FXO Line from PSTN or PABX extension after call was dropped. FXO analog interface detect disconnect tone which was sent from PABX extension or PSTN line to release tip/ring phone wire. In other word, the FXO line can only drop call after detect an effective disconnect tone. In FXO gateway webpage configuration, Go to VOIP Setting Tone to configure Disconnect 1 and Disconnect 2 in which disconnect tone are needed to match with PABX or PSTN disconnect tone. See figure 24. For details description, please refer to User manual for 2504 and 2540 firmware ver 2.01 at page 31 in details. You can also go to Country Template to select default setting by each country. Figure 24. Disconnect tone table. WellGate 2540 supports an alternative feature to release FXO port by detection Loop Current Drop signal. Go to FXO Setting Select FXO Line Modify Line Setting Current Drop for Disconnect to YES to enable this feature. Once calling user drop this call, PSTN or PABX may drop Loop Current signal for about 300 msec (default setting) to inform FXO interface. To detect Loop current drop duration can be changed. Go to FXS Setting Others Current Drop Time. See Figure 26. This feature depends on the PSTN switch or PABX you are using. See Figure 25 at webpage configuration. 81 Figure 25. Loop Current Drop to release FXO port Figure 26. Loop Current Drop detection Time. 82 7. FLASH command generation and detection on FXO and FXS gateway. FLASH feature is widely used for PABX extension to implement PABX’s advanced features such as Call Transfer, Call Hold, Conference, Forwarding or Call Park and others. PABX relies on extension’s analog phone set to generate Flash time to inform PABX this is an FLASH command. In this FXO+FXS P2P Hotline application, FXS needs to detect a FLASH command from analog phone set and transmit to FXO gateway via VoIP network. Then, FXO generates an equivalent Flash time to PABX. Here are step to step guidance to configure this function at both FXO and FXS gateway. Step 1 : Setup FXS Flash detection time range. Since FLASH command was initialized from analog phone set, check what flash time this phone set can generate. Then, configure FXS gateway flash time detection range. See Figure 27 as follows. Go to FXS Setting Others setup Minimum and Maximum Flash Time range. Note : the analog phone flash time should be located inside FXS gateway setting range to detect an Flash command correctly. Once FXS detect this command, it sends to FXO gateway via SIP IP protocol automatically. Figure 27. Setup FXS Flash detection time range. Step 2 : Setup FXO Flash time generation. Go to FXO Setting FXO Line Modify Line Setting Flash Time (msec). See Figure 28. Flash time has to match PSTN or PABX Flash command specification. Consult to PSTN or PABX technician to fill in proper time. 83 Figure 28. Setup FXO Flash time generation. 84