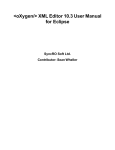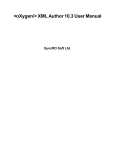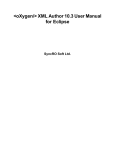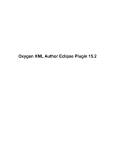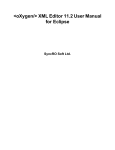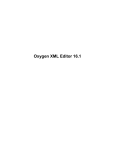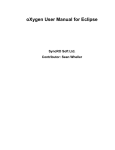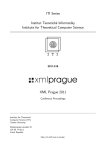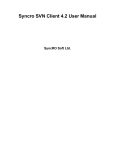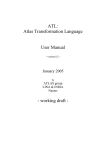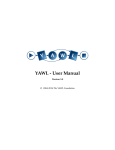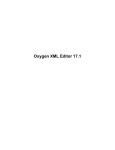Download XML Editor 11.2 User Manual
Transcript
<oXygen/> XML Editor 11.2 User Manual SyncRO Soft Ltd. <oXygen/> XML Editor 11.2 User Manual SyncRO Soft Ltd. Copyright © 2002-2009 SyncRO Soft Ltd. All Rights Reserved. <oXygen/> XML Editor User Manual Copyright © 2009 Syncro Soft SRL All rights reserved. No parts of this work may be reproduced in any form or by any means - graphic, electronic, or mechanical, including photocopying, recording, taping, or information storage and retrieval systems - without the written permission of the publisher. Products that are referred to in this document may be either trademarks and/or registered trademarks of the respective owners. The publisher and the author make no claim to these trademarks. While every precaution has been taken in the preparation of this document, the publisher and the author assume no responsibility for errors or omissions, or for damages resulting from the use of information contained in this document or from the use of programs and source code that may accompany it. In no event shall the publisher and the author be liable for any loss of profit or any other commercial damage caused or alleged to have been caused directly or indirectly by this document. Many of the designations used by manufacturers and sellers to distinguish their products are claimed as trademarks. Where those designations appear in this book, and SyncRO Soft Ltd., was aware of a trademark claim, the designations have been printed in caps or initial caps. While every precaution has been taken in the preparation of this book, the publisher assumes no responsibility for errors or omissions, or for damages resulting from the use of the information contained herein. Third party software components are distributed in the <oXygen/> installation packages, including the Java Runtime Environment (JRE), DocBook DTD and stylesheets. This product includes software developed by the Apache Software Foundation (http://www.apache.org [http://www.apache.org]): the Apache FOP, Xerces XML Parser and Xalan XSLT . This product includes software with copyright (C) 2002-2008 Yutaka Furubayashi (Pokapoka Dream Factory). These products are not the property of SyncRO Soft Ltd.. To the best knowledge of SyncRO Soft Ltd. owners of the aforesaid products granted permission to copy, distribute and/or modify the software and its documents under the terms of the Apache Software License, Version 1.1. Other packages are used under the GNU Lesser General Public License. Users are advised that the JRE is provided as a free software, but in accordance with the licensing requirements of Sun Microsystems. Users are advised that SyncRO Soft Ltd. assumes no responsibility for errors or omissions, or for damages resulting from the use of <oXygen/> and the aforesaid third party software. Nor does SyncRO Soft Ltd. assume any responsibility for licensing of the aforesaid software, should the relevant vendors change their terms. By using <oXygen/> the user accepts responsibility to maintain any licenses required by SyncRO Soft Ltd. or third party vendors, unless SyncRO Soft Ltd. declares in writing that the <oXygen/> license is inclusive of third party licensing. Printed: November 2009 Special thanks to: Sean Wheller for his initial contribution to this User Manual. Table of Contents 1. Introduction .................................................................................................................................... 1 Key Features and Benefits ............................................................................................................. 1 About the <oXygen/> User Manual ................................................................................................. 2 2. Installation ...................................................................................................................................... 4 Installation Requirements .............................................................................................................. 4 Platform Requirements ......................................................................................................... 4 Operating System, Tools and Environment Requirements ............................................................ 4 Operating System ........................................................................................................ 4 Tools ......................................................................................................................... 4 Environment Prerequisites ............................................................................................. 4 Installation Instructions ................................................................................................................. 5 Unattended installation ......................................................................................................... 7 Setting a parameter in the startup script .................................................................................... 8 Starting the application ................................................................................................................. 9 Obtaining and registering a license key ............................................................................................ 9 Named User license registration ............................................................................................. 9 How floating (concurrent) licenses work ................................................................................. 10 How to install the <oXygen/> license server as a Windows service ...................................... 12 How to release a floating license ................................................................................... 13 License registration with a registration code ............................................................................ 13 Unregistering the license key ........................................................................................................ 13 Upgrading the <oXygen/> application ............................................................................................ 13 Checking for new versions ........................................................................................................... 14 Uninstalling the application ......................................................................................................... 14 Unattended uninstall ........................................................................................................... 14 Performance problems ................................................................................................................ 14 Large documents ................................................................................................................ 14 External processes .............................................................................................................. 15 Display problems on Linux/Solaris ........................................................................................ 15 3. Getting started ............................................................................................................................... 16 Supported types of documents ...................................................................................................... 16 Getting help .............................................................................................................................. 16 Perspectives .............................................................................................................................. 16 Editor perspective .............................................................................................................. 17 XSLT Debugger Perspective ................................................................................................ 18 XQuery Debugger Perspective .............................................................................................. 20 Database perspective .......................................................................................................... 21 Tree Editor perspective ....................................................................................................... 22 Dockable views and editors .......................................................................................................... 24 4. Editing documents .......................................................................................................................... 26 Working with Unicode ................................................................................................................ 26 Opening and saving Unicode documents ................................................................................. 26 The Unicode toolbar ........................................................................................................... 27 Opening and closing documents .................................................................................................... 28 Creating new documents ..................................................................................................... 28 The New dialog ......................................................................................................... 28 Creating Documents based on Templates ........................................................................ 33 Saving documents .............................................................................................................. 34 Opening existing documents ................................................................................................ 34 Opening and Saving Remote Documents via FTP/SFTP/WebDAV ............................................... 35 Changing file permissions on a remote FTP server ........................................................... 38 iii <oXygen/> XML Editor 11.2 User Manual WebDAV over HTTPS ................................................................................................ 38 Opening the current document in a Web browser ...................................................................... 39 Closing documents ............................................................................................................. 40 Viewing file properties ........................................................................................................ 40 Editing XML documents ............................................................................................................. 40 Associate a schema to a document ......................................................................................... 40 Setting a schema for the Content Completion .................................................................. 40 Setting a default schema ...................................................................................... 40 Adding a Processing Instruction ............................................................................ 41 Associating a schema with the namespace of the root element .................................... 42 Learning document structure ........................................................................................ 42 Streamline with Content Completion ..................................................................................... 42 Code templates .......................................................................................................... 47 Content Completion helper panels ................................................................................. 47 The Model panel ................................................................................................ 47 The Element Structure panel ........................................................................ 48 The Annotation panel .................................................................................. 48 The Attributes panel ........................................................................................... 48 The Elements view ............................................................................................. 49 The Entities View ............................................................................................... 49 Validating XML documents ................................................................................................. 50 Checking XML well-formedness .................................................................................. 50 Validating XML documents against a schema .................................................................. 52 Marking Validation Errors ................................................................................... 52 Validation Example ............................................................................................ 53 Caching the Schema Used for Validation ................................................................ 54 Validate As You Type .......................................................................................... 54 Custom validation of XML documents ................................................................... 54 Linked output messages of an external engine ................................................. 56 Validation Scenario ............................................................................................ 56 Sharing the Validation Scenarios. Project Level Scenarios .......................................... 59 Validation Actions in the User Interface .................................................................. 59 References to XML Schema specification ............................................................... 60 Resolving references to remote schemas with an XML Catalog ................................... 61 Document navigation .......................................................................................................... 61 Quick document browsing using bookmarks .................................................................... 61 Folding of the XML elements ....................................................................................... 62 Outline View ............................................................................................................. 63 XML Document Overview ................................................................................... 63 Outliner filters ................................................................................................... 63 Modification Follow-up ....................................................................................... 64 Document Structure Change ................................................................................. 64 The popup menu of the Outline tree ............................................................... 65 Document Tag Selection ...................................................................................... 65 Navigation buttons ..................................................................................................... 66 Using the Go To dialog ............................................................................................... 66 Grouping documents in XML projects ................................................................................... 66 Large Documents ....................................................................................................... 66 Creating an included part ..................................................................................... 67 Using the Project view ................................................................................................ 68 Team Collaboration - Subversion .......................................................................... 70 Project Level Settings ......................................................................................... 70 Including document parts with XInclude ................................................................................ 70 Working with XML Catalogs ............................................................................................... 72 iv <oXygen/> XML Editor 11.2 User Manual Converting between schema languages ................................................................................... 73 Editing XML tree nodes ...................................................................................................... 76 Formatting and indenting documents (pretty print) ................................................................... 76 Viewing status information .................................................................................................. 78 Image preview ................................................................................................................... 79 Making a persistent copy of results ........................................................................................ 79 Locking and unlocking XML markup .................................................................................... 80 Adjusting the transparency of XML markup ............................................................................ 80 XML editor specific actions ................................................................................................. 80 Split actions .............................................................................................................. 81 Edit actions ............................................................................................................... 81 Select actions ............................................................................................................ 81 Source actions ........................................................................................................... 81 XML document actions ............................................................................................... 82 XML Refactoring actions ............................................................................................ 83 Smart editing ............................................................................................................ 84 Syntax highlight depending on namespace prefix ............................................................. 84 Editing XML Schemas ................................................................................................................ 85 XML Schema Text Editor .................................................................................................... 85 Special content completion features ............................................................................... 85 References to XML Schema specification ....................................................................... 85 XML Schema actions ................................................................................................. 86 XML Schema editor specific actions .............................................................................. 86 Flatten an XML Schema .............................................................................................. 86 XML Schema Diagram Editor .............................................................................................. 93 Introduction .............................................................................................................. 93 Navigation in the schema diagram ................................................................................. 94 Schema validation ...................................................................................................... 95 Schema editing actions ................................................................................................ 96 The Schema Outline View .......................................................................................... 103 The Attributes view ................................................................................................... 105 The Facets view ....................................................................................................... 106 Editing patterns ................................................................................................ 107 Edit Schema Namespaces .......................................................................................... 107 Schema Components ................................................................................................. 108 xs:schema ....................................................................................................... 108 xs:element ....................................................................................................... 108 xs:attribute ...................................................................................................... 111 xs:complexType ................................................................................................ 112 xs:simpleType .................................................................................................. 114 xs:group ......................................................................................................... 117 xs:attributeGroup ............................................................................................. 117 xs:include ....................................................................................................... 117 xs:import ........................................................................................................ 118 xs:redefine ...................................................................................................... 118 xs:notation ...................................................................................................... 118 xs:sequence, xs:choice, xs:all .............................................................................. 119 xs:any ............................................................................................................ 120 xs:anyAttribute ................................................................................................ 120 xs:unique ........................................................................................................ 121 xs:key ............................................................................................................. 121 xs:keyRef ........................................................................................................ 122 xs:selector ...................................................................................................... 122 xs:field ........................................................................................................... 123 v <oXygen/> XML Editor 11.2 User Manual Constructs used to group schema components ........................................................ 123 Attributes ................................................................................................ 123 Constraints ............................................................................................. 123 Substitutions ............................................................................................ 124 Create an XML Schema from a relational database table .......................................................... 124 XML Schema Instance Generator ........................................................................................ 124 Running the XML instance generator from command line ................................................ 129 XML Schema regular expressions builder ............................................................................. 130 Generating documentation for an XML Schema ..................................................................... 132 Generate documentation in HTML format ..................................................................... 135 Generate documentation in PDF, DocBook or a custom format .......................................... 138 Generating documentation from the command line ......................................................... 138 Searching and refactoring actions ........................................................................................ 141 Resource Hierarchy/Dependencies View ............................................................................... 144 Component Dependencies View .......................................................................................... 147 Linking between development and authoring ......................................................................... 148 Editing Relax NG schemas ......................................................................................................... 148 Relax NG schema diagram ................................................................................................. 148 Introduction ............................................................................................................ 148 Full model view ....................................................................................................... 148 The symbols used in the schema diagram ...................................................................... 149 Logical model view .................................................................................................. 150 Actions available in the diagram view .......................................................................... 151 Relax NG Outline view ............................................................................................. 152 Relax NG editor specific actions ......................................................................................... 152 Searching and refactoring actions ........................................................................................ 152 Resource Hierarchy/Dependencies View ............................................................................... 153 Component Dependencies View .......................................................................................... 155 Configuring a custom datatype library for a RELAX NG Schema .............................................. 156 Linking between development and authoring ......................................................................... 156 Editing NVDL schemas ............................................................................................................. 156 NVDL schema diagram ..................................................................................................... 157 Introduction ............................................................................................................ 157 Full model view ....................................................................................................... 157 Actions available in the diagram view .......................................................................... 158 NVDL Outline view .................................................................................................. 158 NVDL editor specific actions ............................................................................................. 158 Searching and refactoring actions ........................................................................................ 158 Component Dependencies View .......................................................................................... 159 Linking between development and authoring ......................................................................... 160 Editing XSLT stylesheets ........................................................................................................... 160 Validating XSLT stylesheets ............................................................................................... 160 Custom validation of XSLT stylesheets ......................................................................... 160 Associate a validation scenario .................................................................................... 161 Content Completion in XSLT stylesheets .............................................................................. 161 Content Completion in XPath expressions ..................................................................... 162 Tooltip Helper for the XPath Functions Arguments ................................................. 165 Code templates ........................................................................................................ 166 The XSLT/XQuery Input View ............................................................................................ 166 The XSLT Input View ............................................................................................... 166 The XSLT Outline View .................................................................................................... 168 XSLT Stylesheet documentation support ............................................................................... 169 Generating documentation for an XSLT Stylesheet ................................................................. 170 Generate documentation in HTML format ..................................................................... 173 vi <oXygen/> XML Editor 11.2 User Manual Generate documentation in a custom format .................................................................. 176 Generating documentation from the command line ......................................................... 177 Finding XSLT references and declarations ............................................................................ 179 XSLT refactoring actions ................................................................................................... 180 Resource Hierarchy/Dependencies View ............................................................................... 181 Component Dependencies View .......................................................................................... 184 Linking between development and authoring ......................................................................... 185 Editing XQuery documents ........................................................................................................ 185 Folding in XQuery documents ............................................................................................ 185 Generating HTML Documentation for an XQuery Document ................................................... 185 Editing CSS stylesheets ............................................................................................................. 186 Validating CSS stylesheets ................................................................................................. 186 Content Completion in CSS stylesheets ................................................................................ 187 CSS Outline View ............................................................................................................ 187 Folding in CSS stylesheets ................................................................................................. 188 Formatting and indenting CSS stylesheets (pretty print) ........................................................... 188 Other CSS editing actions .................................................................................................. 188 Editing XProc Scripts ................................................................................................................ 188 SVG documents ....................................................................................................................... 189 The Standalone SVG Viewer. .............................................................................................. 190 The Preview Result Pane. ................................................................................................... 190 Integrating external tools ........................................................................................................... 191 Integrating the Ant tool ...................................................................................................... 191 Editing very large documents ...................................................................................................... 192 Insuficient memory ........................................................................................................... 192 Editing documents with long lines ............................................................................................... 192 Large file viewer ...................................................................................................................... 193 Hex Viewer ............................................................................................................................. 194 Scratch Buffer ......................................................................................................................... 195 Changing the user interface language ........................................................................................... 195 Handling read-only files ............................................................................................................ 195 5. Authoring in the tagless editor ......................................................................................................... 197 Authoring XML documents without the XML tags ......................................................................... 197 General Author Presentation ....................................................................................................... 198 Author views ................................................................................................................... 199 Outline view ............................................................................................................ 199 XML Document Overview ................................................................................. 200 Modification Follow-up ..................................................................................... 200 Document Structure Change ............................................................................... 200 The popup menu of the Outline tree ..................................................................... 200 Elements view ......................................................................................................... 201 Attributes view ........................................................................................................ 201 Entities view ........................................................................................................... 203 The Author editor ............................................................................................................. 203 Navigating the document content ................................................................................. 204 Displaying the markup ...................................................................................... 205 Bookmarks ..................................................................................................... 205 Position information tooltip ........................................................................................ 205 Displaying referred content ........................................................................................ 207 Finding and replacing text .......................................................................................... 208 Contextual menu ...................................................................................................... 208 Editing XML in <oXygen/> Author ............................................................................. 210 Editing the XML markup ................................................................................... 210 Editing the XML content ................................................................................... 211 vii <oXygen/> XML Editor 11.2 User Manual Table layout and resizing .................................................................................. 212 DocBook ................................................................................................ 212 XHTML ................................................................................................. 213 DITA ..................................................................................................... 213 Editing MathML notations ................................................................................. 213 Refreshing the content ....................................................................................... 215 Validation and error presenting ................................................................................... 215 Whitespace handling ................................................................................................. 216 Minimize differences between versions saved on different computers ......................... 217 Change Tracking .............................................................................................................. 218 Managing changes .................................................................................................... 219 6. Author for DITA ........................................................................................................................... 221 Creating DITA maps and topics ................................................................................................... 221 Editing DITA Maps .................................................................................................................. 221 Creating a map ................................................................................................................ 222 Create a topic and add it to a map ........................................................................................ 223 Organize topics in a map .................................................................................................... 223 Create a bookmap ............................................................................................................. 223 Create relationships between topics ...................................................................................... 224 Create an index entry ........................................................................................................ 224 Editing actions ................................................................................................................. 224 Advanced operations ......................................................................................................... 227 Inserting a Topic Reference ........................................................................................ 227 Inserting a Topic Heading .......................................................................................... 228 Inserting a Topic Group ............................................................................................. 229 Edit properties ......................................................................................................... 229 Transforming DITA Maps .................................................................................................. 230 Available Output Formats .......................................................................................... 230 Configuring a DITA transformation ............................................................................. 231 Customizing the DITA scenario .................................................................................. 231 The Parameters tab ........................................................................................... 231 The Filters tab ................................................................................................. 232 The Advanced tab ............................................................................................. 233 The Output tab ................................................................................................. 235 The FO Processor tab ....................................................................................... 236 Set a font for PDF output generated with Apache FOP ..................................................... 237 Running a DITA Map ANT transformation .................................................................... 237 DITA OT customization support .......................................................................................... 237 Support for transformation customizations .................................................................... 237 Using your own DITA OT toolkit from <oXygen/> ......................................................... 237 Using your custom build file ....................................................................................... 238 Customizing the <oXygen/> Ant tool ........................................................................... 238 Upgrading to a new version of DITA OT ....................................................................... 238 Increasing the memory for the Ant process .................................................................... 238 Resolving topic references through an XML catalog ....................................................... 238 DITA specializations support .............................................................................................. 239 Integration of a DITA specialization ............................................................................. 239 Editing DITA Map specializations ............................................................................... 239 Editing DITA Topic specializations .............................................................................. 239 Use a new DITA Open Toolkit in <oXygen/> ......................................................................... 240 Reusing content ....................................................................................................................... 240 Working with content references ......................................................................................... 240 Reusable component ................................................................................................. 241 Insert a direct content reference ................................................................................... 242 viii <oXygen/> XML Editor 11.2 User Manual 7. Predefined document types ............................................................................................................. 243 The DocBook V4 document type ................................................................................................. 243 Association rules .............................................................................................................. 243 Schema .......................................................................................................................... 244 Author extensions ............................................................................................................. 244 Templates ............................................................................................................... 247 Catalogs ................................................................................................................. 247 Transformation Scenarios .......................................................................................... 248 The DocBook V5 document type ................................................................................................. 248 Association rules .............................................................................................................. 248 Schema .......................................................................................................................... 248 Author extensions ............................................................................................................. 248 Templates ............................................................................................................... 248 Catalogs ................................................................................................................. 248 Transformation Scenarios .......................................................................................... 248 The DocBook Targetset document type ......................................................................................... 249 Association rules .............................................................................................................. 249 Schema .......................................................................................................................... 249 Author extensions ............................................................................................................. 249 Templates ............................................................................................................... 249 The DITA Topics document type ................................................................................................. 249 Association rules .............................................................................................................. 249 Schema .......................................................................................................................... 249 Author extensions ............................................................................................................. 250 Templates ............................................................................................................... 256 Catalogs ................................................................................................................. 256 Transformation Scenarios .......................................................................................... 256 The DITA MAP document type ................................................................................................... 256 Association rules .............................................................................................................. 257 Schema .......................................................................................................................... 257 Author extensions ............................................................................................................. 257 Templates ............................................................................................................... 258 Catalogs ................................................................................................................. 258 Transformation Scenarios .......................................................................................... 258 The XHTML document type ...................................................................................................... 258 Association rules .............................................................................................................. 258 Schema .......................................................................................................................... 258 CSS ............................................................................................................................... 258 Author extensions ............................................................................................................. 258 Templates ............................................................................................................... 260 Catalogs ................................................................................................................. 260 Transformation Scenarios .......................................................................................... 261 The TEI P4 document type ......................................................................................................... 261 Association rules .............................................................................................................. 261 Schema .......................................................................................................................... 261 Author extensions ............................................................................................................. 261 Templates ............................................................................................................... 263 Catalogs ................................................................................................................. 263 Transformation Scenarios .......................................................................................... 263 The TEI P5 document type ......................................................................................................... 263 Association rules .............................................................................................................. 264 Schema .......................................................................................................................... 264 Author extensions ............................................................................................................. 264 Templates ............................................................................................................... 264 ix <oXygen/> XML Editor 11.2 User Manual Catalogs ................................................................................................................. 264 Transformation Scenarios .......................................................................................... 264 The MathML document type ...................................................................................................... 264 Association rules .............................................................................................................. 265 Schema .......................................................................................................................... 265 Templates ....................................................................................................................... 265 The Microsoft Office OOXML document type ............................................................................... 265 Association rules .............................................................................................................. 265 Schema .......................................................................................................................... 266 Templates ....................................................................................................................... 266 The Open Office ODF document type .......................................................................................... 266 Association rules .............................................................................................................. 267 Schema .......................................................................................................................... 267 Templates ....................................................................................................................... 267 The OASIS XML Catalog document type ..................................................................................... 267 Association rules .............................................................................................................. 268 Schema .......................................................................................................................... 268 Templates ....................................................................................................................... 268 The XML Schema document type ............................................................................................... 268 Association rules .............................................................................................................. 268 Author extensions ............................................................................................................. 268 The RelaxNG document type ...................................................................................................... 268 Association rules .............................................................................................................. 269 Author extensions ............................................................................................................. 269 The NVDL document type ......................................................................................................... 269 Association rules .............................................................................................................. 269 Author extensions ............................................................................................................. 269 The Schematron document type .................................................................................................. 269 Association rules .............................................................................................................. 269 Author extensions ............................................................................................................. 269 The Schematron 1.5 document type ............................................................................................. 270 Association rules .............................................................................................................. 270 Author extensions ............................................................................................................. 270 The XSLT document type .......................................................................................................... 270 Association rules .............................................................................................................. 270 Author extensions ............................................................................................................. 270 The XMLSpec document type .................................................................................................... 270 Association rules .............................................................................................................. 270 Schema .......................................................................................................................... 270 Author extensions ............................................................................................................. 271 Templates ............................................................................................................... 271 Catalogs ................................................................................................................. 271 Transformation Scenarios .......................................................................................... 271 The FO document type .............................................................................................................. 271 Association rules .............................................................................................................. 271 Schema .......................................................................................................................... 271 Author extensions ............................................................................................................. 271 Transformation Scenarios .......................................................................................... 271 The EAD document type ........................................................................................................... 272 Association rules .............................................................................................................. 272 Schema .......................................................................................................................... 272 Author extensions ............................................................................................................. 272 Templates ............................................................................................................... 272 Catalogs ................................................................................................................. 272 x <oXygen/> XML Editor 11.2 User Manual 8. Author Developer Guide ................................................................................................................. 273 Introduction ............................................................................................................................ 273 Simple Customization Tutorial .................................................................................................... 274 XML Schema .................................................................................................................. 274 Writing the CSS ............................................................................................................... 275 The XML Instance Template .............................................................................................. 278 Advanced Customization Tutorial - Document Type Associations ...................................................... 279 Creating the Basic Association ............................................................................................ 279 First step. XML Schema. ........................................................................................... 279 Second step. The CSS. .............................................................................................. 281 Defining the General Layout. .............................................................................. 282 Styling the section Element. ........................................................................... 282 Styling the table Element. ............................................................................... 284 Styling the Inline Elements. ................................................................................ 286 Styling Elements from other Namespace ............................................................... 286 Styling images ................................................................................................. 287 Marking elements as foldable ............................................................................. 288 Marking elements as links .................................................................................. 289 Third Step. The Association. ....................................................................................... 289 Organizing the Framework Files .......................................................................... 290 Association Rules ............................................................................................. 291 Java API: Rules implemented in Java ........................................................... 292 Deciding the initial page .................................................................................... 294 Schema Settings ............................................................................................... 294 Author CSS Settings ......................................................................................... 294 Testing the Document Type Association ................................................................ 295 Packaging and Deploying .................................................................................. 296 Author Settings ................................................................................................................ 296 Configuring Actions, Menus and Toolbars ..................................................................... 297 The Insert Section Action ................................................................................... 297 The Insert Table Action ..................................................................................... 300 Configuring the Toolbars ................................................................................... 301 Configuring the Main Menu ............................................................................... 302 Configuring the Contextual Menu ........................................................................ 303 Author Default Operations ................................................................................. 303 The arguments of InsertFragmentOperation ....................................... 304 The arguments of SurroundWithFragmentOperation ........................... 306 Java API - Extending Author Functionality through Java .................................................. 306 Example 1. Step by Step Example. Simple Use of a Dialog from an Author Operation. ............................................................................................................... 307 Example 2. Operations with Arguments. Report from Database Operation. .................. 310 Configuring New File Templates ......................................................................................... 315 Configuring XML Catalogs ................................................................................................ 317 Configuring Transformation Scenarios ................................................................................. 318 Configuring Extensions ..................................................................................................... 320 Configuring an Extensions Bundle ............................................................................... 320 Implementing an Author Extension State Listener ........................................................... 324 Implementing an Author Schema Aware Editing Handler ................................................. 325 Configuring a Content completion handler .................................................................... 326 Configuring a Link target element finder ....................................................................... 328 The DefaultElementLocatorProvider implementation ............................... 328 The XPointerElementLocator implementation ..................................... 329 The IDElementLocator implementation ................................................. 332 xi <oXygen/> XML Editor 11.2 User Manual Creating a customized link target reference finder ................................................... 332 Configuring a custom Drag and Drop listener ................................................................ 333 Configuring a References Resolver .............................................................................. 333 Configuring CSS Styles Filter ..................................................................................... 336 Configuring a Table Column Width Provider ................................................................. 337 Configuring a Table Cell Span Provider ........................................................................ 341 Configuring an Unique Attributes Recognizer ................................................................ 344 Customizing the default CSS of a document type .................................................................... 345 Document type sharing ...................................................................................................... 346 CSS support in <oXygen/> Author .............................................................................................. 346 CSS 2.1 features ............................................................................................................... 346 Supported selectors ................................................................................................... 346 Unsupported selectors ............................................................................................... 347 Properties Support Table ............................................................................................ 348 <oXygen/> CSS Extensions ............................................................................................... 351 Media Type oxygen ................................................................................................ 351 Supported Features from CSS Level 3 .......................................................................... 352 Namespace Selectors ........................................................................................ 352 The attr() function: Properties Values Collected from the Edited Document. ........... 353 Additional Custom Selectors .............................................................................. 355 Additional Properties ................................................................................................ 357 Folding elements: foldable and not-foldable-child properties ................... 357 Link elements .................................................................................................. 358 Display Tag Markers ......................................................................................... 359 <oXygen/> Custom CSS functions .............................................................................. 360 The local-name() function ........................................................................... 360 The name() function ....................................................................................... 360 The url() function ......................................................................................... 360 The base-uri() function ............................................................................... 361 The parent-url() function ........................................................................... 361 The capitalize() function ........................................................................... 361 The uppercase() function ............................................................................. 361 The lowercase() function ............................................................................. 361 The concat() function ................................................................................... 361 The replace() function ................................................................................. 362 The unparsed-entity-uri() function ......................................................... 362 The attributes() function ........................................................................... 363 Example Files Listings .............................................................................................................. 363 The Simple Documentation Framework Files ......................................................................... 363 XML Schema files ................................................................................................... 363 sdf.xsd ....................................................................................................... 363 abs.xsd ....................................................................................................... 365 CSS Files ................................................................................................................ 365 sdf.css ....................................................................................................... 365 XML Files .............................................................................................................. 367 sdf_sample.xml ......................................................................................... 367 XSL Files ............................................................................................................... 369 sdf.xsl ....................................................................................................... 369 Java Files ................................................................................................................ 371 InsertImageOperation.java ................................................................... 371 QueryDatabaseOperation.java ............................................................... 375 SDFExtensionsBundle.java ..................................................................... 378 SDFSchemaManagerFilter.java ............................................................... 381 xii <oXygen/> XML Editor 11.2 User Manual SDFSchemaAwareEditingHandler.java ................................................... 382 TableCellSpanProvider.java ................................................................. 389 TableColumnWidthProvider.java ........................................................... 391 ReferencesResolver.java ....................................................................... 395 CustomRule.java ....................................................................................... 399 DefaultElementLocatorProvider.java ................................................. 399 XPointerElementLocator.java ............................................................... 400 IDElementLocator.java ........................................................................... 404 9. Grid Editor .................................................................................................................................. 406 Introduction ............................................................................................................................ 406 Layouts: Grid and Tree .............................................................................................................. 407 Navigating the grid ................................................................................................................... 407 Expand All Action ............................................................................................................ 408 Collapse All Action ........................................................................................................... 408 Expand Children Action .................................................................................................... 408 Collapse Children Action ................................................................................................... 408 Collapse Others ............................................................................................................... 408 Specific Grid Actions ................................................................................................................ 408 Sorting a Table Column ..................................................................................................... 409 Inserting a row in a table .................................................................................................... 409 Inserting a column in a table ............................................................................................... 409 Clearing the content of a column ......................................................................................... 409 Adding nodes .................................................................................................................. 409 Duplicating nodes ............................................................................................................ 409 Refresh layout ................................................................................................................. 410 Start editing a cell value ..................................................................................................... 410 Stop editing a cell value ..................................................................................................... 410 Drag and Drop(DnD) in the Grid Editor ........................................................................................ 410 Copy and Paste in the Grid Editor ................................................................................................ 410 Bidirectional Text Support in the Grid Editor ................................................................................. 412 10. Transforming documents .............................................................................................................. 414 XSLT Transformations .............................................................................................................. 414 Output formats ................................................................................................................. 414 Transformation scenario .................................................................................................... 415 Batch transformation ................................................................................................. 416 Built-in transformation scenarios ................................................................................. 416 Defining a new transformation scenario ........................................................................ 416 XSLT Stylesheet Parameters ............................................................................... 424 Additional XSLT Stylesheets .............................................................................. 426 XSLT/XQuery Extensions .................................................................................. 426 Creating a Transformation Scenario ..................................................................... 426 Sharing the Transformation Scenarios. Project Level Scenarios. ........................................ 427 Transformation Scenarios view ........................................................................................... 427 XSL-FO processors .......................................................................................................... 428 Add a font to the built-in FOP ..................................................................................... 429 Locate font ...................................................................................................... 429 Generate font metrics file ................................................................................... 429 Register font to FOP configuration ...................................................................... 430 Set FOP configuration file in Oxygen ................................................................... 431 Add new font to FO output ................................................................................. 432 DocBook Stylesheets ................................................................................ 432 TEI Stylesheets ........................................................................................ 432 DITA-OT Stylesheets ................................................................................ 432 xiii <oXygen/> XML Editor 11.2 User Manual Common transformations ................................................................................................... 433 PDF Output ............................................................................................................. 433 PS Output ............................................................................................................... 434 TXT Output ............................................................................................................ 434 HTML Output ......................................................................................................... 435 HTML Help Output .................................................................................................. 435 Java Help Output ...................................................................................................... 436 XHTML Output ....................................................................................................... 436 Supported XSLT processors ............................................................................................... 436 Configuring custom XSLT processors .................................................................................. 439 Configuring the XSLT processor extensions paths .................................................................. 439 XProc Transformations .............................................................................................................. 440 XProc transformation scenario ............................................................................................ 440 Integration of an external XProc engine - the XProc API .......................................................... 440 11. Querying documents .................................................................................................................... 442 Running XPath expressions ........................................................................................................ 442 What is XPath ................................................................................................................. 442 <oXygen/>'s XPath console ................................................................................................ 442 The XPath Builder View .................................................................................................... 446 Working with XQuery ............................................................................................................... 447 What is XQuery ............................................................................................................... 447 Syntax Highlight and Content Completion ............................................................................ 447 XQuery Outline View ........................................................................................................ 448 The Query Input View ....................................................................................................... 450 XQuery Validation ............................................................................................................ 451 Other XQuery editing actions ............................................................................................. 452 Transforming XML Documents Using XQuery ...................................................................... 452 XQJ transformer support ............................................................................................ 453 How to configure an XQJ Data source .................................................................. 453 How to Configure an XQJ Connection .................................................................. 453 Display result in Sequence view .................................................................................. 453 Advanced Saxon HE/PE/EE transform options ............................................................... 454 Updating XML documents using XQuery ..................................................................... 455 12. Debugging XSLT stylesheets and XQuery documents ........................................................................ 456 Overview ................................................................................................................................ 456 Layout ................................................................................................................................... 456 Control Toolbar ................................................................................................................ 458 Information views ............................................................................................................ 460 Multiple output documents in XSLT 2.0 ............................................................................... 460 Working with the XSLT/XQuery Debugger ................................................................................... 461 Steps in a typical debug process .......................................................................................... 461 Using breakpoints ............................................................................................................ 461 Inserting breakpoints ................................................................................................. 461 Removing breakpoints ............................................................................................... 462 Viewing processing information .......................................................................................... 462 Context node view .................................................................................................... 462 XPath watch view ..................................................................................................... 463 Breakpoints View ..................................................................................................... 464 Break conditions view ............................................................................................... 464 Messages View ........................................................................................................ 465 Stack View .............................................................................................................. 466 Trace history view .................................................................................................... 467 Templates view ........................................................................................................ 468 Node set view .......................................................................................................... 469 xiv <oXygen/> XML Editor 11.2 User Manual Variables View ......................................................................................................... 469 Determining what XSL/XQuery expression generated particular output ...................................... 470 13. Profiling XSLT stylesheets and XQuery documents ........................................................................... 473 Overview ................................................................................................................................ 473 Viewing profiling information ..................................................................................................... 473 Invocation tree view .......................................................................................................... 473 Hotspots View ................................................................................................................. 474 Working with XSLT/XQuery profiler ........................................................................................... 475 14. Comparing and merging documents ................................................................................................ 477 Directories Comparison ............................................................................................................. 477 The directories comparison user interface .............................................................................. 478 The Operations Menu ................................................................................................ 478 Compare Toolbar ...................................................................................................... 479 Directories Selector .................................................................................................. 479 The comparison result ....................................................................................................... 479 Compare images .............................................................................................................. 480 Files Comparison ..................................................................................................................... 480 The Main Menu ............................................................................................................... 481 Edit Menu ............................................................................................................... 481 Find Menu .............................................................................................................. 481 Source Menu ........................................................................................................... 481 The Target Menu ...................................................................................................... 481 Operations Menu ...................................................................................................... 481 Option Menu ........................................................................................................... 482 Help Menu .............................................................................................................. 482 Compare Toolbar .............................................................................................................. 482 Files Selector ................................................................................................................... 484 File contents panel ............................................................................................................ 484 Word Level Comparison .................................................................................................... 484 Character Level Comparison .............................................................................................. 485 15. Working with Archives ................................................................................................................. 486 Using files directly from archives ................................................................................................ 486 Browsing and modifying archives' structure ................................................................................... 486 Editing files from archives ......................................................................................................... 487 16. Working with Databases ............................................................................................................... 488 Relational Database Support ....................................................................................................... 488 Configuring Database Data Sources ..................................................................................... 488 How to configure an IBM DB2 Data Source .................................................................. 488 How to configure a Generic JDBC Data Source .............................................................. 489 How to configure a Microsoft SQL Server Data Source ................................................... 489 How to configure a MySQL Data Source ...................................................................... 489 How to configure an Oracle 11g Data Source ................................................................. 490 How to configure a PostgreSQL 8.3 Data Source ............................................................ 490 Configuring Database Connections ...................................................................................... 490 How to Configure an IBM DB2 Connection .................................................................. 491 How to Configure a JDBC-ODBC Connection ............................................................... 491 How to Configure a Microsoft SQL Server Connection .................................................... 491 How to Configure a MySQL Connection ...................................................................... 492 How to Configure an Oracle 11g Connection ................................................................. 492 How to Configure a PostgreSQL 8.3 Connection ............................................................ 493 Resource Management ...................................................................................................... 493 Data Source Explorer View ........................................................................................ 493 Actions available at connection level .................................................................... 495 Actions available at catalog level ......................................................................... 495 xv <oXygen/> XML Editor 11.2 User Manual Actions available at schema level ........................................................................ 495 Actions available at table level ............................................................................ 495 XML Schema Repository level ........................................................................... 495 Oracle's XML Schema Repository Level ....................................................... 495 IBM DB2's XML Schema Repository Level .................................................. 495 Microsoft SQL Server's XML Schema Repository Level .................................. 496 Table Explorer View ................................................................................................. 496 SQL Execution Support ..................................................................................................... 499 Drag and Drop from Data Source Explorer .................................................................... 499 SQL Validation ........................................................................................................ 500 Executing SQL Statements ......................................................................................... 500 Importing from Databases .................................................................................................. 500 Creating XML Schema from Databases ................................................................................ 500 Native XML Database (NXD) Support ......................................................................................... 501 Configuring Database Data Sources ..................................................................................... 501 How to configure a Berkeley DB XML datasource .......................................................... 501 How to configure an eXist datasource .......................................................................... 501 How to configure a MarkLogic datasource .................................................................... 502 How to configure a Software AG Tamino datasource ....................................................... 502 How to configure a Raining Data TigerLogic datasource .................................................. 502 How to configure a Documentum xDb (X-Hive/DB) datasource ........................................ 503 Configuring Database Connections ...................................................................................... 503 How to configure a Berkeley DB XML Connection ........................................................ 503 How to configure an eXist Connection ......................................................................... 504 How to configure a MarkLogic Connection ................................................................... 504 How to configure a Software AG Tamino Connection ...................................................... 505 How to configure a Raining Data TigerLogic Connection ................................................. 505 How to configure an Documentum xDb (X-Hive/DB) Connection ..................................... 506 Resource Management ...................................................................................................... 506 Data Source Explorer View ........................................................................................ 506 Oracle XML DB Browser .................................................................................. 507 Actions available at XML Repository level .................................................... 508 Actions available at container level .............................................................. 508 Actions available at resource level ............................................................... 508 PostgreSQL connection ..................................................................................... 509 Actions available at container level .............................................................. 509 Actions available at resource level ............................................................... 509 Berkeley DB XML Connection ........................................................................... 509 Actions available at connection level ............................................................ 509 Actions available at container level .............................................................. 510 Actions available at resource level ............................................................... 512 eXist Connection .............................................................................................. 512 Actions available at connection level ............................................................ 512 Actions available at container level .............................................................. 512 Actions available at resource level ............................................................... 513 MarkLogic Connection ...................................................................................... 513 Software AG Tamino Connection ........................................................................ 513 Actions available at connection level ............................................................ 513 Actions available at collection level ............................................................. 513 Actions available at schema level ................................................................ 514 Actions available at resource level ............................................................... 514 Raining Data TigerLogic Connection ................................................................... 515 Documentum xDb (X-Hive/DB) Connection ......................................................... 515 Actions available at connection level ............................................................ 515 xvi <oXygen/> XML Editor 11.2 User Manual Actions available at catalog level ................................................................. 515 Actions available at schema resource level .................................................... 515 Actions available at library level .................................................................. 516 Actions available at resource level ............................................................... 516 Documentum xDb (X-Hive/DB) parser configuration for adding XML instances ................................................................................................... 517 XQuery and Databases .............................................................................................................. 517 Drag and Drop from Data Source Explorer ............................................................................ 518 XQuery validation ............................................................................................................ 518 XQuery transformation ...................................................................................................... 518 XQuery database debugging ............................................................................................... 519 Debugging with MarkLogic ....................................................................................... 519 Debugging with Berkeley DB XML ............................................................................. 520 WebDAV Connection ................................................................................................................ 520 How to Configure a WebDAV Connection ............................................................................. 520 WebDAV connection actions .............................................................................................. 521 Actions available at connection level ............................................................................ 521 Actions available at folder level ................................................................................... 521 Actions available at file level ...................................................................................... 521 17. Importing data ............................................................................................................................ 523 Introduction ............................................................................................................................ 523 Import from database ................................................................................................................ 523 Import table content as XML document ................................................................................ 523 Convert table structure to XML Schema ............................................................................... 526 Import from MS Excel files ........................................................................................................ 527 Import from HTML files ............................................................................................................ 527 Import from text files ................................................................................................................ 527 18. Content Management System (CMS) Integration ............................................................................... 529 Documentum (CMS) Support ..................................................................................................... 529 How to configure Documentum (CMS) support ..................................................................... 529 How to configure a Documentum (CMS) data source ...................................................... 529 How to configure a Documentum (CMS) connection ....................................................... 530 Documentum (CMS) actions .............................................................................................. 530 Actions available on connection .................................................................................. 531 Actions available on cabinets/folders ............................................................................ 531 Actions available on resources .................................................................................... 532 DITA transformations on DITA content from Documentum ...................................................... 534 19. Composing Web Service calls ........................................................................................................ 535 Overview ................................................................................................................................ 535 Composing a SOAP request ....................................................................................................... 535 Testing remote WSDL files ................................................................................................ 538 The UDDI Registry browser ............................................................................................... 538 Generate WSDL documentation .................................................................................................. 539 20. Digital signature .......................................................................................................................... 541 Overview ................................................................................................................................ 541 Canonicalizing files .................................................................................................................. 542 Certificates ............................................................................................................................. 543 Signing files ............................................................................................................................ 544 Verifying the signature .............................................................................................................. 545 21. The Syncro SVN Client ................................................................................................................ 546 Introduction ............................................................................................................................ 546 What is Syncro SVN Client ................................................................................................ 546 Quick start guide and reference ........................................................................................... 546 Main window .......................................................................................................................... 547 xvii <oXygen/> XML Editor 11.2 User Manual Starting Syncro SVN Client ................................................................................................ 547 Views ............................................................................................................................. 548 Main menu ...................................................................................................................... 548 Main toolbar .................................................................................................................... 554 Getting started ......................................................................................................................... 555 Define a repository location ................................................................................................ 555 Add / Edit / Remove repository locations ...................................................................... 555 Authentication ......................................................................................................... 556 Defining a working copy ................................................................................................... 557 Check out a working copy .......................................................................................... 558 Depth ............................................................................................................. 558 Revision ......................................................................................................... 559 Use an existing working copy ..................................................................................... 560 Manage working copy resources ......................................................................................... 560 Edit files ................................................................................................................. 560 Add resources to version control ................................................................................. 560 Ignore resources not under version control .................................................................... 561 Delete resources ....................................................................................................... 561 Copy / Move / Rename resources ................................................................................ 561 Lock / Unlock resources ............................................................................................ 562 Scanning for locks ............................................................................................ 563 Locked items ................................................................................................... 563 Locking a file .................................................................................................. 563 Unlocking a file ............................................................................................... 564 Synchronize with the repository .......................................................................................... 564 Presentation modes ................................................................................................... 564 View differences ...................................................................................................... 567 Resolve conflicts ...................................................................................................... 568 Real conflicts vs mergeable conflicts .................................................................... 569 Content conflicts vs Property conflicts .................................................................. 569 Edit real content conflicts .................................................................................. 570 Revert your changes .......................................................................................... 571 Merge conflicted resources ................................................................................. 572 Drop incoming modifications ............................................................................. 572 Tree conflicts ................................................................................................... 573 Update the working copy ........................................................................................... 573 Send your changes to the repository ............................................................................. 574 Integration with Bug Tracking Tools ............................................................................ 576 Obtain information for a resource ........................................................................................ 577 Request status information for a resource ...................................................................... 577 Request history for a resource ..................................................................................... 577 Using the resource history view ........................................................................................... 578 History actions available in the popup menu displayed by a right click in the view when a single resource is selected: ......................................................................................... 578 History actions available on the popup menu for double selection: ..................................... 579 Directory Change Set View ........................................................................................ 579 Management of SVN properties .......................................................................................... 580 Add / Edit / Remove SVN properties ............................................................................ 581 Creation and management of Branches/Tags .......................................................................... 581 Create a Branch/Tag .................................................................................................. 582 Merging ................................................................................................................. 583 Merge revisions ............................................................................................... 583 Reintegrate a branch ......................................................................................... 585 Merge two different trees ................................................................................... 585 xviii <oXygen/> XML Editor 11.2 User Manual Merge Options ................................................................................................. 586 Resolve merge conflicts ..................................................................................... 587 Switch the Repository Location ................................................................................... 588 Relocate a Working Copy ........................................................................................... 588 Create Patches ......................................................................................................... 588 Create a patch from working copy ....................................................................... 589 Include unversioned files in the patch ........................................................... 591 Create patch from repository revision ................................................................... 592 Working with repositories .................................................................................................. 594 Import / Export resources ........................................................................................... 594 Importing resources into a repository ................................................................... 594 Exporting resources from a repository .................................................................. 594 Copy / Move / Delete resources from the repository ........................................................ 594 Sparse checkouts .............................................................................................................. 595 Repository View ....................................................................................................................... 595 General description ........................................................................................................... 595 Toolbar ........................................................................................................................... 595 Contextual menu actions .................................................................................................... 596 Working Copy View .................................................................................................................. 598 General description ........................................................................................................... 598 Working Copy format ........................................................................................................ 598 Refresh a Working Copy .................................................................................................... 599 Toolbar ........................................................................................................................... 599 Contextual menu actions .................................................................................................... 599 Drag and drop operations ................................................................................................... 603 Icons .............................................................................................................................. 603 Synchronize View ..................................................................................................................... 604 General description ........................................................................................................... 604 Synchronize trees ............................................................................................................. 605 Toolbar ........................................................................................................................... 605 Contextual menu actions .................................................................................................... 605 Icons .............................................................................................................................. 607 Compare View ......................................................................................................................... 607 Description ..................................................................................................................... 607 Toolbar ........................................................................................................................... 608 Compare images view ....................................................................................................... 609 Editor ..................................................................................................................................... 609 Description ..................................................................................................................... 609 Image preview ......................................................................................................................... 610 Description ..................................................................................................................... 610 History View ........................................................................................................................... 610 Description ..................................................................................................................... 610 History Filters ................................................................................................................. 611 The History filter dialog ............................................................................................ 611 The History filter field ............................................................................................... 612 Features .......................................................................................................................... 612 Annotations View ..................................................................................................................... 613 Description ..................................................................................................................... 613 Properties View ........................................................................................................................ 614 Description ..................................................................................................................... 614 The svn:externals property ......................................................................................... 615 Toolbar / Contextual menu ................................................................................................. 616 Console View .......................................................................................................................... 616 Description ..................................................................................................................... 616 xix <oXygen/> XML Editor 11.2 User Manual Help View ............................................................................................................................... 616 Description ..................................................................................................................... 616 The Revision Graph of a SVN Resource ....................................................................................... 616 Syncro SVN Client Preferences ................................................................................................... 620 Command line interface cross reference ........................................................................................ 620 Actions commands reference .............................................................................................. 620 Checkout ................................................................................................................ 620 Update ................................................................................................................... 621 Commit .................................................................................................................. 621 Diff ....................................................................................................................... 621 Show History .......................................................................................................... 621 Refresh .................................................................................................................. 621 Synchronize ............................................................................................................ 621 Import .................................................................................................................... 622 Export .................................................................................................................... 622 Information ............................................................................................................. 622 Add ....................................................................................................................... 622 Add to svn:ignore ..................................................................................................... 622 Delete .................................................................................................................... 622 Copy ...................................................................................................................... 623 Move / Rename ........................................................................................................ 623 Mark resolved .......................................................................................................... 623 Revert .................................................................................................................... 623 Cleanup .................................................................................................................. 623 Show / Refresh Properties .......................................................................................... 623 Branch / Tag ............................................................................................................ 623 Merge .................................................................................................................... 624 Scan for locks .......................................................................................................... 624 Lock ...................................................................................................................... 624 Unlock ................................................................................................................... 624 Mark as merged ....................................................................................................... 624 Override and update .................................................................................................. 624 Override and commit ................................................................................................ 625 Add / Edit property ................................................................................................... 625 Remove property ...................................................................................................... 625 Revert changes from this revision ................................................................................ 625 Revert changes from these revisions ............................................................................. 625 22. How to develop an <oXygen/> plugin ............................................................................................. 626 Introduction ............................................................................................................................ 626 Requirements .......................................................................................................................... 626 Implementing plugins ............................................................................................................... 626 General plugins ................................................................................................................ 627 Selection plugins .............................................................................................................. 628 Document plugins ............................................................................................................ 628 Custom protocol plugins .................................................................................................... 628 Resource locking custom protocol plugins ............................................................................. 629 Components Validation plugins ........................................................................................... 629 Workspace access plugin ................................................................................................... 630 Open redirect plugin ......................................................................................................... 630 Example - UppercasePlugin ................................................................................................ 631 Example - a custom protocol plugin ............................................................................................. 632 Installing the plugin .................................................................................................................. 633 23. Text editor specific actions ............................................................................................................ 634 Undoing and redoing user actions ................................................................................................ 634 xx <oXygen/> XML Editor 11.2 User Manual Copying and pasting text ........................................................................................................... 634 Finding and replacing text in the current file .................................................................................. 634 The Find/Replace dialog .................................................................................................... 634 The Find All Elements/Attributes dialog ............................................................................... 637 The Quick Find toolbar ..................................................................................................... 639 Keyboard shortcuts for finding the next and previous match ..................................................... 639 Finding and replacing text in multiple files .................................................................................... 639 Using Check Spelling ................................................................................................................ 642 Adding a spell dictionary ................................................................................................... 644 Adding a Hunspell dictionary ..................................................................................... 644 Adding an AZ Check dictionary .................................................................................. 644 Learning words ................................................................................................................ 645 Ignoring words ................................................................................................................ 645 Spell checking as you type ................................................................................................. 645 Check Spelling in Files ...................................................................................................... 645 Changing the font size ............................................................................................................... 646 VI editor actions ...................................................................................................................... 647 Dragging and dropping the selected text ....................................................................................... 647 Inserting a file at caret position ................................................................................................... 647 Opening the file at caret in system application ............................................................................... 647 Opening the file at caret position ................................................................................................. 647 Switching between opened tabs ................................................................................................... 647 Printing a file ........................................................................................................................... 647 Exiting the application .............................................................................................................. 648 24. Configuring the application ........................................................................................................... 649 Importing/Exporting Global Options ............................................................................................ 649 Preferences ............................................................................................................................. 649 Global ............................................................................................................................ 650 Fonts ............................................................................................................................. 652 Document Type Association ............................................................................................... 653 Perspectives Layout .......................................................................................................... 655 Encoding ........................................................................................................................ 657 Editor ............................................................................................................................. 658 Pages ..................................................................................................................... 659 Text ....................................................................................................................... 659 Text/Diagram .......................................................................................................... 660 Grid ....................................................................................................................... 661 Author ................................................................................................................... 663 Schema aware ................................................................................................. 665 Track Changes ................................................................................................. 669 MathML ......................................................................................................... 670 Messages ........................................................................................................ 671 Schema Design ........................................................................................................ 672 Properties ....................................................................................................... 672 Format ................................................................................................................... 673 XML ............................................................................................................. 674 Whitespaces ............................................................................................ 677 CSS ............................................................................................................... 677 JavaScript ....................................................................................................... 678 Content Completion .................................................................................................. 678 Annotations ..................................................................................................... 681 XSL ............................................................................................................... 681 XPath ............................................................................................................. 682 XSD .............................................................................................................. 683 xxi <oXygen/> XML Editor 11.2 User Manual Colors .................................................................................................................... 683 Syntax Highlight / Elements/Attributes by Prefix ............................................................ 685 Open/Save .............................................................................................................. 686 Code Templates ....................................................................................................... 687 Document Templates ................................................................................................. 688 Spell Check ............................................................................................................. 689 Document Checking ................................................................................................. 691 Custom Validation .................................................................................................... 692 CSS Validator .................................................................................................................. 694 XML ............................................................................................................................. 694 XML Catalog .......................................................................................................... 694 XML Parser ............................................................................................................ 696 Saxon EE Validation ......................................................................................... 697 XML Instances Generator .......................................................................................... 698 XProc Engines ......................................................................................................... 699 XSLT/FO/XQuery .................................................................................................... 700 XSLT ............................................................................................................. 700 Saxon6 ................................................................................................... 701 Saxon HE/PE/EE ..................................................................................... 702 Saxon HE/PE/EE Advanced options ............................................................. 703 XSLTProc ............................................................................................... 703 MSXML ................................................................................................. 705 MSXML.NET ......................................................................................... 706 XQuery .......................................................................................................... 708 Saxon HE/PE/EE ..................................................................................... 708 Saxon HE/PE/EE Advanced options ............................................................. 710 Debugger ........................................................................................................ 710 Profiler ........................................................................................................... 711 FO Processors ................................................................................................. 712 XPath ............................................................................................................. 714 Custom Engines ............................................................................................... 716 Import .................................................................................................................... 718 Date/Time format ............................................................................................. 719 Date/Time Patterns ........................................................................................... 719 Data Sources ................................................................................................................... 720 Configuration of Data Sources .................................................................................... 720 Download links for database drivers ............................................................................. 724 Table Filters ............................................................................................................ 725 SVN .............................................................................................................................. 725 Working Copy ......................................................................................................... 727 SVN Diff ........................................................................................................................ 728 Diff ............................................................................................................................... 728 Diff Appearance ............................................................................................................... 731 Archive .......................................................................................................................... 731 Plugins ........................................................................................................................... 733 External Tools ................................................................................................................. 733 Menu Shortcut Keys ......................................................................................................... 735 File Types ....................................................................................................................... 736 SVN File Editors .............................................................................................................. 737 Custom Editor Variables .................................................................................................... 739 HTTP(S) / (S)FTP / Proxy Configuration .............................................................................. 740 Advanced HTTP Settings ........................................................................................... 741 (S)FTP ................................................................................................................... 742 Certificates ..................................................................................................................... 743 xxii <oXygen/> XML Editor 11.2 User Manual XML Structure Outline ...................................................................................................... 743 View .............................................................................................................................. 744 Messages ........................................................................................................................ 744 SVN Messages ................................................................................................................ 746 Tree Editor ...................................................................................................................... 747 Sharing Preferences .................................................................................................................. 747 Automatically importing the preferences from the other distribution ................................................... 748 Reset Global Options ................................................................................................................ 748 Scenarios Management .............................................................................................................. 748 Editor variables ........................................................................................................................ 748 Custom editor variables ..................................................................................................... 749 Configure toolbars .................................................................................................................... 750 25. Common problems ...................................................................................................................... 751 Index ............................................................................................................................................. 757 xxiii Chapter 1. Introduction Welcome to the User Manual of <oXygen/> XML Editor 11.2 ! This book explains how to use the 11.2 version of the <oXygen/> XML Editor effectively to develop complex XML applications quickly and easily. Please note that this manual assumes that you are familiar with the basic concepts of XML and its related technologies. The <oXygen/> XML Editor is a cross-platform application for document development using structured mark-up languages such as XML , XSD, Relax NG, XSL, DTD. <oXygen/> offers developers and authors a powerful Integrated Development Environment. Based on proven Java technology the intuitive Graphical User Interface of the <oXygen/> XML Editor is easy-to-use and provides robust functionality for editing, project management and validation of structured mark-up sources. Coupled with XSLT and FOP transformation technologies, <oXygen/> supports output to multiple target formats, including: PDF, PS, TXT, HTML and XML. <oXygen/> is the XML Editor of choice for developers, authors and integrators that demand high-quality output with a flexible and robust, single-source, structured mark-up environment. Key Features and Benefits The <oXygen/> XML Editor offers the following key features and benefits. Multiplatform availability: Windows, Mac OS X, Linux, Multilanguage support: English, German, French, Italian Solaris and Japanese Visual WYSIWYG XML editing mode based on W3C Visual DITA Map editor CSS stylesheets. Closely integrate with the DITA Open Toolkit for gener- Support for latest versions of document frameworks: ating DITA output DocBook and TEI. Can be used as standalone desktop application, run Non blocking operations, you can perform validation and through Java Web Start or as an Eclipse plugin transformation operations in background Support for XML, XML Schema, Relax NG , Schematron, DTD, NRL schemas, NVDL schemas, XSLT, XSL:FO, WSDL, XQuery, HTML, CSS Validate XML Schema schemas, Relax NG schemas, Manual and automatic validation of XML documents DTDs, Schematron schemas, NRL schemas, NVDL against XML Schema schemas, Relax NG schemas, DTDs, schemas, WSDL, XQuery, HTML and CSS Schematron, NRL and NVDL schemas Multiple built-in validation engines (Xerces, libxml, Multiple built-in XSLT transformers (Saxon 6.5, Saxon Saxon SA, MSXML 4.0, MSXML.NET) and support for B, Saxon SA, Saxon.NET, Xalan, libxslt, MSXML 3.0 / custom validation engines (XSV, SQC). 4.0, Microsoft .NET 1.0, Microsoft .NET 2.0), support for custom JAXP transformers. Support for latest versions of document frameworks: Compare and merge files and directories DocBook and TEI. Ready to use FOP support to generate PDF or PS docu- XInclude support ments Support for editing remote files over FTP, SFTP, HT- Easy error tracking - locate the error source by clicking TP/WebDAV and HTTPS/WebDAV on it Visual schema editor with full and logical model views Generate HTML documentation from XML Schemas 1 Introduction New XML document wizards to easily create documents Context sensitive content assistant driven by XML specifying a schema or a DTD Schema, Relax NG, DTD, NVDL or by the edited document structure enhanced with schema annotation presenter XML Catalog support Unicode support Conversions from DTD, Relax NG schema or a set of Syntax coloring for XML, DTD, Relax NG compact syndocuments to XML Schema, DTD or Relax NG schema tax, Java, C++, C, PHP, Perl, etc Pretty-printing of XML files Easy configuration for external FO Processors Apply XSLT and FOP transformations XPath search and evaluation support Preview transformation results as XHTML or XML or in Support for document templates to easily create and share your browser documents Import data from a database, Excel, HTML or text file Convert database structure to XML Schema Canonicalize and sign documents XML project manager Batch validate selected files in project Fully-fledged client for the Subversion (SVN) versioning system with support for SVN 1.3, SVN 1.4, SVN 1.5 and SVN 1.6 repositories. Generate large sets of sample XML instances from XML Tree view/edit support for XML documents Schema Configurable external tools Configurable actions key bindings Multi-line find and replace support allows regular expres- Special viewer for very large files (up to 2 GB file size). sions, is XML aware, is incremental, handles multiple files Associate extensions on Windows Bookmark support Mac OS X ready Print documents XSLT Debugger with Backmapping support XSLT Profiler XQuery Debugger with Backmapping support XQuery Profiler Model View Attributes View Multidocument environment SVG Viewer XQuery 1.0 support WSDL analysis and SOAP requests support XSLT 2.0 full support XPath 2.0 execution and debugging support Dockable views and editors Document folding XSLT refactoring actions Text transparency levels adjuster Spell checking supporting English, German and French Custom protocol plugin support including locals All the usual editor capabilities (cut, copy, paste, find, Drag&drop support replace, windows management) Support for editing, modifying and using files directly Outline view in sync with a non well-formed document from ZIP-type archives About the <oXygen/> User Manual This User Manual gives a complete overview of the <oXygen/> XML Editor and describes the basic process of authoring, management, validation of structured mark-up documents and their transformation to multiple target outputs. In this manual it is assumed that you are familiar with the use of your operating system and the concepts related to structured mark-up. 2 Introduction The <oXygen/> XML Editor User Manual is comprised of the following parts: • Chapter 1, Introduction: you are reading it. • Chapter 2, Installation: defines the platform and environment requirements of <oXygen/> and instructions for application installation, license installation, starting <oXygen/>, upgrade and uninstall. • Chapter 3, Getting started: provides general orientation and an overview of the <oXygen/>'s editing perspectives. • Chapter 4, Editing documents: explains how to obtain maximum benefit from the editor, project and validation features. • Chapter 10, Transforming documents: explains the considerations for transformation of structured sources to multiple target format and how to obtain maximum benefit. • Chapter 11, Querying documents: explains the support offered by <oXygen/> for querying XML documents. • Chapter 12, Debugging XSLT stylesheets and XQuery documents: explains how to debug XSLT stylesheets or XQuery documents. • Chapter 13, Profiling XSLT stylesheets and XQuery documents: explains how to profile the execution of XSLT stylesheets or XQuery documents. • Chapter 14, Comparing and merging documents: explains how to find differences and merge files and directories. • Chapter 17, Importing data: explains how to import data from a database, an Excel sheet or text file. • Chapter 19, Composing Web Service calls: explains the facilities offered by <oXygen/> for composing and testing WSDL SOAP messages. • Chapter 20, Digital signature: explains how to canonicalize, sign and verify the signature of documents. • Chapter 21, The Syncro SVN Client: explains how to configure and use the Subversion client of <oXygen/>. • Chapter 22, How to develop an <oXygen/> plugin: explains how to develop plugins for the <oXygen/> standalone application. • Chapter 23, Text editor specific actions: explains the actions of <oXygen/> that are specific for any text editor. • Chapter 24, Configuring the application: explains how to configure preferences of the application. • Chapter 25, Common problems: a list of frequent errors and their possible causes and solutions. Feedback and input to the <oXygen/> User Manual is welcomed. 3 Chapter 2. Installation This section explains platform requirements and installation procedures. It also provides instructions on how to obtain and register a license key, how to perform upgrades and uninstall the application if required. If you need help at any point during these procedures please send email to <[email protected]> Caution If you want to run <oXygen/> with Java Web Start directly from <oXygen/> Java Web Start page [http://www.oxygenxml.com/javawebstart/] or from your intranet server please configure your Java Web Start not to ask for desktop integration (File -> Preferences, Shortcuts). If you don't, the application will freeze because it will show up a dialog in the same time with the <oXygen/> license registration dialog. Installation Requirements Platform Requirements Minimum run-time requirements are listed below. • Pentium Class Platform • 256 MB of RAM • 300 MB free disk space Operating System, Tools and Environment Requirements Operating System Windows Windows 98 or later. Mac OS minimum Mac OS X 10.4 UNIX/Linux All versions/flavors Tools Installation packages are supplied in compressed archives. Ensure you have installed a suitable archive extraction utility with which to extract the archive. The MD5 sum is available on the Download page [http://www.oxygenxml.com/download.html] for every archive. You should check the MD5 sum of the downloaded archive with a MD5 checking tool available on your platform. Environment Prerequisites Prior to installation ensure that your Operating System environment complies with the following: • <oXygen/> XML Editor supports only official and stable Java virtual machine versions 1.5.0 and later from Sun Microsystems (available at http://java.sun.com) and from Apple Computer (pre-installed on Mac OS X). For Mac OS X, Java VM updates are available at http://www.apple.com/macosx/features/java/. <oXygen/> XML Editor may work very well with JVM implementations from other vendors but the eventual incompatibilities will not be solved 4 Installation in further <oXygen/> XML Editor releases. <oXygen/> XML Editor does not work with the GNU libgcj Java virtual machine [http://www.oxygenxml.com/forum/ftopic1887.html]. • The PATH environment variable is set to the most current Java VM installation. • References to older Java VM installations are removed from the PATH. Installation Instructions Prior to proceeding with the following instructions, please ensure that your system complies with the prerequisites detailed in the installation requirements. Note The following instructions assume that a Java Runtime Environment (JRE) is installed. If you have downloaded an installation package that contains the JRE, please note that the package will automatically install a JRE prior to execution of the application but this JRE will be used on your computer only for running <oXygen/> , it will be invisible to other applications. Note The installation kits and the executable files packaged inside the installation kits were checked before publication with an antivirus program to make sure they are not infected with viruses, trojan horses or other malicious software. Procedure 2.1. Windows Installation 1. Download the oxygen.exe installation kit and run it. 2. Follow the instructions presented in the installation program. The user preferences are stored in the subfolder com.oxygenxml of the folder that is the value of the APPDATA Windows variable for the user that starts the application. Note In order to specify another Java virtual machine to be used by <oXygen/> you have to set the home folder of the desired JVM in the Windows variable JAVA_HOME or in the Windows variable JDK_HOME. If JAVA_HOME and JDK_HOME are not set the application launcher will try to detect a JVM installed in a standard location on the computer and use it for running the application. If you installed the kit which includes a Java virtual machine you have to rename of remove the jre subfolder of the install folder in order for the variable JAVA_HOME or JDK_HOME to have an effect. Procedure 2.2. Mac OS X Installation 1. Create a folder called oxygen on your local disk. 2. Within the oxygen folder, create child folder named in accordance with the version number of the application. The directory structure looks as follows: /../oxygen/11.2/ 3. Download the Mac OS X Installation package ( oxygen.tar.gz ) to this folder. 4. Extract the archive to the same folder. 5. Execute the file named oxygen 5 Installation Note <oXygen/> uses the first JVM from the list of preferred JVM versions set on your Mac computer that has the version number not less than 1.5.0. To change the version of the Java virtual machine that runs the application you must move your desired JVM version up in the preferred list by dragging it with the mouse on the first position in the list of JVMs available from Applications -> Utilities -> Java -> Java Preferences. Procedure 2.3. Linux Installation 1. Download the oxygen.sh installation kit and run it. 2. Follow the instructions presented in the installation program. Note In order to specify another Java virtual machine to be used by <oXygen/> you have to set the home folder of the desired JVM in the environment variable JAVA_HOME or in the environment variable JDK_HOME. If JAVA_HOME and JDK_HOME are not set the application launcher will try to detect a JVM installed in a standard location on the computer and use it for running the application. Procedure 2.4. All Platforms Installation 1. Create a folder called oxygen on your local disk. 2. Within the oxygen folder, create child folder named in accordance with the application version number. The directory structure looks as follows: /../oxygen/11.2/ 3. Download the All Platforms Installation package ( oxygen.tar.gz ) to this folder. 4. Extract the archive to the same folder. 5. Run from a command line the script oxygen.bat on Windows, oxygenMac.sh on Mac OS X, oxygen.sh on Unix/Linux. Note To change the version of the Java virtual machine that runs the application you have to specify the full path to the java executable of the desired JVM version in the Java command at the end of the script file, for example: "C:\Program Files\Java\jre1.5.0_13\bin\java" -Xmx256m -Dsun.java2d.noddraw=true ... on Windows, /System/Library/Frameworks/JavaVM.framework/Versions/ 1.5.0/Home/bin/java "-Xdock:name=Oxygen" ... on Mac OS X. 6 Installation Procedure 2.5. Windows NT Terminal Server 1. Install the application on the server, making its shortcuts available to all users. 2. Edit the oxygen.vmoptions file located in the install folder, adding the parameter -Dcom.oxygenxml.MultipleInstances=true so that the file content looks like: -Xmx256m -Dcom.oxygenxml.MultipleInstances=true The "-Xmx" value represents the maximum memory for each application instance. Please make sure you tune them in a way that the multiple editor instances won't use all the available physical memory. Procedure 2.6. Unix/Linux Server 1. Install the editor on the server, making sure the oxygen.sh script is executable and the installation directory is in the PATH of the users that need to use the editor. 2. Create a file called oxygen.vmoptions in the <oXygen/> install folder where the oxygen11.2 file is located. The content of the file must be: -Xmx256m -Dcom.oxygenxml.MultipleInstances=true The "-Xmx" value represents the maximum memory for each editor instance. Please make sure you tune it in a way that the multiple editor instances won't use all the available physical memory. 3. Make sure the X server processes located on the workstations allow connections from the server host. For this use the xhost command. 4. Telnet (or ssh) on the server host. 5. Start an xterm process, with display on the workstation. Ex: xterm -display workstationip:0.0 6. Start the application by typing oxygen.sh Unattended installation Unattended installation is possible only on Windows and Linux by running the installer executable from command line and passing the -q parameter. The installer executable is called oxygen.exe on Windows and oxygen.sh on Linux In unattended mode the installer does not overwrite files with the same name if a previous version of the application is installed in the same folder. The -overwrite parameter added after -q forces overwriting these files. If the installer is executed in silent (unattended) mode and -console is passed as a second parameter after -q a console will be allocated on Windows that displays the output of the installer. The command for running the installer is in this case: start /wait oxygen.exe -q -console By default an unattended installation applies the default settings of the installer. If you want to install the application on a large number of computers but you need to change the default values of some settings (like the install folder on disk, whether a desktop icon or a quick launch shortcut are created, the file associations created in the operating system, the name of the program group on the Start menu, etc.) then you should use a special settings file which specifies the new values for these settings. To generate the settings file you have to run the installer in normal attended mode once 7 Installation on a test computer and specify the exact options that you want for the unattended installation. When the installation is completed a file called response.varfile and containing your selected options is created in the .install4j subfolder of the installation folder, by default C:\Program Files\Oxygen XML Editor 11\.install4j on Windows. This is a one time process. After that for applying these options on all the computers where an unattended installation is performed you have to specify this file in the command line, for example copy the file in the same location as the installer program and use the command: - on Windows: oxygen.exe -q -varfile response.varfile - on Linux: oxygen.sh -q -varfile response.varfile Setting a parameter in the startup script On the Windows platform if you start the application by double-clicking on the Start menu shortcut/Desktop shortcut in order to set a startup parameter you have to add a line with the parameter to the file oxygen.vmoptions located in the installation directory together with the launcher file called oxygen.exe. If the file oxygen.vmoptions does not exist yet in the folder of the launcher file you have to create it there. For example for setting the maximum amount of Java memory to 600 MB the content of the file oxygen.vmoptions must be: -Xmx600m If you start the application with the script oxygen.bat you have to add or modify the parameter to the java command at the end of the script. For example for setting the maximum amount of Java memory to 600 MB the java command should start with: java -Xmx600m -Dsun.java2d.noddraw=true ... On the Mac OS X platform to add or modify a startup parameter you have to Ctrl-click on the <oXygen/> application icon in Finder, in the pop-up menu select Show Package Contents, then in the Contents directory you edit the file Info.plist: in the key VMOptions you modify the parameter if it already exists in that key or you add it after the model of the existing parameters inside that key. On the Linux platform you have to create a file called oxygen.vmoptions if it does not exist already and specify the parameter exactly as in the case of the .vmoptions file on the Windows platform. If you use the All platforms distribution you have to add or modify the startup parameter that you want to set in the java command line at the end of the startup script oxygen.bat on Windows, oxygenMac.sh on Mac OS X and oxygen.sh on Linux. All these files are located in the installation directory. For example for setting the maximum amount of Java memory to 600 MB on Windows the -Xmx parameter must be modified in the java command at the end of oxygen.bat like this: java -Xmx600m -Dsun.java2d.noddraw=true ... on Mac OS X the java command at the end of oxygenMac.sh should look like: java "-Xdock:name=Oxygen"\ -Dcom.oxygenxml.editor.plugins.dir="$OXYGEN_HOME/plugins"\ -Xmx600m\ and on Linux the java command at the end of oxygen.sh should look like: java -Xmx600m\ "-Dcom.oxygenxml.editor.plugins.dir=$OXYGEN_HOME/plugins"\ 8 Installation Starting the application As a Java based application, the <oXygen/> XML Editor can run on all Operating Systems that support the Java Runtime Environment (JRE version 1.5.0 or later). The following instructions assume that JRE and the appropriate <oXygen/> distribution package for your Operating System are installed. To start the application follow the instructions for the installed package: Procedure 2.7. Windows • From the Windows Explorer double-click oxygen.exe . Procedure 2.8. Linux • At the prompt type: sh oxygen.sh . Procedure 2.9. Mac OS X • Double-click the oxygen icon. Procedure 2.10. All Platforms • On Windows run oxygen.bat . On Mac OS X run oxygenMac.sh . On Linux/Unix run oxygen.sh Obtaining and registering a license key The <oXygen/> XML Editor is not free software and requires a license in order to enable the application. For demonstration and evaluation purposes a time limited license is available upon request from the <oXygen/> [http://www.oxygenxml.com/register.html] web site. This license is supplied at no cost for a period of 30 days from date of issue. During this period the <oXygen/> XML Editor is fully functional enabling you to test all aspects of the application. Thereafter, the application is disabled and a permanent license must be purchased in order to use the application. For special circumstances, if a trial period of greater than 30 days is required, please contact <[email protected]> . All licenses are obtained from the <oXygen/> web site [http://www.oxygenxml.com] . For definitions and legal details of the license types available for <oXygen/> you should consult the End User License Agreement received with the license key and available also on the <oXygen/> website at http://www.oxygenxml.com/eula.html Note Starting with version 10.0 <oXygen/> accepts a license key for a newer version in the license registration dialog, e.g. version 10.0 accepts a license key for version 11 or a license key for version 12. Once you have obtained a license key the installation procedure is described below. Named User license registration 1. Save a backup copy of the message containing the new license key. 2. Start the application. 9 Installation 3. Copy to the clipboard the license text as explained in the message. 4. If this is a new install of the application then it will display automatically the registration dialog when it is started. In the case you already used the application and obtained a new license, use the menu option Help/Register to make the registration dialog appear. Figure 2.1. Registration Dialog 5. Paste the license text in the registration dialog, and press OK. You have the following alternative for the procedure of license install: 1. Save the license key in a file named licensekey.txt. 2. Copy the file in the lib subfolder of the application folder. In that way the license will not be asked when the application will start. 3. Start the <oXygen/> application. How floating (concurrent) licenses work If all the floating licenses are used in the same local network the installation procedure of floating licenses is the same as for the Named User licenses. Within the same network the license management is done by communication between 10 Installation the instances of <oXygen/> that are connected to the same local network and that run at the same time. Any new instance of <oXygen/> that is started after the number of running instances is equal with the number of purchased licenses will display a warning message and will disable the open file action. If the floating licenses are used on machines connected to different local networks a separate license server must be started and the licenses deployed on it. Procedure 2.11. Floating license server setup 1. Download the license server from one of the download URLs included in the registration email message with your floating license key. 2. Run the downloaded Windows 32 bit installer or Windows 64 bit installer or unzip the all platforms zip archive kit on your server machine. The Windows installer installs the license server as a Windows service, it provides the option to start the Windows service automatically at Windows startup and it creates shortcuts in the Start menu group for starting and stopping the Windows service manually. If you use the zip archive on Windows you have to run the scripts provided in the archive for installing, starting, stopping and uninstalling the server as a Windows service. 3. If you start the server with the script licenseServer.bat / licenseServer.sh you can leave the default values for the parameters for the licenses folder and server port or you can set these two parameters to other values. The default folder for the floating license file is [license-server-install-dir]/license and the default TCP/IP server port is 12346. To change the default values of the license server the following parameters have to be used: • -licenseDir followed by the path of the directory where the license files will be placed; • -port followed by the port number used to communicate with <oXygen/> instances. Important The license folder must contain a text file called license.txt which must contain a single floating license key corresponding to the set of purchased floating licenses. If you have more than one floating license key for the same <oXygen/> version obtained from different purchases please contact us at [email protected] to merge your license keys into a single one. After the floating license server is set up the <oXygen/> application can be started and configured to request a license from it: Procedure 2.12. Request a floating license from the license server 1. Start the application. 2. Go to Help -> Register... . The license dialog is displayed. 3. Check the Use a license server checkbox. 4. Fill-in the Host text field with the host name or IP address of the license server. 5. Fill-in the Port text field with the port number used for communicating with the license server. Default is 12346. 6. Click the OK button. If the maximum number of available licenses was not exceeded a license key is received from the floating license server and registered in <oXygen/> . The license details are displayed in the About dialog opened from menu Help. If the maximum number of licenses was exceeded a warning dialog will pop up letting 11 Installation the user know about the problem. The message contains information about the users who requested and successfully received the floating licenses before exceeding the maximum number of licenses. How to install the <oXygen/> license server as a Windows service In order to install the <oXygen/> license server as a Windows service you should run the Windows installer downloaded from the URL provided in the registration email message containing your floating license key. If you want to install, start and uninstall yourself the server as a Windows service you can run the scripts created in the install folder from a command line console with the install folder of the license server as the current folder (on Windows Vista you have to run the console as Administrator). For installing the Windows service: installWindowsService.bat After installing the server as a Windows service, use the following two commands to start and stop the license server: startWindowsService.bat stopWindowsService.bat Uninstalling the Windows service requires the following command: uninstallWindowsService.bat The installWindowsService.bat script installs the <oXygen/> license server as a Windows service with the name "oXygenLicenseServer" and accepts two parameters: the path of the folder containing the floating license key files and the local port number on which the server accepts connections from instances of the <oXygen/> XML Editor . The parameters are optional. The default values are: license for the license file folder 12555 for the local port number The JAVA_HOME variable must point to the home folder of a Java runtime environment installed on your Windows system. The startService.bat script starts the Windows service so that the license server can accept connections from <oXygen/> clients. The stopService.bat script stops the Windows service. The license server is shut down and it cannot accept connections from <oXygen/> clients. The uninstallService.bat script uninstalls the Windows service created by the installService.bat script. When the license server is used as a Windows service the output messages and the error messages cannot be viewed as for a command line script so that they are redirected automatically to the following log files created in the directory where the license server is installed: outLicenseServer.log the standard output stream of the server errLicenseServer.log the standard error stream of the server On Windows Vista if you want to start or stop the Windows service with the Start menu shortcut called Start Windows service / Stop Windows service you have to run the shortcut as Administrator. This is a standard option for running Start menu shortcuts on Windows Vista and is necessary for giving the required permission to the command that starts / stops the Windows service. 12 Installation How to release a floating license The floating license key registered for the current <oXygen/> instance will be released automatically when the <oXygen/> instance is closed. If you do not have Internet access to connect to the floating license server and you own also an individual license which you want to use in this case instead of the floating license, you have to open the license registration dialog again by going to Help -> Register, uncheck the Use a license server checkbox, press the Paste button to paste the individual license and press OK to switch from the floating license to the pasted individual license. License registration with a registration code If you have only a registration code and you want to register the associated license key you must request this license key by filling the registration code and other details associated with your license in a request form on the <oXygen/> website. The button Request license for registration code in the registration dialog available from menu Help → Register opens this request form in the default Web browser on your computer. Unregistering the license key Sometimes you need to unregister your license key, for example to release a floating license to be used by other user and still use the current <oXygen/> instance with an individual, Named User license, or to transfer your license key to other computer before other user starts using your current computer. This is done by going to Help → Register to display the license registration dialog, making sure the text area for the license key is empty and the checkbox Use a license server is unchecked, and pressing the OK button of the dialog. This brings up a confirmation dialog in which you select between falling back to the license key entered previously (for the case of releasing a floating license and reverting to the individual license entered previously in the Register dialog) and removing your license key from your user account of the computer. Upgrading the <oXygen/> application From time to time, upgrade and patch versions of <oXygen/> are released to provide enhancements that rectify problems, improve functionality and the general efficiency of the application. This section explains the procedure for upgrading <oXygen/> while preserving any personal configuration settings and customizations. Unless otherwise stated by instructions supplied with a patch or upgrade kit, the following procedure is recommended: Procedure 2.13. Upgrade Procedure 1. Create a new folder under /../oxygen e.g. /../oxygen/11.2 2. Download and extract the upgrade to the new folder. 3. If you have defined <oXygen/> in the system PATH, modify it to the new installation folder. 4. Start <oXygen/> to ensure that the application can start and that your license is recognized by the upgrade installation. 5. If you are upgrading to a major version, for example from 8.3 to 9.0, then you will need to enter the new license text into the registration dialog that is shown when the application is started. 6. Select Help → About to determine the version number. If the previous version was 8.3, the About dialog should now show version 9.0. 13 Installation Checking for new versions <oXygen/> offers the option of checking for new versions at the http://www.oxygenxml.com site when the application is started. If this option is enabled a message dialog will notify the user when new versions are released. You can check for new versions manually at any time by going to menu Help → Check for New Versions Uninstalling the application Caution The following procedure will remove <oXygen/> from your system. Please ensure that all valuable data is saved to another location prior to performing this procedure. Procedure 2.14. Uninstall Procedure 1. Backup all valuable data from the <oXygen/> installation folder. 2. On Windows use the appropriate uninstaller shortcut provided with your OS. On Mac OS X and Unix manually delete the installation folder and all its contents. 3. If you wish to completely remove the application directory and any work saved in it, you will have to delete this directory manually. To remove the application configuration and any personal customizations remove the %APPDATA%\com.oxygenxml directory on Windows (usually %APPDATA% has the value [user-home-dir]\Application Data) / .com.oxygenxml on Linux / Library/Preferences/com.oxygenxml on Mac OS X from the user home directory. Unattended uninstall If you want to run an unattended uninstall this is possible only on Windows and Linux by running the uninstaller executable from command line and passing the -q parameter. The uninstaller executable is called uninstall.exe on Windows and uninstall on Linux and is located in the install folder of the application. Performance problems Large documents When started from the icon created on the Start menu or the Desktop on Windows and from the shortcut created on the Linux desktop the maximum memory available to <oXygen/> is set by default to 40% of the amount of physical RAM but not more than 700 MB. When started from the command line scripts the maximum memory is 256 MB. If large documents are edited in <oXygen/> and you see that performance slows down considerably after some time then a possible cause is that it needs more memory in order to run properly. You can increase the maximum amount of memory available to <oXygen/> by setting the -Xmx parameter in a configuration file specific to the platform that runs the application. Warning The maximum amount of memory should not be equal to the physical amount of memory available on the machine because in that case the operating system and other applications will have no memory available. 14 Installation Note You can use the Large File Viewer to view huge XML files which otherwise might be impossible to open in the editor. When installed on a multi-user environment such as Windows Terminal Server or Unix/Linux, to each instance of <oXygen/> will be allocated the amount stipulated in the memory value. To avoid depreciating the general performance of the host system, please ensure that the amount of memory available is optimally apportioned for each of the expected instances. External processes The amount of memory allocated for generating PDF output with the built-in Apache FOP processor is controlled by a different setting available in <oXygen/> Preferences: Memory available to the built-in FOP. In case of Out Of memory errors this is the setting that must be modified for allowing more memory for the built-in FOP. For external XSL-FO processors configured in Preferences -> XML -> XSLT/FO/XQuery -> FO Processors and for external XSLT processors configured in Preferences -> XML -> XSLT/FO/XQuery -> Custom Enginesand for external tools configured in Preferences -> External Tools the maximum memory must be set in the command line of the tool with a parameter -Xmx set to the Java virtual machine. Display problems on Linux/Solaris Display problems like screen freeze or momentary menu pop-ups during mouse movements over screen on Linux or Solaris can be solved by specifying the parameter -Dsun.java2d.pmoffscreen=false for the Java virtual machine. This parameter disables off-screen pixmap support and must be added to the Java command line which starts the Java virtual machine at the end of the file oxygen11.2 located in the install directory. 15 Chapter 3. Getting started Supported types of documents The <oXygen/> XML Editor provides a rich set of features for working with: • XML documents and applications • XSL stylesheets - transformations and debugging • Schema languages: XML Schema, Relax NG (full and compact syntax), NRL, NVDL, Schematron, DTD • Querying documents using XPath and XQuery • Analyzing, composing and testing WSDL SOAP messages • CSS documents Getting help Online help is available at any time while working in <oXygen/> by going to menu Help → Help ... which opens the Help dialog. Context sensitive help is available from any dialog or view by pressing the F1 key which opens the same Help dialog directly on a relevant page for the current view or dialog which has the editing focus. The Help dialog is modal so it does not allow other editing actions in the <oXygen/> editors, views and dialogs. The same help content is available in the view Perspective → Show View → Dynamic Help (also available from menu Help → Dynamic Help ) which allows editing actions when it is visible on screen and which switches automatically to the relevant help page for the focused editor, view or dialog.. The name and version of the third-party libraries and frameworks used by <oXygen/> are listed in the About dialog box: Help → About ... Also you can see here the values of system properties like the version of the Java virtual machine, the location of the user home directory, the Java classpath, etc. Perspectives The <oXygen/> interface uses standard interface conventions and components to provide a familiar and intuitive editing environment across all operating systems. In <oXygen/> you can work with documents in one of the perspectives: Editor perspective Editing of documents is supported by specialized and synchronized editors and views. XSLT Debugger perspective XSLT stylesheets can be debugged by tracing their execution step by step. XQuery Debugger perspective XQuery transforms can be debugged by tracing their execution step by step. Database perspective Multiple connections to both relational databases and native XML ones can be managed at the same time in this perspective: database browsing, SQL execution, XQuery execution and data export to XML. 16 Getting started Tree Editor perspective An XML document is viewed and edited as a tree of XML elements. Editor perspective The Editor perspective is used for editing the content of your documents. The space is organized in: Figure 3.1. Editor perspective When two or more panels are displayed, the application provides divider bars. By selecting a divider bar, it can be dragged to a new position, therefore increasing the space occupied by one panel while decreasing it for the other. As majority of the work process centers around the Editor panel, other panels can be hidden from view using the expand and collapse controls located on the divider bars. This perspective organizes the workspace in the following panels: Main menu Provides menu driven access to all the features and functions available within <oXygen/>. Main toolbar Provides easy access to common and frequently used functions. Each icon is a button that acts as a shortcut to a related function. Editor panel The place where you spend most of your time, reading, editing, applying markup and checking the validity and form of your documents. Outline view Provides the following functions: XML document overview, modification follow-up, document structure change, document tag selection. 17 Getting started Model view panel Presents the structure of the current edited tag and additional tag documentation. Results panel Displays result messages returned from user operations. The following actions are available: • Hierarchical view - that allows you to see the results in tree-like manner. Clicking on a tree leaf highlights the corresponding line in the document. • Flat view - that will present the errors in a table-like manner. Clicking on a table row highlights the corresponding line in the document. • Remove selected • Remove all - removes the currently selected message from the list. - clears the message list. Navigation to the previous and next message is possible from the contextual menu or by using the assigned shortcut keys. The default shortcut keys are Ctrl + Shift + ] for navigating to the next and Ctrl + Shift + [ for navigating to the previous message. Project view Enables the definition of projects and logical management of the documents it contains. XSLT Debugger Perspective The XSLT Debugger perspective is used for detecting problems in an XSLT transformation process by executing the process step by step in a controlled environment and inspecting the information provided in different special views. The workspace is organized as an editing area supported by special helper views. The editing area contains editor panels and can be split horizontally or vertically in two stacks of editors: XML editor panels and XSLT editor panels. 18 Getting started Figure 3.2. XSLT Debugger perspective • Source document view - Displays and allows editing of data or document oriented XML files (documents). • Stylesheet document view - Displays and allows editing of XSL files(stylesheets). • Output document view - Displays the transformed output that results from the input of a selected document (XML) and selected stylesheet (XSL) to the transformer. The result of transformation is dynamically written as the transformation is processed. There are three types of views for the output: a text view (with XML syntax highlight), an XHTML view and one text view for each xsl:result-document element used in the stylesheet (if it is a XSLT 2.0 stylesheet). • Control toolbar - Contains all actions needed in order to configure and control the debug process. • Information views - Distributed in two panes that are used to display various types of information that can be used to understand the transformation process. For each information type there is a corresponding tab. While running a transformation, relevant events are displayed in the various information views. This enables the developer to obtain a clear view of the transformation progress. 19 Getting started XQuery Debugger Perspective The XQuery Debugger perspective is similar to the XSLT Debugger perspective. It is used for detecting problems in an XQuery transformation process by executing the process step by step in a controlled environment and inspecting the information provided in different special views. The workspace is organized in: Figure 3.3. XQuery Debugger perspective • Source document view - Displays and allows editing of data or document oriented XML files (documents). • XQuery document view - Displays and allows editing of XQuery files. • Output document view - Displays the transformed output that results from the input of a selected document (XML) and selected XQuery document to the XQuery transformer. The result of transformation is dynamically written as the transformation is processed. There are two types of views for the output: a text view (with XML syntax highlight) and an XHTML view. • Control toolbar - Contains all actions needed in order to configure and control the debug process. • Information views - Distributed in two panes that are used to display various types of information that can be used to understand the transformation process. For each information type there is a corresponding tab. While running a transformation, relevant events are displayed in the various information views. This enables the developer to obtain a clear view of the transformation progress. 20 Getting started Database perspective The Database perspective is similar to the Editor perspective. It allows you to manage a database, offering support for browsing multiple connections at the same time, both relational and native XML databases, SQL execution, XQuery execution and data export to XML. This perspective offers database specific support for: • Sleepycat Berkeley DB XML Database • eXist XML Database • IBM DB2 (Enterprise edition only) • JDBC-ODBC Bridge (Enterprise edition only) • MarkLogic (Enterprise edition only, XQuery support only) • Microsoft SQL Server 2005 and Microsoft SQL Server 2008 (Enterprise edition only) • MySQL (Enterprise edition only) • Oracle 11g (Enterprise edition only) • PostgreSQL 8.3 (Enterprise edition only) • Software AG Tamino (Enterprise edition only) • TigerLogic (Enterprise edition only, XQuery support only) • Documentum xDb (X-Hive/DB) XML Database (Enterprise edition only) • Documentum (CMS) 6.5 (Enterprise edition only) The XML capabilities of the databases marked in this list with "Enterprise edition only" are available only in the Enterprise edition of <oXygen/>. The non-XML capabilities of any database listed here are available also in the Academic and Professional editions of <oXygen/> by registering the database driver as a generic JDBC driver (the Generic JDBC type in the list of driver types) when defining the data source for accessing the database in <oXygen/>. The non-XML capabilities are browsing the structure of the database instance, opening a table in the Table Explorer view, handling the values from columns of type XML Type as String values. The XML capabilities are: displaying an XML Schema node in the tree of the database structure (for databases with such an XML specific structure) with actions for opening/editing/validating the schemas in an <oXygen/> editor panel, handling the values from columns of type XML Type as XML instance documents that can be opened and edited in an <oXygen/> editor panel, validating an XML instance document added to an XML Type column of a table, etc. For a detailed feature matrix that compares the Academic, Professional and Enterprise editions of <oXygen/> please go to the <oXygen/> website [http://www.oxygenxml.com/feature_matrix.html]. Note Only connections configured on relational data sources can be used to import to XML or to generate XML schemas. 21 Getting started Figure 3.4. Database perspective Main menu Provides menu driven access to all the features and functions available within <oXygen/>. Main toolbar Provides easy access to common and frequently used functions. Each icon is a button that acts as a shortcut to a related function. Editor panel The place where you spend most of your time, reading, editing, applying markup and checking the validity and form of your documents. Data Source explorer Provides browsing support for the configured connections. Table explorer Provides table content editing support: insert a new row, delete a table row, cell value editing, export to XML file. Tree Editor perspective The Tree Editor perspective is used for editing the content of a document viewed as a XML tree. The workspace is organized in: 22 Getting started Figure 3.5. Tree Editor perspective • Main menu - provides menu driven access to all the features and functions available in <oXygen/> Tree Editor perspective. • Toolbar - provides easy access to common and frequently used functions. Each icon is a button that acts as a shortcut to a related function. • Editor panel - easy editing of structured mark-up documents. Each token has associated an icon for a easy visual identification of the tokens. • Message panel - display messages returned from user operations. • Model panel - show the detailed information about the attribute or element that you are working on. • All Elements panel - present a list of all defined elements that you can insert within your document. The tree editor does not offer entity support: entities are not presented with a special type of node in the tree and new entity nodes cannot be inserted in the document. 23 Getting started Dockable views and editors All the <oXygen/> views available in the Editor Perspective, XSLT Debugger Perspective and XQuery Debugger Perspective are dockable. You can drag them to any margin of another view or editor inside the <oXygen/> window to form any desired layout. Also a view can be set to a floating state to enable it to hover over other views and editors. For gaining more editing space in the <oXygen/> window you should set one or more views to the auto hide state: only the title will remain always visible, attached to one of the margins of the <oXygen/> window, the rest of the view will be restored only by the mouse pointer hovering over the title or clicking the title. The view will become hidden again when the mouse pointer goes out of the screen area covered by that view. The editing area can be divided vertically in several editing panels by dragging the title of an editor inside the editing area and dropping it when the frame of the dragged editor is painted in the desired position. In the following figure you can see how to unsplit the editing area by dragging the title of the personal.xml editor panel over personalschema.xml until the drop frame painted in dark grey covers all the personal-schema.xml editor panel and then dropping it. Figure 3.6. Split the editing area by drag and drop of the editor title All the opened editors can be tiled horizontally/vertically or stacked together using actions from Window menu : Tile Editors Horizontally, Tile Editors Vertically, Stack Editors. When several tiled editors exist, and action 24 Getting started Synchronously scrolling (from the same Window menu) is enabled, when scrolling inside one editor all other editors will also scroll. Also the editing area can be divided vertically and horizontally with the split / unsplit actions available on the Split toolbar and the Window menu: Split horizontally, Split vertically, Unsplit. The editor can be maximized or restored(same action as double click on the editor tab) by using the Maximize/Restore Editor Area action from the Window menu. The tab strip is scroll-wheel sensitive, I.e. when there are more documents open than fit in the tab strip, the scroll wheel could be used to scroll left/right as is currently accomplished with the two arrows at the right. However that is not necessary for switching to other edited file as the following shortcuts can be used for displaying a small popup window that cycles through all opened files: Ctrl-F6 (Meta-F6 on Mac OS X) and Ctrl-Shift-F6 (Meta-Shift-F6 on Mac OS X). The default layout of any of the Editor Perspective, XSLT Debugger Perspective and XQuery Debugger Perspective can be restored at any time with the action Restore Layout of the Perspective menu. Any <oXygen/> view or toolbar can be opened at any time from the menu items available in the menus Perspective → Show View and Perspective → Show Toolbar 25 Chapter 4. Editing documents Working with Unicode Unicode provides a unique number for every character, no matter what the platform, no matter what the program, no matter what the language. Unicode is an internationally recognized standard, adopted by industry leaders. The Unicode is required by modern standards such as XML, Java, ECMAScript (JavaScript), LDAP, CORBA 3.0, WML, etc., and is the official way to implement ISO/IEC 10646. It is supported in many operating systems, all modern browsers, and many other products. The emergence of the Unicode Standard, and the availability of tools supporting it, are among the most significant recent global software technology trends. Incorporating Unicode into client-server or multi-tiered applications and websites offers significant cost savings over the use of legacy character sets. As a modern XML Editor, <oXygen/> provides support for the Unicode standard enabling your XML application to be targeted across multiple platforms, languages and countries without re-engineering. Internally, the <oXygen/> XML Editor uses 16bit characters covering the Unicode Character set. As a Java application <oXygen/> comes with a default Java input method for typing characters with Unicode codes. However the default input method does not cover all the Unicode codes, for example the codes for some accented characters or characters of East Asian languages. Such characters can be inserted in the editor panel of <oXygen/> either with the Character Map dialog available from menu Edit → Insert from Character Map or by installing a Java input method that supports the insertion of the needed characters. The installation of a Java input method [http://java.sun.com/products/jfc/tsc/articles/InputMethod/inputmethod.html] depends on the platform on which <oXygen/> runs (Windows, Mac OS X, Linux, etc) and is the same for any Java application. Opening and saving Unicode documents On loading documents of the type XML, XSL, XSD and DTD,<oXygen/> reads the document prolog to determine the specified encoding type. This is then used to instruct the Java Encoder to load support for and save using the code chart specified. In the event that the encoding type cannot be determined, <oXygen/> will prompt and display the Available Java Encodings dialog which will provide a list of all encodings supported by the Java platform. If the opened document contains a character which cannot be represented with the encoding detected from the document prolog or selected from the Available Java Encodings dialog <oXygen/> applies the policy specified for handling such errors. If the policy is set to REPORT <oXygen/> displays an error dialog about the character not allowed by the encoding. If the policy is set to IGNORE the character is removed from the document displayed in the editor panel. If the policy is set to REPLACE the character will be replaced with a standard replacement character for that encoding. While in most cases you will use UTF-8, simply changing the encoding name will cause the file to be saved using the new encoding. On saving the edited document if it contains characters not included in the encoding declared in the document prolog <oXygen/> will detect the problem and will signal it to the user who is required to resolve the conflict before he is able to save the document. To edit document written in Japanese or Chinese, you will need to change the font to one that supports the specific characters (a Unicode font). For the Windows platform, use of Arial Unicode MS or MS Gothic is recommended. Do not expect Wordpad or Notepad to handle these encodings. Use Internet Explorer or Word to eventually examine XML documents. 26 Editing documents When a document with a UTF-16 encoding is edited and saved in <oXygen/>, the saved document will have a byte order mark (BOM) which will specify the byte order of the document's content. The default byte order is platform dependent. That means that a UTF-16 document created on a Windows platform (where the default byte order mark is UnicodeLittle) will have a different BOM than a UTF-16 document created on a Mac OS platform (where the byte order mark is UnicodeBig). The byte order and the BOM of an existing document will be preserved by <oXygen/> when the document is edited and saved. This behavior can be changed in <oXygen/> from the Encoding preferences panel. Note The naming convention used under Java does not always correspond to the common names used by the Unicode standard. For instance, while in XML you will use encoding="UTF-8", in Java the same encoding has the name "UTF8". The Unicode toolbar The display of the Unicode toolbar is switched on and off from Perspective → Show Toolbar → Unicode and contains the actions Change text orientation with the default shortcut Ctrl + Shift + O and Insert from Character Map The Change text orientation action enables editing documents in languages with right to left writing (Hebrew, Arabic, etc.) by moving the caret to the left when new characters are inserted in the document. Please note that you may have to set an appropriate Unicode aware font for the editor panel, able to render the characters of the language of the edited file. The Insert from Character Map action opens a dialog in which you can select one character in the matrix of all characters available in a font and insert it in the edited document. The action is available also in the Edit menu. Figure 4.1. The Character Map dialog 27 Editing documents The character selected in the character table or an entity with the decimal code or the hexadecimal code of that character can be inserted in the current editor. You will see it in the editor if the font is able to render it. The Insert button inserts the selected character in the editor. The Copy button copies it to the clipboard without inserting it in the editor. A character can be located very quickly in the map if you know the Unicode code: just type the code in the search field above the character map and the character is selected automatically in the map. If the code is hexadecimal the radio button for hexadecimal codes is selected automatically. Selecting a radio button with the mouse starts searching the code in the map. The Character Map dialog cannot be used to insert Unicode characters in the grid version of a document editor. Accordingly the Insert button of the dialog will be disabled if the current document is edited in grid mode. Opening and closing documents As with most editing applications, <oXygen/> lets you open existing documents, save your changes and close them as required. Creating new documents The New dialog <oXygen/> supports a large number of document types. This dialog presents the default associations between a file extension and the type of editor which opens the file for editing. You can override these default associations in the File Types user preferences panel. The New dialog only creates a skeleton document containing the document prolog, a root element and possibly other child elements depending on the options specific for each schema type. If you need to generate full and valid XML instance documents based on an XML Schema schema you should use the XML instance generation tool instead. Use the following procedure to create documents. Procedure 4.1. Creating new documents 1. Select File → New (Ctrl+N) or press the New toolbar button. The New dialog is displayed which contains the supported Document Types: XML, XSL, XML Schema, Document Type Definition, Relax NG Schema, XQuery, Web Services Definition Language, Schematron Schema, CSS File, Text File, PHP File, JavaScript File, Java File, C File, C++ File, Batch File, Shell File, Properties File, SQL File and PERL File. 2. Select a document type, then click OK. If XML was selected the "Create an XML Document" dialog is displayed otherwise a new document is opened in the Editor Panel. 3. The Create an XML Document dialog enables definition of a XML Document Prolog using the system identifier of a XML Schema, DTD, Relax NG (full or compact syntax) schema, NRL (Namespace Routing Language) or NVDL (Namespace-based Validation Dispatching Language) schema. As not all XML documents are required to have a Prolog, you may choose to skip this step by clicking OK. If the prolog is required complete the fields as the following. 28 Editing documents Figure 4.2. The Create an XML Document Dialog - XML Schema Tab Complete the dialog as follows: Use a DTD or a schema When checked enables selection between DTD, XML Schema, Relax NG schema, NRL or NVDL schema. URL Specifies the location of an XML Schema Document (XSD). > You can also specify an URI if it is solved by the <oXygen/> catalog. Example 4.1. DITA XSD URI urn:oasis:names:tc:dita:xsd:topic.xsd:1.1 Namespace Specifies the document namespace. Prefix Specifies the prefix for the namespace of the document root. Document Root Populated from the elements defined in the specified XSD, enables selection of the element to be used as document root. Description Shows a small definition for the currently selected element. Add optional content If it is selected the elements and attributes that are defined in the XML Schema as optional are generated in the skeleton XML document created in a new editor panel when the OK button is pressed. 29 Editing documents Add first Choice particle If it is selected the first element of an xs:choice schema element is generated in the skeleton XML document created in a new editor panel when the OK button is pressed. Figure 4.3. The Create an XML Document Dialog - DTD Tab Complete the dialog as follows: Use a DTD or a schema When checked enables selection between DTD, XML Schema, Relax NG schema, NRL or NVDL schema. System ID Specifies the location of a Document Type Definition (DTD). Public ID Specifies the PUBLIC identifier declared in the Prolog. Document Root Populated from the elements defined in the specified DTD, enables selection of the element to be used as document root. Description Shows a small definition for the currently selected element. 30 Editing documents Figure 4.4. The Create an XML Document Dialog - Relax NG Tab Complete the dialog as follows: Use a DTD or a schema When checked enables selection between DTD, XML Schema, Relax NG schema NRL or NVDL schema. URL Specifies the location of a Relax NG schema in XML or compact syntax (RNG/RNC). XML syntax When checked the specified URL refers to a Relax NG schema in XML syntax. It will be checked automatically if the user selects a document with the .rng extension. Compact syntax When checked the specified URL refers to a Relax NG schema in compact syntax. It will be checked automatically if the user selects a document with the .rnc extension. Namespace Specifies the document namespace. Prefix Specifies the prefix for the namespace of the document root. Document Root Populated from the elements defined in the specified RNG or RNC document, enables selection of the element to be used as document root. Description Shows a small definition for the currently selected element. 31 Editing documents Figure 4.5. The Create an XML Document Dialog - NRL Tab Complete the dialog as follows: Use a DTD or a schema When checked enables selection between DTD, XML Schema, Relax NG schema, NRL or NVDL schema. URL Specifies the location of a NRL schema (NRL). 32 Editing documents Figure 4.6. The Create an XML Document Dialog - NVDL Tab Complete the dialog as follows: Use a DTD or a schema When checked enables selection between DTD, XML Schema, Relax NG schema, NRL or NVDL schema. URL Specifies the location of a Namespace-based Validation Dispatching Language schema (NVDL). Namespace Specifies the document namespace. Prefix Specifies the prefix for the namespace of the document root. Document Root Populated from the elements defined in the specified NVDL document, enables selection of the element to be used as document root. Description Shows a small definition for the currently selected element. Creating Documents based on Templates Templates are documents containing a predefined structure. They provide starting points on which one can rapidly build new documents that repeat the same basic characteristics. <oXygen/> installs a rich set of templates for a number of XML applications. You may also create your own templates and share them with other users. You can also use editor variables in the template files' content and they will be expanded when the files are opened. The Templates tab in New dialog enables you to select predefined templates or templates that have already been created in previous sessions or by other users. Open a template using the following options: 33 Editing documents The list of templates presented in the dialog includes: Document Types templates Templates supplied with the defined document types. User defined templates The user can add template files in the templates folder of the <oXygen/> install directory. Also in the option page Options → Preferences+Editor / Templates / Document TemplatesWindow → Preferences+oXygen/Editor / Templates / Document Templates can be specified a custom templates folder to be scanned. Procedure 4.2. Creating Documents based on Templates 1. Select File → New / From Templates. The Templates tab is displayed and is used to select and open a new document based on an existing template document. Template documents act as starting points that have predefined properties such as file type, prolog, root element, containers and even existing content. 2. Scroll the Templates list and select the required Template Type. 3. Click OK. A new document is opened that already contains structure and content provided in the template starting point. Saving documents The edited document can be saved with one of the actions: • File → Save (Ctrl+S) or press the Save toolbar button to save the current document. If the document does not have a file, displays the Save As dialog. • File → Save As: Displays the Save As dialog, used to name and save an open document to a file; or save an existing file with a new name. • File → Save To URL to display the Save to URL dialog, used to name and save an open document to a file; or saves an existing file with a new name, using FTP/SFTP/WebDAV. • File → Save All: Saves all open documents. If any document does not have a file, displays the Save As dialog. Opening existing documents Documents can be opened using one of the actions: • File → Open (Ctrl+O) or press the Open toolbar button to display the Open dialog used to discover, select and open one or more files. The start folder of the Open dialog can be either the last folder visited by the Open dialog the last time it was used in <oXygen/> or the folder of the currently edited file. This can be configured in the user preferences. • File → Open URL ... or press the Open URL ... toolbar button to display the Open URL dialog used to open a document using FTP/SFTP/WebDAV. • File → Revert: Loads the last saved file content. All unsaved modifications are lost. • File → Reopen: Displays a list of recently opened document files. Select a file to open. • Project view contextual menu → Open : Opens the selected file from the Project view. 34 Editing documents • From the command line when the <oXygen/> application is launched. If launched from the command line with the startup script installed by the installation wizard you can specify local file names as optional parameters: • multiple XML files to be opened automatically at startup in separate editor panels: scriptName [pathToXMLFile1] [pathToXMLFile2] ... where scriptName is the name of the startup script for your platform (oxygen.bat on Windows, oxygen.sh on Unix/Linux, oxygenMac.sh on Mac OS) and pathToXMLFileN is the name of a local XML file • an XML file and a schema file to be associated automatically to the file and used for validation and content completion: scriptName -instance pathToXMLFile -schema pathToSchemaFile -schemaType XML_SCHEMA|DTD_SCHEMA|RNG_SCHEMA|RNC_SCHEMA -dtName documentTypeName where scriptName is the name of the startup script for your platform (oxygen.bat on Windows, oxygen.sh on Unix/Linux, oxygenMac.sh on Mac OS), pathToXMLFile is the name of a local XML file, pathToSchemaFile is the name of the schema which you want to associate to the XML file, the four constants (XML_SCHEMA, DTD_SCHEMA, RNG_SCHEMA, RNC_SCHEMA) are the possible schema types (W3C XML Schema, DTD, Relax NG schema in full syntax, Relax NG schema in compact syntax). The next parameter, documentTypeName, specifies the name of the Document Type for which the schema is defined. If the Document Type is already present in options its schema and type will be updated. The two possibilities of opening files at startup by specifying them in the command line are explained also if the startup script receives one of the -h or --help parameters. Note When more files are opened you can change the tab order by clicking and dragging a tab in the desired position. In addition <oXygen/> supports direct opening of files from the command prompt. Use the following command syntax: • On Windows: oxygen.bat FileToOpen.xml • On Unix/Linux: sh ./oxygen.sh FileToOpen.xml • On Mac OS X: sh ./oxygenMac.sh FileToOpen.xml Also when the Tree Editor perspective is activated the current document in the Editor perspective will be opened and displayed as a tree of XML elements. Opening and Saving Remote Documents via FTP/SFTP/WebDAV <oXygen/> supports editing remote files, using the FTP, SFTP and WebDAV protocols. The remote opened files can be edited exactly as the local ones. They can be added to the project, and can be subject to XSL and FO transformations. 35 Editing documents Figure 4.7. Open URL dialog Note The FTP part is using passive access to the FTP servers. Make sure the server you are trying to connect to is supporting passive connections. Also the UTF-8 encoding is supported and can be configured for communication with the FTP server if the server supports it. Files can be opened through the Secure FTP (SFTP) protocol using the regular user/password mechanism or using a private key file and a passphrase. The user/password mechanism has precedence so for using the private key and passphrase you have to remove the password from the dialog used to browse the server repository and leave only the user name. The private key file and the passphrase must be set in the SFTP user preferences. The WebDAV access is implemented using the Slide package of the Apache Software Foundation. The HTTP/WebDAV capabilities have been extensively tested with various servers running on Windows (IIS), Mac OS X and Linux (Apache). Note If you have set a proxy server to be used by <oXygen/> , make sure it supports the WebDAV protocol. If it does not, make sure your connections do not pass through this server, otherwise you will not be able to connect to a WebDAV server. If the server requires NTLM authentication <oXygen/> will display an authentication dialog where the user and password for passing through the NTLM server must be entered. If the user is from a domain you can specify the user as DOMAIN\user. 36 Editing documents To open the remote files, choose from the main menu File → Open URL ... The displayed dialog is composed of several parts: • The editable combo box, in which it can be specified directly the URL to be opened or saved. URLs that can be directly opened You can type in here an URL like http://some.site/test.xml, in case the file is accessible through normal HTTP protocol, or ftp://[email protected]/home/test.xml if the file is accessible through anonymous FTP. This combo box is also displaying the current selection when the user changes selection by browsing the tree of folders and files on the server. • The Identification section contains the access credentials. If you want to browse for a file on a server, you have to specify the user and password. This information is bound to the selected URL displayed in the "File URL" combo box, and used further in opening/saving the file. If the check box "Save" is selected, then the user and password are saved between editing sessions. The password is kept encrypted into the options file. Note Your password is well protected. In the case the options file is used on other machine by a user with a different username the password will become unreadable, since the encryption is username dependent. This is also true if you add URLs having user and password to your project. • The Browse for remote file section contains the server combo and the "Autoconnect" check box. Into the server combo it may be specified the protocol (HTTP, HTTPS or FTP), the name or IP of the server and, in case of WebDAV, the path to the WebDAV directory. Server URLs When accessing a FTP server, you need to specify only the protocol and the host, like: ftp://server.com, ftp://ftp.apache.org, or if using a nonstandard port: ftp://server.com:7800/ etc. When accessing a WebDAV server, along with the protocol and the host, it must be specified also the directory of the WebDAV repository. Important Make sure that the repository directory ends in a slash "/". Ex: https://www.some-webdav-server.com:443/webdav-repository/, http://devel:9090/webdav/ By pressing the "Browse" button the directory listing will be shown in the component below. When "Autoconnect" is selected then at every time the dialog is shown, the browse action will be performed. • The tree view of the documents stored on the server. You can browse the directories, and make multiple selections. Additionally, you may use the "Rename", "Delete", and "New Folder" to manage the file repository. The file names are sorted in a case-insensitive way. A WebDAV resource can be locked when it is opened in <oXygen/><oXygen/> XML Author by checking the option Lock WebDAV files on open to protect it from concurrent modifications on the server by other users. If other user tries to edit the same resource he will receive an error message and the name of the lock owner. The lock is released automatically when the editor for that resource is closed in <oXygen/><oXygen/> XML Author . 37 Editing documents GZIP compression is handled correctly for the content received/sent from/to a HTTP server or a WebDAV server. The built-in client of <oXygen/><oXygen/> XML Author notifies the server when the connection is established that GZIP compression is supported. The current WebDAV Connection details can be saved using the view. button and then used in the Data Source Explorer Changing file permissions on a remote FTP server Some FTP servers allow the modification of file permissions on the file system for the files that they serve over the FTP protocol. This feature of the protocol is accessible directly in the FTP/WebDAV file browser dialog by rightclicking on a tree node and selecting the Change permissions menu item. The usual Unix file permissions Read, Write and Execute are granted or denied in this dialog for the owner of the file, the group of the owner and the rest of the users. The aggregate number of the current state of the permissions is updated in the Permissions text field when a permission is modified with one of the check boxes. WebDAV over HTTPS If you want to access a WebDAV repository across an insecure network <oXygen/> allows you to load and save the documents over the HTTPS protocol (if the server understands this protocol) so that any data exchange with the WebDAV server is encrypted. When a WebDAV repository is first accessed over HTTPS the server hosting the repository will present a security certificate as part of the HTTPS protocol, without any user intervention. <oXygen/> will use this certificate to decrypt any data stream received from the server. For the authentication to succeed you should make sure the security certificate of the server hosting the repository can be read by <oXygen/> . This means that <oXygen/> can find the certificate in the key store of the Java Runtime Environment in which it runs. You know the server certificate is not in the JRE's key store if you get the error "No trusted certificate found" when trying to access the WebDAV repository: You can add a certificate to the key store by exporting it to a local file using any HTTPS-capable Web browser (for example Internet Explorer) and then importing this file into the JRE using the keytool executable bundled with the JRE. The steps are the following using Internet Explorer (if you use other browser the procedure is similar): Procedure 4.3. Import a HTTPS server certificate 1. Export the certificate into a local file a. Point your HTTPS-aware Web browser to the repository URL. If this is your first visit to the repository it will be displayed a security alert stating that the security certificate presented by the server is not trusted. 38 Editing documents Figure 4.8. Security alert - untrusted certificate 2. 3. b. Press the button "View Certificate". c. Select the "Details" tab. d. Press the button "Copy to file ...". This will start the Certificate Export Wizard on Windows e. Follow the indications of the wizard to save the certificate to a local file, for example server.cer . Import the local file into the JRE running <oXygen/> a. Open a text-mode console. b. Go to the lib/security subdirectory of your JRE directory, that is of the directory where it is installed the JRE running <oXygen/> , for example on Windows C:\Program Files\Java\jre1.5.0_09\lib\security c. Run the following command:..\..\bin\keytool.exe -import -trustcacerts -file local-file.cer -keystore cacerts where local-file.cer is the file containing the server certificate, created during the previous step. keytool requires a password before adding the certificate to the JRE keystore. The default password is "changeit". If somebody changed the default password then he is the only one who can perform the import. As a workaround you can delete the cacerts file, re-type the command and enter as password any combination of at least 6 characters. This will set the password for future operations with the key store. Restart <oXygen/> Opening the current document in a Web browser To open the current document in the default Web browser installed on the computer use the action Open in browser available on menu Document → File and also on the Document toolbar. It is useful for seeing the effect of applying an XSLT stylesheet or a CSS stylesheet on a document which specifies the stylesheet using an xml-stylesheet processing instruction. 39 Editing documents Closing documents To close documents use one of the following methods: • File → Close (Ctrl+W) : Closes only the selected tab. All other tab instances remain. • File → Close All: Closes all opened documents. If a document is modified or has no file, a prompt to save, not to save, or cancel the save operation is displayed. • Close - accessed by right-clicking on an editor tab: Closes the selected editor. • Close Other Files - accessed by right-clicking on an editor tab: Closes the other files except the selected tab. • Close All - accessed by right-clicking on an editor tab: Closes all open editors within the panel. Viewing file properties In the Properties view you can quickly access information about the current edited document like the character encoding, full path on the file system, schema used for content completion and document validation, document type name and path, associated transformation scenario, if the file is read-only, if bidirectional text (left to right and right to left) is enabled, document's total number of characters, line width, if indent with tabs is enabled and the indent size. The view can be accessed by going to Perspective+Show View → Properties To copy a value from the Properties View in the clipboard, for example the full file path, use the Copy action available on the right-click menu of the view. Editing XML documents Associate a schema to a document Setting a schema for the Content Completion In case you are editing document fragments, for instance the chapters from a book each one in a separate file, you can activate the Content Completion for these fragments in two ways: Setting a default schema The list of document types available at Options → Preferences -> Document Type Association contains a set of rules for associating a schema with the current document when no schema is specified within the document. The schema is one of the types: XML Schema, XML Schema with embedded Schematron rules, Relax NG (XML syntax or compact syntax), Relax NG (XML syntax) with embedded Schematron rules, Schematron, DTD, NRL, NVDL. The rules are applied in the order they appear in the table and take into account the local name of the root element, the default namespace and the file name of the document. Important The editor is creating the Content Completion lists by analysing the specified schema and the current context (the position in the editor). If you change the schema you can observe that the list of tags to be inserted is changing. 40 Editing documents Figure 4.9. Content completion driven by DocBook DTD Adding a Processing Instruction The same effect is obtained by configuring a processing instruction that specifies the schema to be used. The advantage of this method is that you can configure the Content Completion for each file. The processing instruction must be added at the beginning of the document, just after the XML prologue: <?oxygen RNGSchema="file:/C:/work/relaxng/personal.rng" type="xml"?> Select menu Document+Schema → Associate schema... or click the toolbar button Associate schema to open a dialog for selecting a schema used for Content Completion and document validation. The schema is one of the types: XML Schema (with or without embedded Schematron rules), DTD, Relax NG - XML syntax (with or without embedded Schematron rules), Relax NG - compact syntax, NRL, NVDL, Schematron. This is a dialog helping the user to easily associate a schema file with the edited document . Enables definition of a XML Document Prolog using the system identifier of a XML Schema, DTD, Relax NG (full or compact syntax) schema, NRL (Namespace Routing Language) schema, NVDL (Namespace-based Validation Dispatching Language) schema or Schematron schema. If you associate an XML Schema with embedded Schematron rules or a Relax NG schema (XML syntax) with embedded Schematron rules you have to check the Embedded Schematron rules checkbox available for these two types of schemas. Embedded Schematron rules are not supported in Relax NG schema with compact syntax. When associating a XML Schema to the edited document if the root element of the document defines a default namespace URI with a "xmlns" attribute the "Associate schema" action adds a xsi:schemaLocation attribute. Otherwise it adds a xsi:noNamespaceSchemaLocation attribute. The URL combo box contains a predefined set of schemas that are used more often and it also keeps a history of the last used schemas. <oXygen/> logs the URL of the detected schema in the Information view. The oxygen processing instruction has the following attributes: RNGSchema specifies the path to the Relax NG schema associated with the current document type specifies the type of Relax NG schema, is used together with the RNGSchema attribute and can have the value "xml" or "compact". NRLSchema specifies the path to the NRL schema associated with the current document 41 Editing documents NVDLSchema specifies the path to the NVDL schema associated with the current document SCHSchema specifies the path to the SCH schema associated with the current document Associating a schema with the namespace of the root element The namespace of the root element of an XML document can be associated with an XML Schema using an XML catalog. If there is no xsi:schemaLocation attribute on the root element and the XML document is not matched with a document type the namespace of the root element is searched in the XML catalogs set in Preferences. If there is an element uri or rewriteUri or delegateUri in the XML catalog that associates the namespace with a schema that schema will be associated with the XML document. Learning document structure When working with documents that do not specify a schema, or for which the schema is not known or does not exist, <oXygen/> is able to learn and translate it to a DTD, which in turn can be saved to a file in order to provide a DTD for Content Completion and document validation. In addition to being useful for quick creation of a DTD that will be capable of providing an initialization source for the Content Completion assistant. This feature can also be used to produce DTDs for documents containing personal or custom element types. When it is opened a document that does not specify a schema <oXygen/> automatically learns the document structure and uses it for Content Completion. To disable this feature uncheck the checkbox Learn on open document from Preferences. Procedure 4.4. To create a DTD: 1. Open the structured document from which a DTD will be created. 2. Select menu Document+XML Document → Learn Structure (Ctrl+Shift+L) to read the mark-up structure of the current document so that it can be saved as a DTD using the Save Structure option. <oXygen/> will learn the document structure, when finished displaying words Learn Complete in the Message Pane of the Editor Status bar. 3. Select menu Document+XML Document → Save Structure (Ctrl+Shift+S) to display the Save Structure dialog, used to name and create DTD documents learnt by the Learn Structure function. Note The resulting DTD is only valid for documents containing the elements and structures defined by the document used as the input for creating the DTD. If new element types or structures are defined in a document, they must be added to the DTD in order for successful validation. Streamline with Content Completion <oXygen/>'s intelligent Content Completion feature is a content assistant that enables rapid, in-line identification and insertion of structured language elements, attributes and in some cases their parameter options. 42 Editing documents Figure 4.10. Content Completion Assistant If the Content Completion assistant is enabled in user preferences (the option Use Content Completion) it is automatically displayed after a configurable delay from the last key press of the < character that is entered into a document or from CTRL+Space on a partial element or attribute name. Moving the focus to highlight an element and pressing the Enter key or the Tab key, inserts both the start and end tags of the highlighted element into the document. The delay is configurable in Preferences as a number of milliseconds from last key press. The DTD, XML Schema, Relax NG, NRL or NVDL schema used to populate the Content Completion assistant is specified in the following methods, in order of precedence: • The schema specified explicitly in the document. In this case <oXygen/> reads the beginning of the document and resolves the location of the DTD, XML Schema, Relax NG schema, NRL or NVDL schema. Note Limitation: In case of XML Schema the content completion takes into account only the schema declarations from the root element of the document. If a schema declaration is attached to other element of the XML document it is ignored. • The default schema rule declared in the Document Type Association preferences panel which matches the edited document. • For XSLT stylesheets the schema specified in the <oXygen/> Content Completion options.<oXygen/> will read the Content Completion settings when the prolog fails to provide or resolve the location of a DTD, XML Schema, Relax NG or NVDL schema. • For XML Schemas the schema specified in the <oXygen/> Content Completion options.<oXygen/> will read the Content Completion settings and the specified schema will enhance the content completion inside the xs:annotation/xs:appinfo elements of the XML Schema. After inserting, the cursor is positioned directly before the > character of the start tag, if the element has attributes, in order to enable rapid insertion of any attributed supported by the element, or after the > char of the start tag if the element has no attributes. Pressing the space bar, directly after element insertion will again display the assistant. In this instance the attributes supported by that element will be displayed. If an attribute supports a fix set of parameters, the assistant will display the list of valid parameter. If the parameter setting is user defined and therefore variable, the assistant will be closed to enable manual insertion. The values of the attributes can be learned from the same elements in the current document. If you press CTRL + Enter instead of Enter or Tab after inserting the start and end tags in the document <oXygen/> will insert an empty line between the start and end tag and the cursor will be positioned between on the empty line on an indented position with regard to the start tag. 43 Editing documents If the feature Add Element Content of Content Completion is enabled all the elements that the new element must contain, as specified in the DTD or XML Schema or RELAX NG schema, are inserted automatically in the document. The Content Completion assistant can also add optional content and first choice particle, as specified in the DTD or XML Schema or RELAX NG schema, for the element if the two options are enabled. The content assistant can be started at any time by pressing CTRL+Space Also it can be started with the action Start Content Completion (default shortcut is CTRL + Slash) which can be configured in Preferences → Menu Shortcut Keys : category Content Completion, description Start Content Completion. The effect is that the context-sensitive list of proposals will be shown in the current position of the caret in the edited document if element, attribute or attribute value insertion makes sense. Such positions are: anywhere within a tag name or at the beginning of a tag name in an XML document, XML Schema, DTD or Relax NG (full or compact syntax) schema, anywhere within an attribute name or at the beginning of an attribute name in any XML document with an associated schema, and within attribute values or at the beginning of attribute values in XML documents where lists of possible values have been defined for that element in the schema associated with the document. The content of the Content Completion assistant is dependent on the element structure specified in the DTD, XML Schema, Relax NG (full or compact syntax) schema or NRL, NVDL schema associated to the edited document. The number and type of elements displayed by the assistant is dependent on the current position of the cursor in the structured document . The child elements displayed within a given element are defined by the structure of the specified DTD, XML Schema, Relax NG (full or compact syntax) schema or NRL, NVDL schema. All elements that can't be child elements of the current element according to the specified schema are not displayed. Inside Relax NG documents the Content Completion assistant is able to present element values if such values are specified in the Relax NG schema. Also in Relax NG documents the Content Completion assistant presents additional values of type ID for an anyURI data type. It presents also pattern names defined in the Relax NG schema as possible values for pattern references. For example if the schema defines an enumValuesElem element <element name="enumValuesElem"> <choice> <value>value1</value> <value>value2</value> <value>value3</value> </choice> </element> in documents based on the schema the Content Completion assistant offers the list of values: Figure 4.11. Content Completion assistant - element values in Relax NG documents If the schema for the edited document defines attributes of type ID and IDREF the content assistant will display for IDREF attributes a list of all the ID values already present in the document for an easy insertion of a valid ID value at the cursor position in the document. This is available for documents that use DTD, XML Schema and Relax NG schema. 44 Editing documents Also values of all the xml:id attributes are treated as ID attributes and collected and displayed by the content completion assistant as possible values for anyURI attributes defined in the schema of the edited document. This works only for XML Schema and Relax NG schemas. For documents that use an XML Schema or Relax NG schema the content assistant offers proposals for attributes and elements values that have as type an enumeration of tokens. Also if a default value or a fixed value is defined in the XML Schema used in validation for an attribute or element then that value is offered in the content completion window. If the edited document is not associated with a schema explicitly using the usual mechanisms for associating a DTD or XML Schema with a document or using a processing instruction introduced by the Associate schema action the content assistant will extract the elements presented in the pop-up window from the default schema. If the schema for the document is of type XML Schema, Relax NG (full syntax), NVDL or DTD and it contains element, attributes or attributes values annotations, these will be presented when the content completion window is displayed, if the option Show annotations is enabled. Also the annotation is presented in a small tooltip window displayed automatically when the mouse hovers over an element or attribute annotated in the associated schema of the edited document. The tooltip window can be invoked at any time using the F2 shortcut. In an XML Schema annotations are put in an <xs:annotation> element: <xs:annotation> <xs:documentation> Description of the element. </xs:documentation> </xs:annotation> If the current element / attribute in the edited document does not have an annotation in the schema and that schema is of the type XML Schema <oXygen/> seeks an annotation in the type definition of the element / attribute or, if no annotation is found there, in the parent type definition of that definition, etc. When editing a Schematron schema the content completion assistant displays XSLT 1.0 functions and optionally XSLT 2.0 functions in the attributes path, select, context, subject, test depending on the Schematron options that are set in Preferences. If the Saxon 6.5 namespace (xmlns:saxon="http://icl.com/saxon") or the Saxon 9 namespace is declared in the Schematron schema (xmlns:saxon="http://saxon.sf.net/") the content completion displays also the XSLT Saxon extension functions as in the following figure: 45 Editing documents Figure 4.12. XSLT extension functions in Schematron schemas documents In a Relax NG schema any element outside the Relax NG namespace (http://relaxng.org/ns/structure/1.0) is handled as annotation and the text content is displayed in the annotation window together with the content completion window: For NVDL schemas annotations for the elements / attributes in the referred schemas (XML Schema, RNG, etc) are presented Figure 4.13. Schema annotations displayed at Content Completion The following HTML tags are recognized inside the text content of an XML Schema annotation: p, br, ul, li. They are rendered as in an HTML document loaded in a web browser: p begins a new paragraph, br breaks the current line, ul encloses a list of items, li encloses an item of the list. For DTD <oXygen/> defines a custom mechanism for annotation using comments enabled from the option Use DTD comments as annotations . The text of a comment with the following format will be presented on content completion: <!--doc:Description of the element. --> The operation of the Content Completion assistant is configured by the options available in the options group called Content Completion. 46 Editing documents Code templates You can define short names for predefined blocks of code called code templates. The short names are displayed in the content completion window if the word at cursor position is a prefix of such a short name. <oXygen/> comes with a lot of predefined code templates but you can define your own code templates for any type of editor. For more details see the example for XSLT editor code templates. To obtain the template list you can use the Content Completion on request shortcut key (usually CTRL-SPACE) or the Code Templates on request shortcut key (CTRL-SHIFT-SPACE). The first shortcut displays the code templates in the same content completion list with elements from the schema of the document. The second shortcut displays only the code templates and is the default shortcut of the action Document → Content Completion → Show Code Templates . Content Completion helper panels Information about the current element being edited are also available in the Model panel and Attributes panel, located on the left-hand side of the main window. The Model panel and the Attributes panel combined with the powerful Outline view provide spacial and insight information on the edited document. The Model panel The Model panel presents the structure of the current edited tag and tag documentation defined as annotation in the schema of the current document. Figure 4.14. The Model View The Model panel is comprised of: 47 Editing documents • An element structure panel. • An annotation panel. The Element Structure panel The element structure panel shows the structure of the current edited or selected tag in a Tree format. The information includes the name, model and attributes the currently edited tag may have. The allowed attributes are shown along with any restrictions they might possess. Figure 4.15. The Element Structure panel The Annotation panel The Annotation panel shows the annotations that are present in the used schema for the currently edited or selected tag. This information can be very useful to persons learning XML because it has small available definitions for each used tag. Figure 4.16. The Annotation panel The Attributes panel The Attributes panel presents all the possible attributes of the current element and allows to insert attributes in the current element or change the value of the attributes already used in the element. The attributes already present in the 48 Editing documents document are painted with a bold font. Clicking on the Value column of a table row will start editing the value of the attribute from the selected row. If the possible values of the attribute are specified as list in the schema associated with the edited document the Value column works as a combo box where you can select one of the possible values to be inserted in the document. The attributes table is sortable, 3 sorting orders being available by clicking on the columns' names. Thus the table's contents can be sorted in ascending order, in descending order or in a custom order, where the used attributes are placed at the beginning of the table as they appear in the element followed by the rest of the allowed elements as they are declared in the associated schema. Figure 4.17. The Attributes panel The Elements view Figure 4.18. The Elements View Presents a list of all defined elements that you can insert at the current caret position according to the schema used for content completion. Double-clicking any of the listed elements will insert that element in the edited document. All elements from a sequence are presented but the invalid proposals (which cannot be inserted in the current context) are grayed-out. The Entities View This view displays a list with all entities declared in the current document as well as built-in ones. Double clicking one of the entities will insert it at the current cursor position. You can also sort entities by name and value. 49 Editing documents Figure 4.19. The Entities View Validating XML documents The W3C XML specification states that a program should not continue to process an XML document if it finds a validation error. The reason is that XML software should be easy to write, and that all XML documents should be compatible. With HTML it was possible to create documents with lots of errors (like when you forget an end tag). One of the main reasons that HTML browsers are so big and incompatible, is that they have their own ways to figure out what a document should look like when they encounter an HTML error. With XML this should not be possible. However, when creating an XML document, errors are very easily introduced. When working with large projects or many files, the probability that errors will occur is even greater. Determining that your project is error free can be time consuming and even frustrating. For this reason <oXygen/> provides functions that enable easy error identification and rapid error location. Checking XML well-formedness A Well-Formed XML document is a document that conforms to the XML syntax rules. A Namespace Well-Formed XML document is a document that is Well-Formed XML and is also namespace-wellformed and namespace-valid. The XML Syntax rules for Well-Formed XML are: • All XML elements must have a closing tag. • XML tags are case sensitive. • All XML elements must be properly nested. • All XML documents must have a root element. • Attribute values must always be quoted. • With XML, white space is preserved. The namespace-wellformed rules are: • All element and attribute names contain either zero or one colon • No entity names, processing instruction targets, or notation names contain any colons. The namespace-valid rules are: 50 Editing documents • The prefix xml is by definition bound to the namespace name http://www.w3.org/XML/1998/namespace. It MAY, but need not, be declared, and MUST NOT be undeclared or bound to any other namespace name. Other prefixes MUST NOT be bound to this namespace name. • The prefix xmlns is used only to declare namespace bindings and is by definition bound to the namespace name http://www.w3.org/2000/xmlns/. It MUST NOT be declared or undeclared. Other prefixes MUST NOT be bound to this namespace name. • All other prefixes beginning with the three-letter sequence x, m, l, in any case combination, are reserved. This means that users SHOULD NOT use them except as defined by later specifications and processors MUST NOT treat them as fatal errors. • The namespace prefix, unless it is xml or xmlns, MUST have been declared in a namespace declaration attribute in either the start-tag of the element where the prefix is used or in an ancestor element (i.e. an element in whose content the prefixed markup occurs). Furthermore, the attribute value in the innermost such declaration MUST NOT be an empty string. If you select menu Document+Validate → Check Document Form (Ctrl+Shift+W) or click the toolbar button Check Document Form <oXygen/> checks if your document is Namespace Well-Formed XML. If any error is found the result is returned to the Message Panel. Each error is one record in the Result List and is accompanied by an error message. Clicking the record will open the document containing the error and highlight the approximate location. Example 4.2. Document which is not Well-Formed XML <root><tag></root> When "Check document form" is performed the following error is raised: The element type "tag" must be terminated by the matching end-tag "</tag>" To resolve the error, click in the result list record which will locate and highlight the errors approximate position. Identify which start tag is missing an end tag and insert </tag>. Example 4.3. Document which is not namespace-wellformed <x::y></x::y> When "Check document form" is performed the following error is raised: Element or attribute do not match QName production: QName::=(NCName':')?NCName. Example 4.4. Document which is not namespace-valid <x:y></x:y> When "Check document form" is performed the following error is raised: The prefix "x" for element "x:y" is not bound. Also the files contained in the current project and selected with the mouse in the Project view can be checked for wellformedness with one action available on the popup menu of the Project view : 51 Check well form Editing documents Validating XML documents against a schema A Valid XML document is a Well Formed XML document, which also conforms to the rules of a schema which defines the legal elements of an XML document. The schema type can be: XML Schema, Relax NG (full or compact syntax), Schematron, Document Type Definition (DTD), Namespace Routing Language (NRL) or Namespace-based Validation Dispatching Language (NVDL). The purpose of the schema is to define the legal building blocks of an XML document. It defines the document structure with a list of legal elements. The <oXygen/> Validate document function ensures that your document is compliant with the rules defined by an associated DTD, XML Schema, Relax NG or Schematron schema. XML Schema or Relax NG Schema can embed Schematron rules. For Schematron it is possible to select the validation phase. Note Validation of an XML document against a W3C XML Schema containing a type definition with a minOccurs or maxOccurs attribute having a value larger than 256 limits the value to 256 and issues a warning about this restriction in the Message panel at the bottom of the <oXygen/> window. Otherwise for large values of the minOccurs and maxOccurs attributes the validator fails with an OutOfMemory error which practically makes <oXygen/> unusable without a restart of the entire application. Note Validation of an XML document against a deeply recursive Relax NG schema may fail with a stack overflow error. It happens very rarely and the cause is the unusual depth of the Relax NG pattern recursion needed to match an element of the document against the schema and the depth exceeds the default stack size allocated by the Java virtual machine. The error can be overcome by simply setting a larger stack size to the JVM at startup using the -Xss parameter, for example -Xss1m. Note Validation of an XML document against a W3C XML Schema or Relax NG Schema (XML syntax) with embedded ISO Schematron rules allows XPath 2.0 in the expressions of the ISO Schematron rules. This ensures that both XPath 1.0 and XPath 2.0 expressions are accepted in the embedded ISO Schematron rules and are enforced by the validation operation. For embedded Schematron 1.5 rules the version of XPath is set with a user preference. Note Validation of an XML document against a Relax NG schema that declares a custom datatype library requires adding the library files to the <oXygen/> classpath. Marking Validation Errors A line with a validation error or warning will be marked in the editor panel by underlining the error region with a red color. Also a red sign will mark the position in the document of that line on the right side ruler of the editor panel. The same will happen for a validation warning, only the color will be yellow instead of red. The ruler on the right of the document is designed to display the errors found during the validation process and also to help the user to locate them more easily. The ruler contains the following areas: • top area containing a success validation indicator that will turn green in case the validation succeeded or red otherwise. 52 Editing documents A more detailed report of the errors is displayed in the tool tip. In case there are errors, only the first three of them will be presented in the tool tip; • middle area where the errors markers are depicted in red (with a darker color tone for the current selected one). The number of markers shown can be limited by modifying the setting Options → Preferences+Editor / Document checking+Limit error markers to Clicking on a marker will highlight the corresponding text area in the editor. The error message is displayed both in the tool tip and in the error area on the bottom of the editor panel. The Document checking user preferences are easily accessible from the button displayed at the beginning of the error message on the bottom of the editor panel. • bottom area containing two navigation arrows that will go to the next or to the previous error and a button for clearing all the error markers from the ruler. The same actions can be triggered from Document → Validate as you type (Ctrl + .)-> Next error and Document → Validate as you type (Ctrl + ,)-> Previous error. The validation status area is the line at the bottom of the editor panel that presents the message of the current validation error. Clicking on opens the document checking page in <oXygen/> user preferences. Status messages from every validation action are logged into the Information view. Validation Example Example 4.5. Validation error messages In this example you will use the case where a DocBook listitem element does not match the rules of the docbookx.dtd. In this case running Validate Document will return the following error: E The content of element type "listitem" must match"(calloutlist|glosslist|itemizedlist|orderedlist|segmentedlist| simplelist|variablelist| caution|important|note|tip|warning| literallayout|programlisting|programlistingco|screen| screenco|screenshot|synopsis|cmdsynopsis| funcsynopsis|classsynopsis|fieldsynopsis| constructorsynopsis| destructorsynopsis|methodsynopsis|formalpara|para|simpara| address|blockquote|graphic|graphicco|mediaobject| mediaobjectco|informalequation| informalexample| informalfigure|informaltable|equation|example| figure|table|msgset|procedure|sidebar|qandaset|anchor| bridgehead|remark|highlights|abstract|authorblurb|epigraph| indexterm|beginpage)+". As you can see, this error message is a little more difficult to understand, so understanding of the syntax or processing rules for the DocBook XML DTD's "listitem" element is required. However, the error message does give us a clue as to the source of the problem, but indicating that "The content of element type "listitem" must match". Luckily most standards based DTD's, XML Schema's and Relax NG schemas are supplied with reference documentation. This enables us to lookup the element and read about it. In this case you should learn about the child elements of listitem and their nesting rules. Once you have correctly inserted the required child element and nested it in accordance with the XML rules, the document will become valid on the next validation test. 53 Editing documents Caching the Schema Used for Validation If you don't change the active editor and you don't switch to other application the schema associated to the current document is parsed and cached at the first validate action and is reused by the next Validate document actions without re parsing it. This increases the speed of the validate action starting with the second execution if the schema is large or is located on a remote server on the Web. To reset the cache and re parse the schema you have to use the Reset cache and validate action. This action will also re parse the catalogs and reset the schema used for content completion. Validate As You Type <oXygen/> can be configured to mark validation errors in the edited document as you modify it using the keyboard. If you enable the Validate as you type option any validation errors and warnings will be highlighted automatically in the editor panel after the configured delay from the last key typed, with underline markers in the editor panel and small rectangles on the right side ruler of the editor panel, in the same way as for manual validation invoked by the user. Figure 4.20. Validate as you type on the edited document If the error message is long and it is not displayed completely in the error line at the bottom of the editing area doubleclicking on the error icon at the left of the error line or on the error line displays an information dialog with the full error message. The arrow buttons of the dialog enable the navigation to other errors issued by the validation as you type feature. Custom validation of XML documents If you need to validate the edited document with other validation engine than the built-in one you have the possibility to configure external validators as custom validation engines in <oXygen/>. After such a custom validator is properly configured it can be applied on the current document with just one click on the Custom Validation Engines toolbar. The document is validated against the schema declared in the document. Some validators are configured by default but they are third party processors which do not support the output message format for linked messages described above: LIBXML included in <oXygen/> (Windows edition), associated to XML Editor, able to validate the edited document against XML Schema, Relax NG schema full syntax, internal DTD (included in the XML document) or a custom schema type. XML catalogs support(--catalogs) and XInclude processing(--xinclude) are enabled by default in the preconfigured LIBXML validator. The --postvalid 54 Editing documents flag is set as default allowing LIBXML to validate correctly the main document even if the XInclude fragments contain IDREFS to ID's located in other fragments. For validation against an external DTD specified by URI in the XML document the parameter --dtdvalid ${ds} must be added manually to the DTD validation command line. ${ds} represents the detected DTD declaration in the XML document. Note Known problem: file paths containing spaces are not handled correctly in the LIBXML processor. For example the built-in XML catalog files of the predefined document types (DocBook, TEI, DITA, etc) are not handled by LIBXML if <oXygen/> is installed in the default location on Windows (C:\Program Files) because the built-in XML catalog files are stored in the frameworks subdirectory of the installation directory which in this case contains at least a space character. Note On Mac OS X if the full path to the LIBXML executable file is not specified in the Executable path text field some errors may occur on validation against a W3C XML Schema like: Unimplemented block at ... xmlschema.c These errors can be avoided by specifying the full path to the LIBXML executable file. Saxon SA included in <oXygen/>. It is associated to XML Editor and XSD Editor. It is able to validate XML Schema schemas and XML documents against XML Schema schemas. The validation is done according to the W3C XML Schema 1.0 specification or according to the W3C XML Schema 1.1 one. This can be configured in Preferences. MSXML 4.0 included in <oXygen/> (Windows edition). It is associated to XML Editor, XSD Editor and XSL Editor. It is able to validate the edited document against XML Schema, internal DTD (included in the XML document), external DTD or a custom schema type. MSXML.NET included in <oXygen/> (Windows edition). It is associated to XML Editor, XSD Editor and XSL Editor. It is able to validate the edited document against XML Schema, internal DTD (included in the XML document), external DTD or a custom schema type. XSV not included in <oXygen/>. A Windows distribution of XSV can be downloaded from: ftp://ftp.cogsci.ed.ac.uk/pub/XSV/XSV31.EXE [ftp://ftp.cogsci.ed.ac.uk/pub/XSV/XSV31.EXE] A Linux distribution can be downloaded from ftp://ftp.cogsci.ed.ac.uk/pub/XSV/XSV-3.1-1.noarch.rpm [ftp://ftp.cogsci.ed.ac.uk/pub/XSV/XSV-3.1-1.noarch.rpm] The executable path is configured already in <oXygen/> for the installation directory [oXygeninstall-dir]/xsv. If it is installed in a different directory the predefined executable path must be corrected in Preferences. It is associated to XML Editor 55 Editing documents and XSD Editor. It is able to validate the edited document against XML Schema or a custom schema type. SQC (Schema Quality Checker from not included in <oXygen/>. It can be downloaded from here IBM) [http://www.alphaworks.ibm.com/tech/xmlsqc?open&l=xml-dev,t=grx,p=shecheck] (it comes as a .zip file, at the time of this writing SQC2.2.1.zip is about 3 megabytes). The executable path and working directory are configured already for the SQC installation directory [oXygen-install-dir]/sqc. If it is installed in a different directory the predefined executable path and working directory must be corrected in Preferences. It is associated to XSD Editor. A custom validator cannot be applied on files loaded through an <oXygen/> custom protocol plugin developed independently and added to <oXygen/> after installation. Linked output messages of an external engine Validation engines display messages in an output view at the bottom of the <oXygen/> window. If such an output message (warning, error, fatal error, etc) spans between three to five lines of text and has the following format then the message is linked to a location in the validated document so that a click on the message in the output view highlights the location of the message in an editor panel containing the file referred in the message. This behavior is similar to the linked messages generated by the default built-in validator. The format for linked messages is: • Type:[F|E|W] (the string "Type:" followed by a letter for the type of the message: fatal error, error, warning - this line is optional in a linked message) • SystemID: a system ID of a file (the string "SystemID:" followed by the system ID of the file that will be opened for highlighting when the message is clicked in the output message - usually the validated file, the schema file or an included file) • Line: a line number (the string "Line:" followed by the number of the line that will be highlighted) • Column: a column number (the string "Column:" followed by the number of the column where the highlight will start on the highlighted line - this line is optional in a linked message) • Description: message content (the string "Description:" followed by the content of the message that will be displayed in the output view) Validation Scenario A complex XML document is usually split in smaller interrelated modules which do not make much sense individually and which cannot be validated in isolation due to interdependencies with the other modules. A mechanism is needed to set the main module of the document which in fact must be validated when an imported module needs to be checked for errors. A typical example is the chunking DocBook XSL stylesheet which has chunk.xsl as the main module and which imports a stylesheet module called param.xsl which only defines XSLT parameters and other modules called chunk-common.xsl and chunk-code.xsl. The module chunk-common.xsl defines a named XSLT template with the name "chunk" which is called by chunk-code.xsl. The parameters defined in param.xsl are used in the other modules without being redefined. Validation of chunk-code.xsl as an individual XSLT stylesheet issues a lot of misleading errors referring to parameters and templates used but undefined which are only caused by ignoring the context in which this module is used in real XSLT transformations and in which it should be validated. To validate such a module properly a validation scenario must be defined which sets the main module of the stylesheet and also the validation engine used to find the 56 Editing documents errors. Usually this is the engine which applies the transformation in order to detect by validation the same errors that would be issued by transformation. To define a validation scenario first open the Configure Validation Scenario dialog. You do this with the Configure Validation Scenario action available on the menu Document → Validate and on the Validate toolbar, . You can use the default engine set in Preferences, or use a custom validation scenario. The list of reusable scenarios for documents of the same type as the current document is displayed. Figure 4.21. Configure Validation Scenarios A validation scenario is created or edited in a special dialog opened with the New button or with the Edit one. Figure 4.22. Edit a Validation Scenario The table columns are: URL of the file to validate The URL of the main module which includes the current module and which is the entry module of the validation process when the current module is validated. 57 Editing documents Input type The type of the document that is validated in the current validation unit: XML document, XSLT document, XQuery document, etc. Validation engine One of the engines available in <oXygen/> for validation of the type of document to which the current module belongs. Validate as you type If this option is checked then the validation operation defined by this row of the table is applied also by the Validate as you type feature. If the Validate as you type feature is disabled in Preferences then this option does not take effect as the Preference setting has higher priority. Extensions A list of Java jar files or classes which implement extensions of the language of the current module. For example when the current module is an XSLT stylesheet an extension jar contains the implementation of the XSLT extension functions or the XSLT extension elements used in the stylesheet which includes the current module. A row of the table is created or edited in the following dialog: Figure 4.23. Edit a Validation Unit The components of the dialog are the same as the columns of the table displayed in the scenario edit dialog. The URL of the main module can be specified with the help of a file browser for the local file system (the help of the Open FTP / SFTP / WebDAV dialog opened by the editor variable from the following pop-up menu: 58 button), with the button or by inserting an editor variable or a custom Editing documents Figure 4.24. Insert an editor variable A second benefit of a validation scenario is that the stylesheet can be validated with several engines to make sure that it can be used in different environments with the same results. For example an XSLT stylesheet needs to be applied with Saxon 6.5, Xalan and MSXML 4.0 in different production systems. Other examples of documents which can benefit of a validation scenario are a complex XQuery with a main module which imports modules developed independently but validated in the context of the main module of the query and an XML document in which the master file includes smaller fragment files using XML entity references. In an XQuery validation scenario the default validator of <oXygen/> (Saxon 9) or any connection to a database that supports validation (Berkeley DB XML Database, eXist XML Database, Software AG Tamino, Documentum xDb (X-Hive/DB) XML Database) can be set as validation engine. Sharing the Validation Scenarios. Project Level Scenarios In the upper part of the dialog showing the list of scenarios you will find two radio buttons controlling where the scenarios are stored. Selecting "Global Scenarios" ensures that the scenarios are saved in the user home directory. After changing the selection to "Project Scenarios", the scenario list will be stored in the project file. If your project is saved on a source versioning/sharing system (CVS, SVN, Source Safe, etc..) then your team can use the scenarios you defined. Other preferences can also be stored at the project level. For more information, see the Preference Sharing section. Validation Actions in the User Interface Use one of the actions for validating the current document: • Select menu Document+Validate → Validate Document (Ctrl+Shift+V) or click the button Validate Document available in the Validate toolbar to return an error result-list in the Message panel. Mark-up of current document is checked to conform with the specified DTD, XML Schema or Relax NG schema rules. It caches the schema and the next execution of the action uses the cached schema. • Select menu Document+Validate → Reset Cache and Validate or click the button Reset Cache and Validate available in the Validate toolbar to reset the cache with the schema and validate the document. This action will also re parse the catalogs and reset the schema used for content completion. It returns an error result-list in the Message 59 Editing documents panel. Mark-up of current document is checked to conform with the specified DTD, XML Schema or Relax NG schema rules. • Select menu Document+Validate → Validate with or click the button Validate with available in the Validate toolbar. This can be used to validate the current document using a selectable schema (XML Schema, DTD, Relax NG, NRL, NVDL, Schematron schema). Returns an error result-list in the Message panel. Mark-up of current document is checked to conform with the specified schema rules. The Validate with action does not work for files loaded through an <oXygen/> custom protocol plugin developed independently and added to <oXygen/> after installation. • Select menu Document+Schema → Open External Schema or click the button Open External Schema available in the Document toolbar to open the schema used for validating the current document in a new editor. • Select contextual menu of Project Panel,Validate Selection to validate all selected files with their declared schemas. • Select contextual menu of Project Panel,Validate Selection with Schema ... to select a schema and validate all selected files with that schema. • Select contextual menu of Project panel,Configure Validation Scenario ... to configure and apply a validation scenario in one action to all the selected files in the Project panel, . The button Validation options available on the Validate toolbar allows quick access to the validation options of the built-in validator in the <oXygen/> user preferences. Also you can select several files in the Project panel and validate them with one click by selecting the action Validate selection, the action Validate selection with Schema ... or the action Configure Validation Scenario ... available from the contextual menu of the Project view. If there are too many validation errors and the validation process is long you can limit the maximum number of reported errors. References to XML Schema specification If validation is done against XML Schema <oXygen/> indicates a specification reference relevant for each validation error. The error messages contain an Info field that when clicked will open the browser on the "XML Schema Part 1:Structures" specification at exactly the point where the error is described thus allowing you to understand the reason for that error. Figure 4.25. Link to specification for XML Schema errors 60 Editing documents Resolving references to remote schemas with an XML Catalog When a reference to a remote schema must be used in the validated XML document for interoperability purposes but a local copy of the schema should be actually used for validation for performance reasons the reference can be resolved to the local copy of the schema with an XML catalog. For example if the XML document contains a reference to a remote schema docbook.rng <?oxygen RNGSchema="http://www.oasis-open.org/docbook/xml/5.0/rng/docbook.rng" type="xml"?> it can be resolved to a local copy with a catalog entry: <system systemId="http://www.oasis-open.org/docbook/xml/5.0/rng/docbook.rng" uri="rng/docbook.rng"/> An XML catalog can be used also to map a W3C XML Schema specified with an URN in the xsi:schemaLocation attribute of an XML document to a local copy of the schema. For example if the XML document specifies the schema with: <topic xmlns:xsi="http://www.w3.org/2001/XMLSchema-instance" xsi:noNamespaceSchemaLocation="urn:oasis:names:tc:dita:xsd:topic.xsd:1.1"> the URN can be resolved to a local schema file with a catalog entry like: <system systemId="urn:oasis:names:tc:dita:xsd:topic.xsd:1.1" uri="topic.xsd"/> Document navigation Navigating between XML elements located in various parts of the currently edited document is easy due to several powerful features. Quick document browsing using bookmarks The concept of bookmark is the same as in other IDEs: the user can mark a position in one edited document so that he can quickly return after further editing and browsing through one or more documents opened at the same time. Up to nine distinct bookmarks can be placed in any opened document. Configurable shortcut key strokes are available for placing bookmarks and for quick return to any of the marked positions. Figure 4.26. Editor Bookmarks The key strokes can be configured from Options → Preferences->Menu shortcut keys. 61 Editing documents A bookmark can be placed from Edit → Bookmarks->Create, from Edit → Bookmarks → Bookmarks Quick Creation (F9), by clicking the toolbar button Bookmarks Quick Creation and by clicking in the margin of the editing area, to the left of the line number area, reserved for bookmarks. Quickly switching to a position marked by a bookmark can be done by Edit → Bookmarks->Go to. Folding of the XML elements XML documents are organized as a tree of elements. When working on a large document you can collapse some elements leaving in the focus only the ones you need to edit. Expanding and collapsing works on individual elements: expanding an element leaves the child elements unchanged. Figure 4.27. Folding of the XML Elements An unique feature of <oXygen/> is the fact that the folds are persistent: the next time you will open the document the folds are restored to the last state so you won't have to collapse the uninteresting parts again. To toggle the folded state of an element click on the special mark displayed in the left part of the document editor next to the start tag of that element or click on the action Toggle fold available from the context menu or from the menu Document+Folding → Toggle fold The element extent is marked with a grey line displayed in the left part of the edited document. The grey line covers always the lines of text comprised between the start tag and end tag of the element where it is positioned the cursor. Other menu actions related to folding of XML elements are available from the context menu of the current editor or from the menu Document → Folding: • • • • • Document+Folding+ → Close Other Folds (Ctrl+NumPad+/) Fold all the sections except the current element. Document+Folding+ the current element. → Collapse Child Folds (Ctrl+Decimal): Fold the sections indented with one level inside Document+Folding+ the current element. → Expand Child Folds (Ctrl+Equals): Unfold the sections indented with one level inside Document+Folding+ → Expand All (Ctrl+NumPad+*): Unfold all the sections inside the current element. Document+Folding+ → Toggle Fold: Toggles the state of the current fold. 62 Editing documents Outline View The Outline view has the following available functions: • the section called “XML Document Overview” • the section called “Outliner filters” • the section called “Modification Follow-up” • the section called “Document Structure Change” • the section called “Document Tag Selection” Figure 4.28. The Outline View XML Document Overview The Outline view displays a general tag overview of the current edited XML Document. It also shows the correct hierarchical dependencies between the tag elements, making it easier for the user to be aware of the document's structure and the way tags are nested. The Expand more and Collapse all items of the popup menu available on the outline tree enlarge or reduce the set of nodes of the edited document currently visible in the view. The tree expansion action is a faster alternative to mouse clicks on the plus signs of the tree when one wants to access quickly a node deeply nested in the hierarchy of document nodes. When a large number of nodes become expanded and the document structure is not clear any more the collapsing action clears the view quickly by reducing the depth of the expanded nodes to only one child of the currently selected node. Outliner filters Show comments/Processing Instruc- Show/Hide Comments and Processing instructions in the outliner. tions Show text Show/Hide additional text content for the displayed elements. 63 Editing documents Show attributes Show/Hide attribute values for the displayed elements. The displayed attribute values can be changed from the Outline preferences panel. The content of the Outline view can also be filtered with patterns typed in the text field of the view. The patterns can include the wildcard characters * and ?. If more than one pattern is used they must be separated by comma. Any pattern is a prefix filter, that is a * is appended automatically at the end of every pattern. Modification Follow-up When editing, the Outline view dynamically follows the modifications introduced by the user, showing in the middle of the panel the node which is currently being modified .This gives the user better insight on location where in the document one is positioned and how the structure of the document is affected by one's modifications. Document Structure Change Entire XML elements can be moved or copied in the edited document using only the mouse in the Outline view in drag-and-drop operations. If you drag an XML element in the Outline view and drop it on another one in the same panel then the dragged element will be moved after the drop target element. If you hold the mouse pointer over the drop target for a short time before the drop then the drop target element will be expanded first and the dragged element will be moved inside the drop target element after its opening tag. You can also drop an element before or after another element if you hold the mouse pointer towards the upper or lower part of the targeted element. A marker will indicate whether the drop will be performed before or after the target element. If you hold down the CTRL key the performed operation will be copy instead of move. The drag and drop action in the Outline view can be disabled and enabled from the Preferences dialog. 64 Editing documents The popup menu of the Outline tree Figure 4.29. Popup menu of the Outline tree The Append Child, Insert Before and Insert After submenus of the outline tree popup menu allow to quickly insert new tags in the document at the place of the element currently selected in the Outline tree. The Append Child submenu lists the names of all the elements which are allowed by the schema associated with the current document as child of the current element. The Insert Before and Insert After submenus of the Outline tree popup menu list the elements which are allowed by the schema associated with the current document as siblings of the current element inserted immediately before respectively after the current element. Edit attributes for the selected node. A dialog is presented allowing the user to see and edit the attributes of the selected node. See here for more details about editing attributes. The Toggle comment item of the outline tree popup menu is the same item as in the editor popup menu with the same name. It encloses the currently selected element of the outline tree in an XML comment, if the element is not commented, or un comments it if it is commented. The Cut, Copy and Delete items of the popup menu execute the same actions as the Edit menu items with the same name on the elements currently selected in the outline tree. Document Tag Selection The Outline view can also be used to search for a specific tag's location and contents in the edited document. Intuitively, by selecting with the left mouse button the desired tag in the Outline view, the document is scrolled to the position of the selected tag. Moreover, the tag's contents are selected in the document, making it easy to notice the part of the 65 Editing documents document contained by that specific tag and furthermore to easily copy and paste the tag's contents in other parts of the document or in other documents. You can double click the tag in the Outliner tree to move focus to the editor. You can also use key search to look for a particular tag name in the Outliner tree. Navigation buttons These buttons are available in editor's main toolbar: • • • Go to last modification : Moves the caret to the last modification in any opened document. Back :Moves the caret to the previous position. Forward :Moves the caret to the next position. Enabled after at least one press of "Back" button. Using the Go To dialog The Go to dialog available from Find → Go to ... (Ctrl+L (Cmd+L on Mac)) enables you to go to a precise location in the current edited file specified by line and column or by offset relative to the beginning of the file. Figure 4.30. Go to Complete the dialog as follows: Line The destination line in the current document. Column The destination column in the current document. Offset The destination offset relative to the beginning of document. Grouping documents in XML projects Large Documents Let's consider the case of documenting a large project. It is likely to be several people involved. The resulting document can be few megabytes in size. How to deal with this amount of data in such a way the work parallelism would not be affected ? Fortunately, XML provides a solution for this. It can be created a master document, with references to the other document parts, containing the document sections. The users can edit individually the sections, then apply FOP or XSLT over the master and obtain the result files, let say PDF or HTML. 66 Editing documents Two conditions must be fulfilled: • The master should declare the DTD to be used and the external entities - the sections. A sample document is: <?xml version="1.0" encoding="UTF-8"?> <!DOCTYPE book SYSTEM "../xml/docbookx.dtd" [ <!ENTITY testing SYSTEM "testing.xml" > ] > <book> <chapter> ... At a certain point in the master document there can be inserted the section "testing.xml" entity: ... &testing; ... • The document containing the section must not define again the DTD. <section> ... here comes the section content ... </section> Note The indicated DTD and the element names ( "section", "chapter" ) are used here only for illustrating the inclusion mechanism. You can use any DTD and element names you need. When splitting a large document and including the separate parts in the master file using external entities, only the master file will contain the Document Type Definition (the DTD) or other type of schema. The included sections can't define again the schema because the main document will not be valid. If you want to validate the parts separately you have to use XInclude for assembling the parts together with the master file. Creating an included part Open a new document of type XML, with no associated schema. You can type in the edited document the root element of your section. For example, if you are using DocBook it can be "<chapter></chapter>" or "<section></section>". Now if you are moving the cursor between the tags and press "<", you will see the list of element names that can be inserted. Figure 4.31. Content Completion list over a document with no schema 67 Editing documents Note The validation will work on an included file that has no DTD set only if you associate the file with a validation scenario that specifies the master file as the start point of validation. Without a validation scenario you can only check the included file to be well-formed. Using the Project view The Project view, located on the left-hand side of the main window, is designed to assist the user in organizing and managing related files grouped in the same XML project. The actions available on the context menu and toolbar associated to this panel enable the creation of XML projects and shortcuts to various operations on the project documents. On Windows the context menu can be displayed with the mouse on a right click or with the keyboard by pressing the special context menu key available on Windows keyboards. Figure 4.32. The Project View The default layout initialized by the Perspective → Reset Layout menu item arranges the Project view on the left side of the <oXygen/> window, above the Outline view. If you closed the view at some time to get more editing space you can reopen it quickly at any time with the Project → Show Project View menu item. To create a new project select File → New Project or click the toolbar button New Project To open an existing project select File → Open Project ... (Ctrl+F2) or click the toolbar button Open Project or select File → Reopen Project (displays a list of recently opened project files, select a project file to open). You can also drop an <oXygen/> XPR project file from the file explorer in the Project panel. To save a project on disk select File → Save Project (Ctrl+F3) or click the toolbar button Save Project The files are organized in a XML project usually as a collection of folders. There are two types of folders: • Logical folders - they are marked with a blue icon and do not have any connection with folders on the disk, creating and deleting them in <oXygen/> does not affect the file system on disk. • Linked folders - they are marked with a yellow icon and their name and content mirror a real folder existing in the file system on disk. To create a new logical or physical folder (depending on the selected resource) select in the contextual menu New Folder or Import Folders or Import Remote Folders or click the Project view toolbar button 68 New Folder Editing documents You can create linked folders by dragging and dropping a folder from the Windows Explorer / Mac OS X Finder over the project tree or by selecting in the contextual menu Link to External Folders Also the structure of the project tree can be changed with drag and drop operations on the files and folders of the tree. To create a new linked folder inside another linked folder, or inside one of its children, right click on the linked folder where you want to create it and select New Folder from the contextual menu. To add one or more files to a folder, right click on it, and choose Add files or Add Edited File or click the toolbar button Add Edited File or right-click on the title of an opened editor and select from the pop-up menu Add to project or Add all to project. The default target when adding files to a project is the project root. Selecting a folder changes the target to the selected folder. Files may have multiple instances, within the folder system but cannot appear twice within the same folder. To remove one or more files and/or folders select them with the mouse in the project tree, right-click to invoke the contextual menu and select the Remove action or press the DELETE key. To create a new file inside a linked folder choose the New File action from the contextual menu. A child (folder or file) of a linked folder can be renamed by right-clicking on it and accessing the Rename action from the contextual menu. The file or folder will be renamed both in the <oXygen/> Project view and on the local disk. If a project folder contains many documents a certain document can be quickly located in the project tree if the user selects with the mouse the folder containing the desired document (or some arbitrary document in this folder) and types the first characters of the document name. The desired document will be automatically selected as soon as the typed characters uniquely identify its name in the folder. The selected document can be opened by pressing the ENTER key, by double-clicking on it and with one of the Open actions from the popup menu. For opening a file of known type with other editor than the default use the Open as action. Also the selected document can be deleted by pressing the DELETE key or by choosing Remove from the context menu. The currently selected files in the Project view can be validated against a schema of type Schematron, XML Schema, Relax NG, NRL, NVDL, or a combination of the later with Schematron with one of the actions Validate Selection and Validate Selection with ... available on the right-click menu of the Project view. This together with the logical folder support of the project allows you to group your files and validate them very easily. The currently selected files in the Project view can be transformed in one action with one of the actions Apply Transformation Scenario, Configure Transformation Scenario ... and Transform with... available on the right-click menu of the Project view. This together with the logical folder support of the project allows you to group your files and transform them very easily. If the resources from a linked folder in the project have been changed outside the view you can refresh the content of the folder by using the Refresh action from the contextual menu. The action is also performed when selecting the linked resource and pressing F5 key A list of useful file properties similar to the ones available in the Properties view can be obtained with the Properties action of the popup menu invoked on a file node of the Project view tree, in a dialog like below: 69 Editing documents Figure 4.33. The Properties dialog The full path to the project files is hidden by default. Click the toolbar button path on or off. Show/Hide Path to toggle the file The files and folders that appear as visible in the Project view can be filtered. Click the toolbar button filter patterns for the files you want or do NOT want to show. Filters to set In the dialog you can introduce filter patterns for the files that will be shown, files that will be hidden and filter patterns for the linked directories of the Project view that will be hidden. Right-clicking any object in the tree-view displays the Project menu with functions that can be performed on, or from the selected object. Options available from the Project menu are specific to the object type selected in the tree-view. You can also use drag and drop to arrange the files in logical folders(but not in linked folders). Also, dragging and dropping files from the project tree to the editor area results in the files being opened. Team Collaboration - Subversion There is a SVN (Subversion) Client application embedded in <oXygen/>. You may start it from the Tools menu and use it for synchronizing your working copy with a central repository. Another way of starting it is by using the contextual menu of the project tree: Team → Open in SVN Client. This action displays the Syncro SVN Client and shows the selected project file in the working copy view. Project Level Settings You can store into the project not only lists of files and directories, but also transformation scenarios and other setting. For more information see the Preference Sharing and Sharing the Transformation Scenarios sections. Including document parts with XInclude XInclude is a standard for assembling XML instances into another XML document through inclusion. It enables larger documents to be dynamically created from smaller XML documents without having to physically duplicate the content of the smaller files in the main file. XInclude is targeted as the replacement for External Entities. The advantage of using XInclude is that, unlike the entities method, each of the assembled documents is permitted to contain a Document 70 Editing documents Type Declaration (DOCTYPE Decl.). This means that each file is a valid XML instance and can be independently validated. It also means that the main document to which smaller instances are included can be validated without having to remove or comment the DOCTYPE Decl. as is the case with External Entities. This is makes XInclude a more convenient and effective method for managing XML instances that need to be stand-alone documents and part of a much larger work. The main application for XInclude is in the document orientated content frameworks such as manuals and Web pages. Employing XInclude enables authors and content managers to manage content in a modular fashion that is akin to Object Orientated methods used in languages such as Java, C++ or C#. The advantages of modular documentation include: reusable content units, smaller file units that are easier to edited, better version control and distributed authoring. An example: create a chapter file and an article file in the samples folder of the <oXygen/> install folder and include the chapter file in the article file using XInclude. Chapter file introduction.xml: <?xml version="1.0"?> <!DOCTYPE chapter PUBLIC "-//OASIS//DTD DocBook XML V4.3//EN" "http://www.oasis-open.org/docbook/xml/4.3/docbookx.dtd"> <chapter> <title>Getting started</title> <section> <title>Section title</title> <para>Para text</para> </section> </chapter> Main article file: <?xml version="1.0"?> <!DOCTYPE article PUBLIC "-//OASIS//DTD DocBook XML V4.3//EN" "http://www.docbook.org/xml/4.3/docbookx.dtd" [ <!ENTITY % xinclude SYSTEM "../frameworks/docbook/dtd/xinclude.mod"> %xinclude; ]> <article> <title>Install guide</title> <para>This is the install guide.</para> <xi:include xmlns:xi="http://www.w3.org/2001/XInclude" href="introduction.xml"> <xi:fallback> <para> <emphasis>FIXME: MISSING XINCLUDE CONTENT</emphasis> </para> </xi:fallback> </xi:include> </article> In this example the following is of note: 71 Editing documents • The DOCTYPE Decl. defines an entity that references a file containing the information to add the xi namespace to certain elements defined by the DocBook DTD. • The href attribute of the xi:include element specifies that the introduction.xml file will replace the xi:include element when the document is parsed. • If the introduction.xml file cannot be found the parse will use the value of the xi:fallback element - a message to FIXME. If you want to include only a fragment of other file in the master file the fragment must be contained in a tag having an xml:id attribute and you must use an XPointer expression pointing to the xml:id value. For example if the master file is: <?xml version="1.0" encoding="UTF-8"?> <?oxygen RNGSchema="test.rng" type="xml"?> <test> <xi:include href="a.xml" xpointer="a1" xmlns:xi="http://www.w3.org/2001/XInclude"/> </test> and the a.xml file is: <?xml version="1.0" encoding="UTF-8"?> <test> <a xml:id="a1">test</a> </test> after resolving the XPointer reference the document is: <?xml version="1.0" encoding="UTF-8"?> <?oxygen RNGSchema="test.rng" type="xml"?> <test> <a xml:id="a1" xml:base="a.xml">test</a> </test> The XInclude support in <oXygen/> is turned on by default. You can toggle it by going to the entry Enable XInclude processing in the menu Options → Preferences ...+XML / XML Parser When enabled <oXygen/> will be able to validate and transform documents comprised of parts added using XInclude. Working with XML Catalogs When Internet access is not available or the Internet connection is slow the OASIS XML catalogs [http://www.oasis-open.org/committees/entity/spec.html] present in the list maintained in the XML Catalog Preferences panel will be scanned trying to map a remote system ID (at document validation) or a URI reference (at document transformation) pointing to a resource on a remote Web server to a local copy of the same resource. If a match is found then <oXygen/> will use the local copy of the resource instead of the remote one. This enables the XML author to work on his XML project without Internet access or when the connection is slow and waiting until the remote resource is accessed and fetched becomes unacceptable. Also XML catalogs make documents machine independent so that they can be shared by many developers by modifying only the XML catalog mappings related to the shared documents. 72 Editing documents <oXygen/> supports any XML catalog file that conforms to one of: • the OASIS XML Catalogs Committee S p e c i fi c a t i o n [http://www.oasis-open.org/committees/download.php/14809/xml-catalogs.html] v1.1 • the OASIS Technical Resolution 9401:1997 [http://www.oasis-open.org/specs/a401.htm] including the plain-text flavor described in that resolution The version 1.1 of the OASIS XML Catalog specification introduces the possibility to map a system ID, a public ID or a URI to a local copy using only a suffix of the ID or URI used in the actual document. This is done using the new c a t a l o g e l e m e n t s s y s t e m S u f fi x [http://www.oasis-open.org/committees/download.php/14809/xml-catalogs.html#s.systemsuffix] and uriSuffix [http://www.oasis-open.org/committees/download.php/14809/xml-catalogs.html#s.urisuffix]. An XML catalog can be used also to map a W3C XML Schema specified with an URN in the xsi:schemaLocation attribute of an XML document to a local copy of the schema. For example if the XML document specifies the schema with: <topic xmlns:xsi="http://www.w3.org/2001/XMLSchema-instance" xsi:noNamespaceSchemaLocation="urn:oasis:names:tc:dita:xsd:topic.xsd:1. Inside an XML Schema if an xs:import statement specifies only the namespace attribute, without the schemaLocation attribute, <oXygen/> will try to resolve the specified namespace URI through one of the XML catalogs configured in Preferences. the URN can be resolved to a local schema file with a catalog entry like: <system systemId="urn:oasis:names:tc:dita:xsd:topic.xsd:1.1" uri="topic.xsd"/> An XML Catalog file can be created quickly in <oXygen/> starting from the two XML Catalog document templates called OASIS XML Catalog 1.0 and OASIS XML Catalog 1.1 and available in the document templates dialog. User preferences related to XML Catalogs can be configured from Options → Preferences ... +XML / XML Catalog Converting between schema languages The Generate/Convert Schema allows you to convert a DTD or Relax NG (full or compact syntax) schema or a set of XML files to an equivalent XML Schema, DTD or Relax NG (full or compact syntax) schema. Where perfect equivalence is not possible due to limitations of the target language <oXygen/> will generate an approximation of the source schema. The conversion functionality is available from Tools → Generate/Convert Schema... (Ctrl+Alt+T) from the Project view contextual menu - the action Open with → Generate/Convert Schema and from the toolbar button ate/Convert Schema... Gener- A schema being edited can be converted with just one click on a toolbar button if that schema can be the subject of a supported conversion. 73 Editing documents Figure 4.34. Convert a schema to other schema language The language of the source schema is specified with one of the four radio buttons of the Input panel. If the XML Documents button is selected more than one file selection is allowed in the list below the group of radio buttons in case the conversion is based on a set of XML files instead of a single file. The language of the target schema is specified with one of the four radio buttons of the Output panel. The encoding, the maximum line width and the number of spaces for one level of indentation can be also specified in this panel. The conversion can be further fine-tuned by specifying more advanced options available from the Advanced options button. For example if the input is a DTD and the output is an XML Schema the advanced options are: 74 Editing documents Figure 4.35. Convert a schema to other schema language - advanced options For the Input panel: xmlns field specifies the default namespace, that is the namespace used for unqualified element names. xmlns table Each row specifies in the prefix used for a namespace in the input schema. colon-replacement Replaces colons in element names by the specified chars when constructing the names of definitions used to represent the element declarations and attribute list declarations in the DTD. element-define Specifies how to construct the name of the definition representing an element declaration from the name of the element. The specified value must contain exactly one percent character. This percent character is replaced by the name of element (after colon replacement) and the result is used as the name of the definition. inline-attlist Specifies not to generate definitions for attribute list declarations and instead move attributes declared in attribute list declarations into the definitions generated for element declarations. This is the default behavior when the output language is XSD. attlist-define This specifies how to construct the name of the definition representing an attribute list declaration from the name of the element. The specified value must contain exactly one percent character. This percent character is replaced by the name of element (after colon replacement) and the result is used as the name of the definition. any-name Specifies the name of the definition generated for the content of elements declared in the DTD as having a content model of ANY. 75 Editing documents strict-any Preserves the exact semantics of ANY content models by using an explicit choice of references to all declared elements. By default, Trang uses a wildcard that allows any element. generate-start Specifies whether Trang should generate a start element. DTDs do not indicate what elements are allowed as document elements. Trang assumes that all elements that are defined but never referenced are allowed as document elements. annotation-prefix Default values are represented using an annotation attribute prefix:defaultValue where prefix is the specified value and is bound to http://relaxng.org/ns/compatibility/annotations/1.0 as defined by the RELAX NG DTD Compatibility Committee Specification. By default, Trang will use a for prefix unless that conflicts with a prefix used in the DTD. For the Output panel: disable-abstract-elements Disables the use of abstract elements and substitution groups in the generated XML Schema. This can also be controlled using an annotation attribute. any-process-contents One of the values: strict, lax, skip. Specifies the value for the processContents attribute of any elements. The default is skip (corresponding to RELAX NG semantics) unless the input format is dtd, in which case the default is strict (corresponding to DTD semantics). any-attribute-process-contents Specifies the value for the processContents attribute of anyAttribute elements. The default is skip (corresponding to RELAX NG semantics). Editing XML tree nodes A Well-Formed XML document can be viewed and edited in <oXygen/> also as a tree of XML elements. This is possible in the Tree Editor perspective available from Tools → Tree Editor (Ctrl+T) that provides specially designed views and toolbars and an editable tree allowing you to execute common actions for nodes of a tree like create and delete nodes, edit node names, move nodes with drag and drop. If you want to be able to edit XML documents that are not well-formed all the time and still have a tree view of the document you should use the Outline view in the Editor perspective. Formatting and indenting documents (pretty print) In structured markup languages, the whitespace between elements that is created by use of the Space bar, Tab or multiple line breaks insertion from use of the Enter, is not recognized by the parsing tools. Often this means that when structured markup documents are opened, they are arranged as one long, unbroken line, what seems to be a single paragraph. While this is perfectly acceptable practice, it makes editing difficult and increases the likelihood of errors being introduced. It also makes the identification of exact error positions difficult. Formatting and Indenting, also called Pretty Print, enables such documents to be neatly arranged, in a manner that is consistent and promotes easier reading on screen and in print output. Pretty print is in no way associated with the layout or formatting that will be used in the transformed document. This layout and formatting is supplied by the XSL stylesheet specified at the time of transformation. Procedure 4.5. To format and indent a document: 1. Open or focus on the document that is to be formatted and indented. 76 Editing documents 2. Select menu Document → XML Document → Format and Indent (Ctrl+Shift+P (Cmd+Shift+F on Mac OS)) or click the toolbar button Format and indent . While in progress the Status Panel will indicate Pretty print in progress. On completion, this will change to Pretty print successful and the document will be arranged. Note Pretty Print can format empty elements as an auto-closing markup tag (ex. <a/>) or as a regular tag (ex. <a></a> ). It can preserve the order or attributes or order them alphabetically. Also the user may specify a list of elements for which white spaces are preserved exactly as before Pretty print and one with elements for which white space is stripped. These can be configured from Options → Preferences+Editor / Format. Pretty Print requires that the structured document is Well-Formed XML. If the document is not Well-Formed XML an error message is displayed. The message will usually indicate that a problem has been found in the form and will hint to the problem type. It will not highlight the general position of the error, to do this run the well formed action by selecting Document → Check document form (Ctrl+Shift+W). Important In XHTML files (XML files which either have the XHTML namespace or the <html> root tag) the JavaScript <script> sections will be formatted according to the JavaScript Format and Indent options and the CSS <style> sections will be formatted according to the CSS Format and Indent options. Note If the document is not well-formed because some XML elements contain code in a specific language, for example JavaScript: <script language="JavaScript" type="text/javascript"> var javawsInstalled = 0; var javaws12Installed = 0; var javaws142Installed=0; isIE = "false"; if (navigator.mimeTypes && navigator.mimeTypes.length) { x = navigator.mimeTypes['application/x-java-jnlp-file']; if (x) { javawsInstalled = 1; javaws12Installed=1; javaws142Installed=1; } } else { isIE = "true"; } </script> this code can be enclosed in an XML comment to make the document well-formed before applying the Format and Indent action: <script language="JavaScript" type="text/javascript"> <!-var javawsInstalled = 0; 77 Editing documents var javaws12Installed = 0; var javaws142Installed=0; isIE = "false"; if (navigator.mimeTypes && navigator.mimeTypes.length) { x = navigator.mimeTypes['application/x-java-jnlp-file']; if (x) { javawsInstalled = 1; javaws12Installed=1; javaws142Installed=1; } } else { isIE = "true"; } --> </script> To change the formatting of just one XML element see the action Pretty print element . To change the indenting of the current selected text see the action Indent selection . For user preferences related to formatting and indenting like Detect indent on open and Indent on paste see the corresponding Preferences panel. XML elements can be excepted from the reformatting performed by the pretty-print operation by including them in the Preserve space elements (XPath) list. That means that when the Format and Indent (pretty-print) action encounters in the document an element with the name contained in this list the whitespace is preserved inside that element. This is useful when most of the elements must be reformatted with the exception of a few ones which are listed here. For the situation when whitespace should be preserved in most elements with the exception of a few elements, the names of these elements must be added to the Strip space elements (XPath) list. In addition to simple element names both the Preserve space elements (XPath) list and the Strip space elements (XPath) one accept a restricted set of XPath expressions for covering a pattern of XML elements with only one expression. The allowed types of expressions are: //xs:documentation the XPath descendant axis can be used only at the beginning of the expression; the namespace prefix can be attached to any namespace, no namespace binding check is performed when applying the pretty-print operation /chapter/abstract/title note the use of the XPath child axis //section/title the descendant axis can be followed by the child axis The value of an xml:space attribute present in the XML document on which the pretty-print operation is applied always takes precedence over the Preserve space elements (XPath) and the Strip space elements (XPath) lists. Viewing status information Status information generated by the Schema Detection, Validation, Validate as you type and Transformation threads are fed into the Information view allowing the user to monitor how the operation is being executed. 78 Editing documents Figure 4.36. Information view messages Messages contain a timestamp, the name of the thread that generated it and the actual status information. The number of displayed messages can be controlled from the options panel. In order to make the view visible go to Perspective+Show View → Information Image preview Images and SVG files from the Project view can be previewed in a separate panel. To preview an image you have to either double click the image name or click the Preview action from the Project's tree contextual menu. Supported image types are GIF, JPEG/JPG, PNG, BMP. Once the image is displayed in the Preview panel using the actions from the contextual menu one can scale the image at its original size (1:1 action) or scale it down to fit in the view's available area (Scale to fit action). To preview a SVG file click the Preview action from the Project's tree contextual menu. Once the SVG is displayed in the Preview panel the following actions are available on the contextual menu: Zoom in, Zoom out, Rotate and Refresh. Making a persistent copy of results To make a persistent copy of the results displayed in the Results panel from operations like document validation, checking the form of documents, XSLT or FO transformation, find all occurrences of a string, applying an XPath expression to the current document use one of the actions: • File → Save Results - displays the Save Results dialog, used to save the result-list of the current message tab. The action is also available on the right click menu of the Results panel. • File → Print Results - displays the Page Setup dialog used to define the page size and orientation properties for printing the result-list of the current Results panel. The action is also available on the right click menu of the Results panel. 79 Editing documents • Save Results as XML on the right click menu - saves the content of the Results panel in an XML file with the format: <Report> <Incident> <engine>The engine who provide the error.<engine> <severity>The severity level<severity> <Description>Description of output message.</Description> <SystemID>The location of the file linked to the message.</SystemID> <Location> <start> <line>Start line number in file.<line> <column>Start column number in file<column> </start> <end> <line>End line number in file.<line> <column>End column number in file<column> </start> </Location> </Incident> </Report> Locking and unlocking XML markup For documents with fixed markup such as forms in which the XML tags are not allowed to be modified but only their text content, editing of the XML tag names can be disabled and re-enabled with an action available from Document+Source → Locks/Unlocks the XML Tags or from the toolbar button Locks/Unlocks the XML tags There is a default lock state for all opened editors in the Preferences XML Editor Format page. Adjusting the transparency of XML markup Most of the time you want the content of a document displayed on screen with zero transparency. When you want to focus your attention only on editing text content inside XML tags <oXygen/> offers the option of reducing the visibility of the tags by increasing their transparency when they are displayed. There are two levels of tag transparency: semitransparent markup and transparent markup. For the opposite case, when you want to focus on the tag names, the text transparency can be set to one of two levels: semi-transparent text and transparent text. To change the level of transparency: • Click the toolbar button Adjust contrast available on the Edit toolbar to adjust the contrast of markup in Editor perspective. If the Edit toolbar is not visible right-click in the toolbar area and select Edit from the popup menu. On Windows XP and Windows Vista, depending on antialiasing settings and JVM used, this functionality could have no effect. XML editor specific actions <oXygen/> offers groups of actions for working on single XML elements. They are available from the Document menu and the context menu of the main editor panel. On Windows the context menu can be displayed with the mouse on a right click or with the keyboard by pressing the special context menu key available on Windows keyboards. 80 Editing documents Split actions Also the editing area can be divided vertically and horizontally with the split / unsplit actions available on the Split toolbar, the Document → Split menu and the popup menu of the editor panel for XML files: Split vertically, Split horizontally, Unsplit. Edit actions • Document+Edit → Toggle Line Wrap (Ctrl + Shift + Y): Turns on line wrapping in the editor panel if it was off and vice versa. It has the same effect as the Line wrap preference. • Document+Edit → Toggle comment (Ctrl + Shift + ,): Comment the current selection of the current editor. If the selection already contains a comment the action removes the comment from around the selection. If there is no selection in the current editor and the cursor is not positioned inside a comment the current line is commented. If the cursor is positioned inside a comment then the commented text is uncommented. The action is also available on the popup menu of the editor panel. Select actions The Select actions are enabled when the caret is positioned inside a tag name. • Document+Select → Element: Selects the entire current element; • Document+Select → Content: Selects the content of the current element, excluding the start tag and end tag. If it is applied repeatedly starts with selecting the XML element from the cursor position and extends the selection to the ancestor XML elements. Each execution of the action extends the current selection to the surrounding element; • Document+Select → Attributes: Selects all the attributes of the current element; • Document+Select → Parent: Selects the parent element of the current element; • Triple click on an element or processing instruction - If the triple click is done before the start tag of an element or after the end tag of an element then all the element is selected by the triple click action. If it is done after the start tag or before the end tag then only the element content without the start tag and end tag is selected. • Double click after the opening quote or before the closing quote of an attribute value - select the whole attribute value. Source actions • Document+Source+Locks / Unlocks the XML Tags : Disable / Enable editing of XML tags • Document+Source → To lower case: Converts the selection's content to lower case characters. • Document+Source → To upper case: Converts the selection's content to upper case characters. • Document+Source → Capitalize lines: Converts to upper case the first character of every selected line. • • Document+Source+Shift Right Document+Source+Shift Left (Tab): Shifts the selected block to the right; (Shift+Tab): Shifts the selected block to the left; 81 Editing documents • • • • • Document+Source+Escape Selection ... character entities. : Escapes a range of characters by replacing them with the corresponding Document+Source+Unescape Selection ... Document+Source+Indent selection : Replaces the character entities with the corresponding characters; (Ctrl + I):Corrects the indentation of the selected block of lines. Document+Source+Format and Indent Element position; (Ctrl + I): Pretty prints the element that surrounds the caret Document+Source+Import entities list : Shows a dialog that allows you to select a list of files as sources for external entities. The DOCTYPE section of your document will be updated with the chosen entities. For instance, if choosing the file chapter1.xml, and chapter2.xml, the following section is inserted in the DOCTYPE: <!ENTITY chapter1 SYSTEM "chapter1.xml"> <!ENTITY chapter2 SYSTEM "chapter2.xml"> • Document+Source → To Lower Case : The action works on the selection converting all upper case letters to lower case. • Document+Source → To Upper Case : The action works on the selection converting all lower case letters to upper case. • Document+Source → Capitalize lines: It capitalizes the first letter found on every new line that is selected. Only the first letter is affected, the rest of the line remains the same. If the first character on the new line is not a letter then no changes are made. • Document+Source → Join and normalize: The action works on the selection. It joins the lines by replacing the line separator with a single space character. It also normalizes the whitespaces by replacing a sequence of such characters with a single space. • Document+Source → Insert new line after: This useful action has the same result with moving the caret to the end of the current line and pressing ENTER. XML document actions • Document+Schema → Show Definition (also available on the contextual menu of the editor panel) : move the cursor to the definition of the current element in the schema associated with the edited XML document (DTD, XML Schema, Relax NG schema, NRL schema). • Document+XML Document → Copy XPath (Ctrl+Alt+.): Copy XPath expression of current element or attribute from current editor to clipboard. • Document+XML Document+Go to the matching tag the start tag, or vice versa. (Ctrl+Shift+G): Moves the cursor to the end tag that matches • Document+XML Document → Go after Next Tag (Ctrl+Close Bracket): Moves the cursor to the end of the next tag. • Document+XML Document → Go after Previous Tag (Ctrl+Open Bracket): Moves the cursor to the end of the previous tag. 82 Editing documents • Document+XML Document+Associate XSLT/CSS Stylesheet : Inserts an xml-stylesheet processing instruction at the beginning of the document referencing either an XSLT or a CSS file depending on the user selection. Either reference is useful for rendering the document in a Web browser when the action Open in browser is executed. Referencing the XSLT file is also useful for automatic detection of the transformation stylesheet when there is no scenario associated with the current document When associating the CSS, the user can also specify the title and if the stylesheet is an alternate one. Setting a Title for the CSS makes it the author's preferred stylesheet. Checking the Alternate checkbox makes the CSS an alternate stylesheet. oXygen Author fully implements the W3C recommendation regarding "Associating Style Sheets with XML documents". For more information see: http://www.w3.org/TR/xml-stylesheet/http://www.w3.org/TR/REChtml40/present/styles.html#h-14.3.2 XML Refactoring actions • • Document+XML Refactoring+Surround with tag... specified start and end tags. (Ctrl+E): Selected Text in the editor is marked with the Document+XML Refactoring+Surround with last <tag> start and end tags of the last 'Surround in' action. (Ctrl+/): Selected Text in the editor is marked with • Document+XML Refactoring+Rename element (Alt+Shift+R): The element from the caret position and the elements that have the same name as the current element can be renamed according with the options from the Rename dialog. • Document+XML Refactoring+Rename prefix (Alt+Shift+P): The prefix of the element from the caret position and the elements that have the same prefix as the current element can be renamed according with the options from the Rename dialog. Selecting the Rename current element prefix option the application will recursively traverse the current element and all its children. For example, to change the xmlns:p1="ns1" association existing in the current element to xmlns:p5="ns1" just select this option and press OK. If the association xmlns:p1="ns1" is applied on the parent of the current element, then <oXygen/> will introduce a new declaration xmlns:p5="ns1" in the current element and will change the prefix from p1 to p5. If p5 is already associated in the current element with another namespace, let's say ns5, then a dialog showing the conflict will be displayed. Pressing the OK button, the prefix will be modified from p1 to p5 without inserting a new declaration xmlns:p5="ns1". On Cancel no modification is made. Selecting the "Rename current prefix in all document" option the application will apply the change on the entire document. To apply the action also inside attribute values one must check the Rename also attribute values that start with the same prefix checkbox. • • Document+XML Refactoring+Split element (Ctrl+Alt+D): Split the element from the caret position in two identical elements. The caret must be inside the element Document+XML Refactoring+Join elements (Ctrl+Alt+J): Joins the left and the right elements relative to the current caret position. The elements must have the same name, attributes and attributes values. 83 Editing documents • Document+XML Refactoring+Delete element tags element. (Ctrl+Alt+X): Deletes the start tag and end tag of the current Smart editing Closing tag auto-expansion If you want to insert content into an auto closing tag like <tag/> deleting the / character saves some keystrokes by inserting a separate closing tag automatically and placing the cursor between the start and end tags: <tag></tag> Auto-rename matching tag When you edit the name of the start tag, <oXygen/> will mirror-edit the name of the matching end tag. This feature can be controlled from the Content Completion option page. Auto-breaking the edited line The Hard line wrap option breaks the edited line automatically when its length exceeds the maximum line length defined for the pretty-print operation. Indent on Enter The Indent on Enter option indents the new line inserted when Enter is pressed. Smart Enter The Smart Enter option inserts an empty line between the start and end tags and places the cursor in an indented position on the empty line automatically when the cursor is between the start and end tag and Enter is pressed. Triple click A triple click with the left mouse button selects a different region of text of the current document depending on the position of the click in the document: • if the click position is inside a start tag or an end tag then the entire element enclosed by that tag is selected • if the click position is immediately after a start tag or immediately before an end tag then the entire content of the element enclosed by that tag is selected, including all the child elements but excluding the start tag and the end tag of the element • otherwise the triple click selects the entire current line of text Syntax highlight depending on namespace prefix The syntax highlight scheme of an XML file type allows the configuration of a color per each type of token which can appear in an XML file. Distinguishing between the XML tag tokens based on the namespace prefix brings additional visual help in editing some XML file types. For example in XSLT stylesheets elements from different namespaces like XSLT, XHTML, XSL:FO or XForms are inserted in the same document and the editor panel can become cluttered. Marking tags with different colors based on the namespace prefix allows easier identification of the tags. Figure 4.37. Example of coloring XML tags by prefix 84 Editing documents Editing XML Schemas An XML Schema describes the structure of an XML document and is used to validate XML document instances against it in order to check that the XML instance conforms to the specified requirements. If the XML instance conforms to the schema then it is said to be valid, otherwise it is invalid. <oXygen/> has two pages dedicated to editing XML Schema: the usual Text page and the visual Design editor page. XML Schema Text Editor This page presents the usual text view of an XML document synchronized in real time with an outline view. The outline view has two display modes: the standard outline mode and the components mode. To activate a side by side source and diagram presentation you have to enable the Show XML Schema Diagram checkbox from the Diagram preferences page. Special content completion features The editor enhances the content completion of the XML editor inside the xs:annotation/xs:appinfo elements of an XML Schema with special support for the elements and attributes from a custom schema(by default ISO Schematron). This content completion enhancement can be configured from the XSD Content Completion preferences page. If the current XML Schema schema imports or includes other XML Schema schemas then the global types and elements defined in the imported / included schemas are available in the content completion window together with the ones defined in the current file. Figure 4.38. Schematron support in XML Schema content completion References to XML Schema specification The same as in editing XML documents, the message of an error obtained by validation of an XML Schema document includes a specification reference to the W3C specification for XML Schema. An error message contains an Info field that when clicked will open the browser on the "XML Schema Part 1:Structures" specification at exactly the point where the error is described thus allowing you to understand the reason for that error. 85 Editing documents Figure 4.39. Link to specification for XML Schema errors Validation of an XML Schema containing a type definition with a minOccurs or maxOccurs attribute having a value larger than 256 limits the value to 256 and issues a warning about this restriction in the Message panel at the bottom of the <oXygen/> window. Otherwise for large values of the minOccurs and maxOccurs attributes the validator fails with an OutOfMemory error which practically makes <oXygen/> unusable without a restart of the entire application. Important If the schema imports using only the namespace and without specifying the schema location and a catalog is setup mapping the namespace to a certain location both validation and the schema components outline will correctly identify the imported schema. XML Schema actions • Document+Schema → Show definition (Ctrl + Shift + ENTER): Move the cursor to the definition of the referenced XML Schema item - element, group, simple or complex type. The same action is executed on a double click on a component name in the Schema Outline view. You can define a scope for this action in the same manner you define for Search Declarations Note The actions are available when the current editor is of XML Schema type. XML Schema editor specific actions The list of actions specific for the XML Schema editor of <oXygen/> is: • Document+Schema → Show Definition (also available on the contextual menu of the editor panel) : move the cursor to the definition of the current element in this XSD schema. Flatten an XML Schema If an XML Schema is organized on several levels linked by xs:include statements sometimes it is more convenient to work on the schema as a single flat file. To flatten schema <oXygen/> recursively adds included files to the master one. That means <oXygen/> replaces the xs:include elements with the ones coming from the included files. This action works at file level not at schema document level so it is available only in Text mode of XML Schema editor. It can be accessed from the XML Schema text editor's contextual menu -> Refactoring -> Flatten Schema. Alternatively you can select one or more schemas in the Project view and invoke the action from the view's contextual menu. In this last case the feedback of the action will be presented in the Information view. 86 Editing documents Schema flattening can also be accessed from the command line by running a command line the script, flattenSchema.bat on Windows or flattenSchema.sh on Mac OS X, Unix/Linux with the input file as the first argument and the output file as the second argument. In the following example master.xsd includes slave.xsd. This, in turn, includes slave1.xsd which includes both slave2.xsd and slave3.xsd. Listing of master.xsd <?xml version="1.0" encoding="UTF-8"?> <xs:schema xmlns:xs="http://www.w3.org/2001/XMLSchema" targetNamespace="tns" xmlns:tns="tns" xmlns:b="b" > <!-- included elements from slave.xsd --> <xs:include schemaLocation="slave.xsd"></xs:include> <!-- master.xsd --> <xs:element name="element1"> <xs:complexType> <xs:sequence> <xs:element ref="tns:element2" /> </xs:sequence> </xs:complexType> </xs:element> </xs:schema> Listing of slave.xsd <?xml version="1.0" encoding="UTF-8"?> <xs:schema xmlns:xs="http://www.w3.org/2001/XMLSchema" targetNamespace="tns" xmlns:a="a" xmlns:b="b" xmlns:c="c"> <!-- included elements from slave1.xsd --> <xs:include schemaLocation="slave1.xsd"></xs:include> <!-- slave --> <xs:element name="element2" xmlns:c="x"/> </xs:schema> Listing of slave1.xsd <?xml version="1.0" encoding="UTF-8"?> <xs:schema xmlns:xs="http://www.w3.org/2001/XMLSchema" targetNamespace="tns" xmlns:tns="tns" blockDefault=" restriction"> <!-- included elements from slave2.xsd --> <xs:include schemaLocation="slave2.xsd"></xs:include> <!-- included elements from slave3.xsd --> <xs:include schemaLocation="slave3.xsd"></xs:include> <!-- slave1 --> <xs:element name="element0"/> <xs:element name="element7"/> 87 Editing documents <xs:element name="element7Substitute" substitutionGroup="tns:element7" block="extension"/> <xs:element name="element6"> <xs:complexType> <xs:sequence> <xs:element ref="tns:element7"/> </xs:sequence> </xs:complexType> </xs:element> <xs:complexType name="type1"> <xs:sequence> <xs:element ref="tns:element0"/> </xs:sequence> </xs:complexType> </xs:schema> Listing of slave2.xsd <?xml version="1.0" encoding="UTF-8"?> <xs:schema xmlns:xs="http://www.w3.org/2001/XMLSchema" targetNamespace="tns" xmlns:tns="tns" elementFormDefault="qualified" attributeFormDefault="qualified"> <!-- slave2 --> <xs:element name="a"></xs:element> <a:element name="element9" xmlns:a="http://www.w3.org/2001/XMLSchema"> <xs:complexType> <xs:sequence> <!-- This element is from the target namespace --> <xs:element name="element3" xmlns:b="http://www.w3.org/2001/XMLSchema"/> <!-- Element from no namespace --> <xs:element name="element4" form="unqualified"/> <a:element ref="tns:a"></a:element> </xs:sequence> <!-- Attribute from the target namespace --> <b:attribute name="attr1" type="xs:string" xmlns:b="http://www.w3.org/2001/XMLSchema"/> <!-- Attribute from the no namespace --> <xs:attribute name="attr2" type="xs:string" form="unqualified"/> </xs:complexType> </a:element> </xs:schema> Listing of slave3.xsd 88 Editing documents <?xml version="1.0" encoding="UTF-8"?> <xs:schema xmlns:xs="http://www.w3.org/2001/XMLSchema" targetNamespace="tns" finalDefault="restriction" xmlns:tns="tns"> <!-- slave3 --> <xs:complexType name="ct1"/> <xs:complexType name="ct2" final="extension"> <xs:complexContent> <xs:extension base="tns:ct1"/> </xs:complexContent> </xs:complexType> <xs:simpleType name="st1" final="union"> <xs:restriction base="xs:integer"/> </xs:simpleType> <xs:simpleType name="st2" final="union"> <xs:restriction base="tns:st1"> <xs:enumeration value="1"/> <xs:enumeration value="2"/> </xs:restriction> </xs:simpleType> <xs:element name="e1" type="tns:c1" final="restriction"/> <xs:element name="e2ext" type="tns:c2" substitutionGroup="tns:e1"></xs:element> <xs:complexType name="c1"> <xs:sequence> <xs:element ref="tns:e1"/> </xs:sequence> </xs:complexType> <xs:complexType name="c2"> <xs:complexContent> <xs:extension base="tns:c1"> <xs:sequence> <xs:element ref="tns:e1"/> </xs:sequence> </xs:extension> </xs:complexContent> </xs:complexType> </xs:schema> Listing of master.xsd after it has been flattened <?xml version="1.0" encoding="UTF-8"?> <xs:schema targetNamespace="tns" xmlns:a="a" xmlns:b="b" xmlns:c="c" xmlns:tns="tns" xmlns:xs="http://www.w3.org/2001/XMLSchema"> <!-- included elements from slave.xsd --> <!-- included elements from slave1.xsd --> <!-- included elements from slave2.xsd --> <!-- slave2 --> <xs:element block="restriction" name="a"/> <a:element block="restriction" name="element9" 89 Editing documents xmlns:a="http://www.w3.org/2001/XMLSchema"> <xs:complexType> <xs:sequence> <!-- This element is from the target namespace --> <xs:element block="restriction" form="qualified" name="element3" xmlns:b="http://www.w3.org/2001/XMLSchema"/> <!-- Element from no namespace --> <xs:element block="restriction" form="unqualified" name="element4"/> <a:element ref="tns:a"/> </xs:sequence> <!-- Attribute from the target namespace --> <b:attribute form="qualified" name="attr1" type="xs:string" xmlns:b="http://www.w3.org/2001/XMLSchema"/> <!-- Attribute from the no namespace --> <xs:attribute form="unqualified" name="attr2" type="xs:string"/> </xs:complexType> </a:element> <!-- included elements from slave3.xsd --> <!-- slave3 --> <xs:complexType block="restriction" final="restriction" name="ct1"/> <xs:complexType block="restriction" final="extension" name="ct2"> <xs:complexContent> <xs:extension base="tns:ct1"/> </xs:complexContent> </xs:complexType> <xs:simpleType final="union" name="st1"> <xs:restriction base="xs:integer"/> </xs:simpleType> <xs:simpleType final="union" name="st2"> <xs:restriction base="tns:st1"> <xs:enumeration value="1"/> <xs:enumeration value="2"/> </xs:restriction> </xs:simpleType> <xs:element block="restriction" final="restriction" name="e1" type="tns:c1"/> <xs:element block="restriction" final="restriction" name="e2ext" substitutionGroup="tns:e1" type="tns:c2"/> <xs:complexType block="restriction" final="restriction" name="c1"> <xs:sequence> <xs:element ref="tns:e1"/> </xs:sequence> </xs:complexType> <xs:complexType block="restriction" final="restriction" name="c2"> <xs:complexContent> <xs:extension base="tns:c1"> <xs:sequence> <xs:element ref="tns:e1"/> </xs:sequence> </xs:extension> 90 Editing documents </xs:complexContent> </xs:complexType> <!-- slave1 --> <xs:element block="restriction" name="element0"/> <xs:element block="restriction" name="element7"/> <xs:element block="extension" name="element7Substitute" substitutionGroup="tns:element7"/> <xs:element block="restriction" name="element6"> <xs:complexType> <xs:sequence> <xs:element ref="tns:element7"/> </xs:sequence> </xs:complexType> </xs:element> <xs:complexType block="restriction" name="type1"> <xs:sequence> <xs:element ref="tns:element0"/> </xs:sequence> </xs:complexType> <!-- slave --> <xs:element name="element2" xmlns:c="x"/> <!-- master.xsd --> <xs:element name="element1"> <xs:complexType> <xs:sequence> <xs:element ref="tns:element2"/> </xs:sequence> </xs:complexType> </xs:element> </xs:schema> The case of XML Schema redefinitions is also handled as the example below shows. Listing of master.xsd <?xml version="1.0" encoding="UTF-8"?> <xs:schema xmlns:xs="http://www.w3.org/2001/XMLSchema"> <xs:redefine schemaLocation="slave1.xsd"> <xs:complexType name="tp"> <xs:complexContent> <xs:extension base="tp"> <xs:choice> <xs:element name="el2" type="xs:NCName"/> <xs:element name="el3" type="xs:string"/> </xs:choice> </xs:extension> </xs:complexContent> </xs:complexType> </xs:redefine> <xs:element name="el" type="tp"/> </xs:schema> 91 Editing documents Listing of slave1.xsd <?xml version="1.0" encoding="UTF-8"?> <xs:schema xmlns:xs="http://www.w3.org/2001/XMLSchema"> <xs:redefine schemaLocation="slave2.xsd"> <xs:complexType name="tp"> <xs:complexContent> <xs:extension base="tp"> <xs:attribute name="a"/> </xs:extension> </xs:complexContent> </xs:complexType> </xs:redefine> </xs:schema> Listing of slave2.xsd <?xml version="1.0" encoding="UTF-8"?> <xs:schema xmlns:xs="http://www.w3.org/2001/XMLSchema"> <xs:complexType name="tp"> <xs:sequence> <xs:element name="el" type="xs:string"/> </xs:sequence> </xs:complexType> </xs:schema> Listing of master.xsd after it has been flattened> <?xml version="1.0" encoding="UTF-8"?> <xs:schema xmlns:xs="http://www.w3.org/2001/XMLSchema"> <xs:complexType name="tp"> <xs:complexContent> <xs:extension base="tp_Redefined1"> <xs:choice> <xs:element name="el2" type="xs:NCName"/> <xs:element name="el3" type="xs:string"/> </xs:choice> </xs:extension> </xs:complexContent> </xs:complexType> <xs:complexType name="tp_Redefined1"> <xs:complexContent> <xs:extension base="tp_Redefined0"> <xs:attribute name="a"/> </xs:extension> </xs:complexContent> </xs:complexType> <xs:complexType name="tp_Redefined0"> <xs:sequence> 92 Editing documents <xs:element name="el" type="xs:string"/> </xs:sequence> </xs:complexType> <xs:element name="el" type="tp"/> </xs:schema> The references to the included schema files can be resolved through an XML Catalog. XML Schema Diagram Editor Introduction XML Schemas enable document designers to specify the allowed structure and content of an XML document and to check if an XML document is valid. <oXygen/> provides a simple and expressive Schema Diagram Page for editing XML Schemas. The schema diagram helps both the content authors who want to understand a schema and schema designers who develop complex schemas. The diagram font can be increased using the usual <oXygen/>Ctrl-+ , Ctrl-- , Ctrl-0 or Ctrl-mouse wheel. The whole diagram can also be zoomed with one of the predefined factors available in the Schema preferences panel. The same zoom factor is applied for the print and save actions. 93 Editing documents Figure 4.40. XML Schema Diagram Navigation in the schema diagram The following editing and navigation features work for all types of schema components: • Move/refer components in the diagram using drag-and-drop; • Select consecutive components on the diagram (components from the same level) using the Shift key to . You can also make discontinuous selections in the schema diagram using the Ctrl key. • Use Home/End to navigate to the first/last component from the same level. Use Ctrl-Home to go to the diagram root and Ctrl-End to go to the last child of the selected component. 94 Editing documents • You can easily go back to a previously visited component while moving from left to right. The path will be preserved only if you use the Left Arrow or Right Arrow. For example, if you are on the second attribute from an attribute group and navigate to the attribute group using the Left Arrow, when press the Right Arrow the second attribute will be selected. • Go back and forward between components viewed or edited in the diagram by selecting them in the Outline view: Back (go to previous schema component), Forward (go to next schema component) and Go to Last Modification (go to last modified schema component); the buttons are available on the Navigation toolbar. • Copy, refer or move global components, attributes, and identity constraints to a different position and from one schema to another using the cut/copy and paste/paste as reference actions; • Go to the definition of an element or attribute with the action Show Definition. • Search in the diagram using the Find/Replace dialog or the Quick find toolbar. You can find/replace components only in the current file scope. • You can expand and see the contents of the imports/includes/redefines in the diagram but in order to edit components from other schemas the schema for each component will be opened as a separate file in <oXygen/>. Tip If an XML Schema referenced by the current opened schema was modified on disk, the change will be detected and you will be asked to refresh the current schema contents. • When a recursive reference is encountered the diagram signals this with a special recurse symbol. Clicking this symbol you can navigate between the diagram components which recurse. Schema validation Validation for the Schema Diagram Page is seamlessly integrated in the <oXygen/> validation framework. 95 Editing documents Figure 4.41. XML Schema Validation Errors are presented by highlighting invalid component properties in the Attributes View and also directly in the diagram if the property is presented. Invalid facets for a component are highlighted in the Facets View. Components with invalid properties are rendered by default with a red border. You can customize the error colors from the Document checking user preferences. When hovering an invalid component the tooltip will present the validation errors for that component. When editing a value which is supposed to be a qualified or unqualified XML name you also have as you type validation of the entered value which is very useful to avoid setting not valid XML names for the given property. If you validate the entire schema using Document → Validate document (Ctrl+Shift+V) or the action available on the Validate toolbar, all validation errors will be presented. To resolve an error just click (or double click for errors from other schemas) and the corresponding schema component will be display as the diagram root so that you can easily correct the error. Important If the schema imports using only the namespace and without specifying the schema location and a catalog is setup mapping the namespace to a certain location both validation and diagram will correctly identify the imported schema. Tip If there are unresolved references in your schema a hint will be presented suggesting the use of validation scenarios if the current edited schema is a module. Schema editing actions The schema can be edited using drag and drop operations or contextual menu actions. 96 Editing documents Drag and drop provides the easiest way to move the existing components to other locations in the schema. For example an element reference can be quickly inserted in the diagram with a drag and drop from the Outline view to a compositor in the diagram. Also the components order in an xs:sequence can be easily changed using drag and drop. You can easily set the an attribute/element type if this property has not been set by dragging a simple or complex type from the diagram over it. Also you can set the type property for a simple or complex type if the property is not already set by dragging a simple or complex type over it. The type of the mouse pointer will indicate the action which will be performed after drag and drop. Depending on the drop context, the dragged element will be either moved as a child of the drop parent or referred from the parent. If Ctrl is pressed, the component will be copied to the destination. You can edit some schema components directly in the diagram. For these components you can edit the name and the additional properties presented in the diagram. To do this just double click on the value you want to edit. If you want to edit the name of a selected component you can also press Enter. The list of properties which can be displayed for each component can be customized here. When editing references, you can choose from a list of available components. Components from an imported schema for which the target namespace does not have an associated prefix will be displayed as componentName#targetNamespace in the list. If the reference is from a target namespace which was not yet mapped you will be prompted to add prefix mappings for the inserted component namespace in the current edited schema. You can also change the compositor by double-click on it and choose the compositor you want from the proposals list. There are some components that cannot be edited directly in the diagram: imports, includes, redefines. The editing action can be performed if you double-click or press Enter on an import/include/redefine component. An edit dialog will appear allowing you to customize the directives. The contextual menu of the Design page offers the following edit actions: Show Definition (Ctrl-Shift-Enter) Shows the definition for the current selected component. For references this action is available by clicking on the arrow displayed in its bottom right corner. Open Schema (Ctrl-Shift-Enter) Open the selected schema. This action is available for imports, includes and redefines. If the file you try to open does not exist, a warning message will be displayed and you have the possibility to create the file. Edit Attributes... (Alt+Enter) Allows you to edit the attributes of the selected component in a dialog that presents the same attributes as in the Attributes View and in the Facets View. The actions that can be performed on attributes in this dialog are the same actions presented in the two views. Append child Offers a list of valid components to append depending on the context. For example to a complex type you can append a compositor, a group, attributes, identity constraints (unique, key, keyref). After a named component was added in the diagram you can set a name for it. Insert before Inserts before the selected component in the schema. The components to be inserted depend on the context. For example, before an import you can insert an import, an include or a redefine. After a named component was added in the diagram you can set a name for it. Insert after Inserts a component after the selected component on the schema. The components to be inserted depend on the context. After a named component was added in the diagram you can set a name for it. New global Inserts a global component in the schema diagram. This action does not depend on the current context. 97 Editing documents If you choose to insert an import you have to specify the url of the imported file, the target namespace and the import id. The same information, excluding the target namespace, is requested for an include or redefine.See the Edit Import dialog for more details Note If the imported file has declared a target namespace, the field Namespace will be filled automatically. Edit Namespaces... When performed on the schema root allows you to edit the schema Target namespace and namespace mappings. You can also invoke the action by doubleclicking the target namespace property from Attributes View for the schema or by double-clicking the schema component. For details see the Edit Schema Namespaces dialog . Edit Annotations... Allows you to edit the annotation for the selected schema component in the Edit Annotations dialog. You can perform the following operations in the dialog: • Edit all appinfo/documentation items for a specific annotation. All appinfo/documentation items for a specific annotation are presented in a table and can be easily edited. Information about an annotation item includes: type(documentation/appinfo), content, source(optional, specify the source of the documentation/appinfo element) and xml:lang. The content of a documentation/appinfo item can be edited in the Content area below the table. • Insert/Insert before/Remove documentation/appinfo. allows you to insert a new annotation item (documentation/appinfo). You can add a new item before the item selected in table by press the button. Also you can delete the selected item using the button. • Move items up/down To do this use the and buttons. • Insert/Insert before/Remove annotation. Available for components that allow multiple annotations like schemas or redefines. • Specify an ID for the component annotation. The ID is optional. Note For imported/included components which do not belong to the current edited schema the dialog presents the annotation as read-only and you will have to open the schema where the component is defined in order to edit its annotation. Note Annotations are by default rendered under the component's graphical representation. When you have a reference to a component with annotations, these annotations will be presented in the diagram also below the reference component. The Edit Annotations action invoked from the con- 98 Editing documents textual menu will edit the annotations for the reference. If the reference component does not have annotations you can edit the annotations of the referred component by double-clicking on the annotations area. Otherwise you can edit the referred component annotations only if you go to the definition of the component. Extract Global Element Action available for local elements. A local element is made global and will be replaced with a reference to the global element. The local element properties that are also valid for the global element declaration are kept. Example 4.6. Extracting a global element If you execute Extract Global Element on element name, the result will be: Extract Global Attribute Action available for local attributes. A local attribute is made global and replaced with a reference to the global attribute. The properties of local attribute that are also valid in the global attribute declaration are kept. 99 Editing documents Example 4.7. Extracting a global attribute If you execute Extract Global Attribute on attribute note, the result will be: Extract Global Group Action available for compositors (sequence, choice, all). This action extracts a global group and makes a reference to it. The action is enabled only if the compositor's parent is not a group. 100 Editing documents Example 4.8. Extracting a global group If you execute Extract Global Group on the sequence, the Extract Global component dialog is shown and you can choose a name for the group. If you type personGroup, the result will be: Extract Global Type Action used to extract an anonymous simple type or an anonymous complex type as global. For anonymous complex types the action is available on the parent element. Example 4.9. Extracting a global simple type If you use the action on the union and choose numericST for the new global simple type name, the result will be: 101 Editing documents Example 4.10. Extracting a global complex type If you execute the action on element person, and choose person_type for the new complex type name, the result will be: Rename Component Cut (Ctrl-X) Copy (Ctrl-C) Paste (Ctrl-V) Rename the selected component. Click here for more details. Cut the selected component(s). Copy the selected components(s). Paste the component(s) from the clipboard as children of the selected component. Paste as Reference Create references to the copied component(s). If not possible a warning message will be displayed. Remove (Delete) Remove the selected component(s). Optional Can be performed on element/attribute/group references, local attributes, elements, compositors and element wildcards. The minOccurs property is set to 0 and the use property for attributes is set to optional. Unbounded Can be performed on element/attribute/group references, local attributes, elements, compositors and element wildcards. The maxOccurs property is set to unbounded and the use property for attributes is set to required. 102 Editing documents Search Search References Can be performed on local elements or attributes. This action makes a reference to a global element or attribute. Searches all references of the item found at current cursor position in the defined scope if any. Click here for more details. Search References in... Searches all references of the item found at current cursor position in the specified scope. Click here for more details. Search Occurrences in File Searches all occurrences of the item found at current cursor position in the current file. Click here for more details. Component Dependencies Allows you to easily see the dependencies for the current selected component. Click here for more details. Resource Hierarchy Allows you to easily see the hierarchy for the current selected resource. Click here for more details. Resource Dependencies Allows you to easily see the dependencies for the current selected resource. Click here for more details. Save as Image... Save the diagram as image. Generate Sample XML Files Generate XML files using the current opened schema. The selected component will be the XML document root. See more on Generate Sample XML Files section. Options... Show the Schema preferences panel. The Schema Outline View The Schema Outline View presents all the global components grouped by their location, namespace or type. If hidden, you can open it from Perspective → Show View → Outline . 103 Editing documents Figure 4.42. The Outline View for XML Schema The Outline View provides the following options: Sort Allows you to sort alphabetically the schema components. Show imported/included Show also the components from imported/included schemas. Grouping Options Allows you to group the components by location, namespace or type. When grouping by namespace, the main schema target namespace is the first presented in the Outline view. Selection update on caret move Allows a synchronization between Outline View and schema diagram. The selected view from the diagram will be also selected in the Outline View. The following contextual menu actions are available: Remove (Delete) Remove the selected item from the diagram. Search References (Ctrl+Shift+R) Searches all references of the item found at current cursor position in the defined scope if any. Click here for more details. Search References in... Searches all references of the item found at current cursor position in the specified scope. Click here for more details. Component Dependencies Rename Component Allows you to easily see the dependencies for the current selected component. Click here for more details. Rename the selected component. Click here for more details. If you know the component name, you can search for it by typing its name in the filter text field located in the bottom of the view or directly on the tree structure. 104 Editing documents Tip The search filter is case insensitive. The following wildcards are accepted: • * - any string • ? - any character • , -patterns separator If no wildcards are specified, the string to search will be searched as a partial match (similar to *textToFind*). Note In the Text page the Outline has contextual actions like: Edit Attributes, Cut, Copy, Delete. In the Text page you can switch between the current outline and the standard Outline View by pressing the button. Your decision will be applied to all new schema editors opened after this operation. The Attributes view The Attributes View presents the properties for the selected component in the schema diagram. For details about available properties for each schema component see the properties of schema components. If hidden, you can open it from Perspective → Show View → Attributes . Figure 4.43. The Attributes view The default value of a property is presented in the Attributes View with blue foreground. The properties that can't be edited are rendered with gray foreground. A non-editable category which contains at least one child is rendered with bold. Bold properties are properties with values set explicitly to them. Properties for components which do not belong to the current edited schema are read-only but if you double-click them you can choose to open the corresponding schema and edit them. You can edit a property by double-clicking on by pressing Enter. For most properties you can choose valid values from a list or you can specify another value. If a property has an invalid value or a warning, it will be highlighted in the table 105 Editing documents with the corresponding foreground color. By default properties with errors are presented with red and the properties with warnings with yellow. You can customize the error colors from the Document checking user preferences. For imports, includes and redefines properties are not edited directly in the Attributes View. A dialog will be shown allowing you to specify properties for them. The schema namespace mappings are not presented in Attributes View. You can view/edit these by choosing Edit Namespaces from the contextual menu on the schema root. See more in the Edit schema namespaces section. The Attributes View has five actions available on the toolbar and also on the contextual menu: Add Allows you to add a new member type to an union's member types category. Remove Allows you to remove the value of a property. Move Up Allows you to move up the current member to an union's member types category. Move Down Allows you to move down the current member to an union's member types category. Copy Show Definition Edit Facets Copy the attribute value. Show the definition for the selected type. Allows you to edit the facets for a simple type. Note If the selected component is a reference to a component defined in another schema, most properties will be readonly and the actions will be disabled. The Facets view The Facets View presents the facets for the selected component if available. If hidden, you can open it from Perspective → Show View → Facets . Figure 4.44. The Facets view The default value of a facet is presented in the Facets View with blue. The facets that can't be edited are rendered with gray. The grouping categories (eg: Enumerations and Patterns) are not editable. If these categories contain at least one child they are rendered with bold. Bold facets are facets with values set explicitly to them. 106 Editing documents Important Usually inherited facets are presented as default in the Facets view but if patterns are inherited from a base type and also specified in the current simple type only the current specified patterns will be presented. You can see the effective pattern value obtained by combining the inherited and the specified patterns as a tooltip on the Patterns category. Facets for components which do not belong to the current edited schema are read-only but if you double-click them you can choose to open the corresponding schema and edit them. You can edit a facet by double-clicking or by pressing Enter.For some facets you can choose valid values from a list or you can specify another value. If a facet has an invalid value or a warning, it will be highlighted in the table with the corresponding foreground color. By default facets with errors are presented with red and the facets with warnings with yellow. You can customize the error colors from the Document checking user preferences. The Facets View has four toolbar actions available also on the contextual menu: Add Allows you to add a new enumeration or a new pattern. Remove Allows you to remove the value of a facet. Move Up Allows you to move up the current enumeration/pattern in Enumerations/Patterns category. Move Down Allows you to move down the current enumeration/pattern in Enumerations/Patterns category. Copy Open in XML Schema Regular Expressions Builder Copy the attribute value. Allows you to open the pattern in the XML Schema Regular Expressions Builder Facets can be fixed to prevent a derivation from modifying its value. To fix a facet value just press the pin button. Note If the selected component is a reference to a component defined in another schema, the facets will be read-only and the actions will be disabled. Editing patterns You can edit regular expressions either be hand or you can right click, choose Open in XML Schema Regular Expression Builder and have a full-fledged XML Schema Regular Expression builder to guide you in testing and constructing the pattern. Edit Schema Namespaces You can use the dialog XML Schema Namespaces to easily set a Target namespace and define namespace mappings for a newly created XML Schema. In the Design page these namespaces can be modified anytime by choosing Edit Namespaces from the contextual menu. Also you can do that by double-clicking on the schema root in the diagram. The XML Schema Namespaces dialog allows you to edit the following information: • Target namespace The Target namespace of the schema. 107 Editing documents • Prefixes The dialog shows a table with namespaces and the mapped prefixes. You can add a new prefix mapping or remove an already existing one. Schema Components Definitions for all XML Schema components are presented together with the symbols used to represent them in the diagram and tables with information about the displayed properties. xs:schema Defines the root element of a schema. A schema document contains representations for a collection of schema components, e.g. type definitions and element declarations, which have a common target namespace. See more info at http://www.w3.org/TR/xmlschema-1/#element-schema. Schema by default displays the targetNamespace property when rendered. Table 4.1. xs:schema properties Property Name Description Possible Values Target Namespace The schema target namespace. Any URI Element Form Default Determining whether local element declara- qualified, unqualified, [Empty] Default value tions will be namespace-qualified by default. is unqualified. Attribute Form Default Determining whether local attribute declara- qualified, unqualified, [Empty] Default value tions will be namespace-qualified by default. is unqualified. Block Default Default value of the 'block' attribute of #all, extension, restriction, substitution, rexs:element and xs:complexType. striction extension, restriction substitution, extension substitution, restriction extension substitution, [Empty] Final Default Default value of the 'final' attribute of xs:ele- #all, restriction, extension, restriction extenment and xs:complexType. sion, [Empty] Version Schema version Any token ID The schema id Any ID Component The edited component name. Not editable property. SystemID The schema system id Not editable property. xs:element Defines an element. An element declaration is an association of a name with a type definition, either simple or complex, an (optional) default value and a (possibly empty) set of identity-constraint definitions. See more info at http://www.w3.org/TR/xmlschema-1/#element-element. An element by default displays the following properties when rendered in the diagram: default, fixed, abstract and type. When referenced or declared locally, the element graphical representation also contains the value for the 108 Editing documents minOccurs and maxOccurs properties (for 0..1 and 1..1 occurs the values are implied by the connector style) and the connectors to the element are drawn using dotted lines if the element is optional. 109 Editing documents Table 4.2. xs:element properties P r o p e r t y Description Name Possible Values Name Any NCName for global or If missing, will be displayed local elements, any QName as '[element]' in diagram. for element references. The element name. Always required. Is Reference When set, the local element is a reference to true/false a global element. Mentions Appears only for local elements. Type The element type. All declared or built-in For all elements. For refertypes. In addition, the fol- ences, the value is set in the lowing anonymous types referred element. are available: [ST-restriction], [ST-union], [ST-list], [CT-anonymous], [CT-extension SC], [CT-restriction SC], [CT-restriction CC], [CT-extension CC]. Base Type The extended/restricted base type. All declared or built-in For elements with complex types type, with simple or complex content. Mixed Defines if the complex type content model true/false will be mixed. For elements with complex type. Content The content of the complex type. For elements with complex type which extends/restricts a base type. It is automatically detected. simple/complex C o n t e n t Defines if the complex content model will true/false Mixed be mixed. For elements with complex type which has a complex content. Default Default value of the element. A default value Any string is automatically assigned to the element when no other value is specified. The fixed and default attributes are mutually exclusive. Fixed A simple content element may be fixed to a Any string specific value using this attribute. A fixed value is also automatically assigned to the element and you cannot specify another value. The fixed and default attributes are mutually exclusive. Min Occurs Minimum number of occurrences of the ele- A numeric positive value. Only for references/local ment. Default value is 1 elements Max Occurs Maximum number of occurrences of the A numeric positive value. Only for references/local element. Default value is 1 elements Substitution Qualified name of the head of the substitu- All declared elements Group tion group to which this element belongs. 110 For global and reference elements Editing documents P r o p e r t y Description Name Possible Values Mentions Abstract Controls whether the element may be used true/false directly in instance XML documents. When set to true, the element may still be used to define content models, but it must be substituted through a substitution group in the instance document. For global elements and element references Form Defines if the element is "qualified" (i.e., unqualified/qualified belongs to the target namespace) or "unqualified" (i.e., doesn't belong to any namespace). Only for local elements Nillable When this attribute is set to true, the element true/false can be declared as nil using an xsi:nil attribute in the instance documents. For global elements and element references Block Controls whether the element can be subject to a type or substitution group substitution. '#all' blocks any substitution, 'substitution' blocks any substitution through substitution groups and 'extension'/'restriction' block any substitution (both through xsi:type and substitution groups) by elements or types, derived respectively by extension or restriction from the type of the element. Its default value is defined by the 'blockDefault' attribute of the parent xs:schema. Final Controls whether the element can be used as #all, restriction, extension, For global elements and elethe head of a substitution group for elements restriction extension, ment references whose types are derived by extension or re- [Empty] striction from the type of the element. Its default value is defined by the 'finalDefault' attribute of the parent xs:schema. ID The component id. #all, restriction, exten- For global elements and elesion,substitution, extension ment references restriction, extension substitution, restriction substitution, restriction extension substitution Any id For all elements. Component The edited component name. Not editable property. For all elements. Namespace The component namespace. Not editable property. For all elements. System ID Not editable property. For all elements. The component system id. xs:attribute Defines an attribute. See more info at http://www.w3.org/TR/xmlschema-1/#element-attribute. An attribute by default displays the following properties when rendered in the diagram: default, fixed, use and type. Connectors to the attribute are drawn using dotted lines if the attribute use is optional. The attribute name is stroked out if prohibited. 111 Editing documents Table 4.3. xs:attribute properties P r o p e r t y Description Name Possible Value Mentions Name Any NCName for global/local attributes, all declared attributes' QName for references. For all local or global attributes. If missing, will be displayed as '[attribute]' in the diagram. Attribute name. Always required. Is Reference When set, the local attribute is a reference. true/false For local attributes. Type Qualified name of a simple type. Default Default value. When specified, an attribute Any string is added by the schema processor (if it is missing from the instance XML document) and it is given this value. The default and fixed attributes are mutually exclusive. For all local or global attributes. For references the value is from the referred attribute. Fixed When specified, the value of the attribute Any string is fixed and must be equal to this value. The default and fixed attributes are mutually exclusive. For all local or global attributes. For references the value is from the referred attribute. Use Possible usage of the attribute. Marking optional, required, prohibited For local attributes an attribute "prohibited" is useful to exclude attributes during derivations by restriction. Form Specifies if the attribute is qualified (i.e., unqualified/qualified must have a namespace prefix in the instance XML document) or not. The default value for this attribute is specified by the 'attributeFormDefault' attribute of the xs:schema document element. For local attributes. ID The component id. Any id For all attributes. Component The edited component name. Not editable property. For all attributes. Namespace The component namespace. Not editable property. For all attributes. System ID Not editable property. For all attributes. The component system id. All global simple types and For all attributes. For referbuilt-in simple types. In addi- ences, the type is set to the tion another 3 proposals are referred attribute. present: [anonymous restriction], [anonymous list], [anonymous union] for creating anonymous simple types more easily. xs:complexType Defines a top level complex type. Complex Type Definitions provide for: 112 Editing documents • Constraining element information items by providing Attribute Declarations governing the appearance and content of attributes. • Constraining element information item children to be empty, or to conform to a specified element-only or mixed content model, or else constraining the character information item children to conform to a specified simple type definition. • Using the mechanisms of Type Definition Hierarchy to derive a complex type from another simple or complex type. • Specifying post-schema-validation infoset contributions for elements. • Limiting the ability to derive additional types from a given complex type. • Controlling the permission to substitute, in an instance, elements of a derived type for elements declared in a content model to be of a given complex type. See more info at http://www.w3.org/TR/xmlschema-1/#element-complexType. Tip A complex type which is a base type to another type will be rendered with yellow background. 113 Editing documents Table 4.4. xs:complexType properties Property Name Description Name Possible Values The name of the complex type. Always Any NCName required. Mentions Only for global complex types. If missing, will be displayed as '[complexType]' in diagram. Base Type The name of the extended/restricted types. Any from the declared For complex types with simple Definition simple or complex or complex content. types. D e r i v a t i o n The derivation method. Method restriction/ extension Only when base type is set. If the base type is a simple type, the derivation method is always extension. Content simple/ complex For complex types which extend/restrict a base type. It is automatically detected. The content of the complex type. Content Mixed Specifies if the complex content model will true/false be mixed. For complex contents. Mixed Specifies if the complex type content true/false model will be mixed. For global and anonymous complex types. Abstract When set to 'true', this complex type cannot true/false be used directly in the instance documents and needs to be substituted using an 'xsi:type' attribute. For global and anonymous complex types. Block Controls whether a substitution (either all, extension, restric- For global complex types. through a 'xsi:type' or substitution groups) tion, extension restriccan be performed for a complex type, tion, [Empty] which is an extension or a restriction of the current complex type. This attribute can only block such substitutions (it cannot "unblock" them), which can also be blocked in the element definition. The default value is defined by the 'blockDefault' attribute of xs:schema. Final Controls whether the complex type can be all, extension, restric- For global complex types. further derived by extension or restriction tion, extension restricto create new complex types. tion, [Empty] ID The component id. Any id For all complex types. Component The edited component name. Not editable property. For all complex types. Namespace The component namespace. Not editable property. For all complex types. System ID The component system id. Not editable property. For all complex types. xs:simpleType Defines a simple type. A simple type definition is a set of constraints on strings and information about the values they encode, applicable to the normalized value of an attribute information item or of an element information item with no 114 Editing documents element children. Informally, it applies to the values of attributes and the text-only content of elements. See more info at http://www.w3.org/TR/xmlschema-1/#element-simpleType. Tip A simple type which is a base type to another type will be rendered with yellow background. 115 Editing documents Table 4.5. xs:simpleType properties Name Description Possible Values Name Simple type name. Always Any NCName. required. Scope Only for global simple types. If missing, will be displayed as '[simpleType]' in diagram. Derivation The simple type category: restriction,list or union restriction, list or union. For all simple types. Base Type A simple type definition component. Required if derivation method is set to restriction. All global simple types and built- For global and anonymous simple types in simple types. In addition another with the derivation method set to restric3 proposals are present: [anonym- tion. ous restriction], [anonymous list], [anonymous union] for easily create anonymous simple types. Item Type A simple type definition component. Required if derivation method is set to list. All global simple types and builtin simple types(from schema for schema). In addition another 3 proposals are present: [anonymous restriction], [anonymous list], [anonymous union] for easily create anonymous simple types. For global and anonymous simple types with the derivation method set to list. Derivation by list is the process of transforming a simple datatype (named the item type) into a whitespace-separated list of values from this datatype. The item type can be defined inline by adding a simpleType definition as a child element of the list element, or by reference, using the itemType attribute (it is an error to use both). M e m b e r Category for grouping uni- Not editable property. Types on members. For global and anonymous simple types with the derivation method set to union. Member A simple type definition component. Required if derivation method is set to union. All global simple types and builtin simple types(from schema for schema). In addition another 3 proposals are present: [anonymous restriction], [anonymous list], [anonymous union] for easily create anonymous simple types. For global and anonymous simple types with the derivation method set to union. Deriving a simple datatype by union merges the lexical spaces of several simple datatypes (called member types) to create a new simple datatype. The member types can be defined either by reference (through the memberTypes attribute) or embedded as simple datatype local definitions in the xs:union element. Both styles can be mixed. Final Blocks any further derivations of this datatype (by list, union, derivation or all). #all, list, restriction, union, list re- Only for global simple types. striction, list union, restriction union. In addition, [Empty] proposal is present for set empty string as value. ID The component id. Any id. For all simple types Component The name of the edited Not editable property. component. Only for global and local simple types Namespace The component namespace. Not editable property. For global simple types. System ID The component system id. Not editable property. Not present for built-in simple types.. 116 Editing documents xs:group Defines a group of elements to be used in complex type definitions. See more info at http://www.w3.org/TR/xmlschema1/#element-group. When referenced the graphical representation also contains the value for the minOccurs and maxOccurs properties (for 0..1 and 1..1 occurs the values are implied by the connector style) and the connectors to the group are drawn using dotted lines if the group is optional. Table 4.6. xs:group properties Property Name Description Possible Values Mentions Name The group name. Always required. Any NCName for global groups, If missing, will be displayed all declared groups for reference. as '[group]' in diagram. Min Occurs Minimum number of occurrences A numeric positive value. Default Appears only for reference of the group. value is 1. groups. Max Occurs Maximum number of occurrences A numeric positive value. Default Appears only for reference of the group. value is 1. groups. ID The component id. Any id For all groups. Component The edited component name. Not editable property. For all groups. Namespace The component namespace. Not editable property For all groups. System ID The component system id. Not editable property. For all groups. xs:attributeGroup Defines an attribute group to be used in complex type definitions. See more info at http://www.w3.org/TR/xmlschema1/#element-attributeGroup. Table 4.7. xs:attributeGroup properties Property Name Description Possible Values Mentions Name Attribute group name. Always Any NCName for global attrib- For all global or referred attribute required. ute groups, all declared attribute groups. If missing, will be disgroups for reference. played as '[attributeGroup]' in diagram. ID The component id. Component The edited component name. Not editable property. For all attribute groups. Namespace The component namespace. Not editable property. For all attribute groups. System ID The component system id. Not editable property. For all attribute groups. Any id For all attribute groups. xs:include 117 Editing documents Adds multiple schemas with the same target namespace to a document. See more info at http://www.w3.org/TR/xmlschema-1/#element-include. Table 4.8. xs:include properties Property Name Description Possible Values Schema Location Included schema location. Any URI ID Include ID. Any ID Component The component name. Not editable property. xs:import Adds multiple schemas with different target namespace to a document. See more info at http://www.w3.org/TR/xmlschema-1/#element-import. Table 4.9. xs:import properties Property Name Description Schema Location Imported schema location Possible Values Any URI Namespace Imported schema namespace Any URI ID Import ID Any ID Component The component name Not editable property. xs:redefine Redefines simple and complex types, groups, and attribute groups from an external schema. See more info at http://www.w3.org/TR/xmlschema-1/#element-redefine. Table 4.10. xs:redefine properties Property Name Description Possible Values Schema Location Redefine schema location. Any URI ID Redefine ID Any ID Component The component name. Not editable property. xs:notation Describes the format of non-XML data within an XML document. See more info at http://www.w3.org/TR/xmlschema1/#element-notation. 118 Editing documents Table 4.11. xs:notation properties Property Name Description Possible values Name The notation name. Always re- Any NCName. quired. Mentions If missing, will be displayed as '[notation]' in diagram. System Identifier The notation system identifier. Any URI Required if public identifier is absent, otherwise optional. Public Identifier The notation public identifier. A Public ID value Required if system identifier is absent, otherwise optional. ID The component id. Any ID For all notations. Component The edited component name. Not editable property. For all notations. Namespace The component namespace. Not editable property. For all notations. System ID The component system id. Not editable property. For all notations. xs:sequence, xs:choice, xs:all Figure 4.45. An xs:sequence in diagram xs:sequence specifies that the child elements must appear in a sequence. Each child element can occur from 0 to any number of times. See more info at http://www.w3.org/TR/xmlschema-1/#element-sequence. Figure 4.46. An xs:choice in diagram xs:choice allows only one of the elements contained in the declaration to be present within the containing element. See more info at http://www.w3.org/TR/xmlschema-1/#element-choice. Figure 4.47. An xs:all in diagram xs:all specifies that the child elements can appear in any order. Each child element can occur 0 or 1 time. See more info at http://www.w3.org/TR/xmlschema-1/#element-all. The compositor graphical representation also contains the value for the minOccurs and maxOccurs properties (for 0..1 and 1..1 occurs the values are implied by the connector style) and the connectors to the compositor are drawn using dotted lines if the compositor is optional. 119 Editing documents Table 4.12. xs:sequence, xs:choice, xs:all properties Property Name Description Possible Values Mentions Compositor Compositor type. sequence, choice, all. 'all' is only available as a child of a group or complex type. Min Occurs Minimum occurrences compositor. of A numeric positive value. The property is not present if composDefault is 1. itor is 'all' and is child of a group. Max Occurs Maximum occurrences compositor. of A numeric positive value. The property is not present if composDefault is 1. itor is 'all' and is child of a group. ID The component id. Component The edited component name. Not editable property. For all compositors. System ID The component system id. For all compositors. Any ID Not editable property. For all compositors. xs:any Enables the author to extend the XML document with elements not specified by the schema. See more info at http://www.w3.org/TR/xmlschema-1/#element-any. The graphical representation also contains the value for the minOccurs and maxOccurs properties (for 0..1 and 1..1 occurs the values are implied by the connector style) and the connectors to the wildcard are drawn using dotted lines if the wildcard is optional. Table 4.13. xs:any properties Property Name Description Possible Values Namespace The list of allowed namespaces. The namespace attribute ##any, ##other, ##targetNamespace, expects a list of namespace URIs. In this list, two values ##local or anyURI have a specific meaning: '##targetNamespace' stands for the target namespace, and '##local' stands for local attributes (without namespaces). Process Contents Type of validation required on the elements allowed for skip, lax, strict this wildcard. Min Occurs Minimum occurrences of any A numeric positive value. Default is 1. Max Occurs Maximum occurrences of any A numeric positive value. Default is 1. ID The component id. Any ID. Component The name of the edited component. Not editable property. System ID The component system id. Not editable property. xs:anyAttribute Enables the author to extend the XML document with attributes not specified by the schema. See more info at http://www.w3.org/TR/xmlschema-1/#element-anyAttribute. 120 Editing documents Table 4.14. xs:anyAttribute properties Property Name Description Possible Value Namespace The list of allowed namespaces. The namespace attribute ex- ##any, ##other, ##targetpects a list of namespace URIs. In this list, two values have a Namespace, ##local or anyURI specific meaning: '##targetNamespace' stands for the target namespace, and '##local' stands for local attributes (without namespaces). Process Contents Type of validation required on the elements allowed for this skip, lax, strict wildcard. ID The component id. Any ID. Component The name of the edited component. Not editable property. System ID The component system id. Not editable property. xs:unique Defines that an element or an attribute value must be unique within the scope. See more info at http://www.w3.org/TR/xmlschema-1/#element-unique. Table 4.15. xs:unique properties Property Name Description Possible Values Name The unique name. Always required. Any NCName. ID The component id. Any ID. Component The edited component name. Not editable property. Namespace The component namespace. Not editable property. System ID The component system id. Not editable property. xs:key Specifies an attribute or element value as a key (unique, non-nullable, and always present) within the containing element in an instance document. See more info at http://www.w3.org/TR/xmlschema-1/#element-key. 121 Editing documents Table 4.16. xs:key properties Property Name Description Possible Value Name The key name. Always required. Any NCName. ID The component id. Any ID. Component The edited component name. Not editable property. Namespace The component namespace. Not editable property. System ID The component system id. Not editable property. xs:keyRef Specifies that an attribute or element value correspond to those of the specified key or unique element. See more info at http://www.w3.org/TR/xmlschema-1/#element-keyref. A keyref by default displays the Referenced Key property when rendered. Table 4.17. xs:keyRef properties Property Name Description Possible Values Name The keyref name. Always required. Any NCName. Referred Key The name of referred key any declared element constraints. ID The component id. Any ID. Component The edited component name. Not editable property. Namespace The component namespace. Not editable property. System ID The component system id. Not editable property. xs:selector Specifies an XPath expression that selects a set of elements for an identity constraint. See more info at http://www.w3.org/TR/xmlschema-1/#element-selector. Table 4.18. xs:selector properties Property Name Description Possible Values XPath Relative XPath expression identifying the element on which the constraint An XPath expression. applies. ID The component id. Any ID. Component The edited component name. Not editable property. System ID The component system id. Not editable property. 122 Editing documents xs:field Specifies an XPath expression that specifies the value used to define an identity constraint. See more info at http://www.w3.org/TR/xmlschema-1/#element-field. Table 4.19. xs:field properties Property Name Description Possible Values XPath Relative XPath expression identifying the field(s) composing the key, key An XPath expression. reference, or unique constraint. ID The component id. Any ID. Component The edited component name. Not editable property. System ID The component system id. Not editable property. Constructs used to group schema components Some schema components are grouped in containers so that they can be more easily identified and classified. Attributes Groups all attributes and attribute groups belonging to a complex type. Table 4.20. Attributes properties Property Name Description Possible Values Component The element for which the attributes are displayed. Not editable property. System ID The component system id. Not editable property. Constraints Groups all constraints (xs:key, xs:keyRef or xs:unique) belonging to an element. 123 Editing documents Table 4.21. Attributes properties Property Name Description Possible Values Component The element for which the constraints are displayed. Not editable property. System ID The component system id. Not editable property. Substitutions Groups all elements which can substitute the current element. Table 4.22. Attributes properties Property Name Description Possible Values Component The element for which the substitutions are displayed. Not editable property. System ID The component system id. Not editable property. Create an XML Schema from a relational database table To create an XML Schema from the structure of a relational database table use the special wizard available in the Tools menu. XML Schema Instance Generator To generate sample XML files from an XML Schema use the Generate Sample XML Files... dialog. It is opened with the action Tools → Generate Sample XML Files.... The action is available also on the contextual menu from the schema Design page. 124 Editing documents Figure 4.48. The Generate Sample XML Files dialog Complete the dialog as follows: URL Schema's URL. Last used URLs are displayed in the drop-down box. Namespace Displays the namespace of the selected schema. Document root After the list is selected, a list of elements is displayed in the combo box. The user should choose the root of the XML documents to be generated. Output folder Path to the folder where the generated XML instances will be saved. Filename prefix and Extension Generated files' names have the following format: prefixN.extension, where prefix and extension are specified by the user and N represents an incremental number from 0 up to Number of instances - 1. Number of instances The number of XML files to be generated. Open first instance in editor When checked, the first generated XML file will be opened in editor. Namespaces Here the user can specify the default namespace as well as the proxies (prefixes) for namespaces. 125 Editing documents Load settings / Export settings The current settings can be saved for further usage with the Export settings button, and reloaded when necessary with the Load settings button. The Options tab becomes active only after the URL field is filled-in and a schema is detected. It allows the user to set specific options for different namespaces and elements. Figure 4.49. The Generate Sample XML Files dialog Namespace / Element table Allows the user to define settings for: • All elements from all namespaces. This is the default setting and it can also be accessed from Options -> Preferences -> XML / XML Instance Generator. • All elements from a specific namespace. • A specific element from a specific namespace. Settings Generate optional elements When checked, all elements will be generated, including the optional ones (having the minOccurs attribute set to 0 in the schema). Generate optional attributes When checked, all attributes will be generated, including the optional ones 126 Editing documents (having the use attribute set to optional in the schema.) Values of elements and attributes Controls the content of generated attributes and elements. Several choices are available: • None - No content is inserted; • Default - Inserts a default value depending of data type descriptor of the respective element/attribute. The default value can be either the data type name or an incremental name of the attribute or element (according to the global option from the XML instance generator preferences page). Please note that type restrictions are ignored for this option for generating the values of elements and attributes. For example if an element is of a type that restricts an xs:string with the xs:maxLength facet in order to allow strings with a maximum length of 3 the XML instance generator tool may generate string element values longer than 3 characters. If you need to generate valid values please use the Random option. • Random - Inserts a random value depending of data type descriptor of the respective element/attribute. Preferred number of repetitions Allows the user set the preferred number of repeating elements related with minOccurs and maxOccurs defined in XML Schema. • If the value set here is between minOccurs and maxOccurs, that value will be used; • If the value set here is less than minOccurs, the minOccurs value will be used; • If the value set here is greater than maxOccurs, that value will be used. Maximum recursivity level 127 Option to set the maximum allowed depth of the same element in case of recursivity. Editing documents Choice strategy Option to be used in case of xs:choice or substitutionGroup. The possible strategies are: • First - the first branch of xs:choice or the head element of substitutionGroup will be always used; • Random - a random branch of xs:choice or a substitute element or the head element of a substitutionGroup will be used. Element values Generate the other options as comments Option to generate the other possible choices or substitutions (for xs:choice and substitutionGroup). These alternatives will be generated inside comments groups so you can uncomment them and use later. Use this option with care (for example on a restricted namespace and element) as it may generate large result files. Load settings / Export settings The current settings can be saved for further usage with the Export settings button, and reloaded when necessary with the Load settings button. The Element values tab allows you to add values that will be used to fill the content of elements. If there are more than one value, then the values will be used in a random order. Figure 4.50. The Element values tab 128 Editing documents Attribute values The Attribute values tab allows you to add values that will be used to fill the attributes. If there are more than one value, then the values will be used in a random order. Figure 4.51. The Attribute values tab Running the XML instance generator from command line The XML instance generator tool can be used also from command line by running the script called xmlGenerator.bat (on Windows) / xmlGenerator.sh (on Mac OS X / Unix / Linux) located in the <oXygen/> installation folder. The parameters can be set once in the dialog, exported to an XML file on disk with the button "Export settings" and reused from command line. With the exported settings file you can generate the same XML instances from the command line as from the dialog: xmlGenerator.sh -cfgFile myConfigurationFile.xml The script can be integrated in an external batch process launched from the command line. The command line parameter of the script is the relative path to the exported XML settings file. The files which are specified with relative paths in the exported XML settings will be made absolute relative to the directory from where the script is run. 129 Editing documents Example 4.11. Example of an XML configuration file saved with Export settings button <settings> <schemaSystemId>http://www.w3.org/2001/XMLSchema.xsd</schemaSystemId> <documentRoot>schema</documentRoot> <outputFolder>D:\projects\output</outputFolder> <filenamePrefix>instance</filenamePrefix> <filenameExtension>xml</filenameExtension> <noOfInstances>1</noOfInstances> <openFirstInstance>true</openFirstInstance> <defaultNamespace><NO_NAMESPACE></defaultNamespace> <element namespace="<ANY>" name="<ANY>"> <generateOptionalElements>false</generateOptionalElements> <generateOptionalAttributes>false</generateOptionalAttributes> <valuesForContentType>DEFAULT</valuesForContentType> <preferredNumberOfRepetitions>2</preferredNumberOfRepetitions> <maximumRecursivityLevel>1</maximumRecursivityLevel> <choicesAndSubstitutions strategy="RANDOM" generateOthersAsComments="false"/> <attribute namespace="<ANY>" name="<ANY>"> <attributeValue>attrValue1</attributeValue> <attributeValue>attrValue2</attributeValue> </attribute> </element> <element namespace="<NO_NAMESPACE>" name="<ANY>"> <generateOptionalElements>true</generateOptionalElements> <generateOptionalAttributes>true</generateOptionalAttributes> <valuesForContentType>DEFAULT</valuesForContentType> <preferredNumberOfRepetitions>2</preferredNumberOfRepetitions> <maximumRecursivityLevel>1</maximumRecursivityLevel> <choicesAndSubstitutions strategy="RANDOM" generateOthersAsComments="true"/> <elementValue>value1</elementValue> <elementValue>value2</elementValue> <attribute namespace="<ANY>" name="<ANY>"> <attributeValue>attrValue1</attributeValue> <attributeValue>attrValue2</attributeValue> </attribute> </element> </settings> XML Schema regular expressions builder To generate XML Schema regular expressions use the action Tools → XML Schema Regular Expressions Builder It will open a dialog which allows you to build and test regular expressions. 130 Editing documents Figure 4.52. XML Schema regular expressions builder dialog The dialog contains the following sections: • Regular expressions editor - allows you edit the regular expression to be tested and used. Content completion is available and presents a list with all the predefined expressions. It is accessible by pressing Ctrl + Space. • If the edited regular expression is not correct, an error message that contain the position where the error was detected, will be display. If you click on the error message or on the button , the error will be highlight inside the regular expression for easily correct them. • Category combo box - here you can choose from several categories of predefined expressions. The selected category influences the displayed expressions in the Available expressions table. • Available expressions table - it consists of two columns. The first one presents the regular expressions, the second displays a short description of the expressions. The set of expressions depend on the category selected in the previous combo box. You can add an expression in the Regular expressions editor by double-clicking on the expression row 131 Editing documents in the table You will notice that in the case of Character categories and Block names the expressions are also listed in complementary format. For example: \p{Lu} - Uppercase letters; \P{Lu} - Complement of: Uppercase letters. • Evaluate expression on radio buttons - there are available two options: Evaluate expression on each line and Evaluate expression on all text . If the first option is selected the edited expression will be applied on each line from the Test area. If the second option is selected the expression will be applied on the whole text. • Test area - it is a text editor which allows you to enter a text sample on which the regular expression will be applied. The matches of the expression will be highlighted. After editing and testing your regular expression you can insert it in the current editor. The Insert button will become active when an editor is opened in the background and there is an expression in the Regular expressions editor. The regular expression builder cannot be used to insert regular expressions in the grid version or the schema version of a document editor. Accordingly the Insert button of the dialog will be disabled if the current document is edited in grid mode. Generating documentation for an XML Schema <oXygen/> can generate detailed documentation for the components of an XML Schema in HTML, PDF and DocBook XML formats similar with the Javadoc documentation for the components of a Java class. You can select the components and the level of detail. The components are hyperlinked in both HTML and DocBook documents. To generate documentation for an XML Schema document use the dialog Schema Documentation. It is opened with the action Tools → Generate Documentation → Schema Documentation... (Ctrl+Alt+S). It can be also opened from the Project view contextual menu: Generate Documentation → Schema Documentation... The dialog enables the user to configure a large set of parameters for the process of generating the documentation. 132 Editing documents Figure 4.53. The Output panel of the Schema Documentation dialog The Schema URL field of the dialog panel must contain the full path to the XML Schema (XSD) file you want to generate documentation for. The schema may be a local or a remote one. You can specify the path to the schema using the editor variables. You can choose to split the output into multiple files by namespace, location or component. You can export the settings of the Schema Documentation dialog to an XML file by pressing the "Export settings" button. With the exported settings file you can generate the same documentation from the command line 133 Editing documents Figure 4.54. The Settings panel of the Schema Documentation dialog When you generate documentation for a schema you can choose what components to include in the output (global elements, global attributes, local elements, local attributes, simple types, complex types, group, attribute groups, referenced schemas, redefines) and the details to be included in the documentation: • Diagram Show the diagram for each component. You can choose the image format to use for the diagram section. • Diagram annotations The option controls whether or not the annotations of the components presented in the diagram sections should be included. • Namespace Show the namespace for each component. • Location Show the schema location for each component. • Type Show the type of the component if it is not an anonymous one. • Type hierarchy Show the types hierarchy • Model Show the model (sequence, choice, all) presented in BNF form. form. For xs:all the model the children are separated by space. For xs:sequence the children are separated by comma, for xs:choice by |. You can easily check if an element is required or optional. • Children Show the list of all the children of the component • Instance Show an XML instance generated based on each schema element. • Used by Show the list of all the components that refer the component sorted by component type and name. 134 Editing documents • Properties Show some properties for the component. • Facets Show the facets for each simple type • Identity constraints Show the identity constraints for each element. For each constraint there are presented the name, the type (unique, key, keyref), the refer attribute, the selector and field(s). • Attributes Show the attributes for the component. For each attribute there are presented the name, the type, the fixed or default value, the use and annotation. • Annotations Show the annotations for the component. If you choose Escape XML Content, the XML tags are present in the annotations. • Source Show the text schema source for each component. • Generate index Create an index with the components included in the documentation. • Include local elements and attributes If checked, local elements and attributes are included in the documentation index. These options are persistent between sessions. Generate documentation in HTML format The HTML documentation contains images corresponding to the schema definitions as the ones displayed by the schema diagram editor. These images are divided in clickable areas which are linked to the definitions of the clicked names of types or elements. The documentation of a definition includes a Used By section with links to the other definitions which refer to it. If the Escape XML Content option is unchecked, the HTML or XHTML tags used inside the xs:documentation elements of the input XML Schema for formatting the documentation text (for example <b>, <i>, <u>, <ul>, <li>, etc.) are rendered in the generated HTML documentation. The generated images format is PNG. The image of an XML Schema component contains the graphical representation of that component as it is rendered in the Schema Diagram panel of the <oXygen/>'s XSD editor panel. 135 Editing documents Figure 4.55. Schema documentation example The generated documentation include a table of contents. The contents can be grouped by namespace, location or component type. After the table of contents there is presented some information about the main schema, the imported, included and redefined schemas. This information consists in the schema target namespace, the schema properties (attribute form default, element form default, version) and the schema location. Figure 4.56. Information about a schema If you choose to split the output into multiple files, the table of contents will be displayed in the left frame. The contents will be grouped in the same mode. If you split the output by location, each file contains a schema description and the components that you have chosen to include. If you split the output by namespace, each file contains information about schemas from that namespace and the list with all included components. If you choose to split the output by component, each file will contain information about a schema component. After the documentation is generated you can collapse details for some schema components. This can be done using the Showing view 136 Editing documents Figure 4.57. The Showing view For each component included in the documentation the section presents the component type follow by the component name. For local elements and attributes the name of the component is specified as parent name/component name. You can easily go to the parent documentation by clicking on the parent name. Figure 4.58. Documentation for a schema component 137 Editing documents Generate documentation in PDF, DocBook or a custom format Schema documentation can be also generated in PDF, DocBook or a custom format. You can choose the format from the Schema Documentation Dialog. For the PDF and DocBook formats, the option to split the output in multiple files is disabled. For PDF the documentation is generated in DocBook format and after that a transformation using the FOP processor is applied to obtain the PDF file. If there are errors during the transformation using the Apache FOP these are presented. To configure the FOP processor see the FO Processors preferences page. If you generate the documentation in DocBook format you can apply a transformation scenario on the output file, for example one of the scenarios proposed by <oXygen/> (DocBook PDF or DocBook HTML ) or configure your own scenario for it. For the custom format you can specify your stylesheet to transform the intermediary XML generated in the documentation process. You have to write your stylesheet based on the schema xsdDocSchema.xsd from {INSTALATION_DIRECTORY}/frameworks/schema_documentation. You can create a custom format starting from one of the stylesheets used in the predefined HTML, PDF and DocBook formats. These stylesheets are available in {INSTALATION_DIRECTORY}/frameworks/schema_documentation/xsl. When using a custom format you can also copy additional resources into the output folder or choose to keep the intermediate XML files created during the documentation process. Generating documentation from the command line You can export the settings of the Schema Documentation dialog to an XML file by pressing the "Export settings" button. With the exported settings file you can generate the same documentation from the command line by running the script schemaDocumentation.bat (on Windows) / schemaDocumentation.sh (on Mac OS X / Unix / Linux) located in the <oXygen/> installation folder. The script can be integrated in an external batch process launched from the command line. The command line parameter of the script is the relative path to the exported XML settings file. The files which are specified with relative paths in the exported XML settings will be made absolute relative to the directory from where the script is run. 138 Editing documents Example 4.12. Example of an XML configuration file <serialized> <map> <entry> <String xml:space="preserve">xsd.documentation.options</String> <xsdDocumentationOptions> <field name="outputFile"> <String xml:space="preserve">${cfn}.html</String> </field> <field name="splitMethod"> <Integer xml:space="preserve">1</Integer> </field> <field name="openOutputInBrowser"> <Boolean xml:space="preserve">true</Boolean> </field> <field name="format"> <Integer xml:space="preserve">1</Integer> </field> <field name="customXSL"> <null/> </field> <field name="deleteXMLFiles"> <Boolean xml:space="preserve">true</Boolean> </field> <field name="includeIndex"> <Boolean xml:space="preserve">true</Boolean> </field> <field name="includeGlobalElements"> <Boolean xml:space="preserve">true</Boolean> </field> <field name="includeGlobalAttributes"> <Boolean xml:space="preserve">true</Boolean> </field> <field name="includeLocalElements"> <Boolean xml:space="preserve">true</Boolean> </field> <field name="includeLocalAttributes"> <Boolean xml:space="preserve">true</Boolean> </field> <field name="includeSimpleTypes"> <Boolean xml:space="preserve">true</Boolean> </field> <field name="includeComplexTypes"> <Boolean xml:space="preserve">true</Boolean> </field> <field name="includeGroups"> <Boolean xml:space="preserve">true</Boolean> </field> <field name="includeAttributesGroups"> <Boolean xml:space="preserve">true</Boolean> </field> <field name="includeRedefines"> 139 Editing documents <Boolean xml:space="preserve">true</Boolean> </field> <field name="includeReferencedSchemas"> <Boolean xml:space="preserve">true</Boolean> </field> <field name="detailsDiagram"> <Boolean xml:space="preserve">true</Boolean> </field> <field name="detailsNamespace"> <Boolean xml:space="preserve">true</Boolean> </field> <field name="detailsLocation"> <Boolean xml:space="preserve">true</Boolean> </field> <field name="detailsType"> <Boolean xml:space="preserve">true</Boolean> </field> <field name="detailsTypeHierarchy"> <Boolean xml:space="preserve">true</Boolean> </field> <field name="detailsModel"> <Boolean xml:space="preserve">true</Boolean> </field> <field name="detailsChildren"> <Boolean xml:space="preserve">true</Boolean> </field> <field name="detailsInstance"> <Boolean xml:space="preserve">true</Boolean> </field> <field name="detailsUsedby"> <Boolean xml:space="preserve">true</Boolean> </field> <field name="detailsProperties"> <Boolean xml:space="preserve">true</Boolean> </field> <field name="detailsFacets"> <Boolean xml:space="preserve">true</Boolean> </field> <field name="detailsAttributes"> <Boolean xml:space="preserve">true</Boolean> </field> <field name="detailsIdentityConstr"> <Boolean xml:space="preserve">true</Boolean> </field> <field name="detailsEscapeAnn"> <Boolean xml:space="preserve">true</Boolean> </field> <field name="detailsSource"> <Boolean xml:space="preserve">true</Boolean> </field> <field name="detailsAnnotations"> <Boolean xml:space="preserve">true</Boolean> </field> </xsdDocumentationOptions> 140 Editing documents </entry> </map> </serialized> Searching and refactoring actions All the following actions can be applied on attribute, attributeGroup, element, group, key, unique, keyref, notation, simple or complex types: • Document+References+ → References (Ctrl+Shift+R): Searches all references of the item found at current cursor position in the defined scope if any. If a scope is defined but the current edited resource is not part of the range of resources determined by this a warning dialog will be shown and you have the possibility to define another scope, otherwise you have to define a search scope. You can define the search references scope in the following dialog: Figure 4.59. Search References dialog A search scope may include the project or a collection of files and directories that you have to specify. Note This action and the following ones can also be accessed from XSD editor's contextual menu -> Search. You can decide to automatically use the defined scope for future operations by checking the corresponding checkbox. • Document+References → References in...: Searches all references of the item found at current cursor position in the file(s) that you specify when define a scope in the dialog above. • Document+References+ → Declarations (Ctrl+Shift+D): Searches all declarations of the item found at current cursor position in the defined scope if any. If a scope is defined but the current edited resource is not part of the range of resources determined by this a warning dialog will be shown and you have the possibility to define another scope, otherwise you have to define a search scope. You can define the search declarations scope in the following dialog: 141 Editing documents Figure 4.60. Search Declarations dialog A search scope may include the project or a collection of files and directories that you have to specify. Note This action and the following ones can also be accessed from RNG editor's contextual menu -> Search. Action is not available in Design page. • Document+References → Declarations in...: Searches all declarations of the item found at current cursor position in the file(s) that you specify when define a scope in the dialog above. Action is not available in Design page. • Document+References → Occurrences in File (Ctrl+Shift+U): Searches all occurrences of the item at the caret position in the currently edited file. • contextual menu of current editor+Rename Component...: Rename the selected component. You have to specify the new name for the component and the file(s) affected by the modification in the following dialog: 142 Editing documents Figure 4.61. Rename component dialog You have the possibility to view the files affected by the rename component action if click on preview button. The changes will be shown in the following preview dialog: 143 Editing documents Figure 4.62. Preview dialog Resource Hierarchy/Dependencies View The Resource Hierarchy/Dependencies view allows you to easily see the hierarchy/dependencies for a schema. You can open the view from Perspective → Show View → Resource Hierarchy/Dependencies . This view is useful for example when you want to start from an XML Schema (XSD) file and build and review the hierarchy of all the other XSD files that are imported, included or redefined in the given XSD file. Also the same view is able to build the inverse tree structure, that is the structure of all other XSD files that import, include or redefine the given XSD file. The scope of the search is configurable: the current Oxygen project, a set of local folders, etc. The view can build similar tree structures for a RELAX NG schema, a NVDL schema or an XSLT stylesheet. The build process for the hierarchy view is started with the action Resource Hierarchy available on the contextual menu. 144 Editing documents Figure 4.63. Resource Hierarchy/Dependencies view - hierarchy for mainOffice.xsd The build process for the dependencies view is started with the action Resource Dependencies available on the contextual menu. 145 Editing documents Figure 4.64. Resource Hierarchy/Dependencies view - dependencies for dml-baseTypes.xsd In the Resource Hierarchy/Dependencies view you have several actions in the toolbar: Refresh the hierarchy/dependencies structure. Allows you to stop the hierarchy/dependencies computing. Allows you to choose a schema to compute the hierarchy structure. Allows you to choose a schema to compute the dependencies structure. Allows you to configure a scope to compute the dependencies structure. There is also an option for automatically using the defined scope for future operations. Allows you to repeat a previous dependencies computation. On the contextual menu you have also some actions like: • Open Open the schema. Also you can open the schema by a double-click on the hierarchy/dependencies structure. • Copy location Copy the location of the schema. • Show Resource Hierarchy Show the hierarchy for the selected schema. • Show Resource Dependencies Show the dependencies for the selected schema. • Expand All Expand all the children of the selected schema from the hierarchy/dependencies structure. 146 Editing documents • Collapse All Collapse all the children of the selected schema from the hierarchy/dependencies structure. Tip When a recursive reference is encountered in the Hierarchy view, the reference is marked with a special icon Component Dependencies View The Component Dependencies view allows you to easily see the dependencies for a selected schema component. You can open the view from Perspective → Show View → Component Dependencies . If you want to see the dependencies of a schema component just select the desired schema component in the editor and choose the Component Dependencies action from the contextual menu. The action is available for all named components (element, attribute, etc). Figure 4.65. Component Dependencies view - hierarchy for xhtml11.xsd In the Component Dependencies view you have several actions in the toolbar: Refresh the dependencies structure. Allows you to stop the dependencies computing. Allows you to configure a search scope to compute the dependencies structure. There is also an option for automatically using the defined scope for future operations. Allows you to repeat a previous dependencies computation. On the contextual menu you have also some actions like: 147 Editing documents • Go to First Reference selects the first reference of the referred component from the current selected component in the dependencies tree. • Go to Component Shows the definition of the current selected component in the dependencies tree. Tip If a component contains multiple references to another a small table is shown containing all references. When a recursive reference is encountered it is marked with a special icon Linking between development and authoring The Author page is available on the XML Schema editor allowing to edit the annotations visually and presenting a really nice and compact view of the XML Schema, with support for links on included/imported schemas. Embedded Schematron is supported only in Relax NG schemas with XML syntax. See more details here. Editing Relax NG schemas <oXygen/> provides a special type of editor for Relax NG schemas. This editor presents the usual text view of an XML document synchronized in real time with an outline view. The outline view has two display modes: the standard outline mode and the components mode. Relax NG schema diagram Introduction <oXygen/> provides a simple, expressive and easy to read Schema Diagram View for Relax NG schemas. With this new feature you can easily develop complex schemas, print them on multiple pages or save them as JPEG, PNG and BMP images. It helps both schema authors in developing the schema and content authors that are using the schema to understand it. <oXygen/> is the only XML Editor to provide a side by side source and diagram presentation and have them synchronized in real-time: • the changes you make in the Editor will immediately be visible in the Diagram (no background parsing). • changing the selected element in the diagram will select the underlaying code in the source editor. Full model view When you create a new schema document or open an existing one the Editor Panel is divided in two sections: one containing the Schema Diagram and the second the source code. The Diagram View has two tabbed panes offering a Full Model View and a Logical Model View. 148 Editing documents Figure 4.66. Relax NG schema editor - full model view The following references can be expanded in place: patterns, includes and external references. This coupled with the synchronization support makes the schema navigation easy. All the element and attribute names are editable: double-click on any name to start editing it. The symbols used in the schema diagram The Full Model View renders all the Relax NG Schema patterns with intuitive symbols: a define pattern with the name attribute having the value equal to the string from the rectangle a define pattern with the combine attribute having the value interleave and the name attribute having the value equal to the string from the rectangle a define pattern with the combine attribute having the value choice and the name attribute having the value equal to the string from the rectangle an element pattern with the name attribute having the value equal to the string from the rectangle an attribute pattern with the name attribute having the value equal to the string from the rectangle 149 Editing documents a ref pattern with the name attribute having the value equal to the string from the rectangle a oneOrMore pattern a zeroOrMore pattern an optional pattern a choice pattern a value pattern, used for example inside a choice pattern a group pattern a pattern from the Relax NG Annotations namespace (http://relaxng.org/ns/compatibility/annotations/1.0) which is treated as a documentation element in a Relax NG schema a text pattern an empty pattern Logical model view The Logical Model View presents the compiled schema which is a single pattern. The patterns that form the element content are defined as a top level pattern with a generated name. The name is generated depending of the name class of the elements. 150 Editing documents Figure 4.67. Logical Model View for a Relax NG schema Actions available in the diagram view The contextual menu offers some actions: • Append child Append a child to the selected component. • Insert Before Insert a component before the selected component. • Insert After Insert a component after the selected component. • Edit attributes Edit the attributes of the selected component. • Remove Remove the selected component • Show only the selected component Depending on its state(selected/not selected), the selected component is the single component shown in the diagram or all the diagram components are shown. • Show Annotations Depending on its state (selected/not selected), the documentation nodes are shown or hidden. • Auto expand to references This option controls how the schema diagram is automatically expanded. For instance if you select it and then edit a top level element or you make a refresh, the diagram will be expanded until it reaches referred components. If this is left unchecked, only the first level of the diagram is expanded, showing the top level elements. For large schemas, the editor disables this option automatically. • Collapse Children Collapse the children of the selected view 151 Editing documents • Expand Children Expand the children of the selected view. • Print Selection... Print the selected view. • Save Selection as Image... Save the current selection as JPEG, BMP or PNG Image. • Refresh Refreshes the Schema Diagram according to the changes in your code (changes in your imported documents or those that are not reflected automatically in the compiled schema). If the schema is not valid you will see an error message in the Logical Model View instead of the diagram. Relax NG Outline view The Relax NG Outline View presents a list with the patterns that appear in the diagram in both the Full Model View and Logical Model View cases. It allows a quick access to a component by knowing its name. It can be opened from Perspective → Show View → Outline . You can switch to the standard outline by pressing the button. Figure 4.68. Outline view for Relax NG Relax NG editor specific actions The list of actions specific for the Relax NG (full syntax) editor of <oXygen/> is: • Document+Show definition → Show Definition (also available on the contextual menu of the editor panel) : move the cursor to the definition of the current element in this Relax NG (full syntax) schema. Searching and refactoring actions All the following actions can be applied on ref and parentRef parameters only. 152 Editing documents • Document+References+ → References (Ctrl+Shift+R): Searches all references of the item found at current cursor position in the defined scope if any. If a scope is defined but the current edited resource is not part of the range of resources determined by this a warning dialog will be shown and you have the possibility to define another scope, otherwise you have to define a search scope. A search scope may include the project or a collection of files and directories that you specify. Note This action and the following ones can also be accessed from RNG editor's contextual menu -> Search. You can decide to automatically use the defined scope for future operations by checking the corresponding checkbox. • Document+References → References in...: Searches all references of the item found at current cursor position in the file(s) that you specify when define a scope in the dialog above. All the following actions can be applied on named define parameters only. • Document+References+ → Declarations (Ctrl+Shift+D): Searches all declarations of the item found at current cursor position in the defined scope if any. If a scope is defined but the current edited resource is not part of the range of resources determined by this a warning dialog will be shown and you have the possibility to define another scope, otherwise you have to define a search scope. A search scope may include the project or a collection of files and directories that you specify. Note This action and the following ones can also be accessed from RNG editor's contextual menu -> Search. • Document+References → Declarations in...: Searches all declarations of the item found at current cursor position in the file(s) that you specify when define a scope in the dialog above. • Document+References → Occurrences in File (Ctrl+Shift+U): Searches all occurrences of the item at the caret position in the currently edited file. • contextual menu of current editor+Refactoring+Rename Component...: Rename the selected component. You have to specify the new name for the component and the file(s) affected by the modification as described for XML Schema Resource Hierarchy/Dependencies View The Resource Hierarchy/Dependencies view allows you to easily see the hierarchy/dependencies for a schema. You can open the view from Perspective → Show View → Resource Hierarchy/Dependencies . If you want to see the hierarchy of a schema just select the desired schema in the project view and choose Resource Hierarchy from the contextual menu. 153 Editing documents Figure 4.69. Resource Hierarchy/Dependencies view - hierarchy for company.rng If you want to see the dependencies of a schema just select the desired schema in the project view and choose Resource Dependencies from the contextual menu. Figure 4.70. Resource Hierarchy/Dependencies view - dependencies for salesDepartment.rng In the Resource Hierarchy/Dependencies view you have several actions in the toolbar: Refresh the hierarchy/dependencies structure. Allows you to stop the hierarchy/dependencies computing. Allows you to choose a schema to compute the hierarchy structure. Allows you to choose a schema to compute the dependencies structure. Allows you to configure a scope to compute the dependencies structure. Allows you to repeat a previous dependencies computation. 154 Editing documents On the contextual menu you have also some actions like: • Open Open the schema. Also you can open the schema by a double-click on the hierarchy/dependencies structure. • Copy location Copy the location of the schema. • Show Resource Hierarchy Show the hierarchy for the selected schema. • Show Resource Dependencies Show the dependencies for the selected schema. • Expand All Expand all the children of the selected schema from the hierarchy/dependencies structure. • Collapse All Collapse all the children of the selected schema from the hierarchy/dependencies structure. Tip When a recursive reference is encountered in the Hierarchy view, the reference is marked with a special icon Component Dependencies View The Component Dependencies view allows you to easily see the dependencies for a selected RelaxNG component. You can open the view from Perspective → Show View → Component Dependencies . If you want to see the dependencies of a RelaxNG component just select the desired component in the editor and choose the Component Dependencies action from the contextual menu. The action is available for all named defines. Figure 4.71. Component Dependencies view - hierarchy for xhtml.rng In the Component Dependencies view you have several actions in the toolbar: Refresh the dependencies structure. Allows you to stop the dependencies computing. 155 Editing documents Allows you to configure a search scope to compute the dependencies structure in the following dialog: You can decide to automatically use the defined scope for future operations by checking the corresponding checkbox. Allows you to repeat a previous dependencies computation. On the contextual menu you have also some actions like: • Go to First Reference selects the first reference of the referred component from the current selected component in the dependencies tree. • Go to Component Shows the definition of the current selected component in the dependencies tree. Tip If a component contains multiple references to another a small table is shown containing all references. When a recursive reference is encountered it is marked with a special icon Configuring a custom datatype library for a RELAX NG Schema A RELAX NG schema can declare a custom datatype library for the values of elements in the instance XML documents. The datatype library must be implemented in Java and must implement the interface specified on the www.thaiopensource.com website. [http://www.thaiopensource.com/relaxng/pluggable-datatypes.html] The jar file containing the custom library and any other dependent jar file must be added to the classpath of the application, that is the jar files must be added to the folder [Oxygen-install-folder]/lib . The <oXygen/> application must be restarted for loading the custom library. Linking between development and authoring The Author page is available on the Relax NG schema presenting the schema very similar with the Relax NG compact syntax. It links to imported schemas and external references. Embedded Schematron is supported only in Relax NG schemas with XML syntax. See more details here. Editing NVDL schemas When a complex XML document is composed by combining elements and attributes from different namespaces and the schemas which define these namespaces are not even developed in the same schema language then it is difficult to specify in the document all the schemas which must be taken into account for validation of the XML document or for offering content completion when the document is edited. In this case a NVDL (Namespace Validation Definition Language) schema can be used which allows to combine and interleave multiple schemas of different types (W3C XML Schema, RELAX NG schema, Schematron schema) in the same XML document. <oXygen/> provides a special type of editor for NVDL schemas. This editor presents the usual text view of an XML document synchronized in real time with an outline view. The outline view has two display modes: the standard outline mode and the components mode. 156 Editing documents NVDL schema diagram Introduction <oXygen/> provides a simple, expressive and easy to read Schema Diagram View for NVDL schemas. With this new feature you can easily develop complex schemas, print them on multiple pages or save them as JPEG, PNG and BMP images. It helps both schema authors in developing the schema and content authors that are using the schema to understand it. <oXygen/> is the only XML Editor to provide a side by side source and diagram presentation and have them synchronized in real-time: • the changes you make in the Editor will immediately be visible in the Diagram (no background parsing). • changing the selected element in the diagram will select the underlaying code in the source editor. Full model view When you create a new schema document or open an existing one the Editor Panel is divided in two sections: one containing the Schema Diagram and the second the source code. The Diagram View has two tabbed panes offering a Full Model View and a Logical Model View. The Logical Model View is not available for NVDL. Figure 4.72. NVDL schema editor - full model view The Full Model View renders all the NVDL elements with intuitive icons. This coupled with the synchronization support makes the schema navigation easy. Double click on any diagram component in order to edit its properties. 157 Editing documents Actions available in the diagram view The contextual menu offers some actions: • Show only the selected component Depending on its state(selected/not selected), the selected component is the single component shown in the diagram or all the diagram components are shown. • Show Annotations Depending on its state (selected/not selected), the documentation nodes are shown or hidden. • Auto expand to references This option controls how the schema diagram is automatically expanded. For instance if you select it and then edit a top level element or you make a refresh, the diagram will be expanded until it reaches referred components. If this is left unchecked, only the first level of the diagram is expanded, showing the top level elements. For large schemas, the editor disables this option automatically. • Collapse Children Collapse the children of the selected view • Expand Children Expand the children of the selected view. • Print Selection... Print the selected view. • Save Selection as Image... Save the current selection as JPEG Image. • Refresh Refreshes the Schema Diagram according to the changes in your code (changes in your imported documents or those that are not reflected automatically in the compiled schema). If the schema is not valid you will see an error message in the Logical Model View instead of the diagram. NVDL Outline view The NVDL Outline View presents a list with the named or anonymous rules that appear in the diagram. It allows a quick access to a rule by knowing its name. It can be opened from Perspective → Show View → Outline NVDL editor specific actions The list of actions specific for the NVDL editor of <oXygen/> is: • Document+Schema → Show Definition (also available on the contextual menu of the editor panel) : move the cursor to its definition in the schema used by NVDL to validate it. Searching and refactoring actions All the following actions can be applied on mode name, useMode and startMode attributes only. • Document+References+ → References (Ctrl+Shift+R (Cmd+Alt+S R on Mac OS)): Searches all references of the item found at current cursor position in the defined scope if any. If a scope is defined but the current edited resource is not part of the range of resources determined by this a warning dialog will be shown and you have the possibility to define another scope, otherwise you have to define a search scope. A search scope may include the project or a collection of files and directories that you specify. Note This action and the following ones can also be accessed from NVDL editor's contextual menu -> Search. 158 Editing documents You can decide to automatically use the defined scope for future operations by checking the corresponding checkbox. • Document+References → References in...: Searches all references of the item found at current cursor position in the file(s) that you specify when define a scope in the dialog above. All the following actions can be applied on named define parameters only. • Document+References+ → Declarations (Ctrl+Shift+D): Searches all declarations of the item found at current cursor position in the defined scope if any. If a scope is defined but the current edited resource is not part of the range of resources determined by this a warning dialog will be shown and you have the possibility to define another scope, otherwise you have to define a search scope. A search scope may include the project or a collection of files and directories that you specify. Note This action and the following ones can also be accessed from NVDL editor's contextual menu -> Search. • Document+References → Declarations in...: Searches all declarations of the item found at current cursor position in the file(s) that you specify when define a scope in the dialog above. • Document+References → Occurrences in File (Ctrl+Shift+U): Searches all occurrences of the item at the caret position in the currently edited file. • contextual menu of current editor+Refactoring+Rename Component...: Rename the selected component. You have to specify the new name for the component and the file(s) affected by the modification as described for XML Schema Component Dependencies View The Component Dependencies view allows you to easily see the dependencies for a selected NVDL named mode. You can open the view from Perspective → Show View → Component Dependencies . If you want to see the dependencies of a NVDL mode just select the desired component in the editor and choose the Component Dependencies action from the contextual menu. The action is available for all named modes. Figure 4.73. Component Dependencies view - hierarchy for test.nvdl In the Component Dependencies view you have several actions in the toolbar: Refresh the dependencies structure. Allows you to stop the dependencies computing. 159 Editing documents Allows you to configure a search scope to compute the dependencies structure in the following dialog: You can decide to automatically use the defined scope for future operations by checking the corresponding checkbox. Allows you to repeat a previous dependencies computation. On the contextual menu you have also some actions like: • Go to First Reference selects the first reference of the referred component from the current selected component in the dependencies tree. • Go to Component Shows the definition of the current selected component in the dependencies tree. Tip If a component contains multiple references to another a small table is shown containing all references. When a recursive reference is encountered it is marked with a special icon Linking between development and authoring The Author page is available on the NVDL scripts editor presenting them in a compact and easy to understand representation. See more details here. Editing XSLT stylesheets <oXygen/> provides special support for developing XSLT 1.0 / 2.0 stylesheets. Validating XSLT stylesheets Validation of XSLT stylesheets documents is performed with the help of an XSLT processor configurable from user preferences according to the XSLT version: 1.0 or 2.0. For XSLT 1.0 the options are: Xalan, Saxon 6.5.5, Saxon 9 B, Saxon 9 SA, MSXML 4.0, MSXML.NET, a JAXP transformer specified by the main Java class. For XSLT 2.0 the options are: Saxon 9 B, Saxon 9 SA, a JAXP transformer specified by the main Java class. The Validate toolbar provides a button user preferences. Validation options for quick access to the XSLT options in the <oXygen/> Custom validation of XSLT stylesheets If you need to validate an XSLT stylesheet with other validation engine than the built-in ones you have the possibility to configure external engines as custom XSLT validation engines in <oXygen/>. After such a custom validator is properly configured in Preferences it can be applied on the current document with just one click on the Custom Validation Engines toolbar. The document is validated against the schema declared in the document. There are two validators configured by default: MSXML 4.0 included in <oXygen/> (Windows edition). It is associated to the XSL Editor type in Preferences. MSXML.NET included in <oXygen/> (Windows edition). It is associated to the XSL Editor type in Preferences. 160 Editing documents Associate a validation scenario Validation of XSLT stylesheets documents can be also performed through a validation scenario. To define a validation scenario first open the Configure Validation Scenario dialog. You do this with the Configure Validation Scenario action available on the menu Document → Validate and on the Validate toolbar. . You can validate a XSLT document using the engine from transformation scenario or a custom validation scenario. If you choose to validate using the engine from transformation scenario, and a transformation scenario is not associated with the current document or the engine has no validation support, the default engine set in Options → Preferences+XML+XSLT/FO/XQuery+XSLT will be used. The list of reusable scenarios for documents of the same type as the current document is displayed in case you choose to use a custom validation scenario, see more in Validation Scenario section. Content Completion in XSLT stylesheets The content completion assistant adds special features for editing XSLT stylesheets. Inside XSLT templates of an XSLT stylesheet the content completion presents also all the elements allowed in any context by the schema associated to the result of applying the edited stylesheet. That schema is defined by the user in the Content Completion / XSL preferences and can be of type: XML Schema, DTD, RELAX NG schema, NVDL schema. There are presented all the elements because in a template there is no context defined for the result document so the user is allowed to insert any element defined by the schema of the result document. The content completion window lists the template modes and the names of templates, variables and parameters defined in imported and included XSLT stylesheets together with the ones defined in the current stylesheet. The extension functions built in to the Saxon product are presented in the content completion list if the Saxon namespace (http://saxon.sf.net [] for version 2.0 or http://icl.com/saxon for version 1.0) are mapped to a prefix and one of the following conditions are true: • if the edited file has a transformation scenario that uses as transformation engine Saxon 6.5.5 (for version 1.0), Saxon 9.2.0.6 PE or Saxon 9.2.0.6 EE (for version 2.0) • if the edited file has a validation scenario that uses as validation engine Saxon 6.5.5 (for version 1.0), Saxon 9.2.0.6 PE or Saxon 9.2.0.6 EE (for version 2.0) • if the validation engine specified in Options is Saxon 6.5.5 (for version 1.0), Saxon 9.2.0.6 PE or Saxon 9.2.0.6 EE (for version 2.0) Namespace prefixes in scope for the current context are presented at the top of the content completion window to speed the insertion of prefixed elements into the document. For the common namespaces like XSL namespace (http://www.w3.org/1999/XSL/Transform), XML Schema namespace (http://www.w3.org/2001/XMLSchema) or Saxon namespace (http://icl.com/saxon for version 1.0, http://saxon.sf.net/ for version 2.0) , <oXygen/> provides an easily mode to mapped them by propose a prefix for these namespaces. 161 Editing documents Figure 4.74. Namespace prefixes in the content completion window Content Completion in XPath expressions In XSLT stylesheets the content completion assistant provides all the features available in the editor for XML documents and also adds some enhancements. In XPath expressions used in attributes of XSLT stylesheets elements like match, select and test it offers XPath functions, XSLT functions, XSLT axes and user defined functions. If a transformation scenario was defined and associated to the edited stylesheet the content completion assistant computes and presents elements and attributes based on the input XML document selected in the scenario and on the current context in the stylesheet. The associated document is displayed in the XSLT/XQuery input view. Content Completion for XPath expressions is started: • on XPath operators detected in one of the match, select and test attributes of XSLT elements: ", ', /, //, (, [, |, :, ::, $ • for attribute value templates of non XSLT elements, that is the '{' character is detected as the first character of the attribute value • on request if the combination CTRL + Space is pressed inside an edited XPath expression The items presented in the content completion window are dependent on the context of the current XSLT element, the XML document associated with the edited stylesheet in the transformation scenario of the stylesheet and the XSLT version of the stylesheet (1.0 or 2.0). For example if the document associated with the edited stylesheet is: <personnel> <person id="Big.Boss"> <name> <family>Boss</family> <given>Big</given> </name> <email>[email protected]</email> <link subordinates="one.worker"/> </person> <person id="one.worker"> <name> <family>Worker</family> <given>One</given> </name> <email>[email protected]</email> 162 Editing documents <link manager="Big.Boss"/> </person> </personnel> and you enter an element xsl:template using the content completion assistant the match attribute is inserted automatically, the cursor is placed between the quotes and the XPath content completion assistant automatically displays a popup window with all the XSLT axes, XPath functions and elements and attributes from the XML input document that can be inserted in the current context. The set of XPath functions depends on the XSLT version declared in the root element - xsl:stylesheet (1.0 or 2.0). Figure 4.75. Content Completion in the match attribute If the cursor is inside the select attribute of an xsl:for-each, xsl:apply-templates, xsl:value-of or xsl:copy-of element the content completion proposals are dependent of the path obtained by concatenating the XPath expressions of the parent XSLT elements xsl:template and xsl:for-each like the following figure shows: Figure 4.76. Content Completion in the select attribute Also XPath expressions typed in the test attribute of an xsl:if or xsl:choose / xsl:when element benefit of the assistance of the content completion. 163 Editing documents Figure 4.77. Content Completion in the test attribute XSLT variable references are easier to insert in XPath expressions with the help of the content completion popup triggered by the $ character which signals the start of such a reference in an XPath expression. Figure 4.78. Content Completion in the test attribute The same content completion assistant is available also in attribute value templates of non XSLT elements if the '{' character is the first one in the value of the attribute. Figure 4.79. Content Completion in attribute value templates The delay that is configured in Preferences for all content completion windows is applied also for the content completion window of XPath expressions. 164 Editing documents Tooltip Helper for the XPath Functions Arguments When editing the arguments of an XPath/XSLT function, <oXygen/> keeps track of the current entered argument by displaying a tooltip above the function containing the function signature. The currently edited argument is displayed in bold. When moving the caret through the expression, the tooltip is updated to reflect the argument that is found at the caret position. Let's consider the following example. We are concatenating the absolute value of two variables: v1 and v2. <xsl:template match="/"> <xsl:value-of select="concat(abs($v1), abs($v2))"></xsl:value-of> </xsl:template> When moving the caret before the first "abs" function, the editor will identify that it represent the first argument of the "concat" function, and will show in bold that the first argument is named "$arg1" and is of type "xdt:anyAtomicType" and it is optional. The function takes also other arguments, having the same type, and returns a "xs:string". Figure 4.80. XPath Tooltip Helper - Identify the concat function first argument Moving the caret on the first variable "$v1", the editor identifies the "abs" as context function and shows its signature: Figure 4.81. XPath Tooltip Helper - Identify the abs function argument Further, clicking on the second "abs" function name, the editor detects that it represents the second argument of the "concat function". It redisplays the correct tooltip, displaying the second argument in bold. Figure 4.82. XPath Tooltip Helper - Identify the concat function second argument The tooltip helper is present also in the XPath Toolbar and the XPath Builder. 165 Editing documents Code templates When the content completion is invoked by pressing CTRL+Space it also presents a list of code templates specific to the type of the active editor. Such a code template provides a shortcut for inserting a small document fragment at the current caret position. <oXygen/> comes with a large set of ready-to use templates for XSL and XML Schema documents. Example 4.13. The XSL code template called Template-Match-Mode Typing t in an XSL document and selecting tmm in the content assistant pop-up window will insert the following template at the caret position in the document: <xsl:template match="" mode=""> </xsl:template> Other templates can be easily defined by the user. Also the code templates can be shared with other users. The XSLT/XQuery Input View The structure of the XML document associated to the edited XSLT stylesheet , or of the source documents of the edited XQuery is displayed in a tree form in a view called XSLT/XQuery Input. The tree nodes represent the elements of the documents. The XSLT Input View If you click on a node, the corresponding template from the stylesheet will be highlighted. A node can be dragged and dropped in the editor area for quickly inserting xsl:template, xsl:for-each or other XSLT elements with the match / select / test attribute already filled with the correct XPath expression referring to the dragged tree node and based on the current editing context of the drop spot. Figure 4.83. XSLT input view For example for the following XML document <personnel> 166 Editing documents <person id="Big.Boss"> <name> <family>Boss</family> <given>Big</given> </name> <email>[email protected]</email> <link subordinates="one.worker"/> </person> <person id="one.worker"> <name> <family>Worker</family> <given>One</given> </name> <email>[email protected]</email> <link manager="Big.Boss"/> </person> </personnel> and the following XSLT stylesheet <?xml version="1.0" encoding="UTF-8"?> <xsl:stylesheet xmlns:xsl="http://www.w3.org/1999/XSL/Transform" version="2.0"> <xsl:template match="personnel"> <xsl:for-each select="*"> </xsl:for-each> </xsl:template> </xsl:stylesheet> if you drag the given element and drop it inside the xsl:for-each element a popup menu will be displayed. Figure 4.84. XSLT Input drag and drop popup menu Select for example Insert xsl:value-of and the result document will be: 167 Editing documents Figure 4.85. XSLT Input drag and drop result The XSLT Outline View The XSLT Outline View present the list of all the components (templates, attribute-sets, character-maps, variables, functions) from both the edited stylesheet and its imports/includes. It can be opened from Perspective → Show View → Outline . Figure 4.86. The XSLT Outline View The XSLT Outline View provide some actions to easily navigate inside a stylesheet: Sort Allows you to alphabetically sort the stylesheet components. Show imported/included Allows you to show also the components from imported/included stylesheets. Grouping options The stylesheet components can be grouped by location, type and mode. 168 Editing documents Selection update on caret move Allows a synchronization between Outline View and source document. The selection in the outline view can be synchronized with the caret's moves or the changes in the XSLT editor. Selecting one of the components from the outline view also selects the corresponding item in the source document. Components mode Allows you to switch between the current outline and the standard Outline View. Your preference for specific or standard outline will be applied to all new xslt editors opened after this operation. The following contextual menu actions are available: Remove (Delete) Remove the selected item from the stylesheet. Search References (Ctrl+Shift+R) Searches all references of the item found at current cursor position in the defined scope if any. Click here for more details. Search References in... Searches all references of the item found at current cursor position in the specified scope. Click here for more details. Component Dependencies Rename Component Allows you to easily see the dependencies for the current selected component. Click here for more details. Rename the selected component. Click here for more details. The stylesheet components information are presented in two columns: the first column present the name and match attributes, the second column the mode attribute. If you know the component name, match or mode, you can search it in the outline view by typing one of these information in the filter text field from the bottom of the view or directly on the tree structure. When you type de component name, match or mode in the filter text field you can switch to the tree structure using the arrow keys of the keyboard, Enter, Tab, Shift-Tab. To switch from tree structure to the filter text field you can use Tab, Shift-Tab. Tip The search filter is case insensitive. The following wildcards are accepted: • * - any string • ? - any character • , -patterns separator If no wildcards are specified, the string to search will be searched as a partial match (similar to *textToFind*). On the XSLT outline view you have some contextual actions like: Edit Attributes, Cut, Copy, Delete. XSLT Stylesheet documentation support <oXygen/> offers built in support for documenting XSLT stylesheets. The xsl:stylesheet element may contain any element not from the XSLT namespace, provided that the expanded QName of the element has a non-null namespace URI. Such elements are referred to as user-defined data elements. Such elements can contain the documentation for the stylesheet and its elements (top-level elements whose names are in the XSLT namespace). <oXygen/> offers its own XML schema that defines such documentation elements. The schema is named stylesheet_documentation.xsd and can be found in {INSTALATION_DIRECTORY}/frameworks/stylesheet_documentation. The user can also specify its own schema in XSL Content Completion options. When content completion is invoked inside an XSLT editor by pressing CTRL+Space, it will also offer elements from the XSLT documentation schema (either the built-in one or one specified by user). A contextual action for adding 169 Editing documents documentation blocks is also available for the Text mode in the editor contextual menuSource → Add component documentation (Ctrl+Alt+DMETA+ALT+Comma on Mac) or for the Author contextual menu Component documentation → Add component documentation (Ctrl+Alt+DMETA+ALT+Comma on Mac). Other documentation actions available in the Author page from the Component Documentation contextual sub menu are: • Paragraph - Insert a new documentation paragraph • Bold - Make the selected documentation text bold • Italic - Make the selected documentation text italic • List - Insert a new list • List Item - Insert a list item • Reference - Insert a documentation reference If you are with the caret inside the xsl:stylesheet element context, documentation blocks will be generated for all XSLT elements. If you are with the caret inside a specific XSLT element (like a template or a function) a documentation block will be generated for that element only. Example 4.14. Example of a documentation block using <oXygen/> built-in schema <xd:doc> <xd:desc> <xd:p>Search inside parameter <xd:i>string</xd:i> for the last occurrence of parameter <xd:i>searched</xd:i>. The substring starting from the 0 position to the identified las occurrence will be returned. <xd:ref name="f:substring-after-last" type="function" xm </xd:desc> <xd:param name="string"> <xd:p>String to be analyzed</xd:p> </xd:param> <xd:param name="searched"> <xd:p>Marker string. Its last occurrence will be identified</xd:p> </xd:param> <xd:return> <xd:p>A substring starting from the beginning of <xd:i>string</xd:i> to the last occurrence of <xd:i>searched</xd:i>. If no occurrence is found an empty string will be returned.</xd:p> </xd:return> </xd:doc> The tool for XSLT documentation will recognize the documentation language and will include the documentation in the generated HTML files. More information about the XSLT documentation tool can be found here. Generating documentation for an XSLT Stylesheet <oXygen/> can generate detailed documentation for the elements (top-level elements whose names are in the XSLT namespace) of an XSLT stylesheet in HTML format similar with the Javadoc documentation for the components of a Java class. You can select the XSLT elements to be included and the level of detail to be presented for each. Also the elements are hyperlinked. The user can also use its own stylesheets to obtain a custom format. To generate documentation for an XSLT stylesheet document use the dialog XSLT Stylesheet Documentation. It is opened with the action Tools → Generate Documentation → XSLT Stylesheet Documentation... (Ctrl+Alt+X). It can 170 Editing documents be also opened from the Project view contextual menu: Generate Documentation → XSLT Stylesheet Documentation... The dialog enables the user to configure a large set of parameters for the process of generating the documentation. Figure 4.87. The Output panel of the XSLT Stylesheet Documentation dialog The XSL URL field of the dialog panel must contain the full path to the XSL Stylesheet file you want to generate documentation for. The stylesheet may be a local or a remote one. You can also specify the path to the stylesheet using editor variables. You can choose to split the output into multiple files using different split criteria. For large XSLT stylesheets being documented, choosing a different split criterion may generate smaller output files providing a faster documentation browsing. The available split criteria are: • by location - each output file contains the XSLT elements from the same stylesheet. • by namespace - each output file contains information about elements with the same namespace. • by component - each output file will contain information about one stylesheet XSLT element. You can export the settings of the XSLT Stylesheet Documentation dialog to an XML file by pressing the "Export settings" button. With the exported settings file you can generate the same documentation from the command line 171 Editing documents Figure 4.88. The Settings panel of the XSLT Stylesheet Documentation dialog When you generate documentation for an XSLT stylesheet you can choose what XSLT elements to include in the output (templates, functions, global parameters, global variables, attribute sets, character maps, keys, decimal formats, output formats, XSLT elements from referenced stylesheets) and the details to be included in the documentation: • Documentation Show the documentation for each the XSLT element. For HTML format, the user-defined data elements that are recognized and transformed in documentation blocks of the XSLT elements they precede, are the ones from the following schemas: • <oXygen/> built-in XSLT documentation schema. More detailed informations can be found here. • A subset of elements from Docbook 5. The recognized elements are: section, sect1 to sect5, emphasis, title, ulink, programlisting, para, orderedlist, itemizedlist. • A subset of elements from DITA. The recognized elements are: concept, topic, task, codeblock, p, b, i, ul, ol, pre, sl, sli, step, steps, li, title, xref. • Full XHTML 1.0 support. • XSLStyle documentation environment. XSLStyle uses Docbook or DITA languages inside its own user-defined data elements. The supported Docbook and DITA elements are the ones mentioned above. • Doxsl documentation framework. Supported elements are : codefrag, description, para, docContent, documentation, parameter, function, docSchema, link, list, listitem, module, parameter, template, attribute-set. Other XSLT documentation blocks that are not recognized will just be serialized inside an HTML pre element. You can change this behaviour by using a custom format instead of the built-in HTML format and providing your own XSLT stylesheets. • Use comments The option controls whether or not the comments that precede a XSLT element will be treated as documentation for the element they precede. Comments that precede or succeed the xsl:stylesheet element are treated as documentation for the whole stylesheet. Please note that comments that precede an import or include directive are not collected as documentation for the included/imported module. Also comments from within the body of the XSLT elements are not collected at all. 172 Editing documents • Namespace Show the namespace for named XSLT elements. • Location Show the stylesheet location for each XSLT element. • Parameters Show parameters of templates and functions. • References Show the named XSLT elements that are referred from within the element. • Used by Show the list of all the XSLT elements that refer the current named element. • Supersedes Show the list of all the XSLT elements that are superseded the current element. • Overriding Show the list of all the XSLT elements that override the current element. • Return type Show the return type for functions. • Source Show the text stylesheet source for each XSLT element. • Import precedence Show the computed import precedence as declared in XSL transformation specifications. • Generate index Create an index with all the XSLT elements included in the documentation. Generate documentation in HTML format The generated documentation looks like the one from below: 173 Editing documents Figure 4.89. XSLT stylesheet documentation example The generated documentation include a table of contents. The contents can be grouped by namespace, location or component type. The XSLT elements from each group are sorted alphabetically(for templates the named templates are presented first and the match ones second). After the table of contents there is presented some information about the main stylesheet, the imported and included stylesheets. This information consists in the XSLT modules that are included or imported by the current stylesheet, the XSLT stylesheets where the current stylesheet is imported or included and the stylesheet location. 174 Editing documents Figure 4.90. Information about a XSLT stylesheet If you choose to split the output into multiple files, the table of contents will be displayed in the left frame. The contents will be grouped using the same criteria as the split. After the documentation is generated you can collapse details for some stylesheet XSLT elements. This can be done using the Showing view Figure 4.91. The Showing view For each element included in the documentation the section presents the element type follow by the element name (the value of the name attribute or match attribute for match templates). 175 Editing documents Figure 4.92. Documentation for an XSLT element Generate documentation in a custom format XSLT stylesheet documentation can be also generated in a custom format. You can choose the format from the XSLT Stylesheet Documentation Dialog. You must specify your own stylesheet to transform the intermediary XML generated 176 Editing documents in the documentation process. You have to write your stylesheet based on the schema xslDocSchema.xsd from {INSTALATION_DIRECTORY}/frameworks/stylesheet_documentation. You can create a custom format starting from one of the stylesheets used in the predefined HTML, PDF and DocBook formats. These stylesheets are available in {INSTALATION_DIRECTORY}/frameworks/stylesheet_documentation/xsl. Figure 4.93. The Custom format options dialog When using a custom format you can also copy additional resources into the output folder or choose to keep the intermediate XML files created during the documentation process. Generating documentation from the command line You can export the settings of the XSLT Stylesheet Documentation dialog to an XML file by pressing the "Export settings" button. With the exported settings file you can generate the same documentation from the command line by running the script stylesheetDocumentation.bat (on Windows) / stylesheetDocumentation.sh (on Mac OS X / Unix / Linux) located in the <oXygen/> installation folder. The script can be integrated in an external batch process launched from the command line. The command line parameter of the script is the relative path to the exported XML settings file. The files which are specified with relative paths in the exported XML settings will be made absolute relative to the directory from where the script is run. 177 Editing documents Example 4.15. Example of an XML configuration file <serialized version="11.0"> <map> <entry> <String xml:space="preserve">xsl.documentation.options</String> <xslDocumentationOptions> <field name="includeTemplates"> <Boolean xml:space="preserve">true</Boolean> </field> <field name="includeFunctions"> <Boolean xml:space="preserve">true</Boolean> </field> <field name="includeVariables"> <Boolean xml:space="preserve">true</Boolean> </field> <field name="includeGlobalParameters"> <Boolean xml:space="preserve">true</Boolean> </field> <field name="includeAttributeSets"> <Boolean xml:space="preserve">true</Boolean> </field> <field name="includeCharacterMaps"> <Boolean xml:space="preserve">true</Boolean> </field> <field name="includeKeys"> <Boolean xml:space="preserve">true</Boolean> </field> <field name="includeOutputs"> <Boolean xml:space="preserve">true</Boolean> </field> <field name="includeDecimalFormats"> <Boolean xml:space="preserve">true</Boolean> </field> <field name="includeImportedIncludedStylesheets"> <Boolean xml:space="preserve">true</Boolean> </field> <field name="detailsNamespace"> <Boolean xml:space="preserve">true</Boolean> </field> <field name="detailsLocation"> <Boolean xml:space="preserve">false</Boolean> </field> <field name="detailsParameters"> <Boolean xml:space="preserve">true</Boolean> </field> <field name="detailsSource"> <Boolean xml:space="preserve">true</Boolean> </field> <field name="detailsReferences"> <Boolean xml:space="preserve">true</Boolean> </field> <field name="detailsSupersedes"> 178 Editing documents <Boolean xml:space="preserve">true</Boolean> </field> <field name="detailsReturnType"> <Boolean xml:space="preserve">true</Boolean> </field> <field name="detailsOverriding"> <Boolean xml:space="preserve">true</Boolean> </field> <field name="detailsUsedBy"> <Boolean xml:space="preserve">true</Boolean> </field> <field name="detailsDocumentation"> <Boolean xml:space="preserve">true</Boolean> </field> <field name="detailsDocumentationUseComments"> <Boolean xml:space="preserve">true</Boolean> </field> <field name="detailsImportPrecedence"> <Boolean xml:space="preserve">true</Boolean> </field> <field name="unexpandedOutputFile"> <String xml:space="preserve">${cfn}.html</String> </field> <field name="splitMethod"> <Integer xml:space="preserve">3</Integer> </field> <field name="openOutputInBrowser"> <Boolean xml:space="preserve">true</Boolean> </field> <field name="format"> <Integer xml:space="preserve">1</Integer> </field> <field name="customXSL"> <null></null> </field> <field name="deleteXMLFiles"> <Boolean xml:space="preserve">true</Boolean> </field> <field name="includeIndex"> <Boolean xml:space="preserve">true</Boolean> </field> </xslDocumentationOptions> </entry> </map> </serialized> Finding XSLT references and declarations Note All the following actions can be applied on named templates, attribute sets, functions, decimal formats, keys, variables or parameters only. In case they are applied on other items, a warning message will pop-up. 179 Editing documents • Document+XSL References+ → References (Ctrl+Shift+R): Searches all references of the item found at current cursor position in the defined scope if any. If a scope is defined but the current edited resource is not part of the range of resources determined by this a warning dialog will be shown and you have the possibility to define another scope, otherwise you have to define a search scope. A search scope may include the project or a collection of files and directories that you specify. Note For faster access, a shortcut to this action is also added in the XSL References toolbar. You can decide to automatically use the defined scope for future operations by checking the corresponding checkbox. • Document+XSL References → References in...: Searches all references of the item found at current cursor position in the file(s) that you specify when define a scope in the dialog above. • Document+XSL References+ → Declarations (Ctrl+Shift+D): Searches all declarations of the item found at current cursor position in the defined scope if any. If a scope is defined but the current edited resource is not part of the range of resources determined by this a warning dialog will be shown and you have the possibility to define another scope, otherwise you have to define a search scope. A search scope may include the project or a collection of files and directories that you specify. Note For faster access, a shortcut to this action is also added in the XSL References toolbar. • Document+XSL References → Declarations in...: Searches all declarations of the item found at current cursor position in the file(s) that you specify when define a scope in the dialog above. • Document+XSL References → Occurrences in file (Ctrl+Shift+U (Cmd+Alt+S + O on Mac OS)): Searches all occurrences of the item at the caret position in the currently edited file. • Document+Schema → Show Definition (Ctrl+Shift+Enter (Cmd+Shift+Enter on Mac OS)): Moves the cursor to the location of the definition of the current item. XSLT refactoring actions • Document+XSL Refactoring+ → Create template from selection...: Opens a dialog that allows the user to specify the name of the new template to be created. The possible changes to be performed on the document can be previewed prior to altering the document. After pressing OK, the template is created and the selection is replaced by a xsl:call-template instruction referring the just created template. Note The selection must contain well-formed elements only. • Document+XSL Refactoring+ the selection with a → Create stylesheet from selection...: Creates a separate stylesheet and replaces xsl:include 180 Editing documents instruction referring the just created stylesheet. Note The selection must contain a well formed top level element. • Document+XSL Refactoring → Extract attributes as xsl:attributes...: Extracts the attributes from the selected element and represents each of them with a xsl:attribute instruction. For example from the following element <person id="Big{test}Boss"/> you would obtain <person> <xsl:attribute name="id"> <xsl:text>Big</xsl:text> <xsl:value-of select="test"/> <xsl:text>Boss</xsl:text> </xsl:attribute> </person> • contextual menu of current editor+Refactoring+Rename Component...: Rename the selected component. You have to specify the new name for the component and the file(s) affected by the modification as described for XML Schema Resource Hierarchy/Dependencies View The Resource Hierarchy/Dependencies view allows you to easily see the hierarchy/dependencies for a stylesheet. You can open the view from Perspective → Show View → Resource Hierarchy/Dependencies . If you want to see the hierarchy of a stylesheet just select the desired stylesheet in the project view and choose Resource Hierarchy from the contextual menu. 181 Editing documents Figure 4.94. Resource Hierarchy/Dependencies view - hierarchy for docbook.xsl If you want to see the dependencies of a stylesheet just select the desired stylesheet in the project view and choose Resource Dependencies from the contextual menu. 182 Editing documents Figure 4.95. Resource Hierarchy/Dependencies view - dependencies for common.xsl In the Resource Hierarchy/Dependencies view you have several actions in the toolbar: Refresh the hierarchy/dependencies structure. Allows you to stop the hierarchy/dependencies computing. Allows you to choose a schema to compute the hierarchy structure. Allows you to choose a schema to compute the dependencies structure. Allows you to configure a scope to compute the dependencies structure. Allows you to repeat a previous dependencies computation. On the contextual menu you have also some actions like: • Open Open the schema. Also you can open the schema by a double-click on the hierarchy/dependencies structure. • Copy location Copy the location of the schema. • Show Resource Hierarchy Show the hierarchy for the selected schema. 183 Editing documents • Show Resource Dependencies Show the dependencies for the selected schema. • Expand All Expand all the children of the selected schema from the hierarchy/dependencies structure. • Collapse All Collapse all the children of the selected schema from the hierarchy/dependencies structure. Component Dependencies View The Component Dependencies view allows you to easily see the dependencies for a selected XSLT component. You can open the view from Perspective → Show View → Component Dependencies . If you want to see the dependencies of an XSLT component just select the desired component in the editor and choose the Component Dependencies action from the contextual menu. The action is available for all named components (templates, variables, parameters, attribute sets, keys, etc). Figure 4.96. Component Dependencies view - hierarchy for table.xsl In the Component Dependencies view you have several actions in the toolbar: Refresh the dependencies structure. Allows you to stop the dependencies computing. Allows you to configure a search scope to compute the dependencies structure in the following dialog: You can decide to automatically use the defined scope for future operations by checking the corresponding checkbox. Allows you to repeat a previous dependencies computation. On the contextual menu you have also some actions like: • Go to First Reference selects the first reference of the referred component from the current selected component in the dependencies tree. • Go to Component Shows the definition of the current selected component in the dependencies tree. 184 Editing documents Tip If a component contains multiple references to another a small table is shown containing all references. When a recursive reference is encountered it is marked with a special icon Linking between development and authoring The Author page is available for the XSLT editor presenting the stylesheets in a nice visual rendering. See more details here. Editing XQuery documents Folding in XQuery documents In a large XQuery document the instructions enclosed in the '{' and '}' characters can be collapsed so that only the needed instructions remain in focus. The same folding features available for XML documents are also available in XQuery documents. Figure 4.97. Folding in XQuery documents Generating HTML Documentation for an XQuery Document To generate HTML documentation for an XQuery document similar with the Javadoc documentation for Java classes use the dialog XQuery Documentation. It is opened with the action Tools → Generate Documentation → XQuery Documentation... (Ctrl+Alt+Q). It can be also opened from the Project Tree contextual menu: Generate Documentation → XQuery Documentation... . . The dialog enables the user to configure a set of parameters of the process of generating the HTML documentation. The parameters are: 185 Editing documents Figure 4.98. The XQuery Documentation dialog Input The Input panel allows the user to specify either the File or the Folder which contains the files for which to generate the documentation. One of the two text fields of the Input panel must contain the full path to the XQuery file. Extensions for the XQuery files contained in the specified directory can be added as comma separated values. Default there are offered xquery, xq, xqy. Default function namespace Optional URI for the default namespace for the submitted XQuery if it exists. Predefined function namespaces Optional engine dependent, predefined namespaces that the submitted XQuery refers to. They allow the conversion to generate annotation information to support the presentation component's hypertext linking if the predefined modules have been loaded into the local xqDoc XML repository. Open in browser When checked, the generated documentation will be opened in an external browser. Output Allows the user to specify where the generated documentation will be saved on disk. Editing CSS stylesheets <oXygen/> provides special support for developing CSS stylesheet documents. Validating CSS stylesheets <oXygen/> includes a built-in CSS validator integrated with the general validation support. This brings the usual validation features to CSS stylesheets. 186 Editing documents When the current editor is of CSS type the Validate toolbar provides a button to the CSS validator options in the <oXygen/> user preferences. Validation options for quick access Content Completion in CSS stylesheets A content completion assistant similar to the one of XML documents offers the CSS properties and the values available for each property. It is activated on the CTRL + Space shortcut and it is context sensitive when it is invoked for the value of a property. Figure 4.99. Content Completion in CSS stylesheets The properties and the values offered as proposals are dependent on the CSS Profile selected in the Options → Preferences+CSS Validator page, Profile combo box. The CSS 2.1 set of properties and property values is used for most of the profiles, excepting CSS 1 and CSS 3 for which specific proposal sets are used. CSS Outline View The CSS Outline View presents the import declarations of other stylesheet files and all the selectors defined in the current CSS document. The selector entries can be presented in the order they appear in the document or sorted by element name used in the selector or the entire selector string representation. The selection in the outline view can be synchronized with the caret moves or the changes made in the stylesheet document. When selecting an entry from the outline view the corresponding import or selector will be highlighted in the CSS editor. Figure 4.100. CSS Outline View 187 Editing documents The selectors presented in the CSS Outline View can be quickly found using key search. When you press a sequence of character keys while the focus is in the outline view the first selector that starts with that sequence will be selected. Folding in CSS stylesheets In a large CSS stylesheet document some styles may be collapsed so that only the needed styles remain in focus. The same folding features available for XML documents are also available in CSS stylesheets. Formatting and indenting CSS stylesheets (pretty print) If the edited CSS stylesheet becomes unreadable because of the bad alignment of the text lines the pretty-print operation available for XML documents is also available for CSS stylesheets. It works in the same way as for XML documents and is available as the same menu and toolbar action. Other CSS editing actions The CSS editor type offers a reduced version of the popup menu available in the XML editor type, that means only the split actions,the folding actions,the edit actions and a part of the source actions (only the actions To lower case, To upper case, Capitalize lines). Editing XProc Scripts An XProc script is edited as an XML document that is validated against a RELAX NG schema. If the script has an associated transformation scenario then the XProc engine from the scenario is invoked as validating engine. The default engine for XProc scenarios is the Calabash engine which comes with <oXygen/> version 11.2. The content completion inside the element input/inline from the XProc namespace "http://www.w3.org/ns/xproc" offers elements from the following schemas depending on the port attribute of input and the parent of input: When invoking the content completion inside the XProc element inline, depending on the attribute port of its parent input element and the parent of element input, elements from different schemas are offered inside the proposals list: • If the value of the port attribute is 'stylesheet' and element 'xslt' is the parent of element input, the content completion offers XSLT elements. • If the value of the port attribute is 'schema' and element 'validate-with-relax-ng' is the parent of element input, the content completion offers RELAX NG schema elements. • If the value of the port attribute is 'schema' and element 'validate-with-xml-schema' is the parent of element input, the content completion offers XML Schema schema elements. • If the value of the port attribute is 'schema' and element 'validate-with-schematron' is the parent of element input, the content completion offers either ISO Schematron elements or Schematron 1.5 schema elements. • If the above cases do not apply then the content completion window offers elements from all the schemas from the above cases. 188 Editing documents Figure 4.101. XProc Content Completion SVG documents SVG is a platform for two-dimensional graphics. It has two parts: an XML-based file format and a programming API for graphical applications. Just to enumerate some of the key features: shapes, text and embedded raster graphics with many painting styles, scripting through languages such as ECMAScript and support for animation. SVG is a vendor-neutral open standard that has important industry support. Companies like Adobe, Apple, IBM and others have contributed to the W3C specification. Many documentation frameworks, including DocBook have support for SVG by means of defining the graphics directly in the document. <oXygen/> XML Editor adds SVG support by using the Batik [http://xml.apache.org/batik/] package, an open source project developed by the Apache Software foundation. The SVG DTD is solved by <oXygen/>'s default XML catalog. Tip To render SVG images which use Java scripting you have to copy the "js.jar" library from the Batik distribution to the <oXygen/> "lib" directory and restart the application. There are many navigation shortcuts which can be used for navigation in the SVG Viewer like: • The arrow keys or Shift and Click move the image • Ctrl + Right Click rotates the image • Ctrl + I and Ctrl + O or Ctrl and Click to Zoom in or out • Ctrl + T to reset the transform <oXygen/> can render SVG by two means: 189 Editing documents The Standalone SVG Viewer. You may use the action Tools → SVG Viewer ... to browse and open any SVG file having the extension .svg or .svgz. If the file is included in the current project then you can open it by right-clicking on it and selecting Open with → SVG Viewer Figure 4.102. SVG Viewer The Preview Result Pane. This panel can render the result of an XSL transformation that generates SVG documents. Figure 4.103. Integrated SVG Viewer The basic use-case of <oXygen/> consists in the development of the XSL stylesheets capable of producing rich SVG graphics. For example when you have an XML document describing the evolution of a parameter over time and you need to create a graphic from it. You can start with a static SVG, written directly in <oXygen/> or exported from a graphics tool like the Adobe suite. Extract then the parts that are dependent of the data from the XML document and create the XSL templates. 190 Editing documents Integrating external tools When your XML project requires to run an external tool different than a FO processor and which can be launched from the command line <oXygen/> offers you the option of integrating the tool by specifying just the command line for starting the executable file of the tool and its working directory. To integrate such a tool go to Options → Preferences+External Tools If the external tool is applied on one of the files opened in <oXygen/> you should enable the option for saving all edited files automatically when an external tool is applied. External tools can be launched from the External tools toolbar or from the submenu Tools → External tools. While the action is running its icon is a stop icon: . When the tool has finished running it will change the icon back to the original run icon: . Please note that even though you can stop the external tool by invoking the action again while it is running, that doesn't mean you can also stop the processes spawned by that external tool. This is especially a limiting factor when running a batch file as the batch will be stopped but without actually stopping the processes that the batch was running at the time. Integrating the Ant tool As example let us integrate the Ant build tool [http://ant.apache.org/] in <oXygen/>. The procedure for this purpose is: 1. Download [http://ant.apache.org/bindownload.cgi] and install [http://ant.apache.org/manual/install.html] Ant on your computer. 2. Test your Ant installation from the command line in the directory where you want to use Ant from <oXygen/>, for example run the clean target of your build.xml file C:\projects\XMLproject\build.xml: ant clean 3. Go to Options → Preferences+External Tools 4. Create a new external tool entry with the name Ant tool, the working directory C:\projects\XMLproject and the command line "C:\projects\XMLproject\ant.bat" clean obtained by browsing to the ant.bat file from directory C:\projects\XMLproject 5. Run the tool from Tools → External Tools → Ant tool. You can see the output in the Command results panel: Started: "C:\projects\XMLproject\ant.bat" clean Buildfile: build.xml clean: [echo] Delete output files. [delete] Deleting 5 files from C:\projects\XMLproject BUILD SUCCESSFUL Total time: 1 second 191 Editing documents Editing very large documents For editing very large documents (file size up to 300 MB) a special memory optimization is implemented on loading such a file so that the total memory allocated for the application is not exceeded. The minimum file size that enables this large file optimization can be configured with the optionOptions → Preferences → Editor → Open/Save+Optimize loading in the Text page for files over (MB) A temporary buffer file is created on disk so you should make sure that the available free disk space is at least double the size of the large file that you want to edit. For example <oXygen/> can load a 200 MB file using a minimum memory setting of 512 MB and at least 400 MB free disk space. The increase of the maximum size of editable files comes with the following restrictions: • A file with a size larger than the minimum size set with the above option is edited only in Text mode. • The automatic validation is not available in a very large file. • The XPath filter is disabled in the Find/Replace dialog. • The bidirectional Unicode support (right-to-left writing) is disabled. • The option Format and indent the document on open is disabled for non-XML documents. For XML documents it will be done optimizing the memory usage but without respecting the options set in the Oxygen 'Editor/Format' preferences page • Less precise localizations for the results of an XPath expression. Insuficient memory If you get an out of memory error for very large files the total memory that is available to the JVM is not enough. You should apply one or more steps from the following list for avoiding the error: • Set more memory for the application at startup using the -Xmx parameter. • If you have other opened files make sure you close other files before opening the large file. • The large file should be opened in Text editing mode because the needed memory is less than other editing modes. You can set the default editing mode in the Preferences dialog. • If you want only to view the file you can open it in Large File Viewer. Editing documents with long lines The documents containing long lines can affect performance when opened in the text editor. If you choose to present the document with line wrap and is an XML document some of the features will be affected: • The editor uses a Monospaced font. • You cannot set font styles from Options → Preferences+Editor+Colors. • Automatic validation is disabled. • Automatic spell checking is disabled. 192 Editing documents • XPath field is disabled in the Find/Replace dialog. • Less precise localization for executed XPaths. The XPath executions use SAX sources for smaller memory footprint. The last two restrictions are valid only for XML documents. Large file viewer XML files tend to become larger and larger mostly because they are frequently used as a format for database export or for porting between different database formats. Traditional XML text editors simply cannot handle opening these huge export files, some having sizes exceeding one gigabyte, because of the necessity that all the file content must be loaded in memory before the user can actually view it. The best performance of the viewer is obtained for encodings that use a fixed number of bytes per character, like UTF16 or ASCII. The performance for UTF-8 is very good for documents that use mostly characters of the European languages. For the same encoding the rendering performance is high for files consisting of long lines (up to few thousands characters ) and may degrade for short lines. In fact the maximum size of a file that can be rendered in the Large File Viewer decreases when the total number of the text lines of the file increases. Trying to open a very large file, for example a file of 4 GB with a very high number of short lines (100 or 200 characters per line) may produce an OutOfMemory error which would require either increasing the Java heap memory with the -Xmx startup parameter or decreasing the total number of lines in the file. The powerful Large File Viewer is available from the Tools menu or as a standalone application. You can also right click a file in your project and choose to open it with the viewer. It uses an efficient structure for indexing the opened document. No information from the file is stored in the main memory, just a list of indexes in the file. In this way the viewer is capable of opening very large files, up to 10 gigabytes. If the opened file is XML, the encoding used to display the text is detected from the XML prolog of the file. In case of other files, the encoding is taken from the <oXygen/> options. See Encoding for non XML files Figure 4.104. The Large File Viewer Large File Viewer components: 193 Editing documents • The menu bar provides menu driven access to all the features and functions available in Large File Viewer. • File → Open provides access for opening files in the viewer (also available in the contextual pop-up menu). • File → Close provides access for closing the viewer. • Edit → Copy provides means to copy the selected text to clipboard (also available in the contextual pop-up menu). • Find → Find provides access to a reduced Find Dialog. The find dialog provides some basic search options like: Case sensitive When checked, operations are case sensitive. Regular Expression When checked allows using any regular expression in PERL syntax. Wrap around Continues the find from the start (end) of the document after reaching the end (start) if the search is in forward (backward) direction. • Help → Help provides access to this User Manual. • The status bar provides information about the current opened file path, the unicode representation of the character at caret position and the line and column in the opened document where the caret is located. Warning For faster computation the Large File Viewer uses a fixed font (plain, monospace font of size 12) for displaying characters. The font is not configurable from the <oXygen/> Preferences. Tip The best performance of the viewer is accomplished for encodings that use a fixed number of bytes per character, like UTF-16 or ASCII. The performance for UTF-8 is very good for documents that use mostly characters of the European languages. For the same encoding the rendering performance is high for files consisting of short lines (Up to a few thousand characters) and may degrade for long lines. Hex Viewer When the Unicode characters that are visible in a text viewer or editor are not enough and you need to see the byte values of each character of a document you should start the hex viewer that is available on the Tools menu. It has two panels: the characters are rendered in the right panel and the bytes of each character are displayed in the left panel. There is a 1:1 correspondence between the characters and the characters: the bytes of a character are displayed in the same matrix position of the left panel as the position of the character in the matrix of the right panel. 194 Editing documents Figure 4.105. Hex Viewer Scratch Buffer A handy addition to the document editing is the Scratch Buffer view used for storing fragments of arbitrary text during the editing process. It can be used to drop bits of paragraphs (including arbitrary xml markup fragments) while rearranging and editing the document and also to drag and drop fragments of text from the scratch buffer to the editor panel. The Scratch Buffer is basically a text area offering XML syntax highlight. The view contextual menu contains basic edit actions: Cut, Copy, Paste a. o. Changing the user interface language <oXygen/> comes with the user interface translated in English, French, German, Italian, Japanese and Dutch. If you want to use <oXygen/> in other language you have to translate all the messages and labels available in the user interface (menu action names, button names, checkbox texts, view titles, error messages, status bar messages, etc.) and provide a text file with all the translated messages to <oXygen/> in the form of a Java properties file. Such a file contains pairs of the form message key - translated message displayed in the user interface. In order to install the new set of translated messages you must copy this file to the [oXygen-install-folder]/lib folder, restart <oXygen/> and set the new language in the <oXygen/> preferences. You can get the keys of all the messages that must be translated from the properties file containing the English translation used in <oXygen/>. To get this file contact us at [email protected]. Handling read-only files If a file marked as read-only by the operating system is opened in <oXygen/> you will not be able to make modifications to it regardless of the page the file was opened in. You can check out the read-only state of the file by looking in the Properties view. If you modify the file's properties from the operating system and the file becomes writable you will be able to make modifications to it on the spot without having to reopen it. 195 Editing documents The read-only state is also marked by a lock decoration which appears in the editor tab and specified in the tooltip for a certain tab. 196 Chapter 5. Authoring in the tagless editor Authoring XML documents without the XML tags Once the structure of the XML document and the required restrictions on the elements and attributes are fixed with an XML schema the editing of the document is easier in a WYSIWYG (what-you-see-is-what-you-get) editor in which the XML markup is not visible. This tagless editor is available as the Author mode of the XML editor. The Author mode is activated by pressing the Author button at the bottom of the editing area where the mode switches of the XML editor are available: Text, Grid and Author (see the following screenshot). The Author mode renders the content of the XML document visually based on a CSS stylesheet associated with the document. Many of the actions and features available in Text mode are also available in Author mode. Figure 5.1. oXygen Author Editor The tagless rendering of the XML document in the Author mode is driven by a CSS stylesheet which conforms to the version 2.1 of the CSS specification [http://www.w3.org/TR/CSS21/] from the W3C consortium. Also some CSS 3 features like namespaces and custom extensions of the CSS specification are supported. The CSS specification is convenient for driving the tagless rendering of XML documents as it is an open standard maintained by the W3C consortium. A stylesheet conforming to this specification is very easy to develop and edit in <oXygen/> as it is a plain text file with a simple syntax. 197 Authoring in the tagless editor The association of such a stylesheet with an XML document is also straightforward: an xml-stylesheet XML processing instruction with the attribute type="text/css" must be inserted at the beginning of the XML document. If it is an XHTML document, that is the root element is a html element, there is a second method for the association of a CSS stylesheet: an element link with the href and type attributes in the head child element of the html element as specified in the CSS specification [http://www.w3.org/TR/REC-html40/present/styles.html#h-14.3.2]. There are two main types of users of the Author mode: developers and content authors. A developer is a technical person with advanced XML knowledge who defines the framework for authoring XML documents in the tagless editor. Once the framework is created or edited by the developer it is distributed as a deliverable component ready to plug into the application to the content authors. A content author does not need to have advanced knowledge about XML tags or operations like validation of XML documents or applying an XPath expression to an XML document. He just plugs the framework set up by the developer into the application and starts editing the content of XML documents without editing the XML tags directly. The framework set up by the developer is called document type and defines a type of XML documents by specifying all the details needed for editing the content of XML documents in tagless mode: the CSS stylesheet which drives the tagless visual rendering of the document, the rules for associating an XML schema with the document which is needed for content completion and validation of the document, transformation scenarios for the document, XML catalogs, custom actions available as buttons on the toolbar of the tagless editor. The tagless editor comes with some ready to use predefined document types for XML frameworks largely used today like DocBook, DITA, TEI, XHTML. General Author Presentation A content author edits the content of XML documents in tagless mode disregarding the XML tags as they are not visible in the editor. If he edits documents conforming to one of the predefined types he does not need to configure anything as the predefined document types are already configured when the application is installed. Otherwise he must plug the configuration of the document type into the application. This is as easy as unzipping an archive directly in the frameworks subfolder of the application's install folder. In case the edited XML document does not belong to one of the document types set up in Preferences you can specify the CSSs to be used by inserting an xml-stylesheet processing instructions. You can insert the processing instruction by editing the document or by using the Associate XSLT/CSS stylesheet action. The syntax of such a processing instruction is: <?xml-stylesheet type="text/css" media="media type" title="title" href="URL" alternate="yes|no"?> You can read more about associating a CSS to a document, the syntax and the use of the xml-stylesheet processing instruction in the section Author CSS Settings. When the document has no CSS association or the referred stylesheet files cannot be loaded a default one will be used. A warning message will also be displayed at the beginning of the document presenting the reason why the CSS cannot be loaded. Note In general it is recommended to associate a CSS while in Text mode so that the whitespace normalization rules specified in the stylesheets will be properly applied when switching to Author mode. 198 Authoring in the tagless editor Figure 5.2. Document with no CSS association default rendering Author views The content author is supported by special views which are automatically synchronized with the current editing context of the editor panel and which present additional information about this context thus helping the author to see quickly the current location in the overall document structure and the available editing options. Outline view The Outline view has the following available functions: • the section called “XML Document Overview” • the section called “Modification Follow-up” • the section called “Document Structure Change” Figure 5.3. The Outline View 199 Authoring in the tagless editor XML Document Overview The Outline view displays a general tag overview of the current edited XML Document. It also shows the correct hierarchical dependencies between the tag elements, making it easier for the user to be aware of the document's structure and the way tags are nested. It allows fast navigation of the document by displaying the start of the content of the child elements in the node of the parent element thus allowing to see quickly the content of an element without expanding it in the Outline tree. It also allows the user to insert or delete nodes using pop-up menu actions. Modification Follow-up When editing, the Outline view dynamically follows the modifications introduced by the user, showing in the middle of the panel the node which is currently being modified. This gives the user a better insight on location inside the document and how the structure of the document is affected by one's modifications. Document Structure Change Entire XML elements can be moved or copied in the edited document using only the mouse in the Outline view in drag-and-drop operations. If you drag an XML element in the Outline view and drop it on another one in the same panel then the dragged element will be moved after the drop target element. If you hold the mouse pointer over the drop target for a short time before the drop then the drop target element will be expanded first and the dragged element will be moved inside the drop target element after its opening tag. You can also drop an element before or after another element if you hold the mouse pointer towards the upper or lower part of the targeted element. A marker will indicate whether the drop will be performed before or after the target element. If you hold down the CTRL key after dragging, there will be performed a copy operation instead of a move one. The drag and drop action in the Outline view can be disabled and enabled from the Preferences dialog. Tip You can select and drag multiple nodes in the Author Outliner tree. The popup menu of the Outline tree Edit attributes for the selected node. A dialog is presented allowing the user to see and edit the attributes of the selected node. See here for more details about editing attributes. The Append child, Insert before and Insert after submenus of the outline tree popup menu allow to quickly insert new tags in the document at the place of the element correctly selected in the Outline tree. The Append child submenu lists the names of all the elements which are allowed by the schema associated with the current document as child of the current element. The effect is the same as typing the '<' character and selecting an element name from the popup menu offered by the content completion assistant. The Insert before and Insert after submenus of the Outline tree popup menu list the elements which are allowed by the schema associated with the current document as siblings of the current element inserted immediately before respectively after the current element. The Cut, Copy and Delete items of the popup menu execute the same actions as the Edit menu items with the same name on the elements currently selected in the outline tree. You can insert a well-formed element before, after or as a child of the currently selected element by accessing the Paste before, Paste after or Paste as Child actions. The Toggle Comment item of the outline tree popup menu encloses the currently selected element of the outline tree in an XML comment, if the element is not commented, or removes the comment if it is commented. Using the Rename Element action the element from the caret position and the elements that have the same name as the current element can be renamed according with the options from the Rename dialog. 200 Authoring in the tagless editor Tip You can Copy/Cut or Delete multiple nodes in the Outliner by using the contextual menu after selecting all the nodes in the tree. Elements view Figure 5.4. The Elements View Presents a list of all defined elements that you can insert in your document. All elements from a sequence are presented but the invalid proposals (which cannot be inserted in the current context) are grayed-out. The upper part of the view features a combo box that contains the current element's ordered ancestors. Selecting a new element in this combo box will update the list of the allowed elements in Before and After tabs. Three tabs present information relative to the caret location: • Caret shows a list of all the elements allowed at the current caret location. Double-clicking any of the listed elements will insert that element at the caret position. • Before shows a list of all elements that can be inserted before the element selected in the combo box. Doubleclicking any of the listed elements will insert that element before the element at the caret position. • After shows a list of all elements that can be inserted after the element selected in the combo box. Double-clicking any of the listed elements will insert that element after the element at the caret position. Double clicking an element name in the list surrounds the current selection in the editor panel with the start tags and end tags of the element. If there is no selection just an empty element is inserted in the editor panel at the cursor position. Attributes view The Attributes panel presents all the possible attributes of the current element allowed by the schema of the document and allows to insert attributes in the current element or change the value of the attributes already used in the element. The attributes already present in the document are painted with a bold font. Default values are painted with grey color. Clicking on the Value column of a table row will start editing the value of the attribute from the selected row. If the possible values of the attribute are specified as list in the schema associated with the edited document the Value column works as a combo box where you can select one of the possible values to be inserted in the document. The attributes table is sortable by clicking on the column names. Thus the table's contents can be sorted in ascending order, in descending order or in a custom order, where the used attributes are placed at the beginning of the table as they appear in the element followed by the rest of the allowed elements as they are declared in the associated schema. 201 Authoring in the tagless editor Figure 5.5. The Attributes View A combo box located in the upper part of the view allows you to edit the attributes of the ancestors of the current element. The contextual menu of the view allows you to insert a new element (Add action) or delete an existing one (Delete action). Delete action can be invoked on a selected table entry by pressing DEL or BACKSPACE. The attributes of an element can be edited also in place in the editor panel by pressing the shortcut Alt + Enter which pops up a small window with the same content of the Attributes view. In the initial form of the popup only the two text fields Name and Value are displayed, the list of all the possible attributes is collapsed. Figure 5.6. Edit attributes in place The small arrow button next to the Cancel button expands the list of possible attributes allowed by the schema of the document as in the Attributes panel. 202 Authoring in the tagless editor Figure 5.7. Edit attributes in place - full version The Name field auto-completes the name of the attribute: the complete name of the attribute is suggested based on the prefix already typed in the field as the user types in the field. Adding an attribute that is not in the list of all defined attributes that you can insert at the current caret position according to the associated schema is not possible when the Allow only insertion of valid elements and attributes schema aware option is enabled. Entities view This view displays a list with all entities declared in the current document as well as built-in ones. Double clicking one of the entities will insert it at the current cursor position. Figure 5.8. The Entities View The Author editor In order to view the XML file in Author view, the XML document must be associated with a CSS file that defines the way the XML file is rendered. The document can be edited as text, the XML markup being hidden by default. 203 Authoring in the tagless editor Navigating the document content Fast navigating the document content can be done using the Tab/Shift + Tab for advancing forward / backwards. The caret will be moved to the next/previous editable position. Entities and hidden elements will be skipped. A left-hand side stripe paints a vertical thin light blue bar indicating the vertical span of the element found at caret position. Also a top stripe called breadcrumb indicates the path from document root to the current element. Figure 5.9. Top stripe in Editor view The last element is also highlighted by a thin light blue bar for easier identification. Clicking one element from the top stripe selects the entire element in the Editor view. The tag names displayed in the breadcrumb can be customized with an Author extension class that implements AuthorBreadCrumbCustomizer. See the Author SDK [http://www.oxygenxml.com/developer.html] for details about using it. The locations of selected text are stored in an internal list which allows navigating between them with the buttons Ctrl+Alt+[ Back and Ctrl+Alt+] Forward that are available on the toolbar Navigation. The Append child, Insert before and Insert after submenus of the top stripe pop-up menu allow to quickly insert new tags in the document at the place of the selected element. The Append child submenu lists the names of all the elements which are allowed by the schema associated with the current document as child of the current element. The effect is the same as typing the '<' character and selecting an element name from the popup menu offered by the content completion assistant. The Insert before and Insert after submenus list the elements which are allowed by the schema associated with the current document as siblings of the current element inserted immediately before respectively after the current element. The Cut, Copy, Paste and Delete items of the popup menu execute the same actions as the Edit menu items with the same name on the elements currently selected in the stripe. The styles of the copied content is preserved by the Cut and Copy operations, for example the display:block property or the tabular format of the data from a set of table cells. The Paste before, Paste after and Paste as Child actions allow the user to insert an well-formed element before, after or as a child of the currently selected element. The Toggle Comment item of the outline tree popup menu encloses the currently selected element of the top stripe in an XML comment, if the element is not commented, or removes the comment if it is commented. Using the Rename Element action the selected element and the elements that have the same name as the current element can be renamed according with the options from the Rename dialog. When working on a large document the folding support can be used to collapse some elements content leaving in focus only the ones you need to edit. Foldable elements are marked with a small triangle painted in the upper left corner. Hovering with the mouse pointer over that marker, the entire content of the element is highlighted by a dotted border for quick identification of the foldable area. When working on a suite of documents that refer to one another(references, external entities, XInclude, DITA conref, etc), the linking support is useful for navigating between the documents. In the predefined customizations that are bundled with <oXygen/> links are marked with an icon representing a chain link: . When hovering with the mouse pointer over the marker, the mouse pointer will change to indicate that the link can be followed and a tooltip will present the destination location. Clicking on a followable link will result in the referred resource being opened in an editor. The same effect can be obtained by using the action Open file at caret when the caret is in a followable link element. 204 Authoring in the tagless editor To position the cursor at the beginning or at the end of the document you can use Ctrl+Home and Ctrl+End, respectively. Displaying the markup In Author view, the amount of displayed markup can be controlled using the following dedicated actions: • • • • • • Full Tags with Attributes - displays full name tags with attributes for both block level as well as in-line level elements. Full Tags - displays full name tags without attributes for both block level as well as in-line level elements. Block Tags - displays full name tags for block level elements and simple tags without names for in-line level elements. Inline Tags - displays full name tags for in-line level elements, while block level elements are not displayed. Partial Tags - displays simple tags without names for in-line level elements, while block level elements are not displayed. No Tags - none of the tags is displayed. This is the most compact mode. The default tags display mode can be configured in the Author options page. However, if the document opened in Author editor does not have an associated CSS stylesheet, then the Full Tags mode will be used. Block-level elements are those elements of the source document that are formatted visually as blocks (e.g., paragraphs), while the inline level elements are distributed in lines (e.g., emphasizing pieces of text within a paragraph, in-line images, etc). The graphical format of the elements is controlled from the CSS sources via the display property. Bookmarks A position in a document can be marked with a bookmark. Later the cursor can go quickly to the marked position with a keyboard shortcut or with a menu item. This is useful for easy navigation in a large document or for working on more than one document at a moment when the cursor must move between several marked positions. A bookmark can be placed with one of the menu items available on the menu Edit → Bookmarks → Create or with the menu item Edit → Bookmarks → Bookmarks Quick Creation (F9) or with the keyboard shortcuts associated with these menu items and visible on the menu Edit → Bookmarks. A bookmark can be removed when a new bookmark is placed in the same position as an old one or with the action Edit → Bookmarks → Remove All. The cursor can go to a bookmark with one of the actions available on the menu Edit → Bookmarks → Go to. Position information tooltip When the caret is positioned inside a new context, a tooltip will be shown for a couple of seconds displaying the position of the caret relative to the current element context. Here are the common situations that can be encountered: • The caret is positioned before the first block child of the current node. 205 Authoring in the tagless editor Figure 5.10. Before first block • The caret is positioned between two block elements. Figure 5.11. Between two block elements • The caret is positioned after the last block element child of the current node. Figure 5.12. After last block • The caret is positioned inside a node. Figure 5.13. Inside a node • The caret is positioned inside an element, before an inline child element. Figure 5.14. Before an inline element • The caret is positioned between two inline elements. Figure 5.15. Between two inline elements • The caret is positioned inside an element, after an inline child element. 206 Authoring in the tagless editor Figure 5.16. After an inline element The nodes in the previous cases are displayed in the tooltip window using their names. You can deactivate this feature by unchecking Options → Preferences+Editor / Author+Show caret position tooltip checkbox. Even if this option is disabled, you can trigger the display of the position tooltip by pressing Shift+F2. Note The position information tooltip is not displayed if one of the modes Full Tags with Attributes or Full Tags is selected. Displaying referred content The referred content (entities, XInclude, DITA conref, etc) will be resolved and displayed by default. You can control this behavior from the Author options page. The referred resources are loaded and displayed inside the element or entity that refers them, however the displayed content cannot be modified directly. Figure 5.17. XInclude reference Figure 5.18. External entity reference When the referred resource cannot be resolved, an error will be presented inside the element that refers them instead of the content. If you want to make modifications to the referred content, you must open the referred resource in an editor. The referred resource can be opened quickly by clicking on the link (marked with the icon ) which is displayed before the referred content. The referred resource is resolved through the XML Catalog set in Preferences. 207 Authoring in the tagless editor To update the displayed referred content so that it reflects the latest modifications of the referred resource, you can use the Refresh references action. Please note that the content of the expanded external entities can only be refreshed by using the Reload action. Finding and replacing text The Find/Replace dialog can be used in the Author page in the same way as in the Text page. However, there are some features which are disabled: • search in XPath • search in selection • search in tags These limitations can be compensated by using the Find All Elements dialog. Contextual menu More powerful support for editing the XML markup is offered via actions included in the contextual menu. Two types of actions are available: generic actions(actions that not depends on a specific document type) and document type actions(actions that are configured for a specific document type). Figure 5.19. Contextual menu The generic actions are: • Rename - the element from the caret position can be renamed quickly using the content completion window. If the Allow only insertion of valid elements and attributes schema aware option is enabled only the proposals from the content completion list are allowed, otherwise a custom element name can also be provided. • Cut, Copy, Paste - common edit actions with the same functionality as those found in the text editor. 208 Authoring in the tagless editor • Paste As XML - similar to Paste operation, except that the clipboard's content is considered to be XML. • Select - contains the following actions: • Select -> Select Element - selects the entire element at the current caret position. • Select -> Select Content - selects the entire content of the element at the current caret position, excluding the start and end tag. Performing this action repeatedly will result in the selection of the content of the ancestor of the currently selected element content. • Select -> Select Parent - selects the parent of the element at the current caret position. Note You can select an element by triple clicking inside its content. If the element is empty you can select it by double clicking it. • Refactoring - contains a series of actions designed to alter the document's structure: • Toggle Comment - encloses the currently selected text in an XML comment, or removes the comment if it is commented; • Split Element - splits the content of the closest element that contains the caret's position. Thus, if the caret is positioned at the beginning or at the end of the element, the newly created sibling will be empty; • Join Elements - joins two adjacent elements that have the same name. The action is available only when the caret position is between the two adjacent elements. Also, joining two elements can be done by pressing the Delete or Backspace keys and the caret is positioned between the boundaries of these two elements. • Surround with Tag... - selected text in the editor is marked with the specified tag. • Surround with '<Tag name>' - selected text in the editor is marked with start and end tags of the last 'Surround with Tag...' action. • Rename Element - the element from the caret position and the elements that have the same name as the current element can be renamed according with the options from the Rename dialog. • Delete Element Tags - deletes the tags of the closest element that contains the caret's position. This operation is also executed if the start or end tags of an element are deleted by pressing the Delete or Backspace keys. • Insert Entity - allows the user to insert a predefined entity or a character entity. Surrogate character entities (range #x10000 to #x10FFFF) are also accepted. Character entities can be entered in one of the following forms: • #<decimal value> - e.g. #65 • &#<decimal value>; - e.g. A • #x<hexadecimal value> - e.g. #x41 • &#x<hexadecimal value>; - e.g. A • Open File at Cursor - opens in a new editor panel the file with the name under the current position of the caret in the current document. If the file does not exist at the specified location the error dialog that is displayed contains a Create new file action which displays the New file dialog. This allows you to choose the type or the template for 209 Authoring in the tagless editor the file. If the action succeeds, the file is created with the referred location and name and is opened in a new editor panel. This is useful when you decide first on the file name and after that you want to create it in the exact location specified at the current cursor position. Document type actions are specific to some document type. Examples of such actions can be found in section Predefined document types. Editing XML in <oXygen/> Author Editing the XML markup One of the most useful feature in Author editor is the content completion support. The fastest way to invoke it is to press Ctrl + Space (on Mac OS X the shortcut is Meta + Space). Content completion window offers the following types of actions: • inserting allowed elements for the current context according to the associated schema, if any; • inserting element values if such values are specified in the schema for the current context; • inserting new undeclared elements by entering their name in the text field; • inserting CDATA sections, comments, processing instructions. Figure 5.20. Content completion window If you press Enter the displayed content completion window will contain as first entries the Split <Element name> items. Usually you can only split the closest block element to the caret position but if it is inside a list item, the list item will also be proposed for split. Selecting Split <Element name> splits the content of the specified element around the caret position. Thus, if the caret is positioned at the beginning or at the end of the element, the newly created sibling will be empty. If the caret is positioned inside a space preserve element the first choice in the content completion window is Enter which inserts a new line in the content of the element. If there is a selection in the editor and you invoke content completion, a Surround with operation can be performed. The tag used will be the selected item from the content completion window. By default you are not allowed to insert element names which are not considered by the associated schema as valid proposals in the current context. This can be changed by unchecking the Allow only insertion of valid elements and attributes checkbox from the Schema aware preferences page. Joining two elements. You can choose to join the content of two sibling elements with the same name by using the Join elements action from the editor contextual menu. The same action can be triggered also in the next situations: • The caret is located before the end position of the first element and Delete key is pressed. 210 Authoring in the tagless editor • The caret is located after the end position of the first element and Backspace key is pressed. • The caret is located before the start position of the second element and Delete key is pressed. • The caret is located after the start position of the second element and Backspace key is pressed. In either of the described cases, if the element has no sibling or the sibling element has a different name, Unwrap operation will be performed automatically. Unwrapping the content of an element You can unwrap the content of an element by deleting its tags using the Delete element tags action from the editor contextual menu. The same action can be triggered in the next situations: • The caret is located before the start position of the element and Delete key is pressed. • The caret is located after the start position of the element and Backspace key is pressed. • The caret is located before the end position of the element and Delete key is pressed. • The caret is located after the end position of the element and Backspace key is pressed. Removing all the markup of an element You can remove the markup of the current element and keep only the text content with the action Remove All Markup available on the submenu Refactoring of the contextual menu and on the toolbar XML Refactoring. When you press Delete or Backspace in the presented cases the element is unwrapped or it is joined with its sibling. If the current element is empty, the element tags will be deleted. When you click on a marker representing the start or end tag of an element, the entire element will be selected. The contextual menu displayed when you right-click on the marker representing the start or end tag of an element contains Append child, Insert Before and Insert After submenus as first entries. Editing the XML content By default you can type only in elements which accept text content. So if the element is declared as empty or element only in the associated schema you will not be allowed to insert text in it. This is also available if you ty to insert CDATA inside an element. Instead a warning message will be shown: Figure 5.21. Editing in empty element warning You can disable this behavior by checking the Allow Text in empty or element only content checkbox in the Author preferences page. Entire sections or chunks of data can be moved or copied by using the Drag and Drop support. The following situations can be encountered: • when both the drag and drop sources are Author pages, an well-formed XML fragment is transferred. The section will be balanced before dropping it by adding matching tags when needed. 211 Authoring in the tagless editor • when the drag source is the Author page but the drop target is a text based editor only the text inside the selection will be transferred as it is. • the text dropped from another text editor or another application into the Author page will be inserted without changes. The font size of the current WYSIWYG-like editor can be increased and decreased on the fly with the same actions as in the Text editor: Ctrl-NumPad+ or Ctrl-+ or Ctrlmouse wheel increase font size Ctrl-NumPad- or Ctrl-- or Ctrl-mouse decrease font size wheel Ctrl-NumPad0 or Ctrl-0 restore font size to the size specified in Preferences Removing the text content of the current element You can remove the text content of the current element and keep only the markup with the action Remove Text available on the submenu Refactoring of the contextual menu and on the toolbar XML Refactoring. This is useful when the markup of an element must be preserved, for example a table structure but the text content must be replaced. Table layout and resizing The support for editing data in tabular form can manage table width and column width specifications from the source document. The specified widths will be considered when rendering the tables and when visually resizing them using mouse drag gestures. These specifications are supported both in fixed and proportional dimensions. The predefined frameworks (DITA, DocBook and XHTML) already implement support for this feature. The layout of the tables from these types of documents takes into account the table width and the column width specifications particular to them. The tables and columns widths can be visually adjusted by dragging with the mouse their edges and the modifications will be committed back into the source document. Figure 5.22. Resizing a column in <oXygen/> Author editor DocBook The DocBook table layout supports two models: CALS and HTML. In the CALS model column widths can be specified by using the colwidth attribute of the associated colspec element. The values can be fixed or proportional. 212 Authoring in the tagless editor Figure 5.23. CALS table XHTML The HTML table model accepts both table and column widths by using the width attribute of the table element and the col element associated with each column. The values can be represented in fixed units, proportional units or percentages. Figure 5.24. HTML table DITA The DITA table layout accepts CALS tables and simple tables. The simple tables accept only relative column width specifications by using the relcolwidth attribute of the simpletable element. Figure 5.25. DITA simple table Editing MathML notations The Author editor includes a built-in editor for MathML notations. Double clicking inside a MathML notation starts the MathML editor in a new dialog where the mathematical symbols of the notation are edited. 213 Authoring in the tagless editor Figure 5.26. The default MathML editor The MathFlow Components (the MathFlow SDK) can replace the default MathML editor with a specialized MathML editor. You have to purchase a MathML component from Design Science [http://www.dessci.com/en/products/mathflow/] and configure it in <oXygen/> with the following procedure: 214 Authoring in the tagless editor Figure 5.27. The default MathML editor 1. Install MathFlow Components (the MathFlow SDK). 2. On Windows make sure there is a copy of the FLEXlm DLL, that is the file [MathFlow-install-folder]/resources/windows/lmgr10.dll, in a folder that is added to the PATH environment variable. 3. Set the path to the MathFlow install folder in the Preferences. 4. Set the path to the MathFlow license file in the Preferences. The minimum font size for mathematical symbols and the MathFlow SDK configuration are set in the Preferences. If a MathML file is included in the current project that is opened in the Project view it can be opened directly in the MathML editor with the action Open with → MathFlow editor that is available on the contextual menu of the Project view. Refreshing the content On occasion you may need to reload the content of the document from the disk or reapply the CSS. This can be performed by using the Reload action. For refreshing the content of the referred resources you can use the action Refresh references. This action affects the displayed referred content, such as: references, XInclude, DITA conref, etc. However, this action will not refresh the expanded external entities, to refresh those you will need to use the Reload action. Validation and error presenting You can validate or check the XML form of the documents while editing them in Author Editor. Validate as you type as well as validate on request operations are available. Author editor offers validation features and configuring possibilities similar to text editor. You can read more about checking the XML form of documents in section Checking XML 215 Authoring in the tagless editor form. A detailed description of the document validation process and its configuration is described in section Validating Documents. Figure 5.28. Error presenting in <oXygen/> Author editor A fragment with a validation error or warning will be marked in the editor panel by underlining the error region with a red color. Also a red sign will mark the position in the document of that line on the right side ruler of the editor panel. The same will happen for a validation warning, only the color will be yellow instead of red. The ruler on the right of the document is designed to display the errors found during the validation process and also to help the user to locate them more easily. The ruler contains the following areas: • top area containing a success validation indicator that will turn green in case the validation succeeded or red otherwise. A more detailed report of the errors is displayed in the tool tip. In case there are errors, only the first three of them will be presented in the tool tip; • middle area where the errors markers are depicted in red (with a darker color tone for the current selected one). The number of markers shown can be limited by modifying the setting Options → Preferences+Editor / Document checking+Limit error markers to Clicking on a marker will highlight the corresponding text area in the editor. The error message is displayed both in the tool tip and in the error area on the bottom of the editor panel. The Document checking user preferences are easily accessible from the button displayed at the beginning of the error message on the bottom of the editor panel. • bottom area containing two navigation arrows that will go to the next or to the previous error and a button for clearing all the error markers from the ruler. The same actions can be triggered from Document → Validate as you type (Ctrl + .)-> Next error and Document → Validate as you type (Ctrl + ,)-> Previous error. The validation status area is the line at the bottom of the editor panel that presents the message of the current validation error. Clicking on opens the document checking page in <oXygen/> user preferences. Status messages from every validation action are logged into the Information view. Whitespace handling There are several major aspects of white-space handling in the <oXygen/> Author editor when opening documents or switching to Author mode, saving documents or switching from Author mode to another one and editing documents. Open documents When deciding if the white-spaces from a text node are to be preserved, normalized or stripped, the following rules apply: 216 Authoring in the tagless editor • If the text node is inside an element context where the xml:space="preserve" is set then the white-spaces are preserved. • If the CSS property white-space is set to "pre" for the node style then the white-spaces are preserved. • If the text node contains other non-white-space characters then the white-spaces are normalized. • If the text node contains only white-spaces: • If the node has a parent element with the CSS display property set to inline then the white-spaces are normalized. • If the left or right sibling is an element with the CSS display property set to inline then the white-spaces are normalized. • If one of its ancestors is an element with the CSS display property set to table then the white-spaces are striped. • Otherwise the white-spaces are ignored. Save documents The Author editor will try to format and indent the document while following the whitespace handling rules: • If text nodes are inside an element context where the xml:space="preserve" is set then the white-spaces are written without modifications. • If the CSS property white-space is set to "pre" for the node style then the white-spaces are written without any changes. • In other cases the text nodes are wrapped. Also, when formatting and indenting an element that is not in a space-preserve context, additional Line Separators and white-spaces are added as follows: • Before a text node that starts with a white-space. • After a text node that ends with a white-space. • Before and after CSS block nodes. • If the current node has an ancestor that is a CSS table element. Editing documents You can insert space characters in any text nodes. Line breaks are permitted only in spacepreserve elements. Tabs are marked in the space-preserve elements with a little marker. Note CDATA sections, comments, processing instructions have by default the white-space CSS property set to "pre" unless overridden in the CSS file you are using. Also they are considered to be block nodes. Minimize differences between versions saved on different computers The number of differences between versions of the same file saved by different content authors on different computers can be minimized by imposing the same set of formatting options when saving the file, for all the content authors. An example for a procedure that minimizes the differences is: 217 Authoring in the tagless editor 1. Create an <oXygen/> project file that will be shared by all content authors. 2. Set your own preferences in the following panels of the Preferences dialog: Editor / Format and Editor / Format / XML. 3. Save the preferences of these two panels in the <oXygen/> project by selecting the button Project Options in these two panels. 4. Save the project and commit the project file to your versioning system so all the content authors can use it. 5. Make sure the project is opened in the Project view and open your XML files in the Author mode and save them. 6. Commit the saved XML files to your versioning system. When other content authors will change the files only the changed lines will be displayed in your diff tool instead of one big change that does not allow to see the changes between two versions of the file. Change Tracking Track Changes is a way to keep track of the changes you make to a document. You can activate change tracking for the current document by choosing Edit+Track Changes or by clicking the Track Changes button located on the Author toolbar. When Track Changes is enabled your modifications will be highlighted using a distinctive color. The name of the author who is currently making changes and the colors can be customized from the Track Changes preferences page. Figure 5.29. Change Tracking in <oXygen/> Author When hovering a change the tooltip will display information about the author and modification time. If the selection in the Author contains track changes and you Copy it the clipboard will contain the selection with all the changes accepted. This filtering will happen only if the selection is not entirely inside a tracked change. 218 Authoring in the tagless editor Tip For each change the author name and the modification time are preserved. The changes are stored in the document as processing instructions and they do not interfere with validating and transforming it. Managing changes You can review the changes made by you or other authors and then accept or reject them using the Track Changes toolbar buttons or the similar actions from the Edit menu. Track Changes Enable or disable track changes for the current document. Accept Change(s) Accept the change located at the caret position or if a selection is available accept changes in the entire selected range. For an insert change this means keeping the inserted text and for a delete change this means removing the content from the document. The action is also available in the Author page contextual menu. Reject Change(s) Reject the change located at the caret position or if a selection is available reject changes in the entire selected range. For an insert change this means removing the inserted text and for a delete change this preserving the original content from the document. The action is also available in the Author page contextual menu. Comment Change You can decide to add additional comments to an already existing change. The additional description will appear on the tooltip when hovering the change and in the Manage Tracked Changes dialog when navigating changes. The action is also available in the Author page contextual menu. Manage Tracked Changes This is a way to find and manage all changes in the current document. Figure 5.30. Manage Tracked Changes The dialog offers the following actions: Next Find the next change in the document. Previous Find the previous change in the document. Accept Accept the current change. Reject Reject the current change. 219 Authoring in the tagless editor Accept All Accept all changes in the document. Reject All Reject all changes in the document. The dialog is not modal and it is reconfigured after switching between the dialog and one of the opened editors. 220 Chapter 6. Author for DITA Creating DITA maps and topics The basic building block for DITA information is the DITA topic. DITA provides the following topic types: • Concept. For general, conceptual information such as a description of a product or feature. • Task. For procedural information such as how to use a dialog. • Reference. For reference information. You can organize topics into a DITA map or bookmap. A map is a hierarchy of topics. A bookmap supports also book divisions such as chapters and book lists such as indexes. Maps do not contain the content of topics, but only references to them. These are known as topic references. Usually the maps and bookmaps are saved on disk or in a CMS with the extension '.ditamap'. Maps can also contain relationship tables that establish relationships between the topics contained within the map. Relationship tables are also used to generate links in your published document. You can use your map or bookmap to generate a deliverable using an output type such as XHTML, PDF, HTML Help or Eclipse Help. Editing DITA Maps <oXygen/> provides a special view for editing DITA maps. The DITA Maps Manager view presents a map in a simplified table-of-contents manner allowing the user to easily navigate the referred topics and maps, make changes and perform transformations to various output formats using the DITA-OT framework bundled with <oXygen/>. 221 Author for DITA Figure 6.1. The DITA Maps Manager view The Maps Manager view supports opening multiple documents at the same time. All files which have the extension .ditamap and are opened in the application will be opened in the DITA Maps Manager view. In additional you can right click the file in the Project view and select Open with. After the map is opened in the Manager you can open it in the main editor for further customization using the Open map in editor toolbar action. Tip If your map references other DITA Maps they will be shown expanded in the DITA Maps Tree and you will also be able to navigate their content. For editing you will have to open each referenced map in a separate editor. You can choose not to expand referenced maps in the DITA Maps Manager or referenced content in the opened editors by unchecking the Display referred content checkbox available in the Author preferences page. Note A map opened from WebDAV can be locked when it is opened in DITA Maps Manager by checking the option Lock WebDAV files on open to protect it from concurrent modifications on the server by other users. If other user tries to edit the same map he will receive an error message and the name of the lock owner. The lock is released automatically when the map is closed from <oXygen/> DITA Maps Manager. Creating a map The steps for creating a new DITA map are very simple: 1. Go to menu File → New or click on the New toolbar button. 222 Author for DITA 2. 3. 4. On the tab From templates of the New dialog select one of the DITA Map templates and click OK. A new tab is added in the DITA Maps Manager view. Press the Save button on the toolbar of the DITA Maps Manager view. In the Save As dialog select a location and a file name for the map. Create a topic and add it to a map You add a new topic to a map with the following steps: 1. In the view DITA Maps Manager click on the action Insert Topic Reference that is available on the toolbar and on the contextual menu. The action is available both on the submenu Append Child when you want to insert a topic reference in a map as a child of the current topic reference and on the submenu Insert After when you want to insert it as a sibling of the current topic reference. The toolbar action is the same as the action from the submenu Insert After. 2. Select a topic file in the file system dialog called Insert Topic Reference. 3. Press the Insert button or the Insert and close button in the dialog. A reference to the selected topic is added to the current map in the DITA Maps Manager view. The button Insert and Close closes the dialog. 4. If you clicked the Insert button you can continue inserting new topic references using the Insert button repeatedly in same file system dialog or you can close the dialog using the Close button. Organize topics in a map You can understand better how to organize topics in a DITA map by working with a populated map. You should open the sample map called flowers.ditamap and located in the samples/dita folder. 1. Open the file flowers.ditamap. 2. Select the topic reference Summer Flowers and click the toolbar button with the Down arrow ( order of the topic references Summer Flowers and Autumn Flowers. 3. Make sure Summer Flowers is selected and press the Demote toolbar button. This topic reference and all the nested ones are moved as a unit inside the Autumn Flowers topic reference. 4. Close the map without saving. ) to change the Create a bookmap The procedure for creating a bookmap is similar with that for creating a map. 1. Go to menu File → New or click on the 2. On the tab From templates of the New dialog select the DITA Map - Bookmap template and click OK. A new tab with the new bookmap is added in the DITA Maps Manager view. 3. 4. Press the New toolbar button. Save button on the toolbar of the DITA Maps Manager view. In the Save As dialog select a location and a file name for the map. 223 Author for DITA Create relationships between topics The DITA map offers the possibility of grouping different types of links between topics in a relationship table instead of specifying the links of each topic in that topic. 1. Open the DITA map file where you want to create the relationship table. Use the action on the toolbar of the DITA Maps Manager view. Open that is available 2. Place the cursor at the location of the relationship table. 3. Run the action Insert a DITA reltable that is available on the Author toolbar, on the menu DITA → Table and on the Table submenu of the contextual menu of the DITA map editor. 4. In the Insert Relationship Table dialog that is displayed by this action you set some parameters of the relationship table that will be created: the number of rows, the number of columns, a table title (optional), a table header (optional). 5. After setting the table parameters press OK in the Insert Table dialog for inserting a table in the edited DITA map. 6. Set the type of the topics in the header of each column. The header of the table (the relheader element) already contains a relcolspec element for each table column. You should set the value of the attribute type of each relcolspec element to a value like concept, task, reference. When you click in the header cell of a column (that is a relcolspec element) you can see all the attributes of that relcolspec element including the type attribute in the Attributes view. You can edit the attribute type in this view. 7. 8. To insert a topic reference in a table cell just place the cursor in that cell and run the action Insert Topic Reference that is available on the Author toolbar, on the menu DITA → Insert and on the Insert submenu of the contextual menu. Optionally for adding a new row to the table/removing an existing row you should run the action Insert Row/ Delete Row that is available on the Author toolbar, on the menu DITA → Table and on the Table submenu of the contextual menu. 9. Optionally for adding a new column to the table/removing an existing column you should run the action Insert Column/ Delete Column that is available on the Author toolbar, on the menu DITA → Table and on the Table submenu of the contextual menu. Create an index entry The index entries of are used for Editing actions Important References can be made either by using the href attribute or by using the new keyref attribute to point to a key defined in the map. Oxygen tries to resolve both cases. keyrefs are solved relative to the current map. 224 Author for DITA In additional to being available on the toolbar and on the contextual menu, more navigation actions and all edit actions appear in the DITA Maps menu. The menu is only available when the view is active on screen. The following general actions can be performed on an opened DITA Map: Open Allows opening the DITA Map in the DITA Maps Manager view. You can also open a DITA Map by dragging it in the DITA Maps Manager from the file system explorer. Open URL Allows opening remote DITA Maps in the DITA Maps Manager view. See Open URL for details. Save Apply Transformation Scenario Configure Transformation Scenario Allows saving the currently opened DITA Map. Allows the user to start the DITA ANT Transformation scenario associated with the opened map. For more transformation details see here. Allows the user to configure a DITA ANT Transformation scenario for the opened map. For more transformation details see here. Refresh References Sometimes after a topic was edited and its title changed the topic's title needs to be also updated in the DITA Maps manager view. You can use this action to refresh and update titles for all referred topics. Open map in editor For complex operations which cannot be performed in the simplified DITA Maps view (like editing a relationship table) you can open the map in the main editing area. See more about editing a map in the main edit area here. Open map in editor with resolved topics Open the map in the main editing area with all the topic references expanded in the map content. Tip The additional edit toolbar can be shown by clicking the "Show/Hide additional toolbar" expand button located on the general toolbar. The following edit actions can be performed on an opened DITA Map: Insert Topic Reference Insert Topic Heading Insert Topic Group Inserts a reference to a topic file. See more about this action here. Inserts a topic heading. See more about this action here Inserts a topic group. See more about this action here. Edit properties Edit the properties of a selected node. See more about this action here. Edit other attributes Edits all the attributes of a selected node. A dialog is presented allowing the user to see and edit the attributes of the selected node. See here for more details about editing attributes. Delete Deletes the selected nodes. Move Up Moves the selected nodes in front of their respective previous siblings. 225 Author for DITA Move Down Moves the selected nodes after their next respective siblings. Promote Moves the selected nodes after their respective parents as a siblings. Demote Moves the selected nodes as children to their respective previous siblings. The contextual menu contains, in addition to the edit actions described above, the following actions: Find/Replace in Files Find Replace in files using the scope of the current edited DITA Map. See more details here. Check Spelling in Files Check spelling for the files in the scope of the current edited DITA Map. See more details here. Open in editor Open in the editor the resources referred by the selected nodes Open Map in Editor with resolved topics Open the map in the main editing area with all the topic references expanded in the map content. Cut, Copy, Paste, Undo, Redo Common edit actions with the same functionality as those found in the text editor Paste before, Paste after Will paste the content of the clipboard before respectively after the selected node. Append Child/Insert After Topic reference Append/Insert a topic reference as a child/sibling of the selected node Topic reference to the current edited file Append/Insert a topic reference to the current edited file as a child/sibling of the selected node Topic heading Append/Insert a topic heading as a child/sibling of the selected node Topic group Append/Insert a topic group as a child/sibling of the selected node You can also arrange the nodes by dragging and dropping one or more nodes at a time. Drop operations can be performed before, after or as child of the targeted node. The relative location of the drop is indicated while hovering the mouse over a node before releasing the mouse button for the drop. Drag and drop operations allow you to: Copy Select the nodes you want to copy and start dragging them. Before dropping them in the appropriate place, press and hold the CTRL key(META key on Mac). The mouse pointer should change to indicate that a copy operation will be performed. Move Select the nodes you want to move and drag and drop them in the appropriate place. Promote / Demote You can move nodes between child and parent nodes which ensures both Promote and Demote operations. 226 Author for DITA Tip You can open and edit linked topics easily by double clicking the references or by right-clicking and choosing "Open in editor". If the referenced file does not exist you will be allowed to create it. By right clicking the map root element you can open and edit it in the main editor area for more complex operations. You can decide to open the reference directly in the Author page and keep this setting as a default. Note Some of the common actions from the main application menu/toolbar also apply to the DITA Maps Manager when it has focus. These actions are: File actions Save, Save As, Save to URL, Save All, Print, Print preview, Close, Close others, Close all Edit actions Undo, Redo, Cut, Copy, Paste, Delete The Save all action applies to all editors opened in either <oXygen/> work area or the DITA Maps Manager. Advanced operations Inserting a Topic Reference The topicref element identifies a topic (such as a concept, task, or reference) or other resource. A topicref can contain other topicref elements, allowing you to express navigation or table-of-contents hierarchies, as well as implying relationships between the containing topicref and its children. You can set the collection-type of a container topicref to determine how its children are related to each other. You can also express relationships among topicref's using group and table structures (using topicgroup and reltable). Relationships end up expressed as links in the output (with each participant in a relationship having links to the other participants by default). A reference to a topic file may be inserted both from the toolbar action and the contextual node actions. The same dialog can be used to insert references to maps or links to non-dita files like pdf's. 227 Author for DITA Figure 6.2. Insert Topic Reference Dialog By using the Insert Topic Reference Dialog you can easily browse for and select the source topic file. The Target combo box shows all available topics that can be targeted in the file. Selecting a target modifies the Href value to point to it. The Format and Scope combos are automatically filled based on the selected file. You can specify and enforce a custom navigation title by checking the Navigation title checkbox and entering the desired title. The file chooser located in the dialog allows you to easily select the desired topic. The selected topic file will be added as a child/sibling of the current selected topic reference. You can easily insert multiple topic references by keeping the dialog opened and changing the selection in the DITA Maps Manager tree. You can also select multiple resources in the file explorer and then insert them all as topic references. Another easy way to insert a topic reference is to directly drag and drop topic files from the Oxygen Project or the Explorer right in the DITA Maps tree. You can also define keys using the Keys text field on the inserted topicref or keydef element or instead of using the Href to point to a location you can reference a key definition using the Keyref text field. Inserting a Topic Heading The topichead element provides a title-only entry in a navigation map, as an alternative to the fully-linked title provided by the topicref element. A topic heading can be inserted both from the toolbar action and the contextual node actions. 228 Author for DITA Figure 6.3. Insert Topic Heading Dialog By using the Insert Topic Heading Dialog you can easily insert a topichead element. The Navigation title is required but other attributes can be specified as well from the dialog. Inserting a Topic Group The topicgroup element identifies a group of topics (such as a concepts, tasks, or references) or other resources. A topicgroup can contain other topicgroup elements, allowing you to express navigation or table-of-contents hierarchies, as well as implying relationships between the containing topicgroup and its children. You can set the collection-type of a container topicgroup to determine how its children are related to each other. Relationships end up expressed as links in the output (with each participant in a relationship having links to the other participants by default). A topic group may be inserted both from the toolbar action and the contextual node actions. Figure 6.4. Insert Topic Group Dialog By using the Insert Topic Group Dialog you can easily insert a topicgroup element. The Type, Format, Scope and Collection type attributes can be specified from the dialog. Edit properties The Edit properties action, available both on the toolbar and on the contextual menu, is used to edit the properties of the selected node. Depending on the selected node, the action will perform the following tasks: • If a topicref element is selected, the action will show a dialog similar with the Insert Topic Reference dialog allowing the editing of some important attributes. 229 Author for DITA • If a topichead element is selected, the action will show a dialog similar with the Insert Topic Heading dialog allowing the editing of some important attributes. • If a topicgroup element is selected, the action will show a dialog similar with the Insert Topic Group dialog allowing the editing of some important attributes. • If the map's root element is selected then the user will be able to easily edit the map's title using the Edit Map title dialog: By using this dialog you can also specify whether the title will be specified as the title attribute to the map or as a title element (for DITA-OT 1.1 and 1.2) or specified in both locations. Transforming DITA Maps <oXygen/> uses the DITA Open Toolkit (DITA-OT) to transform XML content into an output format. For this purpose both the DITA Open Toolkit 1.5 M24 and ANT 1.7 come bundled in <oXygen/>. More informations about the DITA Open Toolkit are available at http://dita-ot.sourceforge.net/. Available Output Formats You can publish DITA-based documents in any of the following formats: XHTML DITA Map to XHTML PDF - DITA OT DITA Map to PDF using the DITA OT default PDF target PDF2 - IDIOM FO Plugin DITA Map to PDF using the DITA OT IDIOM PDF plugin HTML Help (CHM) DITA Map to HTML Help. If HTML Help Workshop is installed on your computer then oXygen will detect it and use it to perform the transformation. When the transformation fails, the hhp (HTML Help Project) file is already generated and it needs to be compiled to obtain the chm file. Note that HTML Help Workshop fails when the files used for transformation contain diacritics in their names, due to different encodings used when writing the hhp and hhc files. JavaHelp DITA Map to JavaHelp Eclipse Help DITA Map to Eclipse Help Eclipse Content DITA Map to Eclipse Content TocJS A JavaScript file that can be included in an HTML file to display in a tree-like manner the table of contents of the transformed DITA map. RTF DITA Map to Rich Text Format TROFF DITA Map to Text Processor for Typesetters Docbook DITA Map to Docbook Because the TocJS transformation does not generate all the files needed to display the tree-like table of contents, you need to follow this procedure: 1. Run the XHTML transformation on the same DITA map. Make sure the output gets generated in the same output folder; 230 Author for DITA 2. Copy the content of ${frameworks}/dita/DITA-OT/demo/tocjs/basefiles folder in the transformation's output folder; 3. Copy the ${frameworks}/dita/DITA-OT/demo/tocjs/sample/basefiles/frameset.html file in the transformation's output folder; 4. Edit frameset.html and locate element <frame name="contentwin" src="concepts/about.html">. Replace "concepts/about.html" with "index.html". Configuring a DITA transformation Creating DITA Map transformation scenarios is similar to creating scenarios in the main editing area. See here for more details about creating scenarios in the main editing area. The Configure transformation scenario dialog is opened from the toolbar action Configure Transformation Scenario of the DITA Map Manager. Select as Scenario typeDITA OT transformation then press the New button. Next step involves choosing the type of output the DITA-OT ANT scenario will generate: Figure 6.5. Select DITA Transformation type Depending on the chosen type of output <oXygen/> will generate values for the default ANT parameters so that you can execute the scenario right away without further customization. Tip If you want to transform your DITA topics to various formats using the DITA Open Toolkit you can open them in the DITA Maps Manager view using the "Open" button located on the internal toolbar and transform them from here. Customizing the DITA scenario The Parameters tab In the Scenario Edit Parameters Tab you can customize all the parameters which will be sent to the DITA-OT build file. 231 Author for DITA Figure 6.6. Edit DITA Ant transformation parameters All the parameters that can be set to the DITA-OT build files for the chosen type of transformation (eg: XHTML) are listed along with their description. The values for some important parameters are already filled in. You can find more information about each parameter in the D I TA OT Documentation [http://dita-ot.sourceforge.net/doc/DITA-antscript.html] Using the toolbar buttons you can Add, Edit or Remove a parameter. Depending on the parameter type the parameter value will be a simple text field for simple parameter values, a combo box with some predefined values or will have a file chooser and an editor variables selector to simplify setting a file path as value to a parameter. The Filters tab In the Scenario Filters Tab you can add filters to remove certain content elements from the generated output. 232 Author for DITA Figure 6.7. Edit Filters tab You have two ways in which to define filters: Use DITAVAL file If you already have a DITAVAL file associated with the transformed map you can specify the path to it and it will be used when filtering content. You can find out more about constructing a DITAVAL file in the DITA OT Documentation [http://docs.oasis-open.org/dita/v1.1/CD01/langspec/common/about-ditaval.html]. Exclude from output all elements with any of the following attributes You can configure a simple list of attribute (name, value) pairs which when present on an element in the input will remove it from output. The Advanced tab In the Advanced Tab you can specify advanced options for the transformation. 233 Author for DITA Figure 6.8. Advanced settings tab You have several parameters that you can specify here: Custom build file If you use a custom DITA-OT build file you can specify the path to the customized build file. If empty, the build.xml file from the dita.dir directory configured in the Parameters tab will be used. Build target You can specify a build target to the build file. By default no target is necessary and the default "init" target is used. Additional arguments You can specify additional command line arguments to be passed to the ANT transformation like -verbose. Ant Home You can specify a custom ANT installation to run the DITA Map transformation. By default it is the ANT installation bundled with <oXygen/>. Java Home You can specify a custom Java Virtual Machine to run the ANT transformation. By default it is the Java Virtual Machine used by <oXygen/>. JVM Arguments This parameter allows you to set specific parameters to the Java Virtual Machine used by ANT. By default it is set to -Xmx256m which means the transformation process is allowed to use 256 megabytes of memory. 234 Author for DITA Example 6.1. Increasing the memory for the ANT process Sometimes, when performing a large DITA map transformation you may want to increase the memory allocated to the Java Virtual Machine from the default value (64 MB) to a higher value (256MB). You can do this easily by setting the value '-Xmx256m' without quotes to the "JVM Arguments" text field. In this way you can avoid the Out of Memory ( OutOfMemoryError ) messages received from the ANT process. Libraries Oxygen adds by default as high priority libraries which are not transformation-dependent and also patches for certain DITA Open Toolkit bugs. You can specify all the additional libraries (jar files or additional class paths) which will be used by the ANT transformer. You can also decide to control all libraries added to the classpath. Example 6.2. Additional jars specified for XHTML For example the additional jars specified for XHTML are the DITA-OT dost and resolver jars, xerces and saxon 6 jars. The Output tab In the Output Tab you can configure options related to the place where the output will be generated. Figure 6.9. Output settings tab You have several parameters that you can specify here: Base directory All the relative paths which appear as values in parameters are considered relative to the base directory. The default value is the directory where the transformed map is located. 235 Author for DITA Temporary files directory This directory will be used to store pre-processed temporary files until the final output is obtained. Output folder The folder where the final output content will be copied. Output file options The transformation output can then be opened in a browser or even in the editor if specified. The FO Processor tab This tab appears only when selecting to generate PDF output using the IDIOM FO Plugin and allows you to choose the FO Processor. Figure 6.10. FO Processor configuration tab You can choose between three processors: Apache FOP This processor comes bundled with <oXygen/>. You can find more information about it here. XEP The RenderX [http://www.renderx.com/] XEP processor. You can add it very easy from here. If you select XEP in the combo and XEP was already installed in <oXygen/> you can see the detected installation path appear under the combo. XEP is considered as installed if it was detected from one of the following sources: XEP was added as an external FO Processor in the <oXygen/> preferences. See here. The system property "com.oxygenxml.xep.location" was set to point to the XEP executable file for the platform (eg: xep.bat on Windows). XEP was installed in the frameworks/dita/DITA-OT/demo/fo/lib directory of the <oXygen/> installation directory. 236 Author for DITA Antenna House The Antenna House [http://www.antennahouse.com/] AH (v5) or XSL (v4) Formatter processor. You can add it very easy from here. If you select Antenna House in the combo and Antenna House was already installed in <oXygen/> you can see the detected installation path appear under the combo. Antenna House is considered as installed if it was detected from one of the following sources: Environment variable set by Antenna House installation (the newest installation version will be used, v5 being preferred over v4). Antenna House was added as an external FO Processor in the <oXygen/> preferences. See here. Tip The DITA-OT contributors recommend the use of the IDIOM FO Plugin to transform DITA Maps to PDF as opposed to using the standard PDF target in the DITA-OT framework. As IDIOM is also bundled with <oXygen/> the PDF2 - IDIOM FO Plugin output format should be your first choice in transforming your map to PDF. If you do not have a commercial license for XEP or Antenna House you can transform using the Apache FO Processor. Set a font for PDF output generated with Apache FOP When a DITA map is transformed to PDF using the Apache FOP processor and it contains some Unicode characters that cannot be rendered by the default PDF fonts then a font that is capable to render these characters must be configured and embedded in the PDF result. The settings that must be modified for configuring a font for the Apache FOP processor are detailed in this section. Running a DITA Map ANT transformation The transformation is run as an external ANT process so you can continue using the application as the transformation unfolds. All output from the process appears in the DITA Transformation tab. Tip The HTTP proxy settings from <oXygen/> are also used for the ANT transformation so if the transformation fails because it cannot connect to an external location you can check the HTTP/Proxy Configuration. DITA OT customization support Support for transformation customizations You can change all DITA transformation parameters to customize your needs. See here for more details.In addition, you can specify a custom build file, parameters to the JVM and many more for the transformation. Using your own DITA OT toolkit from <oXygen/> The DITA-OT toolkit which comes with <oXygen/> is located in the {INSTALLATION_DIRECTORY}/frameworks/dita/DITA-OT directory. 237 Author for DITA You can configure another DITA-OT toolkit directory for use in <oXygen/> To do this you must edit the transformation scenario that you are using and in the Parameters tab change the "dita.dir" parameter to your custom DITA-OT installation directory. Also in the Advanced tab (the Libraries button) you have to add: • the dost.jar and resolver.jar libraries as file paths that point to the libraries from your custom DITA-OT installation directory • the installation directory of your custom DITA-OT and the lib subdirectory of that installation directory as directory paths Using your custom build file You can specify a custom build file to be used in DITA-OT ANT transformations by editing the transformation scenario that you are using and in the Advanced tab change the Custom build file path to point to the custom build file. Customizing the <oXygen/> Ant tool The ANT 1.7 tool which comes with <oXygen/> is located in the {INSTALLATION_DIRECTORY}/tools/ant directory. Any additional libraries for ANT must be copied to the <oXygen/> ANT lib directory. Example 6.3. Enabling JavaScript in ANT build files If you are using Java 1.6 to run <oXygen/> the ANT tool should need to additional libraries to process JavaScript in build files. If you are using Java 1.5 you have to copy the bsf.jar [http://jakarta.apache.org/bsf/] and js.jar [http://www.mozilla.org/rhino/download.html] libraries in the <oXygen/> ANT lib directory. Upgrading to a new version of DITA OT The DITA OT framework bundled in <oXygen/> is located in the {INSTALLATION_DIRECTORY}/frameworks/dita/DITA-OT directory. Important There are a couple of modifications made to the DITA OT framework which will be overwritten if you choose to copy the new DITA-OT version over the bundled one: The DTD's in the framework have been enriched with documentation for each element. If you overwrite you will lose the documentation which is usually shown when hovering an element or in the Model View The IDIOM FO Plugin comes pre-installed in the bundled DITA-OT framework Several build files from the IDIOM plugin have been modified to allow transformation using the <oXygen/> Apache Built-in FOP libraries and usage of the <oXygen/> classpath while transforming. Increasing the memory for the Ant process You can give custom JVM Arguments to the ANT process. See here for more details. Resolving topic references through an XML catalog If you customized your map to refer topics using URI's instead of local paths or you have URI content references in your DITA topic files and you want to resolve the URIs with an XML catalog when the DITA map is transformed then you have to add the catalog to <oXygen/>. The DITA Maps Manager view will solve the displayed topic refs through 238 Author for DITA the added XML catalog and also the DITA map transformations (for PDF output, for XHTML output, etc) will solve the URI references through the added XML catalog. DITA specializations support Integration of a DITA specialization A DITA specialization includes DTD definitions for new elements as extensions of existing DITA elements and optionally specialized processing, that is new XSLT template rules that match the extension part of the class attribute values of the new elements and thus extend the default processing available in DITA Open Toolkit. A specialization can be integrated in <oXygen/> XML Author with minimum effort. If the DTDs that define the extension elements are located in a folder outside the DITA Open Toolkit folder you should add new rules to the DITA OT catalog file for resolving the DTD references from the DITA files that use the specialized elements to that folder. This allows correct resolution of DTD references to your local DTD files and is needed for both validation and transformation of the DITA maps or topics. The DITA OT catalog file is called catalogdita.xml and is located in the root folder of the DITA Open Toolkit. If there is specialized processing provided by XSLT stylesheets that override the default stylesheets from DITA OT these new stylesheets must be called from the Ant build scripts of DITA OT. Important If you are using DITA specialization elements in your DITA files it is recommended that you activate the Enable DTD processing in document type detection checkbox in the Document Type Association page. Editing DITA Map specializations In addition to recognizing the default DITA map formats: map and bookmap the DITA Maps Manager can also be used to open and edit specializations of DITA Maps. All advanced edit actions available for the map like insertion of topic refs, heads, properties editing, allow the user to specify the element to insert in an editable combo. Moreover the elements which appear initially in the combo are all the elements which are allowed to appear at the insert position for the given specialization. The topic titles rendered in the DITA Maps Manager are collected from the target files by matching the class attribute and not a specific element name. When editing DITA specializations of maps in the main editor the insertions of topic reference, topic heading, topic group and conref actions should work without modification. For the table actions you have to modify each action by hand to insert the correct element name at caret position. You can go to the DITA Map document type from the Document Type Association page and edit the table actions to insert the element names as specified in your specialization. See this section for more details. Editing DITA Topic specializations In addition to recognizing the default DITA topic formats: topic, task, concept, reference and composite, topic specializations can also be edited in the Author page. The Content Completion should work without additional modifications and you can choose the tags which are allowed at the caret position. The CSS styles in which the elements are rendered should also work on the specialized topics without additional modifications. 239 Author for DITA The toolbar/menu actions should be customized to insert the correct element names if this is the case. You can go to the DITA document type from the Document Type Association page and edit the actions to insert the element names as specified in your specialization. See this section for more details. Use a new DITA Open Toolkit in <oXygen/> Apply the following steps for using a new DITA Open Toolkit: • Edit your transformation scenarios and in the "Parameters" tab change the value for the "dita.dir" directory to point to the new directory. • If you want to use exclusively the libraries that come with the new DITA Open Toolkit you have to go to the "Advanced" tab, click the "Libraries" button, uncheck the checkbox "Allow <oXygen/> to add high priority libraries to classpath" and configure all libraries that will be used by the ANT process. • If there are also changes in the DTD's and you want to use the new versions for content completion and validation, go to the <oXygen/> preferences in the Document Type Association page, edit the "DITA" and "DITA Map" document types and modify the catalog entry in the "Catalogs" tab to point to the custom "catalog-dita.xml". Reusing content The DITA framework allows reusing content from other DITA files with a content reference in the following ways: • You can select content in a topic, create a reusable component from it and reference the component in other locations using the actions Create Reusable Component and Insert Reusable Component. A reusable component is a file, usually shorter than a topic. You also have the option of replacing the selection with the component that you are in the process of creating. • You can add, edit and remove a content reference (conref) attribute to/from an existing element. The actions Add/Edit Content Reference and Remove Content Reference are available on the contextual menu of the Author editor and on the DITA menu. When a content reference is added or an existing content reference is edited you can select any topic ID or interval of topic IDs (set also the conrefend field in the dialog for adding/editing the content reference) from a target DITA topic file. • You can insert an element with a content reference (conref or conkeyref ) attribute using one of the actions Insert Content Reference and Insert Content Key Reference that are available on the DITA menu, the Author custom actions toolbar and the contextual menu of the Author editor. DITA makes the distinction between local content, that is the text and graphics that are actually present in the element, and referenced content that is referred by the element but is located in a different file. You have the option of displaying referenced content by setting the option Display referred content that is available from menu Options → Preferences+Editor+Pages+Author. Working with content references The DITA feature called conref (short for "content reference") enables a piece of content to be included by reference in multiple contexts. When you need to update that content, you need to update it in only one place. Typical uses of content references are for product names, warnings, definitions or process steps. You can use either or both of the following strategies for managing content references: • Reusable components: With this strategy, you create a new file for each piece of content that you want to reuse. 240 Author for DITA • Arbitrary content references: You may prefer to keep many pieces of reusable content in one file. For example, you might want one file to consist of a list of product names, with each product name in a "phrase" (<ph> element) within the file. Then, wherever you need to display a product name, you can insert a content reference that points to the appropriate <ph> element in this file. This strategy requires more setup than Reusable Components, but makes easier centrally managing the reused content. <oXygen/> XML Author creates a reference to the external content by adding a conref attribute to an element in the local document. The conref attribute defines a link to the referenced content, made up of a path to the file and the topic ID within the file. The path may also reference a specific element ID within the topic. Referenced content is not physically copied to the referencing file, but <oXygen/> XML Author displays it as if it is there in the referencing file. You can also choose to view local content instead of referenced content, to edit the attributes or contents of the referencing element. Reusable component When you need to reuse a part of a DITA topic in different places (in the same topic or in different topics) it is recommended to create a separate component and insert only a reference to the new component in all places. Below are the steps for extracting a reusable component, inserting a reference to the component and quickly editing the content inside the component. 1. Select with the mouse the content that you want to reuse in the DITA file opened in Author mode. 2. Start the action Create Reusable Component that is available on the DITA menu, the Author framework actions toolbar and the contextual menu of the Author editor. 3. In the combo box Reuse Content select the DITA element with the content that you want to extract in a separate component. The combo box contains the current DITA element where the cursor is located (for example a p element - a paragraph - or a step or a taskbody or a conbody etc.) and also all the ancestor elements of the current element. 4. In the Description area you should enter a textual description for quick identification by other users of the component. 5. If you want to replace the extracted content with a reference to the new component you should leave the checkbox Replace selection with content reference with the default value (selected). 6. Press the Save button which will open a file system dialog where you have to select the folder and enter the name of the file that will store the reusable component. 7. Press the Save button in the file system dialog to save the the reusable component in a file. If the checkbox was selected in the Create Reusable Component dialog the conref attribute will be added to the element that was extracted as a separate component. In Author mode the content that is referenced by the conref attribute is displayed with grey background and is read-only because it is stored in other file. 8. Optionally, to insert a reference to the same component in other location just place the cursor at the insert location and run the action Insert Reusable Component that is available on the DITA menu, the Author framework actions toolbar and the contextual menu of the Author editor. Just select in the file system dialog the file that stores the component and press the OK button. The action will add a conref attribute to the DITA element at the insert location. The referenced content will be displayed in Author mode with grey background to indicate that it is not editable. 9. Optionally, to edit the content inside the component just click on the open icon area which will open the component in a separate editor. 241 at the start of the grey background Author for DITA Insert a direct content reference You should follow these steps for inserting an element with a content reference (conref) attribute that points to an element that is not in a reusable component file. 1. Start one of the actions Insert a DITA Content Reference and Insert a DITA Content Key Reference. 2. In the dialog Insert Content Reference select the file with the referenced content in the URL field. 3. In the tree that presents the DITA elements of the specified file that have an id attribute you have to select the element or the interval of elements that you want to reference. The conref field will be filled automatically with the id value of the selected element. If you select an interval of elements the conrefend field will be filled with the id value of the element that ends the selected interval. 4. Press the OK button to insert in the current DITA file an element with the same name and with the same conref attribute value (and optionally with the same conrefend attribute value) as the element(s) selected in the dialog. 242 Chapter 7. Predefined document types A document type is associated to an XML file according to its defined rules and it specifies many settings used to improve editing the category of XML files it applies for. These settings include specifying a default grammar used for validation and content completion, default scenarios used for transformation, specifying directories with file templates, specifying catalogs and a lot of settings which can be used to improve editing in the Tagless editor. The tagless editor comes with some predefined document types already configured when the application is installed on the computer. These document types describe well-known XML frameworks largely used today for authoring XML documents. Editing a document which conforms to one of these types is as easy as opening it or creating it from one of the predefined document templates which also come with the application. Figure 7.1. Document Type preferences page The DocBook V4 document type DocBook is a very popular set of tags for describing books, articles, and other prose documents, particularly technical documentation. Association rules A file is considered to be a DocBook document when either of the following occurs: • root element name is a book or article; 243 Predefined document types • public id of the document contains -//OASIS//DTD DocBook XML. Schema The schema used for DocBook documents is in ${frameworks}/docbook/dtd/docbookx.dtd, where ${frameworks} is a subdirectory of the <oXygen/> install directory. Author extensions The CSS file used for rendering DocBook content is located in ${frameworks}/docbook/css/docbook.css. Specific actions for DocBook documents are: • • • Bold emphasized text - emphasizes the selected text by surrounding it with <emphasis role="bold"/> tag. Italic emphasized text - emphasizes the selected text by surrounding it with <emphasis role="italic"/> tag. Underline emphasized text - emphasizes the selected text by surrounding it with <emphasis role="italic"/> tag. Note For all of the above actions if there is no selection then a new 'emphasis' tag with specific role will be inserted. These actions are available in any document context. These actions are grouped under the Emphasize toolbar actions group. • link - inserts a hypertext link. • ulink - inserts a link that address its target by means of an URL (Universal Resource Locator). • olink - inserts a link that address its target indirectly, using the targetdoc and targetptr values which are present in a Targetset file. 244 Predefined document types Figure 7.2. Insert OLink Dialog After you choose the Targetset URL the structure of the target documents is presented. For each target document (targetdoc) the content is displayed allowing for easy identification of the targetptr for the olink element which will be inserted. You can use the Search fields to quickly identify a target. If you already know the values for the targetdoc and targetptr you can insert them directly in the corresponding fields. You have also the possibility to edit an olink using the action Edit OLink available on the contextual menu. The action make sense only if the dialog was already displayed with a proper Targetset. • uri - inserts an URI element. The URI identifies a Uniform Resource Identifier (URI) in content. • xref - inserts a cross reference to another part of the document. The initial content of the xref is automatically detected from the target. Note These actions are grouped under the Link toolbar actions group. • Insert Section - inserts a new section/subsection in the document, depending on the current context. For example if the current context is sect1 then a sect2 will be inserted and so on. 245 Predefined document types • • • • • • • Insert Paragraph - inserts a new paragraph depending on the current context. If current context is a paragraph context(one of the ancestors of the element at caret position is 'para') then a new paragraph will be inserted after the paragraph at caret. Otherwise a new paragraph is inserted at caret position. Insert Graphic - inserts a graphic object at the caret position. This is done by inserting either <figure> or <inlinegraphic> element depending on the current context. The following graphical formats are supported: GIF, JPG, JPEG, BMP, PNG, SVG. Insert Ordered List - inserts an ordered list with one list item. Insert Itemized List - inserts an itemized list with one list item. Insert Variable List - inserts a DocBook variable list with one list item. Insert List Item - inserts a new list item for in any of the above three list types. Insert Table - opens a dialog that allows you to configure the table to be inserted.The dialog allows the user to configure the number of rows and columns of the table, if the header and footer will be generated and how the table will be framed. Also, CALS or HTML table model can be selected. Note Unchecking the Title checkbox an 'informaltable' element will be inserted. • • • • • • • • Insert Row - inserts a new table row with empty cells. The action is available when the caret position is inside a table. Insert Column - inserts a new table column with empty cells after the current column. The action is available when the caret position is inside a table. Insert Cell - inserts a new empty cell depending on the current context. If the caret is positioned between two cells, a new one will be inserted at caret's position. If the caret is inside a cell, then the new one will be created after the current cell. Delete Column - deletes the table column where the caret is located. Delete Row - deletes the table row where the caret is located. Join Row Cells - joins the content of the selected cells. The operation is available if the selected cells are from the same row and they have the same row span. The action is also available when the selection is missing, but the caret is positioned between two cells. Join Cell Above - joins the content of cell from current caret position with that of the cell above it. Note that this action works only if both cells have the same column span. Join Cell Below - joins the content of cell from current caret position with that of the cell below it. Note that this action works only if both cells have the same column span. 246 Predefined document types • • • • Split Cell To The Left - splits the cell from current caret position in two, inserting a new empty table cell to the left. Note that this action works only if the current cell spans over more than one column. The column span of the source cell will be decreased with one. Split Cell To The Right - splits the cell from current caret position in two, inserting a new empty table cell to the right. Note that this action works only if the current cell spans over more than one column. The column span of the source cell will be decreased with one. Split Cell Above - splits the cell from current caret position in two, inserting a new empty table cell above. Note that this action works only if the current cell spans over more than one row. The row span of the source cell will be decreased with one. Split Cell Below - splits the cell from current caret position in two, inserting a new empty table cell below. Note that this action works only if the current cell spans over more than one row. The row span of the source cell will be decreased with one. Note DocBook v4 supports only CALS table model. HTML table model is supported in DocBook v5. Caution Column specifications are required for table actions to work properly. • Generate IDs -allows you to generate ID for the current selection or for the element at caret position if the element appears in ID Generation dialog. In this dialog you can specify the elements for which <oXygen/> should generate an ID. You can choose to automatically generate an ID for these elements by selecting Auto generate ID's for elements. You can choose a pattern for the generated ID using the field ID Pattern. If the element already has an ID, this ID is preserved. All actions described above are available in the contextual menu, main menu (Docbook4 submenu) and in the Author custom actions toolbar. Templates Default templates are available for DocBook 4. They are stored in ${frameworksDir}/docbook/templates/Docbook 4 folder and they can be used for easily creating a book or article with or without XInclude. These templates are available when creating new documents from templates. Docbook 4 - Article New Docbook 4 Article Docbook 4 - Article with XInclude New Docbook 4 XInclude-aware Article Docbook 4 -Book New Docbook 4 Book Docbook 4 -Book with XInclude New Docbook 4 XInclude-aware Book Catalogs The default catalog is stored in ${frameworksDir}/docbook/catalog.xml. 247 Predefined document types Transformation Scenarios The following default transformation scenarios are available: • DocBook4 -> DocBook5 Conversion - converts a DocBook4-compliant document to DocBook5; • DocBook HTML - transforms a DocBook document into a HTML document; • DocBook PDF - transforms a DocBook document into a PDF document using the Apache FOP engine. • DocBook HTML - chunk - transforms a DocBook document in multiple HTML documents. The DocBook V5 document type Customization for DocBook V.5 is similar with that for DocBook V.4 with the following exceptions: Association rules A file is considered to be a DocBook V.5 document when the namespace is 'http://docbook.org/ns/docbook'. Schema DocBook v5 documents use a RelaxNG and Schematron schema located in ${frameworks}/docbook/5.0/rng/docbookxi.rng, where ${frameworks} is a subdirectory of the <oXygen/> install directory. Author extensions DocBook 5 extensions contain all DocBook 4 extensions plus support for HTML table. Templates Default templates are available for DocBook 5. They are stored in ${frameworksDir}/docbook/templates/Docbook 5 folder and they can be used for easily creating a book or article with or without XInclude. These templates are available when creating new documents from templates. Docbook 5 - Article New Docbook 5 Article Docbook 5 - Article with XInclude New Docbook 5 XInclude-aware Article Docbook 5 -Book New Docbook 5 Book Docbook 5 -Book with XInclude New Docbook 5 XInclude-aware Book Catalogs The default catalog is stored in ${frameworksDir}/docbook/5.0/catalog.xml. Transformation Scenarios The following default transformation scenarios are available: • DocBook HTML - transforms a DocBook document into HTML document; 248 Predefined document types • DocBook PDF - transforms a DocBook document into a PDF document using the Apache FOP engine. • DocBook HTML - chunk - transforms a DocBook document in multiple HTML documents. The DocBook Targetset document type This document type is provided to edit or create a targetset file which is used to resolve cross references with olinks. Association rules A file is considered to be a DocBook Targetset document when the root name is 'targetset'. Schema DocBook Targetset documents use a DTD and schema located in ${frameworks}/docbook/xsl/common/targetdatabase.dtd, where ${frameworks} is a subdirectory of the <oXygen/> install directory. Author extensions Templates A default template is available for DocBook Targetset. It is stored in ${frameworksDir}/docbook/templates/Targetset folder and can be used for easily creating a targetset. This template is available when creating new documents from templates. Docbook Targetset - Map New Targetset Map The DITA Topics document type The Darwin Information Typing Architecture (DITA) is an XML-based architecture for authoring, producing, and delivering technical information. It divides content into small, self-contained topics that can be reused in different deliverables. The extensibility of DITA permits organizations to define specific information structures and still use standard tools to work with them. Association rules A file is considered to be a dita topic document when either of the following occurs: • root element name is one of the following: concept, task, reference, dita, topic; • public id of the document is one of the public id's for the elements above. • the root element of the file has an attribute named "DITAArchVersion" attribute from the "http://dita.oasisopen.org/architecture/2005/" namespace. This enhanced case of matching is only applied when the Enable DTD processing option from the Document Type Detection option page is enabled. Schema The default schema used for DITA topic documents is located in ${frameworks}/dita/dtd/ditabase.dtd, where ${frameworks} is a subdirectory of the <oXygen/> install directory. 249 Predefined document types Author extensions The CSS file used for rendering DITA content is located in ${frameworks}/dita/css/dita.css. Specific actions for DITA topic documents are: • • • Bold - surrounds the selected text with b tag. Italic - surrounds the selected text with i tag. Underline - surrounds the selected text with u tag. Note For all of the above actions if there is no selection then a new specific tag will be inserted. These actions are available in any document context. • Cross Reference - inserts an xref element with the value of attribute format set to "dita". The target of the xref is selected in a dialog which lists all the IDs available in a file selected by the user. Figure 7.3. Insert a cross reference in a DITA document • Key Reference - inserts a user specified element with the value of attribute keyref attribute set to a specific key name. As stated in the DITA 1.2 specification keys can be defined at map level which can be then referenced. The target of the keyref is selected in a dialog which lists all the keys available in the current opened map from the DITA Maps Manager. 250 Predefined document types You can also reference elements at sub-topic level by pressing the Sub-topic button and choosing the target. Important All keys which are presented in the dialog are gathered from the current opened DITA Map. Elements which have the keyref attribute set are displayed as links. The current opened DITA Map is also used to resolve references when navigating keyref links in the Author page. Image elements which use key references are rendered as images. • File Reference - inserts an xref element with the value of attribute format set to "xml". • Web Link - inserts an xref element with the value of attribute format set to "html", and scope set to "external". • Related Link to Topic - inserts a link element inside a related-links parent. • Related Link to File - inserts a link element with the format attribute set to "xml" inside a related-links parent. • Related Link to Web Page - inserts a link element with the attribute format set to "html" and scope set to "external" inside a related-links parent. Note The actions for inserting references described above are grouped inside link toolbar actions group. • Insert Section/Step - inserts a new section/step in the document, depending on the current context. A new section will be inserted in either one of the following contexts: • section context, when the value of 'class' attribute of the current element or one of its ancestors contains 'topic' or 'section'. • topic's body context, when the value of 'class' attribute of the current element contains 'topic/body'. A new step will be inserted in either one of the following contexts: • task step context, when the value of 'class' attribute of the current element or one of its ancestors contains 'task/step'. • task steps context, when the value of 'class' attribute of the current element contains 'task/steps'. • • Insert Paragraph - inserts a new paragraph depending on the current context. If current context is a paragraph context (the value of 'class' attribute of the current element or one of its ancestors contains 'topic/p') then a new paragraph will be inserted after this paragraph. Otherwise a new paragraph is inserted at caret position. Insert Concept - inserts a new concept. Concepts provide background information that users must know before they can successfully work with a product or interface. This action is available in one of the following contexts: • concept context, one of the current element ancestors is a concept. In this case an empty concept will be inserted after the current concept. • concept or dita context, current element is a concept or dita. In this case an empty concept will be inserted at current caret position. • dita topic context, current element is a topic child of a dita element. In this case an empty concept will be inserted at current caret position. 251 Predefined document types • dita topic context, one of the current element ancestors is a dita's topic. In this case an empty concept will be inserted after the first topic ancestor. • Insert Task - inserts a new task. Tasks are the main building blocks for task-oriented user assistance. They generally provide step-by-step instructions that will enable a user to perform a task. This action is available in one of the following contexts: • task context, one of the current element ancestors is a task. In this case an empty task will be inserted after the last child of the first concept's ancestor. • task context, the current element is a task. In this case an empty task will be inserted at current caret position. • topic context, the current element is a dita's topic. An empty task will be inserted at current caret position. • topic context, one of the current element ancestors is a dita's topic. An empty task will be inserted after the last child of the first ancestor that is a topic. • Insert Reference - inserts a new reference in the document. A reference is a top-level container for a reference topic. This action is available in one of the following contexts: • reference context, one of the current element ancestors is a reference. In this case an empty reference will be inserted after the last child of the first ancestor that is a reference. • reference or dita context, the current element is either a dita or a reference. An empty reference will be inserted at caret position. • topic context, the current element is topic descendant of dita element. An empty reference will be inserted at caret position. • topic context, the current element is descendant of dita element and descendant of topic element. An empty reference will be inserted after the last child of the first ancestor that is a topic. • • Insert Graphic - inserts a graphic object at the caret position. This is done by inserting either <figure> or <inlinemediaobject> element depending on the current context.. The following graphical formats are supported: GIF, JPG, JPEG, BMP, PNG, SVG. Insert Content Reference - inserts a content reference at the caret position. The DITA conref attribute provides a mechanism for reuse of content fragments. The conref attribute stores a reference to another element and is processed to replace the referencing element with the referenced element. The element containing the content reference acts as a placeholder for the referenced element. The identifier for the referenced element must be either absolute or resolvable in the context of the referencing element. See here [http://docs.oasis-open.org/dita/v1.0/archspec/conref.html] for more details. <oXygen/> will display the referred content of a DITA conref if it can resolve it to a valid resource. If you use URI's instead of local paths and you have a catalog used in the DITA OT transformation you can add the catalog to <oXygen/> and if the URI's can be resolved the referred content will be displayed. A content reference is inserted with the action Insert a DITA Content Reference available on the toolbar Author custom actions and on the menu DITA → Insert. 252 Predefined document types Figure 7.4. Insert Content Reference Dialog In the URL chooser you can choose the file from which you want to reuse content. Depending on the Target type filter you will see a tree of elements which can be referred (which have id's). For each element the XML content is shown in the preview area. The Conref value is computed automatically for the selected tree element. After pressing OK an element with the same name as the target element and having the attribute conref with the value specified in the Conref value field will be inserted at caret position. According to the DITA 1.2 specification the conrefend attribute can be used to specify content reference ranges. This is a very useful feature when referencing multiple consecutive steps or list items. If you use multiple contiguous sibling selection the conrefend value will also be set to the value of the last selected ID path. Oxygen will present the entire referenced range as read-only content. • Insert Content Key Reference - inserts a content key reference at the caret position. As stated in the DITA 1.2 specification the conkeyref attribute provides a mechanism for reuse of content fragments similar with the conref mechanism. Keys are defined at map level which can be referenced using conkeyref. The conkeyref attribute contains a key reference to another element and is processed to replace the referencing element with the referenced element. The element containing the content key reference acts as a placeholder for the referenced element. The identifier for the referenced element must be either absolute or resolvable in the context of the referencing element. <oXygen/> will display the key referred content of a DITA conkeyref if it can resolve it to a valid resource in the context of the current opened DITA Map. A content key reference is inserted with the action Insert a DITA Content Key Reference available on the toolbar Author custom actions and on the menu DITA → Insert. 253 Predefined document types Figure 7.5. Insert Content Key Reference Dialog To reference target elements at sub-topic level just press the Sub-topic button and choose the target. According to the DITA 1.2 specification the conrefend attribute can be used to specify content reference ranges. This is a very useful feature when referencing multiple consecutive steps or list items. If you use multiple contiguous sibling selection for IDs at sub-topic level the conrefend value will also be set to the value of the last selected ID path. Oxygen will present the entire referenced range as read-only content. Important All keys which are presented in the dialog are gathered from the current opened DITA Map. Elements which have the conkeyref attribute set are displayed by default with the target content expanded. The current opened DITA Map is also used to resolve references when navigating conkeyref links in the Author page. • Replace conref/conkeyref reference with content - Replace the content reference fragment or the conkeyref at caret position with the referenced content. This action is useful when you want to make changes to the content but decide to keep the referenced fragment unchanged. • • • • • • Insert Ordered List - inserts an ordered list with one list item. Insert Unordered List - inserts an unordered list with one list item. Insert List Item - inserts a new list item for in any of the above two list types. Insert Table - opens a dialog that allows you to configure the table to be inserted.The dialog allows the user to configure the number of rows and columns of the table, if the header will be generated, if the title will be added and how the table will be framed. Insert Row - inserts a new table row with empty cells. The action is available when the caret position is inside a table. Insert Column - inserts a new table column with empty cells after the current column. The action is available when the caret position is inside a table. 254 Predefined document types • • • • • • • • • • Insert Cell - inserts a new empty cell depending on the current context. If the caret is positioned between two cells, a new one will be inserted at caret's position. If the caret is inside a cell, then the new one will be created after the current cell. Delete Column - deletes the table column where the caret is located. Delete Row - deletes the table row where the caret is located. Join Row Cells - joins the content of the selected cells. The operation is available if the selected cells are from the same row and they have the same row span. The action is also available when the selection is missing, but the caret is positioned between two cells. Join Cell Above - joins the content of cell from current caret position with that of the cell above it. Note that this action works only if both cells have the same column span. Join Cell Below - joins the content of cell from current caret position with that of the cell below it. Note that this action works only if both cells have the same column span. Split Cell To The Left - splits the cell from current caret position in two, inserting a new empty table cell to the left. Note that this action works only if the current cell spans over more than one column. The column span of the source cell will be decreased with one. Split Cell To The Right - splits the cell from current caret position in two, inserting a new empty table cell to the right. Note that this action works only if the current cell spans over more than one column. The column span of the source cell will be decreased with one. Split Cell Above - splits the cell from current caret position in two, inserting a new empty table cell above. Note that this action works only if the current cell spans over more than one row. The row span of the source cell will be decreased with one. Split Cell Below - splits the cell from current caret position in two, inserting a new empty table cell below. Note that this action works only if the current cell spans over more than one row. The row span of the source cell will be decreased with one. Note DITA supports CALS table model similar with DocBook document type in addition to the simpletable element specific for DITA. Caution Column specifications are required for table actions to work properly. • Generate IDs - allows you to generate ID for the current selection or for the element at caret position if the element appears in ID Generation dialog. In this dialog you can specify the elements for which <oXygen/> should generate an ID. You can choose to automatically generate an ID for these elements by selecting Auto generate ID's for elements. You can choose a pattern for the generated ID using the field ID Pattern. If the element already has an ID, this ID is preserved. 255 Predefined document types All actions described above are available in the contextual menu, main menu (DITA submenu) and in the Author custom actions toolbar. Templates Default templates available for DITA topics are stored in ${frameworksDir}/dita/templates/topic folder. They can be used for easily creating a DITA's concept, reference, task or topic. These templates are available when creating new documents from templates. DITA - Composite New DITA Composite DITA - Concept New DITA Concept DITA - Glossentry New DITA Glossentry DITA - Reference New DITA Reference DITA - Task New DITA Task DITA - Topic New DITA Topic DITA - Learning Assessment New DITA Learning Assessment (learning specialization in DITA 1.2). DITA - Learning Content New DITA Learning Content (learning specialization in DITA 1.2). DITA - Learning Summary New DITA Learning Summary (learning specialization in DITA 1.2). DITA - Learning Overview New DITA Learning Overview (learning specialization in DITA 1.2). Catalogs The default catalog is stored in ${frameworks}/dita/catalog.xml. Transformation Scenarios The following default transformation scenarios are available for DITA Topics: • DITA XHTML - transforms a DITA topic to XHTML using DITA Open Toolkit 1.5 M24; • DITA PDF (Idiom FO Plugin) - transforms a DITA topic to PDF using the DITA Open Toolkit 1.5 M24 and the Apache FOP engine. The DITA MAP document type DITA maps are documents that collect and organize references to DITA topics to indicate the relationships among the topics. They can also serve as outlines or tables of contents for DITA deliverables and as build manifests for DITA projects. Maps allow scalable reuse of content across multiple contexts. They can be used by information architects, writers, and publishers to plan, develop, and deliver content. 256 Predefined document types Association rules A file is considered to be a dita map document when either of the following occurs: • root element name is one of the following: map, bookmap; • public id of the document is -//OASIS//DTD DITA Map or -//OASIS//DTD DITA BookMap. • the root element of the file has an attribute named "class" which contains the value "map/map" and a "DITAArchVersion" attribute from the "http://dita.oasis-open.org/architecture/2005/" namespace. This enhanced case of matching is only applied when the Enable DTD processing option from the Document Type Detection option page is enabled. Schema The default schema used for DITA Map documents is located in ${frameworks}/dita/DITA-OT/dtd/map.dtd, where ${frameworks} is a subdirectory of the <oXygen/> install directory. Author extensions The CSS file used for rendering DocBook content is located in ${frameworks}/dita/css/dita.css. Specific actions for DITA Map documents are: • • • • • • • • • • Insert Topic Reference - inserts a reference to a topic. You can find more information about this action here. Insert Content Reference - inserts a content reference at the caret position. See more about this action here [252]. Insert Content Key Reference - inserts a content reference at the caret position. See more about this action here [253]. Insert Topic Heading - inserts a topic heading. You can find more information about this action here. Insert Topic Group - inserts a topic group. You can find more information about this action here. Insert Table - opens a dialog that allows you to configure the relationship table to be inserted.The dialog allows the user to configure the number of rows and columns of the relationship table, if the header will be generated and if the title will be added. Insert Row - inserts a new table row with empty cells. The action is available when the caret position is inside a table. Insert Column - inserts a new table column with empty cells after the current column. The action is available when the caret position is inside a table. Delete Column - deletes the table column where the caret is located. Delete Row - deletes the table row where the caret is located. All actions described above are available in the contextual menu, main menu (DITA submenu) and in the Author custom actions toolbar. 257 Predefined document types Templates Default templates available for DITA Maps are stored in ${frameworksDir}/dita/templates/map folder. They can be used for easily creating a DITA map and bookmap files. These templates are available when creating new documents from templates. DITA Map - Bookmap New DITA Bookmap DITA Map - Map New DITA Map DITA Map - Learning Map New DITA learning and training content specialization map DITA Map - Learning Bookmap New DITA learning and training content specialization bookmap DITA Map - Eclipse Map New DITA learning and training content specialization bookmap Catalogs The default catalog is stored in ${frameworks}/dita/catalog.xml. Transformation Scenarios The following predefined transformation scenarios are available for DITA Maps: • DITA Map XHTML - transforms a DITA Map to XHTML using DITA Open Toolkit 1.5 M24; • DITA Map PDF (Idiom FO Plugin) - transforms a DITA Map to PDF using the DITA Open Toolkit 1.5 M24 and the Apache FOP engine. The XHTML document type The Extensible HyperText Markup Language, or XHTML, is a markup language that has the same depth of expression as HTML, but also conforms to XML syntax. Association rules A file is considered to be a XHTML document when the root element name is a html. Schema The schema used for these documents is located in ${frameworks}/xhtml/dtd/xhtml1-strict.dtd, where ${frameworks} is a subdirectory of the <oXygen/> install directory. CSS The default CSS options for the XHTML document type are set to merge the CSSs specified in the document with the CSSs defined in the XHTML document type. Author extensions The CSS file used for rendering XHTML content is located in ${frameworks}/xhtml/css/xhtml.css. 258 Predefined document types Specific actions are: • • • Bold - changes the style of the selected text to bold by surrounding it with b tag. Italic - changes the style of the selected text to italic by surrounding it with i tag. Underline - changes the style of the selected text to underline by surrounding it with u tag. Note For all of the above actions if there is no selection then a new specific tag will be inserted. These actions are available in any document context. • • • • • • • • • • • • • Headings - groups actions for inserting h1, h2, h3, h4, h5, h6 elements. Insert Paragraph - inserts a new paragraph depending on the current context. If current context is a paragraph context (one of the ancestors of the element at caret position is p) then a new paragraph will be inserted after the paragraph at caret. Otherwise a new paragraph is inserted at caret position. Insert Graphic - inserts a graphic object at the caret position. This is done by inserting an img element regardless of the current context. The following graphical formats are supported: GIF, JPG, JPEG, BMP, PNG, SVG. Insert Ordered List - inserts an ordered list (ol element) with one list item (li child element). Insert Unordered List - inserts an unordered list (ul element) with one list item (li child element). Insert Definition List - inserts a definition list (dl element) with one list item (a dt child element and a dd child element). Insert List Item - inserts a new list item for in any of the above two list types. Insert Table - opens a dialog that allows you to configure the table to be inserted.The dialog allows the user to configure the number of rows and columns of the table, if the header and footer will be generated and how the table will be framed. Insert Row - inserts a new table row with empty cells. The action is available when the caret position is inside a table. Insert Column - inserts a new table column with empty cells after the current column. The action is available when the caret position is inside a table. Insert Cell - inserts a new empty cell depending on the current context. If the caret is positioned between two cells, a new one will be inserted at caret's position. If the caret is inside a cell, then the new one will be created after the current cell. Delete Column - deletes the table column where the caret is located. Delete Row - deletes the table row where the caret is located. 259 Predefined document types • • • • • • • Join Row Cells - joins the content of the selected cells. The operation is available if the selected cells are from the same row and they have the same row span. The action is also available when the selection is missing, but the caret is positioned between two cells. Join Cell Above - joins the content of cell from current caret position with that of the cell above it. Note that this action works only if both cells have the same column span. Join Cell Below - joins the content of cell from current caret position with that of the cell below it. Note that this action works only if both cells have the same column span. Split Cell To The Left - splits the cell from current caret position in two, inserting a new empty table cell to the left. Note that this action works only if the current cell spans over more than one column. The column span of the source cell will be decreased with one. Split Cell To The Right - splits the cell from current caret position in two, inserting a new empty table cell to the right. Note that this action works only if the current cell spans over more than one column. The column span of the source cell will be decreased with one. Split Cell Above - splits the cell from current caret position in two, inserting a new empty table cell above. Note that this action works only if the current cell spans over more than one row. The row span of the source cell will be decreased with one. Split Cell Below - splits the cell from current caret position in two, inserting a new empty table cell below. Note that this action works only if the current cell spans over more than one row. The row span of the source cell will be decreased with one. All actions described above are available in the contextual menu, main menu (XHTML submenu) and in the Author custom actions toolbar. Templates Default templates are available for XHTML. They are stored in ${frameworksDir}/xhtml/templates folder and they can be used for easily creating basic XHTML documents. These templates are available when creating new documents from templates. XHTML - 1.0 Strict New Strict XHTML 1.0 XHTML - 1.0 Transitional New Transitional XHTML 1.0 XHTML - 1.1 DTD Based New DTD-based XHTML 1.1 XHTML - 1.1 DTD Based + MathML 2.0 + SVG 1.1 New XHTML 1.1 with MathML and SVG insertions. XHTML - 1.1 Schema based New XHTML 1.1 XML Schema based. Catalogs There are three default catalogs for XHTML document type: ${frameworks}/xhtml/dtd/xhtmlcatalog.xml, ${frameworks}/xhtml11/dtd/xhtmlcatalog.xml and ${frameworks}/xhtml11/schema/xhtmlcatalog.xml. 260 Predefined document types Transformation Scenarios The following default transformation scenarios are available for XHTML: • XHTML to DITA concept - converts an XHTML document to a DITA concept document; • XHTML to DITA reference - converts an XHTML document to a DITA reference document; • XHTML to DITA task - converts an XHTML document to a DITA task document; • XHTML to DITA topic - converts an XHTML document to a DITA topic document; The TEI P4 document type The Text Encoding Initiative (TEI) Guidelines is an international and interdisciplinary standard that enables libraries, museums, publishers, and individual scholars to represent a variety of literary and linguistic texts for online research, teaching, and preservation. Association rules A file is considered to be a TEI P4 document when either of the following occurs: • the root's local name is TEI.2 • the document's public id is -//TEI P4 Schema The DTD schema used for these documents is located in ${frameworks}/tei/tei2xml.dtd, where ${frameworks} is a subdirectory of the <oXygen/> install directory. Author extensions The CSS file used for rendering TEI P4 content is located in ${frameworks}/tei/xml/tei/css/tei_oxygen.css. Specific actions are: • • • Bold - changes the style of the selected text to bold by surrounding it with hi tag and setting the rend attribute to bold. Italic - changes the style of the selected text to italic by surrounding it with hi tag and setting the rend attribute to italic. Underline - changes the style of the selected text to underline by surrounding it with hi tag and setting the rend attribute to ul. Note For all of the above actions if there is no selection then a new specific tag will be inserted. These actions are available in any document context. 261 Predefined document types • • • • • • • • • • • • • • • • Insert Section - inserts a new section/subsection, depending on the current context. For example if the current context is div1 then a div2 will be inserted and so on. Insert Paragraph - inserts a new paragraph depending on the current context. If current context is a paragraph context (one of the ancestors of the element at caret position is p) then a new paragraph will be inserted after the paragraph at caret. Otherwise a new paragraph is inserted at caret position. Insert Image - inserts a graphic object at the caret position. The following dialog is displayed allowing the user to specify the entity that refers the image itself: Insert Ordered List - inserts an ordered list (list element with type attribute set to ordered) with one list item (item element). Insert Itemized List - inserts an unordered list (list element with type attribute set to bulleted) with one list item (item element). Insert List Item - inserts a new list item for in any of the above two list types. Insert Table - opens a dialog that allows you to configure the table to be inserted.The dialog allows the user to configure the number of rows and columns of the table and if the header will be generated. Insert Row - inserts a new table row with empty cells. The action is available when the caret position is inside a table. Insert Column - inserts a new table column with empty cells after the current column. The action is available when the caret position is inside a table. Insert Cell - inserts a new empty cell depending on the current context. If the caret is positioned between two cells, a new one will be inserted at caret's position. If the caret is inside a cell, then the new one will be created after the current cell. Delete Column - deletes the table column where the caret is located. Delete Row - deletes the table row where the caret is located. Join Row Cells - joins the content of the selected cells. The operation is available if the selected cells are from the same row and they have the same row span. The action is also available when the selection is missing, but the caret is positioned between two cells. Join Cell Above - joins the content of cell from current caret position with that of the cell above it. Note that this action works only if both cells have the same column span. Join Cell Below - joins the content of cell from current caret position with that of the cell below it. Note that this action works only if both cells have the same column span. Split Cell To The Left - splits the cell from current caret position in two, inserting a new empty table cell to the left. Note that this action works only if the current cell spans over more than one column. The column span of the source cell will be decreased with one. 262 Predefined document types • • • Split Cell To The Right - splits the cell from current caret position in two, inserting a new empty table cell to the right. Note that this action works only if the current cell spans over more than one column. The column span of the source cell will be decreased with one. Split Cell Above - splits the cell from current caret position in two, inserting a new empty table cell above. Note that this action works only if the current cell spans over more than one row. The row span of the source cell will be decreased with one. Split Cell Below - splits the cell from current caret position in two, inserting a new empty table cell below. Note that this action works only if the current cell spans over more than one row. The row span of the source cell will be decreased with one. • Generate IDs - allows you to generate ID for the current selection or for the element at caret position if the element appears in ID Generation dialog. In this dialog you can specify the elements for which <oXygen/> should generate an ID. You can choose to automatically generate an ID for these elements by selecting Auto generate ID's for elements. You can choose a pattern for the generated ID using the field ID Pattern. If the element already has an ID, this ID is preserved. All actions described above are available in the contextual menu, main menu (TEI P4 submenu) and in the Author custom actions toolbar. Templates Default templates are available for XHTML. They are stored in ${frameworksDir}/tei/templates/TEI P4 folder and they can be used for easily creating basic TEI P4 documents. These templates are available when creating new documents from templates. TEI P4 - Lite New TEI P4 Lite. TEI P4 - New Document New TEI P4 standard document. Catalogs There are two default catalogs for TEI P4 document type: ${frameworks}/tei/xml/teip4/schema/dtd/catalog.xml and ${frameworks}/tei/xml/teip4/custom/schema/dtd/catalog.xml. Transformation Scenarios The following default transformations are available: • TEI HTML - transforms a TEI document into a HTML document; • TEI P4 -> TEI P5 Conversion - convert a TEI P4 document into a TEI P5 document; • TEI PDF - transforms a TEI document into a PDF document using the Apache FOP engine. The TEI P5 document type Customization for TEI P5 is similar with that for TEI P4 with the following exceptions: 263 Predefined document types Association rules A file is considered to be a TEI P5 document when the namespace is http://www.tei-c.org/ns/1.0. Schema The RNG schema used for these documents is located in ${frameworks}/tei/xml/tei/custom/schema/relaxng/tei_allPlus.rng, where ${frameworks} is a subdirectory of the <oXygen/> install directory. Author extensions The CSS file used for rendering TEI P5 content and custom actions are the same with those configured for TEI P4. Templates Default templates are available for TEI P5. They are stored in ${frameworksDir}/tei/templates/TEI P5 folder and they can be used for easily creating basic TEI P5 documents. These templates are available when creating new documents from templates. TEI P5 - All New TEI P5 All. TEI P5 - Bare New TEI P5 Bare. TEI P5 - Lite New TEI P5 Lite. TEI P5 - Math New TEI P5 Math. TEI P5 - Speech New TEI P5 Speech. TEI P5 - SVG New TEI P5 with SVG extensions. TEI P5 - XInclude New TEI P5 XInclude aware. Catalogs XML catalogs used for TEI P4 are used also for TEI P5. Transformation Scenarios The following default transformations are available: • TEI P5 XHTML - transforms a TEI document into a XHTML document; • TEI P5 PDF - transforms a TEI document into a PDF document using the Apache FOP engine. The MathML document type Mathematical Markup Language (MathML) is an application of XML for describing mathematical notations and capturing both its structure and content. It aims at integrating mathematical formulae into World Wide Web documents. <oXygen/> offers support for editing and validating MathML 2.0 documents. 264 Predefined document types Association rules A file is considered to be a MathML document when the root element name is a math or it's namespace is http://www.w3.org/1998/Math/MathML. Schema The schema used for these documents is located in ${frameworks}/mathml2/dtd/mathml2.dtd, where ${frameworks} is a subdirectory of the <oXygen/> install directory. Templates Default templates are available for MathML. They are stored in the ${frameworksDir}/mathml2/templates folder. These templates are available when creating new documents from templates. MathML - Equation Simple MathML template file. The Microsoft Office OOXML document type Office Open XML (also referred to as OOXML or OpenXML) is a free and open Ecma [http://www.ecma-international.org/publications/standards/Ecma-376.htm] international standard document format, and a proposed ISO/IEC standard for representing spreadsheets, charts, presentations and word processing documents. OOXML uses a file package conforming to the Open Packaging Convention. This format uses the ZIP file format and contains the individual files that form the basis of the document. In addition to Office markup, the package can also include embedded files such as images, videos, or other documents. <oXygen/> offers support for editing, transforming and validating documents composing the OOXML package directly through the archive support. Figure 7.6. Editing OOXML packages in <oXygen/> Association rules A file is considered to be an OOXML document when it has one of the following namespaces: 265 Predefined document types • http://schemas.openxmlformats.org/wordprocessingml/2006/main • http://schemas.openxmlformats.org/package/2006/content-types • http://schemas.openxmlformats.org/drawingml/2006/main • http://schemas.openxmlformats.org/package/2006/metadata/core-properties • http://schemas.openxmlformats.org/package/2006/relationships • http://schemas.openxmlformats.org/presentationml/2006/main • http://schemas.openxmlformats.org/officeDocument/2006/custom-properties • http://schemas.openxmlformats.org/officeDocument/2006/extended-properties • http://schemas.openxmlformats.org/spreadsheetml/2006/main • http://schemas.openxmlformats.org/drawingml/2006/chart Schema The NVDL schema used for these documents is located in ${frameworks}/ooxml/schemas/main.nvdl, where ${frameworks} is a subdirectory of the <oXygen/> install directory. The schema can be easily customized to allow user defined extension schemas for use in the OOXML files. See the Markup Compatibility and Extensibility [http://www.ecma-international.org/news/TC45_current_work/Office%20Open%20XML%20Part%205%20-%20Markup%20Compatibility%20and%20Extensibility.pdf] Ecma PDF document for more details. Templates Default templates are available for OOXML. They are stored in the ${frameworksDir}/ooxml/templates folder. These templates are available when creating new documents from templates. OOXML - Microsoft Excel Workbook Simple Microsoft Excel XLSX template file. OOXML - Microsoft PowerPoint Presentation Simple Microsoft PowerPoint PPTX template file. OOXML - Microsoft Word Document Simple Microsoft Word DOCX template file. The Open Office ODF document type The OpenDocument format (ODF) is a free and open file format for electronic office documents, such as spreadsheets, charts, presentations and word processing documents. The standard [http://www.oasis-open.org/committees/office/] was developed by the Open Office XML technical committee of the Organization for the Advancement of Structured Information Standards (OASIS) consortium and based on the XML format originally created and implemented by the OpenOffice.org office suite. A basic OpenDocument file consists of an XML document that has <document> as its root element. OpenDocument files can also take the format of a ZIP compressed archive containing a number of files and directories; these can contain binary content and benefit from ZIP's lossless compression to reduce file size. OpenDocument benefits from 266 Predefined document types separation of concerns by separating the content, styles, metadata and application settings into four separate XML files. <oXygen/> offers support for editing, manipulating and validating documents composing the ODF package directly through the archive support. Figure 7.7. Editing ODF packages in <oXygen/> Association rules A file is considered to be an ODF document when it has the following namespace: urn:oasis:names:tc:opendocument:xmlns:office:1.0 Schema The RelaxNG schema used for these documents is located in ${frameworks}/odf/schemas/OpenDocument-schemav1.1.rng, where ${frameworks} is a subdirectory of the <oXygen/> install directory. Templates Default templates are available for ODF. They are stored in the ${frameworksDir}/odf/templates folder. These templates are available when creating new documents from templates. ODF - Presentation Simple Open Office Presentation ODP template file. ODF - Spreadsheet Simple Open Office Spreadsheet ODS template file. ODF - Text Document Simple Open Office Text Document ODT template file. The OASIS XML Catalog document type The OASIS [http://www.oasis-open.org/committees/entity/spec-2001-08-06.html] XML catalog is a document describing a mapping between external entity references or URI's and locally-cached equivalents. You can read more about using catalogs in <oXygen/> here. 267 Predefined document types Association rules A file is considered to be an XML Catalog document when it has the following namespace: urn:oasis:names:tc:entity:xmlns:xml:catalog or when its root element name is catalog. Schema The OASIS 1.1 XSD schema used for these documents is located in ${frameworks}/xml/catalog1.1.xsd, where ${frameworks} is a subdirectory of the <oXygen/> install directory. Templates Default templates are available for XML catalogs creation. They are stored in the ${frameworksDir}/xml/templates folder. These templates are available when creating new documents from templates. OASIS XML Catalog - 1.0 Sample OASIS 1.0 XML Catalog. OASIS XML Catalog - 1.1 Sample OASIS 1.1 XML Catalog. The XML Schema document type This document type is used to associated CSS stylesheets to an XML Schema so it can be visualized in the Author page. Association rules A file is considered to be an XML Schema document when the root name is 'schema' and namespace is 'http://www.w3.org/2001/XMLSchema'. Author extensions The following CSS alternatives are proposed for visualizing XML Schemas in the Author page. ${frameworks}/xmlschema/schema- Documentation - representation of XML Schema optimized for editing and main.css viewing documentation. ${frameworks}/xmlschema/schemaISOSchematron.css XMLSchema+ISOSchematron - representation of XML Schema with embedded ISO Schematron rules. ${frameworks}/xmlschema/schemaS- XMLSchema+Schematron - representation of XML Schema with embedded chematron.css Schematron rules. ${frameworks}/xmlschema/default.css XMLSchema+Schematron - representation of XML Schema for general editing. The RelaxNG document type This document type is used to associated CSS stylesheets to an RelaxNG file so it can be visualized in the Author page. 268 Predefined document types Association rules A file is considered to be an RelaxNG document when the namespace is 'http://relaxng.org/ns/structure/1.0'. Author extensions The following CSS alternatives are proposed for visualizing RelaxNG schemas in the Author page. ${frameworks}/relaxng/relaxngmain.css Relax NG - representation of Relax NG optimized for editing in the Author mode. ${frameworks}/relaxng/relaxngISOSchematron.css RelaxNG (XML Syntax)+ISOSchematron - representation of RelaxNG (XML syntax) with embedded ISO Schematron rules. Embedded Schematron rules are not supported in Relax NG schemas with compact syntax. ${frameworks}/relaxng/relaxngSchematron.css RelaxNG (XML Syntax)+Schematron - representation of RelaxNG (XML syntax) with embedded Schematron rules. Embedded Schematron rules are not supported in Relax NG schemas with compact syntax. The NVDL document type This document type is used to associated CSS stylesheets to a NVDL file so it can be visualized in the Author page. Association rules A file is considered to be a NVDL document when the namespace is 'http://purl.oclc.org/dsdl/nvdl/ns/structure/1.0'. Author extensions The following CSS is proposed for visualizing NVDL schemas in the Author page. ${frameworks}/nvdl/nvdl.css Representation of Relax NG optimized for editing in the Author mode. The Schematron document type This document type is used to associated CSS stylesheets to a Schematron file so it can be visualized in the Author page. Association rules A file is considered to be a Schematron document when the namespace is 'http://purl.oclc.org/dsdl/schematron'. Author extensions The following CSS is proposed for visualizing Schematron schemas in the Author page. ${frameworks}/schematron/isoschematron.css Representation of Schematron optimized for editing in the Author mode. 269 Predefined document types The Schematron 1.5 document type This document type is used to associated CSS stylesheets to a Schematron 1.5 file so it can be visualized in the Author page. Association rules A file is considered to be a Schematron 1.5 document when the namespace is 'http://www.ascc.net/xml/schematron'. Author extensions The following CSS is proposed for visualizing Schematron 1.5 schemas in the Author page. ${frameworks}/schematron/schemat- Representation of Schematron 1.5 optimized for editing in the Author mode. ron15.css The XSLT document type This document type is used to associated CSS stylesheets to an XSLT stylesheet file so it can be visualized in the Author page. Association rules A file is considered to be a XSLT document when the namespace is 'http://www.w3.org/1999/XSL/Transform'. Author extensions The following CSS is proposed for visualizing XSLT stylesheets in the Author page. ${frameworks}/xslt/xslt.css Representation of XSLT optimized for editing in the Author mode. The XMLSpec document type XMLSpec is a markup language for W3C specifications and other technical reports. Association rules A file is considered to be an XMLSpec document when the root name is 'spec'. Schema XMLSpec documents use a RelaxNG schema located in ${frameworks}/xmlspec/schema/xmlspec.rng, where ${frameworks} is a subdirectory of the <oXygen/> install directory. 270 Predefined document types Author extensions Templates Default templates are available for XMLSpec. They are stored in ${frameworksDir}/xmlspec/templates folder and they can be used for easily creating an XMLSpec. These templates are available when creating new documents from templates. XMLSpec - New Document New XMLSpec document Catalogs The default catalog is stored in ${frameworks}/xmlspec/catalog.xml. Transformation Scenarios The following default transformation scenarios are available: • XMLSpec PDF - transforms an XMLSpec document into PDF document using the Apache FOP engine; • XMLSpec HTML - transforms an XMLSpec document into HTML document; • XMLSpec HTML Diff - produces "color-coded" HTML from diff markup; • XMLSpec HTML Slices - produces "chunked" HTML specifications; The FO document type FO describes the formatting of XML data for output to screen, paper or other media. Association rules A file is considered to be an FO document when the it's namespace is http://www.w3.org/1999/XSL/Format. Schema FO documents use a XML Schema located in ${frameworks}/fo/xsd/fo.xsd, where ${frameworks} is a subdirectory of the <oXygen/> install directory. Author extensions Transformation Scenarios The following default transformation scenarios are available: • FO PDF - transforms an FO document into PDF document using the Apache FOP engine; 271 Predefined document types The EAD document type EAD Document Type Definition (DTD) is a standard for encoding archival finding aids using Extensible Markup Language (XML). The standard is maintained in the Network Development and MARC Standards Office of the Library of Congress (LC) in partnership with the Society of American Archivists. Association rules A file is considered to be a FO document when the it's namespace is urn:isbn:1-931666-22-9 or it's public ID is //DTD ead.dtd (Encoded Archival Description (EAD) Version 2002)//EN. Schema EAD documents use a Relax NG Schema located in ${frameworks}/ead/rng/ead.rng, where ${frameworks} is a subdirectory of the <oXygen/> install directory. Author extensions Templates Default templates are available for EAD. They are stored in ${frameworksDir}/ead/templates folder and they can be used for easily creating an EAD document. These templates are available when creating new documents from templates. EAD - NWDA Template 2008-0408 New EAD document Catalogs The default catalog is stored in ${frameworks}/ead/catalog.xml. 272 Chapter 8. Author Developer Guide Introduction Starting with version 9, <oXygen/> adds extensive support for customization. The Author mode from <oXygen/> was designed for bridging the gap between the XML source editing and a friendly user interface. The main achievement is the fact that the Author combines the power of the source editing and the intuitive interface of a text editor. Figure 8.1. oXygen Author Editor Although <oXygen/> comes with already configured frameworks for DocBook, DITA, TEI, XHTML, you might need to create a customization of the editor to handle other types of documents. For instance in the case you have a collection of XML document types used to define the structure of the documents that are used in your organisation and you want them visually edited by people who are not experienced in using XML. There are several ways to customize the editor: 1. Create a CSS file defining styles for the XML elements the user will work with, and create XML files that refer the CSS through an xml-stylesheet processing instruction. 2. Fully configure a document type association. This involves putting together the CSSs, the XML schemes, actions, menus, etc, bundling them and distributing an archive. The CSS and the GUI elements are settings of the <oXygen/> 273 Author Developer Guide Author. The other settings like the templates, catalogs, transformation scenarios are general settings and are enabled whenever the association is active, no matter the editing mode (Text, Grid or Author). Both approaches will be discussed in the following sections. Simple Customization Tutorial XML Schema Let's consider the following XML Schema, test_report.xsd defining a report with results of a testing session. The report consists of a title, few lines describing the test suite that was run and a list of test results, each with a name and a boolean value indicating if the test passed or failed. <?xml version="1.0" encoding="UTF-8"?> <xs:schema xmlns:xs="http://www.w3.org/2001/XMLSchema"> <xs:element name="report"> <xs:complexType> <xs:sequence> <xs:element ref="title"/> <xs:element ref="description"/> <xs:element ref="results"/> </xs:sequence> </xs:complexType> </xs:element> <xs:element name="title" type="xs:string"/> <xs:element name="description"> <xs:complexType> <xs:sequence maxOccurs="unbounded"> <xs:element name="line"> <xs:complexType mixed="true"> <xs:sequence minOccurs="0" maxOccurs="unbounded"> <xs:element name="important" type="xs:string"/> </xs:sequence> </xs:complexType> </xs:element> </xs:sequence> </xs:complexType> </xs:element> <xs:element name="results"> <xs:complexType> <xs:sequence maxOccurs="unbounded"> <xs:element name="entry"> <xs:complexType> <xs:sequence> <xs:element name="test_name" type="xs:string"/> <xs:element name="passed" type="xs:boolean"/> </xs:sequence> 274 Author Developer Guide </xs:complexType> </xs:element> </xs:sequence> </xs:complexType> </xs:element> </xs:schema> The use-case is that several users are testing a system and must send report results to a content management system. The Author customization should provide a visual editor for this kind of documents. Writing the CSS A set of rules must be defined for describing how the XML document is to be rendered into the <oXygen/> Author. This is done using Cascading Style Sheets or CSS on short. CSS is a language used to describe how an HTML or XML document should be formatted by a browser. CSS is widely used in the majority of websites. Note For more information regarding CSS, please read the specification http://www.w3.org/Style/CSS/. A tutorial is available here : http://www.w3schools.com/css/css_intro.asp The elements from an XML document are displayed in the layout as a series of boxes. Some of the boxes contain text and may flow one after the other, from left to right. These are called in-line boxes. There are also other type of boxes that flow one below the other, like paragraphs. These are called block boxes. For example consider the way a traditional text editor arranges the text. A paragraph is a block, because it contains a vertical list of lines. The lines are also blocks. But any block that contains inline boxes is arranging its children in a horizontal flow. That is why the paragraph lines are also blocks, but the traditional "bold" and "italic" sections are represented as inline boxes. The CSS allows us to specify that some elements are displayed as tables. In CSS a table is a complex structure and consists of rows and cells. The "table" element must have children that have "table-row" style. Similarly, the "row" elements must contain elements with "table-cell" style. To make it easy to understand, the following section describes the way each element from the above schema is formatted using a CSS file. Please note that this is just one from an infinite number of possibilities of formatting the content. report This element is the root element of the report document. It should be rendered as a box that contains all other elements. To achieve this the display type is set to block. Additionally some margins are set for it. The CSS rule that matches this element is: report{ display:block; margin:1em; } title The title of the report. Usually titles have a larger font. The block display should also be used - the next elements will be placed below it, and change its font to double the size of the normal text. title { display:block; 275 Author Developer Guide font-size:2em; } description This element contains several lines of text describing the report. The lines of text are displayed one below the other, so the description will have the same block display. To make it standout the background color is changed. description { display:block; background-color:#EEEEFF; color:black; } line A line of text in the description. A specific aspect is not defined for it, just indicate that the display should be block. line { display:block; } important The important element defines important text from the description. Because it can be mixed with text, its display property must be set to inline. To make it easier to spot, the text will be emphasized. important { display:inline; font-weight:bold; } results The results element shows the list of test_names and the result for each one. To make it easier to read, it is displayed as a table with a green border and margins. results{ display:table; margin:2em; border:1px solid green; } entry An item in the results element. The results are displayed as a table so the entry is a row in the table. Thus, the display is table-row. entry { display:table-row; } test_name, passed The name of the individual test, and its result. They are cells in the results table with display set to table-cell. Padding and a border are added to emphasize the table grid. test_name, passed{ 276 Author Developer Guide display:table-cell; border:1px solid green; padding:20px; } passed{ font-weight:bold; } The full content of the CSS file test_report.css is: report { display:block; margin:1em; } description { display:block; background-color:#EEEEFF; color:black; } line { display:block; } important { display:inline; font-weight:bold; } title { display:block; font-size:2em; } results{ display:table; margin:2em; border:1px solid green; } entry { display:table-row; } test_name, passed{ display:table-cell; border:1px solid green; padding:20px; } 277 Author Developer Guide passed{ font-weight:bold; } Figure 8.2. A report opened in the Author The XML Instance Template Based on the XML Schema and the CSS file the <oXygen/> Author can help the content author in loading, editing and validating the test reports. An XML file template must be created, a kind of skeleton, that the users can use as a starting point for creating new test reports. The template must be generic enough and refer the XML Schema file and the CSS stylesheet. This is an example: <?xml version="1.0" encoding="UTF-8"?> <?xml-stylesheet type="text/css" href="test_report.css"?> <report xmlns:xsi="http://www.w3.org/2001/XMLSchema-instance" xsi:noNamespaceSchemaLocation="test_report.xsd"> <title>Test report title</title> <description> <line>This is the report <important>description</important>.</line> </description> <results> <entry> <test_name>Sample test1</test_name> <passed>true</passed> </entry> <entry> <test_name>Sample test2</test_name> <passed>true</passed> </entry> </results> </report> 278 Author Developer Guide The processing instruction xml-stylesheet associates the CSS stylesheet to the XML file. The href pseudo attribute contains the URI reference to the stylesheet file. In our case the CSS is in the same directory as the XML file. The next step is to place the XSD file and the CSS file on a web server and modify the template to use the HTTP URLs, like this: <?xml version="1.0" encoding="UTF-8"?> <?xml-stylesheet type="text/css" href="http://www.mysite.com/reports/test_report.css"?> <report xmlns:xsi="http://www.w3.org/2001/XMLSchema-instance" xsi:noNamespaceSchemaLocation= "http://www.mysite.com/reports/test_report.xsd"> <title>Test report title</title> <description> ....... The alternative is to create an archive containing the test_report.xml, test_report.css and test_report.xsd and send it to the content authors. Advanced Customization Tutorial - Document Type Associations <oXygen/> Author is highly customizable. Practically you can associate an entire class of documents (grouped logically by some common features like namespace, root element name or filename) to a bundle consisting of a CSS stylesheets, validation schemas, catalog files, templates for new files, transformation scenarios and even custom actions. This is called a Document Type Association. Creating the Basic Association In this section a Document Type Association will be created for a set of documents. As an example a light documentation framework will be created, similar to DocBook and create a complete customization of the Author editor. You can find the complete files that were used in this tutorial in the Example Files Listings. First step. XML Schema. Our documentation framework will be very simple. The documents will be either articles or books, both composed of sections. The sections may contain titles, paragraphs, figures, tables and other sections. To complete the picture, each section will include a def element from another namespace. The first schema file: <?xml version="1.0" encoding="UTF-8"?> <xs:schema xmlns:xs="http://www.w3.org/2001/XMLSchema" targetNamespace="http://www.oxygenxml.com/sample/documentation" xmlns:doc="http://www.oxygenxml.com/sample/documentation" xmlns:abs="http://www.oxygenxml.com/sample/documentation/abstracts" elementFormDefault="qualified"> <xs:import namespace= "http://www.oxygenxml.com/sample/documentation/abstracts" schemaLocation= 279 Author Developer Guide "abs.xsd"/> The namespace of the documents will be http://www.oxygenxml.com/sample/documentation. The namespace of the def element is http://www.oxygenxml.com/sample/documentation/abstracts. Now let's define the structure of the sections. They all start with a title, then have the optional def element then either a sequence of other sections, or a mixture of paragraphs, images and tables. <xs:element name="book" type="doc:sectionType"/> <xs:element name="article" type="doc:sectionType"/> <xs:element name="section" type="doc:sectionType"/> <xs:complexType name="sectionType"> <xs:sequence> <xs:element name="title" type="xs:string"/> <xs:element ref="abs:def" minOccurs="0"/> <xs:choice> <xs:sequence> <xs:element ref="doc:section" maxOccurs="unbounded"/> </xs:sequence> <xs:choice maxOccurs="unbounded"> <xs:element ref="doc:para"/> <xs:element ref="doc:image"/> <xs:element ref="doc:table"/> </xs:choice> </xs:choice> </xs:sequence> </xs:complexType> The paragraph contains text and other styling markup, such as bold (b) and italic (i) elements. <xs:element name="para" type="doc:paragraphType"/> <xs:complexType name="paragraphType" mixed="true"> <xs:choice minOccurs="0" maxOccurs="unbounded"> <xs:element name="b"/> <xs:element name="i"/> </xs:choice> </xs:complexType> The image element has an attribute with a reference to the file containing image data. <xs:element name="image"> <xs:complexType> <xs:attribute name="href" type="xs:anyURI" use="required"/> </xs:complexType> </xs:element> The table contains a header row and then a sequence of rows (tr elements) each of them containing the cells. Each cell has the same content as the paragraphs. <xs:element name="table"> <xs:complexType> <xs:sequence> 280 Author Developer Guide <xs:element name="header"> <xs:complexType> <xs:sequence> <xs:element name="td" maxOccurs="unbounded" type="doc:paragraphType"/> </xs:sequence> </xs:complexType> </xs:element> <xs:element name="tr" maxOccurs="unbounded"> <xs:complexType> <xs:sequence> <xs:element name="td" type="doc:tdType" maxOccurs="unbounded"/> </xs:sequence> </xs:complexType> </xs:element> </xs:sequence> </xs:complexType> </xs:element> <xs:complexType name="tdType"> <xs:complexContent> <xs:extension base="doc:paragraphType"> <xs:attribute name="row_span" type="xs:integer"/> <xs:attribute name="column_span" type="xs:integer"/> </xs:extension> </xs:complexContent> </xs:complexType> The def element is defined as a text only element in the imported schema abs.xsd: <?xml version="1.0" encoding="UTF-8"?> <xs:schema xmlns:xs="http://www.w3.org/2001/XMLSchema" targetNamespace= "http://www.oxygenxml.com/sample/documentation/abstracts"> <xs:element name="def" type="xs:string"/> </xs:schema> Now the XML data structure will be styled. Second step. The CSS. If you read the Simple Customization Tutorial then you already have some basic notions about creating simple styles. The example document contains elements from different namespaces, so you will use CSS Level 3 extensions supported by the <oXygen/> layout engine to associate specific properties with that element. Note Please note that the CSS Level 3 is a standard under development, and has not been released yet by the W3C. However, it addresses several important issues like selectors that are namespace aware and values for the CSS properties extracted from the attributes of the XML documents. Although not (yet) conforming with the current CSS standard these are supported by the <oXygen/> Author. 281 Author Developer Guide Defining the General Layout. Now the basic layout of the rendered documents is created. Elements that are stacked one on top of the other are: book, article, section, title, figure, table, image. These elements are marked as having block style for display. Elements that are placed one after the other in a flowing sequence are: b, i. These will have inline display. /* Vertical flow */ book, section, para, title, image, ref { display:block; } /* Horizontal flow */ b,i { display:inline; } Important Having block display children in an inline display parent, makes <oXygen/> Author change the style of the parent to block display. Styling the section Element. The title of any section must be bold and smaller than the title of the parent section. To create this effect a sequence of CSS rules must be created. The * operator matches any element, it can be used to match titles having progressive depths in the document. title{ font-size: 2.4em; font-weight:bold; } * * title{ font-size: 2.0em; } * * * title{ font-size: 1.6em; } * * * * title{ font-size: 1.2em; } Note CSS rules are combined as follows: • All the rules that match an element are kept as a list. The more specific the rule is, the further it will be placed to the end of the list. 282 Author Developer Guide • If there is no difference in the specificity of the rules, they are placed in the list in the same order as they appear in the CSS document. • The list is then iterated, and all the properties from the rules are collected, overwriting the already collected values from the previous rules. That is why the font-size is changed depending on the depth of the element, while the font-weight property remains unchanged - no other rule is overwriting it. It's useful to have before the title a constant text, indicating that it refers to a section. This text can include also the current section number. The :before and :after pseudo elements will be used, plus the CSS counters. First declare a counter named sect for each book or article. The counter is set to zero at the beginning of each such element: book, article{ counter-reset:sect; } The sect counter is incremented with each section, that is the a direct child of a book or an article element. book > section, article > section{ counter-increment:sect; } The "static" text that will prefix the section title is composed of the constant "Section ", followed by the decimal value of the sect counter and a dot. book > section > title:before, article > section > title:before{ content: "Section " counter(sect) ". "; } To make the documents easy to read, you add a margin to the sections. In this way the higher nesting level, the larger the left side indent. The margin is expressed relatively to the parent bounds: section{ margin-left:1em; margin-top:1em; } 283 Author Developer Guide Figure 8.3. A sample of nested sections and their titles. In the above screenshot you can see a sample XML document rendered by the CSS stylesheet. The selection "avoids" the text that is generated by the CSS "content" property. This happens because the CSS generated text is not present in the XML document and is just a visual aid. Styling the table Element. There are standard CSS properties used to indicate what elements are tables, table rows and table cells. What CSS is missing is the possibility to indicate the cell spanning. <oXygen/> Author offers support for adding an extension to solve this problem. This will be presented in the next chapters. The table in this example is a simple one. The header must be formatted in a different way than the ordinary rows, so it will have a background color. table{ display:table; border:1px solid navy; margin:1em; max-width:1000px; min-width:150px; } table[width]{ width:attr(width, length); } tr, header{ display:table-row; } header{ background-color: silver; color:inherit } td{ display:table-cell; border:1px solid navy; 284 Author Developer Guide padding:1em; } Note Children elements with block or table-caption display placed at the beginning or the end of an element displayed as a table, will be grouped and presented as blocks at the top or the bottom of the table. Note Mixing elements having table-cell, table-group, table-row, etc.. display type with others that have block or inline display or with text content breaks the layout of the table. In such cases the table is shown as a block. Note Having child elements that do not have table-cell or table display in a parent with table-row display breaks the table layout. In this case the table display is supported for the children of the table-row element in order to allow sub-tables in the parent table. Note <oXygen/> Author can automatically detect the spanning of a cell, without the need to write a Java extension for this. This happens if the span of the cell element is specified using the colspan and rowspan attributes, just like in HTML, or cols and rows attributes. For instance, the following XML code: <table> <tr> <td>Cell 1.1</td> <td>Cell 1.2</td> <td>Cell 1.3</td> </tr> <tr> <td>Cell 2.1</td> <td colspan="2" rowspan="2"> Cell spanning 2 rows and 2 columns. </td> </tr> <tr><td>Cell 3.1</td></tr> </table> using the CSS: table{ display: table; } tr{ display: table-row; } td{ 285 Author Developer Guide display: table-cell; } is rendered correctly: Table 8.1. Built-in Cell Spanning Cell 1.1 Cell 1.2 Cell 1.3 Cell 2.1 Cell spanning 2 rows and 2 columns Cell 3.1 Because in the schema the td tag has the attributes row_span and column_span that are not automatically recognized by <oXygen/> Author, a Java extension will be implemented which will provide information about the cell spanning. See the section Configuring a Table Cell Span Provider. Because the column widths are specified by the attributes width of the elements customcol that are not automatically recognized by <oXygen/> Author, it is necessary to implement a Java extension which will provide information about the column widths. See the section Configuring a Table Column Width Provider. Styling the Inline Elements. The "bold" style is obtained by using the font-weight CSS property with the value bold, while the "italic" style is specified by the font-style property: b { font-weight:bold; } i { font-style:italic; } Styling Elements from other Namespace In the CSS Level 1, 2, and 2.1 there is no way to specify if an element X from the namespace Y should be presented differently from the element X from the namespace Z. In the upcoming CSS Level 3, it is possible to differentiate elements by their namespaces. <oXygen/> Author supports this CSS Level 3 functionality. For more information see the Namespace Selectors section. To match the def element its namespace will be declared, bind it to the abs prefix, and then write a CSS rule: @namespace abs "http://www.oxygenxml.com/sample/documentation/abstracts"; abs|def{ font-family:monospace; font-size:smaller; } abs|def:before{ content:"Definition:"; color:gray; } 286 Author Developer Guide Styling images The CSS 2.1 does not specify how an element can be rendered as an image. To overpass this limitation, <oXygen/> Author supports a CSS Level 3 extension allowing to load image data from an URL. The URL of the image must be specified by one of the element attributes and it is resolved through the catalogs specified in <oXygen/>. Note <oXygen/> Author recognizes the following image file formats: JPEG, GIF, PNG and SVG. The oXygen Author for Eclipse does not render the SVG files. image{ display:block; content: attr(href, url); margin-left:2em; } Our image element has the required attribute href of type xs:anyURI. The href attribute contains an image location so the rendered content is obtained by using the function: attr(href, url) Important The first argument is the name of the attribute pointing to the image file. The second argument of the attr function specifies the type of the content. If the type has the url value, then <oXygen/> identifies the content as being an image. If the type is missing, then the content will be the text representing the attribute value. Important <oXygen/> Author handles both absolute and relative specified URLs. If the image has an absolute URL location (e.g: "http://www.oasis-open.org/images/standards/oasis_standard.jpg") then it is loaded directly from this location. If the image URL is relative specified to the XML document (e.g: "images/my_screenshot.jpg") then the location is obtained by adding this value to the location of the edited XML document. An image can also be referenced by the name of a DTD entity which specifies the location of the image file. For example if the document declares an entity graphic which points to a JPEG image file: <!ENTITY graphic SYSTEM "depo/keyboard_shortcut.jpg" NDATA JPEG> and the image is referenced in the XML document by specifying the name of the entity as the value of an attribute: <mediaobject> <imageobject> <imagedata entityref="graphic" scale="50"/> </imageobject> </mediaobject> The CSS should use the functions url, attr and unparsed-entity-uri for displaying the image in the Author mode: Note Note that the scale attribute of the imagedata element will be considered without the need of a CSS customization and the image will be scaled accordingly. 287 Author Developer Guide imagedata[entityref]{ content: url(unparsed-entity-uri(attr(entityref))); } To take into account the value of the width attribute of the imagedata and use it for resizing the image, the CSS can define the following rule: imagedata[width]{ width:attr(width, length); } Figure 8.4. Samples of images in Author Marking elements as foldable You can specify what elements are collapsible. The collapsible elements are rendered having a small triangle icon in the top left corner. Clicking on this icon hides or shows the children of the element. The section elements will be marked as foldable. You will leave only the title child elements visible. section{ foldable:true; not-foldable-child: title; } 288 Author Developer Guide Figure 8.5. Folded Sections Marking elements as links You can specify what elements are links. The text content specified in the :before pseudo element will be underlined. When hovering the mouse over that content the mouse pointer will change to indicate that it can follow the link. Clicking on a link will result in the referred resource being opened in an editor. The link elements will be marked as links with the href attribute indicating the referred location. link[href]:before{ display:inline; link:attr(href); content: "Click to open: " attr(href); } Note If you plan to use IDs as references for links, the value of the link property should start with a sharp sign(#). This will ensure that the default link target reference finder implementation will work and clicking on the link will send you to the indicated location in the document. For more details about the link target reference finder read the section Configuring a Link target reference finder. Example 8.1. IDs as references for links link[linkend]:before{ display:inline; link: "#" attr(linkend); content: "Click to open: " attr(linkend); } Third Step. The Association. After creating the XML Schema and the CSS stylesheet for the documents that will be edited a distributable framework package can be created for content authors. 289 Author Developer Guide Figure 8.6. The Document Type Dialog Organizing the Framework Files First create a new folder called sdf (from "Simple Documentation Framework") in {oXygen_installation_directory}/frameworks. This folder will be used to store all files related to the documentation framework. The following folder structure will be created: oxygen frameworks sdf schema css Important The frameworks directory is the container where all the oXygen framework customizations are located. Each subdirectory contains files related to a specific type of XML documents: schemas, catalogs, stylesheets, CSSs, etc. Distributing a framework means delivering a framework directory. Important It is assumed that you have the right to create files and folder inside the oXygen installation directory. If you do not have this right, you will have to install another copy of the program in a folder you have access to, the home directory for instance, or your desktop. You can download the "all platforms" distribution from the oXygen website and extract it in the chosen folder. 290 Author Developer Guide To test your framework distribution you will need to copy it in the frameworks directory of the newly installed application and start oXygen by running the provided start-up script files. You should copy the created schema files abs.xsd and sdf.xsd, sdf.xsd being the master schema, to the schema directory and the CSS file sdf.css to the css directory. Association Rules You must specify when <oXygen/> should use the files created in the previous section by creating a document type association. Open the Document Type dialog by following the procedure: 1. Open the Options Dialog, and select the Document Types Association option pane. 2. Select the Developer user role from the User role combo box at the top of the dialog. This is important, because it will allow us to save the document type association in a file on disk, instead of <oXygen/> options. 3. Click on the New button. In the displayed dialog, fill in the following data: Name Enter SDF - This is the name of the document type. Description Enter Simple Documentation Framework - This is a short description helping the other users understand the purpose of the Document Type. Storage The storage refers to the place where the Document Type settings are stored. Internal means the Document Types are stored in the default <oXygen/> preferences file. Since you want to share the Document Type to other users, you must select External, and choose a file. The file must be in the {oXygen_installation_directory}/frameworks/sdf directory. A possible location is /Users/{user_name}/Desktop/oxygen/frameworks/sdf/sdf.framework. The framework directory structure will be: oxygen frameworks sdf sdf.framework schema sdf.xsd css sdf.css Rules If a document opened in <oXygen/> matches one of the rules defined for the Document Type, then it is activated. Press the Add button from the Rules section. Using the newly displayed dialog, you add a new rule that matches documents with the root from the namespace: http://www.oxygenxml.com/sample/documentation. The root name, file name or PublicID are not relevant. A document matches a rule when it fulfills the conditions imposed by each field of the rule: Namespace the namespace of the root element declared in the XML documents of the current document type. A value of ANY_VALUE matches any namespace in an XML document. Value may contain wildcards(*, ?) and editor variables. Multiple values separated by comma(,) are accepted. 291 Author Developer Guide Root local name The local name of the root element of the XML documents of the current document type. A value of ANY_VALUE matches any local name of the root element. Value may contain wildcards(*, ?) and editor variables. Multiple values separated by comma(,) are accepted. File name The file name of the XML documents of the current document type. A value of ANY_VALUE matches any file name. Value may contain wildcards(*, ?) and editor variables. Multiple values separated by comma(,) are accepted. Public ID The public ID of the XML documents of the current document type (for a document validated against a DTD). A value of ANY_VALUE matches any public ID. Value may contain wildcards(*, ?) and editor variables. Multiple values separated by comma(,) are accepted. Java class The full name of a Java class that has access to all root element attributes and the above 4 values in order to decide if the document matches the rule. Java API: Rules implemented in Java An alternative to the rule you defined for the association is to write the entire logic in Java. 1. Create a new Java project, in your IDE. Create the lib directory in the Java project directory and copy there the oxygen.jar file from the {oXygen_installation_directory}/lib. The oxygen.jar contains the Java interfaces you have to implement and the available Author API needed to access its features. 2. Create the class simple.documentation.framework.CustomRule. This class must implement the ro.sync.ecss.extensions.api.DocumentTypeCustomRuleMatcher interface. The interface defines two methods: matches, and getDescription. 1. The matches method is the one that is invoked when the edited document must be checked against the document type association. It takes as arguments the root local name, its namespace, the document location URI, the PublicID and the root element attributes. It must return true when the document matches the association. 2. The getDescription method returns a description of the rule. Here is the implementation of these two methods. The implementation of matches is just a Java equivalent of the rule we defined earlier. public boolean matches( String systemID, String rootNamespace, String rootLocalName, String doctypePublicID, Attributes rootAttributes) { return "http://www.oxygenxml.com/sample/documentation" .equals(rootNamespace); } public String getDescription() { return "Checks if the current Document Type Association" 292 Author Developer Guide + " is matching the document."; } The complete source code is found in the Example Files Listings, the Java Files section. 3. Package the compiled class into a jar file. Here is an example of an ANT script that packages the classes directory content into a jar archive named sdf.jar: <?xml version="1.0" encoding="UTF-8"?> <project name="project" default="dist"> <target name="dist"> <jar destfile="sdf.jar" basedir="classes"> <fileset dir="classes"> <include name="**/*"/> </fileset> </jar> </target> </project> 4. Copy the sdf.jar file into the frameworks/sdf directory. 5. Add the sdf.jar to the Author classpath. To do this select SDF Document Type from the Document Type Association options page and press the Edit button. Select the Classpath tab in the lower part of the dialog. Press the Add button . In the displayed dialog enter the location of the jar file, relative to the <oXygen/> frameworks directory. If you are in the process of developing the extension actions you can also specify a path to a directory which holds compiled Java classes. 6. Clear the rules you defined before by using the Press the Remove button. Add button from the Rules section. Press the Choose button that follows the Java class value. The following dialog is displayed: 293 Author Developer Guide Figure 8.7. Selecting a Java association rule. To test the association, open the sdf.xml sample and validate it. Deciding the initial page You can decide to impose an initial page for opening files which match the association rules. For example if the files are usually edited in the Author page you can set it as the initial page for files matching your rules. Schema Settings In the dialog for editing the Document Type properties, in the bottom section there are a series of tabs. The first one refers to the schema that is used for validation of the documents that match the defined association Rules. Important If the document refers a schema, using for instance a DOCTYPE declaration or a xsi:schemaLocation attribute, the schema from the document type association will not be used when validating. Schema Type Select from the combo box the value XML Schema. Schema URI Enter the value ${frameworks}/sdf/schema/sdf.xsd. We should use the ${frameworks} editor variable in the schema URI path instead of a full path in order to be valid for different <oXygen/> installations. Important The ${frameworks} variable is expanded at the validation time into the absolute location of the directory containing the frameworks. Author CSS Settings Select the Author tab from the Document Type edit dialog. By clicking on the CSS label in the right part of the tab the list of associated CSSs is shown. 294 Author Developer Guide Here you can also specify how should the CSSs defined in the document type be treated when there are CSSs specified in the document(with xml-stylesheet processing instructions). The CSSs from the document can either replace the CSSs defined in the document type association or merge with them. Add the URI of the CSS file sdf.css you already defined. You should use the ${frameworks}editor variable in the file path. Figure 8.8. CSS settings dialog The Title text field refers to a symbolic name for the stylesheet. When adding several stylesheets with different titles to a Document Type association, the content author can select what CSS will be used for editing from the Author CSS Alternatives toolbar. This combo-box from the toolbar is also populated in case your XML document refers CSSs directly using xmlstylesheet processing instructions, and the processing instructions define titles for the CSSs. Note The CSS settings dialog allows to create a virtualxml-stylesheet processing instructions. The CSSs defined in the Document Type Association dialog and the xml-stylesheet processing instructions from the XML document are processed together, as being all a list of processing instructions. <oXygen/> Author fully implements the W3C recommendation regarding "Associating Style Sheets with XML documents". For more information see: http://www.w3.org/TR/xml-stylesheet/http://www.w3.org/TR/REChtml40/present/styles.html#h-14.3.2 Testing the Document Type Association To test the new Document Type create an XML instance that is conforming with the Simple Document Format. You will not specify an XML Schema location directly in the document, using an xsi:schemaLocation attribute; <oXygen/> will detect instead its associated document type and use the specified schema. <book xmlns="http://www.oxygenxml.com/sample/documentation" xmlns:abs="http://www.oxygenxml.com/sample/documentation/abstracts"> <title>My Technical Book</title> <section> <title>XML</title> <abs:def>Extensible Markup Language</abs:def> <para>In this section of the book I will explain different XML applications.</para> </section> </book> 295 Author Developer Guide When trying to validate the document there should be no errors. Now modify the title to title2. Validate again. This time there should be one error: cvc-complex-type.2.4.a: Invalid content was found starting with element 'title2'. One of '{"http://www.oxygenxml.com/sample/documentation":title}' is expected. Undo the tag name change. Press on the Author button at the bottom of the editing area. <oXygen/> should load the CSS from the document type association and create a layout similar to this: Packaging and Deploying Using a file explorer, go to the <oXygen/> frameworks directory. Select the sdf directory and make an archive from it. Move it to another <oXygen/> installation (eventually on another computer). Extract it in the frameworks directory. Start <oXygen/> and test the association as explained above. If you create multiple document type associations and you have a complex directory structure it might be easy from the deployment point of view to use an <oXygen/> all platforms distribution. Add your framework files to it, repackage it and send it to the content authors. Warning When deploying your customized sdf directory please make sure that your sdf directory contains the sdf.framework file (that is the file defined as External Storage in Document Type Association dialog shall always be stored inside the sdf directory). If your external storage points somewhere else <oXygen/> will not be able to update the Document Type Association options automatically on the deployed computers. Author Settings You can add a new Document Type Association or edit the properties of an existing one from the Options+Preferences+Document Type Association option pane. All the changes can be made into the Document type edit dialog. 296 Author Developer Guide Figure 8.9. The Document Type Dialog Configuring Actions, Menus and Toolbars The <oXygen/> Author toolbars and menus can be changed to provide a productive editing experience for the content authors. You can create a set of actions that are specific to a document type. In the example with the sdf framework, you created the stylesheet and the validation schema. Now let's add some actions for inserting a section and a table. To add a new action, follow the procedure: 1. Open the Options Dialog, and select the Document Types Association option pane. 2. In the lower part of the Document Type Association dialog, click on the Author tab, then select the Actions label. 3. To add a new action click on the Add button. The Insert Section Action This paragraph describes how you can define the action for adding a section. We assume the icon files Sec- tion16.gif for the menu item and Section20.gif for the toolbar, are already available. Although we could use the same icon size for both menu and toolbar, usually the icons from the toolbars are larger than the ones placed in the menus. These files should be placed in the frameworks/sdf directory. 297 Author Developer Guide Figure 8.10. The Action Edit Dialog ID An unique identifier for the action. You can use insert_section. Name The name of the action. It is displayed as a tooltip when the action is placed in the toolbar, or as the menu item name. Use Insert section. Menu access key On Windows, the menu items can be accessed using (ALT + letter) combination, when the menu is visible. The letter is visually represented by underlining the first letter from the menu item name having the same value. Since the name is Insert section, you can use as a menu access key the letter s. Description You can add a short description for the action. In our case Adds a section element will suffice. Large icon (20x20) The path to the file that contains the toolbar image for the action. A good practice is to store the image files inside the framework directory. This way we can use the editor variable${frameworks} to make the image file relative to the framework location. Insert ${frameworks}/sdf/Section20.gif Note If the images are bundled in a jar archive together with some Java operations implementation for instance, it might be convenient for you to refer the images not by the file name, but by their relative path location in the class-path. If the image file Section20.gif is located in the directory images inside the jar archive, you can refer to it by using /images/Section20.gif. The jar file must be added into the Classpath list. 298 Author Developer Guide Small icon (16x16) The path to the file that contains the menu image. Insert ${frameworks}/sdf/Section16.gif Shortcut key A shortcut key combination for triggering the action. To define it, click in the text field and press the desired key combination. You can choose Ctrl+Shift+s. Note The shortcut is enabled only by adding the action to the main menu of the Author mode which contains all the actions that the author will have in a menu for the current document type. At this time the action has no functionality added to it. Next you must define how this action operates. An action can have multiple operation modes, each of them activated by the evaluation of an XPath version 2.0 expression. Note The XPath expression of an operation mode is evaluated relative to the current element. The current element is the one where the caret is positioned. In fact there is hierarchy of elements containing the caret position, but you are considering only the closest one. A simple expression like: title is a relative one and checks if the current element has a "title" child element. To check that the current element is a section you can use the expression: local-name()='section' Note <oXygen/> Author determines the operation to be executed by iterating through the defined operation modes. The first operation whose XPath expression "matched" the current document context gets executed, while the others are being ignored. Make sure you order correctly your operations by placing the ones with more specific XPath selectors before the ones having more generic selectors. For instance the expression person[@name='Cris' and @age='24'] is more specific than person[@name='Cris'] The action mode using the first expression must be placed before the one using the second expression in the action modes list. You decide that you can add sections only if the current element is either a book, article, or another section. XPath expression Set the value to: local-name()='section' or local-name()='book' or local-name()='article' 299 Author Developer Guide Invoke operation A set of built-in operations is available. A complete list is found in the Author Default Operations section. To this set you can add your own Java operation implementations. In our case, you will use the InsertFragmentOperation built-in operation, that inserts an XML fragment at the caret position. Configure the arguments by setting the following values: fragment <section xmlns= "http://www.oxygenxml.com/sample/documentation"> <title/> </section> insertLocation Leave it empty. This means the location will be the element at the caret position. insertPosition Select "Inside". The Insert Table Action You will create an action that inserts into the document a table with three rows and three columns. The first row is the table header. Similarly to the insert section action, you will use the InsertFragmentOperation. The icon files are Table16.gif for the menu item and Table20.gif for the toolbar and are already available. These files must be placed in the frameworks/sdf directory. The action properties: ID You can use insert_table. Name Insert Insert table. Menu access key Enter the t letter. Description You can use Adds a section element. Toolbar icon Use ${frameworks}/sdf/Table20.gif Menu icon Insert ${frameworks}/sdf/Table16.gif Shortcut key You can choose Ctrl+Shift+t. Now let's set up the operation the action uses. XPath expression Set it to the value true() Note true() is equivalent with leaving this field empty. Invoke operation You will use InsertFragmentOperation built-in operations that inserts an XML fragment at the caret position. 300 Author Developer Guide Configure its arguments by setting the values: fragment <table xmlns= "http://www.oxygenxml.com/sample/documentation"> <header><td/><td/><td/></header> <tr><td/><td/><td/></tr> <tr><td/><td/><td/></tr> </table> insertLocation In our example we will always add tables at the end of the section that contains the caret position. Use: ancestor::section/*[last()] insertPosition Select "After". Configuring the Toolbars Now that you have defined the two actions you can add them to the toolbar. You can configure additional toolbars on which to add your custom actions. The first thing to check is that the toolbar Author custom actions should be displayed when switching to the Author mode: Right click in the application window upper part, in the area that contains the toolbar buttons and check Author custom actions in the displayed menu if it is unchecked. Open the Document Type edit dialog for the SDF framework and select on the Author tab. Next click on the Toolbar label. Figure 8.11. Configuring the Toolbar The panel is divided in two sections: the left side contains a list of actions, while the right one contains an action tree, displaying the list of actions added in the toolbar. The special entry called Separator allows you to visually separate the actions in the toolbar. Select the Insert section action in the left and the Toolbar label in the right, then press the Now select the Insert table action in the left and the Insert section in the right. Press the 301 Add as child button. Add as sibling button. Author Developer Guide When opening a Simple Documentation Framework test document in Author mode, the toolbar below will be displayed at the top of the editor. Figure 8.12. Author Custom Actions Toolbar Tip If you have many custom toolbar actions or want to group actions according to their category you can add additional toolbars with custom names and split the actions to better suit your purpose. Configuring the Main Menu Defined actions can be grouped into customized menus in the <oXygen/> menu bar. For this open the Document Type dialog for the SDF framework and click on the Author tab. Next click on the Menu label. In the left side you have the list of actions and some special entries: Submenu Creates a submenu. You can nest an unlimited number of menus. Separator Creates a separator into a menu. In this way you can logically separate the menu entries. In the right side you have the menu tree, having the Menu entry as root. To change its name click on this label to select it, then press the Edit button. Enter SD Framework as name, and D as menu access key. Select the Submenu label in the left an the SD Framework label in the right, then press the Change the submenu name to Table, using the Edit button. Select the Insert section action in the left and the Table label in the right, then press the Now select the Insert table action in the left and the Table in the right. Press the Add as child button. Add as sibling button. Add as child button. Figure 8.13. Configuring the Menu When opening a Simple Documentation Framework test document in Author mode, the menu you created is displayed in the editor menu bar, between the Debugger and the Document menus. The menu contains at the top the Author actions that are not dependent on the current document type, that is the generic actions. In the menu you find the Table submenu and the two actions: 302 Author Developer Guide Figure 8.14. Author Menu Note The shortcut of an action defined for the current document type is enabled only if the action is added to the main menu. Otherwise the author can run the action only from the toolbar. Configuring the Contextual Menu The contextual menu is shown when you right click (on Mac OS X it is used the combination ctrl and mouse click) in the Author editing area. In fact you are configuring the bottom part of the menu, since the top part is reserved for a list of generic actions like Copy, Paste, Undo, etc.. Open the Document Type dialog for the SDF framework and click on the Author tab. Next click on the Contextual Menu label. Follow the same steps as explained above in the Configuring the Main Menu, except changing the menu name - the contextual menu has no name. Figure 8.15. Configuring the Contextual Menu To test it, open the test file, and click to open the contextual menu. In the lower part there is shown the Table sub-menu and the Insert section action: Author Default Operations Below are listed all the operations and their arguments. InsertFragmentOperation Inserts an XML fragment at the current cursor position. The selection - if there is one, remains unchanged. The fragment will be inserted in the current context 303 Author Developer Guide of the cursor position. That means that if the current XML document uses some namespace declarations then the inserted fragment must use the same declarations. The inserted fragment will not be copied and pasted to the cursor position, but the namespace declarations of the fragment will be adapted if needed to the existing namespace declarations of the XML document. Examples of namespace adjusting when the fragment is inserted and the descriptions of the arguments are described here. InsertOrReplaceFragmentOperation Similar to InsertFragmentOperation, except it removes the selected content before inserting the fragment. InsertOrReplaceTextOperation Inserts a text. It removes the selected content before inserting the text section. text The text section to insert. SurroundWithFragmentOperation Surrounds the selected content by a fragment. Since the fragment can have multiple nodes, the surrounded content will be always placed in the first leaf element. If there is no selection, the operation will simply insert the fragment at the caret position. The arguments are described here. SurroundWithTextOperation The surround with text operation takes two arguments, two text values that will be inserted before and after the selected content. If there is no selected content, the two sections will be inserted at the caret position. The arguments of the operation are: header The text that will be placed before the selection. footer The test that will be placed after the selection. The arguments of InsertFragmentOperation fragment The value for this argument is a text. This is parsed by the <oXygen/> Author as it was already in the document at the caret position. You can use entities references declared in the document and it is namespace aware. The fragment may have multiple roots. Note You can use even namespace prefixes that are not declared in the inserted fragment, if they are declared in the document where the insertion is done. For clarity, you should always to prefix and declare namespaces in the inserted fragment! Note If there are namespace declarations in the fragment that are identical to the in the document insertion context, the namespace declaration attributes are removed from the fragment elements. 304 Author Developer Guide Example 8.2. Prefixes that are not bound explicitly For instance, the fragment: <x:item id="dty2"/> &ent; <x:item id="dty3"/> Can be correctly inserted in the document: ('|' marks the insertion point): <?xml version="1.0" encoding="UTF-8"?> <!DOCTYPE x:root [ <!ENTITY ent "entity"> ]> <x:root xmlns:x="nsp"> | </x:root> Result: <?xml version="1.0" encoding="UTF-8"?> <!DOCTYPE x:root [ <!ENTITY ent "entity"> ]> <x:root xmlns:x="nsp"> <x:item id="dty2"/> &ent; <x:item id="dty3"/> </x:root> Example 8.3. Default namespaces If there is a default namespace declared in the document and the document fragment does not declare a namespace, the elements from the fragment are considered to be in no namespace. For instance the fragment: <item id="dty2"/> <item id="dty3"/> Inserted in the document: <?xml version="1.0" encoding="UTF-8"?> <root xmlns="nsp"> | </root> Gives the result document: <?xml version="1.0" encoding="UTF-8"?> <root xmlns="nsp"> <item xmlns="" id="dty2"/> <item xmlns="" id="dty3"/> </root> 305 Author Developer Guide insertLocation An XPath expression that is relative to the current node. It selects the reference node for the fragment insertion. insertPosition One of the three constants: "Inside", "After", or "Before" , showing where the insertion is made relative to the reference node selected by the insertLocation. "Inside" has the meaning of the first child of the reference node. The arguments of SurroundWithFragmentOperation fragment The XML fragment that will surround the selection. Example 8.4. Surrounding with a fragment Let's consider the fragment: <F> <A></A> <B> <C></C> </B> </F> And the document: <doc> <X></X> <Y></Y> <Z></Z> <doc> Considering the selected content that is to be surrounded is the sequence of elements X and Y, then the result is: <doc> <F> <A> <X></X> <Y></Y> </A> <B> <C></C> </B> </F> <Z></Z> <doc> Because the element A was the first leaf in the fragment, it received the selected content. The fragment was then inserted in the place of the selection. Java API - Extending Author Functionality through Java <oXygen/> Author has a built-in set of operations covering the insertion of text and XML fragments (see the Author Default Operations) and the execution of XPath expressions on the current document edited in Author mode. However, there are situations in which you need to extend this set. For instance if you need to enter an element whose attributes 306 Author Developer Guide should be edited by the user through a graphical user interface. Or the users must send the selected element content or even the whole document to a server, for some kind of processing or the content authors must extract pieces of information from a server and insert it directly into the edited XML document. Or you need to apply an XPath expression on the current Author document and process the nodes of the result nodeset. In the following sections you are presenting the Java programming interface (API) available to the developers. You will need the Oxygen Author SDK [http://www.oxygenxml.com/InstData/Editor/Developer/oxygenAuthorSDK.zip] available on the <oXygen/> website [http://www.oxygenxml.com/developer.html] which includes the source code of the Author operations in the predefined document types and the full documentation in Javadoc format of the public API available for the developer of Author custom actions. The next Java examples are making use of AWT classes. If you are developing extensions for the <oXygen/> XML Editor plugin for Eclipse you will have to use their SWT counterparts. It is assumed you already read the Configuring Actions, Menus, Toolbar section and you are familiar with the <oXygen/> Author customization. You may find the XML schema, CSS and XML sample in the Example Files Listings. Warning Make sure the Java classes of your custom Author operations are compiled with the same Java version that is used by <oXygen/>XML Editor . Otherwise the classes may not be loaded by the Java virtual machine. For example if you run <oXygen/>XML Editor with a Java 1.5 virtual machine but the Java classes of your custom Author operations are compiled with a Java 1.6 virtual machine then the custom operations cannot be loaded and used by the Java 1.5 virtual machine. Example 1. Step by Step Example. Simple Use of a Dialog from an Author Operation. Let's start adding functionality for inserting images in the Simple Documentation Framework (shortly SDF). The images are represented by the image element. The location of the image file is represented by the value of the href attribute. In the Java implementation you will show a dialog with a text field, in which the user can enter a full URL, or he can browse for a local file. 1. Create a new Java project, in your IDE. Create the directory lib in the Java project directory and copy in it the oxygen.jar file from the {oXygen_installation_directory}/lib directory. The oxygen.jar contains the Java interfaces you have to implement and the API needed to access the Author features. 2. Create the class simple.documentation.framework.InsertImageOperation. This class must implement the ro.sync.ecss.extensions.api.AuthorOperation interface. The interface defines three methods: doOperation, getArguments and getDescription. 1. The doOperation method is invoked when the action is performed either by pressing the toolbar button, selecting the menu item or through the shortcut. It takes as arguments an object of type AuthorAccess and a map or argument names and values. 2. The getArguments method is used by <oXygen/> when the action is configured, it returns the list of arguments (name and type) that are accepted by the operation. 3. The getDescription method is also used by <oXygen/> when the operation is configured and its return value describes what the operation does. Here is the implementation of these three methods. 307 Author Developer Guide /** * Performs the operation. */ public void doOperation( AuthorAccess authorAccess, ArgumentsMap arguments) throws IllegalArgumentException, AuthorOperationException { JFrame oxygenFrame = (JFrame) authorAccess.getParentFrame(); String href = displayURLDialog(oxygenFrame); if (href.length() != 0) { // Creates the image XML fragment. String imageFragment = "<image xmlns='http://www.oxygenxml.com/sample/documentation' href='" + href + "'/>"; // Inserts this fragment at the caret position. int caretPosition = authorAccess.getCaretOffset(); authorAccess.insertXMLFragment(imageFragment, caretPosition); } } /** * Has no arguments. * * @return null. */ public ArgumentDescriptor[] getArguments() { return null; } /** * @return A description of the operation. */ public String getDescription() { return "Inserts an image element. Asks the user for a URL reference."; } The complete source code of this operation is found in the Example Files Listings, the Java Files section. Important Make sure you always specify the namespace of the inserted fragments. 3. Package the compiled class into a jar file. An example of an ANT script that packages the classes directory content into a jar archive named sdf.jar is listed below: <?xml version="1.0" encoding="UTF-8"?> <project name="project" default="dist"> <target name="dist"> 308 Author Developer Guide <jar destfile="sdf.jar" basedir="classes"> <fileset dir="classes"> <include name="**/*"/> </fileset> </jar> </target> </project> 4. Copy the sdf.jar file into the frameworks/sdf directory. 5. Add the sdf.jar to the Author class path. To do this, Open the options Document Type Dialog, select SDF and press the Edit button. Select the Classpath tab in the lower part of the dialog. Press the Add button . In the displayed dialog enter the location of the jar file, relative to the <oXygen/> frameworks directory: 6. Let's create now the action which will use the defined operation. Click on the Actions label. The icon files are Image16.gif for the menu item and Image20.gif for the toolbar and are already available. Place these files in the frameworks/sdf directory. Define the action properties: ID An unique identifier for the action. Use insert_image. Name The name of the action. Use Insert image. Menu access key Use the i letter. Description Enter the text Inserts an image. Toolbar icon Enter here: ${frameworks}/sdf/Image20.gif Menu icon Enter here: ${frameworks}/sdf/Image16.gif Shortcut key You will use: Ctrl+Shift+i. Now let's set up the operation. You are adding images only if the current element is a section, book or article. XPath expression Set the value to: local-name()='section' or local-name='book' or local-name='article' Invoke operation In this case, you will use the Java operation you defined earlier. Press the Choose button, then select simple.documentation.framework.InsertImageOperation. 309 Author Developer Guide Figure 8.16. Selecting the Operation This operation has no arguments. 7. Add the action to the toolbar, using the Toolbar panel. To test the action, you can open the sdf.xml sample, then place the caret inside a section between two para elements for instance. Press the button associated with the action from the toolbar. In the dialog select an image URL and press Ok. The image is inserted into the document. Example 2. Operations with Arguments. Report from Database Operation. In this example you will create an operation that connects to a relational database and executes an SQL statement. The result should be inserted in the edited XML document as a table. To make the operation fully configurable, it will have arguments for the database connection string, the user name, the password and the SQL expression. 1. Create a new Java project, in your IDE. Create the directory lib in the Java project directory and copy in it the oxygen.jar file from the {oXygen_installation_directory}/lib directory. 2. Create the class simple.documentation.framework.QueryDatabaseOperation. This class must implements the ro.sync.ecss.extensions.api.AuthorOperation interface. import import import import import ro.sync.ecss.extensions.api.ArgumentDescriptor; ro.sync.ecss.extensions.api.ArgumentsMap; ro.sync.ecss.extensions.api.AuthorAccess; ro.sync.ecss.extensions.api.AuthorOperation; ro.sync.ecss.extensions.api.AuthorOperationException; public class QueryDatabaseOperation implements AuthorOperation{ Let's define the arguments of the operation. For each of them you will use a String constant representing the argument name: 310 Author Developer Guide private private private private private static static static static static final final final final final String String String String String ARG_JDBC_DRIVER ="jdbc_driver"; ARG_USER ="user"; ARG_PASSWORD ="password"; ARG_SQL ="sql"; ARG_CONNECTION ="connection"; You must describe each of the argument name and type. To do this implement the getArguments method which will return an array of argument descriptors: public ArgumentDescriptor[] getArguments() { ArgumentDescriptor args[] = new ArgumentDescriptor[] { new ArgumentDescriptor( ARG_JDBC_DRIVER, ArgumentDescriptor.TYPE_STRING, "The name of the Java class that is the JDBC driver."), new ArgumentDescriptor( ARG_CONNECTION, ArgumentDescriptor.TYPE_STRING, "The database URL connection string."), new ArgumentDescriptor( ARG_USER, ArgumentDescriptor.TYPE_STRING, "The name of the database user."), new ArgumentDescriptor( ARG_PASSWORD, ArgumentDescriptor.TYPE_STRING, "The database password."), new ArgumentDescriptor( ARG_SQL, ArgumentDescriptor.TYPE_STRING, "The SQL statement to be executed.") }; return args; } These names, types and descriptions will be listed in the Arguments table when the operation is configured. When the operation is invoked, the implementation of the doOperation method extracts the arguments, forwards them to the method that connects to the database and generates the XML fragment. The XML fragment is then inserted at the caret position. public void doOperation(AuthorAccess authorAccess, ArgumentsMap map) throws IllegalArgumentException, AuthorOperationException { // Collects the arguments. String jdbcDriver = (String)map.getArgumentValue(ARG_JDBC_DRIVER); String connection = (String)map.getArgumentValue(ARG_CONNECTION); String user = (String)map.getArgumentValue(ARG_USER); String password = (String)map.getArgumentValue(ARG_PASSWORD); String sql = 311 Author Developer Guide (String)map.getArgumentValue(ARG_SQL); int caretPosition = authorAccess.getCaretOffset(); try { authorAccess.insertXMLFragment( getFragment(jdbcDriver, connection, user, password, sql), caretPosition); } catch (SQLException e) { throw new AuthorOperationException( "The operation failed due to the following database error: " + e.getMessage(), e); } catch (ClassNotFoundException e) { throw new AuthorOperationException( "The JDBC database driver was not found. Tried to load ' " + jdbcDriver + "'", e); } } The getFragment method loads the JDBC driver, connects to the database and extracts the data. The result is a table element from the http://www.oxygenxml.com/sample/documentation namespace. The header element contains the names of the SQL columns. All the text from the XML fragment is escaped. This means that the '<' and '&' characters are replaced with the '<' and '&' character entities to ensure the fragment is well-formed. private String getFragment( String jdbcDriver, String connectionURL, String user, String password, String sql) throws SQLException, ClassNotFoundException { Properties pr = new Properties(); pr.put("characterEncoding", "UTF8"); pr.put("useUnicode", "TRUE"); pr.put("user", user); pr.put("password", password); // Loads the database driver. Class.forName(jdbcDriver); // Opens the connection Connection connection = DriverManager.getConnection(connectionURL, pr); java.sql.Statement statement = connection.createStatement(); ResultSet resultSet = statement.executeQuery(sql); StringBuffer fragmentBuffer = new StringBuffer(); fragmentBuffer.append( "<table xmlns=" + "'http://www.oxygenxml.com/sample/documentation'>"); 312 Author Developer Guide // // Creates the table header. // fragmentBuffer.append("<header>"); ResultSetMetaData metaData = resultSet.getMetaData(); int columnCount = metaData.getColumnCount(); for (int i = 1; i <= columnCount; i++) { fragmentBuffer.append("<td>"); fragmentBuffer.append( xmlEscape(metaData.getColumnName(i))); fragmentBuffer.append("</td>"); } fragmentBuffer.append("</header>"); // // Creates the table content. // while (resultSet.next()) { fragmentBuffer.append("<tr>"); for (int i = 1; i <= columnCount; i++) { fragmentBuffer.append("<td>"); fragmentBuffer.append( xmlEscape(resultSet.getObject(i))); fragmentBuffer.append("</td>"); } fragmentBuffer.append("</tr>"); } fragmentBuffer.append("</table>"); // Cleanup resultSet.close(); statement.close(); connection.close(); return fragmentBuffer.toString(); } The complete source code of this operation is found in the Example Files Listings, the Java Files section. 3. Package the compiled class into a jar file. 4. Copy the jar file and the JDBC driver files into the frameworks/sdf directory. 5. Add the jars to the Author class path. For this, Open the options Document Type Dialog, select SDF and press the Edit button. Select the Classpath tab in the lower part of the dialog. 6. Click on the Actions label. The action properties are: ID An unique identifier for the action. Use clients_report. Name The name of the action. Use Clients Report. 313 Author Developer Guide Menu access key Use the letter r. Description Enter the text Connects to the database and collects the list of clients. Toolbar icon Enter here: ${frameworks}/sdf/TableDB20.gif The image TableDB20.gif for the toolbar action is already present in the frameworks/sdf directory. Menu icon Leave empty. Shortcut key You will use: Ctrl+Shift+c. Let's set up the operation. The action will work only if the current element is a section. XPath expression Set the value to: local-name()='section' Invoke operation In this case, you will use the Java operation you defined earlier. Press the Choose button, then select simple.documentation.framework.QueryDatabaseOperation. Once selected, the list of arguments is displayed. In the figure below the first argument, jdbc_driver, represents the class name of the MySQL JDBC driver. The connection string has the URL syntax : jdbc://<database_host>:<database_port>/<database_name>. The SQL expression used in the example is: SELECT userID, email FROM users but it can be any valid SELECT expression which can be applied to the database. 7. Add the action to the toolbar, using the Toolbar panel. 314 Author Developer Guide Figure 8.17. Java Operation Arguments Setup To test the action you can open the sdf.xml sample place the caret inside a section between two para elements for instance. Press the Create Report button from the toolbar. You can see below the toolbar with the action button and sample table inserted by the Clients Report action. Figure 8.18. Table Content Extracted from the Database Configuring New File Templates You will create a set of document templates that the content authors will use as starting points for creating new Simple Document Framework books and articles. Each of the Document Type Associations can point to a directory usually named templates containing the file templates. All the files that are found here are considered templates for the respective document type. The template name is taken from the name of the file, and the template kind is detected from the file extension. Create the templates directory into the frameworks/SDF directory. The directory tree for the documentation framework is now: 315 Author Developer Guide oxygen frameworks sdf schema css templates Now let's create in this templates directory two files, one for the book template and another for the article template. The Book.xml file: <?xml version="1.0" encoding="UTF-8"?> <book xmlns="http://www.oxygenxml.com/sample/documentation" xmlns:xsi="http://www.w3.org/2001/XMLSchema-instance" xmlns:abs="http://www.oxygenxml.com/sample/documentation/abstracts"> <title>Book Template Title</title> <section> <title>Section Title</title> <abs:def/> <para>This content is copyrighted:</para> <table> <header> <td>Company</td> <td>Date</td> </header> <tr> <td/> <td/> </tr> </table> </section> </book> The Article.xml file: <?xml version="1.0" encoding="UTF-8"?> <article xmlns="http://www.oxygenxml.com/sample/documentation" xmlns:xsi="http://www.w3.org/2001/XMLSchema-instance"> <title></title> <section> <title></title> <para></para> <para></para> </section> </article> You can also use editor variables in the template files' content and they will be expanded when the files are opened. Open the Document Type dialog for the SDF framework and click on the Templates tab. Enter in the Templates directory text field the value ${frameworksDir}/sdf/templates. As you already seen before, it is recommended that all the file references made from a Document Type Association to be relative to the ${frameworksDir} directory. Binding a Document Type Association to an absolute file (e.g: "C:\some_dir\templates") makes the association difficult to share between users. 316 Author Developer Guide To test the templates settings, press the File/New menu item to display the New dialog. The names of the two templates are prefixed with the name of the Document Type Association, in our case SDF. Selecting one of them should create a new XML file with the content specified in the template file. Configuring XML Catalogs You can add catalog files to your Document Type Association using the Catalogs tab from the Document Type dialog. Important <oXygen/> XML Editor collects all the catalog files listed in the installed frameworks. No matter what the Document Type Association matches the edited file, all the catalog mappings are considered when resolving external references. Important The catalog files settings are available for all editing modes, not only for the Author mode. In the XML sample file for SDF you did not used a xsi:schemaLocation attribute, but instead you let the editor use the schema from the association. However there are cases in which you must refer for instance the location of a schema file from a remote web location. In such cases the catalog may be used to map the web location to a local file system entry. In the following section it will be presented an use-case for the XML catalogs, by modifying our sdf.xsd XML Schema file from the Example Files Listings. The sdf.xml file refers the other file abs.xsd through an import element: <xs:import namespace= "http://www.oxygenxml.com/sample/documentation/abstracts" schemaLocation="abs.xsd"/> The schemaLocation attribute references the abs.xsd file located in the same directory. What if the file was on the web, at the http://www.oxygenxml.com/SDF/abs.xsd location for instance? In this case the attribute value will be: <xs:import namespace= "http://www.oxygenxml.com/sample/documentation/abstracts" schemaLocation="http://www.oxygenxml.com/SDF/abs.xsd"/> There is a problem with this approach. What happens if an Internet connection is not available? How will you check the document for errors if a part of the schema is not available? The answer is to create a catalog file that will help the parser locate the missing piece containing the mapping: http://www.oxygenxml.com/SDF/abs.xsd -> ../local_path/abs.xsd To do this create a new XML file called catalog.xml and save it into the {oXygen_installation_directory}/frameworks/sdf directory. The content of the file should be: <?xml version="1.0"?> <catalog xmlns="urn:oasis:names:tc:entity:xmlns:xml:catalog"> <system systemId="http://www.oxygenxml.com/SDF/abs.xsd" uri="schema/abs.xsd"/> 317 Author Developer Guide <uri name="http://www.oxygenxml.com/SDF/abs.xsd" uri="schema/abs.xsd"/> </catalog> This means that all the references to http://www.oxygenxml.com/SDF/abs.xsd must be resolved to the abs.xsd file located in the schema directory. The uri element is used by URI resolvers, for example for resolving a URI reference used in an XSLT stylesheet. Note The references in the XML catalog files are relative to the directory that contains the catalog. Save the catalog file and modify the sdf.xsd file by changing its import element, then add the catalog to the Document Type association. You can do this in the Catalogs tab by pressing the New button. Enter ${frameworks}/sdf/catalog.xml in the displayed dialog. To test the catalog settings, restart <oXygen/> and try to validate a new sample Simple Documentation Framework document. There should be no errors. Configuring Transformation Scenarios When distributing a framework to the users, it is a good idea to have the transformation scenarios already configured. This would help the content authors publish their work in different formats. Being contained in the Document Type Association the scenarios can be distributed along with the actions, menus, toolbars, catalogs, etc. In the following section you will create a transformation scenario for your framework. Create the directory xsl in the directory frameworks/sdf. The directory structure for the documentation framework should be: oxygen frameworks sdf schema css templates xsl Create the sdf.xsl file in the xsl directory. The complete content of the sdf.xsl file is found in the Example Files Listings. Open the Options/Preferences/Document Type Associations. Open the Document Type dialog for the SDF framework then choose the Transformation tab. Click on the New. In the Edit Scenario dialog, fill the following fields: Name The name of the transformation scenario. Enter SDF to HTML. XSL URL ${frameworks}/sdf/xsl/sdf.xsl Transformer Saxon 9B. Change to the Output tab. Change the fields: Save as ${cfd}/${cfn}.html This means the transformation output file will have the name of the XML file and the html extension and will be placed in the same directory. Open in browser Enable this option. 318 Author Developer Guide Saved file Enable this checkbox. Figure 8.19. Configuring a transformation scenario Now the scenario is listed in the Transformation tab: Figure 8.20. The transformation tab To test the transformation scenario you created, open the SDF XML sample from the Example Files Listings. Click on the Apply Transformation Scenario button. The Configure Transformation Dialog is displayed. Its scenario list contains the scenario you defined earlier SDF to HTML. Click on it then choose Transform now. The HTML file should be saved in the same directory as the XML file and opened in the browser. 319 Author Developer Guide Figure 8.21. Selecting the predefined scenario Note The key symbol indicates that the scenario is read-only. It has this state because the scenario was loaded from a Document Type Association. The content authors can still change parameters and other settings if they are duplicating the scenario and edit the duplicate. In this case the copy of the scenario is created in the user local settings. Configuring Extensions You can add extensions to your Document Type Association using the Extensions tab from the Document Type dialog. Figure 8.22. Configure extensions for a document type Configuring an Extensions Bundle Starting with <oXygen/> 10.3 version a single bundle was introduced acting as a provider for all other extensions. The individual extensions can still be set and if present they take precedence over the single provider, but this practice is being discouraged and the single provider should be used instead. 320 Author Developer Guide The extensions bundle is represented by the ro.sync.ecss.extensions.api.ExtensionsBundle class. The provided implementation of the ExtensionsBundle is instantiated when the rules of the Document Type Association defined for the custom framework match a document opened in the editor. Therefor references to objects which need to be persistent throughout the application running session must not be kept in the bundle because the next detection event can result in creating another ExtensionsBundle instance. 1. Create a new Java project, in your IDE. Create the lib directory in the Java project directory and copy in it the oxygen.jar file from the {oXygen_installation_directory}/lib directory. 2. Create the class simple.documentation.framework.SDFExtensionsBundle which must extend the abstract class ro.sync.ecss.extensions.api.ExtensionsBundle. public class SDFExtensionsBundle extends ExtensionsBundle { A Document Type ID and a short description should be defined first by implementing the methods getDocumentTypeID and getDescription. The Document Type ID is used to uniquely identify the current framework. Such an ID must be provided especially if options related to the framework need to be persistently stored and retrieved between sessions. public String getDocumentTypeID() { return "Simple.Document.Framework.document.type"; } public String getDescription() { return "A custom extensions bundle used for the Simple Document" + "Framework document type"; } In order to be notified about the activation of the custom Author extension in relation with an opened document an ro.sync.ecss.extensions.api.AuthorExtensionStateListener should be implemented. The activation and deactivation events received by this listener should be used to perform custom initializations and to register/remove listeners like ro.sync.ecss.extensions.api.AuthorListener, ro.sync.ecss.extensions.api.AuthorMouseListener or ro.sync.ecss.extensions.api.AuthorCaretListener. The custom author extension state listener should be provided by implementing the method createAuthorExtensionStateListener. public AuthorExtensionStateListener createAuthorExtensionStateListener() { return new SDFAuthorExtensionStateListener(); } The AuthorExtensionStateListener is instantiated and notified about the activation of the framework when the rules of the Document Type Association match a document opened in the Author editor page. The listener is notified about the deactivation when another framework is activated for the same document, the user switches to another page or the editor is closed. A complete description and implementation of an ro.sync.ecss.extensions.api.AuthorExtensionStateListener can be found in the Implementing an Author Extension State Listener. If Schema Aware mode is active in Oxygen, all actions that can generate invalid content will be redirected toward the AuthorSchemaAwareEditingHandler. The handler can either resolve a specific case, let the default implementation take place or reject the edit entirely by throwing an InvalidEditException. The actions that are forwarded to this handler include typing, delete or paste. See the Implementing an Author Schema Aware Editing Handler section for more details about this handler. 321 Author Developer Guide Customizations of the content completion proposals are permitted by creating a schema manager filter extension. The interface that declares the methods used for content completion proposals filtering is ro.sync.contentcompletion.xml.SchemaManagerFilter. The filter can be applied on elements, attributes or on their values. Responsible for creating the content completion filter is the method createSchemaManagerFilter. A new SchemaManagerFilter will be created each time a document matches the rules defined by the Document Type Association which contains the filter declaration. public SchemaManagerFilter createSchemaManagerFilter() { return new SDFSchemaManagerFilter(); } A detailed presentation of the schema manager filter can be found in Configuring a Content completion handler section. The <oXygen/> Author supports link based navigation between documents and document sections. Therefor, if the document contains elements defined as links to other elements, for example links based on the id attributes, the extension should provide the means to find the referred content. To do this an implementation of the ro.sync.ecss.extensions.api.link.ElementLocatorProvider interface should be returned by the createElementLocatorProvider method. Each time an element pointed by a link needs to be located the method is invoked. public ElementLocatorProvider createElementLocatorProvider() { return new DefaultElementLocatorProvider(); } The section that explains how to implement an element locator provider is Configuring a Link target element finder. The drag and drop functionality can be extended by implementing the ro.sync.exml.editor.xmleditor.pageauthor.AuthorDnDListener interface. Relevant methods from the listener are invoked when the mouse is dragged, moved over, or exits the author editor page, when the drop action changes, and when the drop occurs. Each method receives the DropTargetEvent containing information about the drag and drop operation. The drag and drop extensions are available on Author page for both <oXygen/> Eclipse plugin and standalone application. The Text page corresponding listener is available only for <oXygen/> Eclipse plugin. The methods corresponding to each implementation are: createAuthorAWTDndListener, createTextSWTDndListener and createAuthorSWTDndListener. public AuthorDnDListener createAuthorAWTDndListener() { return new SDFAuthorDndListener(); } For more details about the Author drag and drop listeners see the Configuring a custom Drag and Drop listener section. Another extension which can be included in the bundle is the reference resolver. In our case the references re represented by the ref element and the attribute indicating the referred resource is location. To be able to obtain the content of the referred resources you will have to implement a Java extension class which implements the ro.sync.ecss.extensions.api.AuthorReferenceResolver. The method responsible for creating the custom references resolver is createAuthorReferenceResolver. The method is called each time a document opened in an Author editor page matches the Document Type Association where the extensions bundle is defined. The instantiated references resolver object is kept and used until another extensions bundle corresponding to another Document Type is activated as result of the detection process. 322 Author Developer Guide public AuthorReferenceResolver createAuthorReferenceResolver() { return new ReferencesResolver(); } A more detailed description of the references resolver can be found in the Configuring a References Resolver section. To be able to dynamically customize the default CSS styles for a certain AuthorNode an implementation of the ro.sync.ecss.extensions.api.StylesFilter can be provided. The extensions bundle method responsible for creating the StylesFilter is createAuthorStylesFilter. The method is called each time a document opened in an Author editor page matches the document type association where the extensions bundle is defined. The instantiated filter object is kept and used until another extensions bundle corresponding to another Document Type is activated as result of the detection process. public StylesFilter createAuthorStylesFilter() { return new SDFStylesFilter(); } See the Configuring CSS styles filter section for more details about the styles filter extension. In order to edit data in custom tabular format implementations of the ro.sync.ecss.extensions.api.AuthorTableCellSpanProvider and the ro.sync.ecss.extensions.api.AuthorTableColumnWidthProvider interfaces should be provided. The two methods from the ExtensionsBundle specifying these two extension points are createAuthorTableCellSpanProvider and createAuthorTableColumnWidthProvider. public AuthorTableCellSpanProvider createAuthorTableCellSpanProvider() { return new TableCellSpanProvider(); } public AuthorTableColumnWidthProvider createAuthorTableColumnWidthProvider() { return new TableColumnWidthProvider(); } The two table information providers are not reused for different tables. The methods are called for each table in the document so new instances should be provided every time. Read more about the cell span and column width information providers in Configuring a Table Cell Span Provider and Configuring a Table Column Width Provider sections. If the functionality related to one of the previous extension point does not need to be modified then the developed ExtensionsBundle should not override the corresponding method and leave the default base implementation to return null. 3. Package the compiled class into a jar file. 4. Copy the jar file into the frameworks/sdf directory. 5. Add the jar file to the Author class path. 6. Register the Java class by clicking on the Extensions tab. Press the Choose button and select from the displayed dialog the name of the class: SDFExtensionsBundle. The complete source code of the SDFExtensionsBundle implementation is found in the Example Files Listings, the Java Files section. 323 Author Developer Guide Implementing an Author Extension State Listener The ro.sync.ecss.extensions.api.AuthorExtensionStateListener implementation is notified when the Author extension where the listener is defined is activated or deactivated in the Document Type detection process. import ro.sync.ecss.extensions.api.AuthorAccess; import ro.sync.ecss.extensions.api.AuthorExtensionStateListener; public class SDFAuthorExtensionStateListener implements AuthorExtensionStateListener { private AuthorListener sdfAuthorDocumentListener; private AuthorMouseListener sdfMouseListener; private AuthorCaretListener sdfCaretListener; private OptionListener sdfOptionListener; The activation event received by this listener when the rules of the Document Type Association match a document opened in the Author editor page, should be used to perform custom initializations and to register listeners like ro.sync.ecss.extensions.api.AuthorListener, ro.sync.ecss.extensions.api.AuthorMouseListener or ro.sync.ecss.extensions.api.AuthorCaretListener. public void activated(AuthorAccess authorAccess) { // Get the value of the option. String option = authorAccess.getOptionsStorage().getOption( "sdf.custom.option.key", ""); // Use the option for some initializations... // Add an option listener. authorAccess.getOptionsStorage().addOptionListener(sdfOptionListener); // Add author document listeners. sdfAuthorDocumentListener = new SDFAuthorListener(); authorAccess.getDocumentController().addAuthorListener( sdfAuthorDocumentListener); // Add mouse listener. sdfMouseListener = new SDFAuthorMouseListener(); authorAccess.getEditorAccess().addAuthorMouseListener(sdfMouseListener); // Add caret listener. sdfCaretListener = new SDFAuthorCaretListener(); authorAccess.getEditorAccess().addAuthorCaretListener(sdfCaretListener); // Other custom initializations... } The authorAccess parameter received by the activated method can be used to gain access to Author specific actions and informations related to components like the editor, document, workspace, tables, change tracking a.s.o. If options specific to the custom developed Author extension need to be stored or retrieved, a reference to the OptionsStorage can be obtained by calling the getOptionsStorage method from the author access. The same object can be used to register OptionListener listeners. An option listener is registered in relation with an option key and will be notified about the value changes of that option. 324 Author Developer Guide An AuthorListener can be used if events related to the Author document modifications are of interest. The listener can be added to the AuthorDocumentController. A reference to the document controller is returned by the getDocumentController method from the author access. The document controller can also be used to perform operations involving document modifications. To provide access to Author editor component related functionality and informations, the author access has a reference to the AuthorEditorAccess that can be obtained when calling the getEditorAccess method. At this level AuthorMouseListener and AuthorCaretListener can be added which will be notified about mouse and caret events occurring in the Author editor page. The deactivation event is received when another framework is activated for the same document, the user switches to another editor page or the editor is closed. The deactivate method is typically used to unregister the listeners previously added on the activate method and to perform other actions. For example options related to the deactivated author extension can be saved at this point. public void deactivated(AuthorAccess authorAccess) { // Store the option. authorAccess.getOptionsStorage().setOption( "sdf.custom.option.key", optionValue); // Remove the option listener. authorAccess.getOptionsStorage().removeOptionListener(sdfOptionListener); // Remove document listeners. authorAccess.getDocumentController().removeAuthorListener( sdfAuthorDocumentListener); // Remove mouse listener. authorAccess.getEditorAccess().removeAuthorMouseListener(sdfMouseListener); // Remove caret listener. authorAccess.getEditorAccess().removeAuthorCaretListener(sdfCaretListener); // Other actions... } Implementing an Author Schema Aware Editing Handler You can implement your own handler for actions like typing, delete or paste by providing an implementation of ro.sync.ecss.extensions.api.AuthorSchemaAwareEditingHandler. The Schema Aware Editing must be On or Custom in order for this handler to be called. The handler can either resolve a specific case, let the default implementation take place or reject the edit entirely by throwing an InvalidEditException. package simple.documentation.framework.extensions; /** * Specific editing support for SDF documents. * Handles typing and paste events inside section and tables. */ public class SDFSchemaAwareEditingHandler implements AuthorSchemaAwareEditingHandler { 325 Author Developer Guide Typing events can be handled using the handleTyping method. For example, the SDFSchemaAwareEditingHandler checks if the schema is not a learned one, was loaded successfully and Smart Paste is active. If these conditions are met, the event will be handled. /** * @see ro.sync.ecss.extensions.api.AuthorSchemaAwareEditingHandler#handleTyping(int, char, */ public boolean handleTyping(int offset, char ch, AuthorAccess authorAccess) throws InvalidEditException { boolean handleTyping = false; AuthorSchemaManager authorSchemaManager = authorAccess.getDocumentController().getAuthorS if (!authorSchemaManager.isLearnSchema() && !authorSchemaManager.hasLoadingErrors() && authorSchemaManager.getAuthorSchemaAwareOptions().isEnableSmartTyping()) { try { AuthorDocumentFragment characterFragment = authorAccess.getDocumentController().createNewDocumentTextFragment(String.valueOf(c handleTyping = handleInsertionEvent(offset, new AuthorDocumentFragment[] {characterFr } catch (AuthorOperationException e) { throw new InvalidEditException(e.getMessage(), "Invalid typing event: " + e.getMessag } } return handleTyping; } Implementing the AuthorSchemaAwareEditingHandler gives the possibility to handle other events like: the keyboard delete event at the given offset (using Delete or Backspace keys), delete element tags, delete selection, join elements or paste fragment. The complete source code of the implementation is found in the Example Files Listings, the Java Files section. Configuring a Content completion handler You can filter or contribute to items offered for content completion by implementing the ro.sync.contentcompletion.xml.SchemaManagerFilter interface. import java.util.List; import import import import import import import import ro.sync.contentcompletion.xml.CIAttribute; ro.sync.contentcompletion.xml.CIElement; ro.sync.contentcompletion.xml.CIValue; ro.sync.contentcompletion.xml.Context; ro.sync.contentcompletion.xml.SchemaManagerFilter; ro.sync.contentcompletion.xml.WhatAttributesCanGoHereContext; ro.sync.contentcompletion.xml.WhatElementsCanGoHereContext; ro.sync.contentcompletion.xml.WhatPossibleValuesHasAttributeContext; public class SDFSchemaManagerFilter implements SchemaManagerFilter { You can implement the various callbacks of the interface either by returning the default values given by <oXygen/> or by contributing to the list of proposals. The filter can be applied on elements, attributes or on their values. Attributes filtering can be implemented using the filterAttributes method and changing the default content completion list of ro.sync.contentcompletion.xml.CIAttribute for the element provided by the current ro.sync.contentcompletion.xml.WhatAttributesCanGoHereContext context. For example, the 326 Author Developer Guide SDFSchemaManagerFilter checks if the element from the current context is the table element and add the frame attribute to the table list of attributes. /** * Filter attributes of the "table" element. */ public List<CIAttribute> filterAttributes(List<CIAttribute> attributes, WhatAttributesCanGoHereContext context) { // If the element from the current context is the 'table' element add the // attribute named 'frame' to the list of default content completion proposals if (context != null) { ContextElement contextElement = context.getParentElement(); if ("table".equals(contextElement.getQName())) { CIAttribute frameAttribute = new CIAttribute(); frameAttribute.setName("frame"); frameAttribute.setRequired(false); frameAttribute.setFixed(false); frameAttribute.setDefaultValue("void"); if (attributes == null) { attributes = new ArrayList<CIAttribute>(); } attributes.add(frameAttribute); } } return attributes; } The elements that can be inserted in a specific context can be filtered using the filterElements method. The SDFSchemaManagerFilter uses this method to replace the td child element with the th element when header is the current context element. public List<CIElement> filterElements(List<CIElement> elements, WhatElementsCanGoHereContext context) { // If the element from the current context is the 'header' element remove the // 'td' element from the list of content completion proposals and add the // 'th' element. if (context != null) { Stack<ContextElement> elementStack = context.getElementStack(); if (elementStack != null) { ContextElement contextElement = context.getElementStack().peek(); if ("header".equals(contextElement.getQName())) { if (elements != null) { for (Iterator<CIElement> iterator = elements.iterator(); iterator.hasNext();) { CIElement element = iterator.next(); // Remove the 'td' element if ("td".equals(element.getQName())) { elements.remove(element); break; } } } else { elements = new ArrayList<CIElement>(); } // Insert the 'th' element in the list of content completion proposals 327 Author Developer Guide CIElement thElement = new SDFElement(); thElement.setName("th"); elements.add(thElement); } } } else { // If the given context is null then the given list of content completion elements cont // global elements. } return elements; } The elements or attributes values can be filtered using the filterElementValues or filterAttributeValues methods. The complete source code of the SDFSchemaManagerFilter implementation is found in the Example Files Listings, the Java Files section. Configuring a Link target element finder The link target reference finder represents the support for finding references from links which indicate specific elements inside an XML document. This support will only be available if a schema is associated with the document type. If you do not define a custom link target reference finder, the DefaultElementLocatorProvider implementation will be used by default. The interface which should be implemented for a custom link target reference finder is ro.sync.ecss.extensions.api.link.ElementLocatorProvider. As an alternative, the ro.sync.ecss.extensions.commons.DefaultElementLocatorProvider implementation can also be extended. The used ElementLocatorProvider will be queried for an ElementLocator when a link location must be determined (when user clicks on a link). Then, to find the corresponding (linked) element, the obtained ElementLocator will be queried for each element from the document. The DefaultElementLocatorProvider implementation The DefaultElementLocatorProvider implementation offers support for the most common types of links: • links based on ID attribute values • XPointer element() scheme The method getElementLocator determines what ElementLocator should be used. In the default implementation it checks if the link is an XPointer element() scheme otherwise it assumes it is an ID. A non-null IDTypeVerifier will always be provided if a schema is associated with the document type. The link string argument is the "anchor" part of the of the URL which is composed from the value of the link property specified for the link element in the CSS. public ElementLocator getElementLocator(IDTypeVerifier idVerifier, String link) { ElementLocator elementLocator = null; try { if(link.startsWith("element(")){ // xpointer element() scheme elementLocator = new XPointerElementLocator(idVerifier, link); 328 Author Developer Guide } else { // Locate link element by ID elementLocator = new IDElementLocator(idVerifier, link); } } catch (ElementLocatorException e) { logger.warn("Exception when create element locator for link: " + link + ". Cause: " + e, e); } return elementLocator; } The XPointerElementLocator implementation The XPointerElementLocator is an implementation of the abstract class ro.sync.ecss.extensions.api.link.ElementLocator for links that have one of the following XPointer element() scheme patterns: element(elementID) locate the element with the specified id element(/1/2/3) A child sequence appearing alone identifies an element by means of stepwise navigation, which is directed by a sequence of integers separated by slashes (/); each integer n locates the nth child element of the previously located element. element(elementID/3/4) A child sequence appearing after a NCName identifies an element by means of stepwise navigation, starting from the element located by the given name. The constructor separates the id/integers which are delimited by slashes(/) into a sequence of identifiers (an XPointer path). It will also check that the link has one of the supported patterns of the XPointer element() scheme. public XPointerElementLocator(IDTypeVerifier idVerifier, String link) throws ElementLocatorException { super(link); this.idVerifier = idVerifier; link = link.substring("element(".length(), link.length() - 1); StringTokenizer stringTokenizer = new StringTokenizer(link, "/", false); xpointerPath = new String[stringTokenizer.countTokens()]; int i = 0; while (stringTokenizer.hasMoreTokens()) { xpointerPath[i] = stringTokenizer.nextToken(); boolean invalidFormat = false; // Empty xpointer component is not supported if(xpointerPath[i].length() == 0){ invalidFormat = true; } if(i > 0){ try { Integer.parseInt(xpointerPath[i]); } catch (NumberFormatException e) { invalidFormat = true; } } 329 Author Developer Guide if(invalidFormat){ throw new ElementLocatorException( "Only the element() scheme is supported when locating XPointer links." + "Supported formats: element(elementID), element(/1/2/3), element(elemID/2/3/4)."); } i++; } if(Character.isDigit(xpointerPath[0].charAt(0))){ // This is the case when xpointer have the following pattern /1/5/7 xpointerPathDepth = xpointerPath.length; } else { // This is the case when xpointer starts with an element ID xpointerPathDepth = -1; startWithElementID = true; } } The method startElement will be invoked at the beginning of every element in the XML document(even when the element is empty). The arguments it takes are uri the namespace URI, or the empty string if the element has no namespace URI or if namespace processing is disabled localName the local name of the element qName the qualified name of the element atts the attributes attached to the element. If there are no attributes, it will be empty. The method returns true if the processed element is found to be the one indicated by the link. The XPointerElementLocator implementation of the startElement will update the depth of the current element and keep the index of the element in its parent. If the xpointerPath starts with an element ID then the current element ID is verified to match the specified ID. If this is the case the depth of the XPointer is updated taking account of the depth of the current element. If the XPointer path depth is the same as the current element depth then the kept indices of the current element path are compared to the indices in the XPointer path. If all of them match then the element has been found. public boolean startElement(String uri, String localName, String name, Attr[] atts) { boolean linkLocated = false; // Increase current element document depth startElementDepth ++; if (endElementDepth != startElementDepth) { // The current element is the first child of the parent currentElementIndexStack.push(new Integer(1)); } else { // Another element in the parent element currentElementIndexStack.push(new Integer(lastIndexInParent + 1)); } 330 Author Developer Guide if (startWithElementID) { // This the case when xpointer path starts with an element ID. String xpointerElement = xpointerPath[0]; for (int i = 0; i < atts.length; i++) { if(xpointerElement.equals(atts[i].getValue())){ if(idVerifier.hasIDType( localName, uri, atts[i].getQName(), atts[i].getNamespace())){ xpointerPathDepth = startElementDepth + xpointerPath.length - 1; break; } } } } if (xpointerPathDepth == startElementDepth){ // check if xpointer path matches with the current element path linkLocated = true; try { int xpointerIdx = xpointerPath.length - 1; int stackIdx = currentElementIndexStack.size() - 1; int stopIdx = startWithElementID ? 1 : 0; while (xpointerIdx >= stopIdx && stackIdx >= 0) { int xpointerIndex = Integer.parseInt(xpointerPath[xpointerIdx]); int currentElementIndex = ((Integer)currentElementIndexStack.get(stackIdx)).intValue(); if(xpointerIndex != currentElementIndex) { linkLocated = false; break; } xpointerIdx--; stackIdx--; } } catch (NumberFormatException e) { logger.warn(e,e); } } return linkLocated; } The method endElement will be invoked at the end of every element in the XML document (even when the element is empty). The XPointerElementLocator implementation of the endElement updates the depth of the current element path and the index of the element in its parent. public void endElement(String uri, String localName, String name) { endElementDepth = startElementDepth; startElementDepth --; lastIndexInParent = ((Integer)currentElementIndexStack.pop()).intValue(); } 331 Author Developer Guide The IDElementLocator implementation The IDElementLocator is an implementation of the sions.api.link.ElementLocator for links that use an id. abstract class ro.sync.ecss.exten- The constructor only assigns field values and the method endElement is empty for this implementation. The method startElement checks each of the element's attribute values and when one matches the link, it considers the element found if one of the following conditions is satisfied: • the qualified name of the attribute is xml:id • the attribute is of type ID The type of the attribute is checked with the help of the method IDTypeVerifier.hasIDType. public boolean startElement(String uri, String localName, String name, Attr[] atts) { boolean elementFound = false; for (int i = 0; i < atts.length; i++) { if (link.equals(atts[i].getValue())) { if("xml:id".equals(atts[i].getQName())) { // xml:id attribute elementFound = true; } else { // check if attribute has ID type String attrLocalName = ExtensionUtil.getLocalName(atts[i].getQName()); String attrUri = atts[i].getNamespace(); if (idVerifier.hasIDType(localName, uri, attrLocalName, attrUri)) { elementFound = true; } } } } return elementFound; } Creating a customized link target reference finder If you need to create a custom link target reference finder you can do so by following these steps. Create the class which will implement the ro.sync.ecss.extensions.api.link.ElementLocatorProvider interface. As an alternative, your class could extend ro.sync.ecss.extensions.commons.DefaultElementLocatorProvider, the default implementation. As a start point you can use the source code of the DefaultElementLocatorProvider implementation which is found in the Example Files Listings, the Java Files section. There you will also find the implementations for XPointerElementLocator and IDElementLocator . 332 Author Developer Guide Configuring a custom Drag and Drop listener You can add your own drag and drop listener implementation of ro.sync.ecss.extensions.api.DnDHandler. You can choose from three interfaces to implement depending on whether you are using the framework with the <oXygen/> Eclipse plugin or the standalone version or if you want to add the handler for the Text or Author pages. Table 8.2. Interfaces for the DnD listener Interface Description ro.sync.exml.editor.xmleditor.pageau- Receives callbacks from the <oXygen/> standalone application for Drag And Drop in Author thor.AuthorCustomDnDHandler com.oxygenxml.editor.editors.au- Receives callbacks from the <oXygen/> Eclipse plugin for Drag And Drop in Author thor.AuthorDnDListener com.oxygenxml.editor.editors.TextDnD- Receives callbacks from the <oXygen/> Eclipse plugin for Drag And Drop in Text Listener Configuring a References Resolver You need to provide a handler for resolving references and obtain the content they refer. In our case the element which has references is ref and the attribute indicating the referred resource is location. You will have to implement a Java extension class for obtaining the referred resources. Create the class simple.documentation.framework.ReferencesResolver. This class must implement the ro.sync.ecss.extensions.api.AuthorReferenceResolver interface. import import import import import ro.sync.ecss.extensions.api.AuthorReferenceResolver; ro.sync.ecss.extensions.api.AuthorAccess; ro.sync.ecss.extensions.api.node.AttrValue; ro.sync.ecss.extensions.api.node.AuthorElement; ro.sync.ecss.extensions.api.node.AuthorNode; public class ReferencesResolver implements AuthorReferenceResolver { The method hasReferences verifies if the handler considers the node to have references. It takes as argument an AuthorNode that represents the node which will be verified. The method will return true if the node is considered to have references. In our case, to be a reference the node must be an element with the name ref and it must have an attribute named location. public boolean hasReferences(AuthorNode node) { boolean hasReferences = false; if (node.getType() == AuthorNode.NODE_TYPE_ELEMENT) { AuthorElement element = (AuthorElement) node; if ("ref".equals(element.getLocalName())) { AttrValue attrValue = element.getAttribute("location"); hasReferences = attrValue != null; } } return hasReferences; } The method getDisplayName returns the display name of the node that contains the expanded referred content. It takes as argument an AuthorNode that represents the node for which the display name is needed. The referred content 333 Author Developer Guide engine will ask this AuthorReferenceResolver implementation what is the display name for each node which is considered a reference. In our case the display name is the value of the location attribute from the ref element. public String getDisplayName(AuthorNode node) { String displayName = "ref-fragment"; if (node.getType() == AuthorNode.NODE_TYPE_ELEMENT) { AuthorElement element = (AuthorElement) node; if ("ref".equals(element.getLocalName())) { AttrValue attrValue = element.getAttribute("location"); if (attrValue != null) { displayName = attrValue.getValue(); } } } return displayName; } The method resolveReference resolves the reference of the node and returns a SAXSource with the parser and the parser's input source. It takes as arguments an AuthorNode that represents the node for which the reference needs resolving, the systemID of the node, the AuthorAccess with access methods to the Author data model and a SAX EntityResolver which resolves resources that are already opened in another editor or resolve resources through the XML catalog. In the implementation you need to resolve the reference relative to the systemID, and create a parser and an input source over the resolved reference. public SAXSource resolveReference( AuthorNode node, String systemID, AuthorAccess authorAccess, EntityResolver entityResolver) { SAXSource saxSource = null; if (node.getType() == AuthorNode.NODE_TYPE_ELEMENT) { AuthorElement element = (AuthorElement) node; if ("ref".equals(element.getLocalName())) { AttrValue attrValue = element.getAttribute("location"); if (attrValue != null) { String attrStringVal = attrValue.getValue(); try { URL absoluteUrl = new URL(new URL(systemID), authorAccess.correctURL(attrStringVal)); InputSource inputSource = entityResolver.resolveEntity(null, absoluteUrl.toString()); if(inputSource == null) { inputSource = new InputSource(absoluteUrl.toString()); } XMLReader xmlReader = authorAccess.newNonValidatingXMLReader(); xmlReader.setEntityResolver(entityResolver); saxSource = new SAXSource(xmlReader, inputSource); } catch (MalformedURLException e) { logger.error(e, e); } catch (SAXException e) { 334 Author Developer Guide logger.error(e, e); } catch (IOException e) { logger.error(e, e); } } } } return saxSource; } The method getReferenceUniqueIDshould return an unique identifier for the node reference. The unique identifier is used to avoid resolving the references recursively. It takes as argument an AuthorNode that represents the node with the reference. In the implementation the unique identifier is the value of the location attribute from the ref element. public String getDisplayName(AuthorNode node) { String displayName = "ref-fragment"; if (node.getType() == AuthorNode.NODE_TYPE_ELEMENT) { AuthorElement element = (AuthorElement) node; if ("ref".equals(element.getLocalName())) { AttrValue attrValue = element.getAttribute("location"); if (attrValue != null) { displayName = attrValue.getValue(); } } } return displayName; } The method getReferenceSystemIDshould return the systemID of the referred content. It takes as arguments an AuthorNode that represents the node with the reference and the AuthorAccess with access methods to the Author data model. In the implementation you use the value of the location attribute from the ref element and resolve it relatively to the XML base URL of the node. public String getReferenceSystemID(AuthorNode node, AuthorAccess authorAccess) { String systemID = null; if (node.getType() == AuthorNode.NODE_TYPE_ELEMENT) { AuthorElement element = (AuthorElement) node; if ("ref".equals(element.getLocalName())) { AttrValue attrValue = element.getAttribute("location"); if (attrValue != null) { String attrStringVal = attrValue.getValue(); try { URL absoluteUrl = new URL(node.getXMLBaseURL(), authorAccess.correctURL(attrStringVal)); systemID = absoluteUrl.toString(); } catch (MalformedURLException e) { logger.error(e, e); } } } } 335 Author Developer Guide return systemID; } The complete source code of the implementation is found in the Example Files Listings, the Java Files section. In the listing below, the XML document contains the ref element: <ref location="referred.xml">Reference</ref> When no reference resolver is specified, the reference has the following layout: Figure 8.23. Reference with no specified reference resolver When the above implementation is configured, the reference has the expected layout: Figure 8.24. Reference with reference resolver Configuring CSS Styles Filter You can modify the CSS styles for each ro.sync.ecss.extensions.api.node.AuthorNode rendered in the Author page using an implementation of ro.sync.ecss.extensions.api.StylesFilter You can implement the various callbacks of the interface either by returning the default value given by <oXygen/> or by contributing to the value. The received styles ro.sync.ecss.css.Styles can be processed and values can be overwritten with your own. For example you can override the KEY_BACKGROUND_COLOR style to return your own implementation of ro.sync.exml.view.graphics.Color or override the KEY_FONT style to return your own implementation of ro.sync.exml.view.graphics.Font. For instance in our simple document example the filter can change the value of the KEY_FONT property for the table element: package simple.documentation.framework; import import import import ro.sync.ecss.css.Styles; ro.sync.ecss.extensions.api.StylesFilter; ro.sync.ecss.extensions.api.node.AuthorNode; ro.sync.exml.view.graphics.Font; public class SDFStylesFilter implements StylesFilter { public Styles filter(Styles styles, AuthorNode authorNode) { if (AuthorNode.NODE_TYPE_ELEMENT == authorNode.getType() && "table".equals(authorNode.getName())) { styles.setProperty(Styles.KEY_FONT, new Font(null, Font.BOLD, 12)); } 336 Author Developer Guide return styles; } } Configuring a Table Column Width Provider In the documentation framework the table element and the table columns can have specified widths. In order for these widths to be considered by <oXygen/> Author we need to provide the means to determine them. As explained in the Styling the Table Element section which describes the CSS properties needed for defining a table, if you use the table element attribute width <oXygen/> can determine the table width automatically. In this example the table has col elements with width attributes that are not recognized by default. You will need to implement a Java extension class for determining the column widths. Create the class simple.documentation.framework.TableColumnWidthProvider. This class must implement the ro.sync.ecss.extensions.api.AuthorTableColumnWidthProvider interface. import import import import import ro.sync.ecss.extensions.api.AuthorAccess; ro.sync.ecss.extensions.api.AuthorOperationException; ro.sync.ecss.extensions.api.AuthorTableColumnWidthProvider; ro.sync.ecss.extensions.api.WidthRepresentation; ro.sync.ecss.extensions.api.node.AuthorElement; public class TableColumnWidthProvider implements AuthorTableColumnWidthProvider { The method init is taking as argument the AuthorElement that represents the XML table element. In our case the column widths are specified in col elements from the table element. In such cases you must collect the span information by analyzing the table element. public void init(AuthorElement tableElement) { this.tableElement = tableElement; AuthorElement[] colChildren = tableElement.getElementsByLocalName("customcol"); if (colChildren != null && colChildren.length > 0) { for (int i = 0; i < colChildren.length; i++) { AuthorElement colChild = colChildren[i]; if (i == 0) { colsStartOffset = colChild.getStartOffset(); } if (i == colChildren.length - 1) { colsEndOffset = colChild.getEndOffset(); } // Determine the 'width' for this col. AttrValue colWidthAttribute = colChild.getAttribute("width"); String colWidth = null; if (colWidthAttribute != null) { colWidth = colWidthAttribute.getValue(); // Add WidthRepresentation objects for the columns this 'customcol' specification // spans over. colWidthSpecs.add(new WidthRepresentation(colWidth, true)); } } } } 337 Author Developer Guide The method isTableAcceptingWidth should check if the table cells are td. public boolean isTableAcceptingWidth(String tableCellsTagName) { return "td".equals(tableCellsTagName); } The method isTableAndColumnsResizable should check if the table cells are td. This method determines if the table and columns can be resized by dragging with the mouse the edge of a column. public boolean isTableAndColumnsResizable(String tableCellsTagName) { return "td".equals(tableCellsTagName); } The methods getTableWidth and getCellWidth are used for determining the table width and the column width. The table layout engine will ask this AuthorTableColumnWidthProvider implementation what is the table width for each table element and the cell width for each cell element from the table that was marked as cell in the CSS using the property display:table-cell. The implementation is simple and just parses the value of the width attribute. The methods must return null for the tables/cells that do not have a specified width. public WidthRepresentation getTableWidth(String tableCellsTagName) { WidthRepresentation toReturn = null; if (tableElement != null && "td".equals(tableCellsTagName)) { AttrValue widthAttr = tableElement.getAttribute("width"); if (widthAttr != null) { String width = widthAttr.getValue(); if (width != null) { toReturn = new WidthRepresentation(width, true); } } } return toReturn; } public List<WidthRepresentation> getCellWidth(AuthorElement cellElement, int colNumberStar int colSpan) { List<WidthRepresentation> toReturn = null; int size = colWidthSpecs.size(); if (size >= colNumberStart && size >= colNumberStart + colSpan) { toReturn = new ArrayList<WidthRepresentation>(colSpan); for (int i = colNumberStart; i < colNumberStart + colSpan; i ++) { // Add the column widths toReturn.add(colWidthSpecs.get(i)); } } return toReturn; } The methods commitTableWidthModification and commitColumnWidthModifications are used for committing changes made to the width of the table or its columns when using the mouse drag gestures. public void commitTableWidthModification(AuthorDocumentController authorDocumentController int newTableWidth, String tableCellsTagName) throws AuthorOperationException { if ("td".equals(tableCellsTagName)) { if (newTableWidth > 0) { if (tableElement != null) { 338 Author Developer Guide String newWidth = String.valueOf(newTableWidth); authorDocumentController.setAttribute( "width", new AttrValue(newWidth), tableElement); } else { throw new AuthorOperationException("Cannot find the element representing the table."); } } } } public void commitColumnWidthModifications(AuthorDocumentController authorDocumentControlle WidthRepresentation[] colWidths, String tableCellsTagName) throws AuthorOperationExcepti if ("td".equals(tableCellsTagName)) { if (colWidths != null && tableElement != null) { if (colsStartOffset >= 0 && colsEndOffset >= 0 && colsStartOffset < colsEndOffset) { authorDocumentController.delete(colsStartOffset, colsEndOffset); } String xmlFragment = createXMLFragment(colWidths); int offset = -1; AuthorElement[] header = tableElement.getElementsByLocalName("header"); if (header != null && header.length > 0) { // Insert the cols elements before the 'header' element offset = header[0].getStartOffset(); } if (offset == -1) { throw new AuthorOperationException("No valid offset to insert the columns width specif } authorDocumentController.insertXMLFragment(xmlFragment, offset); } } } private String createXMLFragment(WidthRepresentation[] widthRepresentations) { StringBuffer fragment = new StringBuffer(); String ns = tableElement.getNamespace(); for (int i = 0; i < widthRepresentations.length; i++) { WidthRepresentation width = widthRepresentations[i]; fragment.append("<customcol"); String strRepresentation = width.getWidthRepresentation(); if (strRepresentation != null) { fragment.append(" width=\"" + width.getWidthRepresentation() + "\""); } if (ns != null && ns.length() > 0) { fragment.append(" xmlns=\"" + ns + "\""); } fragment.append("/>"); } return fragment.toString(); } 339 Author Developer Guide The following three methods are used to determine what type of column width specifications the table column width provider support. In our case all types of specifications are allowed: public boolean isAcceptingFixedColumnWidths(String tableCellsTagName) { return true; } public boolean isAcceptingPercentageColumnWidths(String tableCellsTagName) { return true; } public boolean isAcceptingProportionalColumnWidths(String tableCellsTagName) { return true; } The complete source code of the implementation is found in the Example Files Listings, the Java Files section. In the listing below, the XML document contains the table element: <table width="300"> <customcol width="50.0px"/> <customcol width="1*"/> <customcol width="2*"/> <customcol width="20%"/> <header> <td>C1</td> <td>C2</td> <td>C3</td> <td>C4</td> </header> <tr> <td>cs=1, rs=1</td> <td>cs=1, rs=1</td> <td row_span="2">cs=1, rs=2</td> <td row_span="3">cs=1, rs=3</td> </tr> <tr> <td>cs=1, rs=1</td> <td>cs=1, rs=1</td> </tr> <tr> <td column_span="3">cs=3, rs=1</td> </tr> </table> When no table column width provider is specified, the table has the following layout: 340 Author Developer Guide Figure 8.25. Table layout when no column width provider is specified When the above implementation is configured, the table has the correct layout: Figure 8.26. Columns with custom widths Configuring a Table Cell Span Provider In the documentation framework the table element can have cells that span over multiple columns and rows. As explained in the Styling the Table Element section which describes the CSS properties needed for defining a table, you need to indicate <oXygen/> Author a method to determine the cell spanning. If you use the cell element attributes rowspan and colspan or rows and cols, <oXygen/> can determine the cell spanning automatically. In our example the td element uses the attributes row_span and column_span that are not recognized by default. You will need to implement a Java extension class for defining the cell spanning. Create the class simple.documentation.framework.TableCellSpanProvider. This class must implement the ro.sync.ecss.extensions.api.AuthorTableCellSpanProvider interface. import ro.sync.ecss.extensions.api.AuthorTableCellSpanProvider; import ro.sync.ecss.extensions.api.node.AttrValue; import ro.sync.ecss.extensions.api.node.AuthorElement; public class TableCellSpanProvider implements AuthorTableCellSpanProvider { 341 Author Developer Guide The method init is taking as argument the AuthorElement that represents the XML table element. In our case the cell span is specified for each of the cells so you leave this method empty. However there are cases like the table CALS model when the cell spanning is specified in the table element. In such cases you must collect the span information by analyzing the table element. public void init(AuthorElement table) { } The method getColSpan is taking as argument the table cell. The table layout engine will ask this AuthorTableSpanSupport implementation what is the column span and the row span for each XML element from the table that was marked as cell in the CSS using the property display:table-cell. The implementation is simple and just parses the value of column_span attribute. The method must return null for all the cells that do not change the span specification. public Integer getColSpan(AuthorElement cell) { Integer colSpan = null; AttrValue attrValue = cell.getAttribute("column_span"); if(attrValue != null) { // The attribute was found. String cs = attrValue.getValue(); if(cs != null) { try { colSpan = new Integer(cs); } catch (NumberFormatException ex) { // The attribute value was not a number. } } } return colSpan; } The row span is determined in a similar manner: public Integer getRowSpan(AuthorElement cell) { Integer rowSpan = null; AttrValue attrValue = cell.getAttribute("row_span"); if(attrValue != null) { // The attribute was found. String rs = attrValue.getValue(); if(rs != null) { try { rowSpan = new Integer(rs); } catch (NumberFormatException ex) { // The attribute value was not a number. } } } return rowSpan; } The method hasColumnSpecifications always returns true considering column specifications always available. 342 Author Developer Guide public boolean hasColumnSpecifications(AuthorElement tableElement) { return true; } The complete source code of the implementation is found in the Example Files Listings, the Java Files section. In the listing below, the XML document contains the table element: <table> <header> <td>C1</td> <td>C2</td> <td>C3</td> <td>C4</td> </header> <tr> <td>cs=1, rs=1</td> <td column_span="2" row_span="2">cs=2, rs=2</td> <td row_span="3">cs=1, rs=3</td> </tr> <tr> <td>cs=1, rs=1</td> </tr> <tr> <td column_span="3">cs=3, rs=1</td> </tr> </table> When no table cell span provider is specified, the table has the following layout: Figure 8.27. Table layout when no cell span provider is specified When the above implementation is configured, the table has the correct layout: 343 Author Developer Guide Figure 8.28. Cells spanning multiple rows and columns. Configuring an Unique Attributes Recognizer The ro.sync.ecss.extensions.api.UniqueAttributesRecognizer interface can be implemented if you want to provide for your framework the following features: Automatic ID generation You can automatically generate unique IDs for newly inserted elements. Implementations are already available for the DITA and Docbook frameworks. The following methods can be implemented to accomplish this: /** * Assign unique IDs between a start * and an end offset in the document * @param startOffset Start offset * @param endOffset End offset */ void assignUniqueIDs(int startOffset, int endOffset); /** * @return true if auto */ boolean isAutoIDGenerationActive(); Avoiding copying unique attributes when "Split" is called inside an element You can split the current block element by pressing the "Enter" key and then choosing "Split". This is a very useful way to create new paragraphs. All attributes are by default copied on the new element but if those attributes are IDs you sometimes want to avoid creating validation errors in the editor. Implementing the following method, you can decide whether an attribute should be copied or not during the split: /** * Check if the attribute specified by QName can * be considered as a valid attribute to copy * when the element is split. * * @param attrQName The attribute qualified name 344 Author Developer Guide * @param element The element * @return true if the attribute should be copied * when Split is performed. */ boolean copyAttributeOnSplit(String attrQName, AuthorElement element); Tip The ro.sync.ecss.extensions.commons.id.DefaultUniqueAttributesRecognizer class is an implementation of the interface which can be extended by your customization to provide easy assignation of IDs in your framework. You can also check out the DITA and Docbook implementations of ro.sync.ecss.extensions.api.UniqueAttributesRecognizer to see how they were implemented and connected to the extensions bundle. Customizing the default CSS of a document type The easiest way of customizing the default CSS stylesheet of a document type is to create a new CSS stylesheet in the same folder as the customized one, import the customized CSS stylesheet and set the new stylesheet as the default CSS of the document type. For example let us customize the default CSS for DITA documents by changing the background color of the task and topic elements to red. First you create a new CSS stylesheet called my_dita.css in the folder ${frameworks}/dita/css_classed where the default stylesheet called dita.css is located. ${frameworks} is the subfolder frameworks of the Oxygen XML Editor. The new stylesheet my_dita.css contains: @import "dita.css"; task, topic{ background-color:red; } To set the new stylesheet as the default CSS stylesheet for DITA documents first open the Document Type Association preferences panel from menu Options → Preferences+Document Type Association Select the DITA document type and start editing it by pressing the Edit button. The user role must be set to Developer otherwise a warning is displayed and a duplicate copy of the DITA document type is created and edited. This check makes sure that regular content authors who just edit the content of XML documents do not accidentally modify the document type. In the Author tab of the document type edit dialog change the URI of the default CSS stylesheet from ${frameworks}/dita/css_classed/dita.css to ${frameworks}/dita/css_classed/my_dita.css. Figure 8.29. Set the location of the default CSS stylesheet 345 Author Developer Guide Press OK in all the dialogs to validate the changes. Now you can start editing DITA documents based on the new CSS stylesheet. You can edit the new CSS stylesheet itself at any time and see the effects on rendering DITA XML documents in the Author mode by running the Refresh action available on the Author toolbar and on the DITA menu. Document type sharing A document type can be shared between authors in two ways: • save the document type at global level in the Document Type Association panel and distribute a zip file that includes all the files of the document type (CSS stylesheets, jar files with custom actions, etc). Each user will unzip the zip file in a subdirectory of the ${frameworks} directory and will restart the application for adding the new document type to the list of the Document Type Association panel • save the document type at project level in the Document Type Association panel and distribute both the Oxygen project file and the files of the document type (CSS stylesheets, jar files with custom actions, etc). Each user will copy the files of the document type in the subdirectory of the ${frameworks} directory that corresponds to the document type and will load the Oxygen project file in the Project view. CSS support in <oXygen/> Author CSS 2.1 features Supported selectors The following CSS level 2.1 selectors are supported by the <oXygen/> Author: 346 Author Developer Guide Table 8.3. Supported CSS 2.1 selectors Expression Name Description/Example * Universal selector Matches any element E Type selector Matches any E element (i.e an element with the local name E) EF Descendant selector Matches any F element that is a descendant of an E element. E>F Child selectors Matches any F element that is a child of an element E. E:first-child The :first-child pseudo-class Matches element E when E is the first child of its parent. E:lang(c) The :lang() pseudo-class Matches element of type E if it is in (human) language c (the document language specifies how language is determined). E+F Adjacent selector Matches any F element immediately preceded by a sibling element E. E[foo] Attribute selector Matches any E element with the "foo" attribute set (whatever the value). E[foo="warning"] Attribute selector Matches any E element whose "foo" attribute value is exactly equal to "warning". E[foo~="warning"] Attribute selector Matches any E element whose "foo" attribute value is a list of space-separated values, one of which is exactly equal to "warning". E[lang|="en"] Attribute selector Matches any E element whose "lang" attribute has a hyphen-separated list of values beginning (from the left) with "en". E:before and E:after Pseudo elements The ':before' and ':after' pseudo-elements can be used to insert generated content before or after an element's content. Unsupported selectors The following CSS level 2.1 selectors are not supported by the <oXygen/> Author: Table 8.4. Unsupported CSS 2.1 selectors Expression Name Description/Example E#myid ID selectors Matches any E element with ID equal to "myid". E:link, E:visited The link pseudo-class Matches element E if E is the source anchor of a hyperlink of which the target is not yet visited (:link) or already visited (:visited). E:active, E:focus E:hover, The dynamic pseudo-classes Matches E during certain user actions. E:first-line The :first-line pseudo-class The :first-line pseudo-element applies special styles to the contents of the first formatted line of a paragraph. E:first-letter The :first-letter pseudo-class The :first-letter pseudo-element must select the first letter of the first line of a block, if it is not preceded by any other content (such as images or inline tables) on its line. The :first-letter pseudo-element may be used for "initial caps" and "drop caps", which are common typographical effects. 347 Author Developer Guide Properties Support Table All the properties belonging to the aural and paged categories are not supported in <oXygen/> Author. The properties from the table below belong to the visual category. 348 Author Developer Guide Table 8.5. CSS Level 2.1 Properties and their support in <oXygen/> Author Name Supported Values 'background-attachment' 'background-color' Not Supported Values ALL <color> | inherit transparent 'background-image' ALL 'background-position' ALL 'background-repeat' ALL 'background' ALL 'border-collapse' ALL 'border-color' <color> | inherit 'border-spacing' 'border-style' transparent ALL <border-style> | inherit 'border-top' 'border-right' 'border-bot- [ <border-width> || <border-style> || 'border-toptom' 'border-left' color' ] | inherit 'border-top-color' 'border-right-color' <color> | inherit 'border-bottom-color' 'border-left-color' transparent 'border-top-style' 'border-right-style' <border-style> | inherit 'border-bottom-style' 'border-left-style' 'border-top-width' 'border-right-width' <border-width> | inherit 'border-bottom-width' 'border-left-width' 'border-width' <border-width> | inherit 'border' [ <border-width> || <border-style> || 'border-topcolor' ] | inherit 'bottom' ALL 'caption-side' ALL 'clear' ALL 'clip' ALL 'color' <color> | inherit 'content' normal | none | [ <string> | <uri> | <counter> | attr( no-open-quote | no-close<identifier> ) | open-quote | close-quote ]+ | inherit quote 'counter-increment' [ <identifier> <integer> ? ]+ | none | inherit 'counter-reset' [ <identifier> <integer> ? ]+ | none | inherit 'cursor' ALL 'direction' ltr rtl | inherit 'display' inline | block | list-item | table | table-row-group | run-in | inline-block | intable-header-group | table-footer-group | table-row line-table - considered | table-column-group | table-column | table-cell | block table-caption | none | inherit 'empty-cells' show | hide | inherit 'float' 'font-family' ALL [[ <family-name> | <generic-family> ] [, <familyname> | <generic-family> ]* ] | inherit 349 Author Developer Guide Name Supported Values 'font-size' <absolute-size> | <relative-size> | <length> | <percentage> | inherit 'font-style' normal | italic | oblique | inherit 'font-variant' Not Supported Values ALL 'font-weight' normal | bold | bolder | lighter | 100 | 200 | 300 | 400 | 500 | 600 | 700 | 800 | 900 | inherit 'font' [ [ 'font-style' || 'font-weight' ]? 'font-size' [ / 'line- 'font-variant' 'line-height' height' ]? 'font-family' ] | inherit caption | icon | menu | message-box | small-caption | status-bar 'height' ALL 'left' ALL 'letter-spacing' ALL 'line-height' normal | <number> | <length> | <percentage> | inherit 'list-style-image' ALL 'list-style-position' ALL 'list-style-type' disc | circle | square | decimal | lower-roman | up- lower-greek | armenian | per-roman | lower-latin | upper-latin | lower-alpha georgian | upper-alpha | none | inherit 'list-style' [ 'list-style-type' ] | inherit 'margin-right' 'margin-left' <margin-width> | inherit 'margin-top' 'margin-bottom' <margin-width> | inherit 'margin' <margin-width> | inherit 'max-height' 'max-width' ALL <length> | <percentage> | none | inherit - supported for block-level and replaced elements, e.g. images, tables, table cells. 'min-height' 'min-width' 'list-style-position' || 'liststyle-image' ALL <length> | <percentage> | inherit - supported for block-level and replaced elements, e.g. images, tables, table cells. 'outline-color' ALL 'outline-style' ALL 'outline-width' ALL 'outline' ALL 'overflow' ALL 'padding-top' 'padding-right' 'padding- <padding-width> | inherit bottom' 'padding-left' 'padding' <padding-width> | inherit 'position' ALL 350 Author Developer Guide Name Supported Values Not Supported Values 'quotes' ALL 'right' ALL 'table-layout' auto fixed | inherit 'text-align' left | right | center | inherit justify 'text-decoration' none | [ underline || overline || line-through ] | inher- blink it 'text-indent' ALL 'text-transform' ALL 'top' ALL 'unicode-bidi' ALL 'vertical-align' baseline | sub | super | top | text-top | middle | bot- <percentage> | <length> tom | text-bottom | inherit 'visibility' visible | hidden | inherit 'white-space' normal | pre | nowrap | pre-wrap | pre-line 'width' <length> | <percentage> | auto | inherit - supported for block-level and replaced elements, e.g. images, tables, table cells. collapse 'word-spacing' ALL 'z-index' ALL <oXygen/> CSS Extensions Media Type oxygen The style sheets can specify how a document is to be presented on different media: on the screen, on paper, speech synthesiser, etc. You can specify that some of the features of your CSS stylesheet should be taken into account only in the <oXygen/> Author and ignored in the rest. This can be accomplished by using the media type oxygen. For instance using the following CSS: b{ font-weight:bold; display:inline; } @media oxygen{ b{ text-decoration:underline; } } would make a text bold if the document was opened in a web browser who does not recognize @media oxygen and bold and underlined in <oXygen/> Author. You can use this media type to group specific <oXygen/> CSS features and also to hide them when opening the documents with other viewers. 351 Author Developer Guide Supported Features from CSS Level 3 Namespace Selectors In the current CSS 2.1 standard the element selectors are ignoring the namespaces of the elements they are matching. Only the local name of the elements are considered in the selector matching process. <oXygen/> Author uses a different approach similar to the CSS Level 3 specification. If the element name from the CSS selector is not preceded by a namespace prefix it is considered to match an element with the same local name as the selector value and ANY namespace, otherwise the element must match both the local name and the namespace. In CSS up to version 2.1 the name tokens from the selectors are matching all elements from ANY namespace that have the same local name. Example: <x:b xmlns:x="ns_x"/> <y:b xmlns:y="ns_y"/> Are both matched by the rule: b {font-weight:bold} Starting with CSS Level 3 you can create selectors that are namespace aware. Example 8.5. Defining both prefixed namespaces and the default namespace Given the namespace declarations: @namespace sync "http://sync.example.org"; @namespace "http://example.com/foo"; In a context where the default namespace applies: sync|A represents the name A in the http://sync.example.org namespace. |B represents the name B that belongs to NO NAMESPACE. *|C represents the name C in ANY namespace, including NO NAMESPACE. D represents the name D in the http://example.com/foo namespace. Example 8.6. Defining only prefixed namespaces Given the namespace declaration: @namespace sync "http://sync.example.org"; Then: sync|A represents the name A in the http://sync.example.org namespace. |B represents the name B that belongs to NO NAMESPACE. *|C represents the name C in ANY namespace, including NO NAMESPACE. D represents the name D in ANY namespace, including NO NAMESPACE. 352 Author Developer Guide The attr() function: Properties Values Collected from the Edited Document. In CSS Level 2.1 you may collect attribute values and use them as content only for the pseudo elements. For instance the :before pseudo-element can be used to insert some content before an element. This is valid in CSS 2.1: title:before{ content: "Title id=(" attr(id) ")"; } If the title element from the XML document is: <title id="title12">My title.</title> Then the title will be displayed as: Title id=(title12) My title. In <oXygen/> Author the use of attr() function is available not only for the content property, but also for any other property. This is similar to the CSS Level 3 working draft: http://www.w3.org/TR/2006/WD-css3-values20060919/#functional. The arguments of the function are: attr(attribute_name, attribute_type, default_value); attribute_name ; attribute_type ; default_value ; attribute_name The name of the attribute. This argument is required. attribute_type The type of the attribute. This argument is optional. If it is missing the type of the argument is considered string. This argument indicates what is the meaning of the attribute value and helps to perform conversions of this value. <oXygen/> Author accepts one of the following types: color The value represents a color. The attribute may specify a color in different formats. <oXygen/> Author supports colors specified either by name: red, blue, green, etc. or as an RGB hexadecimal value #FFEEFF. url The value is an URL pointing to a media object. <oXygen/> Author supports only images. The attribute value can be a complete URL, or a relative one to the XML document. Please note that this URL is also resolved through the catalog resolver. integer The value must be interpreted as an integer. number The value must be interpreted as a float number. length The value must be interpreted as an integer. percentage The value must be interpreted relative to another value (length, size) expressed in percents. em The value must be interpreted as a size. 1 em is equal to the font-size of the relevant font. 353 Author Developer Guide default_value ex The value must be interpreted as a size. 1 ex is equal to the height of the x character of the relevant font. px The value must be interpreted as a size expressed in pixels relative to the viewing device. mm The value must be interpreted as a size expressed in millimeters. cm The value must be interpreted as a size expressed in centimeters. in The value must be interpreted as a size expressed in inches. 1 inch is equal to 2.54 centimeters. pt The value must be interpreted as a size expressed in points. The points used by CSS2 are equal to 1/72th of an inch. pc The value must be interpreted as a size expressed in picas. 1 pica is equal to 12 points. This argument specifies a value that is used by default if the attribute value is missing. This argument is optional. 354 Author Developer Guide Example 8.7. Usage samples for the attr() function Consider the following XML instance: <sample> <para bg_color="#AAAAFF">Blue paragraph.</para> <para bg_color="red">Red paragraph.</para> <para bg_color="red" font_size="2">Red paragraph with large font.</para> <para bg_color="#00AA00" font_size="0.8" space="4"> Green paragraph with small font and margin.</para> </sample> The para elements have bg_color attributes with RGB color values like #AAAAFF. You can use the attr() function to change the elements appearance in the editor based on the value of this attribute: background-color:attr(bg_color, color); The attribute font_size represents the font size in em units. You can use this value to change the style of the element: font-size:attr(font_size, em); The complete CSS rule is: para{ display:block; background-color:attr(bg_color, color); font-size:attr(font_size, em); margin:attr(space, em); } The document is rendered as: Additional Custom Selectors Oxygen Author provides support for selecting additional types of nodes. These custom selectors apply to: document, doctype sections, processing-instructions, comments, CDATA sections, and entities. In order for the custom selectors 355 Author Developer Guide to work in your CSSs you will have to declare the Author extensions namespace at the beginning of the stylesheet documents: @namespace oxy url('http://www.oxygenxml.com/extensions/author'); Example rules: • document oxy|document { display:block; } • doctype sections oxy|doctype { display:block; color:blue; background-color:transparent; } • processing-instructions oxy|processing-instruction { display:block; color:purple; background-color:transparent; } • comments oxy|comment { display:block; color:green; background-color:transparent; } • CDATA sections oxy|cdata{ display:block; color:gray; background-color:transparent; } • entities oxy|entity { display:morph; editable:false; color:orange; 356 Author Developer Guide background-color:transparent; } A sample document rendered using these rules: Additional Properties Folding elements: foldable and not-foldable-child properties <oXygen/> Author allows you to declare some elements to be foldable (collapsible). This is especially useful when working with large documents organized in logical blocks, editing a large DocBook article or book for instance. To define the element whose content can be folded by the user, you must use the property: foldable:true;. When collapsing an element, it is useful to keep some of its content visible, like a short description of the collapsed region. The property not-foldable-child is used to identify the child elements that are kept visible. It accepts as value an element name or a list of comma separated element names. If the element is marked as foldable (foldable:true;) but it doesn't have the property not-foldable-child or none of the specified non-foldable children exists then the element will still be foldable. In this case the element that will be kept visible when folded will be the before pseudo element. Note Both foldable and not-foldable-child are non standard properties and are recognized only by <oXygen/> Author. 357 Author Developer Guide Example 8.8. Folding DocBook Elements All the elements below can have a title child element and are considered to be logical sections. You mark them as being foldable leaving the title element visible. set, book, part, reference, chapter, preface, article, sect1, sect2, sect3, sect4, section, appendix, figure, example, table { foldable:true; not-foldable-child: title; } Link elements <oXygen/> Author allows you to declare some elements to be links. This is especially useful when working with many documents which refer each other. The links allow for an easy way to get from one document to another. Clicking on the link marker will open the referred resource in an editor. To define the element which should be considered a link, you must use the property link on the before or after pseudo element. The value of the property indicates the location of the linked resource. Since links are usually indicated by the value of an attribute in most cases it will have the a value similar to attr(href) Note link is a non standard property and is recognized only by <oXygen/> Author. 358 Author Developer Guide Example 8.9. Docbook Link Elements All the elements below are defined to be links on the before pseudo element and their value is defined by the value of an attribute. *[href]:before{ link:attr(href); content: "Click " attr(href) " for opening" ; } ulink[url]:before{ link:attr(url); content: "Click to open: " attr(url); } olink[targetdoc]:before{ link: attr(targetdoc); content: "Click to open: " attr(targetdoc); } Display Tag Markers <oXygen/> Author allows you to choose whether tag markers of an element should never be presented or the current Display mode should be respected. This is especially useful when working with :before and :after pseudo elements in which case the element range is already visually defined so the tag markers are redundant. The property is named display-tags. Its possible values are : • none Tags markers must not be presented regardless of the current Display mode. • default The tag markers will be created depending on the current Display mode. • inherit The value of the property is inherited from an ancestor element. display-tags Value: none | default | inherit Initial: default Applies to: all nodes(comments, elements, CDATA, etc) Inherited: false Media: all Note display-tags is a non standard property and is recognized only by <oXygen/> Author. 359 Author Developer Guide Example 8.10. Docbook Para elements In this example the para element from Docbook is using an :before and :after element so you don't want its tag markers to be visible. para:before{ content: "{"; } para:after{ content: "}"; } para{ display-tags: none; display:block; margin: 0.5em 0; } <oXygen/> Custom CSS functions In <oXygen/> Author there are implemented a few <oXygen/> specific custom CSS functions. Imbricated custom functions are also supported. Example 8.11. Imbricated functions The result of the functions below will be the local name of the current node with the first letter capitalized. capitalize(local-name()) The local-name() function This function evaluates the local name of the current node. It does not have any arguments The name() function This function evaluates the qualified name of the current node. It does not have any arguments The url() function This function evaluates the URL of a location relative to the CSS file location and appends each of the relative path components to the final location. url(location, loc_1, loc_2);(...); location ; loc_1 ; loc_2 ; location The location as string. If not absolute, will be solved relative to the CSS file URL. loc_1 ... loc_n Relative location path components as string. (optional) 360 Author Developer Guide The base-uri() function This function evaluates the base URL in the context of the current node. It does not have any arguments and takes into account the xml:base context of the current node. See the XML Base specification [http://www.w3.org/TR/xmlbase/] for more details. The parent-url() function This function evaluates the parent URL of an URL received as string. parent-url(url); url ; url The url as string. The capitalize() function This function capitalizes the first letter of the text received as argument. capitalize(text); text ; text The text for which the first letter will be capitalized. The uppercase() function This function transforms to upper case the text received as argument. uppercase(text); text ; text The text to be capitalized. The lowercase() function This function transforms to lower case the text received as argument. lowercase(text); text ; text The text to be lower cased. The concat() function This function concatenates the received string arguments. concat(str_1, str_2);(...); str_1 ; str_2 ; str_1 ... str_n The string arguments to be concatenated. 361 Author Developer Guide The replace() function This function has two signatures: • replace(text, target, replacement); text ; target ; replacement ; This function replaces each substring of the text that matches the literal target string with the specified literal replacement string. text The text in which the replace will occur. target The target string to be replaced. replacement The string replacement. • replace(text, target, replacement, isRegExp); text ; target ; replacement ; isRegExp ; This function replaces each substring of the text that matches the target string with the specified replacement string. text The text in which the replace will occur. target The target string to be replaced. replacement The string replacement. isRegExp If true the target and replacement arguments are considered regular expressions in PERL syntax, if false they are considered literal strings. The unparsed-entity-uri() function This function returns the uri value of an unparsed entity name. unparsed-entity-uri(unparsedEntityName); unparsedEntityName ; unparsedEntityName The name of an unparsed entity defined in the DTD. This function can be useful to display images which are referred with unparsed entity names. Example 8.12. CSS for displaying the image in Author for an imagedata with entityref to an unparsed entity imagedata[entityref]{ content: url(unparsed-entity-uri(attr(entityref))); } 362 Author Developer Guide The attributes() function This function concatenates the attributes for an element and returns the serialization. attributes(); Example 8.13. attributes() For the following XML fragment:<element att1="x" xmlns:a="2" x="""/> the attributes() function will return att1="x" xmlns:a="2" x=""". Example Files Listings The Simple Documentation Framework Files XML Schema files sdf.xsd <?xml version="1.0" encoding="UTF-8"?> <xs:schema xmlns:xs="http://www.w3.org/2001/XMLSchema" targetNamespace="http://www.oxygenxml.com/sample/documentation" xmlns:doc="http://www.oxygenxml.com/sample/documentation" xmlns:abs="http://www.oxygenxml.com/sample/documentation/abstracts" elementFormDefault="qualified"> <xs:import namespace="http://www.oxygenxml.com/sample/documentation/abstracts" schemaLocation="abs.xsd"/> <xs:element name="book" type="doc:sectionType"/> <xs:element name="article" type="doc:sectionType"/> <xs:element name="section" type="doc:sectionType"/> <xs:complexType name="sectionType"> <xs:sequence> <xs:element name="title" type="xs:string"/> <xs:element ref="abs:def" minOccurs="0"/> <xs:choice> <xs:sequence> <xs:element ref="doc:section" maxOccurs="unbounded"/> </xs:sequence> <xs:choice maxOccurs="unbounded"> <xs:element ref="doc:para"/> <xs:element ref="doc:ref"/> <xs:element ref="doc:image"/> <xs:element ref="doc:table"/> </xs:choice> </xs:choice> </xs:sequence> </xs:complexType> 363 Author Developer Guide <xs:element name="para" type="doc:paragraphType"/> <xs:complexType name="paragraphType" mixed="true"> <xs:choice minOccurs="0" maxOccurs="unbounded"> <xs:element name="b"/> <xs:element name="i"/> <xs:element name="link"/> </xs:choice> </xs:complexType> <xs:element name="ref"> <xs:complexType> <xs:attribute name="location" type="xs:anyURI" use="required"/> </xs:complexType> </xs:element> <xs:element name="image"> <xs:complexType> <xs:attribute name="href" type="xs:anyURI" use="required"/> </xs:complexType> </xs:element> <xs:element name="table"> <xs:complexType> <xs:sequence> <xs:element name="customcol" maxOccurs="unbounded"> <xs:complexType> <xs:attribute name="width" type="xs:string"/> </xs:complexType> </xs:element> <xs:element name="header"> <xs:complexType> <xs:sequence> <xs:element name="td" maxOccurs="unbounded" type="doc:paragraphType"/> </xs:sequence> </xs:complexType> </xs:element> <xs:element name="tr" maxOccurs="unbounded"> <xs:complexType> <xs:sequence> <xs:element name="td" type="doc:tdType" maxOccurs="unbounded"/> </xs:sequence> </xs:complexType> </xs:element> </xs:sequence> <xs:attribute name="width" type="xs:string"/> </xs:complexType> 364 Author Developer Guide </xs:element> <xs:complexType name="tdType"> <xs:complexContent> <xs:extension base="doc:paragraphType"> <xs:attribute name="row_span" type="xs:integer"/> <xs:attribute name="column_span" type="xs:integer"/> </xs:extension> </xs:complexContent> </xs:complexType> </xs:schema> abs.xsd <?xml version="1.0" encoding="UTF-8"?> <xs:schema xmlns:xs="http://www.w3.org/2001/XMLSchema" targetNamespace= "http://www.oxygenxml.com/sample/documentation/abstracts"> <xs:element name="def" type="xs:string"/> </xs:schema> CSS Files sdf.css /* Element from another namespace */ @namespace abs "http://www.oxygenxml.com/sample/documentation/abstracts"; abs|def{ font-family:monospace; font-size:smaller; } abs|def:before{ content:"Definition:"; color:gray; } /* Vertical flow */ book, section, para, title, image, ref { display:block; } /* Horizontal flow */ b,i { display:inline; 365 Author Developer Guide } section{ margin-left:1em; margin-top:1em; } section{ foldable:true; not-foldable-child: title; } link[href]:before{ display:inline; link:attr(href); content: "Click to open: " attr(href); } /* Title rendering*/ title{ font-size: 2.4em; font-weight:bold; } * * title{ font-size: 2.0em; } * * * title{ font-size: 1.6em; } * * * * title{ font-size: 1.2em; } book, article{ counter-reset:sect; } book > section, article > section{ counter-increment:sect; } book > section > title:before, article > section > title:before{ content: "Section: " counter(sect) " "; } /* Inlines rendering*/ b { font-weight:bold; } i { font-style:italic; 366 Author Developer Guide } /*Table rendering */ table{ display:table; border:1px solid navy; margin:1em; max-width:1000px; min-width:150px; } table[width]{ width:attr(width, length); } tr, header{ display:table-row; } header{ background-color: silver; color:inherit } td{ display:table-cell; border:1px solid navy; padding:1em; } image{ display:block; content: attr(href, url); margin-left:2em; } XML Files sdf_sample.xml <?xml version="1.0" encoding="UTF-8"?> <book xmlns="http://www.oxygenxml.com/sample/documentation" xmlns:xsi="http://www.w3.org/2001/XMLSchema-instance" xmlns:abs="http://www.oxygenxml.com/sample/documentation/abstracts"> <title>My Technical Book</title> <section> <title>XML</title> <abs:def>Extensible Markup Language</abs:def> <para>In this section of the book I will explain different XML applications.</para> </section> <section> <title>Accessing XML data.</title> 367 Author Developer Guide <section> <title>XSLT</title> <abs:def>Extensible stylesheet language transformation (XSLT) is a language for transforming XML documents into other XML documents.</abs:def> <para>A list of XSL elements and what they do..</para> <table> <header> <td>XSLT Elements</td> <td>Description</td> </header> <tr> <td> <b>xsl:stylesheet</b> </td> <td>The <i>xsl:stylesheet</i> element is always the top-level element of an XSL stylesheet. The name <i>xsl:transform</i> may be used as a synonym.</td> </tr> <tr> <td> <b>xsl:template</b> </td> <td>The <i>xsl:template</i> element has an optional mode attribute. If this is present, the template will only be matched when the same mode is used in the invoking <i>xsl:apply-templates</i> element.</td> </tr> <tr> <td> <b>for-each</b> </td> <td>The xsl:for-each element causes iteration over the nodes selected by a node-set expression.</td> </tr> <tr> <td column_span="2">End of the list</td> </tr> </table> </section> <section> <title>XPath</title> <abs:def>XPath (XML Path Language) is a terse (non-XML) syntax for addressing portions of an XML document. </abs:def> <para>Some of the XPath functions.</para> <table> 368 Author Developer Guide <header> <td>Function</td> <td>Description</td> </header> <tr> <td>format-number</td> <td>The <i>format-number</i> function converts its first argument to a string using the format pattern string specified by the second argument and the decimal-format named by the third argument, or the default decimal-format, if there is no third argument</td> </tr> <tr> <td>current</td> <td>The <i>current</i> function returns a node-set that has the current node as its only member.</td> </tr> <tr> <td>generate-id</td> <td>The <i>generate-id</i> function returns a string that uniquely identifies the node in the argument node-set that is first in document order.</td> </tr> </table> </section> </section> <section> <title>Documentation frameworks</title> <para>One of the most important documentation frameworks is Docbook.</para> <image href="http://www.xmlhack.com/images/docbook.gif"/> <para>The other is the topic oriented DITA, promoted by OASIS.</para> <image href="http://www.oasis-open.org/images/standards/oasis_standard.jpg" /> </section> </book> XSL Files sdf.xsl <?xml version="1.0" encoding="UTF-8"?> <xsl:stylesheet xmlns:xsl="http://www.w3.org/1999/XSL/Transform" version="2.0" 369 Author Developer Guide xpath-default-namespace= "http://www.oxygenxml.com/sample/documentation"> <xsl:template match="/"> <html><xsl:apply-templates/></html> </xsl:template> <xsl:template match="section"> <xsl:apply-templates/> </xsl:template> <xsl:template match="image"> <img src="{@href}"/> </xsl:template> <xsl:template match="para"> <p> <xsl:apply-templates/> </p> </xsl:template> <xsl:template match="abs:def" xmlns:abs= "http://www.oxygenxml.com/sample/documentation/abstracts"> <p> <u><xsl:apply-templates/></u> </p> </xsl:template> <xsl:template match="title"> <h1><xsl:apply-templates/></h1> </xsl:template> <xsl:template match="b"> <b><xsl:apply-templates/></b> </xsl:template> <xsl:template match="i"> <i><xsl:apply-templates/></i> </xsl:template> <xsl:template match="table"> <table frame="box" border="1px"> <xsl:apply-templates/> </table> </xsl:template> <xsl:template match="header"> <tr> <xsl:apply-templates/> </tr> </xsl:template> <xsl:template match="tr"> 370 Author Developer Guide <tr> <xsl:apply-templates/> </tr> </xsl:template> <xsl:template match="td"> <td> <xsl:apply-templates/> </td> </xsl:template> <xsl:template match="header/header/td"> <th> <xsl:apply-templates/> </th> </xsl:template> </xsl:stylesheet> Java Files InsertImageOperation.java package simple.documentation.framework; import import import import import import import import java.awt.GridBagConstraints; java.awt.GridBagLayout; java.awt.event.ActionEvent; java.awt.event.ActionListener; java.awt.event.WindowAdapter; java.awt.event.WindowEvent; java.io.File; java.net.MalformedURLException; import import import import import import import import import javax.swing.BorderFactory; javax.swing.JButton; javax.swing.JDialog; javax.swing.JFileChooser; javax.swing.JFrame; javax.swing.JLabel; javax.swing.JPanel; javax.swing.JTextField; javax.swing.filechooser.FileFilter; import import import import import ro.sync.ecss.extensions.api.ArgumentDescriptor; ro.sync.ecss.extensions.api.ArgumentsMap; ro.sync.ecss.extensions.api.AuthorAccess; ro.sync.ecss.extensions.api.AuthorOperation; ro.sync.ecss.extensions.api.AuthorOperationException; public class InsertImageOperation implements AuthorOperation { // 371 Author Developer Guide // Implementing the Author Operation Interface. // /** * Performs the operation. */ public void doOperation(AuthorAccess authorAccess, ArgumentsMap arguments) throws IllegalArgumentException, AuthorOperationException { JFrame oxygenFrame = (JFrame) authorAccess.getParentFrame(); String href = displayURLDialog(oxygenFrame); if (href.length() != 0) { // Creates the image XML fragment. String imageFragment = "<image xmlns='http://www.oxygenxml.com/sample/documentation'" + " href='" + href + "'/>"; // Inserts this fragment at the caret position. int caretPosition = authorAccess.getCaretOffset(); authorAccess.insertXMLFragment(imageFragment, caretPosition); } } /** * Has no arguments. * * @return null. */ public ArgumentDescriptor[] getArguments() { return null; } /** * @return A description of the operation. */ public String getDescription() { return "Inserts an image element. Asks the" + " user for a URL reference."; } // // End of interface implementation. // // // Auxiliary methods. // /** * Displays the URL dialog. * * @param parentFrame The parent frame for 372 Author Developer Guide * the dialog. * @return The selected URL string value, * or the empty string if the user canceled * the URL selection. */ private String displayURLDialog(JFrame parentFrame) { final JDialog dlg = new JDialog(parentFrame, "Enter the value for the href attribute", true); JPanel mainContent = new JPanel(new GridBagLayout()); // The text field. GridBagConstraints cstr = new GridBagConstraints(); cstr.gridx = 0; cstr.gridy = 0; cstr.weightx = 0; cstr.gridwidth = 1; cstr.fill = GridBagConstraints.HORIZONTAL; mainContent.add(new JLabel("Image URI:"), cstr); cstr.gridx = 1; cstr.weightx = 1; final JTextField urlField = new JTextField(); urlField.setColumns(15); mainContent.add(urlField, cstr); // Add the "Browse button." cstr.gridx = 2; cstr.weightx = 0; JButton browseButton = new JButton("Browse"); browseButton.addActionListener(new ActionListener() { /** * Shows a file chooser dialog. */ public void actionPerformed(ActionEvent e) { JFileChooser fileChooser = new JFileChooser(); fileChooser.setMultiSelectionEnabled(false); // Accepts only the image files. fileChooser.setFileFilter(new FileFilter() { public String getDescription() { return "Image files"; } public boolean accept(File f) { String fileName = f.getName(); return f.isFile() && ( fileName.endsWith(".jpeg") || fileName.endsWith(".jpg") || fileName.endsWith(".gif") || fileName.endsWith(".png") || fileName.endsWith(".svg")); } 373 Author Developer Guide }); if (fileChooser.showOpenDialog(dlg) == JFileChooser.APPROVE_OPTION) { File file = fileChooser.getSelectedFile(); try { // Set the file into the text field. urlField.setText(file.toURL().toString()); } catch (MalformedURLException ex) { // This should not happen. ex.printStackTrace(); } } } }); mainContent.add(browseButton, cstr); // Add the "Ok" button to the layout. cstr.gridx = 0; cstr.gridy = 1; cstr.weightx = 0; JButton okButton = new JButton("Ok"); okButton.addActionListener(new ActionListener() { public void actionPerformed(ActionEvent e) { dlg.setVisible(false); } }); mainContent.add(okButton, cstr); mainContent.setBorder( BorderFactory.createEmptyBorder(10, 5, 10, 5)); // Add the "Cancel" button to the layout. cstr.gridx = 2; JButton cancelButton = new JButton("Cancel"); cancelButton.addActionListener(new ActionListener() { public void actionPerformed(ActionEvent e) { urlField.setText(""); dlg.setVisible(false); } }); mainContent.add(cancelButton, cstr); // When the user closes the dialog // from the window decoration, // assume "Cancel" action. dlg.addWindowListener(new WindowAdapter() { public void windowClosing(WindowEvent e) { urlField.setText(""); } }); dlg.getContentPane().add(mainContent); dlg.pack(); dlg.setLocationRelativeTo(parentFrame); dlg.setVisible(true); 374 Author Developer Guide return urlField.getText(); } /** * Test method. * * @param args The arguments are ignored. */ public static void main(String[] args) { InsertImageOperation operation = new InsertImageOperation(); System.out.println("Choosen URL: " + operation.displayURLDialog(new JFrame())); } } QueryDatabaseOperation.java package simple.documentation.framework; import import import import import import java.sql.Connection; java.sql.DriverManager; java.sql.ResultSet; java.sql.ResultSetMetaData; java.sql.SQLException; java.util.Properties; import import import import import ro.sync.ecss.extensions.api.ArgumentDescriptor; ro.sync.ecss.extensions.api.ArgumentsMap; ro.sync.ecss.extensions.api.AuthorAccess; ro.sync.ecss.extensions.api.AuthorOperation; ro.sync.ecss.extensions.api.AuthorOperationException; public class QueryDatabaseOperation implements AuthorOperation{ private private private private private static static static static static String String String String String ARG_JDBC_DRIVER ="jdbc_driver"; ARG_USER ="user"; ARG_PASSWORD ="password"; ARG_SQL ="sql"; ARG_CONNECTION ="connection"; /** * @return The array of arguments the developer must specify when * configuring the action. */ public ArgumentDescriptor[] getArguments() { ArgumentDescriptor args[] = new ArgumentDescriptor[] { new ArgumentDescriptor( ARG_JDBC_DRIVER, ArgumentDescriptor.TYPE_STRING, "The name of the Java class that is the JDBC driver."), new ArgumentDescriptor( ARG_CONNECTION, ArgumentDescriptor.TYPE_STRING, 375 Author Developer Guide "The database URL connection string."), new ArgumentDescriptor( ARG_USER, ArgumentDescriptor.TYPE_STRING, "The name of the database user."), new ArgumentDescriptor( ARG_PASSWORD, ArgumentDescriptor.TYPE_STRING, "The database password."), new ArgumentDescriptor( ARG_SQL, ArgumentDescriptor.TYPE_STRING, "The SQL statement to be executed.") }; return args; } /** * @return The operation description. */ public String getDescription() { return "Executes a database query and puts the result in a table."; } public void doOperation(AuthorAccess authorAccess, ArgumentsMap map) throws IllegalArgumentException, AuthorOperationException { // Collects the arguments. String jdbcDriver = (String)map.getArgumentValue(ARG_JDBC_DRIVER); String connection = (String)map.getArgumentValue(ARG_CONNECTION); String user = (String)map.getArgumentValue(ARG_USER); String password = (String)map.getArgumentValue(ARG_PASSWORD); String sql = (String)map.getArgumentValue(ARG_SQL); int caretPosition = authorAccess.getCaretOffset(); try { authorAccess.insertXMLFragment( getFragment(jdbcDriver, connection, user, password, sql), caretPosition); } catch (SQLException e) { throw new AuthorOperationException( "The operation failed due to the following database error: " + e.getMessage(), e); } catch (ClassNotFoundException e) { throw new AuthorOperationException( "The JDBC database driver was not found. Tried to load ' " + jdbcDriver + "'", e); } } 376 Author Developer Guide /** * Creates a connection to the database, executes * the SQL statement and creates an XML fragment * containing a table element that wraps the data * from the result set. * * * @param jdbcDriver The class name of the JDBC driver. * @param connectionURL The connection URL. * @param user The database user. * @param password The password. * @param sql The SQL statement. * @return The string containing the XML fragment. * * @throws SQLException thrown when there is a * problem accessing the database or there are * erors in the SQL expression. * @throws ClassNotFoundException when the JDBC * driver class could not be loaded. */ private String getFragment( String jdbcDriver, String connectionURL, String user, String password, String sql) throws SQLException, ClassNotFoundException { Properties pr = new Properties(); pr.put("characterEncoding", "UTF8"); pr.put("useUnicode", "TRUE"); pr.put("user", user); pr.put("password", password); // Loads the database driver. Class.forName(jdbcDriver); // Opens the connection Connection connection = DriverManager.getConnection(connectionURL, pr); java.sql.Statement statement = connection.createStatement(); ResultSet resultSet = statement.executeQuery(sql); StringBuffer fragmentBuffer = new StringBuffer(); fragmentBuffer.append( "<table xmlns='http://www.oxygenxml.com/sample/documentation'>"); // // Creates the table header. // 377 Author Developer Guide fragmentBuffer.append("<header>"); ResultSetMetaData metaData = resultSet.getMetaData(); int columnCount = metaData.getColumnCount(); for (int i = 1; i <= columnCount; i++) { fragmentBuffer.append("<td>"); fragmentBuffer.append( xmlEscape(metaData.getColumnName(i))); fragmentBuffer.append("</td>"); } fragmentBuffer.append("</header>"); // // Creates the table content. // while (resultSet.next()) { fragmentBuffer.append("<tr>"); for (int i = 1; i <= columnCount; i++) { fragmentBuffer.append("<td>"); fragmentBuffer.append( xmlEscape(resultSet.getObject(i))); fragmentBuffer.append("</td>"); } fragmentBuffer.append("</tr>"); } fragmentBuffer.append("</table>"); // Cleanup resultSet.close(); statement.close(); connection.close(); return fragmentBuffer.toString(); } /** * Some of the values from the database table * may contain characters that must be escaped * in XML, to ensure the fragment is well formed. * * @param object The object from the database. * @return The escaped string representation. */ private String xmlEscape(Object object) { String str = String.valueOf(object); return str. replaceAll("&", "&"). replaceAll("<", "<"); } } SDFExtensionsBundle.java package simple.documentation.framework; 378 Author Developer Guide import import import import import import import import import import import import import import import import import import import ro.sync.contentcompletion.xml.SchemaManagerFilter; ro.sync.ecss.extensions.api.AttributesValueEditor; ro.sync.ecss.extensions.api.AuthorExtensionStateListener; ro.sync.ecss.extensions.api.AuthorReferenceResolver; ro.sync.ecss.extensions.api.AuthorSchemaAwareEditingHandler; ro.sync.ecss.extensions.api.AuthorTableCellSpanProvider; ro.sync.ecss.extensions.api.AuthorTableColumnWidthProvider; ro.sync.ecss.extensions.api.ExtensionsBundle; ro.sync.ecss.extensions.api.StylesFilter; ro.sync.ecss.extensions.api.link.ElementLocatorProvider; ro.sync.ecss.extensions.commons.DefaultElementLocatorProvider; simple.documentation.framework.extensions.SDFAttributesValueEditor; simple.documentation.framework.extensions.SDFAuthorExtensionStateListener; simple.documentation.framework.extensions.SDFReferencesResolver; simple.documentation.framework.extensions.SDFSchemaAwareEditingHandler; simple.documentation.framework.extensions.SDFSchemaManagerFilter; simple.documentation.framework.extensions.SDFStylesFilter; simple.documentation.framework.extensions.TableCellSpanProvider; simple.documentation.framework.extensions.TableColumnWidthProvider; /** * Simple Document Framework extension bundle. * */ public class SDFExtensionsBundle extends ExtensionsBundle { /** * Editor for attributes values. */ public AttributesValueEditor createAttributesValueEditor(boolean arg0) { return new SDFAttributesValueEditor(); } /** * Simple documentation framework state listener. */ public AuthorExtensionStateListener createAuthorExtensionStateListener() { return new SDFAuthorExtensionStateListener(); } /** * Filter for content completion proposals from the schema manager. */ public SchemaManagerFilter createSchemaManagerFilter() { return new SDFSchemaManagerFilter(); } /** * Default element locator. */ public ElementLocatorProvider createElementLocatorProvider() { return new DefaultElementLocatorProvider(); } /** 379 Author Developer Guide * Expand content references. */ public AuthorReferenceResolver createAuthorReferenceResolver() { return new SDFReferencesResolver(); } /** * CSS styles filtering. */ public StylesFilter createAuthorStylesFilter() { return new SDFStylesFilter(); } /** * Provider for table cell span informations. */ public AuthorTableCellSpanProvider createAuthorTableCellSpanProvider() { return new TableCellSpanProvider(); } /** * Table column width provider responsible of handling modifications regarding * table width and column widths. */ public AuthorTableColumnWidthProvider createAuthorTableColumnWidthProvider() { return new TableColumnWidthProvider(); } /** * Editing support for SDF documents responsible of handling typing and * paste events inside section and tables. */ public AuthorSchemaAwareEditingHandler getAuthorSchemaAwareEditingHandler() { return new SDFSchemaAwareEditingHandler(); } /** * The unique identifier of the Document Type. * This identifier will be used to store custom SDF options. */ public String getDocumentTypeID() { return "Simple.Document.Framework.document.type"; } /** * Bundle description. */ public String getDescription() { return "A custom extensions bundle used for the Simple Document Framework"; } } 380 Author Developer Guide SDFSchemaManagerFilter.java package simple.documentation.framework; import java.util.Iterator; import java.util.List; import import import import import import import import import ro.sync.contentcompletion.xml.CIAttribute; ro.sync.contentcompletion.xml.CIElement; ro.sync.contentcompletion.xml.CIValue; ro.sync.contentcompletion.xml.Context; ro.sync.contentcompletion.xml.ContextElement; ro.sync.contentcompletion.xml.SchemaManagerFilter; ro.sync.contentcompletion.xml.WhatAttributesCanGoHereContext; ro.sync.contentcompletion.xml.WhatElementsCanGoHereContext; ro.sync.contentcompletion.xml.WhatPossibleValuesHasAttributeContext; public class SDFSchemaManagerFilter implements SchemaManagerFilter { @Override public List<CIValue> filterAttributeValues(List<CIValue> attributeValues, WhatPossibleValuesHasAttributeContext context) { return attributeValues; } @Override public List<CIAttribute> filterAttributes(List<CIAttribute> attributes, WhatAttributesCanGoHereContext context) { // If the element from the current context is the 'table' element add the // attribute named 'frame' to the list of default content // completion proposals ContextElement contextElement = context.getParentElement(); if ("table".equals(contextElement.getQName())) { CIAttribute frameAttribute = new CIAttribute(); frameAttribute.setName("frame"); frameAttribute.setRequired(false); frameAttribute.setFixed(false); frameAttribute.setDefaultValue("void"); attributes.add(frameAttribute); } return attributes; } @Override public List<CIValue> filterElementValues(List<CIValue> elementValues, Context context) { return elementValues; } @Override public List<CIElement> filterElements(List<CIElement> elements, WhatElementsCanGoHereContext context) { 381 Author Developer Guide // If the element from the current context is the 'header' // element remove the 'td' element from the list of content // completion proposals and add the 'th' element. ContextElement contextElement = context.getElementStack().peek(); if ("header".equals(contextElement.getQName())) { for (Iterator<CIElement> iterator = elements.iterator(); iterator.hasNext();) { CIElement element = iterator.next(); // Remove the 'td' element if ("td".equals(element.getQName())) { elements.remove(element); break; } } // Insert the 'th' element in the list of content completion proposals CIElement thElement = new SDFElement(); thElement.setName("th"); elements.add(thElement); } return elements; } @Override public String getDescription() { return null; } } SDFSchemaAwareEditingHandler.java package simple.documentation.framework.extensions; import java.util.List; import javax.swing.text.BadLocationException; import import import import import import import import import import ro.sync.contentcompletion.xml.ContextElement; ro.sync.contentcompletion.xml.WhatElementsCanGoHereContext; ro.sync.ecss.extensions.api.AuthorAccess; ro.sync.ecss.extensions.api.AuthorOperationException; ro.sync.ecss.extensions.api.AuthorSchemaAwareEditingHandler; ro.sync.ecss.extensions.api.AuthorSchemaManager; ro.sync.ecss.extensions.api.InvalidEditException; ro.sync.ecss.extensions.api.node.AuthorDocumentFragment; ro.sync.ecss.extensions.api.node.AuthorElement; ro.sync.ecss.extensions.api.node.AuthorNode; /** * Specific editing support for SDF documents. Handles typing and * paste events inside section and tables. */ public class SDFSchemaAwareEditingHandler implements AuthorSchemaAwareEditingHandler { private static final String SDF_NAMESPACE = "http://www.oxygenxml.com/sample/documentatio 382 Author Developer Guide /** * SDF table element name. */ private static final String SDF_TABLE = "table"; /** * SDF table row name. */ private static final String SDF_TABLE_ROW = "tr"; /** * SDF table cell name. */ private static final String SDF_TABLE_CELL = "td"; /** * SDF section element name. */ private static final String SECTION = "section"; /** * SDF para element name. */ protected static final String PARA = "para"; /** * SDF title element name. */ protected static final String TITLE = "title"; /** * @see ro.sync.ecss.extensions.api.AuthorSchemaAwareEditingHandler#handleDelete(int, * int, ro.sync.ecss.extensions.api.AuthorAccess, boolean) */ public boolean handleDelete(int offset, int deleteType, AuthorAccess authorAccess, boolean wordLevel) throws InvalidEditException { // Not handled. return false; } /** * @see * ro.sync.ecss.extensions.api.AuthorSchemaAwareEditingHandler#handleDeleteElementTags( * ro.sync.ecss.extensions.api.node.AuthorNode, ro.sync.ecss.extensions.api.AuthorAccess */ public boolean handleDeleteElementTags(AuthorNode nodeToUnwrap, AuthorAccess authorAccess throws InvalidEditException { // Not handled. return false; } /** * @see * ro.sync.ecss.extensions.api.AuthorSchemaAwareEditingHandler#handleDeleteSelection(int * int, int, ro.sync.ecss.extensions.api.AuthorAccess) */ public boolean handleDeleteSelection(int selectionStart, int selectionEnd, int generatedByActionId, AuthorAccess authorAccess) throws InvalidEditException { 383 Author Developer Guide // Not handled. return false; } /** * @see ro.sync.ecss.extensions.api.AuthorSchemaAwareEditingHandler#handleJoinElements( * ro.sync.ecss.extensions.api.node.AuthorNode, java.util.List, * ro.sync.ecss.extensions.api.AuthorAccess) */ public boolean handleJoinElements(AuthorNode targetNode, List<AuthorNode> nodesToJoin, AuthorAccess authorAccess) throws InvalidEditException { // Not handled. return false; } /** * @see ro.sync.ecss.extensions.api.AuthorSchemaAwareEditingHandler#handlePasteFragment( * int, ro.sync.ecss.extensions.api.node.AuthorDocumentFragment[], int, * ro.sync.ecss.extensions.api.AuthorAccess) */ public boolean handlePasteFragment(int offset, AuthorDocumentFragment[] fragmentsToInsert int actionId, AuthorAccess authorAccess) throws InvalidEditException { boolean handleInsertionEvent = false; AuthorSchemaManager authorSchemaManager = authorAccess.getDocumentController().getAuthorSchemaManager(); if (!authorSchemaManager.isLearnSchema() && !authorSchemaManager.hasLoadingErrors() && authorSchemaManager.getAuthorSchemaAwareOptions().isEnableSmartPaste()) { handleInsertionEvent = handleInsertionEvent(offset, fragmentsToInsert, authorAccess); } return handleInsertionEvent; } /** * @see ro.sync.ecss.extensions.api.AuthorSchemaAwareEditingHandler#handleTyping(int, * char, ro.sync.ecss.extensions.api.AuthorAccess) */ public boolean handleTyping(int offset, char ch, AuthorAccess authorAccess) throws InvalidEditException { boolean handleTyping = false; AuthorSchemaManager authorSchemaManager = authorAccess.getDocumentController().getAuthorSchemaManager(); if (!authorSchemaManager.isLearnSchema() && !authorSchemaManager.hasLoadingErrors() && authorSchemaManager.getAuthorSchemaAwareOptions().isEnableSmartTyping()) { try { AuthorDocumentFragment characterFragment = authorAccess.getDocumentController().createNewDocumentTextFragment(String.valueOf handleTyping = handleInsertionEvent(offset, new AuthorDocumentFragment[] {characterFragment}, authorAccess); } catch (AuthorOperationException e) { throw new InvalidEditException(e.getMessage(), "Invalid typing event: " + e.getMessage(), e, false); 384 Author Developer Guide } } return handleTyping; } /** * Handle an insertion event (either typing or paste). * * @param offset Offset where the insertion event occurred. * @param fragmentsToInsert Fragments that must be inserted at the given offset. * @param authorAccess Author access. * @return <code>true</code> if the event was handled, <code>false</code> otherwise. * * @throws InvalidEditException The event was rejected because it is invalid. */ private boolean handleInsertionEvent( int offset, AuthorDocumentFragment[] fragmentsToInsert, AuthorAccess authorAccess) throws InvalidEditException { AuthorSchemaManager authorSchemaManager = authorAccess.getDocumentController().getAuthorSchemaManager(); boolean handleEvent = false; try { AuthorNode nodeAtInsertionOffset = authorAccess.getDocumentController().getNodeAtOffset(offset); if (isElementWithNameAndNamespace(nodeAtInsertionOffset, SDF_TABLE)) { // Check if the fragment is allowed as it is. boolean canInsertFragments = authorSchemaManager.canInsertDocumentFragments( fragmentsToInsert, offset, AuthorSchemaManager.VALIDATION_MODE_STRICT_FIRST_CHILD_LAX_OTHERS); if (!canInsertFragments) { handleEvent = handleInvalidInsertionEventInTable( offset, fragmentsToInsert, authorAccess, authorSchemaManager); } } else if(isElementWithNameAndNamespace(nodeAtInsertionOffset, SECTION)) { // Check if the fragment is allowed as it is. boolean canInsertFragments = authorSchemaManager.canInsertDocumentFragments( fragmentsToInsert, offset, AuthorSchemaManager.VALIDATION_MODE_STRICT_FIRST_CHILD_LAX_OTHERS); if (!canInsertFragments) { // Insertion in 'section' element handleEvent = handleInvalidInsertionEventInSect( offset, fragmentsToInsert, authorAccess, authorSchemaManager); } } } catch (BadLocationException e) { 385 Author Developer Guide throw new InvalidEditException(e.getMessage(), "Invalid typing event: " + e.getMessage(), e, false); } catch (AuthorOperationException e) { throw new InvalidEditException(e.getMessage(), "Invalid typing event: " + e.getMessage(), e, false); } return handleEvent; } /** * @return <code>true</code> if the given node is an element with the given local name * and from the SDF namespace. */ protected boolean isElementWithNameAndNamespace(AuthorNode node, String elementLocalName) boolean result = false; if(node.getType() == AuthorNode.NODE_TYPE_ELEMENT) { AuthorElement element = (AuthorElement) node; result = elementLocalName.equals( element.getLocalName()) && element.getNamespace().equals(SDF_NAMESPACE); } return result; } /** * Try to handle invalid insertion events in a SDF 'table'. * A row element will be inserted with a new cell in which the fragments will be inserted * * @param offset Offset where the insertion event occurred. * @param fragmentsToInsert Fragments that must be inserted at the given offset. * @param authorAccess Author access. * @return <code>true</code> if the event was handled, <code>false</code> otherwise. */ private boolean handleInvalidInsertionEventInTable( int offset, AuthorDocumentFragment[] fragmentsToInsert, AuthorAccess authorAccess, AuthorSchemaManager authorSchemaManager) throws BadLocationException, AuthorOperationException { boolean handleEvent = false; // Typing/paste inside a SDF table. We will try to wrap the fragment into a new cell // and insert it inside a new row. WhatElementsCanGoHereContext context = authorSchemaManager.createWhatElementsCanGoHereContext(offset); StringBuilder xmlFragment = new StringBuilder("<"); xmlFragment.append(SDF_TABLE_ROW); if (SDF_NAMESPACE != null && SDF_NAMESPACE.length() != 0) { xmlFragment.append(" xmlns=\"").append(SDF_NAMESPACE).append("\""); } xmlFragment.append("/>"); // Check if a row can be inserted at the current offset. boolean canInsertRow = authorSchemaManager.canInsertDocumentFragments( new AuthorDocumentFragment[] { authorAccess.getDocumentController().createNewDocumentFragmentInContext( 386 Author Developer Guide xmlFragment.toString(), offset)}, context, AuthorSchemaManager.VALIDATION_MODE_STRICT_FIRST_CHILD_LAX_OTHERS); // Derive the context by adding a new row element with a cell. if (canInsertRow) { pushContextElement(context, SDF_TABLE_ROW); pushContextElement(context, SDF_TABLE_CELL); // Test if fragments can be inserted in the new context. if (authorSchemaManager.canInsertDocumentFragments( fragmentsToInsert, context, AuthorSchemaManager.VALIDATION_MODE_STRICT_FIRST_CHILD_LAX_OTHERS)) { // Insert a new row with a cell. xmlFragment = new StringBuilder("<"); xmlFragment.append(SDF_TABLE_ROW); if (SDF_NAMESPACE != null && SDF_NAMESPACE.length() != 0) { xmlFragment.append(" xmlns=\"").append(SDF_NAMESPACE).append("\""); } xmlFragment.append("><"); xmlFragment.append(SDF_TABLE_CELL); xmlFragment.append("/></"); xmlFragment.append(SDF_TABLE_ROW); xmlFragment.append(">"); authorAccess.getDocumentController().insertXMLFragment(xmlFragment.toString(), offs // Get the newly inserted cell. AuthorNode newCell = authorAccess.getDocumentController().getNodeAtOffset(offset + for (int i = 0; i < fragmentsToInsert.length; i++) { authorAccess.getDocumentController().insertFragment(newCell.getEndOffset(), fragmentsToInsert[i]); } handleEvent = true; } } return handleEvent; } /** * Derive the given context by adding the specified element. */ protected void pushContextElement(WhatElementsCanGoHereContext context, String elementName) { ContextElement contextElement = new ContextElement(); contextElement.setQName(elementName); contextElement.setNamespace(SDF_NAMESPACE); context.pushContextElement(contextElement, null); } /** 387 Author Developer Guide * Try to handle invalid insertion events in 'section'. * The solution is to insert the <code>fragmentsToInsert</code> into a 'title' element * if the sect element is empty or into a 'para' element if the sect already contains * a 'title'. * * @param offset Offset where the insertion event occurred. * @param fragmentsToInsert Fragments that must be inserted at the given offset. * @param authorAccess Author access. * @return <code>true</code> if the event was handled, <code>false</code> otherwise. */ private boolean handleInvalidInsertionEventInSect(int offset, AuthorDocumentFragment[] fragmentsToInsert, AuthorAccess authorAccess, AuthorSchemaManager authorSchemaManager) throws BadLocationException, AuthorOperationException { boolean handleEvent = false; // Typing/paste inside an section. AuthorElement sectionElement = (AuthorElement) authorAccess.getDocumentController().getNodeAtOffset(offset); if (sectionElement.getStartOffset() + 1 == sectionElement.getEndOffset()) { // Empty section element WhatElementsCanGoHereContext context = authorSchemaManager.createWhatElementsCanGoHereContext(offset); // Derive the context by adding a title. pushContextElement(context, TITLE); // Test if fragments can be inserted in 'title' element if (authorSchemaManager.canInsertDocumentFragments( fragmentsToInsert, context, AuthorSchemaManager.VALIDATION_MODE_STRICT_FIRST_CHILD_LAX_OTHERS)) { // Create a title structure and insert fragments inside StringBuilder xmlFragment = new StringBuilder("<").append(TITLE); if (SDF_NAMESPACE != null && SDF_NAMESPACE.length() != 0) { xmlFragment.append(" xmlns=\"").append(SDF_NAMESPACE).append("\""); } xmlFragment.append(">").append("</").append(TITLE).append(">"); // Insert title authorAccess.getDocumentController().insertXMLFragment(xmlFragment.toString(), offset); // Insert fragments AuthorNode newParaNode = authorAccess.getDocumentController().getNodeAtOffset(offset + 1); for (int i = 0; i < fragmentsToInsert.length; i++) { authorAccess.getDocumentController().insertFragment(newParaNode.getEndOffset(), fragmentsToInsert[i]); } handleEvent = true; } } else { // Check if there is just a title. List<AuthorNode> contentNodes = sectionElement.getContentNodes(); if (contentNodes.size() == 1) { 388 Author Developer Guide AuthorNode child = contentNodes.get(0); boolean isTitleChild = isElementWithNameAndNamespace(child, TITLE); if (isTitleChild && child.getEndOffset() < offset) { // We are after the title. // Empty sect element WhatElementsCanGoHereContext context = authorSchemaManager.createWhatElementsCanGoHereContext(offset); // Derive the context by adding a para pushContextElement(context, PARA); // Test if fragments can be inserted in 'para' element if (authorSchemaManager.canInsertDocumentFragments( fragmentsToInsert, context, AuthorSchemaManager.VALIDATION_MODE_STRICT_FIRST_CHILD_LAX_OTHERS)) { // Create a para structure and insert fragments inside StringBuilder xmlFragment = new StringBuilder("<").append(PARA); if (SDF_NAMESPACE != null && SDF_NAMESPACE.length() != 0) { xmlFragment.append(" xmlns=\"").append(SDF_NAMESPACE).append("\""); } xmlFragment.append(">").append("</").append(PARA).append(">"); // Insert para authorAccess.getDocumentController().insertXMLFragment(xmlFragment.toString(), offset); // Insert fragments AuthorNode newParaNode = authorAccess.getDocumentController().getNodeAtOffset(offset + 1); for (int i = 0; i < fragmentsToInsert.length; i++) { authorAccess.getDocumentController().insertFragment(newParaNode.getEndOffset( fragmentsToInsert[i]); } handleEvent = true; } } } } return handleEvent; } } TableCellSpanProvider.java package simple.documentation.framework; public class TableCellSpanProvider implements AuthorTableCellSpanProvider { /** * Extracts the integer specifing what is the width * (in columns) of the cell * representing in the table layout the cell element. */ 389 Author Developer Guide public Integer getColSpan(AuthorElement cell) { Integer colSpan = null; AttrValue attrValue = cell.getAttribute("column_span"); if(attrValue != null) { // The attribute was found. String cs = attrValue.getValue(); if(cs != null) { try { colSpan = new Integer(cs); } catch (NumberFormatException ex) { // The attribute value was not a number. } } } return colSpan; } /** * Extracts the integer specifing what is the * height (in rows) of the cell * representing in the table layout the cell element. */ public Integer getRowSpan(AuthorElement cell) { Integer rowSpan = null; AttrValue attrValue = cell.getAttribute("row_span"); if(attrValue != null) { // The attribute was found. String rs = attrValue.getValue(); if(rs != null) { try { rowSpan = new Integer(rs); } catch (NumberFormatException ex) { // The attribute value was not a number. } } } return rowSpan; } /** * @return true considering the column specifications always available. */ public boolean hasColumnSpecifications(AuthorElement tableElement) { return true; } /** * Ignored. We do not extract data from the * <code>table</code> element. */ public void init(AuthorElement table) { } 390 Author Developer Guide public String getDescription() { return "Implementation for the Simple Documentation Framework table layout."; } } TableColumnWidthProvider.java package simple.documentation.framework.extensions; import java.util.ArrayList; import java.util.List; import import import import import import ro.sync.ecss.extensions.api.AuthorDocumentController; ro.sync.ecss.extensions.api.AuthorOperationException; ro.sync.ecss.extensions.api.AuthorTableColumnWidthProvider; ro.sync.ecss.extensions.api.WidthRepresentation; ro.sync.ecss.extensions.api.node.AttrValue; ro.sync.ecss.extensions.api.node.AuthorElement; /** * * Simple Documentation Framework table column width provider. * */ public class TableColumnWidthProvider implements AuthorTableColumnWidthProvider { /** * Cols start offset */ private int colsStartOffset; /** * Cols end offset */ private int colsEndOffset; /** * Column widths specifications */ private List<WidthRepresentation> colWidthSpecs = new ArrayList<WidthRepresentation>(); /** * The table element */ private AuthorElement tableElement; /** * @see * ro.sync.ecss.extensions.api.AuthorTableColumnWidthProvider#commitColumnWidthModificati * ro.sync.ecss.extensions.api.AuthorDocumentController, * ro.sync.ecss.extensions.api.WidthRepresentation[], * java.lang.String) */ 391 Author Developer Guide public void commitColumnWidthModifications(AuthorDocumentController authorDocumentControlle WidthRepresentation[] colWidths, String tableCellsTagName) throws AuthorOperationException { if ("td".equals(tableCellsTagName)) { if (colWidths != null && tableElement != null) { if (colsStartOffset >= 0 && colsEndOffset >= 0 && colsStartOffset < colsEndOffset) { authorDocumentController.delete(colsStartOffset, colsEndOffset); } String xmlFragment = createXMLFragment(colWidths); int offset = -1; AuthorElement[] header = tableElement.getElementsByLocalName("header"); if (header != null && header.length > 0) { // Insert the cols elements before the 'header' element offset = header[0].getStartOffset(); } if (offset == -1) { throw new AuthorOperationException( "No valid offset to insert the columns width specification."); } authorDocumentController.insertXMLFragment(xmlFragment, offset); } } } /** * Creates the XML fragment representing the column specifications. * * @param widthRepresentations * @return The XML fragment as a string. */ private String createXMLFragment(WidthRepresentation[] widthRepresentations) { StringBuffer fragment = new StringBuffer(); String ns = tableElement.getNamespace(); for (int i = 0; i < widthRepresentations.length; i++) { WidthRepresentation width = widthRepresentations[i]; fragment.append("<customcol"); String strRepresentation = width.getWidthRepresentation(); if (strRepresentation != null) { fragment.append(" width=\"" + width.getWidthRepresentation() + "\""); } if (ns != null && ns.length() > 0) { fragment.append(" xmlns=\"" + ns + "\""); } fragment.append("/>"); } return fragment.toString(); } /** * @see * ro.sync.ecss.extensions.api.AuthorTableColumnWidthProvider#commitTableWidthModificati * ro.sync.ecss.extensions.api.AuthorDocumentController, int, java.lang.String) */ 392 Author Developer Guide public void commitTableWidthModification(AuthorDocumentController authorDocumentController, int newTableWidth, String tableCellsTagName) throws AuthorOperationException { if ("td".equals(tableCellsTagName)) { if (newTableWidth > 0) { if (tableElement != null) { String newWidth = String.valueOf(newTableWidth); authorDocumentController.setAttribute( "width", new AttrValue(newWidth), tableElement); } else { throw new AuthorOperationException("Cannot find the element representing the table. } } } } /** * @see ro.sync.ecss.extensions.api.AuthorTableColumnWidthProvider#getCellWidth( * ro.sync.ecss.extensions.api.node.AuthorElement, int, int) */ public List<WidthRepresentation> getCellWidth(AuthorElement cellElement, int colNumberStart int colSpan) { List<WidthRepresentation> toReturn = null; int size = colWidthSpecs.size(); if (size >= colNumberStart && size >= colNumberStart + colSpan) { toReturn = new ArrayList<WidthRepresentation>(colSpan); for (int i = colNumberStart; i < colNumberStart + colSpan; i ++) { // Add the column widths toReturn.add(colWidthSpecs.get(i)); } } return toReturn; } /** * @see * ro.sync.ecss.extensions.api.AuthorTableColumnWidthProvider#getTableWidth(java.lang.Str */ public WidthRepresentation getTableWidth(String tableCellsTagName) { WidthRepresentation toReturn = null; if (tableElement != null && "td".equals(tableCellsTagName)) { AttrValue widthAttr = tableElement.getAttribute("width"); if (widthAttr != null) { String width = widthAttr.getValue(); if (width != null) { toReturn = new WidthRepresentation(width, true); } } } return toReturn; } 393 Author Developer Guide /** * @see ro.sync.ecss.extensions.api.AuthorTableColumnWidthProvider#init( * ro.sync.ecss.extensions.api.node.AuthorElement) */ public void init(AuthorElement tableElement) { this.tableElement = tableElement; AuthorElement[] colChildren = tableElement.getElementsByLocalName("customcol"); if (colChildren != null && colChildren.length > 0) { for (int i = 0; i < colChildren.length; i++) { AuthorElement colChild = colChildren[i]; if (i == 0) { colsStartOffset = colChild.getStartOffset(); } if (i == colChildren.length - 1) { colsEndOffset = colChild.getEndOffset(); } // Determine the 'width' for this col. AttrValue colWidthAttribute = colChild.getAttribute("width"); String colWidth = null; if (colWidthAttribute != null) { colWidth = colWidthAttribute.getValue(); // Add WidthRepresentation objects for the columns this 'customcol' // specification spans over. colWidthSpecs.add(new WidthRepresentation(colWidth, true)); } } } } /** * @see * ro.sync.ecss.extensions.api.AuthorTableColumnWidthProvider#isAcceptingFixedColumnWidths * java.lang.String) */ public boolean isAcceptingFixedColumnWidths(String tableCellsTagName) { return true; } /** * @see * ro.sync.ecss.extensions.api.AuthorTableColumnWidthProvider#isAcceptingPercentageColumnW * java.lang.String) */ public boolean isAcceptingPercentageColumnWidths(String tableCellsTagName) { return true; } /** * @see * ro.sync.ecss.extensions.api.AuthorTableColumnWidthProvider#isAcceptingProportionalColum * java.lang.String) */ public boolean isAcceptingProportionalColumnWidths(String tableCellsTagName) { return true; 394 Author Developer Guide } /** * @see * ro.sync.ecss.extensions.api.AuthorTableColumnWidthProvider#isTableAcceptingWidth( * java.lang.String) */ public boolean isTableAcceptingWidth(String tableCellsTagName) { return "td".equals(tableCellsTagName); } /** * @see * ro.sync.ecss.extensions.api.AuthorTableColumnWidthProvider#isTableAndColumnsResizable( * java.lang.String) */ public boolean isTableAndColumnsResizable(String tableCellsTagName) { return "td".equals(tableCellsTagName); } /** * @see ro.sync.ecss.extensions.api.Extension#getDescription() */ public String getDescription() { return "Implementation for the Simple Documentation Framework table layout."; } } ReferencesResolver.java package simple.documentation.framework; import java.io.IOException; import java.net.MalformedURLException; import java.net.URL; import javax.xml.transform.sax.SAXSource; import import import import import org.apache.log4j.Logger; org.xml.sax.EntityResolver; org.xml.sax.InputSource; org.xml.sax.SAXException; org.xml.sax.XMLReader; import import import import import ro.sync.ecss.extensions.api.AuthorAccess; ro.sync.ecss.extensions.api.AuthorReferenceResolver; ro.sync.ecss.extensions.api.node.AttrValue; ro.sync.ecss.extensions.api.node.AuthorElement; ro.sync.ecss.extensions.api.node.AuthorNode; /** * Resolver for content referred by elements named 'ref' with a * 'location' attribute. */ 395 Author Developer Guide public class ReferencesResolver implements AuthorReferenceResolver { /** * Logger for logging. */ private static Logger logger = Logger.getLogger( ReferencesResolver.class.getName()); /** * Verifies if the handler considers the node to have references. * * @param node The node to be analyzed. * @return <code>true</code> if it is has references. */ public boolean hasReferences(AuthorNode node) { boolean hasReferences = false; if (node.getType() == AuthorNode.NODE_TYPE_ELEMENT) { AuthorElement element = (AuthorElement) node; if ("ref".equals(element.getLocalName())) { AttrValue attrValue = element.getAttribute("location"); hasReferences = attrValue != null; } } return hasReferences; } /** * Returns the name of the node that contains the expanded referred content. * * @param node The node that contains references. * @return The display name of the node. */ public String getDisplayName(AuthorNode node) { String displayName = "ref-fragment"; if (node.getType() == AuthorNode.NODE_TYPE_ELEMENT) { AuthorElement element = (AuthorElement) node; if ("ref".equals(element.getLocalName())) { AttrValue attrValue = element.getAttribute("location"); if (attrValue != null) { displayName = attrValue.getValue(); } } } return displayName; } /** * Resolve the references of the node. * * The returning SAXSource will be used for creating the referred content * using the parser and source inside it. * * @param node The clone of the node. * @param systemID The system ID of the node with references. 396 Author Developer Guide * @param authorAccess The author access implementation. * @param entityResolver The entity resolver that can be used to resolve: * * <ul> * <li>Resources that are already opened in editor. * For this case the InputSource will contains the editor content.</li> * <li>Resources resolved through XML catalog.</li> * </ul> * * @return The SAX source including the parser and the parser's input source. */ public SAXSource resolveReference( AuthorNode node, String systemID, AuthorAccess authorAccess, EntityResolver entityResolver) { SAXSource saxSource = null; if (node.getType() == AuthorNode.NODE_TYPE_ELEMENT) { AuthorElement element = (AuthorElement) node; if ("ref".equals(element.getLocalName())) { AttrValue attrValue = element.getAttribute("location"); if (attrValue != null) { String attrStringVal = attrValue.getValue(); try { URL absoluteUrl = new URL(new URL(systemID), authorAccess.correctURL(attrStringVal)); InputSource inputSource = entityResolver.resolveEntity(null, absoluteUrl.toString()); if(inputSource == null) { inputSource = new InputSource(absoluteUrl.toString()); } XMLReader xmlReader = authorAccess.newNonValidatingXMLReader(); xmlReader.setEntityResolver(entityResolver); saxSource = new SAXSource(xmlReader, inputSource); } catch (MalformedURLException e) { logger.error(e, e); } catch (SAXException e) { logger.error(e, e); } catch (IOException e) { logger.error(e, e); } } } } return saxSource; } /** * Get an unique identifier for the node reference. 397 Author Developer Guide * * The unique identifier is used to avoid resolving the references * recursively. * * @param node The node that has reference. * @return An unique identifier for the reference node. */ public String getReferenceUniqueID(AuthorNode node) { String id = null; if (node.getType() == AuthorNode.NODE_TYPE_ELEMENT) { AuthorElement element = (AuthorElement) node; if ("ref".equals(element.getLocalName())) { AttrValue attrValue = element.getAttribute("location"); if (attrValue != null) { id = attrValue.getValue(); } } } return id; } /** * Return the systemID of the referred content. * * @param node The reference node. * @param authorAccess The author access. * * @return The systemID of the referred content. */ public String getReferenceSystemID(AuthorNode node, AuthorAccess authorAccess) { String systemID = null; if (node.getType() == AuthorNode.NODE_TYPE_ELEMENT) { AuthorElement element = (AuthorElement) node; if ("ref".equals(element.getLocalName())) { AttrValue attrValue = element.getAttribute("location"); if (attrValue != null) { String attrStringVal = attrValue.getValue(); try { URL absoluteUrl = new URL(node.getXMLBaseURL(), authorAccess.correctURL(attrStringVal)); systemID = absoluteUrl.toString(); } catch (MalformedURLException e) { logger.error(e, e); } } } } return systemID; } /** * Verifies if the references of the given node must be refreshed * when the attribute with the specified name has changed. 398 Author Developer Guide * * @param node The node with the references. * @param attributeName The name of the changed attribute. * @return <code>true</code> if the references must be refreshed. */ public boolean isReferenceChanged(AuthorNode node, String attributeName) { return "location".equals(attributeName); } /** * @return The description of the author extension. */ public String getDescription() { return "Resolves the 'ref' references"; } } CustomRule.java package simple.documentation.framework; import org.xml.sax.Attributes; import ro.sync.ecss.extensions.api.DocumentTypeCustomRuleMatcher; public class CustomRule implements DocumentTypeCustomRuleMatcher { /** * Checks if the root namespace is the one * of our documentation framework. */ public boolean matches( String systemID, String rootNamespace, String rootLocalName, String doctypePublicID, Attributes rootAttributes) { return "http://www.oxygenxml.com/sample/documentation".equals(rootNamespace); } public String getDescription() { return "Checks if the current Document Type Association is matching the document."; } } DefaultElementLocatorProvider.java package ro.sync.ecss.extensions.commons; import org.apache.log4j.Logger; 399 Author Developer Guide import import import import ro.sync.ecss.extensions.api.link.ElementLocator; ro.sync.ecss.extensions.api.link.ElementLocatorException; ro.sync.ecss.extensions.api.link.ElementLocatorProvider; ro.sync.ecss.extensions.api.link.IDTypeVerifier; /** * Default implementation for locating elements based on a given link. * Depending on the link structure the following cases are covered: * - xinclude element scheme : element(/1/2) see * http://www.w3.org/TR/2003/REC-xptr-element-20030325/ * - ID based links : the link represents the value of an attribute of type ID */ public class DefaultElementLocatorProvider implements ElementLocatorProvider { /** * Logger for logging. */ private static Logger logger = Logger.getLogger( DefaultElementLocatorProvider.class.getName()); /** * @see ro.sync.ecss.extensions.api.link.ElementLocatorProvider# * getElementLocator(ro.sync.ecss.extensions.api.link.IDTypeVerifier, * java.lang.String) */ public ElementLocator getElementLocator(IDTypeVerifier idVerifier, String link) { ElementLocator elementLocator = null; try { if(link.startsWith("element(")){ // xpointer element() scheme elementLocator = new XPointerElementLocator(idVerifier, link); } else { // Locate link element by ID elementLocator = new IDElementLocator(idVerifier, link); } } catch (ElementLocatorException e) { logger.warn("Exception when create element locator for link: " + link + ". Cause: " + e, e); } return elementLocator; } /** * @see ro.sync.ecss.extensions.api.Extension#getDescription() */ public String getDescription() { return "Default implementation for locating elements based on a given link. \n" + "The following cases are covered: xinclude element scheme " + "and ID based links."; } } XPointerElementLocator.java package ro.sync.ecss.extensions.commons; 400 Author Developer Guide import java.util.Stack; import java.util.StringTokenizer; import org.apache.log4j.Logger; import import import import ro.sync.ecss.extensions.api.link.Attr; ro.sync.ecss.extensions.api.link.ElementLocator; ro.sync.ecss.extensions.api.link.ElementLocatorException; ro.sync.ecss.extensions.api.link.IDTypeVerifier; /** * Element locator for links that have the one of the following pattern: * <ul> * <li>element(elementID) - locate the element with the same id</li> * <li>element(/1/2/5) - A child sequence appearing alone identifies an * element by means of stepwise navigation, which is directed by a * sequence of integers separated by slashes (/); each integer n locates * the nth child element of the previously located element. </li> * <li>element(elementID/3/4) - A child sequence appearing after an * NCName identifies an element by means of stepwise navigation, * starting from the element located by the given name.</li> * </ul> * */ public class XPointerElementLocator extends ElementLocator { /** * Logger for logging. */ private static Logger logger = Logger.getLogger( XPointerElementLocator.class.getName()); /** * Verifies if a given attribute is of a type ID. */ private IDTypeVerifier idVerifier; /** * XPointer path, the path to locate the linked element. */ private String[] xpointerPath; /** * The stack with indexes in parent of the current iterated elements. */ private Stack currentElementIndexStack = new Stack(); /** * The number of elements in xpointer path. */ private int xpointerPathDepth; /** * If true then the XPointer path starts with an element ID. 401 Author Developer Guide */ private boolean startWithElementID = false; /** * The depth of the current element in document, incremented in startElement. */ private int startElementDepth = 0; /** * Depth in document in the last endElement event. */ private int endElementDepth = 0; /** * The index in parent of the previous iterated element. Set in endElement(). */ private int lastIndexInParent; /** * Constructor. * * @param idVerifier Verifies if an given attribute is of type ID. * @param link The link that gives the element position. * @throws ElementLocatorException When the link format is not supported. **/ public XPointerElementLocator(IDTypeVerifier idVerifier, String link) throws ElementLocatorException { super(link); this.idVerifier = idVerifier; link = link.substring("element(".length(), link.length() - 1); StringTokenizer stringTokenizer = new StringTokenizer(link, "/", false); xpointerPath = new String[stringTokenizer.countTokens()]; int i = 0; while (stringTokenizer.hasMoreTokens()) { xpointerPath[i] = stringTokenizer.nextToken(); boolean invalidFormat = false; // Empty xpointer component is not supported if(xpointerPath[i].length() == 0){ invalidFormat = true; } if(i > 0){ try { Integer.parseInt(xpointerPath[i]); } catch (NumberFormatException e) { invalidFormat = true; } } if(invalidFormat){ throw new ElementLocatorException( 402 Author Developer Guide "Only the element() scheme is supported when locating XPointer links." + "Supported formats: element(elementID), element(/1/2/3), element(elemID/2/3/4)."); } i++; } if(Character.isDigit(xpointerPath[0].charAt(0))){ // This is the case when xpointer have the following pattern /1/5/7 xpointerPathDepth = xpointerPath.length; } else { // This is the case when xpointer starts with an element ID xpointerPathDepth = -1; startWithElementID = true; } } /** * @see ro.sync.ecss.extensions.api.link.ElementLocator#endElement( * java.lang.String, java.lang.String, java.lang.String) */ public void endElement(String uri, String localName, String name) { endElementDepth = startElementDepth; startElementDepth --; lastIndexInParent = ((Integer)currentElementIndexStack.pop()).intValue(); } /** * @see ro.sync.ecss.extensions.api.link.ElementLocator#startElement( * java.lang.String, java.lang.String, java.lang.String, * ro.sync.ecss.extensions.api.link.Attr[]) */ public boolean startElement(String uri, String localName, String name, Attr[] atts) { boolean linkLocated = false; // Increase current element document depth startElementDepth ++; if (endElementDepth != startElementDepth) { // The current element is the first child of the parent currentElementIndexStack.push(new Integer(1)); } else { // Another element in the parent element currentElementIndexStack.push(new Integer(lastIndexInParent + 1)); } if (startWithElementID) { // This the case when xpointer path starts with an element ID. String xpointerElement = xpointerPath[0]; for (int i = 0; i < atts.length; i++) { if(xpointerElement.equals(atts[i].getValue())){ if(idVerifier.hasIDType( localName, uri, atts[i].getQName(), atts[i].getNamespace())){ xpointerPathDepth = startElementDepth + xpointerPath.length - 1; 403 Author Developer Guide break; } } } } if(xpointerPathDepth == startElementDepth){ // check if xpointer path matches with the current element path linkLocated = true; try { int xpointerIdx = xpointerPath.length - 1; int stackIdx = currentElementIndexStack.size() - 1; int stopIdx = startWithElementID ? 1 : 0; while (xpointerIdx >= stopIdx && stackIdx >= 0) { int xpointerIndex = Integer.parseInt(xpointerPath[xpointerIdx]); int currentElementIndex = ((Integer)currentElementIndexStack. get(stackIdx)).intValue(); if(xpointerIndex != currentElementIndex) { linkLocated = false; break; } xpointerIdx--; stackIdx--; } } catch (NumberFormatException e) { logger.warn(e,e); } } return linkLocated; } } IDElementLocator.java package ro.sync.ecss.extensions.commons; import import import import ro.sync.ecss.extensions.api.link.Attr; ro.sync.ecss.extensions.api.link.ElementLocator; ro.sync.ecss.extensions.api.link.ExtensionUtil; ro.sync.ecss.extensions.api.link.IDTypeVerifier; /** * Implementation of an ElementLocator that treats the link as the value of an * attribute with the type ID. */ public class IDElementLocator extends ElementLocator { /** * Class able to tell if a given attribute is of type ID. */ private IDTypeVerifier idVerifier; 404 Author Developer Guide /** * Constructor. * * @param idVerifier It tells us if an attribute is of type ID. * @param link The link used to identify an element. */ public IDElementLocator(IDTypeVerifier idVerifier, String link) { super(link); this.idVerifier = idVerifier; } /** * @see ro.sync.ecss.extensions.api.link.ElementLocator#endElement( * java.lang.String, java.lang.String, java.lang.String) */ public void endElement(String uri, String localName, String name) { // Nothing to do. } /** * @see ro.sync.ecss.extensions.api.link.ElementLocator#startElement( * java.lang.String, java.lang.String, java.lang.String, * ro.sync.ecss.extensions.api.link.Attr[]) */ public boolean startElement(String uri, String localName, String name, Attr[] atts) { boolean elementFound = false; for (int i = 0; i < atts.length; i++) { if (link.equals(atts[i].getValue())) { if("xml:id".equals(atts[i].getQName())) { // xml:id attribute elementFound = true; } else { // check if attribute has ID type String attrLocalName = ExtensionUtil.getLocalName(atts[i].getQName()); String attrUri = atts[i].getNamespace(); if (idVerifier.hasIDType(localName, uri, attrLocalName, attrUri)) { elementFound = true; } } } } return elementFound; } } 405 Chapter 9. Grid Editor Introduction In the grid editor the XML document is displayed as a structured grid of nested tables in which the text content can be modified by non technical users without editing directly the XML tags. The tables can be expanded and collapsed with a mouse click to show or hide the elements of the document as needed. Also the document structure can be changed easily with drag and drop operations on the grid components. The tables can be zoomed using Ctrl-+ , Ctrl-- , Ctrl-0 or Ctrl-mouse wheel. Figure 9.1. The Grid Editor You can switch between the text tab and the grid tab of the editor panel with the two buttons Text and Grid available at the bottom of the editor panel. Also the switch can be performed with the actions Document+Edit mode → Grid and Document+Edit mode → Text If the edited document is associated with a schema (DTD, XML Schema, Relax NG, etc.), the editor offers content completion for the element and attributes names and values. If you choose to insert an element that has required content, it will be inserted automatically including the subtree of needed elements and attributes. To display the content completion popup you have to start editing, for example by double clicking the cell. When editing, pressing CTRL SPACE redisplays the popup. 406 Grid Editor Figure 9.2. Content Completion in Grid Editor Layouts: Grid and Tree The grid editor has two modes for the layout. The default one is the "grid" layout. This smart layout of the grid editor detects the recurring elements in the XML document and creates tables having as columns the children (including the attributes) of these elements. In this way it is possible to have tables nested in other tables, reflecting the structure of your document. Figure 9.3. Grid Layout The other layout mode is "tree"-like. This layout does not create any table, it presents the structure of the document directly. Figure 9.4. Tree Layout You can switch between the two modes using the menu: Document+Grid Layout → Grid mode/Tree mode Navigating the grid When you open a document first in the grid tab, the document is collapsed so that it shows just the root element and its attributes. 407 Grid Editor The grid disposition of the node names and values are very similar to a web form or a dialog. The same set of key shortcuts used to select dialog components are used in the grid. For instance moving to the next editable value in a table row is done using the TAB key. Moving to the previous cell employs the SHIFT+TAB key. Changing a value assumes pressing the ENTER key or start typing directly the new value, and, when the editing is finished, pressing ENTER again to commit the data into the document. The arrows and the PAGE UP/DOWN keys can be used for navigation. By pressing SHIFT while using these keys you can create a selection zone. To add other nodes that are not close to this zone, you can use the mouse and the CTRL (COMMAND on Mac OS X) key. The following key combination may be used to scroll the grid: • CTRL + UP Scrolls the grid upwards • CTRL + DOWN Scrolls the grid downwards • CTRL + LEFT Scrolls the grid to the left • CTRL + RIGHT Scrolls the grid to the right A left arrow sign displayed to the left of the node name indicates that this node has child nodes. You can click this sign to display the children. The expand/collapse actions can be also invoked by pressing the NumPad + PLUS and NumPad + MINUS keys. A set of expand/collapse actions can be accessed from the submenu Expand/Collapse of the contextual menu. The same actions can be accessed from the menu: Document+Grid Expand/Collapse Expand All Action Expands the selection and all its children. Collapse All Action Collapses the selection and all its children. Expand Children Action Expands all the children of the selection but not the selection. Collapse Children Action Collapses all the children of the selection but not the selection. Collapse Others Collapses all the siblings of the current selection but not the selection. Specific Grid Actions In order to access these actions you can click the column header and choose from the contextual menu the item: Table 408 Grid Editor The same set of actions are available in the menu: Document and the first ones in the grid toolbar: Perspective+Show Toolbar → Grid Sorting a Table Column You can sort the table by a specific column. The sorting can be either ascending or descending. The icons for this pair of actions are: The sorting result depends on the data type of the column content and it can be different in case of number (numerical sorting) or text information (alphabetical sorting). The editor analyses automatically the content and decides what type of sorting to apply. If there is present a mixed set of values in the column, a dialog will be displayed allowing to choose the desired type between numerical and alphabetical. Inserting a row in a table You can add a row by either a copy/paste operation over a row, or directly, by invoking the action from the contextual menu: Table → Insert row The icon is: A shorter way of inserting a new row is to move the selection over the row header, and then to press ENTER. The row header is the zone in the left of the row that holds the row number. The inserted row will be below the selection. Inserting a column in a table You can insert a column after the selected one, using the action from the contextual menu: Table → Insert column The icon is: Clearing the content of a column You can clear all the cells from a column, using the action from the contextual menu: Table → Clear content Adding nodes Using the contextual menu you can add nodes before, after, or as last child of the currently selected node. The sub-menus containing detailed actions are: Insert beforeInsert afterAppend child Duplicating nodes A quicker way of creating new nodes is to duplicate the existing ones. The action is available in the contextual menu: Duplicate The same actions may be found in the menu: Document+Grid Edit → Duplicate 409 Grid Editor Refresh layout When using drag and drop to reorganize the document, the resulted layout may be different from the expected one. For instance, the layout may contain a set of sibling tables that could be joined together. To force the layout to be recomputed you can use the Refresh action . The action is available in the contextual menu: Refresh selected The same action can be found in the menu: Document+Grid Edit → Refresh selected Start editing a cell value You can simply press ENTER after you have selected the grid cell. The action is found in the menu: Document+Grid Edit → Start Editing Stop editing a cell value You can either press ENTER when already in cell editing. The action is found in the menu: Document+Grid Edit → End Editing To cancel the editing without saving in the document the current changes, you have to press the ESC key. Drag and Drop(DnD) in the Grid Editor The DnD features of the grid editor make easy the arrangement of the different sections in your XML document. Using DnD you can: • Copy or move a set of nodes. • Change the order of columns in the tables. • Move the rows from the tables. These operations are available for single selection and multiple selection. Note that when dragging the editor paints guide-lines showing accepted locations where the nodes can be dropped. Nodes can be dragged outside the grid editor and text from other applications can be dropped inside the grid. See Copy and Paste in the Grid Editor for details. Copy and Paste in the Grid Editor The selection in the grid is a bit complex relative to the selection in a text component. It consists of a current selected cell and additional selected cells. These additional cells are either "hand picked" by the user using the mouse, or are implied by the current selected cell. To be more specific, let's consider you click the name of the column - this becomes the current selected cell; the editor automatically extends the selection so it contains also all the cells from that column. The current selected cell is painted with a color that is different from the rest of the selection. 410 Grid Editor You can select discontinuous regions of nodes and place them in the clipboard using the copy action. Pasting these nodes may be done in two ways, relative to the current selected cell: by default as brother, just below (after) , or as last child of the selected cell. The paste as child action is available in the contextual menu: Paste as Child The same action can be found in the menu: Document+Grid Edit → Paste as Child The copied nodes from the grid can be pasted also into the text editor or other applications. When copying from grid into the text editor or other text based applications the inserted string represents the nodes serialization. The nodes from tables can be copied using HTML or RTF in table format. The resulting cells contain only the concatenated values of the text nodes. Figure 9.5. Copying from grid to other editors In the grid editor you can paste wellformed xml content or tab separated values from other editors. If you paste xml content the result will be the insertion of the nodes obtained by parsing this content. 411 Grid Editor Figure 9.6. Copying XML data into grid If the pasted text contains multiple lines of tab separated values it can be considered as a matrix of values. By pasting this matrix of values into the grid editor the result will be a matrix of cells. If the operation is performed inside existing cells the values from these cells will be overwritten and new ones will be created if needed. This is useful for example when trying to transfer data from Excel like editors into grid editor. Figure 9.7. Copying tab separated values into grid Bidirectional Text Support in the Grid Editor If you are editing documents employing a different text orientation you can change the way text is rendered and edited in the grid cells. For this, you can use the shortcut CTRL+SHIFT+O to toggle from the default left to right text orientation to the right to left orientation. Note that this change applies only to the text from the cells, not to the layout of the grid editor. Figure 9.8. Default left to right text orientation 412 Grid Editor Figure 9.9. Right to left text orientation 413 Chapter 10. Transforming documents XML is designed to store, carry, and exchange data, not to display data. When you want to view the data you must either have an XML compliant user agent or transform it to a format that can be read by other user agents. This process is known as transformation. Status messages generated during transformation are displayed in the Information view. XSLT Transformations Output formats Within the current version of <oXygen/> you can transform your XML documents to the following formats without having to exit from the application. For transformation to formats not listed simply install the tool chain required to perform the transformation and process the xml files created with <oXygen/> in accordance with the processor instructions. PDF Adobe Portable Document Format (PDF) is a compact binary file format that can be viewed and printed by anyone, anywhere across a broad range of hardware and software using the free PDF Viewer from Adobe [http://www.adobe.com/products/acrobat/readstep.html]. PS PostScript is the leading printing technology from Adobe [http://www.adobe.com:80/products/postscript/main.html] for high-quality, best-in-class printing solutions ranging from desktop devices to the most advanced digital presses, platemakers, and large format image setters in the world. Postscript files can be viewed using viewers such as GhostScript, but are more commonly created as a prepress format. TXT Text files are Plain ASCII Text and can be opened in any text editor or word processor. XML XML stands for eXtensible Markup Language and is a W3C [http://www.w3c.org/XML/] standard markup language, much like HTML, which was designed to describe data. XML tags are not predefined in XML. You must define your own tags. XML uses a Document Type Definition (DTD), an XML Schema or a Relax NG schema to describe the data. XML with a DTD, XML Schema or Relax NG schema is designed to be self-descriptive. XML is not a replacement for HTML. XML and HTML were designed with different goals: • XML was designed to describe data and to focus on what data is. • HTML was designed to display data and to focus on how data looks. • HTML is about displaying information, XML is about describing information. XHTML XHTML stands for eXtensible HyperText Markup Language, a W3C [http://www.w3c.org/MarkUp/] standard. XHTML is aimed to replace HTML. While almost identical to HTML 4.01, XHTML is a stricter and cleaner version of HTML. XHTML is HTML defined as an XML application. All formatting during a transformation is provided under the control of an Extensible Stylesheet (XSLT). Specifying the appropriate XSLT enables transformation to the above formats and preparation of output files for specific user agent viewing applications, including: HTML HTML stands for Hyper Text Markup Language and is a W3C Standard [http://www.w3c.org/MarkUp/] for the World Wide Web. HTML is a text file containing small 414 Transforming documents markup tags. The markup tags tell the Web browser how to display the page. An HTML file must have an htm or html file extension. An HTML file can be created using a simple text editor. HTML Help M i c r o s o f t H T M L H e l p [http://msdn.microsoft.com/library/default.asp?url=/library/en-us/htmlhelp/html/vsconHH1Start.asp?frame=true] is the standard help system for the Windows platform. Authors can use HTML Help to create online help for a software application or to create content for a multimedia title or Web site. Developers can use the HTML Help API to program a host application or hook up context-sensitive help to an application. JavaHelp JavaHelp software is a full-featured, platform-independent, extensible help system from Sun Microsystems [http://java.sun.com/products/javahelp/index.html] that enables developers and authors to incorporate online help in applets, components, applications, operating systems, and devices. JavaHelp is a free product and the binaries for JavaHelp can be redistributed. Eclipse Help Eclipse Help is the help system incorporated in the Eclipse platform [http://www.eclipse.org/] that enables Eclipse plugin developers to incorporate online help in their plugins. Many other target formats are possible, these are the most popular. The basic condition for transformation to any format is that your source document is well-formed. Always, make sure that the XSL used for the transformation is the right one according to the desired output format and with the input source definition. For example, if you want to transform to HTML format using a DocBook html stylesheet, your source xml document should respect the DocBook DTD. An XSL stylesheet specifies the presentation of a class of XML documents by describing how an instance of the class is transformed into an output document by using special formatting vocabulary. XSL consists of three parts: XSL Transformations (XSLT) XSLT is a language for transforming XML documents. XML Path (XPath) Language XPath is an expression language used by XSLT to access or refer parts of an XML document. (XPath is also used by the XML Linking specification). XSL Formatting Objects (XSL:FO) XSL:FO is an XML vocabulary for specifying formatting semantics. <oXygen/> supports XSLT/XPath version 1.0 using Saxon 6.5.5, Xalan, Xsltproc, MSXML (3.0, 4.0, .NET) and XSLT/XPath 2.0 by using Saxon 9.2.0.6 B, Saxon 9.2.0.6 EE and Saxon.NET. Also the validation is done in function of the stylesheet version. Transformation scenario Before transforming the current edited XML document in <oXygen/> you must define a transformation scenario to apply to that document. A scenario is a set of values for various parameters defining a transformation. It is not related to any particular document but to a document type: Scenarios that apply to XML files Such a scenario contains the location of an XSLT stylesheet that is applied on the edited XML document and other transform parameters. Scenarios that apply to XSLT files Such a scenario contains the location of an XML document that the edited XSLT stylesheet is applied on and other transform parameters. Scenarios that apply to XQuery files Such a scenario contains the location of an XML source that the edited XQuery file is applied on and other transform parameters. When the XML source is a native XML database the XML source field of the scenario is empty because the XML data is read with XQuery functions like document(). When the XML 415 Transforming documents source is a local XML file the URL of the file is specified in the XML input field of the scenario. A scenario can be created at document type level or at global level. The scenarios defined at document type level are available only for the documents that match that document type. The global scenarios are available for any document. In order to apply a transformation scenario one has to press the Apply Transformation Scenario button from the Transformation toolbar. Batch transformation Alternatively, a transform action can be applied on a batch of files from the Project view's contextual menu [69] without having to open the files: • Apply Transformation Scenario - applies to each selected file the transformation scenario associated to that file. If the currently processed file does not have an associated transformation scenario then a warning is displayed in the Warnings view to let the user know about it. • Transform with... - allows the user to select one transformation scenario to be applied to each one of the currently selected files. Built-in transformation scenarios If the Apply Transformation Scenario button from the Transformation toolbar is pressed, currently there is no scenario associated with the edited document and the edited document contains a "xml-stylesheet" processing instruction referring to a XSLT stylesheet (commonly used for display in Internet browsers), then <oXygen/> will prompt the user and offer the option to associate the document with a default scenario containing in the XSL URL field the URL from the href attribute of the processing instruction. This scenario will have the "Use xml-stylesheet declaration" checkbox set by default, will use Saxon as transformation engine, will perform no FO processing and will store the result in a file with the same URL as the edited document except the extension which will be changed to html. The name and path will be preserved because the output file name is specified with the help of two editor variables: ${cfd} and ${cfn}. <oXygen/> comes with preconfigured built-in scenarios for usual transformations that enable the user to obtain quickly the desired output: associate one of the built-in scenarios with the current edited document and then apply the scenario with just one click. Defining a new transformation scenario The Configure Transformation Scenario dialog is used to associate a scenario from the list of all scenarios with the edited document by selecting an entry from the list. The dialog is opened by pressing the Configure Transformation Scenario button on the Transformation toolbar of the document view. Once selected the scenario will be applied with only one click on the Apply Transformation Scenario on the same toolbar. Pressing the Apply Transformation button before associating a scenario with the edited document will invoke first the Configure Transformation Scenario dialog and then apply the selected scenario. Open the Configure Transformation Scenario dialog using one of the methods previously presented or by selecting Document+ Transformation → Configure transformation scenario. (Ctrl+Shift+C). 416 Transforming documents Figure 10.1. Configure Transformation Scenario Dialog The Scenario type controls which scenarios are presented to the user. The available scenario types are: XML transformation with XSLT Represents a transformation that consists in applying an XSLT stylesheet over an XML. XML transformation with XQuery Represents a transformation that consists in applying an XQuery over an XML. More about executing XQuery statements can be found here. DITA OT transformation Scenarios that use the DITA Open Toolkit (DITA-OT) to transform XML content into an output format. More information about configuring an DITA OT transformation scenario can be found here. XSLT transformation Represents a transformation that consists in applying an XSLT stylesheet over an XML file. XQuery transformation Represents a transformation that consists in applying an XQuery over an XML. More about executing XQuery statements can be found here. SQL transformation Executes an SQL over a database. More about executing SQL statements can be found here. If you want an XSLT scenario select as Scenario type either XML transformation with XSLT or XSLT transformation then complete the dialog as follows: 417 Transforming documents Figure 10.2. The Configure Transformation Dialog - XSLT Tab XML URL Specifies an input XML file to be used for the transformation. Please note that this URL is resolved through the catalog resolver. If the catalog does not have a mapping for the URL, then the editor will try to use the file directly. Note If the transformation engine is Saxon 9 and a custom URI resolver is configured for Saxon 9 in Preferences then the XML input of the transformation is passed to that URI resolver. The following buttons are shown immediately after the input field: Insert Editor Variables Opens a pop-up menu allowing to introduce special <oXygen/> editor variables or custom editor variables in the XML URL field. Browse for local file Opens a local file browser dialog allowing to select a local file name for the text field. Browse for remote file Opens a URL browser dialog allowing to select a remote file name for the text field. Browse for archived file Opens a zip archive browser dialog allowing to select a file name from a zip archive that will be inserted in the text field. 418 Transforming documents Opens the file with the path specified in the text field in an editor panel. Open in editor XSL URL Specifies an input XSL file to be used for the transformation. Please note that this URL is resolved through the catalog resolver. If the catalog does not have a mapping for the URL, then the editor will try to use the file directly. The above set of browsing buttons are available also for this input. Use "xml-stylesheet" declaration Use the stylesheet declared with an "xml-stylesheet" declaration instead of the stylesheet specified in the XSL URL field. By default this checkbox is not selected and the transformation applies the XSLT stylesheet specified in the XSL URL field. If it is checked the scenario applies the stylesheet specified explicitly in the XML document with the xml-stylesheet processing instruction. Transformer This combo box contains all the transformer engines available for applying the stylesheet. These are the built-in engines and the external engines defined in the user preferences. If you want to change the default selected engine just select other engine from the drop down list of the combo box. For XQuery/XSLT files only, if no validation scenario is associated, the transformer engine will be used in validation process, if has validation support. Parameters Opens the dialog for configuring the XSLT parameters. In this dialog you set any global XSLT parameters of the main stylesheet set in the XSL URL field or of the additional stylesheets set with the button Additional XSLT stylesheets. Append header and footer Opens a dialog for specifying a URL for a header HTML file added at the beginning of the result of an HTML transformation and a URL for a footer HTML file added at the end of the HTML result of the transformation. Additional XSLT stylesheets Opens the dialog for adding XSLT stylesheets which are applied on the result of the main stylesheet specified in the XSL URL field. This is useful when a chain of XSLT stylesheets must be applied to the input XML document. Extensions Opens the dialog for configuring the XSLT/XQuery extension jars or classes which define extension Java functions or extension XSLT elements used in the XSLT/XQuery transformation. Advanced options Configure advanced options specific for the Saxon HE / PE / EE engine. They are the same options as the ones set in the user preferences but they are configured as a specific set of transformation options for each transformation scenario. By default if you do not set a specific value in the transformation scenario each advanced option has the same value as the global option with the same name set in the user preferences. The advanced options include two options that are not available globally in the user preferences: the initial XSLT template and the initial XSLT mode of the transformation. They are Saxon specific options that allow imposing the name of the first XSLT template that starts the XSLT transformation or the initial mode of transformation. 419 Transforming documents Figure 10.3. The advanced options of Saxon HE / PE / EE The advanced options specific for Saxon PE / EE are: Initial mode Specifies to the transformer the initial template mode Initial template Specifies the name of the initial template to the transformer. When specified, the XML input URL for the transformation scenario is optional. Use a configuration file If checked, the specified Saxon configuration file will be used to specify the Saxon advanced options. Disable calls on extension functions If checked the stylesheet is disallowed to call external Java functions. Version warnings If checked display a warning when it is applied to an XSLT 1.0 stylesheet. DTD based validation of the source file If checked the source XML file is validated against the declared DTD Line numbering Include the line number in errors for the Handling of recoverable stylesheet errors Policy for handling recoverable errors in the stylesheet: Allows the user to choose how dynamic errors will be handled. Either one of the following options can be selected: recover silently, recover with warnings or signal the error and do not attempt recovery. Strip whitespaces Strip whitespaces feature can be one of the three options: All, Ignorable, None. 420 Transforming documents Validation of the source file Validation errors in the results tree treated as warnings All strips all whitespace text nodes from source documents before any further processing, regardless of any xsl:strip-space declarations in the stylesheet, or any xml:space attributes in the source document. Ignorable strips all ignorable whitespace text nodes from source documents before any further processing, regardless of any xsl:strip-space declarations in the stylesheet, or any xml:space attributes in the source document. Whitespace text nodes are ignorable if they appear in elements defined in the DTD or schema as having element-only content. None strips no whitespace before further processing. (However, whitespace will still be stripped if this is specified in the stylesheet using xsl:strip-space). Available only for Saxon SA. Schema validation This mode requires an XML Schema and determines whether source documents should be parsed with schema-validation enabled. Lax schema validation This mode determines whether source documents should be parsed with schema-validation enabled if an XML Schema is provided. Disable schema validation This determines whether source documents should be parsed with schemavalidation disabled. Available only for Saxon SA. If checked, all validation errors are treated as warnings, otherwise they are treated as fatal. When creating a scenario that applies to an XML file, <oXygen/> fills the XML URL with the default variable "${currentFile}". This means the input for the transformation is taken from the currently edited file. You can modify this value to other file path. This is the case of currently editing a section from a large document, and you want the transformation to be performed on the main document, not the section. You can specify in this case either a full absolute path: file:/c:/project/docbook/test.xml or a path relative to one of the editor variables, like the current project file: ${pdu}/docbook/test.xml . When the scenario applies to XSL files, the field XSL URL is containing ${currentFile}. Just like in the XML case, you can specify here the path to a master stylesheet. The path can be configured using the editor variables or the custom editor variable . Note If you are sharing the scenarios by saving them into the project file (see Transformation Scenario Sharing) it is recommended that the URL fields to have path values relative to the project editor variable${pdu}. 421 Transforming documents Figure 10.4. The Configure Transformation Dialog - FO Processor Tab Checkbox Perform FO Processing Enable or disable applying an FO processor (either the built-in Apache FOP engine or an external engine defined in Preferences) during the transformation. Radio button XSLT result as input The FO processor is applied to the result of the XSLT transformation defined on the XSLT tab of the dialog. Radio button Edited document as input The FO processor is applied directly to the current edited document. Combo box Method The output format of the FO processing: PDF, PostScript or plain text. Combo box Processor The FO processor, which can be the built-in Apache FOP processor or an external processor. 422 Transforming documents Figure 10.5. The Configure Transformation Dialog - Output Tab Radio button Prompt for file At the end of the transformation a file browser dialog will be displayed for specifying the path and name of the file which will store the transformation result. Text field Save As The path of the file where it will be stored the transformation result. The path can include special <oXygen/> editor variables or custom editor variables. Check box Open in browser If this is checked <oXygen/> will open automatically the transformation result in a browser application specific for the type of that result (HTML/XHTML, PDF, text). Radio button Saved file When Open in browser is selected this button can be selected to specify that <oXygen/> should open automatically at the end of the transformation the file specified in the Save As text field. Radio button Other location When Open in browser is selected this button can be used to specify that <oXygen/> should not open the file specified in the Save As text field, it should open the file specified in the text field of the Other location radio button. The file path can include special <oXygen/> editor variables or custom editor variable. Check box Open in editor When this is checked the transformation result set in the Save As field is opened in a new editor panel in <oXygen/> with the appropriate built-in editor type: if the result is an XML file it is opened with the built-in XML editor, if it is an XSL-FO file it is opened with the built-in FO editor, etc. Check box Show As XHTML It is enabled only when Open in browser is disabled. If this is checked <oXygen/> will display the transformation result in a built-in XHTML browser panel at the bottom of the <oXygen/> window. 423 Transforming documents Important When transforming very large documents you should be aware that enabling this feature will result in a very long time necessary for rendering the transformation result in the XHTML result viewer panel. This drawback appears due to the built-in Java XHTML browser implementation. In this situations if you wish to see the XHTML result of the transformation you should use an external browser by checking the Open in browser checkbox. Check box Show As XML If this is checked <oXygen/> will display the transformation result in an XML viewer panel at the bottom of the <oXygen/> window with syntax highlight specific for XML documents. Check box Show As SVG If this is checked <oXygen/> will display the transformation result in a SVG viewer panel at the bottom of the <oXygen/> window by rendering the result as a SVG image. Text field Image URLs are relative to If Show As XHTML is checked this text field specifies the path for resolving image paths contained in the transformation result. XSLT Stylesheet Parameters The global parameters of the XSLT stylesheet used in the transformation scenario are configured from the dialog available from the Parameters button: 424 Transforming documents Figure 10.6. Configure parameters dialog The table presents all the parameters of the XSLT stylesheet and all imported and included stylesheets with their current values. If a parameter value was not edited then the table presents its default value. The bottom panel presents the default value of the parameter selected in the table, a description of the parameter if it is available and the system ID of the stylesheet that declares it. For setting the value of a parameter declared in the stylesheet in a namespace, for example: <xsl:param name="p:param" xmlns:p="namespace">default</xsl:param> use the following expression in the Name column of the Parameters dialog: {namespace}param The buttons of the dialog have the following functions: Add Add a new parameter to the list. Edit Edit the value of the selected parameter. Disable Reset the selected parameter to the default value. This button is enabled only for parameters with edited values, that is values set in this dialog with the Edit button. Remove Remove the selected parameter from the list. It is enabled only for parameters added to the list with the Add button. 425 Transforming documents The editor variables displayed at the bottom of the dialog (${frameworks}, ${home}, ${cfd}, etc) can be used in the values of the parameters to make the value independent of the location of the XSLT stylesheet or the XML document. The value of a parameter can be entered at runtime if a value ask('user-message', param-type, 'default-value' ?) is used as value of parameter in the Configure parameters dialog: • ${ask('message')} - only the message displayed for the user is specified • ${ask('message', generic, 'default')} - 'message' will be displayed for the user, the type is not specified (the default is string), the default value will be 'default' • ${ask('message', password)} - 'message' will be displayed for the user, the characters typed will be replaced with a circle character • ${ask('message', password, 'default')} - same as above, default value will be 'default' • ${ask('message', url)} - 'message' will be displayed for the user, the type of parameter will be URL • ${ask('message', url, 'default')} - same as above, default value will be 'default' Additional XSLT Stylesheets The list of additional XSLT stylesheets can be edited in the dialog opened by the button Additional XSLT Stylesheets. Add Adds a stylesheet in the "Additional XSLT stylesheets" list using a file browser dialog , also you can type an editor variable in the file name field of the browser dialog. The name of the stylesheet will be added in the list after the current selection. New Opens a dialog in which you can type the name of a stylesheet. The name is considered relative to the URL of the current edited XML document. You can use editor variables in the name of the stylesheet. The name of the stylesheet will be added in the list after the current selection. Remove Deletes the selected stylesheet from the "Additional XSLT stylesheets" list. Open Opens the selected stylesheet in a separate view . Up Move the selected stylesheet up in the list. Down Move the selected stylesheet down in the list. This dialog allows the user to add additional XSLT stylesheets to the transformation. The path specified in the URL text field can include special <oXygen/> editor variables. XSLT/XQuery Extensions The Edit Extensions dialog is used to specify the jars and classes containing extension functions called from the XSLT/XQuery file of the current transformation scenario. An extension function called from the XSLT or XQuery file of the current transformation scenario will be searched in the specified extensions in the order of the list displayed in the dialog. For changing the order of the items the user must select the item that must be moved to other position in the list and press the Creating a Transformation Scenario Use the following procedure to create a scenario. 426 up and down buttons. Transforming documents 1. Select Document+ Transformation → Configure transformation scenario (Ctrl+Shift+C) to open the Configure Transformation dialog. 2. Click the Duplicate Scenario button of the dialog to create a copy of the current scenario. 3. Click in the Name field and type a new name. 4. Click OK or Transform Now to save the scenario. Sharing the Transformation Scenarios. Project Level Scenarios. In the upper part of the dialog showing the list of scenarios you will find two radio buttons controlling where the scenarios are stored. Figure 10.7. Transformation Scenario List Dialog Selecting "Global Scenarios" ensures that the scenarios are saved in the user home directory. After changing the selection to "Project Scenarios", the scenario list will be stored in the project file. If your project is saved on a source versioning/sharing system (CVS, SVN, Source Safe, etc..) then your team can use the scenarios you defined. Predefined scenarios are presented according to the current document's detected type. The screenshot above shows all default scenarios for a DocBook 4 document and one custom transformation scenario. The key symbol before the scenario name indicates that the scenario can only be modified from the Document Type Association options page. Other preferences can also be stored at the project level. For more information, see the Preference Sharing section. Transformation Scenarios view The list of transformation scenarios may be easier to manage for some users as a list presented in a dockable and floating view called Transformation Scenarios. 427 Transforming documents Figure 10.8. The Scenarios view The actions available on the right click menu allow the same operations as in the dialog Configure Transformation Scenario: creating, editing, executing, duplicating and removing a transformation scenario. XSL-FO processors The <oXygen/> installation package is distributed with the Apache FOP [http://xml.apache.org/fop/index.html] (Formatting Objects Processor) for rendering your XML documents to PDF. FOP is a print and output independent formatter driven by XSL Formatting Objects. FOP is implemented as a Java application that reads a formatting object tree and renders the resulting pages to a specified output. Tip To include PNG images in the final PDF document you need the JIMI [http://java.sun.com/products/jimi/] or JAI [http://java.sun.com/products/java-media/jai/] libraries. For TIFF images you need the JAI [http://java.sun.com/products/java-media/jai/] library. For PDF images you need the fop-pdf-images library [http://www.jeremias-maerki.ch/download/fop/pdf-images/]. These libraries are not bundled with <oXygen/> (JIMI and JAI due to Sun's licensing). Using them is as easy as downloading them and creating a external FO processor based on the built-in FOP libraries and the extension library. The external FO processor created in Preferences will have a command line like: java -cp "${oxygenInstallDir}/lib/xercesImpl.jar: ${oxygenInstallDir}/lib/fop.jar:${oxygenInstallDir}/lib/ avalon-framework-4.2.0.jar: ${oxygenInstallDir}/lib/batik-all-1.7.jar:${oxygenInstallDir}/lib/ 428 Transforming documents commons-io-1.3.1.jar: ${oxygenInstallDir}/lib/xmlgraphics-commons-1.3.1.jar: ${oxygenInstallDir}/lib/commons-logging-1.0.4.jar: ${oxygenInstallDir}/lib/saxon9ee.jar:${oxygenInstallDir}/lib/ saxon9-dom.jar: ${oxygenInstallDir}/lib/xalan.jar:${oxygenInstallDir}/lib/ serializer.jar: ${oxygenInstallDir}/lib/resolver.jar:${oxygenInstallDir}/lib/ fop-pdf-images-1.3.jar: ${oxygenInstallDir}/lib/PDFBox-0.7.3.jar" org.apache.fop.cli.Main -fo ${fo} -${method} ${out} You need to add to the classpath JimiProClasses.zip for JIMI and jai_core.jar, jai_codec.jar and mlibwrapper_jai.jar for JAI. For the JAI package you also need to include the directory containing the native libraries (mlib_jai.dll and mlib_jai_mmx.dll on Windows) in the PATH system variable. The MacOS X version of the JAI library can be downloaded from http://www.apple.com/downloads/macosx/apple/java3dandjavaadvancedimagingupdate.html. In order to use it, install the downloaded package. Other FO processors can be configured in the Preferences -> FO Processors panel. Add a font to the built-in FOP If an XML document is transformed to PDF using the built-in Apache FOP processor but it contains some Unicode characters that cannot be rendered by the default PDF fonts then a font that is capable to render these characters must be configured and embedded in the PDF result. Locate font First, you have to find out the name of a font that has the glyphs for the special characters you used. One font that covers the majority of characters, including Japanese, Cyrillic and Greek, is Arial Unicode MS. In the following is described how to embed the true type fonts in the output PDF. Embedding the fonts is necessary to ensure your document is portable. On Windows the fonts are located into the C:\Windows\Fonts directory. On Mac they are placed in /Library/Fonts. To install a new font on your system is enough to copy it in the Fonts directory. Generate font metrics file Generate a FOP font metrics file from the TrueType font file. This example reads the Windows Arial Unicode MS file and generates an arialuni.xml font metrics file in the current directory. FOP includes an utility application for this task. I assume you have opened a terminal or command line console and changed the working directory to the oxygen install directory. The FOP files are stored in the lib subdirectory of the Oxygen install directory. Create the following script file in the Oxygen installation directory. The relative paths specified in the following script file are relative to the Oxygen installation directory so if you decide to create it in other directory you have to adapt the file paths. For the Mac OS X: ttfConvert.sh #!/bin/sh export LIB=lib export CMD=java -cp "$LIB/fop.jar:$LIB/avalon-framework-4.2.0.jar:$LIB/xercesImpl.jar" 429 Transforming documents export CMD=$CMD org.apache.fop.fonts.apps.TTFReader export FONT_DIR='/Library/Fonts' $CMD $FONT_DIR/Arialuni.ttf Arialuni.xml For Linux: ttfConvert.sh #!/bin/sh export LIB=lib export CMD=java -cp "$LIB/fop.jar:$LIB/avalon-framework-4.2.0.jar:$LIB/xercesImpl.jar" export CMD=$CMD org.apache.fop.fonts.apps.TTFReader export FONT_DIR='/Library/Fonts' $CMD $FONT_DIR/Arialuni.ttf Arialuni.xml For Windows: ttfConvert.bat set LIB=lib set CMD=java -cp "%LIB%\fop.jar;%LIB%\avalon-framework-4.2.0.jar;%LIB%\xercesImpl.jar" set CMD=%CMD% org.apache.fop.fonts.apps.TTFReader set FONT_DIR=C:\Windows\Fonts %CMD% %FONT_DIR%\Arialuni.ttf Arialuni.xml The FONT_DIR can be different on your system. Make sure it points to the correct font directory. If java executable is not in the PATH you will have to specify the full path for java. Execute the script. On Linux and Mac OS X you have to use sh ttfConvert.sh from the command line. Note If Oxygen was installed by an administrator user and now it is used by a standard user who does not have write permission in the Oxygen installation folder (for example on Windows Vista or Linux) then the output location of the font metrics file should be a directory where the user has write permission, for example: %CMD% %FONT_DIR%\Arialuni.ttf C:\temp_dir\Arialuni.xml If the font has bold and italic variants, you will have to convert those also. For this you can modify the script, by adding two more lines: $CMD $FONT_DIR/Arialuni-Bold.ttf Arialuni-Bold.xml $CMD $FONT_DIR/Arialuni-Italic.ttf Arialuni-Italic.xml In our case the font Arial Unicode MS is not having a Bold and Italic variant, so you will leave the script unchanged. Register font to FOP configuration Create a file and name it for example fopConfiguration.xml. <fop version="1.0"> <base>file:/C:/path/to/FOP/font/metrics/files/</base> <source-resolution>72</source-resolution> <target-resolution>72</target-resolution> <default-page-settings height="11in" width="8.26in"/> <renderers> <renderer mime="application/pdf"> <filterList> <value>flate</value> 430 Transforming documents </filterList> <fonts> <font metrics-url="Arialuni.xml" kerning="yes" embed-url="file:/Library/Fonts/Arialuni.ttf"> <font-triplet name="Arialuni" style="normal" weight="normal"/> </font> </fonts> </renderer> </renderers> </fop> The embed-url attribute points to the TTF file to be embedded. You have to specify it using the URL convention. The metrics-url attribute points to the font metrics file with a path relative to the base element. The triplet refers to the unique combination of name, weight, and style (italic) for each variation of the font. In our case is just one triplet, but if the font had variants, you would have to specify one for each variant. Here is an hypothetic example for the Arial Unicode if it had italic and bold variants: <fop version="1.0"> ... <fonts> <font metrics-url="Arialuni.xml" kerning="yes" embed-url="file:/Library/Fonts/Arialuni.ttf"> <font-triplet name="Arialuni" style="normal" weight="normal"/> </font> <font metrics-url="Arialuni-Bold.xml" kerning="yes" embed-url="file:/Library/Fonts/Arialuni-Bold.ttf"> <font-triplet name="Arialuni" style="normal" weight="bold"/> </font> <font metrics-url="Arialuni-Italic.xml" kerning="yes" embed-url="file:/Library/Fonts/Arialuni-Italic.ttf"> <font-triplet name="Arialuni" style="italic" weight="normal"/> </font> </fonts> ... </fop> More details about the FOP configuration file are available on http://xmlgraphics.apache.org/fop/0.93/configuration.htmlthe FOP website. Set FOP configuration file in Oxygen Go to menu Options → Preferences → XML → XSLT / FO / XQuery → FO Processors Click the browse button near Configuration file for the built-in FOP text field and locate the fopConfiguration.xml file. Click on the OK button to accept the changes. 431 Transforming documents Add new font to FO output You can do this by changing the stylesheet parameters. DocBook Stylesheets Create a transformation scenario that makes use of the docbook.xsl file from the [oXygen-installdir]/frameworks/docbook/xsl/fo directory. You must do this in the Configure Transformation Scenario dialog. Also you can use the predefined Docbook PDF scenario which is based on this Docbook stylesheet. Run a test transformation to make sure the PDF is generated. The Unicode characters are not yet displayed correctly. You have to specify to the stylesheet to generate FO output that uses the font Arialuni. Click on the Parameters button in the transformation scenario edit dialog and enter the following parameters indicating the font for the body text and for the titles: Table 10.1. XSL FO Parameters Name Value body.font.family Arialuni title.font.family Arialuni TEI Stylesheets Create a transformation scenario that makes use of the tei.xsl file from the [oXygen-installdir]/frameworks/tei/xsl/fo directory. Also you can use the predefined TEI PDF scenario which is based on this XSLT stylesheet. Run a test transformation to make sure the PDF is generated. Just like for the Docbook, you have to specify to the stylesheet to generate FO output that uses the font Arialuni. Click on the Parameters button of the transformation scenario edit dialog and enter the following parameters indicating the font for the body text and for other sections: Table 10.2. XSL FO Parameters Name Value bodyFont Arialuni sansFont Arialuni Run the transformation again. The characters are now displayed correctly. DITA-OT Stylesheets For setting a font to the Apache FOP processor in the transformation of a DITA map with an IDIOM FOP transformation there are two files that must be modified : • font-mappings.xml - available in folder ${frameworks}/dita/DITA-OT/demo/fo/cfg/fo: the font-face element included in each element physical-font having the attribute char-set="default" must contain the name of the font (Arialuni in our example) instead of the default value • fop.xconf - available in folder ${frameworks}/dita/DITA-OT/demo/fo/fop/conf: an element font must be inserted in the element fonts which is inside the element renderer having the attribute mime="application/pdf" as in the above fopConfiguration.xml file, for example: 432 Transforming documents <renderer mime="application/pdf"> . . . <fonts> <font metrics-url="Arialuni.xml" kerning="yes" embed-url="file:/Library/Fonts/Arialuni.ttf"> <font-triplet name="Arialuni" style="normal" weight="normal"/> </font> </fonts> . . . </renderer> Common transformations The following examples use the DocBook XSL Stylesheets to illustrate how to configure <oXygen/> for transformation to the various target formats. Note <oXygen/> comes with the latest versions of the DocBook and TEI frameworks including special XSLT stylesheets for DocBook and TEI documents. DocBook XSL extensions for the Saxon and Xalan processors are included in the frameworks/docbook/xsl/extensions directory. The following steps are common to all the example procedures below. 1. Set the editor focus to the document to be transformed. 2. Select Document+ Transformation → Configure transformation scenario (Ctrl+Shift+C) to open the Configure Transformation dialog. 3. If you want to edit an existing scenario select that scenario in the list and press the Edit button. If you want to create a new scenario press the New button. If you want to create a new scenario based on an existing scenario select the scenario in the list and press the Duplicate button. 4. Select the XSLT tab. 5. Click the Browse for an input XSL file button. The Open dialog is displayed. Note During transformations the Editor Status Bar will show "Transformation - in progress". The transformation is successfully complete when the message "XSL transformation successful" displays. If the transform fails the message "XSL transformation failed" is displayed as an error message in the Messages Panel. The user can stop the transformation process, if the transformer offers such support, by pressing the "Stop transformation" button. In this case the message displayed in the status bar will be "Transformation stopped by user". For the specific case of an XQuery transformation, if you chose an NXD transformer, pressing the "Stop transformation" button will have no effect, as NXD transformers offer no such support. PDF Output 1. Change directory to [oxygen]/frameworks/docbook/xsl/fo/. 433 Transforming documents 2. Select docbook.xsl, click Open. The dialog closes. 3. Select the FOP tab. 4. Check the Perform FOP option. The remaining options are enabled. 5. Select the following options: a. XSLT result as input. b. PDF as method. c. Built-in(Apache FOP) as processor. 6. Select the Output tab. 7. In the Save As field enter the output file name relative to the current directory (YourFileName.pdf ) or the path and output file name (C:\FileDirectory\YourFileName.pdf). 8. Optionally, uncheck the XHTML and XML check boxes in the Show As group. 9. Click Transform Now. The transformation is started. PS Output 1. Change directory to [oxygen]/frameworks/docbook/xsl/fo/. 2. Select docbook.xsl, click Open. The dialog closes. 3. Select the FOP tab. 4. Check the Perform FOP option. The remaining options are enabled. 5. Select the following options: a. XSLT result as input. b. PS as method. c. Built-in(Apache FOP) as processor. 6. Select the Output tab. 7. In the Save As field enter the output file name relative to the current directory (YourFileName.ps ) or the path and output file name (C:\FileDirectory\YourFileName.ps). 8. Optionally, uncheck the XHTML and XML check boxes in the Show As group. 9. Click Transform Now. The transformation is started. TXT Output 1. Change directory to [oxygen]/frameworks/docbook/xsl/fo/. 2. Select docbook.xsl, click Open. The dialog closes. 434 Transforming documents 3. Select the FOP tab. 4. Check the Perform FOP option. The remaining options are enabled. 5. Select the following options: a. XSLT result as input. b. TXT as method. c. Built-in(Apache FOP) as processor. 6. Select the Output tab. 7. In the Save As field enter the output file name relative to the current directory (YourFileName.txt ) or the path and output file name (C:\FileDirectory\YourFileName.txt). 8. Optionally, uncheck the XHTML and XML check boxes in the Show As group. 9. Click Transform Now. The transformation is started. HTML Output 1. Change directory to [oxygen]/frameworks/docbook/xsl/html/. 2. Select docbook.xsl, click Open. The dialog closes. 3. Select the FOP tab. 4. Uncheck the Perform FOP option. The FOP options are disabled. 5. Select the Output tab. 6. In the Save As field enter the output file name relative to the current directory (YourFileName.html ) or the path and output file name (C:\FileDirectory\YourFileName.html). 7. a. If your pictures are not located relative to the out location, check the XHTML check box in the Show As group. b. Specify the path to the folder or URL where the pictures are located Click Transform Now. The transformation is started. HTML Help Output 1. Change directory to [oxygen]/frameworks/docbook/xsl/htmlhelp/. 2. Select htmlhelp.xsl, click Open. The dialog closes. 3. Set the XSLT parameter base.dir, it identifies the output directory. (If not specified, the output directory is system dependent.) Also set the manifest.in.base.dir to 1 in order to have the project files copied in output as well. 4. Select the FOP tab. 5. Uncheck the Perform FOP option. The FOP options are disabled. 435 Transforming documents 6. Click Transform Now. The transformation is started. 7. At the end of the transformation you should find the html, hhp and hhc files in the base.dir directory. 8. Download Microsoft's HTML Help Workshop and install it. 9. Integrate HTML Help Workshop as an external tool. Go to Options → Preferences+External Tools 10. Create a new external tool entry named HTMLHelp with Working directory being the same with the base.dir parameter defined above and Configure command set to [path to installed HTML Help Workshop]\hhc.exe <filename>, where <filename> is the name of the html help project file (for example htmlhelp.hhp). 11. Run the tool from Tools → External Tools → HTMLHelp. Java Help Output 1. Change directory to [oxygen]/frameworks/docbook/xsl/javahelp/. 2. Select javahelp.xsl, click Open. The dialog closes. 3. Set the XSLT parameter base.dir, it identifies the output directory. (If not specified, the output directory is system dependent.) 4. Select the FOP tab. 5. Uncheck the Perform FOP option. The FOP options are disabled. 6. Click Transform Now. The transformation is started. XHTML Output 1. Change directory to [oxygen]/frameworks/docbook/xsl/xhtml/. 2. Select docbook.xsl, click Open. The dialog closes. 3. Select the FOP tab. 4. Uncheck the Perform FOP option. The FOP options are disabled. 5. Select the Output tab. 6. In the Save As field enter the output file name relative to the current directory (YourFileName.html ) or the path and output file name (C:\FileDirectory\YourFileName.html). 7. a. If your pictures are not located relative to the out location, check the XHTML check box in the Show As group. b. Specify the path to the folder or URL where the pictures are located Click Transform Now. The transformation is started. Supported XSLT processors The <oXygen/> distribution comes with the following XSLT processors: 436 Transforming documents Xalan 2.7.1 Xalan-Java http://xml.apache.org/xalan-j/ is an XSLT processor for transforming XML documents into HTML, text, or other XML document types. It implements XSL Transformations (XSLT) Version 1.0 and XML Path Language (XPath) Version 1.0. Saxon 6.5.5 Saxon 6.5.5 [http://saxon.sourceforge.net/saxon6.5.5/] is an XSLT processor, which implements the Version 1.0 XSLT and XPath with a number of powerful extensions. This version of Saxon also includes many of the new features that were first defined in the XSLT 1.1 working draft, but for conformance and portability reasons these are not available if the stylesheet header specifies version="1.0". Saxon 9.2.0.6 Home Edition (HE), Professional Edition (PE) Saxon-HE/PE http://saxon.sf.net/ implements the "basic" conformance level for XSLT 2.0 and XQuery. The term basic XSLT 2.0 processor is defined in the draft XSLT 2.0 specifications: it is a conformance level that requires support for all features of the language other than those that involve schema processing. The HE product remains open source, but removes some of the more advanced features that were present in Saxon-PE. Saxon 9.2.0.6 Enterprise Edition (EE) Saxon EE http://www.saxonica.com/ is the schema-aware edition of Saxon 9 and it is one of the built-in processors of <oXygen/>. Saxon EE includes an XML Schema processor, and schema-aware XSLT, XQuery, and XPath processors. The validation in schema aware transformations is done according to the W3C XML Schema 1.0 specification or according to the W3C XML Schema 1.1 one. This can be configured in Preferences. Besides the above list <oXygen/> supports the following processors: Xsltproc (libxslt) Libxslt http://xmlsoft.org/XSLT/ is the XSLT C library developed for the Gnome project. Libxslt is based on libxml2 the XML C library developed for the Gnome project. It also implements most of the EXSLT set of processor-portable extensions functions and some of Saxon's evaluate and expressions extensions. The libxml2 version included in <oXygen/> is 2.7.6 and the libxslt version is 1.1.26 <oXygen/> uses Libxslt through its command line tool (Xsltproc). The XSLT processor is included into the distribution kit of the stand-alone version for Windows and Mac OS X. Because there are differences between different Linux distributions, on Linux you must install Libxslt on your machine as a separate application and set the PATH variable to contain the Xsltproc executable. The Xsltproc processor can be configured from the XSLTPROC options page. Note Known problem: file paths containing spaces are not handled correctly in the LIBXML processor. For example the built-in XML catalog files of the predefined document types (DocBook, TEI, DITA, etc) are not handled by LIBXML if <oXygen/> is installed in the default location on Windows (C:\Program Files) because the built-in XML catalog files are stored in the frameworks subdirectory of the installation directory which in this case contains at least a space character. 437 Transforming documents MSXML 3.0/4.0 MSXML 3.0/4.0 http://msdn.microsoft.com/xml/ is available only on Windows 2000, Windows NT and Windows XP platforms. It can be used for transformationand validation of XSLT stylesheets . <oXygen/> use the Microsoft XML parser through its command line tool msxsl.exe [http://msdn.microsoft.com/library/default.asp?url=/library/en-us/dnxml/html/msxsl.asp] Because msxsl.exe is only a wrapper, Microsoft Core XML Services (MSXML) must be installed on the computer otherwise you get an corresponding warning. You can get the latest Microsoft XML parser from Microsoft web-site http://www.microsoft.com/downloads/details.aspx?FamilyId=3144B72B-B4F2-46DA-B4B6-C5D7485F2B42&displaylang=en [http://www.microsoft.com/downloads/details.aspx? FamilyId=3144B72B-B4F2-46DA-B4B6-C5D7485F2B42&displaylang=en] MSXML .NET MSXML .NET http://msdn.microsoft.com/xml/ is available only on Windows NT4, Windows 2000 and Windows XP platforms. It can be used for transformationand validation of XSLT stylesheets . <oXygen/> performs XSLT transformations and validations using .NET Framework's XSLT implementation (System.Xml.Xsl.XslTransform class) through the nxslt [http://www.tkachenko.com/dotnet/nxslt.html] command line utility. The nxslt version included in <oXygen/> is 1.6. You should have the .NET Framework version 1.0 already installed on your system otherwise you get this warning: MSXML.NET requires .NET Framework version 1.0 to be installed. Exit code: 128 You can get the .NET Framework version 1.0 from Microsoft web-site http://www.microsoft.com/downloads/details.aspx?FamilyID=d7158dee-a83f-4e21-b05a009d06457787&displaylang=en [http://www.microsoft.com/downloads/details.aspx? FamilyID=d7158dee-a83f-4e21-b05a-009d06457787&displaylang=en] .NET 1.0 A transformer based on the System.Xml 1.0 library available in the .NET 1.0 and .NET 1.1 frameworks from Microsoft (http://msdn.microsoft.com/xml/). It is available only on Windows. You should have the .NET Framework version 1.0 or 1.1 already installed on your system otherwise you get this warning: MSXML.NET requires .NET Framework version 1.0 to be installed. Exit code: 128 You can get the .NET Framework version 1.0 from Microsoft web-site http://www.microsoft.com/downloads/details.aspx?FamilyID=d7158dee-a83f-4e21-b05a009d06457787&displaylang=en [http://www.microsoft.com/downloads/details.aspx? FamilyID=d7158dee-a83f-4e21-b05a-009d06457787&displaylang=en] .NET 2.0 A transformer based on the System.Xml 2.0 library available in the .NET 2.0 framework from Microsoft (http://msdn.microsoft.com/xml/). It is available only on Windows. You should have the .NET Framework version 2.0 already installed on your system otherwise you get this warning: MSXML.NET requires .NET Framework version 2.0 to be installed. Exit code: 128 You can get the .NET Framework version 2.0 from Microsoft web-site http://www.microsoft.com/downloads/details.aspx?FamilyID=9655156b-356b-4a2c-857ce62f50ae9a55&DisplayLang=en [http://www.microsoft.com/downloads/details.aspx? FamilyID=9655156b-356b-4a2c-857c-e62f50ae9a55&DisplayLang=en] 438 Transforming documents Saxon.NET Saxon.NET http://weblog.saxondotnet.org/ is the port of Saxon 9B XSLT processor to the .NET platform and it is available on a Mozilla Public License 1.0 (MPL) from the Mozilla [http://www.mozilla.org/MPL/MPL-1.0.html] site. In order to use it you have to unzip in the <oXygen/> install folder the Saxon.NET distribution which you can download from http://saxon.sourceforge.net/ [http://www.saxondotnet.org/saxon.net/downloads/Saxon.NET-1.0-RC1.zip]. You should have the .NET Framework version 1.1 already installed on your system otherwise you get this warning: Saxon.NET requires .NET Framework 1.1 to be installed. You can get the .NET Framework version 1.1 from Microsoft web-site http://www.microsoft.com/downloads/ThankYou.aspx?familyId=262d25e3-f589-4842-8157034d1e7cf3a3&displayLang=en [http://www.microsoft.com/downloads/ThankYou.aspx? familyId=262d25e3-f589-4842-8157-034d1e7cf3a3&displayLang=en] Note There is no integrated XML Catalog support for MSXML 3.0/4.0 and .NET processors. The button Transformation options available on the Transformation toolbar allows quick access to the XSLT options in the <oXygen/> user preferences. Configuring custom XSLT processors One can configure other XSLT transformation engines than the ones which come with the <oXygen/> distribution. Such an external engine can be used for XSLT transformations within <oXygen/>, in the Editor perspective, and is available in the list of engines in the dialog for editing transformation scenarios.However it cannot be used in the XSLT Debugger perspective. The output messages of a custom processor are displayed in an output view at the bottom of the <oXygen/> window. If an output message follows the format of an <oXygen/> linked message then a click on the message in the output view highlights the location of the message in an editor panel containing the file referred in the message. Configuring the XSLT processor extensions paths The Xalan and Saxon processors support the use of extension elements and extension functions. Unlike a literal result element, which the stylesheet simply transfers to the result tree, an extension element performs an action. The extension is usually used because the xslt stylesheet fails in providing adequate functions to the user for accomplishing a more complex task. Extensions for Xalan and Saxon are included in [<oXygen/> install directory] \frameworks\docbook\xsl\extensions. If you want to use the extensions group for Xalan, you have to rename the file "xalan27.jar.ext" to "xalan27.jar". Same specifications for Saxon: rename "saxon65.jar.ext" to "saxon65.jar". You can only use one group of extensions at a time. Samples on how to use extensions can be found at: • for Xalan - http://xml.apache.org/xalan-j/extensions.html • for Saxon 6.5.5 - http://saxon.sourceforge.net/saxon6.5.5/extensions.html • for Saxon 9.2.0.6 - http://www.saxonica.com/documentation/extensions/intro.html 439 Transforming documents In order to set an XSLT processor extension (a directory or a jar file), you have to use the Extensions button of the scenario edit dialog. The old way of setting an extension (using the parameter -Dcom.oxygenxml.additional.classpath) was deprecated and you should use the extension mechanism of the XSLT transformation scenario. XProc Transformations XProc transformation scenario A sequence of transformations described by an XProc script can be executed with an XProc transformation scenario. In the scenario the parameters of the transformation are specified: the URL of the XProc script, the XProc engine, the input ports and the output ports. On the XProc tab of the scenario edit dialog it is selected the URL of the XProc script and the XProc engine. The engine can be the built-in engine called Calabash XProc or other engine configured in Preferences. On the Inputs tab of the dialog is configured each port that is used in the XProc script for reading input data. Each input port has a name that is assigned in the XProc script and that is used for identifying the port in the list from the Port combo box. The XProc engine will read data from the URLs specified in the URLs list. The built-in editor variables and the custom editor variables can be used for specifying a URL. On the Parameters tab you can specify the parameters available on each port. Each port where is sent the output of the XProc transformation is associated with a URL on the Outputs tab of the dialog. The built-in editor variables and the custom editor variables can be used for specifying a URL. The result of the XProc transformation can be displayed as a sequence in an output view with two sides: a list with the output ports on the left side and the content of the document(s) that correspond to the output port selected on the left side. If the checkbox Open in editor is selected the XProc transformation result will be opened automatically in an editor panel. Figure 10.9. XProc Transformation results view Integration of an external XProc engine - the XProc API In order to create an XProc integration project the following requirements must be fulfilled: • Take the "oxygen.jar" from oXygenInstallDir/lib and put it in the lib directory of your project. • Implement the ro.sync.xml.transformer.xproc.api.XProcTransformerInterface according with the API that you can find in the xprocAPI.zip 440 Transforming documents • Create a new java archive (jar) from the classes you created. • Create a new engine.xml file according with the engine.dtd file. The attributes of the engine tag have the following meanings: 1. name - The name of the XProc engine. 2. description - A short description of the XProc engine. 3. class - The complete name of the class that implements ro.sync.xml.transformer.xproc.api.XProcTransformerInterface 4. version - The version of this integration. 5. engineVersion - The version of the integrated engine. 6. vendor - The name of the vendor/implementor. 7. supportsValidation - true if the engine supports validation, false otherwise. The engine tag has only one child, runtime. The runtime tag contains several library elements who's attribute name contains the relative or absolute location of the libraries necessary to run this integration. • Create a new folder with the name of the integration in the oXygenInstallDir/lib/xproc and put there the engine.xml, and all the libraries necessary to run properly the new integration. The Javadoc documentation of the XProc API is available for download in the following zip file: xprocAPI.zip [http://www.oxygenxml.com/InstData/Editor/Developer/xprocAPI.zip]. 441 Chapter 11. Querying documents Running XPath expressions What is XPath XPath is a language for addressing specific parts of an XML document. XPath, like the Document Object Model (DOM), models an XML document as a tree of nodes. An XPath expression is a mechanism for navigating through and selecting nodes from the XML document. An XPath expression is in a way analogous to a Structured Query Language (SQL) query used to select records from a database. XPath models an XML document as a tree of nodes. There are different types of nodes, including element nodes, attribute nodes and text nodes. XPath defines a way to compute a string-value for each type of node. XPath defines a library of standard functions for working with strings, numbers and Boolean expressions. Examples: child: : * Select all children of the root node. .//name Select all elements having the name "name", descendants of the current node. /catalog/cd[price>10.80]Selects all the cd elements that have a price element with a value larger than 10.80 To find out more about XPath, the following URL is recommended: http://www.w3.org/TR/xpath <oXygen/>'s XPath console To use XPath effectively requires at least an understanding of the XPath Core Function Library [http://www.w3.org/TR/xpath#corelib]. If you have this knowledge the <oXygen/> XPath expression field part of the current editor toolbar can be used to aid you in XML document development. In <oXygen/> a XPath 1.0 or XPath 2.0 expression is typed and executed on the current document from the XPath console available on the XPath toolbar for every open XML document. . Both XPath 2.0 basic and XPath 2.0 schema aware expressions can be executed in the XPath console. XPath 2.0 schema aware also takes into account the Saxon EE XML Schema version option. The content completion assistant that helps in entering XPath expressions in attributes of XSLT stylesheets elements is also available in the XPath console and offers always proposals dependent of the current context of the cursor inside the edited document. The set of XPath functions proposed by the assistant depends on the XPath version selected from the drop-down menu of the XPath button (1.0 or 2.0). In the following example the cursor is on a person element and the content completion assistant offers all the child elements of the person element and all XPath 2.0 functions: 442 Querying documents Figure 11.1. Content Completion in the XPath console The evaluation of the XPath expression tries to resolve the locations of documents referred in the expression through the XML catalogs which are configured in Preferences and the current XInclude preferences, for example when evaluating the collection(URIofCollection) function (XPath 2.0). If you need to resolve the references from the files returned by the collection() function with an XML catalog set up in the <oXygen/> preferences you have to specify in the query which is the parameter of the collection() function the name of the class of the XML catalog enabled parser for parsing these collection files. The class name is ro.sync.xml.parser.CatalogEnabledXMLReader and you specify it like this: let $docs := collection(iri-to-uri( "file:///D:/temp/test/XQuery-catalog/mydocsdir?recurse=yes;select=*.xml; parser=ro.sync.xml.parser.CatalogEnabledXMLReader")) If you want to see in the XPath console the XPath expression at the current cursor position when navigating in the document you can check the button XPath update on caret move. The results of an XPath query are returned in the Message Panel. Clicking a record in the result list highlights the nodes within the text editor panel with a character level precision. Results are returned in a format that is a valid XPath expression: - [FileName.xml] /node[value]/node[value]/node[value] - 443 Querying documents Figure 11.2. XPath results highlighted in editor panel with character precision When using the grid editor, clicking a result record will highlight the entire node. Figure 11.3. XPath results highlighted in the Grid Editor 444 Querying documents Note XPath 2.0 basic queries are executed using Saxon 9 PE engine. XPath 2.0 schema aware queries are executed using Saxon EE engine. When the limit of long expressions is reached (60 characters) a dialog pops up and offers to switch the focus to the XPath builder view. This is a view specially designed to assist you with typing and testing complex XPath 1.0 / 2.0 expressions. Example 11.1. XPath Utilization with DocBook DTD The example is taken from a DocBook book based on the DocBook XML DTD. The book contains a number of chapters. DocBook defines that chapters as have a <chapter> start tag and matching </chapter> end tag to close the element. To return all the chapter nodes of the book enter //chapter into the XPath expression field, then Enter. This will return all the chapter nodes of the DocBook book, in the Message Panel. If your book has six chapters, their will be six records in the result list. Each record when clicked will locate and highlight the chapter and all sibling nodes contained between the start and end tags of the chapter. If you used XPath to query for all example nodes contained in the section 2 node of a DocBook XML document you would use the following XPath expression //chapter/sect1/sect2/example. If an example node is found in any section 2 node, a result will be returned to the message panel. For each occurrence of the element node a record will be created in the result list. In the example an XPath query on the file oxygen.xml determined that: - [oxygen.xml] /chapter[1]/sect1[3]/sect2[7]/example[1] Which means: In the file oxygen.xml, first chapter, third section level 1, seventh section level 2, the example node found is the first in the section. Note If your project is comprised of a main file with ENTITY references to other files, you can use XPath to return all the name elements of a certain type by querying the main file. The result list will query all referenced files. Note When the edited document is of type XSL the XPath expression typed in the XPath console is applied over the XML document specified in the transformation scenario associated with the XSL document. <oXygen/> provides a user preference to be set if you want to apply the XPath expression over the XSL document itself. Important If the document defines a default namespace then <oXygen/> will bind this namespace to the first free prefix from the list: default, default1, default2, etc. For example if the document defines the default namespace xmlns="something" and the prefix default is not associated with a namespace then you can match tags without prefix in a XPath expression typed in the XPath console by using the prefix default. For example to find all the level elements when the root element defines a default namespace you should execute in the XPath console the expression: //default:level 445 Querying documents To define default mappings between prefixes that can be used in the XPath console and namespace URIs go to the XPath Options user preferences panel and enter the mappings in the Default prefix-namespace mappings table. The same preferences panel allows also the configuration of the default namespace used in XPath 2.0 expressions entered into the XPath toolbar and the creation of different results panels for XPath queries executed on different XML documents. To apply a XPath expression relative to the element on which the caret is positioned use the action Document → XML Document → Copy XPath (Ctrl+Alt+.) (also available on the context menu of the main editor panel) to copy the XPath expression of the current element or attribute to the clipboard and the Paste action of the contextual menu of the XPath console to paste this expression in the console. Then add your relative expression and execute the resulting complete expression. On Windows the context menu can be displayed with the mouse on a right click or with the keyboard by pressing the special context menu key available on Windows keyboards. The XPath Builder View Complex XPath expressions can be composed with the help of the content completion assistant available for XPath expressions in a special view called XPath Builder. Also the expressions can be tested in the view by execution on the edited document. The view is opened from menu Perspective -> Show View. Figure 11.4. The XPath Builder View The Execute button runs the expression on the edited document and takes into account the value selected in the combo box with the XPath version number: 1.0 or 2.0. Both XPath 2.0 basic and XPath 2.0 schema aware expressions can be evaluated in this view on the current XML document. The XPath preferences panel is accessible from the XPath Options shortcut button near the Execute button. A history list with the XPath expressions evaluated in the past on all documents opened in the current <oXygen/> session is also available in the bottom area of the view so that new expressions can be composed based on old ones without re-entering the whole expression. The XPath update on caret move button enables the XPath Builder view to display the XPath expression at the current cursor position when navigating in the document. 446 Querying documents The evaluation of the XPath expression tries to resolve the locations of documents referred in the expression through the XML catalogs which are configured in Preferences and the current XInclude preferences, for example when evaluating the collection(URIofCollection) function (XPath 2.0). The results of the XPath query are displayed in the same Message Panel as for the XPath console and are computed with the same character level precision. The usual edit actions (Cut, Copy, Paste, Select All, Undo, Redo) are available in the popup menu of the top part of the view, where XPath expressions are entered. For the history list area of the view the popup menu contains two actions: • Execute - to execute again the expression selected in the list. • Remove - to remove the selected expression from the list. Working with XQuery What is XQuery XQuery is the query language for XML and is officially defined by a W3C Recommendation document [http://www.w3.org/TR/xquery/]. The many benefits of XQuery include: • XQuery allows you to work in one common model no matter what type of data you're working with: relational, XML, or object data. • XQuery is ideal for queries that must represent results as XML, to query XML stored inside or outside the database, and to span relational and XML sources. • XQuery allows you to create many different types of XML representations of the same data. • XQuery allows you to query both relational sources and XML sources, and create one XML result. Syntax Highlight and Content Completion To create a new XQuery document select File → New (Ctrl+N) and when the New Document dialog appears select XQuery entry. Once you created the new document <oXygen/> provides syntax highlight for keywords and all known XQuery functions and operators. Also for these there is available a content completion component that can be activated by pressing Ctrl+Space keys. The functions and operators are presented together with a comment about parameters and functionality. For some supported database engines like eXist and Berkeley DB, the content completion lists contain the XQuery functions implemented by that engine if the XQuery file has an associated transformation scenario which use one of the specified engine or the XQuery file has no associated scenario but the validation is make with one of these engines (a validation engine is specified in XML / XSLT - FO / XQuery Preferences page). This helps you to insert in your queries only calls to the functions implemented by the target database engine. The extension functions built in the Saxon product are available on Content Completion if one of the following conditions are true: • if the edited file has a transformation scenario associated that use as transformation engine Saxon 9.2.0.6 PE or Saxon 9.2.0.6 SA • if the edited file has a validation scenario associated that use as validation engine Saxon 9.2.0.6 PE or Saxon 9.2.0.6 SA 447 Querying documents • if the validation engine specified in Options is Saxon 9.2.0.6 PE or Saxon 9.2.0.6 SA. If the Saxon namespace (http://saxon.sf.net [http://saxon.sf.net/]) is mapped to a prefix this prefix is used when the functions are presented, otherwise the default prefix for the saxon namespace (saxon) is used. If you want to use a function from a namespace mapped to a prefix, just type that prefix and the Content Completion will display all the XQuery functions from that namespace. The XQuery functions from default namespace offered by content completion are prefixed if the default namespace is mapped to a prefix, otherwise is displayed just the name of this. The content completion popup window presents all the variables and functions from both the edited XQuery file and its imports. Figure 11.5. XQuery Content Completion XQuery Outline View The XQuery document structure is presented in the XQuery Outline view. The outliner presents the list of all the components (namespaces, imports, variables and functions) from both the edited XQuery file and its imports. It allows a quick access to a component by knowing its name. It is opened from Perspective → Show View → Outline . 448 Querying documents Figure 11.6. XQuery Outline View To easily navigate in the document, the XQuery Outline View provide four options: Sort Allows you to sort alphabetically the xquery components. Show imported/included Show also the imported/included components. Grouping Options Allows you to group the components by location, namespace and type. When grouping by namespace, the main XQuery module namespace is the first presented in the outline view. Selection update on caret move Allows a synchronization between Outline View and source document. The selection in the outline view can be synchronized with the caret's moves or the changes in the XQuery editor. Selecting one of the components from the outline view also selects the corresponding item in the source document. If you know the component name, you can search it in the outline view by typing his name in the filter text field from the bottom of the view or directly on the tree structure. When you type the component name in the filter text field you can switch to the tree structure using the arrow keys of the keyboard, Enter, Tab, Shift-Tab. To switch from tree structure to the filter text field you can use Tab, Shift-Tab. Tip The search filter is case insensitive. The following wildcards are accepted: • * - any string • ? - any character • , -patterns separator 449 Querying documents If no wildcards are specified, the string to search will be searched as a partial match (similar to *textToFind*). The Query Input View A node can be dragged and dropped in the editor area for quickly inserting doc() or other XQuery expressions. Figure 11.7. XQuery input view For example for the following XML documents <movies> <movie id="1"> <title>The Green Mile</title> <year>1999</year> </movie> <movie id="2"> <title>Taxi Driver</title> <year>1976</year> </movie> </movies> and <reviews> <review id="100" movie-id="1"> <rating>5</rating> <comment>It is made after a great Stephen King book. </comment> <author>Paul</author> </review> <review id="101" movie-id="1"> <rating>3</rating> <comment>Tom Hanks does a really nice acting.</comment> <author>Beatrice</author> </review> <review id="104" movie-id="2"> <rating>4</rating> <comment>Robert De Niro is my favorite actor.</comment> 450 Querying documents <author>Maria</author> </review> </reviews> and the following XQuery let $review := doc("reviews.xml") for $movie in doc("movies.xml")/movies/movie let $movie-id := $movie/@id return <movie id="{$movie/@id}"> {$movie/title} {$movie/year} <maxRating> { } </maxRating> </movie> if you drag the rating element and drop between the braces a popup menu will be displayed. Figure 11.8. XQuery Input drag and drop popup menu Select for example FLWOR rating and the result document will be: Figure 11.9. XQuery Input drag and drop result XQuery Validation With <oXygen/> you can validate your documents before using them in your transformation scenarios. The validation uses the Saxon 9.2.0.6 PE processor or the 9.2.0.6 SA, IBM DB2, eXist, Software AG Tamino, Berkeley DB XML or Documentum xDb (X-Hive/DB) if you installed them. Also any XQuery processor that offers an XQJ API implementation can be used. This is in conformance with the XQuery Working Draft http://www.w3.org/TR/xquery/. The processor is used in two cases: validation of the expression and execution. Although the execution implies a validation, it is faster to syntactically check the expression without executing it. The errors that occurred in the document are presented in 451 Querying documents the messages view at the bottom of editor window, with a full description message. As with all error messages, if you click on one entry, the line where the error appeared is highlighted. Figure 11.10. XQuery Validation Please note that if you choose a processor that doesn't support XQuery validation you will receive a warning when trying to validate. The Validate toolbar provides a button user preferences. Validation options for quick access to the XQuery options in the <oXygen/> Note If there is no transformation scenario associated with the current document, the validation will be performed using the processor or connection specified in the XML / XSLT - FO / XQuery Preferences page. Otherwise, the XQuery document will be validated using the Transformer from the associated scenario. Other XQuery editing actions The XQuery editor type offers a reduced version of the popup menu available in the XML editor type, that means only the split actions,the folding actions,the edit actions a part of the source actions (only the actions To lower case, To upper case, Capitalize lines) and the open actions: Open file at Caret, Open file at Caret in System Application. Transforming XML Documents Using XQuery XQueries are very similar to the XSL stylesheets in the sense they both are capable of transforming an XML input into another format. You can define transformation scenarios that specify the input URL, the preview mode, XML or XHTML. The result can be saved and opened in the associated application. You can even run a FO processor on the output of an XQuery. The transformation scenarios may be shared between many XQuery files, are exported at the same time with the XSLT scenarios and can be managed in the dialog Configure Transformation Scenario or in the Scenarios view. The transformation performed can be based on the XML document specified in the Input field, or, if this field is empty, the documents referred from the query expression are used instead. The parameters of XQuery transforms must be set in the Parameters dialog. Parameters that are in a namespace must be specified using the qualified name, for example a param parameter in the http://www.oxygenxml.com/ns namespace must be set with the name {http://www.oxygenxml.com/ns}param. 452 Querying documents The transformation uses the processor Saxon 9.2.0.6 HE, Saxon 9.2.0.6 PE and Saxon 9.2.0.6 EE or a database connection(details can be found in the Working with Databases chapter - in the XQuery transformation section) or any XQuery processor that provides an XQJ API implementation. The Saxon 9.2.0.6 EE processor supports also XQuery 1.1 transformations. If the option Enable XQuery 1.1 support is enabled Saxon EE runs an XQuery transformation as an XQuery 1.1 one. XQJ transformer support Any transformer that offers an XQJ API implementation can be used when validating XQuery or transforming XML documents. How to configure an XQJ Data source 1. Go to Preferences -> Data Sources. In the Data Sources panel click the New button. 2. Enter a unique name for this data source and select XQuery API for Java(XQJ) from the driver type combo box. 3. Press the Add button to add XQJ API specific files. Oxygen will detect any implementation of javax.xml.xquery.XQDataSource and present them in Driver class field. You can manage the Driver Files using Add, Remove, Detect and Stop(detection) buttons. 4. Select the most suited Driver class. 5. Click OK to finish the data source configuration. How to Configure an XQJ Connection 1. Go to Preferences -> Data Sources. In the Connections panel click the New button. 2. Enter a unique name for this connection and select one of the previously configured XQJ data sources from the Data Source combo box. 3. Fill-in the Connection Details. The properties presented in the Connection Details table are automatically detected depending on the selected Data Source. 4. Click OK. Display result in Sequence view The result of an XQuery executed on a database can be very large and sometimes only a part of the full result is needed. For avoiding the long time necessary for fetching the full result the <Sequence> option of the XQuery transformation scenario should be used. This option fetches only the first chunk of the result and the user decides if he wants to fetch the next chunk after looking at the first chunk in the <Sequence> result view. The size of a chunk can be set with a user option. The Sequence option of the XQuery scenario must be selected in the Output tab of the dialog for editing the transformation scenario. A chunk of the XQuery transformation result is displayed in the <Sequence> view. 453 Querying documents Figure 11.11. The XQuery transformation result displayed in "Sequence" view Advanced Saxon HE/PE/EE transform options The XQuery transformation scenario allows configuring advanced options specific for the Saxon HE (Home Edition) / PE (Professional Edition) / EE (Enterprise Edition) engine. They are the same options as the ones set in the user preferences but they are configured as a specific set of transformation options for each transformation scenario. The default values of the options in the transformation scenario are the values set in the user preferences. The advanced options specific for Saxon HE / PE / EE are: Use a configuration file If checked, the specified Saxon configuration file will be used to specify the Saxon advanced options. Recoverable errors Policy for handling recoverable errors in the stylesheet: Allows the user to choose how dynamic errors will be handled. Either one of the following options can be selected: recover silently, recover with warnings or signal the error and do not attempt recovery. Strip whitespaces Strip whitespaces feature can be one of the three options: All, Ignorable, None. All strips all whitespace text nodes from source documents before any further processing, regardless of any xsl:strip-space declarations in the stylesheet, or any xml:space attributes in the source document. Ignorable strips all ignorable whitespace text nodes from source documents before any further processing, regardless of any xsl:strip-space declarations in the stylesheet, or any xml:space attributes in the source document. Whitespace text nodes are ignorable if they appear in elements defined in the DTD or schema as having element-only content. None strips no whitespace before further processing. (However, whitespace will still be stripped if this is specified in the stylesheet using xsl:strip-space). Optimization level This option allows optimization to be suppressed in cases where reducing compile time is important, or where optimization gets in the way of debugging, or causes extension functions with side-effects to behave unpredictably. Disable calls on extension functions If checked, calling external Java functions is disallowed. Validation of the source file Available only for Saxon EE. 454 Querying documents Schema validation This mode requires an XML Schema and determines whether source documents should be parsed with schema-validation enabled. Lax schema validation This mode determines whether source documents should be parsed with schema-validation enabled if an XML Schema is provided. Disable schema validation This determines whether source documents should be parsed with schemavalidation disabled. Validation errors in the results tree treated as warnings Available only for Saxon EE. If checked, all validation errors are treated as warnings, otherwise they are treated as fatal. Enable XQuery 1.1 support If it is checked Saxon EE runs the XQuery transformation with the XQuery 1.1 support. Updating XML documents using XQuery Using the bundled Saxon 9.2.0.6 EE XSLT processor <oXygen/> now offers support for XQuery Update 1.0. The XQuery Update Facility provides expressions that can be used to make persistent changes to instances of the XQuery 1.0 and XPath 2.0 Data Model. Thus, besides querying XML documents, you can modify them using the various insert/delete/modify/create methods ava i l a b l e in the XQuery Update 1.0 [http://www.w3.org/TR/xquery-update-10/#introduction] standard. Just choose Saxon 9.2.0.6 EE as a transformer in the scenario associated with XQuery files containing update statements and <oXygen/> will notify you if the update was successful. Example 11.2. Using XQuery Update to modify a tag name in an XML file rename node doc("books.xml")//publisher[1]//book[1] as "firstBook" 455 Chapter 12. Debugging XSLT stylesheets and XQuery documents Overview The Debugger perspectives enables you to test and debug XSLT 1.0 /2.0 stylesheets and XQuery 1.0 documents including complex XPath 2.0 expressions. The interface presents simultaneous views of the source XML document, the XSLT/XQuery document and the result document. As you go step by step through the XSLT/XQuery document the corresponding output is generated step by step, and the corresponding position in the XML file is highlighted for each step. At the same time, special views in the interface provide various types of debugging information and events useful for understanding the transformation process. The user benefits of a rich set of features for testing and solving XSLT/XQuery problems: • Support for XSLT 1.0 stylesheets (through the Saxon 6.5.5 and Xalan XSLT engines) , XSLT 2.0 stylesheets and XPath 2.0 expressions that are included in the stylesheets (through the Saxon 9.2.0.6 PE XSLT engine and the Saxon 9.2.0.6 EE one) and XQuery 1.0 (through the Saxon 9.2.0.6 PE XQuery engine and the Saxon 9.2.0.6 EE one). • Stepping capabilities: step in, step over, step out, run, run to cursor, run to end, pause, stop. • Back mapping between every piece of output and instruction element /source context who generate it . • Breakpoints on both source and XSLT/XQuery documents. • Call stack view on both source and XSLT/XQuery documents. • Trace history on both source and XSLT/XQuery documents. • Support for XPath expression evaluation during debugging. • Step into imported/included stylesheets as well as included source entities. • Available templates and hits count. • Variables view. • Dynamic output generation. Layout The Debugger perspective interface looks like below. This interface is comprised of 4 panes as follows: 456 Debugging XSLT stylesheets and XQuery documents Figure 12.1. Debugger Mode Interface Source document view (XML) Displays and allows editing of data or document oriented XML files (documents). XSL/XQuery document view (XSL/XQuery) Displays and allows editing of XSL files(stylesheets) or XQuery documents. Output document view Displays the transformed output that results from the input of a selected document (XML) and selected stylesheet (XSL) or XQuery document to the transformer. The result of transformation is dynamically written as the transformation is processed. There are two views for the output: a text view (with XML syntax highlight) and an XHTML view. For large output the XHTML view can be can disabled (see Debugger Settings ). Control view The control view provides functionality for configuration and control of debugging operations. It also provides a series of Information views types. This pane is comprised of two parts: • Control Toolbar • Information views XML documents and XSL stylesheets or XQuery documents that were opened in Editor perspective are automatically sorted into the first two panes. When multiple files of each type are opened, the individual documents and stylesheets 457 Debugging XSLT stylesheets and XQuery documents are separated using the familiar tab management system of the Editor perspective. Selecting a tab brings the document or stylesheet into focus and enables editing without toggling back to the Editor perspective. When editing in the Editor perspective the editor toolbar is displayed. In Debugger mode this toolbar is not available, however the functions are still accessible from the Document menu same as the context menus that are activated by a right click of the mouse. On Windows the context menu can be displayed with the mouse on a right click or with the keyboard by pressing the special context menu key available on Windows keyboards. Bookmarks are replaced by breakpoints in Debugger perspective. During debugging the current execution node is highlighted on both document (XML) and XSL/XQuery views. Control Toolbar The toolbar contains all actions needed in order to configure and control the debug process. Items are described below from left to right as they appear in the toolbar. Figure 12.2. Control Toolbar XML source selector The selection represents the source document to be used as input by the transformation engine. The selection list is filled-in with all opened files (the XML ones being emphasized). This gives you the possibility to use other file types as source. In case of XQuery debugging session this selection field can be set to default value NONE, as usually XQuery documents do not require an input source. XSL/XQuery selector The selection represents the stylesheet or XQuery document to be used by the transformation engine. The selection list is filled-in with all opened files (the XSL/XQuery ones being emphasized). Link with editor When this toggle button is pressed the XML source selector and the XSL/XQuery selector are synchronized with the two panels containing opened files. When a different editor is selected in the panel with XML files/XSL (XQuery) files the name of the file opened in that editor is selected in the XML source selector combo box / XSL/XQuery selector combo box. Output selector The selection represents the output file specified in the associated transformation scenario. XSLT/XQuery parameters Edit extensions Enable profiling Enable XHTML output XSLT/XQuery parameters to be used by the transformation. Add and remove the Java classes and jars used as XSLT extensions. Enable/Disable current transformation profiling. Enable or disable rendering of output to the XHTML Output document View during the transformation process. For performance issues, it is advisable to disable XHTML output for large jobs. Also, the XHTML area is only able to render XHTML documents. In order to view the output result of other formats, such as HTML, save the Text output area to a file and use the required external browser for viewing. 458 Debugging XSLT stylesheets and XQuery documents When starting a debug session from the editor perspective using the Debug Scenario action, the state of this toolbar button reflects the state of the "Show as XHTML" output option from the scenario. XSLT/XQuery engine selector XSLT/XQuery engine advanced options Step into Step over Lists the available XSLT/XQuery processors Advanced options available for Saxon 9. See here for more details. Starts the debugging process and runs until the next stylesheet node or the next XPath 2.0 expression step (next step in transformation). Executes the current stylesheet node (including its sub-elements) and goes to next node in document order (usually the next sibling of the current node) or to next step of an XPath 2.0 expression. Figure 12.3. Step over Step out Steps out to the parent node (equivalent to the Step over on the parent). Figure 12.4. Step out Run Starts the debugging process and runs until the first breakpoint is encountered or until the end of transformation occurs, if no breakpoints are encountered (see the section called “Breakpoints View”). Run to cursor Starts the debugging process and runs until one of the following conditions occur: the line of cursor is reached, a valid breakpoint is reached or end of execution. Run to end Runs the transformation until the end, without taking into account any enabled breakpoints that might be set. 459 Debugging XSLT stylesheets and XQuery documents Pause Stop Interrupts the current transformation. This is useful for long transformations (DocBook for instance) when you want to find out what point the transformation has reached. The transformation can be resumed after. Ends the transformation process. Note Accelerator key combinations can be associated with debugger actions in the <oXygen/> preference dialog called Menu Shortcut Keys . Information views The information view is comprised of two panes that are used to display various types of information used to understand the transformation process. For each information type there is a corresponding tab. While running a transformation, relevant events are displayed in the various information views. This enables the developer to obtain a clear view of the transformation progress. Using the Debug controls developers can easily isolate parts of stylesheet therefore they may be understood and modified. The information types include (for a more detailed discussion on each information type see Viewing processing information): Left side information views • Context Node View • XWatch View • Breakpoints View • Break Conditions View • Messages View (XSLT only) • Variables View Right side information views • Stack View • Trace View • Templates View (XSLT only) • Nodeset View Multiple output documents in XSLT 2.0 For XSLT 2.0 stylesheets that store the output in more than one file by using the xsl:result-document instruction the content of the file created in this way is displayed dynamically while the transformation is running in an output view. There is one view for each xsl:result-document instruction so that the output of different instructions is not mixed but is presented in different views. 460 Debugging XSLT stylesheets and XQuery documents Working with the XSLT/XQuery Debugger The following topics are present about how to follow XSLT/XQuery processing and detect errors in your stylesheets or XQuery documents: • Steps in a typical debug process • Using breakpoints • Viewing processing information • Determining what XSL/XQuery expression generated particular output Steps in a typical debug process To debug a stylesheet or XQuery document follow the procedure: 1. Open the source XML document and the XSLT/XQuery document. 2. If you are in the Editor perspective switch to the desired Debugger perspective (XSLT or XQuery) with one of the actions (here explained for XSLT): • Menu Perspective → Debugger or the toolbar button Debugger • Menu Document → XML Document → Debug scenario or the toolbar button Debug scenario . This action initializes the Debugger perspective with the parameters of the transformation scenario. Any modification applied to the scenario parameters (the transformer engine, the XSLT parameters, the transformer extensions, etc) will be saved back in the scenario when exiting from the Debugger perspective. 3. Select the source XML document in the XML source selector of the Control toolbar In case of XQuery debugging if your XQuery document has no implicit source set the source selector value to NONE. 4. Select the XSL/XQuery document in the XSL/XQuery selector of the Control toolbar. 5. Set XSLT/XQuery parameters from the button available on the Control toolbar. 6. Set one or more breakpoints. 7. Step through the stylesheet using the buttons available on the Control toolbar: out, Run, Run to cursor, Run to end, Pause, Stop 8. Examine the information in the Information Views to find the bug in the transformation process. Step into, Step over, Step Using breakpoints The <oXygen/> XSLT/XQuery Debugger allows you to interrupt XSLT/XQuery processing to gather information about variables and processor execution at particular points. Inserting breakpoints To insert a breakpoint: 461 Debugging XSLT stylesheets and XQuery documents 1. In the XML source document or the XSLT/XQuery document that you want to set a breakpoint, place your cursor on the line where you want the breakpoint to be. You can set breakpoints on XML source only for XSLT debugging sessions. 2. Select Edit → Breakpoints → Create or directly click with the mouse the left side stripe of the editor window on the line where you want the breakpoint to be. Note If the start tag of the element you want to set a breakpoint is spanning on multiple rows, then you have to place the breakpoint on the line containing the end of the start tag. In the following example if you try to place a breakpoint on the call-template line, the editor will show an error dialog, explaining that you must place the breakpoint at the end of the start tag. This means you have to place the breakpoint on the line containing the text: ">" , just after the "name" attribute. <xsl:template match="chapter"> <xsl:call-template name="title" > </xsl:call-template> </xsl:template> Removing breakpoints To remove a breakpoint: • Click with the mouse the left side stripe of the editor window on the line with the breakpoint or select Edit → Breakpoints → Remove all Viewing processing information Detailed information about the debugger status are provided using the information views. Context node view The context node is valid only for XSLT debugging session and is a source node corresponding to the XSL expression being evaluated. It is also called the context of execution. The context node implicitly changes as the processor hits various steps (at the point where XPath expressions are evaluated). This node has the same value as evaluating '.' (dot) XPath expression on XWatch View. The value of the context node is presented as a tree in the view. 462 Debugging XSLT stylesheets and XQuery documents Figure 12.5. The Context node view The context node is presented in a tree-like fashion. Nodes from a defined namespace bound to a prefix are displayed using the qualified name. If the namespace is not bound to a prefix the namespace URI will be presented before the node name. The value of the selected attribute or node is shown in the right side panel. XPath watch view Shows XPath expressions to be evaluated during debugging. Expressions are evaluated dynamically as the processor changes its source context. Figure 12.6. The XPath watch view Table 12.1. XWatch details Column Description Expression XPath expression to be evaluated (should be XPath 1.0 or 2.0 compliant). Value Result of XPath expression evaluation. Value has a type (see Possible Values in the section the section called “Variables View”). For Node Set results the number of nodes in the set is shown in parenthesis. Remarks • Expressions referring to variables names are not evaluated. In case of an XPath error, you get an Error line. • The expression list is not deleted at the end of transformation (it is preserved during sessions). • To insert a new expression click the last line on the expression column and enter it or right click and select the Add action. Press enter on cell to add and evaluate. 463 Debugging XSLT stylesheets and XQuery documents • To delete an expression click on its Expression column and delete its content or right click and select the Remove action. Press enter on cell to commit changes. • If the expression result type is a Node Set you can click on it (Value column) and you will see on the right side its value. (see Nodeset View). • Copy, Add, Remove and Remove All actions are offered in every row's contextual menu. Breakpoints View Lists all breakpoints set on opened documents. Once you set a breakpoint it is automatically added in this list. Breakpoints can be set on XSL/XQuery documents and in XML documents for XSLT debugging sessions. Figure 12.7. The Breakpoints View Table 12.2. Breakpoints details Column Description Enabled If checked, the current condition is evaluated and taken into account. Resource Resource file where the breakpoint is set. Entire path of resource file is available as tooltip. Line Line number inside resource where the breakpoint is set. Valid Breakpoint • Not all set breakpoints are valid. For example if the breakpoint is set on one empty or commented line or the line is not reached by the processor (no template to match it, line containing only an end tag), that breakpoint is invalid. • The contextual menu on table has the Go to, Remove, Remove All, Enable All, Disable All options. • Clicking a record highlights the breakpoint line into the document. Break conditions view Lists all defined break conditions. Unlike breakpoints, break conditions are not associated with a document, but they represent XPath expressions evaluated in the current debugger context. In order to be processed their evaluation result should be a boolean value. 464 Debugging XSLT stylesheets and XQuery documents Figure 12.8. The Break conditions view Table 12.3. Break conditions details Column Description Enabled If checked, the current condition is evaluated and taken into account. Condition XSLT/XQuery expression to be evaluated during debugging. The expression will be evaluated at every debug step. Value Boolean result of the evaluated condition or error message if the condition expression cannot be evaluated. When the Debugger hits an active break condition it pauses the execution of the transformation and places a small marker on the left side of the line where the break condition occurred. The tooltip of the marker explains the cause of the pause. To disable further pauses when the same condition occurs you have to uncheck the Enabled column of the corresponding line in the Break conditions view. Important • The contextual menu on table has the Add, Remove, Remove All, Enable All, Disable All options. Messages View <xsl:message> instructions are one way to signal special situations encountered during transformation as well as a raw way of doing the debugging. This view is available only for XSLT debugging sessions and shows all <xsl:message> calls executed by the XSLT processor during transformation. Figure 12.9. The Messages View 465 Debugging XSLT stylesheets and XQuery documents Table 12.4. Messages details Column Description Message Message content. Terminate Signals if processor will terminate the transformation or not once it encounters the message (true/false respectively) Resource Resource file where <xsl:message> instruction is defined. The complete path of the resource is available as tooltip. Remarks • Clicking a record from the table highlights the <xsl:message> declaration line. • Message table values can be sorted by clicking the corresponding column header (ascending, descending, no sort) Stack View Shows the current execution stack of both source and XSL/XQuery nodes. During transformation two stacks are managed: one of source nodes being processed and the other for XSL/XQuery nodes being processed. <oXygen/> shows both node types into one common stack. The source (XML) nodes are preceded by a red color icon while XSL/XQuery nodes are preceded by a green color icon. The advantage of this approach is that you can always see the source scope on which a XSL/XQuery instruction is executed (the last red color node on the stack). The stack is oriented upside down. Figure 12.10. The Stack View Table 12.5. Stack details Column Description # Order number, represents the depth of the node (0 is the stack base). XML/XSL/XQuery Node Node from source or stylesheet document currently being processed. One particular stack node is the document root, noted as #document. Attributes Attributes of the node (list of id="value " pairs). Resource Resource file where the node is located. Entire path is available as tooltip. Remarks • Clicking a record from the stack highlights that node's location inside resource. 466 Debugging XSLT stylesheets and XQuery documents • Using Saxon, the stylesheet elements are qualified with XSL proxy, while on Xalan you only see their names. (example <xsl:template> on Saxon and template on Xalan). • Only Saxon processor shows element attributes. • Xalan processor shows the "built-in" rules. Trace history view Usually the XSLT/XQuery processors signal the following events during transformation: • entering a source (XML) node. • leaving a source (XML) node. • entering a XSL/XQuery node. • leaving a XSL/XQuery node. The trace history catches all these events, so you can see how the process evolved. The red icon lines denote source nodes while the green icon lines denote XSL/XQuery nodes. It is possible to save the element trace in a structured XML document. It is available on the context menu of the view. In this way you have the possibility to compare the trace results from different debug sessions. Figure 12.11. The Trace History View Table 12.6. Trace History details Column Description Depth Starts from 0 and represents the level of overlapping for that node. This is similar with the # order number from stack at the moment the node was processed. XML/XSL/XQuery Node Represents the node from the processed source or stylesheet document. One particular node is the document root, noted as #document. Every node has an arrow in front of it representing what action was performed on it (entering or leaving). Attributes Attributes of the node (list of id="value " pairs). Resource Resource file where the node is located. Complete path to resource file is provided as tooltip. 467 Debugging XSLT stylesheets and XQuery documents Remarks • Clicking a record highlights that node's location inside the resource. • Only Saxon processor shows element attributes. • Xalan processor shows the "built-in" rules. Templates view The <xsl:template> is the basic element for stylesheets transformation. This view is only available during XSLT debugging sessions and shows all <xsl:template> instructions used by the transformation. By seeing the number of hits for each of the templates you get an idea of the stylesheet coverage by template rules with respect to the input source. Figure 12.12. The Templates view Table 12.7. Templates details Column Description Match Match attribute of the <xsl:template>. Hits Number of hits for the <xsl:template>. Shows how many times the XSLT processor used this particular template. Priority Template priority as established by XSLT processor. Mode Mode attribute of the <xsl:template>. Name Name attribute of the <xsl:template>. Resource Resource file where template is located. Complete path of resource file is available as tooltip. Remarks • Clicking a record highlights that template definition inside resource. • Saxon only shows the applied templates having at least one hit from the processor. Xalan shows all defined templates, with or without hits. • Template table values can be sorted by clicking the corresponding column header (ascending, descending, no sort) • Xalan shows the "built-in" rules. 468 Debugging XSLT stylesheets and XQuery documents Node set view This view is always used in relation with Variables View and XWatch View and shows a nodeset value in a tree form. Once you click a variable having as value a nodeset or tree fragment or an XPath expression evaluated to a nodeset in the above views the node set view gets updated with the respective value. Figure 12.13. The Node Set view The nodes/values set is presented in a tree-like fashion. Nodes from a defined namespace bound to a prefix are displayed using the qualified name. If the namespace is not bound to a prefix the namespace URI will be presented before the node name. The value of the selected attribute or node are shown in the right side panel. Remarks • In case of longer values for Value/Attributes column content, the interface shows three suspension points (...) at the end. A more detailed value is available as tooltip. • Clicking a record highlights the location of that node into the source or stylesheet view. Variables View During transformation variables and parameters play an important role. <oXygen/> uses the following icons to differentiate variables/parameters: • Global variable. • Local variable. • Global parameter. • Local parameter. The values types of a variable are marked by icons explained below: Possible Values • Boolean. • String. 469 Debugging XSLT stylesheets and XQuery documents • Numeric. • Node set. • Tree fragment. • Date. (XSLT 2.0 only) • Object. • Any. Figure 12.14. The Variables View Table 12.8. Variables details Column Description Name Name of the variable/parameter. Value Current value for the variable/parameter. Remarks • Clicking a record highlights the variable definition line. • Variable values could differ depending on the transformation engine used or stylesheet version set. • If the value of the variable is a node-set or a tree-fragment, clicking on it causes the Node set view to be shown with corresponding set of values. • Variable table values can be sorted by clicking the corresponding column header (ascending, descending, no sort) Determining what XSL/XQuery expression generated particular output In order to quickly spot the XSL templates or XQuery expressions with problems it is important to know what XSL template in the XSL stylesheet or XQuery expression in the XQuery document and what element in the source XML document generated a specified area in the output. Some of the debugging capabilities, for example "Step in" can be used for this purpose. Using "Step in" you can see how output is generated and link it with the XSL/XQuery element 470 Debugging XSLT stylesheets and XQuery documents being executed in the current source context. However, this can become difficult on complex stylesheets or XQuery documents that generates a large output. Output to source mapping is a powerful feature that makes this output to source mapping persistent that is you can click on the text from the Output document view and the editor will select the XML source context and the XSL/XQuery element that generated the text. Figure 12.15. Output to Source Mapping 1. If you are in the Editor perspective switch to the XSLT or XQuery Debugger perspective with one of the actions (here explained for XSLT): • Perspective → Debugger or the toolbar button Debugger • Document → XML Document → Debug scenario or the toolbar button Debug scenario . This action initializes the Debugger perspective with the parameters of the transformation scenario. Any modification applied to the scenario parameters (the transformer engine, the XSLT parameters, the transformer extensions, etc) will be saved back in the scenario when exiting from the Debugger perspective. 2. Select the source XML document in the XML source selector of the Control toolbar. In case of XQuery debugging without an implicit source choose the NONE value. 3. Select the XSL/XQuery document in the XSL/XQuery selector of the Control toolbar 4. Select the XSLT/XQuery engine in the XSLT/XQuery engine selector of the Control toolbar 5. Set XSLT/XQuery parameters from the button available on the Control toolbar 6. Apply the stylesheet or XQuery transformation using the button 7. Inspect the mapping by clicking a section of the output from the Text view tab or from the XHTML view tab of the Output document view to have the XSL/XQuery element and the source context highlighted. 471 Run to end available on the Control toolbar: Debugging XSLT stylesheets and XQuery documents Figure 12.16. XHTML Output Mapping 472 Chapter 13. Profiling XSLT stylesheets and XQuery documents Overview Whether you are trying to identify a performance issue that is causing your production XSLT/XQuery transformation to not meet customer expectations or you are trying to proactively identify issues prior to deploying your XSLT/XQuery transformation, using the XSLT/XQuery profiler feature is essential to helping you save time and ultimately ensure a better performing, more scalable XSLT/XQuery transformation. The XSLT/XQuery profiling feature can use any available XSLT/XQuery processors that could be used for debugging and it is available from the editor debugging perspective. Enabling/disabling the profiler is controlled by the Profiler button from the debugger control toolbar. The XSLT/XQuery profiler is off by default. This option is not available during a debugger session so you should set it before starting the transformation. Viewing profiling information Detailed profiling information for the current transformation is provided using the information views: Invocation tree view The invocation tree view shows a top-down call tree representing how XSLT instructions or XQuery expressions are processed. Figure 13.1. Invocation tree view The entries in the invocation tree have different meanings which are indicated by the displayed icons: • • This points to a call whose inherent time is insignificant compared to its call tree time. This points to a call whose inherent time is significant compared to its call tree time. (greater than 1/3rd of its call tree time). Every entry in the invocation tree has textual information attached which depends on the XSLT/XQuery profiler settings • a percentage number of total time which is calculated with respect to either the root of the tree or the calling instruction; • a total time measurement in ms or µs. This is the total execution time that includes calls into other instructions; 473 Profiling XSLT stylesheets and XQuery documents • a percentage number of inherent time which is calculated with respect to either the root of the tree or the calling instruction; • an inherent time measurement in ms or µs. This is the inherent execution time of the instruction; • an invocation count which shows how often the instruction has been invoked on this path; • an instruction name which contains also the attributes description. Note All nodes having their call tree time less than the one specified in the XSLT/XQuery profiler settings are cumulated and shown as Others node. Hotspots View The hotspots view shows a list of all instruction calls which lie above the threshold defined in the XSLT/XQuery profiler settings . Figure 13.2. Hotspots View By opening a hotspot instruction entry, the tree of back-traces leading to that instruction call are calculated and shown. Every hotspot is described in several columns: • the instruction name; • the inherent time in ms or µs of how much time has been spent in the hotspot together with a bar whose length is proportional to this value. All calls into this instruction are summed up regardless of the particular call sequence; • the invocation count of the hotspot. If you click on the handle on the left side of a hotspot, a tree of back-traces will be shown. Every entry in the backtrace tree has textual information attached to it which depends on the XSLT/XQuery profiler settings . • a percentage number which is calculated with respect either to the total time or the called instruction; • a time measured in ms or µs of how much time has been contributed to the parent hotspot on this path; 474 Profiling XSLT stylesheets and XQuery documents • an invocation count which shows how often the hotspot has been invoked on this path; Note This is not the number of invocations of this instruction. • an instruction name which contains also its attributes. Working with XSLT/XQuery profiler Profiling activity is linked with Debugging activity, so the first step in order to profile is to switch to debugging perspective and follow the corresponding procedure (see Working with XSLT Debugger). Immediately after turning the profiler on two new information views are added to the current debugger information views (Invocation tree view on left side, Hotspots view on right side). Profiling data is available only when the transformation ends successfully. Note Breakpoints/step capabilities may influence the result of profiling so their usage should be restricted to minimum. Looking to right side (Hotspots view), you can immediately spot the time the processor spent in each instruction. As instruction usually calls other instructions the used time of the called instruction is extracted from the duration time of the caller (the hotspot only presents the inherent time of the instruction). Looking at left side (Invocation tree view), you can examine how style instructions are processed. This result view is also named call-tree, as it represents the order of style processing. The profiling result shows the duration time for each of the style-instruction including the time needed for its called children. Figure 13.3. Source backmapping In any of the above views you can use the backmapping feature in order to find the XSLT stylesheet or XQuery expression definition. Clicking on the selected item cause <oXygen/> to highlight the XSLT stylesheet or XQuery expression source line where the instruction is defined. When navigating through the trees by opening instruction calls, <oXygen/> automatically expands instructions which are only called by one other instruction themselves. 475 Profiling XSLT stylesheets and XQuery documents The profiling data can be saved into XML and HTML format. On any view you should right click , use the pop-up menu and select the corresponding choice. Basically saving HTML means saving XML and applying an XSLT stylesheet to render the report as XML. These stylesheets are also available on distribution (see the subdirectory frameworks/profiler/ of the <oXygen/> installation directory) so you can make your own report based on the profiling raw data. If you like to change the XSLT/XQuery profiler settings you should right click on view, use the pop-up menu and choose the corresponding "View settings" entry. Caution Profiling exhaustive transformation may run into an OutOfMemoryException due to the large amount of information being collected. If this is the case you can close unused projects when running the profiling or use high values for Java VM options -Xms and -Xmx. If this does not help you can shorten your source xml file and try again. 476 Chapter 14. Comparing and merging documents In large teams composed either of developers or technical writers, the usage of a shared repository for the source or document files is a must. Often many authors are changing the same file at the same time. Finding what has been modified in your files and folders can be hard. If your data is changing, you can benefit from accurate identification and processing of changes in your files and folders with <oXygen/> XML Editor 's features for comparing files and directories. These are powerful and easy to use tools that will do the job fast and thoroughly. With the new possibilities of differencing and merging, it is now easy to manage multiple changes. <oXygen/> XML Editor provides a simple means of performing file and folder comparisons. You can see the differences in your files and folders and also you can merge the changes. There are two levels on which the comparison can be done, namely comparing directories or comparing individual files. These two operations are available from the Tools menu. Also the comparison tool can be started using command line arguments. In the installation folder there are 2 executable shells (diffFiles.bat and diffDirs.bat on Windows, diffFiles.sh and diffDirs.sh on Unix/Linux, diffFilesMac.sh and diffDirsMac.sh on Mac OS X). You can give one or two command line arguments to each of these shells. For example, to start the comparison between 2 directories on Windows use: diffDirs.bat "c:\Program Files" "c:\ant" Note that if there are spaces in the path names, the paths need to be surrounded by quotes. Also one argument can be missing in which case the second directory will be chosen manually by the user. The same goes for the files diff utility as well. If you run the diff tool from the command line (diffFiles.exe or diffFiles.bat on Windows, diffFiles.sh on Linux, diffFilesMac.sh on Mac OS X), you must specify one or two parameters, because Diff Files perform only two-way comparing. Directories Comparison The directories comparison result is presented as a tree of files and directories.The directories that contain different files are expanded automatically, so you can focus directly on the differences. You can merge the directories' contents using the copy actions or you can compare and merge the different files by double-clicking on them. 477 Comparing and merging documents Figure 14.1. The Compare directories window The directories comparison user interface The directory comparison user interface is comprised of the following components: The Operations Menu This menu contains the functions available for directories comparison: Operations → Perform directories differencing : Performs the comparison of the directories. Operations → Perform files differencing : Performs the comparison of the files. Operations → Copy change from left to right : Copies the selected file or folder to the corresponding directory from the right (if there is no file/folder in the left part the right file/folder will be deleted) Operations → Copy change from right to left : Copies the selected file or folder to the corresponding directory from the left (if there is no file/folder in the right part the left file/folder will be deleted) Operations → Close (Ctrl+W) : Closes the Compare directories window. 478 Comparing and merging documents Compare Toolbar Figure 14.2. The Compare toolbar The available functions are presented in the Operations menu. For the Algorithm and Diff Options buttons look below at File Comparison / Compare Toolbar File filters are available; you can choose to see the differences only for XML files, or XSL files for instance. Directories Selector To open the directories you want to compare, select a folder from each "Browse for local file" button. <oXygen/> XML Editor keeps track of the folders you are currently working with and those you opened in this window. You can see and select them from the two combo-boxes. If you want to compare two archives' content you can select the archives from the "Browse for archive file" button. Tip By default <oXygen/> XML Editor treats supported archives as directories and the comparison is also done with the files inside them. You can disable this behaviour by unchecking the "Look in archives" checkbox from the Diff preferences page. The comparison result The directory comparison result is presented using a tree of files and directories. Figure 14.3. Comparison result For the files and folders from the compared directories you can see their name, size and their modification date. 479 Comparing and merging documents If a file or a folder exists only in one of the compared directories, the name of the file or folder will be blue and marked with an "X". If a file exists in both directories but the content is different, the name of the file will be red and marked with a "notequal" sign. <oXygen/> XML Editor offers an useful option here: you can double-click the line marked with the "notequal" sign and a new "File Content Comparison" Window will be opened, showing the differences between the two files. Compare images By double-click on a line containing two different images a Compare images dialog will be displayed. The dialog presents the images in the left and right part scaled to fit the view's available area. You can use the contextual menu actions to scale the images at its original size or scale it down to fit in the view's available area. The supported image types are: GIF, JPG / JPEG, PNG, BMP. Files Comparison The comparison of a pair of files is done by opening them in two editors arranged in a side-by-side layout. The line numbers on the left side of each editor help you to identify quickly the locations of the differences. You can edit both the source and the target file. The differences are refreshed when you save the modified document. Figure 14.4. The Compare Files Window 480 Comparing and merging documents The window is comprised of the following components: The Main Menu The Main Menu provides access to all the functions and features available in this window: Edit Menu • Cut - cut selection to clipboard from the local file currently opened in the Editor view or the Compare view. • Copy - copy selection to clipboard from the local file currently opened in the Editor view or the Compare view. • Paste - paste selection from clipboard in the local file currently opened in the Editor view or the Compare view. • Undo - undo edit changes in the local file currently opened in the Editor view or the Compare view. • Redo - redo edit changes in the local file currently opened in the Editor view or the Compare view. Find Menu • Find/Replace - perform find/replace operations in the local file currently opened in the Editor view or the Compare view. • Find Next - go to the next find match using the same find options of the last find operation. The action runs in the editor panel and in any non editable text area, for example the Console view. • Find Previous - go to the previous find match using the same find options of the last find operation. The action runs in the editor panel and in any non editable text area, for example the Console view. Source Menu Here you can select the source file to be compared. Source → Open : Browses for a file (the source file). Source → Open URL : Opens URL to be used as a source file. See Open URL for details. Source → Save : Saves the changes made in the source file. The Target Menu Here you can select the target file to be compared. Target → Open : Browses for a file (the target file). Target → Open URL : Opens URL to be used as a target file. See Open URL for details. Target → Save : Saves the changes made in the target file. Operations Menu Operations → Perform files differencing : Performs the comparison of the source and the target files. 481 Comparing and merging documents Operations → Go to first modification : Selects the first difference in the files. (The button becomes available if the selection is not on the first modification) Operations → Go to previous modification : Selects the previous difference in the files. (The button becomes available if the selection is not on the first modification) Operations → Go to next modification : Selects the next difference in the files. (The button becomes available if the selection is not on the last modification) Operations → Go to last modification : Selects the last difference in the files. (The button becomes available if the selection is not on the last modification) Operations → Copy all non-conflicting changes from left to right : Copies the non-conflicting changes from the source to the target. Operations → Copy all non-conflicting changes from right to left : Copies the non-conflicting changes from the target to the source. Operations → Copy change from left to right : Copies the selected difference from the source to the target. Operations → Copy changes from right to left : Copies the selected difference from the target to the source. Operations → Show modification details at word level : Provides Word Level Comparison Operations → Show modification details at char level : Provides Character Level Comparison Option Menu • Preferences - opens the preferences dialog. • Menu Shortcut Keys - opens the preferences dialog directly on the Menu Shortcut Keys option page, where users can configure in one place the keyboard shortcuts available for menu items available in <oXygen/> XML Diff. • Export Options - allows you to export the current options to a file. • Import Options - allows you to import options you have previously exported. • Reset Options - resets all your options to the default ones. Help Menu • Help - opens the Help dialog. • Check for New Versions - checks the availability of new <oXygen/> XML Diff versions. Compare Toolbar This is where you'll find the operations that can be performed on the source and target files. Figure 14.5. The Compare Toolbar The available functions are presented at the Operations menu. 482 Comparing and merging documents Perform files differencing Diff Options Run the diff algorithm selected in the Algorithm combo box on the two selected files. Opens the Diff Options page [preferences-diff]. Go to first modification Scroll the two-way comparison panel to the first difference marked in the twoway comparison panel. Go to previous modification Scroll the two-way comparison panel to the previous difference marked in the two-way comparison panel. Go to next modification Scroll the two-way comparison panel and select the next difference marked in the two-way comparison panel. Go to last modification Scroll the two-way comparison panel and select the last difference marked in the two-way comparison panel. Copy all non-conflicting changes from left to right All the nodes present in the left side file and not present in the right side file are copied to the right side file. Copy change from left to right Copy the current difference marked in the two-way comparison panel from the left side file to the right side file. Copy change from right to left Copy the current difference marked in the two-way comparison panel from the right side file to the left side file. Copy all non-conflicting changes from right to left All the nodes present in the right side file and not present in the left side file are copied to the left side file. Show modification details at word level The Word algorithm is applied to the current difference marked in the two-way comparison panel and the result is displayed in a separate dialog. Show modification details at char level The Characters algorithm is applied to the current difference marked in the twoway comparison panel and the result is displayed in a separate dialog. Enable/Disable scrolling synchron- When one of the two panels is scrolled up, down, left or right the other panel is scrolled in the same direction so that corresponding match of the current differization ence from the other panel is displayed at the same time as in the scrolled panel. This action enables/disables the previous described behaviour. Also, <oXygen/> XML Editor offers you the complete diff solution: • two XML diff algorithms • XML Accurate works on small files and it is very precise. • XML Fast works on larger files but it is less precise than XML Accurate. • Syntax Aware for the file types known by <oXygen/> XML Editor , it computes the differences taking into consideration the syntax of the documents. • three all-purpose algorithms: • Lines algorithm computes the differences at line level 483 Comparing and merging documents • Words algorithm computes the differences at word level • Characters algorithm computes the differences at character level • an automatic selection of the algorithm: • Auto selects the most appropriate algorithm, based on the files' content and size. Diff Options button It provides quick access to the Diff preferences pane where you set Diff parameters that will be saved for the next time when you open the Compare Files dialog. Files Selector To open the source and target files where you want to see the differences, select a file from the "Open" or "Open URL" button. <oXygen/> XML Editor keeps track of the files you are currently working with and those you opened in this window. You can see and select them from the two combo-boxes. You can also save the changes in the source file or the target file by clicking the corresponding "Save" button. File contents panel The files are opened in two side-by-side editors. The text view is used, offering a better view of the changes. The two editors are kept in sync, if you scroll the text in one of them, the other will also scroll to show the difference. The differences are indicated using highlights connected through colored areas. You can use the "Go to modification" buttons to navigate between differences or simply select a change by clicking on it in the overview ruler located in the right-most part of the window. Also the overview ruler contains a success indicator in its upper part that will turn green in case the are no differences and red if differences are found. You can also do this by clicking on a colored area between the text editors. You can edit either the source or the target file. The differences are refreshed when you save the modified document. You can right-click the text editors for the "Cut", "Copy", "Paste" and "Select all" actions. The Find/Replace dialog is displayed by pressing Ctrl+F (Cmd+F on Mac). Also there are available the Find/Replace options: F3 used to perform another search using the last search configuration, and Shift+F3 to perform another search in backward direction using the last search configuration. If the compared blocks of text are too large and you want to see the differences at a finer level, you can use the comparison at "Word" or "Character" level. Word Level Comparison This option is only available if modifications exist between the source and the target file. You can go to Word Level Comparison by clicking the "Show modification details at word level" button from the Compare Panel or from the Operations menu. 484 Comparing and merging documents Figure 14.6. Word Level Comparison Character Level Comparison This option is only available if modifications exist between the source and the target file. You can go to Character Level Comparison by clicking the "Show modification details at char level" button from the Compare Panel or from the Operations menu. Figure 14.7. Character Level Comparison 485 Chapter 15. Working with Archives <oXygen/> offers the means to manipulate files directly from ZIP type archives. By manipulation one should understand opening and saving files directly in archives, browsing and modifying archive structures. The archive support is available for all ZIP-type archives, for JAR and ODF formats and for IDML files which are also based on the ZIP archive format. This means that you can modify, transform, validate files directly from OOXML or ODF packages. Using files directly from archives Now you can transform, validate and perform many other operations on files directly from an archive. When selecting an URL for a specific operation like transformation or validation you can click the Browse for archived file button to navigate and choose the file from a certain archive. Browsing and modifying archives' structure You can navigate archives directly in the Archives Browser view either by opening them from the Project view or by choosing them in the <oXygen/> file chooser or by dropping them in the Archives browser view from the file explorer. When the Archive browser view is closed the archived currently opened in it will be unmounted. Important If a file extension is not known by <oXygen/> as a supported archive type you can add it from the Archive preferences page . Figure 15.1. Browsing an archive The following operations are available on the Archive Browser's toolbar: Open Archive... Open a new archive in the browser. If the extension is not known as an archive extension you will be directed to the Archive preferences page to add a new extension. Close Unmount the browsed archive. 486 Working with Archives New folder... Create a new folder as child of the selected folder in the browsed archive. New file... Create a new file as child of the selected folder in the browsed archive. Add files... Add some already existing files as children of the selected folder in the browsed archive. Delete Delete the selected resource in the browsed archive. Archive Options... Open the Archive preferences page. The following additional operations are available from the Archive Browser's contextual menu: Open Open a resource from the archive in the editor. Extract... Extract a resource from the archive in a specified folder. Rename... Rename a resource in the archive. Preview Preview an image contained in the archive See the Image Preview section for more details. Copy location Copy the URL location of the selected resource. Refresh Refresh the selected resource. Properties... View properties for the selected resource. Editing files from archives You can open in <oXygen/> and edit files directly from an archive. When saving the archived file you will be prompted with some backup operations which can be performed to ensure that your archive data will not be corrupted. You have the following backup before save options : No backup Perform no backup of the archive before save. This means that the file will be saved directly in the archive without any additional precautions. Single file backup Before any operation which modifies the archive is performed, the archive contents will be duplicated. The duplicate file name will be originalArchiveFileName.bak and will be saved in the same directory. Incremental backup Before each operation which modifies the archive is performed, the archive contents will be duplicated. The duplicate file names will be originalArchiveFileName.bak#dupNo and the files will be saved in the same directory. Never ask me again Check this if you do not want to be notified again to backup. The last backup option you chose will always be used as the default one. You can re-enable the dialog pop-up from the Messages preferences page. 487 Chapter 16. Working with Databases XML is a storage and interchange format for structured data and it is supported by all major database systems. <oXygen/> offers the means of managing the interaction with some of the widely used databases, both relational ones and Native XML Databases. By interaction, one should understand browsing, querying, SQL execution support, content editing, importing from databases, generating XML Schema from database structure. Relational Database Support Relational databases use a relational model and are based on tables linked by a common key. <oXygen/> offers support for the following relational databases: IBM DB2, JDBC-ODBC Bridge, MySQL, Microsoft SQL Server, Oracle 11g like browsing the tables of these types of database in the Data Source Explorer view, executing SQL queries against them, calling stored procedures with input and output parameters. In the following sections one can find the tools that <oXygen/> offers for working with relational databases and a description on how to configure a relational data source, a connection to a data source and also the views where connections can be browsed and results are displayed. Configuring Database Data Sources How to configure an IBM DB2 Data Source 1. Go to Preferences -> Data Sources. In the Data Sources panel click the New button. 2. Enter a unique name for this data source and select DB2 from the driver type combo box. Figure 16.1. Data Source Drivers Configuration Dialog 488 Working with Databases Press the Add button to add the following IBM DB2 specific files: • db2jcc.jar • db2jcc_license_cisuz.jar • db2jcc_license_cu.jar In the Download links for database drivers section there are listed the URLs from where to download the drivers necessary for accessing IBM DB2 databases in <oXygen/>. You can manually manage the Driver Files using Add, Remove, Detect and Stop(detection) buttons. 3. Select the most suited Driver class. 4. Click OK to finish the data source configuration. How to configure a Generic JDBC Data Source <oXygen/>'s default configuration already contains a generic JDBC data source called JDBC-ODBC Bridge. 1. Go to Preferences -> Data Sources. In the Data Sources panel click the New button. 2. Enter a unique name for this data source and select Generic JDBC from the driver type combo box. Click the Add button and find the driver file on your file system. You can manage the Driver Files using Add, Remove, Detect and Stop(detection) buttons. 3. Select the most suited Driver class. 4. Click OK to finish the data source configuration. How to configure a Microsoft SQL Server Data Source 1. Go to Preferences -> Data Sources. In the Data Sources panel click the New button. 2. Enter a unique name for this data source and select SQLServer from the driver type combo box. 3. Press the Add button to add the following Microsoft SQL Server specific files: • sqljdbc.jar In the Download links for database drivers section there are listed the URLs from where to download the drivers necessary for accessing Microsoft SQL Server databases in <oXygen/>. You can manage the Driver Files using Add, Remove, Detect and Stop(detection) buttons. 4. Select the most suited Driver class. 5. Click OK to finish the data source configuration. How to configure a MySQL Data Source <oXygen/>'s default configuration already contains a generic JDBC data source called MySQL. 1. Go to Preferences -> Data Sources. In the Data Sources panel click the New button. 489 Working with Databases 2. Enter a unique name for this data source and select Generic JDBC from the driver type combo box. Press the Add button to add the following MySQL specific files: • mysql-com.jar You can manage the Driver Files using Add, Remove, Detect and Stop(detection) buttons. 3. Select the most suited Driver class. 4. Click OK to finish the data source configuration. How to configure an Oracle 11g Data Source 1. Go to Preferences -> Data Sources. In the Data Sources panel click the New button. 2. Enter a unique name for this data source and select Oracle from the driver type combo box. Press the Add button to add the following Oracle 11g specific files: • ojdbc5.jar In the Download links for database drivers section there are listed the URLs from where to download the drivers necessary for accessing Oracle 11g databases in <oXygen/>. You can manage the Driver Files using Add, Remove, Detect and Stop(detection) buttons. 3. Select the most suited Driver class. 4. Click OK to finish the data source configuration. How to configure a PostgreSQL 8.3 Data Source 1. Go to Preferences -> Data Sources. In the Data Sources panel click the New button. 2. Enter a unique name for this data source and select Postgres from the driver type combo box. Press the Add button to add the following Postgres 8.3 specific files: • postgresql-8.3-603.jdbc3.jar In the Download links for database drivers section there are listed the URLs from where to download the drivers necessary for accessing PostgreSQL databases in <oXygen/>. You can manage the Driver Files using Add, Remove, Detect and Stop(detection) buttons. 3. Select the org.postgresql.Driver class in the Driver class combo box. 4. Click OK to finish the data source configuration. Configuring Database Connections This section presents a set of procedures describing how to configure connections that use relational data sources. 490 Working with Databases How to Configure an IBM DB2 Connection Figure 16.2. The Connection Configuration Dialog 1. Go to Preferences -> Data Sources. In the Connections panel click the New button. 2. Enter a unique name for this connection and select one of the previously configured DB2 data sources from the Data Source combo box. 3. Fill-in the Connection Details: 4. URL URL to the installed IBM DB2 engine. User User name to access the IBM DB2 database engine. Password Password to access the IBM DB2 engine. Click OK. How to Configure a JDBC-ODBC Connection 1. Go to Preferences -> Data Sources. In the Connections panel click the New button. 2. Enter a unique name for this connection and select one of the previously configured Generic JDBC data sources from the Data Source combo box. 3. Fill-in the Connection Details: 4. URL URL to the configured ODBC source. User User name to access the configured ODBC source. Password Password to access the configured ODBC source. Click OK. How to Configure a Microsoft SQL Server Connection 1. Go to Preferences -> Data Sources. In the Connections panel click the New button. 491 Working with Databases 2. Enter a unique name for this connection and select one of the previously configured SQLServer data sources from the Data Source combo box. 3. Fill-in the Connection Details: 4. URL URL to the installed SQLServer engine. User User name to access the SQLServer database engine. Password Password to access the SQLServer engine. Click OK. How to Configure a MySQL Connection 1. Go to Preferences -> Data Sources. In the Connections panel click the New button. 2. Enter a unique name for this connection and select one of the previously configured MySQL data sources from the Data Source combo box. 3. Fill-in the Connection Details: 4. URL URL to the installed MySQL engine. User User name to access the MySQL database engine. Password Password to access the MySQL engine. Click OK. How to Configure an Oracle 11g Connection 1. Go to Preferences -> Data Sources. In the Connections panel click the New button. 2. Enter a unique name for this connection and select one of the previously configured Oracle data sources from the Data Source combo box. 3. Fill-in the Connection Details: 4. URL URL to the installed Oracle engine. User User name to access the Oracle database engine. Password Password to access the Oracle engine. Click OK. Note Registering,unregistering or updating a schema might involve dropping/creating types. For schema-based XMLType tables or columns in schemas, you need privileges like • CREATE ANY TABLE 492 Working with Databases • CREATE ANY INDEX • SELECT ANY TABLE • UPDATE ANY TABLE • INSERT ANY TABLE • DELETE ANY TABLE • DROP ANY TABLE • ALTER ANY TABLE • DROP ANY INDEX To avoid granting these privileges to the schema owner, Oracle recommends that the operations requiring these privileges be performed by a DBA if there are XML schema-based XMLType table or columns in other users' database schemas. How to Configure a PostgreSQL 8.3 Connection 1. Go to Preferences -> Data Sources. In the Connections panel click the New button. 2. Enter a unique name for this connection and select one of the previously configured PostgreSQL data sources from the Data Source combo box. 3. Fill-in the Connection Details: 4. URL URL to the installed PostgreSQL engine. User User name to access the PostgreSQL database engine. Password Password to access the PostgreSQL engine. Click OK. Resource Management Data Source Explorer View This view presents in a tree-like fashion the database connections configured in Preferences -> Data Sources. You can connect to a database simply by expanding the connection node. The database structure can be expanded up to column level. <oXygen/> supports multiple simultaneous database connections and the connections tree provides an easy way to browse them. 493 Working with Databases Figure 16.3. Data Source Explorer View The following objects are displayed by the Data Source Explorer view: • Connection • Catalog • XML Schema Repository • XML Schema Component • Schema • Table • System Table • Table Column The following actions are available in the view's toolbar: • • The Filters button opens the Data Sources / Table FiltersPreferences page, allowing you to decide which table types will be displayed in the Data Source Explorer view. The Configure Database Sources button opens the Data Sources preferences page where you can configure both data sources and connections. Below you can find a description of the contextual menu actions available on the Data Source Explorer levels. Please note that you can also open an XML schema component in the editor by double-clicking it. To view the content of a table in the Table Explorer view double-click one of its fields. 494 Working with Databases Actions available at connection level • • Refresh - performs a refresh of the selected node's subtree. Configure Database Sources - opens the Data Sourcespreferences page where you can configure both data sources and connections. Actions available at catalog level • Refresh - performs a refresh of the selected node's subtree. Actions available at schema level • Refresh - performs a refresh of the selected node's subtree. Actions available at table level • Refresh - performs a refresh of the selected node's subtree. • Edit - opens the selected table in the Table Explorer View. • Export to XML - opens the Export Criteria dialog (a thorough description of this dialog can be found in the Import from database chapter) . XML Schema Repository level For relational databases that support XML schema repository (XSR) in their database catalogs, the actions available at this level are presented in the following sections. Oracle's XML Schema Repository Level • Refresh - performs a refresh of the selected node's subtree. • Register - Opens a dialog for adding a new schema file in the DB XML repository. To add an XML Schema, enter the schema URI and location on your file system. Local scope means that the schema will be visible only to the user who registers it. Global scope means that the schema is public. IBM DB2's XML Schema Repository Level • Refresh - performs a refresh of the selected node's subtree. • Register - opens a dialog for adding a new schema file in the XML Schema repository. In this dialog the following fields can be set: • XML schema file - location on your file system. • XSR name - schema name. • Comment - short comment (optional). • Schema location - primary schema name (optional). Decomposition means that parts of the XML documents are stored into relational tables. Which parts map to which tables and columns is specified into the schema annotations. 495 Working with Databases Schema dependencies management is done by using the Add and Remove buttons. Actions available at schema level: • Refresh - performs a refresh of the selected node (and it's subtree). • Unregister - removes the selected schema from the XML Schema Repository. • View - opens the selected schema in <oXygen/>. Microsoft SQL Server's XML Schema Repository Level • Refresh - performs a refresh of the selected node's subtree. • Register - Opens a dialog for adding a new schema file in the DB XML repository. In this dialog you enter a collection name and the necessary schema files. XML Schema files management is done by using the Add and Remove buttons. Actions available at schema level: • Refresh - performs a refresh of the selected node (and it's subtree). • Add - adds a new schema to the XML Schema files. • Unregister - removes the selected schema from the XML Schema Repository. • View - opens the selected schema in <oXygen/>. Table Explorer View Every table from the Data Source Explorer can be displayed and edited by pressing the Edit button from the contextual menu or by double-clicking one of its fields. To modify a cell's content, double click it and start typing. When editing is finished, <oXygen/> will try to update the database with the new cell content. Figure 16.4. The Table Explorer View You can sort the content of a table by one of its columns by clicking on its (column) header. Note the following: • The first column is an index (does not belong to the table structure). 496 Working with Databases • Every column header contains the field name and its data type. • The primary key columns are marked with this symbol: . • Multiple tables are presented in a tabbed manner For performance issues, you can set the maximum number of cells that will be displayed in the Table Explorer view ( the "Limit the number of cells" field from the Data Sources Preferences page ). If a table having more cells than the value set in <oXygen/>'s options is displayed in the Table Explorer view, a warning dialog will inform you that the table is only partially shown. Note A custom validator cannot be applied on files loaded through an <oXygen/> custom protocol plugin developed independently and added to <oXygen/> after installation. This applies also on columns of type XML. You will be notified if the value you have entered in a cell is not valid ( and thus it cannot be updated). • If the content of the edited cell does not belong to the data type of the column, the cell will be marked by a red square and it will remain in editing state until a correct value is inserted. For example, in the above figure DEPARTMENT_ID contains NUMBER values. If a character or string was inserted, the cell will look like this: Figure 16.5. Cell containing an invalid value. • If the constraints of the database are not met (like primary key constraints for example), an Information dialog will appear, notifying you of the reason the database has not been updated. For example, if you'd try to set the primary key DEPARTMENT_ID for the second record in the table to 10 also, you would get the following message: 497 Working with Databases Figure 16.6. Duplicate entry for primary key The usual edit actions (Cut, Copy, Paste, Select All, Undo, Redo) are available in the popup menu of the edited cell The contextual menu available on every cell has the following actions: • Set NULL - sets the content of the cell to (null). This action is disabled for columns that cannot be null. • • Insert row - inserts an empty row in the table. Duplicate row - makes a copy of the selected row and adds it in the Table Explorer view. You should note that the new row will not be inserted in the database table until all conflicts are solved. • Commit row - commits the selected row. • Delete row - deletes the selected row. • Copy - copies the content of the cell. • Paste - performs paste in the selected cell Some of the above actions are also available on the Table Explorer toolbar: • Export to XML - opens the Export Criteria dialog (a thorough description of this dialog can be found in the Import from database chapter) . • Refresh - performs a refresh of the selected node's subtree. • Insert row - inserts an empty row in the table. • Duplicate row - makes a copy of the selected row and adds it in the Table Explorer view. You should note that the new row will not be inserted in the database table until all conflicts are solved. • Commit row - commits the selected row. • Delete row - deletes the selected row. 498 Working with Databases SQL Execution Support <oXygen/>'s support for writing SQL statements includes syntax highlight, folding and drag&drop(DND) from the Data Source Explorer View. It also includes transformation scenarios for executing the statements and the results are displayed in the Table Explorer View. Drag and Drop from Data Source Explorer Configure a database connection as it was shown previously in this chapter and browse to the table you will use in your statement and drag it into the editor (where a sql file is open). Figure 16.7. SQL statement editing with DND Next, select the type of statement from the popup menu that appears in the sql editor. Depending on your choice, one of the following statements will be inserted into the document: • SELECT `field1`,`field2`, .... FROM `catalog`. `table` (for this example: SELECT `DEPT`,`DEPTNAME`,`LOCATION` FROM `test`.`department` ) • UPDATE `catalog`. `table` SET `field1`=, `field2`=,.... (for this example: UPDATE `test`.`department` SET `DEPT`=, `DEPTNAME`=, `LOCATION`=) • INSERT INTO`catalog`. `table` ( `field1`,`field2`, ....) VALUES (, , ) (for this example: INSERT INTO `test`.`department` (`DEPT`,`DEPTNAME`,`LOCATION`) VALUES (, , )) • DELETE FROM `catalog`. `table` (for this example: DELETE FROM `test`.`department`) 499 Working with Databases DND is available both on the table and on its fields. Click on the column and drag it into the editor. The same popup menu as above will appear. Depending on your choice, one of the following statements will be inserted into the document: • SELECT `field` FROM `catalog`. `table` (for this example: SELECT `DEPT` FROM `test`.`department` ) • UPDATE `catalog`. `table` SET `field`= (for this example: UPDATE `test`.`department` SET `DEPT`=) • INSERT INTO`catalog`. `table` ( `field1) VALUES () (for this example: INSERT INTO `test`.`department` (`DEPT`) VALUES ()) • DELETE FROM `catalog`. `table` (for this example: DELETE FROM `test`.`department` WHERE `DEPT`=) SQL Validation Currently, SQL validation support is offered for IBM DB2. Please note that if you choose a connection that doesn't support SQL validation you will receive a warning when trying to validate. The SQL document will be validated using the connection from the associated transformation scenario. Executing SQL Statements First configure a transformation scenario. Click on the Configure Transformation Scenario button from the Transformation toolbar. The dialog that appears contains the list of existing scenarios that apply to SQL documents. To configure a new scenario, click the New button. Enter a name for the scenario and choose one of the available database connections. To configure a new connection click on Configure Database Sources . Place holders(?) for parameters are supported by <oXygen/>. For the following example SELECT * FROM `test`.`department` where DEPT = ? or DEPTNAME = ? two parameters can be configured for the transformation scenario. To do this, in the previous dialog click the Parameters button and add a new parameter for each placeholder. When the sql statement will be executed, the first placeholder will be replaced with the value set for the first parameter in the scenario, the second placeholder will be replaced by the second parameter value and so on. The result of a SQL transformation will be displayed in the Table Explorer view. To view a more complex value returned by the SQL query that cannot be displayed entirely in the query result table at the bottom of the <oXygen/> window, for example an XMLTYPE value or a CLOB value, you have to right click on that cell, select the action Copy cell from the popup menu for copying the value in the clipboard and paste the value where you need it, for example an opened XQuery editor panel of <oXygen/> . Importing from Databases This feature is explained in detail in the Import from database section of Importing Data chapter. Creating XML Schema from Databases This feature is explained in detail in the Convert table structure to XML section of Importing Data chapter. 500 Working with Databases Native XML Database (NXD) Support Native XML databases have an XML-based internal model and their fundamental unit of storage is XML. <oXygen/> offers support for: Berkeley DB XML, eXist, MarkLogic, Software AG Tamino, Raining Data TigerLogic, Documentum xDb (X-Hive/DB) and Oracle XML DB. Configuring Database Data Sources This section presents a set of procedures describing how to configure NXD data sources. How to configure a Berkeley DB XML datasource The latest instructions on how to configure Berkeley DB XML support in <oXygen/> can be found on our website [http://www.oxygenxml.com/doc/ug-oxygen/native-xml-database-support.html#configure-berkeley-datasource]. <oXygen/> supports Berkeley DB XML versions 2.3.10, 2.4.13 & 2.4.16. The following directory definitions shall apply: • OXY_DIR - <oXygen/> installation root directory. (for example on Windows C:\Program Files\Oxygen 11.2) • DBXML_DIR - Berkeley DB XML database root directory. (for example on Windows C:\Program Files\Sleepycat Software\Berkeley DB XML <version>) • DBXML_LIBRARY_DIR (usually on Mac and Unix is DBXML_DIR/lib and on Windows is DBXML_DIR/bin) 1. Go to Preferences -> Data Sources. In the Data Sources panel click the New button. 2. Enter a unique name for this data source and select Berkeley DBXML from the driver type combo box. 3. Press the Add button to add the following Berkeley DB specific files: • db.jar (check for it into DBXML_DIR/lib or DBXML_DIR/jar) • dbxml.jar (check for it into DBXML_DIR/lib or DBXML_DIR/jar) 4. Click OK to finish the data source configuration. How to configure an eXist datasource The latest instructions on how to configure eXist support in <oXygen/> can be found on our website [http://www.oxygenxml.com/doc/ug-oxygen/native-xml-database-support.html#configure-exist-datasource]. The eXist database server versions supported by <oXygen/> are 1.0, 1.1, 1.2.2, 1.2.4, 1.2.5, 1.3 and 1.4. 1. Go to Preferences -> Data Sources. In the Data Sources panel click the New button. 2. Enter a unique name for this data source and select eXist from the driver type combo box. 3. Press the Add button to add the following eXist specific files which are located in the eXist installation root directory: • exist.jar • lib/core/xmldb.jar 501 Working with Databases • lib/core/xmlrpc-client-3.1.1.jar • lib/core/xmlrpc-common-3.1.1.jar • lib/core/ws-commons-util-1.0.2.jar 4. Click OK to finish the data source configuration. How to configure a MarkLogic datasource The latest instructions on how to configure MarkLogic support in <oXygen/> can be found on our website [http://www.oxygenxml.com/doc/ug-oxygen/native-xml-database-support.html#configure-marklogic-datasource]. 1. Go to Preferences -> Data Sources. In the Data Sources panel click the New button. 2. Enter a unique name for this data source and select MarkLogic from the driver type combo box. 3. Add the following MarkLogic specific file: • xcc.jar In the Download links for database drivers section there are listed the URLs from where to download the drivers necessary for accessing MarkLogic databases in <oXygen/>. 4. Click OK to finish the data source configuration. How to configure a Software AG Tamino datasource The latest instructions on how to configure Software AG Tamino support in <oXygen/> can be found on our website [http://www.oxygenxml.com/doc/ug-oxygen/native-xml-database-support.html#configure-tamino-datasource]. 1. Go to Preferences -> Data Sources. In the Data Sources panel click the New button. 2. Enter a unique name for this data source and select Tamino from the driver type combo box. 3. Using the Add button add the following jar files available in the SDK\TaminoAPI4J\lib subdirectory of the Tamino 4.4.1 database install directory: • TaminoAPI4J.jar • TaminoAPI4J-l10n.jar • TaminoJCA.jar Note You must use the jar files from the version 4.4.1 of the Tamino database. 4. Click OK to finish the data source configuration. How to configure a Raining Data TigerLogic datasource The latest instructions on how to configure TigerLogic support in <oXygen/> can be found on our website [http://www.oxygenxml.com/doc/ug-oxygen/native-xml-database-support.html#configure-tigerlogic-datasource]. 502 Working with Databases 1. Go to Preferences -> Data Sources. In the Data Sources panel click the New button. 2. Enter a unique name for this data source and select TigerLogic from the driver type combo box. 3. Add the following TigerLogic specific files (found in the TigerLogic JDK lib directory from the server side): • connector.jar • jca-connector.jar • tlapi.jar • tlerror.jar • utility.jar • xmlparser.jar • xmltypes.jar 4. Click OK to finish the data source configuration. How to configure a Documentum xDb (X-Hive/DB) datasource The latest instructions on how to configure support for Documentum xDb (X-Hive/DB) versions 8 and 9 in <oXygen/> c a n b e f o u n d o n o u r w e b s i t e [http://www.oxygenxml.com/doc/ug-oxygen/native-xml-database-support.html#configure-xhive-datasource]. 1. Go to Preferences -> Data Sources. In the Data Sources panel click the New button. 2. Enter a unique name for this data source and select Documentum xDb (X-Hive/DB) from the driver type combo box. 3. Add the following Documentum xDb (X-Hive/DB) specific files (found in the Documentum xDb (X-Hive/DB) lib directory from the server side): • antlr-runtime-3.0.1.jar • icu4j.jar • xhive.jar • google-collect.jar (only for X-Hive 9) 4. Click OK to finish the data source configuration. Configuring Database Connections This section presents a set of procedures describing how to configure connections that use Native XML Database data sources. How to configure a Berkeley DB XML Connection <oXygen/> supports Berkeley DB XML versions 2.3.10, 2.4.13 & 2.4.16. 503 Working with Databases 1. Go to Preferences -> Data Sources. In the Connections panel click the New button. 2. Enter a unique name for this connection and select one of the previously configured Berkeley data sources from the Data Source combo box. 3. Fill-in the Connection Details: 4. Environment home directory Path to the Berkeley DB XML's home directory. Verbosity The user can choose between four levels of verbosity: DEBUG, INFO, WARNING, ERROR. Join existing environment If checked, an attempt will be made to join an existing environment in the specified home directory and all the original environment settings will be preserved. If that fails, you should consider reconfiguring the connection with this option unchecked. Click OK. How to configure an eXist Connection 1. Go to Preferences -> Data Sources. In the Connections panel click the New button. 2. Enter a unique name for this connection and select one of the previously configured eXist data sources from the Data Source combo box. 3. Fill-in the Connection Details 4. XML DB URI URI to the installed eXist engine. User User name to access the eXist database engine. Password Password to access the eXist database engine. Collection eXist organizes all documents in hierarchical collections. Collections are like directories. They are used to group related documents together. This text field allows the user to set the default collection name. Click OK. How to configure a MarkLogic Connection 1. Go to Preferences -> Data Sources. In the Connections panel click the New button. 2. Enter a unique name for this connection and select one of the previously configured MarkLogic data sources from the Data Source combo box. 3. Fill-in the Connection Details: XDBC Host The host name or ip address of the installed MarkLogic engine. Oxygen uses XCC connector to interact with MarkLogic XDBC server and requires the basic authentication schema to be set. Starting with version MarkLogic 4.0 the default authentication 504 Working with Databases method when you create a HTTP or WebDAV Server is digest, so make sure to change it to basic. 4. Port The port number of the MarkLogic engine. User User name to access the MarkLogic engine. Password Password to access the MarkLogic engine. WebDAV URL The url used for browsing the MarkLogic database in the Data Source Explorer view. (optional) Click OK. How to configure a Software AG Tamino Connection 1. Go to Preferences -> Data Sources. In the Connections panel click the New button. 2. Enter a unique name for this connection and select one of the previously configured Tamino data sources from the Data Source combo box. 3. Fill-in the Connection Details: 4. XML DB URI URI to the installed Tamino engine User User name to access the Tamino database engine Password Password to access the Tamino database engine Database The name of the database to access from the Tamino database engine. Choose the Select button to display all databases on the specified server in an additional dialog box. You can then choose the desired database. This feature works only with databases that have been created starting with version 4.2.1. In all other cases, a message appears saying that a list of databases is not available. Show system collections Check this if you want to see the Tamino system collections in the Data Source Explorer. Click OK. How to configure a Raining Data TigerLogic Connection 1. Go to Preferences -> Data Sources. In the Connections panel click the New button. 2. Enter a unique name for this connection and select one of the previously configured TigerLogic data sources from the Data Source combo box. 3. Fill-in the Connection Details: Host The host name or ip address of the installed TigerLogic engine. Port The port number of the TigerLogic engine. User User name to access the TigerLogic engine. 505 Working with Databases 4. Password Password to access the TigerLogic engine. Database The name of the database to access from the TigerLogic engine. Click OK. How to configure an Documentum xDb (X-Hive/DB) Connection 1. Go to Preferences -> Data Sources. In the Connections panel click the New button. 2. Enter a unique name for this connection and select one of the previously configured Documentum xDb (X-Hive/DB) data sources from the Data Source combo box. 3. Fill-in the Connection Details: URL The URL property for Documentum xDb (X-Hive/DB) connection. If the property is a URL of the form xhive://host:port, the Documentum xDb (X-Hive/DB) connection will attempt to connect to an Documentum xDb (X-Hive/DB) server running behind the specified TCP/IP port. 4. User User name to access the Documentum xDb (X-Hive/DB) database engine. Password Password to access the Documentum xDb (X-Hive/DB) database engine. Database The name of the database to access from the Documentum xDb (XHive/DB) database engine. Run XQuery in read/write session (with committing) If checked the Documentum xDb (X-Hive/DB) session ends with a commit, otherwise it ends with a rollback. Click OK. Resource Management Data Source Explorer View This view presents in a tree-like fashion the database connections configured in Preferences -> Data Sources. You can connect to a database simply by expanding the connection node. The database structure can be expanded up to column level. <oXygen/> supports multiple simultaneous database connections and the connections tree provides an easy way to browse them. Some of the basic components employed by the XML:DB API are collections and resources, and they appear in the tree sorted in alphabetical order. A collection is a hierarchical container for resources and further sub-collections. There are two types of resources: XML resource and non XML resource . An XML resource represents an xml document or a document fragment, selected by a previously executed XPath query. 506 Working with Databases Figure 16.8. The Data Source Explorer View Below you can find a description of the contextual menu actions available on the Data Source Explorer levels (explained for each connection). Please note that you can open in the editor a resource or a schema component by double-clicking it. Oracle XML DB Browser Oracle XML DB is a feature of the Oracle Database. It provides a high-performance, native XML storage and retrieval technology. <oXygen/> allows the user to browse the native Oracle XML Repository and perform various operations on the resources in the repository. 507 Working with Databases Figure 16.9. Browsing the Oracle XML DB Repository Actions available at XML Repository level • Refresh - performs a refresh of the XML Repository. • Add container - add a new child container to the XML Repository • Add resource - adds a new resource to the XML Repository. Actions available at container level • Refresh - performs a refresh of the selected container. • Add container - add a new child container to the current one • Add resource - adds a new resource to the folder. • Delete - delete the current container. • Properties - shows various properties of the current container. Actions available at resource level • Refresh - performs a refresh of the selected resource. • Open - opens the selected resource in the editor. • Rename - rename the current resource. • Move - move the current resource to a new container (also available through drag and drop). • Delete - delete the current resource. • Copy location - allows you to copy to clipboard an application specific URL for the resource which can then be used for various actions like opening or transforming the resources. • Properties - shows various properties of the current resource. 508 Working with Databases PostgreSQL connection <oXygen/> allows the user to browse the structure of the PostgreSQL database in the Data Source Explorer view and open the tables in the Table Explorer view. Figure 16.10. Browsing a PostgreSQL repository Actions available at container level • Refresh - performs a refresh of the selected container. Actions available at resource level • Refresh - performs a refresh of the selected database table. • Edit - opens the selected database table in the Table Explorer view. • Export to XML ... - export the content of the selected database table as an XML file using the dialog from importing data from a database. Berkeley DB XML Connection Actions available at connection level • Refresh - performs a refresh of the selected node's subtree. 509 Working with Databases • Configure Database Sources - opens the Data Sources preferences page where you can configure both data sources and connections. • Add container - allows adding a new container. Name The name of the new container. Container type At creation time, every container must have a type defined for it. This container type identifies how XML documents are stored in the container. As such, the container type can only be determined at container creation time; you cannot change it on subsequent container opens. Containers can have one of the following types specified for them: Node container Xml documents are stored as individual nodes in the container. That is, each record in the underlying database contains a single leaf node, its attributes and attribute values if any, and its text nodes, if any. BDB XML also keeps the information it needs to reassemble the document from the individual nodes stored in the underlying databases. This is the default, and preferred, container type. Whole document container The container contains entire documents; the documents are stored without any manipulation of line breaks or whitespace. Allow validation If checked it causes documents to be validated when they are loaded into the container. The default behavior is to not validate documents. Index nodes If checked it causes indices for the container to return nodes rather than documents. The default is to index at the document level. This property has no meaning if the container type is whole document container. Actions available at container level • Refresh - performs a refresh of the selected node's subtree. • Add Resource - adds a new XML resource to the selected container. • Rename - allows you to specify a new name for the selected container. • Delete - removes the selected container from the database tree. • Edit indices - allows you to edit the indices for the selected container. 510 Working with Databases Figure 16.11. Container indices • Specifying the granularity: • Document granularity is good for retrieving large documents • Node granularity is good for retrieving nodes from within documents • Adding/editing indices: • Node - the node name • Namespace - the index namespace • Index strategy: • Index type: • Uniqueness - indicates whether the indexed value must be unique within the container • Path type: • node - indicates that you want to index a single node in the path • edge - indicates that you want to index the portion of the path where two nodes meet • Node type: • element - an element node in the document content 511 Working with Databases • attribute - an attribute node in the document content • metadata - a node found only in a document's metadata content. • Key type: • equality - improves the performances of tests that look for nodes with a specific value • presence - improves the performances of tests that look for the existence of a node regardless of its value • substring - improves the performance of tests that look for a node whose value contains a given substring • Syntax types - the syntax describes what sort of data the index will contain and is mostly used to determine how indexed values are compared Actions available at resource level • Refresh - performs a refresh of the selected resource. • Open - opens the selected resource in the editor. • Rename - allows you to change the name of the selected resource. • Move - allows you to move the selected resource in a different container in the database tree (also available through drag and drop). • Delete - removes the selected resource from the container. • Copy location - allows you to copy to clipboard an application specific URL for the resource which can then be used for various actions like opening or transforming the resources. eXist Connection Actions available at connection level • • Refresh - performs a refresh of the selected node's subtree. Configure Database Sources - opens the Data Sources preferences page where you can configure both data sources and connections. Actions available at container level • Refresh - performs a refresh of the selected node's subtree. • Add Resource - adds a new XML resource to the selected container. • Add Container - creates a new collection in the selected one. • Delete - removes the selected collection. • Rename - allows you to change the name of the selected collection. • Move - allows you to move the selected collection in a different location in the database tree (also available through drag and drop). 512 Working with Databases Actions available at resource level • Refresh - performs a refresh of the selected resource. • Open - opens the selected resource in the editor. • Rename - allows you to change the name of the selected resource. • Move - allows you to move the selected resource in a different collection in the database tree (also available through drag and drop). • Delete - removes the selected resource from the collection. • Copy location - allows you to copy to clipboard an application specific URL for the resource which can then be used for various actions like opening or transforming the resources. • Properties - allows the user to view various useful properties associated with the resource. • Save As - allows you to save the name of the selected binary resource as a file on disk. MarkLogic Connection Resource management for MarkLogic database ca be done through WebDAV. For this the WebDAV url must be configured in the MarkLogic connection. The actions that can be performed on MarkLogic resources through WebDAV are the same used for a WebDAV connection (see more about this in WebDAV Connection section). Note The interaction with the database is also made using XQuery (more on this topic can be found in the XQuery section) . Software AG Tamino Connection Actions available at connection level • • Refresh - performs a refresh of the selected node's subtree. Configure Database Sources - opens the Data Sources preferences page where you can configure both data sources and connections. • Add container - allows you to create a new collection in the database. Actions available at collection level For every new Tamino collection, you can specify if a schema is required, optional or prohibited. The following actions are available: • Refresh - performs a refresh of the selected node's subtree. • Filter ... - An XQuery expression can be specified for filtering the nodes displayed in the selected Tamino container. It is only possible to specify one predicate. In the XQuery syntax a predicate is enclosed in square brackets. The square brackets, however, must not be specified in the dialog box displayed by this action. Only the predicate must be specified and it will be applied on the selected doctype. For example: name/surname between 'B', 'C' 513 Working with Databases • Insert XML instance - allows you to load a new XML document. • Insert non XML instance - allows you to load a non XML document. • Modify Collection Properties - allows you to change the schema usage for the selected collection to optional. This action is available on collections with required and prohibited schema usage. • Define schema - allows you to add a new schema in the Schema Repository. This action is available on collections with optional and required schema usage. • Delete - removes the selected collection. If it is a Tamino doctype then the action removes all the XML instances contained in the doctype. • Set default - Sets this collection as the default collection for running queries with the input() function. Actions available at schema level • • • Refresh - performs a refresh of the selected schema. Open - opens the selected schema in the editor. There are supported schema changes that preserve the validity relative to the existent instances. Delete - removes the selected schema from the Schema Repository. Actions available at resource level • Refresh - performs a refresh of the selected resource. • Open - opens the selected resource in the editor. • Rename - allows you to change the name of the selected resource. • Delete - removes the selected resource. • Copy location - allows you to copy to clipboard an application specific URL for the resource which can then be used for various actions like opening or transforming the resources. • Properties - allows the user to view various useful properties associated with the resource. • Save As - allows you to save the name of the selected binary resource as a file on disk. Validation of an XML resource stored in a Tamino database is done against the schema associated with the resource in the database. Note <oXygen/> also displays the contents of the WebDAV enabled collection ino:dav. The actions that can be performed on Tamino resources through WebDAV are the same used for a WebDAV connection (see more about this in WebDAV Connection section). 514 Working with Databases Raining Data TigerLogic Connection Note Resource management is unavailable (no browsing support is offered). The interaction with the database is made using XQuery (more on this topic can be found in the XQuery section) . Documentum xDb (X-Hive/DB) Connection Actions available at connection level • • Refresh - performs a refresh of the selected node's subtree. Configure Database Sources - opens the Data Sources preferences page where you can configure both data sources and connections. • Add library - allows you to add a new library. • • Insert XML Instance - allows you to add a new xml resource directly into the database root. See Documentum xDb (X-Hive/DB) Parser Configuration for more details. Insert non XML Instance - allows you to add a new non xml resource directly into the database root. • Properties - displays the connection properties. Actions available at catalog level • Refresh - performs a refresh of the selected catalog. • Add AS models - allows you to add a new abstract schema model to the selected catalog. • Set default schema - allows you to set a default DTD to be used for parsing. It is not possible to set a default XML Schema. • Clear default schema - allows you to clear the default DTD. The action is available only if there is a DTD set as default. • Properties - displays the catalog properties. Actions available at schema resource level • Refresh - performs a refresh of the selected schema resource. • Open - opens the selected schema resource in the editor. • Rename - allows you to change the name of the selected schema resource. • Save As - allows you to save the selected schema resource as a file on disk. • Delete - removes the selected schema resource from the catalog • Copy location - allows you to copy to clipboard the URL of the selected schema resource. • Set default schema -