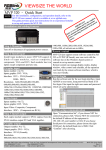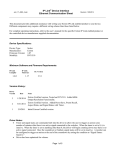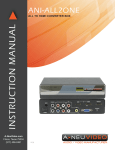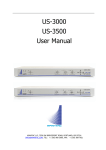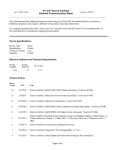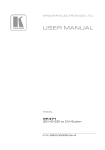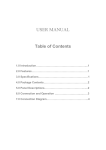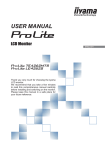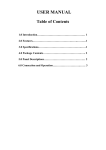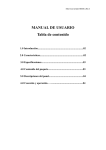Download Input formats CVBS: PAL, NTSC, SECAM with stereo audio input
Transcript
Input formats CVBS: PAL, NTSC, SECAM with stereo audio input YPbPr:1080p@50/60Hz, 1080i@50/60Hz, 720p@50/60Hz, 576i/p, 480i/p with stereo audio input VGA:640x480@60Hz, 800x600@60Hz, 1024x768@60Hz, 1280x1024@60Hz, 1280x720@60Hz, 1360x768@60Hz, 1440x900@60Hz, 1680x1050@60Hz, 1920x1080@60Hz with stereo audio input HDMI: 1080p@50/60Hz, 1080i@50/60Hz, 720p@50/60Hz, 576i/p, 480i/p, 640x480@60Hz, 800x600@60Hz, 1024x768@60Hz, 1280x1024@60Hz, 1280x720@60Hz, 1360x768@60Hz, 1440x900@60Hz, 1680x1050@60Hz, 1920x1080@60Hz USB: MPEG, H.264, RM/RMVB movie decode, JPEG, BMP, PNG Picture decode and MPEG1/2, MP3 audio decode Setting Remote controller Power: Enter standby mode or re-enter normal mode Source: Pop up source menu, press Up/Down button to select and press OK button to enter USB: Enter USB source directly Picture: Soft, Standard, Bright and Personal picture mode selection Ratio: Adjust display ratio, -5% to +5% range can be set Navigation buttons: Left, Right, Up and Down to navigate menu items or USB media files, press OK to enter OK: Confirm and enter selection Menu: Pop up main menu, press Menu button again to return Exit: Close Menu or exit USB playback mode Vol-: Decrease volume Vol+: Increase volume Output: Set 720p or 1080p output format Source menu 1. Press Source button to pop up source menu 2. Press Up/Down button to select source item 3. Then press OK button to enter Main menu General control 1. Press Menu button to pop up main menu 2. Press Up/Down button to select Picture, 1 Geometry or Setting menu 3. Then press Right button to enter Control for Picture menu 1. Press Left/Right button to select Soft, Standard, Bright or Personal picture mode 2. Note that only Personal picture mode settings can be adjusted, others are pre-set modes 3. Press Up/Down button to select menu item 4. Press OK button to enter 5. Then press Left/Right button to adjust 6. Press Menu button to return, or press Exit button to close menu 2 Control for Geometry menu 1. Press Left/Right button to do Auto adjust 2. Note that Auto adjust will be done automatically when VGA source timing changed 3. Press Up/Down button to select menu item 4. Press Left/Right button to adjust 5. Press Menu button to return, or press Exit button to close menu 3 Control for setting menu 1. Press Left/Right button to set Auto Detect function On or Off 2. Note that when Auto Detect is set On, the converter will automatically switch to the source which is connected with signal lately, except for USB source. USB menu General control 1. Press USB button directly or select USB from source menu to enter USB device playback mode 2. Press Menu button to pop up media type selection menu 4 3. Press Up/Down button to set which type of media to play 4. Press OK button to confirm 5. Press Left/Right to select USB device (disk alias) 6. Press OK button to browse media file 7. Press Left/Right/Up/Down button to select media file 8. Press OK button to play Movie playback control Play Repeat Pause Repeat A<->B Media file Fast Backward information Fast Forward Slow Forward Previous Ratio Next Brightness Stop Contrast 5 Picture playback control Slide show Zoom in Pause Zoom out Previous Move Next Repeat Stop Brightness Rotate clockwise Contrast Capture and save Rotate anti-clockwise as logo Background music 6 Audio playback control Play Next Pause Stop Repeat Fast Backward Mute Fast Forward Previous Media file information PACKAGE CONTENTS Before attempting to use this unit, please check the packaging and make sure the following items are contained in the shipping carton: 1) Main unit (ALL TO HDMI CONVERTER BOX) 2) User Manual. 3) Remote control 7