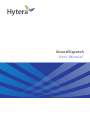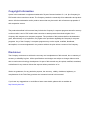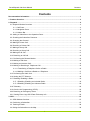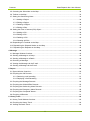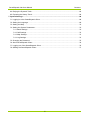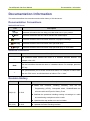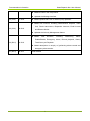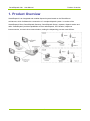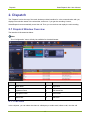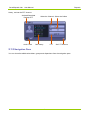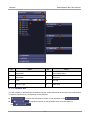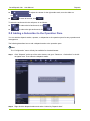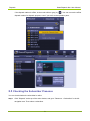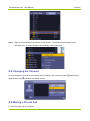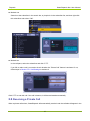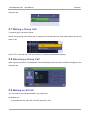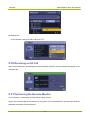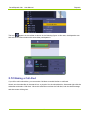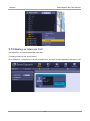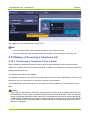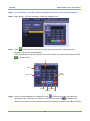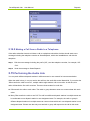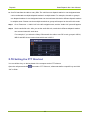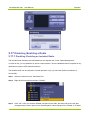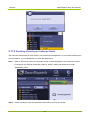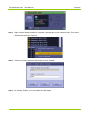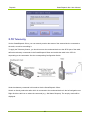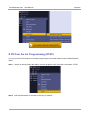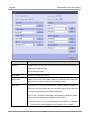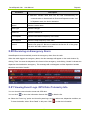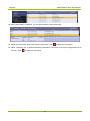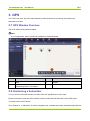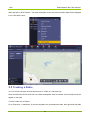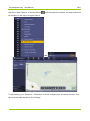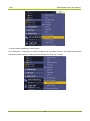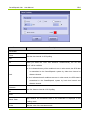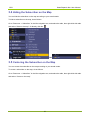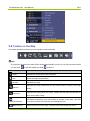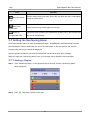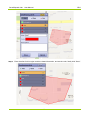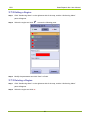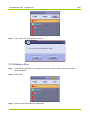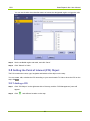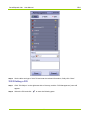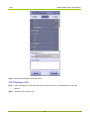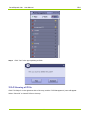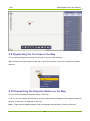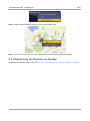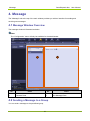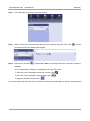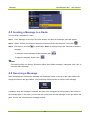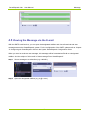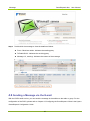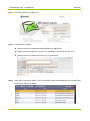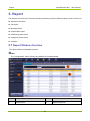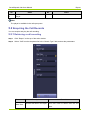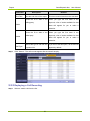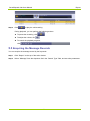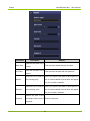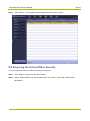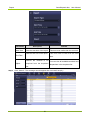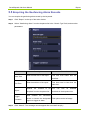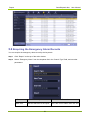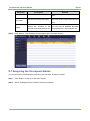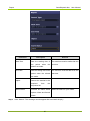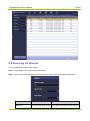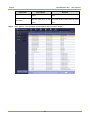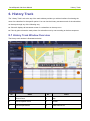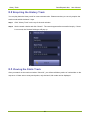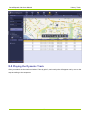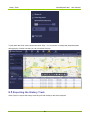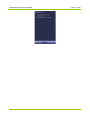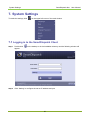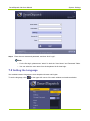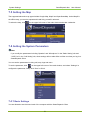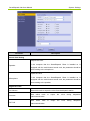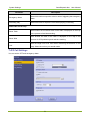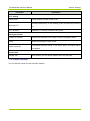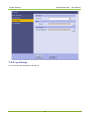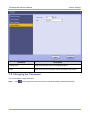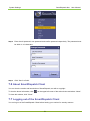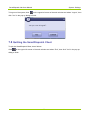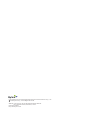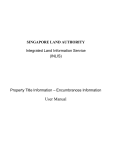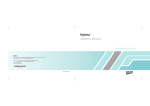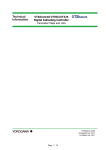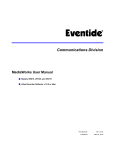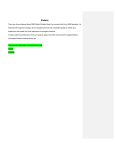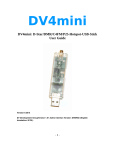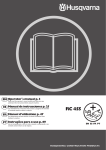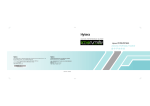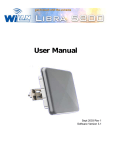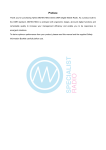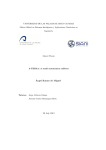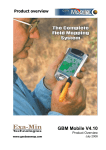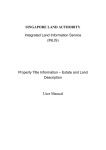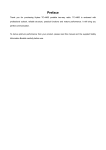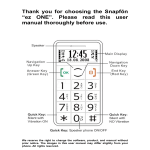Download Hytera SmartDispatch-Net User Manual V4.0
Transcript
SmartDispatch User Manual Copyright Information Hytera is the trademark or registered trademark of Hytera Communications Co., Ltd. (the Company) in PRC and/or other countries or areas. The Company retains the ownership of its trademarks and product names. All other trademarks and/or product names that may be used in this software are properties of their respective owners. The product described in this manual may include the Company’s computer programs stored in memory or other media. Laws in PRC and/or other countries or areas protect the exclusive rights of the Company with respect to its computer programs. The purchase of this product shall not be deemed to grant, either directly or by implication, any rights to the purchaser regarding the Company’s computer programs. Any of the Company’s computer programs may not be copied, modified, distributed, decompiled, or reverse-engineered in any manner without the prior written consent of the Company. Disclaimer The Company endeavors to achieve the accuracy and completeness of this manual, but no warranty of accuracy or reliability is given. All the specifications and designs are subject to change without notice due to continuous technology development. No part of this manual may be copied, modified, translated, or distributed in any manner without the express written permission of us. We do not guarantee, for any particular purpose, the accuracy, validity, timeliness, legitimacy or completeness of the Third Party products and contents involved in this manual. If you have any suggestions or would like to learn more details, please visit our website at: http://www.hytera.com. SmartDispatch-Net User Manual Contents Contents Documentation Information ...................................................................................................................1 1. Product Overview ...............................................................................................................................3 2. Dispatch ..............................................................................................................................................4 2.1 Dispatch Window Overview ............................................................................................................4 2.1.1 Call Pane ..............................................................................................................................4 2.1.2 Navigation Pane ...................................................................................................................5 2.1.3 Volume Bar ...........................................................................................................................6 2.2 Adding a Subscriber to the Operation Pane ....................................................................................7 2.3 Checking the Subscriber Presence .................................................................................................8 2.4 Changing the Channel ....................................................................................................................9 2.5 Making a Private Call ......................................................................................................................9 2.6 Receiving a Private Call ................................................................................................................10 2.7 Making a Group Call .....................................................................................................................11 2.8 Receiving a Group Call .................................................................................................................11 2.9 Making an All Call .........................................................................................................................11 2.10 Receiving an All Call ...................................................................................................................12 2.11 Performing the Remote Monitor ..................................................................................................12 2.12 Making a Call Alert ......................................................................................................................13 2.13 Making an Intercom Call .............................................................................................................14 2.14 Making or Receiving a Telephone Call .......................................................................................15 2.14.1 Transferring a Telephone Call to a Radio ..........................................................................15 2.14.2 Making a Call from a Radio to a Telephone ......................................................................17 2.15 Performing the Audio Link...........................................................................................................17 2.16 Setting the PTT Shortcut.............................................................................................................18 2.17 Disabling /Enabling a Radio ........................................................................................................19 2.17.1 Disabling /Enabling an Included Radio .............................................................................19 2.17.2 Disabling /Enabling an Unknown Radio ............................................................................20 2.18 Telemetry ....................................................................................................................................22 2.19 Over the Air Programming (OTAP) .............................................................................................23 2.20 Receiving an Emergency Alarm ..................................................................................................25 2.21 Viewing Event Logs /GPS Data /Telemetry Info .........................................................................25 3. GPS ....................................................................................................................................................27 3.1 GPS Window Overview.................................................................................................................27 3.2 Positioning a Subscriber ...............................................................................................................27 3.3 Tracking a Radio ...........................................................................................................................28 3.4 Hiding the Subscriber on the Map .................................................................................................32 i Contents SmartDispatch-Net User Manual 3.5 Centering the Subscriber on the Map ...........................................................................................32 3.6 Toolbar on the Map .......................................................................................................................33 3.7 Setting the Geofencing Alarm .......................................................................................................34 3.7.1 Adding a Region .................................................................................................................34 3.7.2 Editing a Region .................................................................................................................36 3.7.3 Deleting a Region ...............................................................................................................36 3.7.4 Editing a Rule .....................................................................................................................37 3.8 Setting the Point of Interest (POI) Object ......................................................................................38 3.8.1 Adding a POI.......................................................................................................................38 3.8.2 Editing a POI.......................................................................................................................39 3.8.3 Deleting a POI ....................................................................................................................40 3.8.4 Showing all POIs ................................................................................................................41 3.9 Dispatching the Terminal on the Map ...........................................................................................42 3.10 Dispatching the Dispatch Station on the Map .............................................................................42 3.11 Dispatching the Repeater on the Map.........................................................................................43 4. Message ............................................................................................................................................44 4.1 Message Window Overview ..........................................................................................................44 4.2 Sending a Message to a Group ....................................................................................................44 4.3 Sending a Message to a Radio .....................................................................................................46 4.4 Receiving a Message....................................................................................................................46 4.5 Viewing the Message via the E-mail .............................................................................................47 4.6 Sending a Message via the E-mail ...............................................................................................48 5. Report ................................................................................................................................................50 5.1 Report Window Overview .............................................................................................................50 5.2 Enquiring the Call Records ...........................................................................................................51 5.2.1 Retrieving a call recording ..................................................................................................51 5.2.2 Replaying a Call Recording ................................................................................................52 5.3 Enquiring the Message Records ...................................................................................................53 5.4 Enquiring the Online/Offline Records ............................................................................................55 5.5 Enquiring the Geofencing Alarm Records .....................................................................................57 5.6 Enquiring the Emergency Alarm Records .....................................................................................58 5.7 Enquiring the Overspeed Alarms ..................................................................................................59 5.8 Enquiring All Records ...................................................................................................................61 6. History Track ....................................................................................................................................63 6.1 History Track Window Overview ...................................................................................................63 6.2 Enquiring the History Track ...........................................................................................................64 6.3 Viewing the Static Track ...............................................................................................................64 ii SmartDispatch-Net User Manual Contents 6.4 Playing the Dynamic Track ...........................................................................................................65 6.5 Exporting the History Track ...........................................................................................................66 7. System Settings ...............................................................................................................................68 7.1 Logging in to the SmartDispatch Client .........................................................................................68 7.2 Setting the Language ....................................................................................................................69 7.3 Setting the Map .............................................................................................................................70 7.4 Setting the System Parameters ....................................................................................................70 7.4.1 Basic Settings .....................................................................................................................70 7.4.2 Call Settings........................................................................................................................72 7.4.3 Map Settings .......................................................................................................................73 7.4.4 Log Settings ........................................................................................................................74 7.5 Changing the Password ................................................................................................................75 7.6 About SmartDispatch Client ..........................................................................................................76 7.7 Logging out of the SmartDispatch Client.......................................................................................76 7.8 Quitting the SmartDispatch Client .................................................................................................77 iii SmartDispatch-Net User Manual Documentation Information Documentation Information This section describes the conventions and revision history of this document. Documentation Conventions Instructional Icons Icon Description Tips Indicates information that can help you make better use of your product. Note Indicates references that can further describe the related topics. Caution Indicates situations that could cause data loss or equipment damage. Warning Indicates situations that could cause minor personal injury. Danger Indicates situations that could cause major personal injury or even death. Notational Conventions Convention Description The quotation marks enclose the name of a software interface element. For “” example, click “OK”. The text in boldface denotes the name of a hardware button. For example, press the Bold PTT key. The symbol directs you to access a multi-level menu. For example, to select “New” -> from the “File” menu, we will describe it as follows: “File -> New”. Revision History Version Release Date Description Added new functions, including Telemetry, Over the Air Programming (OTAP), Overspeed Alarm, Disable/Enable the unknown radio and Export in History Track. 06(V4.0) 11-2013 Modified the operations including sending a message to a radio and transferring a telephone call to a radio. Optimized the map toolbar so it can be hidden. 05 (V3.6) 01-2013 Updated the Reset Tracking interface. 1 Documentation Information SmartDispatch-Net User Manual Added a button in the map toolbar. Updated the Message interface. 04 (V3.5) 11-2012 Added repeater and Point of Interest (POI) operation. Added new functions, including Administrative Dispatch, Audio Link, Phone Interconnect, Dispatcher Intercom, Email Access 03 (V3.0) 09-2012 and Remote Monitor. Updated the Authority Management feature. Added new functions, including Geofencing Alarm, Enable/Disable, Emergency Alarm, Record playback, History 02 (R2.5) 04-2012 Track Query and Playback. Added descriptions on enquiry of geofencing alarm records and emergency alarm records. 01 (R2.0) 08-2011 Initial release 2 SmartDispatch-Net User Manual Product Overview 1. Product Overview SmartDispatch is an integrated and modular dispatch system based on the Client/Server architecture, which facilitates the construction of a complex dispatch system. It consists of the SmartDispatch Client, SmartDispatch Gateway, SmartDispatch Server, repeater, dispatch station and radio. SmartDispatch provides capabilities such as radio dispatch, GPS location, telephone interconnection, text and voice communication, making the dispatching process most efficient. 3 Dispatch SmartDispatch-Net User Manual 2. Dispatch The “Dispatch” tool at the top of the main window provides interface for voice communication with you, displays the real-time status of the subscriber, and more. If you get the recording License, SmartDispatch can automatically record the call. Thus you can retrieve and replay the call recording. 2.1 Dispatch Window Overview The interface is illustrated as below. Note The “Configuration” menu will only be available for the administrator. 5 No. Name No. Name 1 Main Menu 5 Logs Pane 2 Operation Pane 6 Call Status Bar 3 Navigation Pane 7 Volume Bar 4 Status Bar 8 Call Pane 2.1.1 Call Pane In the call pane, you can select the channel, called party or audio track, initiate a call, view the call 4 SmartDispatch-Net User Manual Dispatch history, and set the PTT shortcut. Activate/Deactivate Desktop PTT Audio Track Select the Channel Select the Callee Call History PTT Set PTT Shortcut 2.1.2 Navigation Pane You can view all available subscribers, groups and dispatchers from the navigation pane. 5 Dispatch SmartDispatch-Net User Manual 5 1 3 4 2 6 7 8 No. Name No. Name 1 Search Bar 5 Show Detail Option 2 Subscriber 6 Dispatcher 3 Filter 7 SIP Call 4 Sort by Type 8 Audio Link 2.1.3 Volume Bar You can increase or decrease the microphone volume via the volume bar on the top of the main window. To select the audio track, you should go to the call pane. : To adjust the microphone volume, move the slider on the : To adjust the volume for the left audio track, move the slider on the . 6 . SmartDispatch-Net User Manual Dispatch : To adjust the volume for the right audio track, move the slider on . the : To mute all sounds, click . To select the audio track in the call pane, do as follows: : To select the left audio track, click : To select the right audio track, click . . 2.2 Adding a Subscriber to the Operation Pane You can add the dispatch station, repeater, or dispatcher to the operation pane for easy operation and management. The following describes how to add a dispatch station to the operation pane. Note The “Configuration” menu will only be available for the administrator. Step 1 Click “Dispatch” at the top of the main window, and go to “Resource -> Subscriber” in the left navigation tree. Then select the dispatch station. Step 2 Right-click the dispatch station and select “Add to My Dispatch Area”. 7 Dispatch SmartDispatch-Net User Manual If the dispatch station is offline, its icon color will turn grey (e.g. ). You can not use the offline dispatch station for dispatch purpose, even if you add it to the operation pane. 2.3 Checking the Subscriber Presence You can check whether the subscriber is online. Step 1 Click “Dispatch” at the top of the main window, and go to “Resource -> Subscriber” in the left navigation tree. Then select a subscriber. 8 SmartDispatch-Net User Manual Dispatch Step 2 Right-click this subscriber and select “Check Online”. The check result will appear in the operation pane, and then disappear automatically after two seconds. 2.4 Changing the Channel You can change the channel in the call pane before making a call. Please note that digital channel and indicates the analog channel. 2.5 Making a Private Call To make a private call, do as follows: 9 indicates the Dispatch SmartDispatch-Net User Manual Method one Search out the subscriber in the search bar, or pinpoint it in the subscriber list, and then right-click this subscriber and select “Call”. Method two In the call pane, select the subscriber and click “PTT”. If you fail to make a call, you need to check whether the “Private Call” feature is activated. If not, follow steps in Section 7.4.2 Call Settings to activate it. Click “PTT” to end this call. If the call is timeout, it will be terminated automatically. 2.6 Receiving a Private Call When a private call arrives, SmartDispatch will automatically receive it and the call alert will appear in the 10 SmartDispatch-Net User Manual Dispatch call status bar. 2.7 Making a Group Call To make a group call, do as follows: Search out the group in the search bar, or pinpoint it in the subscriber list. Then right-click this group and select “Call”. Click “PTT” to end this call. If the call is timeout, it will be terminated automatically. 2.8 Receiving a Group Call When a group call arrives, SmartDispatch will automatically receive it and the call alert will appear in the call status bar. 2.9 Making an All Call You can make a call to all subscribers in the same area. Method one: In the subscriber list, right-click “All Call” and select “Call”. 11 Dispatch SmartDispatch-Net User Manual Method two: In the call pane, select “All Call” and click “PTT”. 2.10 Receiving an All Call When an all call arrives, SmartDispatch will automatically receive it and the call alert will appear in the call status bar. 2.11 Performing the Remote Monitor You can listen to a subscriber secretly without being noticed. Search out the subscriber in the search bar, or pinpoint it in the subscriber list, and then right-click the subscriber and select “Remote Monitor”. 12 SmartDispatch-Net The icon User Manual Dispatch appears in the call bar as shown in the following figure. In this case, the dispatcher can hear all voice communications this subscriber participates in. 2.12 Making a Call Alert If you fail to call a subscriber, you can send a Call Alert to remind him/her to call back. Search out the subscriber in the search bar, or pinpoint it in the subscriber list, afterwards right-click the subscriber and select “Call Alert”. When the subscriber receives the Call Alert, both the alert message and alert tones will be given. 13 Dispatch SmartDispatch-Net User Manual 2.13 Making an Intercom Call The dispatcher can communicate with each other. To make an intercom call, do as follows: Go to “Resource -> Dispatcher” in the left navigation tree, and right-click the dispatcher and select “Call”. 14 SmartDispatch-Net User Manual Dispatch The calling party can end the call by clicking “PTT”. Note You can directly make a call to another dispatcher in the “Intercom” pane. Only the calling party and the administrator are capable of disconnecting the intercom call. 2.14 Making or Receiving a Telephone Call 2.14.1 Transferring a Telephone Call to a Radio When a telephone subscriber intends to make a call to a radio subscriber, he/she needs to ask the dispatcher to redirect this call to the radio subscriber. In addition, the dispatcher is required to switch the talking party during the call. Two transferring methods are available: The telephone initiates the call, and the call request will be first sent to the SmartDispatch; when you put through the call, you will transfer it to the radio to let them communication. The SmartDispatch will call the SIP phone first. When the call is established, you will forward it to the radio. Caution During the call, the telephone subscriber should press the pound key (#) to indicate that he/she has finished talking. Then the radio subscriber is allowed to press and hold the PTT to talk. For example, during the ongoing call between radio subscriber A and telephone subscriber B, when subscriber B finishes talking, he/she needs to press the pound key (#). Then subscriber A can press and hold PTT to talk. This time period is programmable. If A fails to talk within the preset time, B will get back the talk right to talk again. 15 Dispatch SmartDispatch-Net User Manual Step 1 Go to “Resource -> SIP Call” in the left navigation tree. Then the “SIP Call” pane appears. Step 2 Right-click the “SIP Call” and select “Add to My Dispatch Area”. Step 3 Click when you hear the phone ring (the ring sounds when the call request from telephone reaches the SmartDispatch). If the SmartDispatch calls the telephone first, enter the phone number in this window and click to make the call. LCD Image Numeric Keyboard Audio Track Call Transfer Answer Call Hold Step 4 After the call is established, the dispatcher clicks End to transfer this call. Then select the appropriate radio subscriber who needs to receive this call, and click . In this case, the dispatcher can hear the communication between the telephone subscriber and radio subscriber. 16 SmartDispatch-Net User Manual Dispatch 2.14.2 Making a Call from a Radio to a Telephone If the radio subscriber intends to initiate a call to a telephone subscriber, he/she should send a text message including the telephone number to SmartDispatch, which then establishes a call with the telephone. Step 1 Edit the text message including the prefix (SIP :) and the telephone number, for example, SIP: 1743. Step 2 Send the message to SmartDispatch. 2.15 Performing the Audio Link You can patch different dispatch stations in different areas in one network for intercommunication. When the radio is busy, it can not receive the call from the audio link mode. Meanwhile, if you select the “DSs transfer the calls to one DS”, multiple radios might make a call to one radio. At this time, this radio will handle the first call it receives. There are three modes for audio link: DSs transfer the calls to each other: The radio or group between areas can communicate with each other. Many DSs transfer the calls to one DS: The call from different dispatch stations in multiple areas can be redirected to one dispatch station in one designated area. For example, the radio or group in different dispatch stations in multiple areas can communicate with that in one dispatch station in one designated area. Please note that only one terminal or group will respond to the call in this mode. 17 Dispatch SmartDispatch-Net User Manual One DS transfers the calls to many DSs: The call from one dispatch station in one designated area can be redirected to multiple dispatch stations in multiple areas. For example, the radio or group in one dispatch stations in one designated area can communicate with that in different dispatch stations in multiple areas. Please note that multiple terminals or groups will respond to the call in this mode. Step 1 Go to “Resource -> Audio Link” in the left navigation tree, and the “Audio Link” pane will appear. Step 2 Set the audio link rule. After you set the audio link rule, terminals in different dispatch stations can communicate with each other. For example, if you select the “Many DSs transfer the calls to one DS” mode, groups in MR14, MR15 and MR16 can communicate with those in MR17. 2.16 Setting the PTT Shortcut You can define a key on the keyboard of the computer as the PTT shortcut. Open the call pane and click , then select “PTT Shortcut”; afterwards define a specific key and click “OK” to finish. 18 SmartDispatch-Net User Manual Dispatch 2.17 Disabling /Enabling a Radio 2.17.1 Disabling /Enabling an Included Radio The included radio indicates the radio added into the dispatch list via the “Radio Management”. If a radio is lost, you can disable it for secure communication. Thus the disabled radio is incapable of any operations except the GPS data transmission. The disabled radio can be restored to normal operation only if you send the Enable command to it successfully. Step 1 Select the terminal in the “Subscriber” list. Step 2 Right-click this terminal and select “Disable”. Step 3 Click “OK”. After you send the Disable command to the radio, this radio will receive the alert message and the menu option in the SmartDispatch is also changed from “Disable” to “Enable”. 19 Dispatch SmartDispatch-Net User Manual 2.17.2 Disabling /Enabling an Unknown Radio The unknown radio means the radio which is not included in the dispatch list. If such radios interferes the communications, you can disable them to clear the interference. Step 1 When a call from an unknown subscriber arrives, it will be displayed in the interface as below. For example, an unknown subscriber (radio ID: 9903) is calling the dispatcher through “Repeater99_Slot1”. Step 2 Click the prompt to view the subscriber information in the pop-up window. 20 SmartDispatch-Net User Manual Dispatch Step 3 Right-click the dispatch station or repeater corresponding to the unknown radio. Then select “Disable the Unknown Terminal”. Step 4 Click the ID of the unknown radio and then click “Disable”. Step 5 By clicking “Enable”, you can enable the radio again. 21 Dispatch SmartDispatch-Net User Manual 2.18 Telemetry Via the SmartDispatch Client, you can remotely monitor the status of the external device connected to the radio, as well as controlling it. To apply the Telemetry feature, you should connect the monitored device to the GPIO port of the radio, define the telemetry commands in the SmartDispatch Client and enable the radio in the CPS for responding to the commands. See the corresponding Configuration Guide. Send the telemetry command in this method via the SmartDispatch Client: Search or directly select the radio which is connected to the monitored device in the left navigation tree. Right-click the radio icon to select the command (e.g.: Std Status Request). The enquiry result will be displayed. 22 SmartDispatch-Net User Manual Dispatch 2.19 Over the Air Programming (OTAP) You can use the OTAP feature to remotely program part of the radio features via the SmartDispatch Client. Step 1 Search or directly select the radio in the left navigation tree, right-click it and select “OTAP”. Step 2 Edit the parameters of the radio in the pop-up window. 23 Dispatch SmartDispatch-Net User Manual Parameter Radio ID Description Sets the call ID of the radio through which the radio will be identified in calls and message services. This ID must be unique. New Alias Sets the new alias of the radio. Color Code Sets the color code of the radio. Without the identical color codes, the radios will not be able to communicate with each other. New Slot Sets the slot for radio communications. TDMA scheme is applied to divide the 12.5KHz channel into two consecutive slots. Either slot can be used for communication and data transferring. SLOT1: Slot 1 is used for transmitting and receiving in Repeater mode and for receiving signals from repeater in Direct mode. SLOT2: Slot 2 is used for transmitting and receiving in Repeater mode and for receiving signals from repeater in Direct mode. 24 SmartDispatch-Net User Manual Dispatch Parameter Description PSEUDO TRUNK: Both slots can be used simultaneously for communication or data transfer in Direct and Repeater modes. And in Repeater mode, the slot is alternative Name Sets the contact name. Call Type Sets the call type. Callee ID Sets the contact’s ID. Tx Frequenc Sets the transmission frequency of the radio. Rx Frequenc Sets the receipt frequency of the radio. Call ID Sets the Rx group ID. Be sure to add into the list the ID of the group call which the radio needs to receive. 2.20 Receiving an Emergency Alarm SmartDispatch can automatically receive the emergency alarm from the radio. When the radio triggers an emergency alarm, the alert message will appear on the main window. By clicking “Take” it means the dispatcher is informed of the emergency; and clicking “Handle” indicates the dispatcher has handled the emergency. This message will not disappear until the dispatcher handles this alarm and clicks “Handle”. 2.21 Viewing Event Logs /GPS Data /Telemetry Info You can view all communication events and GPS data. You can click to show the information list and click to hide the list. Select the “Event Log” option and view all system logs, such as radio event, dispatcher activities, etc. To view the details, select “Show Detail” in this pane. Click 25 to clear the information. Dispatch SmartDispatch-Net User Manual After “Show Detail” is selected, you can add remarks to the selected log. Select the “GPS Data” option and view the GPS data. Click to clear the information. Select “Telemetry Info” to view the telemetry information of the radio, such as the voltage status of its VIO port. Click to clear the information. 26 SmartDispatch-Net User Manual GPS 3. GPS The “GPS” tool at the top of the main window provides interface for monitoring and tracking the subscriber’s location. 3.1 GPS Window Overview The GPS window is illustrated as below. Note The “Configuration” menu will only be available for the administrator. No. Name No. Name 1 Map 2 Toolbar 3 Geofencing Alarm / POI Object / / 3.2 Positioning a Subscriber You can view the real-time location of a radio within the specified area on the map. Please note that the radio with GPS module must be online and has searched out the GPS signal. To locate a radio, do as follows: Go to “Resource -> Subscriber” in the left navigation tree, and select the radio, afterwards right-click this 27 GPS SmartDispatch-Net User Manual radio and select “GPS Position”. The radio will appear on the map and its location data will be displayed in the “GPS Data” pane. 3.3 Tracking a Radio You can view the location and movement route of a radio in a real-time way. Once the radio with GPS module turns on within the dispatch area, its location and movement track will appear on the map. To track a radio, do as follows: Go to “Resource -> Subscriber” in the left navigation tree, and select the radio, then right-click this radio 28 SmartDispatch-Net User Manual and select “Start Tracking”, or directly click the GPS . After this feature is activated, the radio position will be refreshed on the map at a regular interval. OR To stop tracking, go to “Resource -> Subscriber” in the left navigation tree, and select the radio. Then right-click this radio and select “End Tracking”. 29 GPS SmartDispatch-Net User Manual To set the tracking parameter, do as follows: Go to “Resource -> Subscriber” in the left navigation tree, and select the radio. Then right-click this radio and select “Reset Tracking”. Finally set all parameters and click “OK” to finish. 30 SmartDispatch-Net User Manual GPS Parameter Description Parameter Time Sets the time interval of GPS polling. Sec Or When you select the “Time” and “Distance” simultaneously, the “Or” and “And” will be available. Or: indicates that any of the condition is met. In other words, the GPS data is transmitted to the SmartDispatch system by either time interval or And distance interval. And: indicates that all conditions are met. In other words, the GPS data is transmitted to the SmartDispatch system by both time interval and distance interval. Distance Sets the distance interval of GPS polling. M Rule Sets whether the movement track of the subscriber is displayed in the Show Track tracking mode. Color Sets the color of the movement track. 31 GPS SmartDispatch-Net User Manual 3.4 Hiding the Subscriber on the Map You can hide the subscriber on the map according to your actual needs. To hide a subscriber on the map, do as follows: Go to “Resource -> Subscriber” in the left navigation tree, and select the radio, then right-click this radio and select “Hide on the map”. Or directly click the . OR 3.5 Centering the Subscriber on the Map You can center the subscriber on the map according to your actual needs. To center a subscriber on the map, do as follows: Go to “Resource -> Subscriber” in the left navigation tree, and select the radio, then right-click this radio and select “Center on the map”. 32 SmartDispatch-Net User Manual GPS 3.6 Toolbar on the Map The toolbar provides shortcuts for some regularly used commands. Note The previous records on the map will be cleared automatically as soon as you click any other button. You can click to hide the toolbar and click to show it. Icon Function Select Displays the coordinates of the subscriber. Pan Moves the map in any direction. Refresh Refreshes the map. Magnifies the map. Double-click the left mouse button to zoom in the map Zoom in quickly. Broadens the viewing area of the map. Double-click the right mouse button to Zoom out zoom out the map quickly. Calculates the distance from one location to another on the map. Left-click Measure Distance Measure Area the mouse to select the start point and destination point. Measures the area on the map. Left-click the mouse to define an area. 33 GPS SmartDispatch-Net User Manual Icon Function Saves a certain area of the map. Every time you open the map, it will appear Save the current exactly as it was saved. view Back to the Shows the previously saved region on the map. saved view Export to Google Earth File Exports the map containing the subscribers’ location to the “.kml” file that you can view in Google Earth. 3.7 Setting the Geofencing Alarm Once the subscriber enters or exits the designated region, SmartDispatch will automatically send the alert message to him/her. Meanwhile, the icon of this subscriber on the map will turn red, and the corresponding event log in red will be displayed. After the geofencing alarm is canceled, the subscriber will also receive the alert message. When you open the “Geofencing Alarm” pane, you can add, edit or delete the rule and region. 3.7.1 Adding a Region Step 1 Click “Geofencing Alarm” on the rightmost side of the map, and the “Geofencing Alarm” pane will appear. Step 2 Click and draw a region on the map. 34 SmartDispatch-Net User Manual GPS Step 3 Enter the alias for this region and the related information, and set the color, finally click “Save”. 35 GPS SmartDispatch-Net User Manual 3.7.2 Editing a Region Step 1 Click “Geofencing Alarm” on the rightmost side of the map, and the “Geofencing Alarm” pane will appear. Step 2 Select the region and click to enter the following pane. Step 3 Modify the parameters and click “Save” to finish. 3.7.3 Deleting a Region Step 1 Click “Geofencing Alarm” on the rightmost side of the map, and the “Geofencing Alarm” pane will appear. Step 2 Select the region and click . 36 SmartDispatch-Net User Manual GPS Step 3 Click “Yes” in the pop-up dialog to finish. 3.7.4 Editing a Rule Step 1 Click “Geofencing Alarm” on the rightmost side of the map, and the “Geofencing Alarm” pane will appear. Step 2 Click “Rule”. Step 3 Select the rule and modify the parameters. 37 GPS SmartDispatch-Net User Manual You can set whether the subscriber enters or leaves the designated region to trigger the rule. Step 4 Set the available region and radio, and click “Save”. Step 5 Click “Submit” to finish. 3.8 Setting the Point of Interest (POI) Object The POI contains the name, type, longitude and latitude of the object on the map. You can create, edit, or delete the POI according to your actual needs. To hide or show the POI on the map, click . 3.8.1 Adding a POI Step 1 Click “POI Object” on the rightmost side of the map, and the “POI Management” pane will appear. Step 2 Click and define a location on the map. 38 SmartDispatch-Net User Manual GPS Step 3 Set the alias and type of this POI and enter the related information, finally click “Save”. 3.8.2 Editing a POI Step 1 Click “POI Object” on the rightmost side of the map, and the “POI Management” pane will appear. Step 2 Select the POI and click to enter the following pane. 39 GPS SmartDispatch-Net User Manual Step 3 Modify the parameters and click “Save”. 3.8.3 Deleting a POI Step 1 Click “POI Object” on the rightmost side of the map, and the “POI Management” pane will appear. Step 2 Select the POI and click .. 40 SmartDispatch-Net User Manual GPS Step 3 Click “Yes” in the pop-up dialog to finish. 3.8.4 Showing all POIs Click “POI Object” on the rightmost side of the map, and the “POI Management” pane will appear. Select “Show All” to view all POIs on the map. 41 GPS SmartDispatch-Net User Manual 3.9 Dispatching the Terminal on the Map You can directly dispatch the terminal on the map, to improve work efficiency. Right-click the icon of the terminal on the map, and select the option from menu to perform the task as required. 3.10 Dispatching the Dispatch Station on the Map You can directly dispatch the dispatch station on the map. To do so, you must ask the administrator to configure the altitude and longitude of this dispatch station in advance, and ensure it is displayed on the map. Step 1 Right-click the dispatch station in the left navigation tree and select “Center on the map”. 42 SmartDispatch-Net User Manual GPS Step 2 Right-click this dispatch station on the map and select “Call”. Step 3 Click “PTT” to end this call. If the call is timeout, it will be terminated automatically. 3.11 Dispatching the Repeater on the Map To dispatch the repeater on the map, see Section 3.10 Dispatching the Dispatch Station on the Map. 43 Message SmartDispatch-Net User Manual 4. Message The “Message” tool at the top of the main window provides you with an interface for sending and receiving text messages. 4.1 Message Window Overview The message window is illustrated as below. Note The “Configuration” menu will only be available for the administrator. 1 No. 1 2 Name Contacts Pane No. 2 4.2 Sending a Message to a Group You can send a message to the predefined group. 44 Name Text Message Pane SmartDispatch-Net User Manual Message Step 1 Click “Message” at the top of the main window. Step 2 Select “Group” first, and then select the group from the drop-down list. Then click , and the contacts list and text message pane appear. Step 3 Edit the text, and click or press Ctrl + Enter on the keyboard of the computer to send the message. The corresponding message record appears at the top of the pane. . To clear the current message records and contacts, click To save the current message as the template, click To apply the template, double-click . . You can also right-click the radio in the “Subscriber” list and select “Message” to open the message pane 45 Message SmartDispatch-Net User Manual 4.3 Sending a Message to a Radio You can send a message to a radio. Step 1 Click “Message” at the top of the main window, and then the “Message” pane will appear. Step 2 Select “Private” first, and then select the terminal from the drop-down list. Then click Step 3 Edit the text, and click . or press Ctrl + Enter on the keyboard of the computer to send the message. To save the current message as the template, click To apply the template, double-click . . Note If the radio is offline, the prompt “Terminal is offline. Send offline message?” will appear. Click “Yes” to send the offline message. 4.4 Receiving a Message When SmartDispatch receives the message, the “Message” button on the top of the main window will change as shown in the figure below. You can directly click this button to view the new message. In addition, when the message is received, the green icon will appear on the right side of the contact in the message pane. In this case, you can click this contact and view the message on the right side of the pane. This list can contain 20 text messages at most. 46 SmartDispatch-Net User Manual Message 4.5 Viewing the Message via the E-mail With the SMTP email service, you can open the designated mailbox and view all received and sent messages across the SmartDispatch system. For the configuration of the SMTP, please refer to Chapter 10 Configuring the SmartDispatch Client in the Hytera SmartDispatch Configuration Guide. When you send or receive a text message, this message will be forwarded as Email to a designated mailbox. And the subject of this e-mail is “New message Form SmartDispatch”. Step 1 Sent a message to a subscriber (e.g. radio651). Step 2 Open the designated mailbox (e.g. a @ a.com ) 47 Message SmartDispatch-Net User Manual Step 3 Double-click the message to view the details as follows: From: ClientUser-admin: indicates the sending party. To:RadioID-651: indicates the receiving party. Message :Hi, morning!: indicates the content of the message. 4.6 Sending a Message via the E-mail With the POP3 email service, you can send the message in the mailbox to the radio or group. For the configuration of the POP3, please refer to Chapter 10 Configuring the SmartDispatch Client in the Hytera SmartDispatch Configuraiton Guide. 48 SmartDispatch-Net User Manual Message Step 1 Open the mailbox (e.g. [email protected]). Step 2 Compose the message. Receiver: enters the designated email address (e.g. [email protected]) Subject: enters the radio ID or group ID for receiving the email (e.g. radio id: 651). Content: enters the content to be sent (e.g. Hi, good luck!). Step 3 Click “Send” to send the email. Then the radio will receive the message and the corresponding event log will appear as follows. 49 Report SmartDispatch-Net User Manual 5. Report The “Report” tool at the top of the main window provides you with six different reports, each of which can be exported to Excel file. Call report Message report Online/offline report Geofencing alarm report Emergency alarm report All report 5.1 Report Window Overview The report window is illustrated as below. Note The “Configuration” menu will only be available for the administrator. No. 1 Name Search Pane No. 3 50 Name Search Result List SmartDispatch-Net User Manual No. 2 Report Name No. Player / Name / Note The player is available in the call report pane. 5.2 Enquiring the Call Records You can enquire and play the call recording. 5.2.1 Retrieving a call recording Step 1 Click “Report” on the top of the main window. Step 2 Select “Call” from the dropdown list in the “Search Type” field, and set the parameters. Parameter Description Remark Sets the start time of the report. This time must be earlier than the end Start Time time. 51 Report SmartDispatch-Net Parameter End Time User Manual Description Remark Sets the end time of the report. This time must be later than the start time. Enters the ID or alias of the When you type the first letter of the calling party. keyword, a list of words available for that Caller letter will appear for you to make a selection. Enters the ID or alias of the When you type the first letter of the called party. keyword, a list of words available for that Callee letter will appear for you to make a selection. Selects the type of call from the If you do not set this option, all records will dropdown list. appear by default. Call Type Step 1 Click “Search”. The call records appear after successful enquiry. 5.2.2 Replaying a Call Recording Step 1 Select a certain call from the list. 52 SmartDispatch-Net User Manual Step 2 Click Report to play the call recording. During playback, you can perform the following actions: To pause the recording, click To adjust the volume, click . . To control the playback progress, . click 5.3 Enquiring the Message Records You can enquire the message record by the keywords. Step 1 Click “Report” on the top of the main window. Step 2 Select “Message” from the dropdown list in the “Search Type” field, and set other parameters. 53 Report SmartDispatch-Net Parameter Description User Manual Remark Sets the start time of the Start Time This time must earlier than the end time. report. Sets the end time of the End Time This time must be later than the start time. report. Sender Enters the ID or alias of When you type the first letter of the keyword, a the sending party. list of words available for that letter will appear for you to make a selection. Receiver Enters the ID or alias of When you type the first letter of the keyword, a the receiving party. list of words available for that letter will appear for you to make a selection. Enters any part of the Keyword message content as the Enter the keyword. keyword. 54 SmartDispatch-Net User Manual Report Step 3 Click “Search”. The message records appear after successful enquiry. 5.4 Enquiring the Online/Offline Records You can enquire the online or offline record by the keywords. Step 1 Click “Report” on the top of the main window. Step 2 Select “Online/Offline” from the dropdown list in the “Search Type” field, and set other parameters. 55 Report SmartDispatch-Net Parameter Start Time User Manual Description Remark Sets the start time of the report. This time must earlier than the end time. Sets the end time of the report. This time must be later than the start End Time time. Selects the terminal to be You can view all available terminals and Object enquired from the dropdown dispatchers in the dropdown list. list. Step 3 Click “Search”. The message records appear after successful enquiry. 56 SmartDispatch-Net User Manual Report 5.5 Enquiring the Geofencing Alarm Records You can enquire the geofencing alarm record by the keywords. Step 1 Click “Report” on the top of the main window. Step 2 Select “Geofencing Alarm” from the dropdown list in the “Search Type” field, and set other parameters. Parameter Description Remark Sets the start time of the report. This time must earlier than the Start Time end time. Sets the end time of the report. This time must be later than the End Time start time. Selects the terminal to be You can view all available Object enquired from the dropdown list. Sets whether the terminals in the dropdown list. subscriber Trigger enters or leaves the designated This option can be left empty. Condition region to trigger an alarm. Step 3 Click “Search”. The message records appear after successful enquiry. 57 Report SmartDispatch-Net User Manual 5.6 Enquiring the Emergency Alarm Records You can enquire the emergency alarm record by the keywords. Step 1 Click “Report” on the top of the main window. Step 2 Select “Emergency Alarm” from the dropdown list in the “Search Type” field, and set other parameters. Parameter Start Time Description Remark Sets the start time of the report. This time must earlier than the end 58 SmartDispatch-Net User Manual Parameter Report Description Remark time. Sets the end time of the report. This time must be later than the start End Time time. Selects the terminal to be You can view all available terminals Object enquired from the dropdown list. and dispatchers in the dropdown list. Step 3 Click “Search”. The message records appear after successful enquiry. 5.7 Enquiring the Overspeed Alarms You can query the overspeed alarm records by the start time, end time or object. Step 1 Click “Report” on the top of the main window. Step 2 Select “Overspeed Alarm” and then enter the conditions. 59 Report SmartDispatch-Net Parameter Start Time User Manual Description Remark Sets the starting time of The start time must be earlier than the the end time. period when the alarms are made. End Time Sets the ending time of the The end time must be later than the period when the alarms start time. are made. Object Selects the terminal to be enquired from the dropdown list. Alarm Status Includes two alarm status Select the status on your needs. options: Alarm and Cancel Alarm. Step 3 Click “Search”. The message records appear after successful enquiry. 60 SmartDispatch-Net User Manual Report 5.8 Enquiring All Records You can enquire all records in the system. Step 1 Click “Report” on the top of the main window. Step 2 Select “All” from the dropdown list in the “Search Type” field, and set other parameters. Parameter Start Time Description Remark Sets the start time of the This time must earlier than the end 61 Report SmartDispatch-Net Parameter Description User Manual Remark report. time. Sets the end time of the This time must be later than the start report. time. End Time Step 3 Click “Search”. The message records appear after successful enquiry. 62 SmartDispatch-Net User Manual History Track 6. History Track The “History Track” tool at the top of the main window provides you with an interface for showing the route of a subscriber for the specific period. You can view the history movement track of the subscriber on the map through any of the following way: Show all: displays all movement routes of a subscriber on the map once. Point by point: shows the track points of a subscriber one by one according to the time sequence. 6.1 History Track Window Overview The history track window is illustrated as below. No. Name No. Name 1 Search Pane 4 Map 2 Track Playback Pane 5 Toolbar 3 Track Export Button 6 Track Record List 63 History Track SmartDispatch-Net User Manual 6.2 Enquiring the History Track You can play back the history track for event reconstruction. Please note that you can only enquire the track records within the latest 7 days. Step 1 Click “History Track” on the top of the main window. Step 2 Set the search criteria and click “Search”. The records appear after successful enquiry. If there is no record, the “No data” dialogue will pop up. 6.3 Viewing the Static Track After you search out the track and select “Show All”, you will see all history tracks of a subscriber on the map once. If there are too many track points, only the last 3,000 nodes can be displayed. 64 SmartDispatch-Net User Manual History Track 6.4 Playing the Dynamic Track After you search out the track and select “Point by point”, each track point will appear one by one on the map according to the sequence. 65 History Track SmartDispatch-Net User Manual To play back the track, set the speed and click “Play”. You can pause or change the playback speed during playing. Please note that you can not switch the map. 6.5 Exporting the History Track Click “Export” to export the history track file (in Excel format) to the local computer. 66 SmartDispatch-Net User Manual History Track 67 System Settings SmartDispatch-Net User Manual 7. System Settings To make the settings, click on the upper left corner of the main window. 7.1 Logging in to the SmartDispatch Client Step 1 Double-click on the desktop or in the installation directory and the following window will appear. Step 2 Click “Setting” to configure the server IP address and port. 68 SmartDispatch-Net User Manual System Settings Step 3 Enter the user name and password, and then click “Login”. Note For the first login, please enter “admin” in both the “User Name” and “Password” fields. You can select the user name from the dropdown list for later login. 7.2 Setting the Language The available interface languages include Simplified Chinese and English. To set the language, click on the upper left corner of the main window and make a selection. 69 System Settings SmartDispatch-Net User Manual 7.3 Setting the Map The supported electronic map types include Google Map, MapX and OpenStreetMap. As the MapX is the offline map, you need to prepare and install it by yourself in advance. To select the map, click on the upper left corner of the main window and make a selection. 7.4 Setting the System Parameters Note If you modify the parameters including “Speaker” and “Microphone” in the “Basic Setting” tab and “VOIP Port” in the “Call Setting” tab, these settings will not take effect until the next time you log in to SmartDispatch Client. You can set the parameters involving call, map, logs and more. To set the parameter, click on the upper left corner of the main window, and select “Settings” to configure the parameter, finally click “Save” to finish. 7.4.1 Basic Settings You are allowed to set the sound card of the computer with the SmartDispatch Client. 70 SmartDispatch-Net User Manual System Settings Parameter Description Sound Card Setting Outputs the voice. Speaker If the computer that the SmartDispatch Client is installed on is equipped with the multi-channel sound card, the parameter should be set according to the microphone. Inputs the voice. Microphone If the computer that the SmartDispatch Client is installed on is equipped with the multi-channel sound card, the parameter should be set according to the speaker. Right/Left Track DS Volume Sets which track to output the voice from the dispatch station. Sets which track to output the voice during dispatcher to output the voice during telephone Intercom intercommunication. Sets which track SIP Call intercommunication. 71 System Settings SmartDispatch-Net Parameter User Manual Description Sets which track to output the voice in case of triggering the emergency Emergency Alarm alarm. Recording Play Sets which track to output the voice when playing a recording. Subscriber on the map Sets whether the movement track of the radio is displayed on the map Show Track in the process of real-time tracking. Sets whether the alias of the radio is displayed on the map in the Show Alias process of GPS positioning and real-time tracking. Sets the length unit to be used when measuring the distance on the Unit map. Select the unit on your actual needs. 7.4.2 Call Settings You can set the PTT and emergency alarm. 72 SmartDispatch-Net User Manual System Settings Parameter Description PTT Setting Short Press Clicks the PTT to make or end a call. Activates the PTT key on the desktop goose microphone provided by External PTT us. PTT Shortcut Uses the PTT shortcut to make or end a call. Emergency Alarm Center on the Map Centers the subscriber on the map in case of emergency alarm. Mute Mutes the emergency alarm sound. Customizes the alarm sound. If you select “Mute”, this option will be Alarm sound file unavailable. Private Call Private Call Sets whether you can directly make a call in the call pane. 7.4.3 Map Settings You can select the local city and the offline map file. 73 System Settings SmartDispatch-Net 7.4.4 Log Settings You can set the size and type of the log file. 74 User Manual SmartDispatch-Net User Manual System Settings Parameter Description Log file size Sets the maximum size of an individual log file. Type Sets what kind of information will be recorded in the log file. 7.5 Changing the Password You can change the login password. Step 1 Click on the upper left corner of the main window and select “Change Password”. 75 System Settings SmartDispatch-Net User Manual Step 2 Enter the old password, new password and confirm password respectively. The password must be within 4–16 characters. Step 3 Click “Save” to finish. 7.6 About SmartDispatch Client You can view the version and introduction of SmartDispatch, as well as copyright. To view the above information, click on the upper left corner of the main window and select “About”. To close this window, click “Close”. 7.7 Logging out of the SmartDispatch Client You can log out of the SmartDispatch Client before leaving your monitor for security reasons. 76 SmartDispatch-Net User Manual To log out of the system, click System Settings on the upper left corner of the main window and select “Logout”, then click “Yes” in the pop-up dialog to finish. 7.8 Quitting the SmartDispatch Client To quit the SmartDispatch Client, do as follows: Click on the upper left corner of the main window and select “Exit”, then click “Yes” in the pop-up dialog to finish. 77 is the trademark or registered trademark of Hytera Communications Corp., Ltd. 2013 Hytera Corp., Ltd. All Rights Reserved. Address: HYT Tower, Hi-Tech Industrial Park North, Beihuan RD., Nanshan District, Shenzhen, China Postcode: 518057 http://www.hytera.com