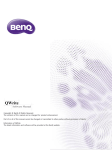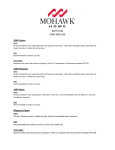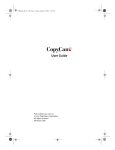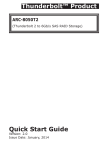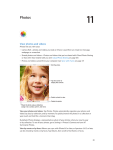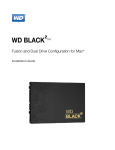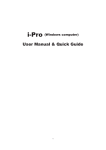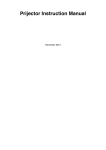Download User Manual & Quick Guide
Transcript
i-Pro (Mac computer) User Manual & Quick Guide 1 Contents 1. Introductions ----------------------------------------------------------------------------------------------------------------------------------------------- 03 2. Circumstances -------------------------------------------------------------------------------------------------------------------------------------------- 04 .A. Cautions Before Use ------------------------------------------------------------------------------------------------------------------------------ 04 .B. PC requirements ------------------------------------------------------------------------------------------------------------------------------------ 04 3. Installation -------------------------------------------------------------------------------------------------------------------------------------------------- 05 4. Executing i-Pro -------------------------------------------------------------------------------------------------------------------------------------------- 07 .A. Executing i-Pro in pop up menu ---------------------------------------------------------------------------------------------------------------- 07 5. Screen Constitution and Main Functions ------------------------------------------------------------------------------------------------------------ 08 .A. Toolbar ------------------------------------------------------------------------------------------------------------------------------------------------- 08 .B. Description of Toolbar ------------------------------------------------------------------------------------------------------------------------------ 08 .C. Note list and delete --------------------------------------------------------------------------------------------------------------------------------- 13 D. Save Note --------------------------------------------------------------------------------------------------------------------------------------------- 13 E. Print Note ---------------------------------------------------------------------------------------------------------------------------------------------- 14 F. Save and Open Presentation --------------------------------------------------------------------------------------------------------------------- 14 G. Object -------------------------------------------------------------------------------------------------------------------------------------------------- 16 6. Extra Functions -------------------------------------------------------------------------------------------------------------------------------------------- 17 .A. Virtual Keyboard ------------------------------------------------------------------------------------------------------------------------------------ 17 .B. Language Selection -------------------------------------------------------------------------------------------------------------------------------- 17 7. Configurations --------------------------------------------------------------------------------------------------------------------------------------------- 18 .A. Folder -------------------------------------------------------------------------------------------------------------------------------------------------- 18 B. Note ---------------------------------------------------------------------------------------------------------------------------------------------------- 18 .C. Dual Display ------------------------------------------------------------------------------------------------------------------------------------------ 19 .D. Option -------------------------------------------------------------------------------------------------------------------------------------------------- 19 E. Information ------------------------------------------------------------------------------------------------------------------------------------------- 19 8. Uninstall i-Pro ----------------------------------------------------------------------------------------------------------------------------------------------- 20 9. Precautions for settings and functions of i-Pro --------------------------------------------------------------------------------------------------- 20 NOTE • The information in this manual is subject to change without notice. • The illustrations in this manual are for illustrative purposes. They may differ slightly from your product. • The manufacturer assumes no responsibility for any errors that may appear in this manual. • The reproduction, transfer or copy of all or any part of this document is not permitted without express written consent. 2 1. Introductions ‘i-Pro’ is Interactive whiteboard software optimized to U-Pointer. You will have more effective lecture with delicate writing and various convenient tools of ‘i-Pro’ and U-Pointer. ‘i-Pro’ has two representative features. 1. Digital Writing Function 2. Contents Authoring Function ‘i-Pro’ provides fast and stable writing speed as it is optimized to U-Pointer. 3 2. Circumstances A. Cautions Before Use It is operated with U-Pointer. i-Pro is executed only when U-Pointer is run in your PC. Please execute U-Pointer prior to run i-Pro. B. PC requirements Minimum requirement Recommended Requirement CPU Dual Core Quad Core RAM 1 GB 2 GB HDD 100 MB 500 MB Graphic Card 256 MB 1 GB OS 10.6 10.6 4 3. Installation When you double-click DVD Drive's UP_HM > osx > i-Pro > i-Pro for MAC.pkg file, installation will proceed. Please, click “Continue” button after checking installation information. Please click “Install” button after checking the available memory space for installation. Please enter the password for authority. 5 The installation is completed. Please click "Close" button. 6 4. Executing i-Pro A. Executing i-Pro in pop up menu (1) When you click U-Pointer tray icon, pop-up menu appears. If you click “Run i-Pro” in pop-up menu, i-Pro is executed. NOTE • In case i-Pro is not installed, program will not be executed as i-Pro run menu is inactive. 7 5. Screen Constitution and Main Functions A. Toolbar i-Pro is subdivided based on each function. The main icon indicates the active function. When clicking the small arrow, each detail function is available to be selected. B. Description of Toolbar (1) Browsing Main Menu When clicking i-Pro's logo area at the vertical or horizontal bar mode, main menu is activated. (2) Main Menu Description ● New Lecture : New Lecture starts. ● Open : Saved presentation is opened. ● Save : Presentation is saved. ● Save as : Presentation is saved as another name. ● Save note : Note is saved as image file. ● Print Note : Note is printed. ● Tools : Virtual Keyboard is activated. ● Toolbar position : Toolbar location can be changed. ● Configuration : Setting window of program is activated. ● Select Language : Language can be changed as you wish (Restart is required) ● Quit i-Pro : i-Pro is closed. 8 (3) Creating a Note New note is created. Background color of note is set in 'configuration menu'. Chalkboard Background Music Note Background English Note Background Graph Note Background Import every images available in PC (4) Window Mode When you press this icon during your presentation using i-Pro, Writing mode will be switched to window mode so that you can run other applications. Writing mode : It is returned back to i-Pro's writing mode. Screen Capture : Capturing full screen. Region Capture : Capturing region you wish. 9 (5) Selecting Pen Color When you click this icon, 16 kinds of color of pen will be appeared. Click color by your preference. (6) Selecting Pen thickness When clicking this icon, pen thickness can be selected directly at the slide. 10 (7) Choose a Transparent Mode When clicked, it switches to transparent mode. In this mode, every new drawing is overlapped to background, diagram and drawings so that you can see bottom drawings. If you release transparent mode, click the icon once more. (8) Choose Pen and Diagram Pen tools. You can select pen type. Straight line Rectangular Rectangular filled with color Circle Circle filled with color Straight line with arrows at both ends Straight line with one arrow at end 11 (9) Eraser Tool Erase all objects in the note Erase object selectively Erase Region : objects in selected region will be deleted (10) Page Up/Down Note Page Up and down. Activate only when two or more notes are created. (11) Select Object and Expand Note In this mode, what you draw or diagram can be treated as object. So you can rotate, enlarge, copy and paste the objects. You can move Note. (12) Note List The note created until now can be checked, modified and deleted via the note list. 12 C. Note list and delete During presentation, a number of notes are created or prepared lecture notes are used. You can check all notes list and remove the note. D. Save Note a. Your presentation notes can be saved as picture file format. Click main menu and 'Save note'. b. Designate folder to be saved and input file name. c. Select picture file format and select "Current Note" or "All". d. Click "OK". 13 E. Print Note a. Your presentation notes can be printed. Click main menu and 'Print Note'. b. Select printer connected to your computer. c. Choose notes to be printed. d. Click "Print". F. Save and Open Presentation (1) Your presentation is saved as a file and the file can be used for your other presentation using other PC. Only requirement of PC is that i-Pro is installed. a. To save your presentation, click the 'save' in main menu. b. Dialog box will appear. In the dialog box, designate folder and input file name. c. Click 'Save', then file is saved in the folder as .isp file format. d. To open the presentation, you can use search function or 'Open' menu of i-Pro. When using search function, search presentation file in the folder and double click it. When using 'Open' menu of i-Pro, click 'Open' menu. Select file and click "Open" button. 14 (2) 'Save As' menu of i-Pro will support you to save current presentation with another name. (3) To start new presentation after finishing current presentation, click 'New Presentation' Menu and proceeds a new presentation. Before new presentation is initiated, Dialog box asks whether to save former presentation or not. Click "Yes" or "No". 15 G. Object Your drawings can be treated as objects so you can adjust size, rotate and drag as you want. a. To switch to Object Control Mode, click 'object control menu' in toolbar. Refer to Chanpter5. D and E. b. After entering Object Control Mode, the background color of menu is changed and the cursor shape becomes is In object select mode, the button is changed to hand icon. c. Click the object you want to reshape; supporting lines around the selected object appears like Power Point Object. In this state, you can reshape the object. d. The below is sample image for showing reshape object. The original shape of cup is changed in this mode. e. If you want to treat a number of objects at the same time, like Power Point, drag some area in which target objects are included and reshape them. Several objects are selected at once. 16 6. Extra Functions A. Virtual Keyboard (1) In some cases, you may need to input letters by means of keyboard during you use i-Pro. In this case, you can input letters using virtual keyboard that will appear on screen. (2) Click virtual keyboard submenu in main menu of i-Pro. The virtual keyboard will be appeared on the screen. Input letters by pressing virtual keyboard. Virtual keyboard is activated. B. Language Selection If you want to change the language, please click language selection in main menu. Then, please select the language in the pop up dialog you wish. After that, when you restart i-Pro, the language will be changed. 17 7. Configurations A. Folder After i-Pro is installed in your PC, default folder to save note and presentation is 'proj' folder which is created under “Applications/i-Pro” directory. To change this folder, use Folder configuration. In the dialog box, click 'Folder' and designate folder in your preference. B. Note (1) Background color of new note is changed by this function. Click 'Note Color' and change color. Default color of note is white. 18 C. Dual Display (1) To use extended display, dual display should be selected. Dual Display mode enables you to use two wide ranges of writing area. To construct this mode, two displays and two interactive projectors are necessary. Ask your dealer for more information. D. Option Two options are provided in the option menu. (1) Confirmation message at ‘Erase All’: to prevent your mistake, confirmation message box will appear when you click ‘Erase All’ (2) Set Toolbar location You can place tool bar in 5 ways. Select toolbar position according to your preference. This toolbar position is saved when you check ‘Storing Toolbar position when i-Pro is finished’. E. Information In the information dialog box, you can check i-Pro version information. 19 8. Uninstall i-Pro If deleting i-Pro folder from application folder, program is removed. 9. Precautions for settings and functions of i-Pro Function Virtual keyboard usage Usage of i-Pro Dual Mode OSX - Following setting is necessary to use virtual keyboard. "System Preferences" → "Keyboard" → Check "Show Keyboard & Character Viewers in menu bar" - In case of Mac OSX 10.9 Mavericks, following setting is necessary in System Preferences. "System Preferences" → "Mission Control" → Uncheck "Display have separate Spaces" 20