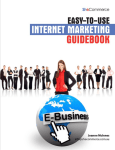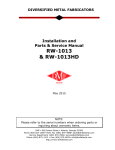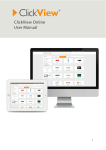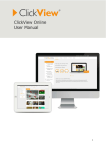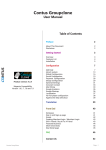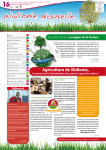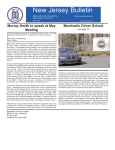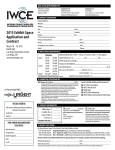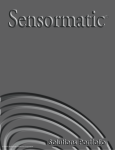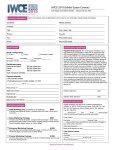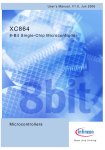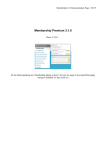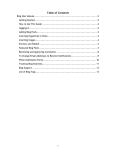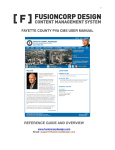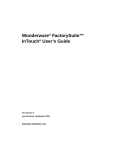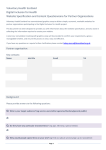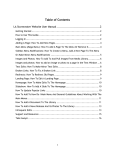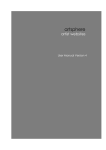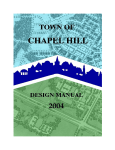Download LA Stormwater Stakeholder Tracking User Manual
Transcript
Table of Contents LA Stormwater Stakeholder Tracking User Manual.............................. 2 Getting Started .................................................................................... 2 How to Use This Guide............................................................................ 3 Logging In ........................................................................................... 3 Adding and Importing Contacts.................................................................. 3 Creating Lists and Export Contacts from BatchBook ......................................... 5 Removing Duplicate Contacts ................................................................... 6 Creating SuperTags................................................................................ 7 Tracking Interaction with Stakeholders ...................................................... 10 Forms in BatchBook ............................................................................. 16 Using Data From The Forms .................................................................... 19 How To Search By Tags To Update Contacts That Were Imported Through Forms .... 20 How To Use Batchbox To Keep Track Of All Communications With A Stakeholder .... 20 BatchBook Support .............................................................................. 22 1 LA Stormwater Stakeholder Tracking User Manual Getting Started The LA Stormwater Stakeholder Tracking system is hosted by BatchBook. The contacts in BatchBook correspond to contacts that were moved from Constant Contacts lists to MailChimp. In addition, BatchBook also contains a list of stakeholders who participated in the Rainwater Harvesting Pilot Program and all the contacts that were added through social media tracking. Based on contacts’ email preferences, they have been sorted in different profiles. When possible, profiles have been further defined (i.e. LID). Below is a list of fields we are using to track stakeholders in BatchBook: 1. Record Type: Individuals, Organizations 2. Profile: Profile categories are selected based on the eNewsletter preference: i.e. if a person is subscribed to gardening updates he or she will also be profiled as gardener or on the information they provide when they sign up for the eNewsletter. o Gardener (yes, no) o Pet owner (yes, no) o Student (yes, no) o Teacher (yes, no) o Business Owner (yes, no) o Non-profit Affiliate (yes, no) o Government Affiliate (yes, no) o Partner (yes, no) o Media (yes, no) 3. Interaction with Stakeholder: Select appropriate interaction type from the list below, enter the date and a short description or a title of the event. o Event TIP: When o Hotline Phone Call entering o Email information in any of the o Requested LA Stormwater Item information o Requested Booth in a Box Materials fields below o Other make sure to add a date. 4. LA Stormwater eNewsletter: (select all that apply) o General eNewsletter (yes, no) o Pet eBlast (yes, no) o Garden Updates (yes, no) o LID Updates (yes, no) o Student Updates (yes, no) o Teacher Updates (yes, no) 5. Rainwater Harvesting (RWH): This field (SuperTag) is only for Rainwater Harvesting Program. You can add additional SuperTags specific to new programs within Rainwater Harvesting if necessary. o Applicant for RHW Pilot Program (yes, no) o Attended RWH Pilot Program Promotional Event (yes, no) o Participant in RWH Pilot Program (yes, no) 6. Rainwater Harvesting Do Not Drink Sticker: This SuperTag was created to collect information from forms. o Please Only Email Me To Confirm Shipment Of Sticker (yes, no) 2 o Please Send Me The La Stormwater E Newsletter Sent Once Every 3 Months (yes, no) o Please Send Me Updates Regarding Rainwater Harvesting Sent Once Every 6 Months (yes, no) 7. Low Impact Development (LID): This field (SuperTag) is only for LID. You can add additional SuperTags specific to new programs within LID if necessary. o LID General Member (yes, no) o Technical Committee Member (yes, no) o Consulting Advisor (yes, no) 8. Social Media Interactions: For tracking contacts on social media. o LA Stormwater Facebook o LA Stormwater YouTube o LA Stormwater Blog 9. Dog Waste Bag: This SuperTag is for contacts who request doggie waste bags through the form: o Please Send Me The La Stormwater Enewsletter Sent Once Every 3 Months o How Did You Hear About Our Free Dog Waste Bags o If You Selected Other In The Above Question Please Let Us Know How You Heard About Our Dog Waste Bags How to Use This Guide To use this guide, you must first be logged into BatchBook. http://batchblue.com/ Logging In TIP: Log in information is case sensitive. 1. Go to http://batchblue.com/. 2. Click on “Log In” at top right of page. 3. Enter assigned login information. Adding and Importing Contacts 1. How to search for contacts: o Click on “Advanced” and choose the fields you want to search or if you know the name or the email address you are looking for type it in and click “Search.” 2. How to add individual contacts: o To add individual contacts, click the icon “Add a new contact” on the right and fill out all the details. 3 o Tag the contact with appropriate tags (this will make it easier to search for this contact later). o Fill out all the information (i.e. newsletter, profile, etc.). A list of the tags in on page 6, but you can always add additional tags if necessary. 3. How to import a list of contacts: o Go to the “Contacts” tab and “Import Contacts” field. o Click on “Import Template” and download it. This template is customized for the LASW account and has all the fields and SuperTags that are set up in BatchBook. o Copy and paste the information about contacts to the template. Make sure to keep the column titles exactly the same as they are in the template (for example firstname, lastname, etc.). When entering SuperTag data, enter the same description that is used in BatchBook (i.e. “yes”) Put “yes” in the columns of categories you selected, if the column doesn’t contain data, you can just leave it empty, you don’t have to add “no.” When you’re entering information in the “Interaction with Stakeholder: Event” please note that this is a text field as are all values for this SuperTag. This means that the data you enter here is text (description) and not “yes/no” (i.e. 9/22/2011 Nutts for Mutts) o Save the Import List (as saved by date of import i.e. New Contacts 11.22.11) as “CSV file.” o Go back to “Import Contacts” in BatchBook and select “Import Format CSV.” o Browse for the Contact List CSV file (i.e. New Contacts 11.22.11) o The data that was imported will appear in BatchBook. This may take a while if you are importing a larger list. You will be notified when the import is complete through the [email protected] email. o When importing a list of contacts, make sure to tag it. Tagging a list of contacts will enable you to search for all contacts on that list and assign them details. If you are importing new contacts every month, tag them with this format: “New Contacts 11.22.11” o When importing contacts, you will have an option to merge contacts on import. This function is designed to prevent duplicates in BatchBook and to enable updating SuperTag data for existing contacts. If you select “merge” and “Use existing data” Batchbook will use the data from the import file when merging contacts. 4 o IMPORTANT: BatchBook should merge contacts based on a combination of name and email. This function will not work unless the contacts are a match in name, last name and email. We would suggest not using the merge function to avoid potential problems and merging contacts that are not duplicates. If you are importing a mailing list you can avoid creating duplicates by importing the contacts to MailChimp first. MailChimp will notify you if the contact already exists in MailChimp, which means it’s probably in BatchBook as well. Then search for the contacts in BatchBook Import form and remove them from the list unless you need to update the SuperTag data. Browse the list you want to import (i.e. New Contacts 11.22.11) and select “Go.” o To make sure your import goes smoothly, don’t do anything else in BatchBook until your data is imported. o IMPORTANT: Some contacts can have multiple choices for certain categories. For example, a person may be both a pet owner and a gardener. In this case, both of these fields should be marked “yes” in the Profile field and in the eNewsletter field. When importing a list, blank fields in the upload file for SuperTags are ignored so they won't replace data unless there is data in the file to replace it with. To be on the safe side, you can always delete and remove any columns that don't have new data or that you don't wish to be updated. 4. Comments section: o If you want to add additional information to contacts you can do that in the “Comments” section at the bottom of the profile page. Simply type in the information and click “Add.” Creating Lists and Export Contacts from BatchBook 1. Use “Advanced Search” (upper right side of your screen) to find contacts you want to export and click “Search.” 2. Click on “Build a list from this search” and name the list with something recognizable then click “Save.” 3. Now you have a list of all the contacts that fit your search criteria. You can see this list in “List and Reports” tab. 4. To export the list that you created: 5 o o o o Click on the “List Data” button. Select all the information that you want to export. Click on “Save.” The information you don’t toggle will not be exported: 5. To export the list: o Click on “Export CSV.” o Save it on your computer. Removing Duplicate Contacts 1. From the main “Contacts” tab or the “Search Results” page, select two contacts that you want to merge by checking the box next to each name (you can only merge two contacts like that). 2. A notification will appear at the top of the page indicating that you have selected two contacts. Choose “Merge Selected Items” from the batch actions pull-down menu that appears at the top of the list. 6 3. Click “Make this the new contact” for the record that you want all data to be merged into. o NOTE: The contact you do not select will be deleted and its information merged into the selected contact. 4. IMPORTANT: Make sure that the contacts you are merging are duplicates and not just two contacts with the same name. The best way to check is to look at the email address. If the email addresses don’t match, don’t merge them. Creating SuperTags SuperTags are customizable and editable fields that give us specific information about a contact. 1. How to create a SuperTag: o If you want to create a new SuperTag, go to the “Tags and SuperTags” tab and select “Add” below the list of existing SuperTags. o Type in the name of the SuperTag and click “Save.” o To edit an existing SuperTag go to the “Tags and SuperTags” section and select the SuperTag you want to edit by clicking on it. o Click on the “edit” button and add or delete fields (icons to the right of SuperTag name). o Click “Save.” o Add the information you would like to capture each time you tag a contact with this SuperTag. 2. How to add SuperTags to contacts: o Select a contact and write the tag name in the “Tag” field. o If the tag already exists as a SuperTag, it will become orange when it appears as a super tag and will be editable in the contact’s profile. 3. Below is a list of all tags and SuperTags that are used to track stakeholders. When a SuperTag is used the contact becomes automatically tagged with that SuperTag (i.e. Rainwater Harvesting). When you enter information for these SuperTags (i.e. yes/no in the general eNewsletter section) the tag will automatically appear below the contacts name. SuperTags and Fields Assigned to them in BatchBook eNEWSLETTER eNewsletter: eNewsletter: eNewsletter: eNewsletter: eNewsletter: eNewsletter: LID Updates Pet Blast Garden Update Teacher Update Student Update General eNewsletter PROFILE Profile: Pet Owner Profile: Student Profile: Gardener Profile: Teacher Profile: Business Owner Profile: Non Profit Affiliate Profile: Media Profile: Government Affiliate Profile: Partner RAINWATER HARVESTING Applicant For RWH Pilot Program 7 Tag TIP: It’s ok to create new tags but make sure to use them consistently. Attended RWH Pilot Program Promotional Event Participated In RWH Pilot Program RAINWATER HARVESTING DO NOT DRINK STICKER Please Only Email Me To Confirm Shipment Of Sticker Please Send Me The LA Stormwater eNewsletter Sent Once Every 3 Months Please Send Me Updates Regarding Rainwater Harvesting Sent Once Every 6 Months How did you hear about the do not drink sticker? If you selected other in the above question please let us know how did you hear about the do not drink sticker DOG WASTE BAGS Please Send Me The La Stormwater Enewsletter Sent Once Every 3 Months How Did You Hear About Our Free Dog Waste Bags If You Selected Other In The Above Question Please Let Us Know How You Heard About Our Dog Waste Bags LID TIP: Rainwater Harvesting Do Not Drink Sticker and Dog Waste Bag SuperTags were created for a form and was assigned automatically to all the contacts who subscribed through that form. Lid General Member Technical Committee Advisor Consulting Advisor INTERACTION WITH STAKEHOLDER Event Hotline Phone Call Email Requested LA Stormwater Item Requested Booth in a Box Material Other SOCIAL MEDIA INTERACTIONS LA Stormwater Facebook LA Stormwater YouTube Channel Team Effort Blog Facebook fan YouTube Comment Blog comment FOR NEW CONTACTS USE THIS FORMAT: “Contact List 12.12.2012” NEW CONTACTS CREATED WITH BATCHBOX WILL BE TAGGED: “Batchbox” 4. How to edit, add or delete SuperTags for a large number or contacts: o When you need to edit a SuperTag or any other tag for a large number of contacts it is best to do it with “Batch Actions.” o Through “Advanced Search,” locate the contacts that you need to edit. o When you have a list select “All” (or if you don’t need to select all but only some of the contacts, then select only the contacts that need to be edited, not all). o A dropdown menu will appear. o In “Batch Actions,” choose the action you want to perform. For example, to edit SuperTags select “Edit SuperTags for selected items” and select a SuperTag to which you want to add information for all contacts in this list (i.e. Profile). 8 o Toggle the information you want to add. For example, if you want change the profile of the selected contacts to “pet owner,” select “yes” in the “Pet Owner” field. Click “Save” to save your changes. IMPORTANT: To ensure that the contact’s information that is already in BatchBook doesn’t get overwritten, select “do not update” for all fields you are not updating. This will ensure that only the field you want to change changes and everything else stays the same. For example, if you want to update only information about Pet Owners but you don’t want to delete the information about Gardeners click on “do not update” next to that field. 9 Tracking Interaction with Stakeholders This field exists to track the interaction with the stakeholders. This will help to determine which stakeholders interact more with the program and by which means (at an event, through an email, etc.) 1. How to track interaction with stakeholders: o Search for the contact you want to enter interaction information for to see if it’s already in BatchBook. If not, add the contact. o If the tag doesn’t exist yet, tag the contact “interaction with stakeholder.” o Fill out the text fields. o Make sure to start every entry with a date. For example, if contact details were acquired at an event fill out the date and information about the event in the “Event” field. If a stakeholder requested materials for booth in a box event, enter a date and details of which materials were requested in the “Requested Booth in a Box Materials” field. o Add a date and description every time an interaction occurs without overwriting the previous entry. o This is how the entry will appear in BatchBook: 10 o Note: When you’re importing a list (using the template) that contains information about Interaction with stakeholder, the contact will be automatically tagged with this tag. 2. How to track stakeholders on social media: o Social Media outlets include: Facebook, YouTube and Blog. o Frequency of tracking: Every 1st and 15th of the month, check social media and enter the information for that period (i.e. on September 15th add comments entered between September 1st and September 14th). 3. How to track stakeholders on Facebook: o Login to Facebook: http://www.facebook.com/ o Click on the arrow by “Home” and select “LA Stormwater” under “Use Facebook as:” o o Scroll down the wall and find all posts for the past 14 days (i.e. between 1st -14th or 15th-31st). Add information about contacts that commented, posted on the page, tagged/mentioned LA Stormwater in a post on their wall or shared LA Stormwater’s post. Make sure to enter the “Name and Personal Information” in BatchBook: First check if a contact with this name already exists in BatchBook by searching for the contact (see “Adding and Importing Contacts” section) and check if there is email information available on the contact’s Facebook profile to ensure that the contact is added to the right profile. If the contact doesn’t exist, create a new contact. Add to the profile all available information and tag the profile with “Facebook fan” tag. After you clicked “Save” click on the contacts name to add more information (see the part that is circled below). If there is a website of the organization mentioned on the Facebook page of the stakeholder, add that information as well when creating a profile. 11 Add information about social media interactions. In the contact’s profile page type in “Social media interactions” to assign this SuperTag to the contact (see “Creating SuperTags” section). TIP: Type social media interaction here and click “Tag.” o Enter the information in the LA Stormwater Facebook section. Enter the “DATE and ACTIVITY” and copy the post. When adding that information, make sure not to the delete the previous entry. Simply click “Enter” at the beginning of the last post to go to row before that and enter new information in the first row. o More information about using Facebook will be covered at Facebook training. 4. How to track stakeholders on YouTube: o Login to YouTube: http://www.youtube.com/ 12 o When you login, click on the arrow on next to the username in the upper right corner and select “Inbox.” o Once you are viewing your Inbox select “Comments” from the left menu. Now you will be able to see all the comments and dates. o To update information in BatchBook follow the same steps as when updating information for Facebook fans but make sure to: Tag the contact with tag “YouTube.” Enter the comment in the space provided for YouTube Comments: 13 5. How to track stakeholders on the Team Effort Blog: o Login to the LA Stormwater blog page: http://www.lastormwater.org/wp-admin o On the Dashboard, click on “Comments.” o You will now see all the comments and the topic/post that the comment relates to on the right. Look for comments that fall in the time frame you’re updating. Update only information about “Comments.” Do not update “Pingsbacks.” A comment has an orange icon with a person next to it on the left of the text box (see below). TIP: Look for the email address and search by email in BatchBook to see if the if the contact already exists in BatchBook. TIP: Find the topic that the comments relate to. o Update the contact in BatchBook: Search for a contact by email. If it exists, tag the contact with “Blog Comment.” If the contact is not yet in BatchBook, add a new contact. Make sure to add a tag “Blog Comment” and click “Save.” 14 TIP: If you are not sure about the name, enter the email address in the First name field. This is a required field and can’t be left empty. Add tag “Social Media Interactions” and enter information about the comment in the “Team Effort Blog” field. Make sure to enter the following information: The date. The topic the contact commented on. The comment. 15 Forms in BatchBook When you want to collect information from your website, blog or webpage, you can do so by creating forms. Forms can be synchronized with BatchBook so that contacts that sign-up via Formstack forms sync directly with BatchBook. The difference between using Formstack vs. BatchBook’s forms is that Formstack allows more customization (i.e. you can make different fields mandatory, it will automatically sync with contacts that are already in BatchBook, etc.). 1. How to create forms with Formstack o Login to Formstack: https://www.formstack.com/admin/ o Create a form: Go to “Forms” and click on “Create a New Form.” o TIP: To see the form when you login put your cursor over the “blue” form and then click the build icon. o o o o TIP: The contacts entered through forms may already exist in Batchbook. Make sure to check if contacts are already in there and merge them if necessary. Formstack will automatically detect duplicates. To create a form that you will sync with BatchBook select i.e. “Blank Form” click “Next” and follow the steps. Create a form using “Add Field” button at the bottom left page. For more information about how to build a form refer to the Formstack user guide: http://support.formstack.com/index.php?pg=kb.book&id=2 or to the Formstack User Manual IMPORTANT: In order to synchronize the data on the form you need to have fields in BatchBook that match the fields in forms. For example, if you will be collecting first name and last name information, that’s ok because there are existing first name and last name fields in BatchBook that will be populated with this information. However, if you are interested if the person wants to receive a sticker (see “Creating SuperTags” section for Rainwater Harvesting Do Not Drink Sticker example) – a field that doesn’t yet exist in BatchBook, you will first have to create that field in BatchBook (create a SuperTag) so the information can sync. See “Creating SuperTags” section for information about how to create SuperTags. After you created the form go to “Settings,” name the forms, select the “Style Template” and save the settings. Then click on “3rd party integration” on the left side menu, select “Customer Relationship Management,” select “BatchBook” and click “Add.” Go to “BatchBook” and click on “Your Account” tab in the upper right corner. Find your “API key” in the lower right part of the page. You will need you API 16 key to sync BatchBook and Formstack. Copy your API key to the API field in Formstack. In the “Subdomain” field enter “lastormwater.” Click on “Continue.” o BatchBook fields will appear with dropdown menus on the right. In the dropdown menus are the fields you created in the form. Select which field from the form should populate which field in BatchBook. Click on “Save Settings.” Make sure to select the appropriate fields from the drop down menu. o To publish the form online go to “Publish” tab where you can get the link to the form. Make sure to test the form before publishing it on your website! Fields in Batchbook Tip: If you don’t need the form, delete it. You can only have 5 forms in Formstack at any time. 2. How to create BatchBook forms: o In the “List and Reports” tab, click on “Web Form” Icon. o Enter the “Name,” “Description” and “Tag” and click “Save.” Now your form consists of two fields: “First Name” and “Last Name.” To customize the form and add more details click on “Web Form Data” and select the data you want to include in the form, and click “Save.” 17 o You can preview your form and find the link to the form here: o After you created the form it will be saved in the “List and Reports” tab. By clicking on the form you can find all the above information and edit the form: 18 Using Data From The Forms 1. Go to “Dashboard.” The information about contacts that signed up through forms is in the upper left corner under “Web Form Submissions.” You will only see data collected through BatchBook forms on the dashboard. To view data collected through Formstack you have to look at Tags and SuperTags tab. TIP: When tracking stakeholders online, don’t rely only on the forms because not everybody will fill out the form but they might leave a comment. So make sure to check Facebook, Blog and YouTube. 2. Click on the form you are interested in. For example, Sea Life Trivia Contest. All the contacts in this form signed up to participate in the contest. There are currently 16 participants as you can see from “Imported” column. Before that the contacts were in the “Pending” column (you have to click on the number in the pending column to import them). 3. To view the list click on the name of the form in the “Web Form Name” column. All contacts will appear (see below): 19 How To Search By Tags To Update Contacts That Were Imported Through Forms 1. Go to “Dashboard.” In the lower right part, you will see a list of all tags. Click on the form tag to see a list of contacts with that tag. 2. To update the contacts with other SuperTag information, click on “Select All” or “select the contacts you want to update” and choose a “Batch Action.” If you want to assign a tag or a SuperTag to the contacts choose “Tag or SuperTag selected Items” (see “Creating SuperTags” section). o For example: Let’s use a form that was used for the “Sea Life Trivia Contest” on the blog. The contestants were invited to comment on the blog and enter their information in the form so they can receive the poster. By looking at the list from that form we can see who commented on the blog. o SuperTag the contacts with the tag “Social Media Interactions.” o If you have contacts on your list that were entered twice, you can merge them by selecting both contacts and choosing “Merge Selected Items” (see “Removing Duplicate Contacts” section) from “Batch Actions” drop down menu. o Now that you have a list of contacts that used the form and have the right SuperTag you can fill out the data by entering the information from the blog. o After you entered information select all the contacts that had posted on the blog and select BatchBook action “Tag or SuperTag.” Tag all contacts with “Blog comment” and click “Save.” How To Use Batchbox To Keep Track Of All Communications With A Stakeholder By using BatchBox email forwarding you can record all the communication with a stakeholder in BatchBook by simply adding this address: [email protected] to BCC of the email. BatchBook will log the email content in the contact’s profile. If you are 20 emailing a contact that is not yet in BatchBook and BCC BatchBox then the contact will be automatically added to BatchBook. The correspondence will be saved under “Activity Log” in the contact’s profile page (see below). The email will also be saved in the “Communications” tab. o o o o Click the “Your Account” link in the header and click the “Email Settings” tab to find the Batchbox email address. Copy your Batchbox e-mail address: : [email protected] Enter the contact’s email in the “To” field and paste your Batchbox e-mail address into the "Bcc," field of the message and click Send. Your e-mail will be logged as a communication in your BatchBook account. Any contacts created through Batchbox will be tagged with “Batchbox.” 21 BatchBook Support Here are some useful resources and tutorials that will help you get used to BatchBook: http://www.batchblue.com/screencasts.html#webforms-video http://batchblue.com/screencasts.html http://support.batchbook.com/ Customer Support Contact: [email protected] 22