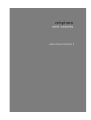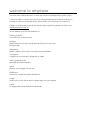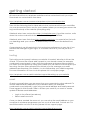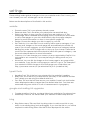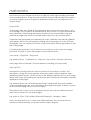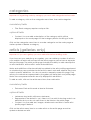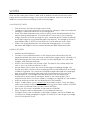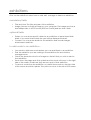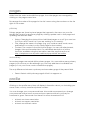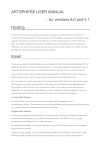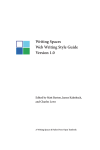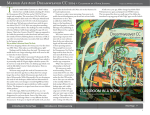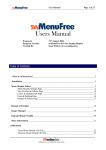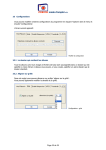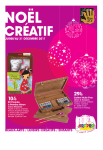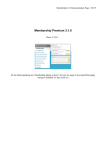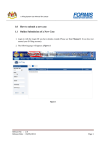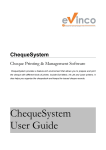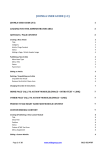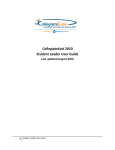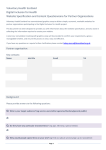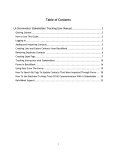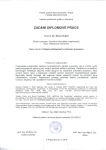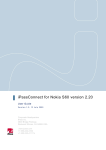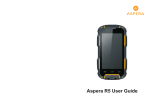Download Artsphere User Manual - Version 4
Transcript
welcome to artsphere The user manual explains how to use the content management system (cms). It can be used in conjunction with the training artsphere provide and save you having to write lots of details down. Refer back to it whenever you need to! If after consulting this manual you have further questions please contact us at [email protected]. In this manual you find information on: Getting Started Customise fonts and colours Settings Make decisions for the overall look and layout of your site Setup emails Metadata Make it easier to find your site with good metadata Categories Organise your works by categories or years Artists (galleries only) Manage a stable of artists Works Display your images on the site Exhibitions List future, current and past exhibitions Pages Learn how to use them and to make them suit your needs Profile Change passwords and personal details getting started All colours and fonts on artsphere websites can be customised to suit your style. Download our customisation form here: http://artsphere.com.au/common/artsphere-style-customisation.doc Then visit the following sites for ideas about what colours and fonts you would like. You can choose two fonts, one for your header (where your name goes across the top) and the body of the website (everything else). If desired, select new colours from http://colorpicker.com. If you like a colour, write down the colour code which should look something like #E01B6A. If desired, select new fonts from http://typekit.com/fonts. You need a font for both you headings and your content, or alternatively we can leave the default font, Arial. Once selected, we will apply both font and colour preferences to your site. If you need further changes to get it right, or to refresh the look of your site just let us know. hosting The hosting control panel is where your website is located. We refer to this as the cPanel. To access the cPanel add /cpanel to your domain name (for example, yourdomain.com/cpanel). Login using the username and password provided to you when you first signed up. Using your cPanel you can see how much space you are using; see how many people have visited your site; manage your email addresses and backup your website. You should backup your website regularly. For more information on how to do this please visit our support page: http://artsphere.com.au/artist-websites/support#backing-up-your-website email Check your email when you are away from your computer by using webmail. To access webmail add /webmail to your domain name. (for example, yourdomain.com/webmail). Login using your email address and email password. Once logged in click Round Cube to access your email. If you want to create, update or delete email addresses: • • Login to the cPanel (see above) Select email accounts Once you have created the account, you can setup the email address on your computer in whatever programme you use, such as Mac Mail, Outlook etc. For more information on how to do this, please visit our support page: http://artsphere.com.au/artist-websites/support#email-accounts settings These settings make global changes to how your website works. Don’t worry, you can’t break your cms. All changes can be reversed! Below are the descriptions of the fields in this section. website • • • • • • • Domain name: This is your primary domain name. Renewal date: This is the date your subscription renewal falls due. Status: Use status to turn your site off whilst you are working on it. The homepage will be disabled discouraging visitors, however you will be able to view other pages on your site. Alternatively view the pages chapter below for more information on how to turn specific pages off. Design: Choose the design you wish to apply to your site. Sort works by: You can elect to sort works by either year or category. If you choose year, images on the works page will automatically be sorted via year. If you choose category you should add at least one category before adding any works. NOTE: Images will not show up if you haven’t selected a work to be the representative thumbnail of either the year of category – see the works chapter below for more information. Currency: You can change your currency to any supported by PayPal. You only need to set a currency if you are planning on selling works on your website. Home link: You can link the image on the home page to any page within your website. Copy the link to the page you want it to go to. For example if you wanted to link this image to the works page you could either use http://yourname.com.au/w (an absolute link) or w (a relative link). typekit fonts • • • Heading Font: This is the font you selected for the website’s heading. Body Font: This is the font you selected for the body of the website. If either font is blank you are using the default Arial font. Font Size: This sets the font sizes across your website. Some fonts look better when displayed smaller or larger than the default Arial font. Font sizes are measured using ems which is a unit of measurement in typography. google and mailing List upgrades • • Google Analytics: If active, we have linked your website to Google services. MailChimp: If active, we have linked your website to MailChimp services. blog • Blog Status, Menu Title and Link: Use blog status to add a new link to your menu to an existing blog (such as Blogger). If you turn the link on, you will be required to add a blog menu title that is then displayed in the menu. metadata Across the cms you will see the option to add two meta tags including meta title and meta description. These are optional fields that provide valuable information to search engines such as Google to determine where your site appears in the search results. keywords Good page titles are critical as they describe the content the user is likely to see on the page. They should be both descriptive and concise. Google recommends that page titles, whilst being descriptive should not be unnecessarily long and verbose as page titles will be truncated when they show up in search results. Page titles are generated automatically for works, exhibitions and artists (galleries only) pages, but not for text pages including the home page. On each of these text pages, you can add a short series of keywords which will be appended to the title of that page. It is particularly important to put time into the words you use in the home page keywords. The title on each text page is structured as follows: Your name | Page Title | Keywords e.g. Melanie Flynn | Publications | Video art, stop motion, Peruvian art history Limit page titles to between 10-60 characters (including your keywords). description Descriptions should provide a concise summary of the page’s content. The description, along with the page title often gets used by search engines when displaying search results. You should try to use different descriptions on each page rather than copy and pasting the same information. Reinforce information already displayed on the page. e.g. Melanie Flynn is a commercial artist living in Melbourne. Her works address issues surrounding gender, mountain biking and religious dogma. Catholic women and mountain biking is the focus of this series. Descriptions don’t have to be in sentence format, they can provide structured data, which is useful for the works pages. e.g. Artist: M. Flynn, Title: Untitled (Peruvian Dreams II), Category: Video Limit your descriptions to no more than 200 characters. Do not use quotes or symbols as there are likely to be removed by search engines. categories Important: If organising works by category you must add categories before works. To add a category, click on the categories menu item, then add categories. mandatory fields • Title: Each category requires a unique title. optional fields • Content: You can add a description of the category which will be displayed on the works page for that category above the listing of works. Click on the categories menu item to re-order categories on the works page as well as update or delete a category. artists (galleries only) Important: If you are a gallery you must add artists before adding works. If you have set your website up as a gallery, you can add any number of artists to your website. All artists will be listed on the artists page as well as have a separate artist profile page. The artists profile page includes the ability to add a description or artist statement, all the artist’s works and exhibitions. Works and exhibitions will automatically be added to the artist profile page based on whether they are nominated as the artist for each work and whether they have works in specific exhibitions. You do not need to manually create this page. Only artists you nominate as represented by the gallery will have their own profile page. Works from unrepresented artists are only displayed in exhibitions. To add an artist, click on the artists menu item, then add artists. mandatory fields • Firstname: Each artist needs at least a firstname. optional fields • • • Lastname: Most artists will have a lastname. Represented: The default is ‘yes’. Select no if an artist is showing works in an exhibition but you do not want them to be listed on the artists page. Content: You can add text, images, attachments and links to each artist profile page if desired. Click on the artists menu item to re-order artists on the artists page as well as update or delete an artist. works Click on the works menu item to add, edit or delete a work for both the works page and the exhibition page. Once you have added a work you can edit or delete it at any time by returning to the list works page. mandatory fields • • • • • Title and Year: The title and year of the work. Category: If you have elected to sort works by category, select the relevant category, otherwise leave this as uncategorised. Date: The date determines the order in which works are displayed with the newest being displayed first. The date will NOT show up on your website. Image: Browse to find the image on your computer and it will be loaded as a full-size image at your preferred width (see below). The image must be at least 400px wide, in JPEG format (RGB not CMYK) and less than 10mb. Width: The width determines how wide the enlargement is. It must be between 400-3000px. We recommend between 800-1000 pixels wide. optional fields • • • • • • • • • • Medium and Dimensions. Content: If you add information to this field a more information link will appear beneath the work on works or exhibitions pages which will lead to a dedicated page for that work with the content displayed. You can add images, attachments and links. Notes: The notes field is for private notes. This field is only visible within the cms so you can write whatever you like. Home: Select yes to show this work as the large homepage image. You should only select works for the homepage if they are loaded on at a width of 960px or greater. You can have multiple images selected as homepage and one will be randomly selected each time someone visits your site. Representative: One image must be selected to be the respective thumbnail for each year or category listed on the works page. This is required each time you want a year or category to appear on the website. Archive: Archived works are not displayed on the website. Video: To add video, go to vimeo.com and load a video. Copy the video code from Vimeo and paste it into this field (e.g. the video code is 31237536 for a video located at http://vimeo.com/31237536). Sale: If yes, this work is available to sell online via PayPal. Price: The price will be displayed in your preferred currency. Postage: Due to the complexity of postage charges, we have divided the world up into three geographic regions to which you can assign a postage cost for this specific work. exhibitions Click on the exhibitions menu item to add, edit, manage or delete an exhibition. mandatory fields • • Title and Year: The title and year of the exhibition. Image: Browse to find the image on your computer. The image must be at least 400px wide, in JPEG format (RGB not CMYK) and less than 10mb. optional fields • • Dates: You can enter specific dates for an exhibition or leave these fields blank. If you leave them blank the year will be displayed instead. Content: You can enter details for this exhibition and include images, attachments and links. to add works to an exhibition… • • • • • You need to add some works before you can add them to an exhibition. Find the exhibition you are working in the exhibitions list and click the manage button. Check the boxes from the list of images on the left that you wish to add to that exhibition. Scroll down the page and click update and the works will move to the right side of the screen to indicate they are now part of that exhibition. To remove works from the exhibition un-check those works on the right side of the screen and click update. They will now move to the left of the screen. pages Aside from the works and exhibitions pages, the other pages are managed by clicking on the pages menu item. Re-arrange the order of the pages in the site’s menu using the numbers on the far right of the screen. primary Primary pages are those top level pages that appear in the menu on your site. Modify the content for a primary page by clicking update next to that page and updating the relevant fields. • • • Status: Changing the status will turn individual pages on or off (you can turn it off if you don’t need it or if you are working on it currently). Title: change the name of a page (e.g. you could re-name works, news, publications or contact or any other page for that matter). Content: The content is the text for that page. You can use attachments, images, links and formatted text. For a detailed description of all the functions available using the text editor, read the support section at http://artsphere.com.au/artist-websites/support#the-text-editor. secondary Secondary pages are nested within primary pages. You can add as many primary pages to your site as you like although you can only add them to editable text pages (i.e. not your home, works or exhibitions pages). The only difference between a primary and secondary page is the parent field. • Parent: Select which primary page this link is to appear on. profile Clicking on the profile menu item will display information about you including your name, state, country, email and phone number. You can change your cms password here. We would recommend you change your password at least once a year and use a password that is not easy for someone to guess. Passwords must have 8 or more characters PLUS: • • • At least one lower case letter. At least one upper case letter. At least one numeric value.