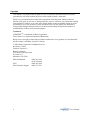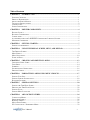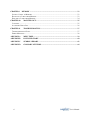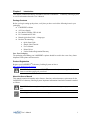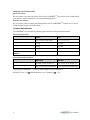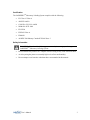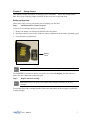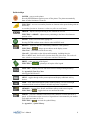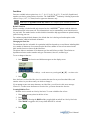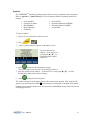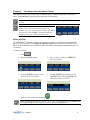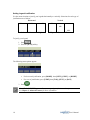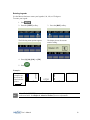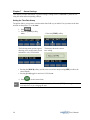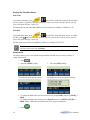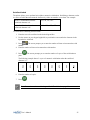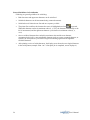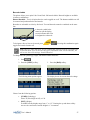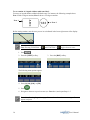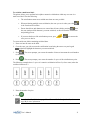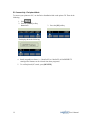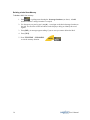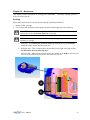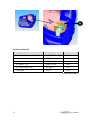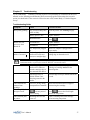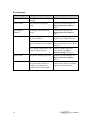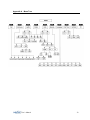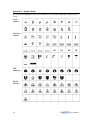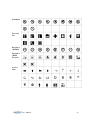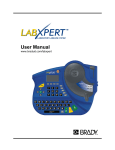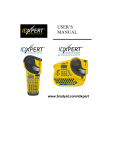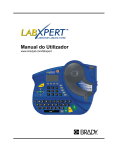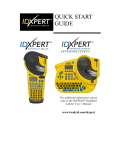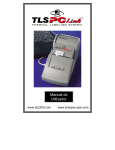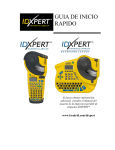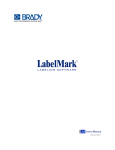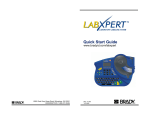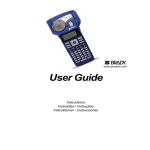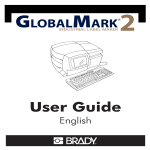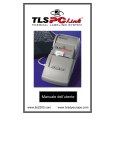Download User`s Manual - Cloudfront.net
Transcript
User’s Manual www.bradyid.com/labxpert Copyright This manual is copyrighted with all rights reserved. No portion of this manual may be copied or reproduced by any means without the prior written consent of Brady Corporation. While every precaution has been taken in the preparation of this document, Brady assumes no liability to any party for any loss or damage caused by errors or omissions or by statements resulting from negligence, accident, or any other cause. Brady further assumes no liability arising out of the application or use of any product or system described, herein; nor any liability for incidental or consequential damages arising from the use of this document. Brady disclaims all warranties of merchantability of fitness for a particular purpose. Trademarks LABXPERTTM is a trademark of Brady Corporation. Font FusionTM is a registered trademark of Bitstream®. Brady reserves the right to make changes without further notice to any product or system described herein to improve reliability, function, or design. © 2005 Brady Corporation. All Rights Reserved. Revision A, 1/2005 Firmware Version 1.0 Brady Corporation 6555 West Good Hope Road P.O. Box 2131 Milwaukee, WI 53201 Main Switchboard: FAX: Sales/Customer Support: ii (800) 541-1686 (414) 358-6600 (800) 292-2289 (800) 537-8791 User’s Manual Regulatory Information Note: This equipment has been tested and found to comply with the limits for a Class A digital device, pursuant to part 15 of the FCC Rules. These limits are designed to provide reasonable protection against harmful interference when the equipment is operated in a commercial environment. This equipment generates, uses, and can radiate radio frequency energy and, if not installed and used in accordance with the instruction manual, may cause harmful interference to radio communications. Operation of this equipment in a residential area is likely to cause harmful interference in which case the user will be required to correct the interference at his/her own expense. The user is cautioned that any changes or modifications not expressly approved by Brady Worldwide could void the user’s authority to use the equipment. This Class A digital apparatus meets all requirements of the Canadian Interference-Causing Equipment Regulations Cet appareil numerique de la classe A respecte toutes les exigencies du Reglement sur le material broilleur du Canada. This is a Class A product. In a domestic environment this product may cause radio interference, in which case the user may be required to take adequate measures. Brady Warranty Brady products are sold with the understanding that the buyer will test them in actual use and determine for him or herself their adaptability to his/her intended uses. Brady warrants to the buyer that its products are free from defects in material and workmanship, but limits its obligations under this warranty to replacement of the product shown to Brady’s satisfaction to have been defective at the time Brady sold it. This warranty does not extend to any persons obtaining the product from the buyer. THIS WARRANTY IS IN LIEU OF ANY OTHER WARRANTY, EXPRESS OR IMPLIED INCLUDING, BUT NOT LIMITED TO ANY IMPLIED WARRANTY OF MERCHANTABILITY OR FITNESS FOR A PARTICULAR PURPOSE, AND OF ANY OTHER OBLIGATIONS OR LIABILITY ON BRADY’S PART. UNDER NO CIRCUMSTANCES WILL BRADY BE LIABLE FOR ANY LOSS, DAMAGE, EXPENSE OR CONSEQUENTIAL DAMAGES OF ANY KIND ARISING IN CONNECTION WITH THE USE, OR INABILITY TO USE, BRADY’S PRODUCTS. User’s Manual iii Technical Support Choose one of the following options to contact system support provided by Brady Corporation: U.S. and Canada Phone: (800) 643-8766, Monday - Friday 7:00 a.m. - 6:00 p.m. (CST). Fax: (414) 358-6767. E-Mail: [email protected]. Assistance is available 24 hours per day / 7 days per week. Go to: www.bradyid.com, and then select Knowledge Base from the left-hand panel. Belgium / Luxembourg / The Netherlands Phone: +32 52 457 397 Fax: +32 52 457 800 E-Mail: [email protected] France Phone: +33 169.296 717 +800 907 107 Fax: +33 169 296 718 E-Mail: [email protected] Italy Phone: +39 02 96 28 60 14 Fax: +39 02 96 70 08 82 E-Mail: [email protected] Germany / Austria / Switzerland Phone: +49 6103 75 98 451 Fax: +49 6103 7598 670 E-Mail: [email protected] UK / Ireland Phone: +44 1295 228 205 Fax: +44 1295 27 17 55 E-Mail: [email protected] Sweden / Norway / Finland/Denmark Phone: 46 85 90 057 30 Fax: 46 85 90 818 68 E-Mail: [email protected] Mexico Phone: 01 800 112 7239 Fax: 52 55 5527 55 86 E-Mail: [email protected] Brazil Phone: 55 11 3604 7729/7715 Fax: 55 11 3686-5236 E-Mail: [email protected] Latin America & Caribbean Phone: (414) 438-6868 Fax: (414) 438-6870 E-Mail: [email protected] Africa Israel Middle East Turkey Spain Phone: +33 437 245 234 Fax: +33 472 74 45 54 E-Mail: [email protected] Phone: +32 52 457 937 Fax: +32 52 457 800 E-Mail: [email protected] iv Eastern Europe Greece Portugal Malta Russia User’s Manual Table of Contents CHAPTER 1 INTRODUCTION........................................................................................................... 1 PACKAGE CONTENTS ................................................................................................................................ 1 PRODUCT REGISTRATION .......................................................................................................................... 1 ABOUT THE USER’S MANUAL ................................................................................................................... 1 TECHNICAL SPECIFICATIONS .................................................................................................................... 2 CERTIFICATION ......................................................................................................................................... 3 SAFETY INFORMATION .............................................................................................................................. 3 CHAPTER 2 PRINTER COMPONENTS ........................................................................................... 4 KEYPAD LAYOUT ...................................................................................................................................... 4 BATTERY COMPARTMENT ......................................................................................................................... 4 CONNECTIONS ........................................................................................................................................... 5 ACCESSORIES FOR YOUR LABXPERTTM LABORATORY LABELING SYSTEM............................................. 5 MATERIAL CARTRIDGES ........................................................................................................................... 6 CHAPTER 3 GETTING STARTED .................................................................................................... 7 SETTING UP THE PRINTER .......................................................................................................................... 7 CHAPTER 4 USING THE DISPLAY SCREEN, MENU, AND KEYPAD ...................................... 9 THE DISPLAY SCREEN ............................................................................................................................... 9 MENU BASICS ........................................................................................................................................... 9 MENU SELECTIONS ................................................................................................................................. 10 GUIDE TO KEYS ....................................................................................................................................... 11 CHAPTER 5 CREATING AND PRINTING LABELS.................................................................... 13 CREATING A BASIC LABEL ...................................................................................................................... 13 FONT SIZES.............................................................................................................................................. 14 SYMBOLS ................................................................................................................................................. 15 INTERNATIONAL CHARACTERS ............................................................................................................... 16 PRINTING LABELS ................................................................................................................................... 16 CHAPTER 6 FORMATTING LABELS USING MENU CHOICES.............................................. 17 SETTING VIAL SIZE ................................................................................................................................. 17 SETTING LEGEND JUSTIFICATION ........................................................................................................... 18 ROTATING LEGENDS ............................................................................................................................... 19 CHAPTER 7 GENERAL SETTINGS ................................................................................................ 20 SETTING THE TIME/DATE STAMP ............................................................................................................ 20 PRINTING THE TIME/DATE STAMP .......................................................................................................... 22 SETTING UNITS........................................................................................................................................ 22 SETTING MENU LANGUAGE .................................................................................................................... 23 CHAPTER 8 ADVANCED FEATURES ........................................................................................... 24 CONTINUOUS MEDIA............................................................................................................................... 24 SERIALIZED LABELS................................................................................................................................ 25 BARCODE LABELS ................................................................................................................................... 27 MULTI-ZONE LABELS ............................................................................................................................. 28 PC CONNECTIVITY / PERIPHERAL MODE ................................................................................................ 32 User’s Manual v CHAPTER 9 MEMORY ..................................................................................................................... 33 SAVING A LABEL TO MEMORY ............................................................................................................... 33 RECALLING A LABEL FROM MEMORY .................................................................................................... 33 DELETING A LABEL FROM MEMORY ....................................................................................................... 34 CHAPTER 10 MAINTENANCE ...................................................................................................... 35 CLEANING ............................................................................................................................................... 35 ACCESSORY PARTS LIST ......................................................................................................................... 36 CHAPTER 11 TROUBLESHOOTING ........................................................................................... 37 TROUBLESHOOTING GUIDE ..................................................................................................................... 37 ERROR MESSAGES ................................................................................................................................... 38 APPENDIX A MENU TREE............................................................................................................. 39 APPENDIX B FONT SIZE CHART ................................................................................................ 40 APPENDIX C SYMBOL LIBRARY................................................................................................ 42 APPENDIX D GLOSSARY OF TERMS ......................................................................................... 44 vi User’s Manual Chapter 1 Introduction This chapter contains introductory information about the LABXPERTTM Laboratory Labeling System as well as information about the User’s Manual. Package Contents Before you begin setting up the printer, verify that you have received the following items in your packaging: LABXPERTTM Printer A/C Power Supply Free Media Cartridge: XSL-86-461 PC Communication Cable Printed Quick Start Guide – 4 languages Product CD containing: o Quick Start Guide o Sample Label Tutorial o User’s Manual o Printer Driver o Link to Product Registration/Warranty Save Your Packaging The packaging surrounding your LABXPERTTM printer should be saved in the event of any future shipments of the printer and accessories. Product Registration Register your LABXPERTTM Laboratory Labeling System on-line at http://www.bradycorp.com/register. WARNING: Never ship the LABXPERTTM printer without first removing the alkaline batteries and disengaging the print head. About the User’s Manual This manual contains information on the features, functions, and maintenance requirements for the LABXPERTTM Laboratory Labeling System. Important information found in this manual is marked as follows: WARNING: May cause physical injury. May also cause damage to equipment and data loss. Note: Helpful additional information and tips for use. User’s Manual 1 Additional User Documentation Quick Start Guide Do you want to create and print a label fast? See the LABXPERTTM Quick Start Guide, included with your printer, for basic instructions on creating and printing labels. Sample Label Tutorial Do you want to practice creating and printing labels? See the LABXPERTTM Sample Label Tutorial, included on the product CD for this printer. Technical Specifications The LABXPERTTM printer has the following physical and environmental characteristics: Physical Specifications Metric U.S. Dimensions 190.5 x 241.3 x 88.9 mm 7.5” x 9.5” x 3.5” Weight—Printer only .77 kg 1.70 lbs. Weight—Printer and Cartridge .98 kg 2.15 lbs. Weight—Printer and Batteries .91 kg 2 lbs. Weight—Printer, Cartridge, and Batteries 1.11 kg 2.45 lbs. Operation Storage Temperature* 4o to 40 o C (40 o to 105 o F) -18 o to 60 o C (0 o to 140 o F) Relative Humidity 20% to 95% (non-condensing) 10% to 80% (non-condensing) Environmental Specifications *Exposing the LABXPERTTM printer to direct sunlight is not recommended. POWER: Six AA 1,5V 2 Alkaline Batteries or AC Adapter 9V ; 3,3A. User’s Manual Certification The LABXPERTTM Laboratory Labeling System complies with the following: • FCC Part 15 Class A • ANSI/UL 60950 • CAN/CSA-C22.2 No. 60950 • NOM-019-SCFI-1998 • EN 55024 • EN55022 Class A • EN60950 • AS/NZS 3548 Industry Canada ICES-003 Issue 3 Safety Information WARNING: Please heed the following precautions before setting up and using your LABXPERTTM Laboratory Labeling System: • Do not immerse the printer or A/C adaptor in water. Doing so may cause electrical shock. • Avoid exposing the printer to unusually high levels of heat and humidity. • Do not attempt to use batteries other than those recommended in this manual. User’s Manual 3 Chapter 2 Printer Components This chapter provides the locations and descriptions of the components that make up the LABXPERTTM printer. Keypad Layout The LABXPERTTM Laboratory Labeling System is available in standard QWERTY keyboard layout style. 1 4 2 3 5 Battery Compartment 1. Material Cartridge 2. Cutting Lever 3. Locking Lever 4. LCD Screen 5. Keypad 6. Battery Compartment 7. Battery Cover 4 6 7 User’s Manual Connections Connect A/C Adaptor Serial Port Note: Connections are found on the top of the printer. Accessories for your LABXPERTTM Laboratory Labeling System These accessories may be ordered from your Brady distributor: Note: See also the Accessory Parts List on page 36. • • • • Hard Side Carrying Case PC Communication Cable A/C Adaptor Cleaning Kit User’s Manual 5 Material Cartridges Thanks to innovative smart-cell technology, the LABXPERTTM printer recognizes the label material and automatically adjusts to it, saving setup time and effort. Note: Most label formatting default settings are based on the cartridge installed in the printer. Please see the chapters on formatting later in this manual for information on changing the default settings. Cartridges available for your LABXPERTTM Laboratory Labeling System 6 Material Description Applications B-461 Self-laminating Polyester Extremely low profile material for self-laminating vial, tube, and slide ID. Withstands liquid nitrogen (-195º C), freezer (-80º C), autoclave, hot water bath, and centrifuge. Low profile prevents jamming in racks and centrifuge. B-427 Self-laminating Vinyl Self-laminating vial, tube, slide, straw, and bottle ID. Withstands liquid nitrogen (-195º C), and freezer (-80º C). B-488 Chemical Resistent Matte Polyester Chemical-resistent label for slides, plates, bottles, and general laboratory ID. Withstands Xylene, DMSO, Ethanol, freezer (-80º C), autoclave, and hot water bath. B-490 White Polyester Freezerbondz™ Adheres to frozen surfaces including vials, glass, and polypropylene stored in liquid nitrogen. Note: When applying, material should wrap around to re-touch itself. B-499 Nylon Cloth Permanent adhesive – for general laboratory ID, vial, tube, slide, bottle, and box ID. Withstands liquid nitrogen (-195º C), freezer (-80º C), and autoclave. B-498 Vinyl Cloth Repositionable adhesive – for general laboratory ID, vial, tube, slide, bottle, and box ID. Withstands freezer (-80º C). B-351 Tamper-evident Vinyl Seals Security ID for bottles, vials, test tubes, well plates, boxes, and general lab applications requiring evidence of tampering. User’s Manual Chapter 3 Getting Started This chapter provides instructions on setting up your LABXPERTTM printer and creating a basic label. Refer to the following chapter for details on how to use the keypad and menu. Setting up the printer Follow these steps to set up your printer prior to creating your first label. Step 1. Install batteries or connect to power To insert six AA alkaline batteries (not included), 1. Remove the battery cover located on the backside of the printer. 2. Install the batteries as shown. See inside the battery compartment for the battery-positioning grid. 3. Close the battery compartment. Battery Cover Note: You can print up to 650 labels between battery changes. The LABXPERTTM printer can also be powered by use of the A/C adaptor provided with your printer. See the Connections section on page 5. Step 2. Replace material cartridge Note: Make sure to cut off any excess label material before removing an existing cartridge. Your printer ships with a cartridge installed. Follow the instructions on the next page to replace the existing cartridge. User’s Manual 7 1. Turn the locking lever down to unlock the cartridge. 2. Locate the cartridge release button on the backside of the printer and push firmly to eject cartridge. 3. Remove the existing cartridge. 4. Install the new cartridge as shown. 5. Turn the locking lever up to lock both the cartridge and print head. Step 3. 8 Turn the printer ON. Press the POWER key. Locking Lever User’s Manual Chapter 4 Using the Display Screen, Menu, and Keypad This chapter provides information about the display screen and menu. It also provides information on the keys found on the LABXPERTTM printer and their corresponding functions. The Display Screen When the Power button is pressed, the display screen appears. The display allows you to see up to three lines of text and 16 characters per line. The display auto-scrolls when you enter more than the maximum displayed lines or characters. Use the arrows on your keypad to navigate the screen. Status Bar The status bar, located on the bottom of the display, indicates the current text line, font size, and label zone. Contrast In order to change the contrast on the display, press • Press + to darken. • Press + to lighten. and then: Menu Basics This section provides basic instructions on using the menu as well as an overview of the menu selections. Use the menu and related softkeys to perform many of the label formatting commands. Note: See Chapter 6 Formatting Labels Using Menu Choices for more information. Also See Appendix A Menu Tree. To access the menu: Step 1. Press . When the MENU key is pressed, a series of menu choices appears. The gray softkeys correspond to the menu choices shown on the screen. SOFTKEYS User’s Manual 9 Step 2. Press [NEXT] to advance to the next set of menu choices: Pressing [NEXT] again cycles back to the first set of menu choices when the last menu choice is reached. Step 3. Press [CLEAR/ESC] to either back up to the previous menu level, or exit menu mode and return to the display screen. Menu Selections To perform types of formatting, press [MENU] and the corresponding softkey. Following is a list of the high-level menu selections and the corresponding softkey: Menu Selection Softkey Vial – Choose from available sizes of .6 ml, 1.5 ml, 1.8 ml, 2-4 ml. 15 ml, and 50 ml, and AUTO. Note: To clear a previously set vial size, select AUTO from the Vial menu. [VIAL] Continuous – Choose AUTO for label length that is determined by font size and characters entered, LEN (length) to enter specific length, or SEP (separator) to enter option of NONE, TIC, or LINE. [CONT] Justify – Set horizontal and vertical justification of legend. [JUST] Rotate – Set rotation of legend to 0, 90, 180, or 270 degrees. [ROT] Units – Change units (to inches, millimeters, or points) for displaying label and font sizes. [UNIT] Barcode – Add Code 39 or Code 128 barcodes. [BAR] Set Time – Set the time to print a real-time stamp on your label. [TIME] Set Date – Set the date to print a real-time date stamp on your label. [DATE] Language – Change the default language. [LANG] See Appendix A , Menu Tree for a listing of submenus related to each section. 10 User’s Manual Guide to Keys POWER – powers on the printer. Press the POWER button again to power off the printer. The printer automatically shuts off after 10 minutes of non-use. FUNCTION – accesses a secondary function or character when pressed along with the desired key. A secondary function or character is shown in yellow on each button. ARROW – adjusts cursor positioning by one character or one line. FUNCTION + ARROW – adjusts cursor positioning to the first or last character position or line. ENTER – creates a new line when typing text. Pressing ENTER confirms menu selection when in MENU mode. DELETE – clears the character immediately behind the cursor position. FUNCTION + – brings up two choices on the display screen: Clear Text? – Select this to clear the text only. Clear All? – Select this to clear all text and formatting, including font size. When in MENU mode, the Clear/Esc function backs out of the menu. This works the same whether or not you use it in conjunction with the Function key. PRINT – prints one copy of the legend. FUNCTION + – prints up to 99 copies of the legend. FONT SIZE – displays font size and allows font size changes through softkeys. See Appendix B Font Size Chart. Also toggles BOLD on/off. MENU – toggles through softkey menu options and displays additional soft key choices. FEED – feeds material through the printer without printing. Use for fixed length continuous labels in order to advance the label strip to the cut position. MEMORY – accesses Save, Recall, and Delete softkeys used to store legends. FUNCTION + – toggles between text and barcode mode. SERIAL – performs a standard serialization of the character on which the cursor is placed. A serialization results in a series of legends that is incremented by one number (0-9) and/or one letter (A-Z, a-z). FUNCTION + – accesses the symbol library. See Appendix C , Symbol Library. User’s Manual 11 SPACE – creates a space between characters when creating legends. FUNCTION + – toggles CAPS on and off. FUNCTION + – brings up a selection of international characters. Use either the softkey or keypad arrows to navigate the character menu. FUNCTION + – navigates to the previous zone when entering text and when viewing or editing previously entered text on continuous or die-cut labels, in predefined zones. When using a zone that is not pre-defined, this functions only for viewing or editing previously entered text. FUNCTION + – navigates to the next zone when entering text and when viewing or editing previously entered text on continuous or die-cut labels, in pre-defined zones. When using a zone that is not pre-defined, this only functions for viewing or editing previously entered text. FUNCTION + then entering the character – enables formatting of the entered character to display and print as superscript. FUNCTION + then entering the character – enables formatting of the entered character to display and print as sub-script. FUNCTION + – enables insertion of the time by hour and minute or in 12/24 hour format. Note: Pressing FUNCTION + the fourth softkey while in the TIME menu toggles lock/unlock access for changing the time. FUNCTION + – enables insertion of the date by day, month, and year (current date appears by default). Note: Pressing FUNCTION + the fourth softkey while in the DATE menu toggles lock/unlock access for changing the date. FUNCTION + 12 – not functional; reserved for future use. User’s Manual Chapter 5 Creating and Printing Labels This chapter provides information on creating and printing labels, including information on changing font sizes and bold status. It also provides instructions for adding symbols and international characters to a label. Creating a Basic Label Follow these steps to create and print a basic label. For details and information on advanced features, refer to the following chapters of this manual. Note: See the LABXPERTTM Sample Label Tutorial for step-by-step instructions on creating a variety of labels. Step 1. Press POWER. Step 2. Press FONT SIZE. The display screen shows the current font size and bold status. Step 3. Use the up/down arrow softkeys – or the arrows on your keypad – to select a font size. [▲] [▼] Note: See the Font Size Chart on page 40. Step 4. Press the [BOLD] softkey to toggle bold ON or OFF. Step 5. Press ENTER. Step 6. Type Text. Press ENTER after each line of text. Note: You may also select from a list of symbols to include on your label. See the Symbol Library on page 42. Step 7. Press PRINT. For multiple copies, press FUNCTION + PRINT/MULTI-PRINT. Step 8. Pull the cutter lever down to cut the label. User’s Manual 13 Font Sizes Fonts are available in these point sizes: 4, 6, 7, 10, 13, 20, 26, 38, 45, 51, 76, and 102. Symbols and numbers can also be printed in these font sizes. The LABXPERTTM Laboratory Labeling System also offers a 126 pt. (1.25”, 31.75mm) font for uppercase characters only. Note: Refer to Appendix B Font Size Chart to view samples of the available font sizes. Default Font Size When a cartridge is loaded and the unit is turned on, the LABXPERTTM printer reads the label size information stored in the smart-cell. This information is used to automatically set an initial font size for your label. The method used to set this default is intended to help approximate an optimal starting point for sizing your text. For continuous printed labels (banners), the default font size is the largest font that prints on the selected marker width in horizontal orientation. Changing the Font Size The maximum font size selectable for a particular label line depends on several factors including label size, number of characters of text entered on the label line, number of lines of text entered on the label, and the font sizes chosen for the label lines. The printer allows a maximum of 50 characters per line and 24 lines per label. These limits are dependent on factors such as number and type of characters, font size, and label type. To set or change a font size: . The font size and bold status appear on the display screen. 1. Press 2. Press the up/down arrow softkeys – or the arrows on your keypad [▲] [▼] – to select a size. 3. Press . Once the font is set for a label line, the size remains the same for any new lines that follow, and remains at the size you choose until you decide to change it. If you attempt to enter too many characters on a label line, you will receive this error message: Cannot Fit. To allow more characters to fit on the line, you must decrease the font size. Creating Boldface Text Boldface text is created on a line-by-line basis. To create a boldface line of text: 1. Place your cursor anywhere in the line of text. 2. Press . 3. Press [BOLD]. Pressing the BOLD softkey toggles bold on and off on a line-by-line basis. When BOLD is toggled to ON, it stays bold until OFF is selected. 4. Press 14 . User’s Manual Symbols The LABXPERTTM Laboratory Labeling System offers a variety of symbols in these categories: Refer to Appendix C , Symbol Library for a list of symbols available for printing within each category. • • • • • • • • • Greek Symbols Laboratory Symbols PPE/Mandatory Hazard Warning Prohibition First Aid/Fire Hazardous Materials (WHMIS) Hazardous Materials (HSID) Arrows/Misc. To select a symbol: 1. Place your cursor anywhere in the line of text. 2. Press + . 3. A list of symbol categories appears on the display screen: Use the up/down arrow softkeys – or the arrows on your keypad [▲] [▼] – to scroll through the symbol categories. 4. Press to select the desired symbol category. The symbols appear, one at a time, for the category selected. 5. Press the up/down arrow softkeys – or the arrows on your keypad [▲] [▼] – to scroll through the symbols in the selected category. 6. Press to select the desired symbol. The symbol will appear on the display screen at the current cursor position. Some symbols will appear as a generic character symbol on the display, but will appear as intended when printed. Symbols can be printed in all font sizes. See the section on Font Sizes on page 14 for instructions on changing font sizes. User’s Manual 15 International Characters The LABXPERTTM Laboratory Labeling System offers these international characters corresponding to the 10 non-English languages offered. International Characters—Upper Case International Characters—Lower Case To select an international character: 1. Press + . A selection of international characters appears on the display screen. 2. Press either the softkey or keypad arrows to navigate the character menu. 3. When the desired character is reached, press inserted in the cursor position. . The selected international character is Printing Labels To print multiple copies of a label: To print one copy of a label, press . Note: If your label cartridge runs out of labels before the print job is completed, the print job will be aborted. You will need to initiate a new print job to continue printing the remaining labels. + . A prompt appears 1. Press asking you to enter how many copies are needed. No. of Copies? 1 2. Enter a number between 1 and 99. 3. Press 16 . User’s Manual Chapter 6 Formatting Labels Using Menu Choices This chapter provides information on the formatting options available through the LABXPERTTM menu. See Menu Basics on page 9 for general menu use instructions. Note: Most label formatting default settings are based on the cartridge installed in the printer. Note: In the instruction in this and other sections, softkey choices will be named in brackets. For example, if you are to press the Vial softkey, you will be instructed to “Press [VIAL]”. This means that you should press the gray softkey just below VIAL. Setting Vial Size The LABXPERTTM Laboratory Labeling System allows printing of vial labels, including multiple put-up (vial/vial top) labels (see Chapter 8, Advanced Features for multi-zone label details). Vial labels can be created using any continuous media; the length is automatically determined by the vial size chosen. To create a vial label: 1. Press . 2. Press the [VIAL] softkey. 3. Press a vial size softkey, or [NEXT] for more size options. 4. Pressing [NEXT] advances to the next set of vial size options: 5. Pressing [NEXT] again advances to the [AUTO] option. Selecting [AUTO] will clear a previously set vial size. 6. Make a vial size selection, then press . Note: You may also change a previously set vial size by selecting menu option [CONT], then selecting [AUTO], then selecting a new vial size under the [VIAL] menu. User’s Manual 17 Setting Legend Justification Use the menu selections to justify your legends horizontally or vertically. Selections for each type of justification are as follows: Horizontal 123 123 Vertical 123 123 123 Left Center Right Top Center 123 Bottom To justify your legend, . 1. Press 2. Press the [JUST] softkey. The following menu options appear: • For horizontal justification, press [HORIZ], then [LEFT], [CENT], or [RIGHT]. • For vertical justification, press [VERT], then [TOP], [CENT], or [BOT]. 3. Press . Note: The LABXPERT™ printer allows you to specify justification within separate zones. See Chapter 8, Advanced Features for more information. 18 User’s Manual Rotating Legends Use the Menu selections to rotate your legends 0, 90, 180, or 270 degrees. To rotate your legend: . 1. Press 2. Press the [NEXT] softkey. 3. Press the [ROT] softkey. The following menu options appear: The display shows the current rotation setting. 4. Press [0], [90], [180], or [270]. 5. Press . Examples: BRADY 0o BRADY BRADY Rotation examples are shown as the label exits the printer. 90 o 180 o 270 o Note: The LABXPERT™ printer allows you to specify rotation within separate zones in a multi-zone label. See Chapter 8, Advanced Features for more information. User’s Manual 19 Chapter 7 General Settings This chapter provides information on general settings. Settings for the LABXPERTTM printer are set using the menu and corresponding softkeys. Setting the Time/Date Stamp The printer allows you to print a real time and/or date field on your labels. First you must set the time and date on the printer. To set the time: 1. Press . 2. Press the [NEXT] softkey twice. The following menu options appear, allowing you to set the time by hour and minute, or by 12/24 format. 3. Press the [TIME] softkey. The display shows the current time setting. • Pressing the [HOUR] softkey scrolls to the correct hour and pressing [MIN] scrolls to the correct minute. • Pressing [12/24] toggles in and out of 12/24 format. 4. Press to set the entered time. Note: Pressing FUNCTION + the fourth softkey while in the [TIME] menu toggles lock/unlock access for changing the time. 20 User’s Manual To set the date: . 1. Press 2. Press the [NEXT] softkey twice. The following menu options appear, allowing you to set the day, month, and year. 3. Press the [DATE] softkey. The display shows the current date setting. 4. Press the following softkeys to cycle to the correct month, day, or year: [DAY] – cycles to the correct day. [MON] – cycles to the correct month. [YEAR] – cycles to the correct year. 5. Press . Note: Pressing FUNCTION + the fourth softkey while in the [DATE] menu toggles lock/unlock access for changing the date. User’s Manual 21 Printing the Time/Date Stamp Print Time + (Insert Time). If the time stamp fits on your label, To print the time stamp, press the time symbol appears in the place in which you have your cursor. If it does not fit, you will receive this error message: Cannot Fit. The time prints on your label (Hour/Minute or 12/24 format), for example, 9:30 PM or 21:30. Print Date + (Insert Date). If the date stamp fits on your label, To print the date stamp, press the date symbol appears in the place in which you have your cursor. If it does not fit, you will receive this error message: Cannot Fit. The date prints on your label in dd/MON/yy format. For example, 22/OCT/05. Note: The time and date stamp reflects real time. Therefore, the time and date printed on a label reflects the time at printing. Setting Units The printer allows you to view both label measurements and font sizes in a variety of units. To change default units: 1. Press 2. Press the [NEXT] softkey. 3. The following menu options appear: The display shows the current unit settings. Press the [UNIT] softkey. • To change the default unit for label measurements, press [LABL], then press [INCH], or [MM]. • To change the default unit for fonts, press [FONT], then press [POINT], [INCH], or [MM]. Inches, millimeters, and points refer to the height of a character. 4. Press 22 . . User’s Manual Setting Menu Language The printer allows you to view menu choices in eleven different languages. To set the default language: 1. Press . 2. Press the [NEXT] softkey twice. 3. Press the [LANG] softkey. The display shows the current language setting. 4. Select your default language. To select this language Press English [ENG] French [FRE] German [GER] Dutch [DUT] Italian [ITAL] Portuguese (Brazilian) [PORT] Spanish [SPAN] Danish [DAN] Finnish [FIN] Norwegian [NOR] Swedish [SWE] 5. Press . Note: All menu prompts and messages will be displayed in the language selected. User’s Manual 23 Chapter 8 Advanced Features This chapter provides information on creating and printing continuous labels (both automatic and fixed length), serialized labels, barcode labels, and multi-zone labels. Continuous Media The LABXPERTTM Laboratory Labeling System allows you to set label length for continuous media and to insert separators between continuous media labels. To set label length and add separators: . 1. Press 2. Press the [CONT] softkey. The following menu options appear: • Choose [AUTO] to have the specified font size and characters determine label length automatically (up to a maximum of 50 characters or 19 in. (482mm), whichever is reached first. The default value is [AUTO]. • Choose [LEN] (length) to enter a specific length in the popup window. Minimum length is .2” (5mm); Maximum length is 19” (482mm). Note: To set a specific length in inches, type two places after the decimal point. For example, to set a length of .2”, type 20. You do not need to type the decimal point. • Choose [SEP] (separator) to enter the option of [NONE], [TIC], or [LINE]. The default value is [NONE]. Examples: Line Separation 3. 24 Press Tic Separation . User’s Manual Serialized Labels The printer allows you to perform basic alpha or numeric serializations. Serializing a character results in a series of labels that increment the character by either one number or one letter. For example: Numeric Serialization when the serialized character is 3. 123, 124, 125, 126… Alpha Serialization when the serialized character is C. ABC, ABD, ABE, ABF… To create labels containing serialized data: 1. Enter the text to be serialized on the desired legend line. 2. Use the arrows on your keypad (right/left) to position the cursor under the character in the legend to be serialized. . The screen prompts you to enter the number of times to increment the serial 3. Press number. 4. Enter the number of times to increment the serial number. 5. Press print. . The screen prompts you to enter the number of copies of the serialization to The following example shows 2 copies of a numeric serialization when the serialized character is 3: 123 123 124 124 125 125 126 126 6. Enter the number of copies. 7. Press . Note: To serialize multi-zone labels, go to Multi-Zone Labels on page 30. User’s Manual 25 General Guidelines for Serialization Following are general guidelines for serializing: 26 • Both lowercase and uppercase characters can be serialized. • Serialized characters can be incremented only (cannot decrement). • Serialized text is limited to one line and one sequence per label. • is pressed. The printer first serializes the character the cursor is highlighted on when When this character reaches its maximum value (9, z, or Z), the character immediately to the left is incremented, and the right most character cycles back to its minimum value (0, a, or A). • Once a serialized character has reached its maximum value and the next character encountered to the left is a non-serializable character (such as a space, accented character, or symbol), the serial pattern cycles back to begin incrementing again from the rightmost serialized character. • After printing a series of serial characters, the display screen shows the next logical character in the serial pattern (example: Print 1 to 5. After print job is completed, screen displays 6). User’s Manual Barcode Labels The printer allows you to print Code 39 and Code 128 barcode labels. Barcode heights are available in inches or millimeters. Human Readable – Text in 10-point font size can be toggled on or off. The human readable text will be centered and positioned below the barcode. Barcodes are selectable on a line-by-line basis. Text and barcodes cannot be combined on the same line. A barcode symbol in the status bar (on the display screen) indicates that a line is designated as a barcode. + To designate a line or lines as a barcode, press toggles the barcode function off. . Pressing this combination again Note: There are some data types such as symbols that cannot be entered or printed while in barcode mode. If you try to enter this type of information while in barcode mode, you will receive this error message: Invalid Character. To change barcode symbology, height, and human readable attributes: 1. Press . 2. Press the [NEXT] softkey. 3. Press the [BAR] softkey. The following menu options appear: The display shows the current barcode settings. Choose from the following options: • [SYMB] (Symbology) Select 39 (check digit on/off), or 128. • [HGT] (Height) Available barcode heights range from .1” to 1.2”. Pressing the up and down softkey arrows raises and lowers barcode height in .1” increments. User’s Manual 27 Note: To change the barcode height unit type (inches vs. millimeters), you must change the label units. See Setting Units on page 22. • [HR] (Human Readable) Select ON or OFF (HR Font Size = 10 pt.) . When you print the label, the line(s) designated as barcode will print as such 4. Press (if HR has been selected, the text will be centered below). Multi-Zone Labels The multi-zone label feature works with specific die-cut label media, for instance, a Lab Vial Side and Top cartridge such as X-98-499. Once you install the appropriate cartridge, the printer will recognize it and allow you to create and format multi-zone labels. Multi-Zone Label Example Zone 1 Zone 2 Note: Continuous and Vial modes are disabled when die-cut label media is installed. If you have continuous label media installed, the printer will not recognize entry of multi-zone commands. See Glossary of Terms on page 44 for complete definitions. To create a multi-zone label: 1. Install a multi-zone (die-cut label) cartridge. 2. Enter characters for Zone 1. The display will show that you are in Zone 1 of 2. + 3. Press 4. Enter characters for Zone 2. . The display will show that you are in Zone 2 of 2. 5. Press 28 + Note: Pressing toggles back to Zone 1. . User’s Manual To set justification of a legend within a multi-zone label: You may set legend justification within individual zones. For instance, the following example shows Zone 1 with vertical TOP and horizontal LEFT justification; Zone 2 shows vertical CENTER and horizontal CENTER justification. Zone 1 Zone 2 Before setting justification, note the zone you are in as indicated in the lower right corner of the display. Note: Pressing FUNCTION + 1. Press and FUNCTION + toggles between zones. . 2. Press the [JUST] softkey. The following menu options appear: • For horizontal justification, press [HORIZ], then [LEFT], [CENT], or [RIGHT]. • For vertical justification, press [VERT], then [TOP], [CENT], or [BOT]. 3. Press . 4. Navigate to the next or previous zone (see Note above) and repeat Steps 1–3. Note: Go to Setting Legend Justification on page 18 to see how selected settings will appear and print. User’s Manual 29 To set rotation of a legend within a multi-zone label: You may set legend rotation within individual zones. For instance, the following example shows Zone 1 with a 0 degree rotation; Zone 2 shows a 270 degree rotation. Zone 1 Zone 2 Before setting rotation, note the zone you are in as indicated in the lower right corner of the display. Note: Pressing FUNCTION + 1. Press and FUNCTION + toggles between zones. . 2. Press the [NEXT] softkey. 3. Press the [ROT] softkey. The following menu options appear: 4. Press [0], [90], [180], or [270]. 5. Press . 6. Navigate to the next or previous zone (see Note above) and repeat Steps 1–5. Note: Go to Rotating Legends on page 19 to see how selected rotation settings will appear and print. 30 User’s Manual To serialize a multi-zone label: The printer allows you to perform basic alpha or numeric serializations within any one zone in a multi-zone label. Note the following: • The serialization cannot occur within more than one zone per label. • When performing multiple-zone serialization, the zone you are in when you select is the zone that will serialize. • Ensure that all text and characters are entered into all zones before pressing from the zone (and specified character) you want serialized, as this will start the serialization and printing process. • If you must back out of the serialization process, press zone you were last in. + to return to the To create multi-zone labels containing serialized data: 1. Enter text into all zones on the label. 2. Go to the zone you wish to create the serialization in and using the arrows on your keypad (right/left) highlight the character you want serialized. 3. Press . The screen prompts you to enter the number of times to increment the serial number (or character). 4. Press . The screen prompts you to enter the number of copies of the serialization to print. The following example shows 2 copies of a numeric serialization in Zone 2 (of two zones) when the serialized character is 3: 5. Enter the number of copies. 6. Press . Note: See Serialized Labels on page 25 and General Guidelines for Serialization on page 26 for more information. User’s Manual 31 PC Connectivity / Peripheral Mode To connect your printer to a PC, use the Driver Installation link on the printer CD. Then do the following: 1. Press . 2. Press the [NEXT] softkey three times. 3. Press the [PC] softkey. The display shows the following: 4. Install compatible software, i.e., IdentiLab™ or CodeSoft™ (all LABXPERT™ cartridge label formats can be selected from these programs). 5. To exit Peripheral (PC) mode, press [DELETE]. 32 User’s Manual Chapter 9 Memory This chapter provides information on saving, retrieving, and deleting labels using the memory function. Note: You can create, recall, edit, and save labels on your LABXPERTTM Laboratory Labeling System without a cartridge. Labels are created and saved based on the attributes of the last cartridge installed. Saving a Label to Memory You may save up to ten labels and then recall them for future use. To save a label to memory: 1. Press . A grid appears showing the 10 storage locations. A bold number indicates a storage location is occupied. Additionally, the first line of text and part name are displayed for easy retrieval of the correct label. 2. Use the arrows on your keypad – [▲] [▼] – to navigate to the desired storage location on the grid. 3. Press [SAVE]. If you try to save the legend to an occupied space, you will get the option to overwrite it. Recalling a Label from Memory To recall a label from memory: 1. Press . A grid appears showing the 10 storage locations (see above). A bold number indicates a storage location is occupied. 2. Use the arrows on your keypad – [▲] [▼] – to navigate to the desired storage location on the grid. The part number (cartridge) – along with the first line of label text – shows in the display to help you identify the saved legend. 3. Press [RCL]. Caution: Pressing Recall will delete any text you have currently showing on the display screen. Note: You must have a part number in the printer that is equal to or greater than (in print width and height) the part that was used when saving the legend. If the part number is too small, you will receive this error message: Cannot Fit If you save a label using a new part number, it will be saved with the new part. User’s Manual 33 Deleting a Label from Memory To delete a label from memory: . A grid appears showing the 10 storage locations (see above). A bold 1. Press number indicates a storage location is occupied. 2. Use the arrows on your keypad – [▲] [▼] – to navigate to the desired storage location on the grid. The first line of label text shows in the display to help you identify the saved legend. 3. Press [DEL]. A message appears asking if you are sure you want to delete the label. 4. Press [YES]. 5. Press FUNCTION + CLEAR/ESC to exit the memory function. 34 + User’s Manual Chapter 10 Maintenance This chapter provides instructions on cleaning your LABXPERTTM Laboratory Labeling System as well as an accessories list. Cleaning Follow these instructions to keep your printer running at optimal performance. 1. Remove Label Cartridge. 2. Use a cotton swab moistened with isopropyl alcohol and thoroughly wipe the following: WARNING: Make sure you use a foam swab (with black handle) provided in your cleaning kit. See the Accessories Parts List on page 36. WARNING: Make sure to wait five minutes after cleaning so the printer is dry before installing a cartridge. a. Print head – Try cleaning the print head with a dry swab first. Wipe the print line (black) area only. Do not wipe the green area. b. Deflector plate – This is located above the print head, to the right of the platen roller. See Illustration B on the following page. c. Label exit slot – Make sure to wipe the breaker bar located on the inside of the label exit slot. The cutter blade meets the breaker bar when a label is cut. User’s Manual 35 Accessory Parts List Description Catalog No. *UPC Part No. Hard side Carrying Case LABXPERT-HC-KEY 60902 AC Adapter – North America XPERT-AC 60544 AC Adapter – Europe XPERT-ACEUR 60545 AC Adapter – UK XPERT-ACUK 60546 PC Communication Cable PCCABLE-1 18574 Cleaning Kit PCK-4 33969 *North America Only 36 User’s Manual Chapter 11 Troubleshooting If your LABXPERTTM Laboratory Labeling System is not performing as documented in this user’s manual, use the following troubleshooting and error message guides to determine the corrective action you should take. If the corrective action does not work, contact Brady’s Technical Support Group. Troubleshooting Guide Symptom Cause Corrective Action Poor quality printing. The print head and platen roller are dirty. Clean the printer. See Cleaning on page 35. Battery power is low. Replace batteries. Wrinkled media. Printer does not power up when turned on. Printer will not feed labels. Continued. Press . Dead Batteries Replace batteries. No Batteries Insert batteries. A/C adaptor not plugged in. Ensure A/C adaptor is plugged into a proper outlet. The leading edge of the media roll is uneven or torn (not a straight edge). Use a pair of scissors to cut a straight leading edge on the marker roll. WARNING: When cutting die-cut labels, make sure to cut in between labels. For continuous media, cut just before a notch. DO NOT cut into the notch! Label material has retracted into cartridge. Fixed length label text gets cut off. Label material jams in printer. The leading edge of the media roll is either out past the cartridge edge or has retracted back into it. Ensure that the medial roll edge is flush with edge of cartridge and under the material guides. Notch edges may be folded. Printer is not detecting a notch in the media. Fold left edge back up so that the notch can be read. Excessive jarring during transportation of material. Ensure that retention label is reapplied when storing the cartridge. was not pressed before cutting. Press to move the fixed length label to the cut position. Retaining label was not removed. Remove retaining label from cartridge before inserting into printer. User’s Manual 37 Error Messages Error Message Cause Corrective Action Head Open The printer head mechanism is not engaged. Lock the cartridge locking lever. Out of Labels The printer label cartridge is empty. Install a new label cartridge. See Replace material cartridge on page 7. No Cartridge Installed A cartridge is not inserted into printer. Install a label cartridge. See Replace material cartridge on page 7. Cannot Fit The printable information will not fit on current label. Either reduce the font size of the legend, or use a larger label size. The legend rotation was changed and the existing text will no longer fit. Reduce the font size of the legend, change the rotation, or use a larger label size. The currently installed label is too small for legend retrieval. Install a cartridge containing larger labels. See Replace material cartridge on page 7. Invalid Label The printer cartridge is not valid. Install a new label cartridge. See Replace material cartridge on page 7. Invalid Character This character cannot be used in the current printer mode. For example, you cannot enter a symbol when in barcode mode. Either use a different character or switch printer mode. For example, toggle out of barcode mode. 38 User’s Manual Appendix A Menu Tree User’s Manual 39 Appendix B Font Size Chart Point Inch Size 4 .04 mm 1 PRINT SAMPLE BRADY 12345 6 .05 1.4 BRADY 12345 7 .06 1.5 BRADY 12345 10 .10 2.5 BRADY 12345 13 .13 3.3 BRADY 12345 20 .20 5.1 BRADY 12345 26 .25 6.4 BRADY 12345 38 .38 9.6 BRADY 12324 45 .45 11.0 BRADY 12345 51 .50 13.0 BRADY 12345 76 .75 19.0 BRADY 1 102 1.00 25.0 BRADY 40 User’s Manual Point Inch Size 126 1.25 mm PRINT SAMPLE 33.0 User’s Manual 41 Appendix C Symbol Library See the section on Symbols on page 15 for instructions on selecting and printing the symbols shown below: Greek Symbols Laboratory Symbols PPE/ Mandatory Hazard Warning 42 User’s Manual Prohibition First Aid/ Fire Haz Mat’ls (WHMIS) Haz Mat’ls (HSID) European Arrows/ Misc. User’s Manual 43 Appendix D Glossary of Terms It may be helpful to review these terms while using this manual: Cartridge (Material Cartridge) – The cartridge containing the label material, ribbon, and smart-cell. Continuous Media (Labels) – Marking media in a continuous roll, not pre-cut or separated by spaces and notches. Die Cut Labels – Marking media that is pre-cut and separated into individual markers by spaces and notches. Label – Once a marker contains printed text, it is referred to as a label. Legend – The actual text to be printed on a marker. The legend appears on the LCD screen and can be stored in memory. Marker – A blank label. Until a label is actually printed, the material is referred to as a marker. Markers are available in a variety of sizes. Serialize – To automatically print labels in a numeric or alphabetical sequence. Multi-Zone Label – A label containing more than one area (zone) for entering alpha or numeric text and characters. The zones can be navigated and edited separately. 44 User’s Manual