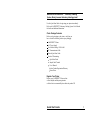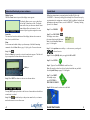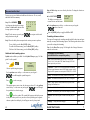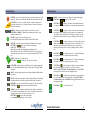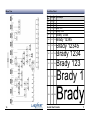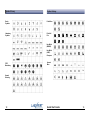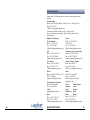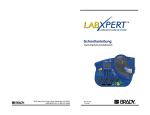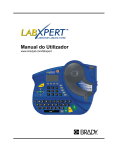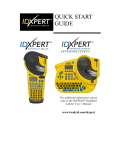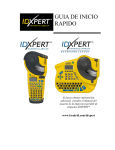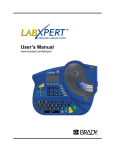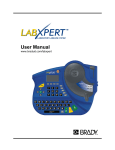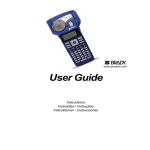Download Brady LABXPERT User`s manual
Transcript
Quick Start Guide www.bradyid.com/labxpert 6555 West Good Hope Road, Milwaukee, WI 53201 1-888-BRADYGO (1-888-272-3946) Rev. A 1/05 Y414466 Welcome to the LABXPERT™ Laboratory Labeling System, Brady's newest laboratory labeling printer! Use this Quick Start Guide to begin using your printer immediately. Refer to the LABXPERT™ Laboratory Labeling System User's Manual for details and additional information. Check Package Contents Before you begin setting up the printer, verify that you have received the following items in your packaging: LABXPERT™ Printer A/C Power Supply Free Media Cartridge: XSL-86-461 PC Communication Cable Printed Quick Start Guide Product CD containing Quick Start Guide Sample Label Tutorial User’s Manual Link to Product Registration/Warranty Printer Driver Register Your Printer Register your LABXPERT™ Printer on-line at www.bradyid.com/labxpertregistration or link to this site automatically from within the product CD. Quick Start Guide 1 Cartridges available for your LABXPERT TM Laboratory Labeling System: Material B-461 B-427 B-488 B-490 B-499 B-498 B-351 Description Application Self-laminating Polyester Extremely low profile material for selflaminating vial, tube, and slide ID. Withstands liquid nitrogen (-195º C), freezer (-80º C), autoclave, hot water bath, and centrifuge. Low profile prevents jamming in racks and centrifuge. Self-laminating Vinyl Self-laminating vial, tube, slide, straw, and bottle ID. Withstands liquid nitrogen (-195º C), and freezer (-80º C). Chemical Resistent Matte Polyester Chemical-resistent label for slides, plates, bottles, and general laboratory ID. Withstands Xylene, DMSO, Ethanol, freezer (-80º C), autoclave, and hot water bath. White Polyester Freezerbondz™ Adheres to frozen surfaces including vials, glass, and polypropylene stored in liquid nitrogen. Note: When applying, material should wrap around to re-touch itself. Nylon Cloth Permanent adhesive – for general laboratory ID, vial, tube, slide, bottle, and box ID. Withstands liquid nitrogen (-195º C), freezer (-80º C), and autoclave. Vinyl Cloth Tamper-evident Vinyl Seals Repositionable adhesive – for general laboratory ID, vial, tube, slide, bottle, and box ID. Withstands freezer (-80º C). Security ID for bottles, vials, test tubes, well plates, boxes, and general lab applications requiring evidence of tampering. Note: For specific part numbers, consult product literature or your Brady distributor. 2 Set Up Your Printer Step 1. Install the batteries or connect to power. Insert six AA alkaline batteries (not included). 1. Remove the battery cover located on the backside of the printer. 2. Install the batteries as shown. See inside the battery compartment for the battery positioning grid. 3. Close the battery compartment. The printer can also be powered by use of the A/C adaptor. Battery Cover Step 2. Replace material cartridge. Your printer ships with a cartridge installed. Follow these instructions to replace the existing cartridge. 1. Turn the locking lever down to unlock the cartridge. 2. Locate the cartridge release button on the backside of the printer and push firmly to eject cartridge. 3. Remove the existing cartridge. 4. Install the new cartridge as shown. 5. Turn the locking lever up to lock both the cartridge and printhead. Locking Lever Thanks to innovative smart-cell technology, the LABXPERT™ printer recognizes the label material and automatically adjusts to it, saving setup time and effort. Step 3. Turn the printer on. Press the POWER key. Quick Start Guide 3 Understand the display screen and menu Create labels Display Screen When the Power button is pressed, the display screen appears. Follow these instructions to create and print a basic label. Refer to the LABXPERT TM Laboratory Labeling System Sample Label Tutorial for step-bystep instructions for creating more varieties of labels. In addition, for details and information on advanced features, see the LABXPERT TM Laboratory Labeling System User’s Manual. The display allows you to see up to three lines of text and 16 characters per line. The display auto-scrolls when you enter more than the maximum displayed lines or characters. Use the arrows on your keypad to navigate the screen. Status Bar The status bar, located on the bottom of the display, indicates the current text line, font size, and label zone. Menu Use the menu and related softkeys to perform many of the label formatting commands. See the Menu Tree on page 10 of this guide. To access the menu: Step 1. Press . When the Menu key is pressed, a series of menu choices appears. The blue softkeys correspond to the menu choices shown on the screen. Step 1. Press POWER. Step 2. Press FONT SIZE. The display screen shows the current font size and bold status. Note: See the Font Size Chart on page 11 of this guide. FONT: 10 pt Bold: OFF Step 3. Use the up/down arrow softkeys – or the arrows on your keypad – to select a font size. Step 4. Press the [BOLD] softkey to toggle bold ON or OFF. Step 5. Press ENTER. Softkeys Step 2. Press NEXT to advance to the next set of menu choices. Step 6. Type text. Press ENTER after each line of text. Note: You may also select from a list of symbols to include on your label. See the Symbol Library on page 12 of this guide. Step 7. Press PRINT. For multiple copies, press FUNCTION + PRINT/MULTI-PRINT. Step 8. Pull the cutter lever down to cut the label. Pressing NEXT again cycles back to the first set of menu choices when the last menu choice is reached. Step 3. Press to either back up to the previous menu level, or exit menu mode and return to the text editor screen. 4 Quick Start Guide 5 Font and Bold settings are set on a line-by-line basis. To change the font size or boldface text: Save and recall a label You may save up to ten labels and recall them for future use. To save, recall, and delete labels from memory: Step 1. Press MEMORY. A grid appears showing the ten storage positions. A bold number indicates that a storage position is occupied. Step 2. Use the arrows on your keypad storage location on the grid. 1 2 3 6 7 8 xc-1000-461 4 9 5 10 ABC to navigate to the desired Step 3. Press the softkey that corresponds to the action you want to perform: To save a label, press the Save [SAVE] softkey. To recall a label from memory, press the Recall [RCL] softkey. To delete a label from memory, press the Delete [DEL] softkey. Additional label formatting options Symbols can be added to your label. See the Symbol Library on page 13 of this guide. To add a symbol: Press + . A list of symbol categories appears: Greek PPE/Mandatory Hazard Warning ................. Use the up/down arrow softkeys – or the arrows on your keypad – to scroll through the symbol categories. Press to select a category. The symbols appear, one at a time, for the category selected. Use the up/down arrow softkeys – or the arrows on your keypad – to scroll through the symbols in the selected category. Press to select a symbol. The symbol will appear on the display screen in the place where you have set your cursor. Some symbols appear as generic character symbols on the display, but will appear correctly when printed. 6 Press FONT SIZE. The display screen shows the current font size and bold status. FONT: 10 pt Bold: OFF Use the up/down arrow softkeys – or the arrows on your keypad – to select a font size. Press the [BOLD] softkey to toggle bold ON or OFF. Formatting with menu choices The smart cell recognizes the cartridge material installed in the printer and automatically sets many label formatting options. The following menu choices allow you to add or change the formatting: Note: See the Menu Tree on page 10 of this guide for a listing of submenus related to each section. To perform a type of formatting, press MENU and the corresponding softkey Vial – Choose from available sizes of .6 ml, 1.5 ml, 1.8 ml, 2-4 ml, 15 ml, 50 ml, and AUTO. Note: Selecting AUTO will clear a previously set vial size. Softkey VIAL CONT Continuous – Choose AUTO for label length that is determined by font size and characters entered, LEN (length) to enter specific length, or SEP (separator) to enter option of NONE, TIC, or LINE. Justify – Set horizontal and vertical justification of label data. JUST Rotate – Set rotation of label data to 0, 90, 180, or 270 degrees. ROT Units – Change units (to inches, millimeters, or points) for displaying label and font sizes. UNIT Barcode – Add Code 39 or Code 128 barcodes. BAR Set Time – Set the time to print a real-time stamp on your label. TIME Set Date – Set the date to print a real-time date stamp on your label. DATE Language – Change the default language. LANG Quick Start Guide 7 Guide to Keys Guide to Keys POWER – powers on the printer. Press the power button again to power off the printer. The printer automatically shuts off after ten minutes of non-use. SPACE – creates a space between characters when creating legends. FUNCTION + – toggles CAPS on and off. FUNCTION – accesses a secondary function or character when pressed along with the desired key. A secondary function or character is shown in yellow on each button. FUNCTION + – brings up a selection of international characters. Use either the softkey or keypad arrows to navigate the character menu. ARROW – adjusts cursor positioning by one character or one line. FUNCTION + ARROW – adjusts cursor positioning to the first or last character position or line. ENTER – creates a new line when typing text. Pressing ENTER confirms menu selection when in MENU mode. FUNCTION + – navigates to the previous zone when entering text and when viewing or editing previously entered text on continuous or die-cut labels, in pre-defined zones. When using a zone that is not predefined, this only functions for viewing or editing previously entered text. FUNCTION + – navigates to the next zone when entering text and when viewing or editing previously entered text on continuous or diecut labels, in pre-defined zones. When using a zone that is not predefined, this functions only for viewing or editing previously entered text. DELETE – clears the character immediately behind the cursor position. FUNCTION + – brings up two choices on the display: Clear Text? – clears the text only. Clear All? – clears all text and formatting, including font size. When in MENU mode, the CLEAR/ESC function backs out of the menu. This works whether or not you use it in conjunction with the FUNCTION key. FUNCTION + then entering character(s) – enables the formatting of entered character(s) to display and print as superscript. PRINT – prints one copy of the legend. FUNCTION + – prints up to 99 copies of the legend. FUNCTION + then entering character(s) – enables the formatting of entered character(s) to display and print as sub-script. FONT SIZE – displays font size and allows font size changes through softkeys. See the Font Size Chart on page 10 of this guide. Also toggles bold on and off. FUNCTION + – enables insertion of the time by hour and minute (the current time appears by default) or in 12/24 hour format. Note: Pressing FUNCTION + the fourth softkey while in the TIME menu toggles lock/unlock access for changing the time. MENU – toggles through softkey menu options and displays additional softkey choices. FEED – feeds material through the printer without printing (for fixed length continuous labels in order to advance the label strip to the cut position). MEMORY – accesses Save, Recall, Delete softkeys used to store legends. FUNCTION + – toggles between text and barcode mode. FUNCTION + – enables insertion of the date by day, month, and year (current date appears by default). Note: Pressing FUNCTION + the fourth softkey while in the DATE menu toggles lock/unlock access for changing the date. FUNCTION + – reserved for future use. SERIAL – performs a standard serialization of the character on which the cursor is placed. A serialization results in a series of label data that is incremented by one number (0-9) and/or one letter (A-Z, a-z). FUNCTION + – accesses the symbol library. See the Symbol Library on page 12 of this guide. 8 Quick Start Guide 9 Menu Tree Font Size Chart Point Inch mm Print Sample Size 4 .04 1 Brady 12345 6 .05 1.4 Brady 12345 7 .06 1.5 Brady 12345 10 .10 2.5 Brady 12345 10 13 .13 3.3 Brady 12345 20 .20 5.1 Brady 12345 26 .25 6.4 Brady 12345 38 .38 9.6 Brady 12345 45 .45 11.0 Brady 1234 51 .50 13.0 Brady 123 76 .75 19.0 Brady 1 102 1.00 25.0 Quick Start Guide 11 Symbol Library Symbol Library Greek Symbols Prohibition Laboratory Symbols First Aid/ Fire Haz Mat’ls (WHMIS) Haz Mat’ls (HSID) European PPE/ Mandatory Arrows/ Misc. Hazard Warning 12 Quick Start Guide 13 Technical Support Choose one of the following options to contact system support provided by Brady: US and Canada Phone: (800) 643-8766, Monday - Friday 7:00 a.m. - 6:00 p.m. (CST). Fax: (414) 358-6767. E-Mail: [email protected]. Assistance is available 24 hours per day / 7 days per week. Go to: www.bradyid.com, and then select Knowledge Base from the left-hand panel. Belgium / Luxembourg / France The Netherlands Phone: +33 169.296 717 Phone: +32 52 457 397 +800 917 161 Fax: +32 52 457 800 Fax: +33 169 296 718 E-Mail: [email protected] E-Mail: [email protected] Italy Phone: +39 02 96 28 60 14 Fax: +39 02 96 70 08 62 E-Mail: [email protected] UK / Ireland Phone: +44 1295 228 205 Fax: +44 1295 27 17 55 E-Mail: [email protected] Germany / Austria / Switzerland Phone: +49 6103 75 98 451 Fax: +49 6103 7598 670 E-Mail: [email protected] Sweden / Norway / Finland Phone: 46 85 90 057 33 Fax: 46 85 90 818 68 E-Mail: [email protected] Mexico Phone: 01 800 112 7239Fax: 52 55 5527 55 86E-Mail: [email protected] Brazil Phone: 55 11 3686-4720 Fax: 55 11 3686-5236 E-Mail: brady_service_brazil @bradycorp.com Latin America & Caribbean Phone: (414) 438-6868 Fax: (414) 438-6870 E-Mail: [email protected] Spain Phone: +33 437 245 234 Fax: +33 472 74 45 54 E-Mail: [email protected] 14 Quick Start Guide Africa Eastern Europe Denmark Greece Israel Portugal Middle East Malta Turkey Russia Phone: +32 52 457 937 Fax: +32 52 457 800 E-Mail: [email protected] 15