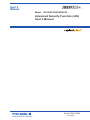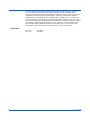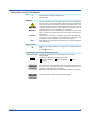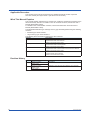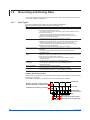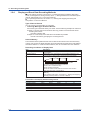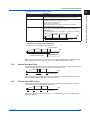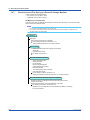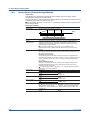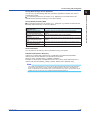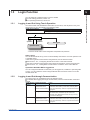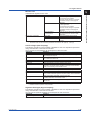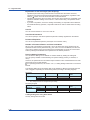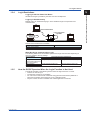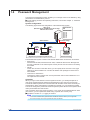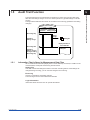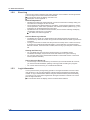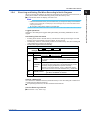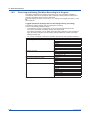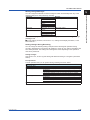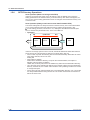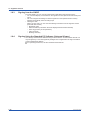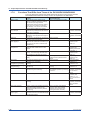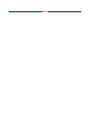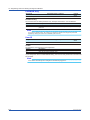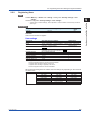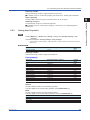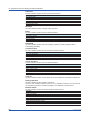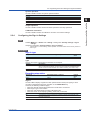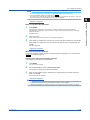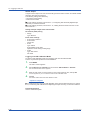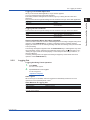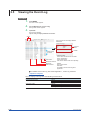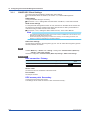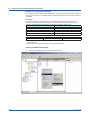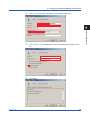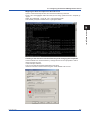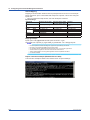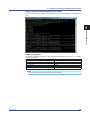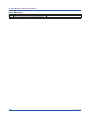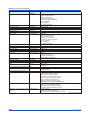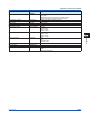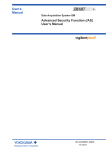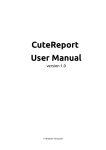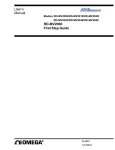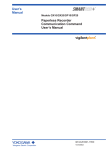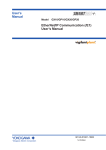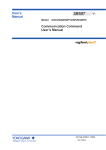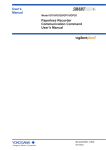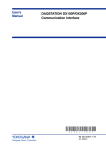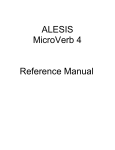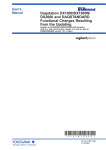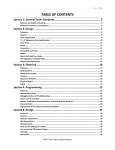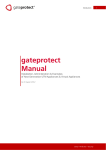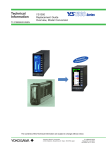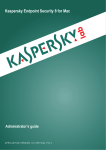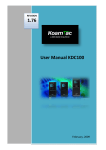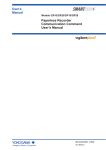Download 1 - Yokogawa
Transcript
User’s Manual Model GX10/GP10/GX20/GP20 Advanced Security Function (/AS) User’s Manual IM 04L51B01-05EN Yokogawa Electric Corporation 2nd Edition Introduction Notes Trademarks Thank you for purchasing the SMARTDAC+ Series GX10/GX20/GP10/GP20 (hereafter referred to as the GX or GP). This manual explains how to use the Advanced Security Function (/AS option) of the GX/ GP. Although the display of GX20 is used in this manual, GX10/GP10/GP20 can be operated similarly. To ensure correct use, please read this manual thoroughly before beginning operation. • The contents of this manual are subject to change without prior notice as a result of continuing improvements to the instrument’s performance and functions. • Every effort has been made in the preparation of this manual to ensure the accuracy of its contents. However, should you have any questions or find any errors, please contact your nearest YOKOGAWA dealer. • Copying or reproducing all or any part of the contents of this manual without the permission of YOKOGAWA is strictly prohibited. • vigilantplant is a registered trademark of Yokogawa Electric Corporation. • SMARTDAC+ and SMARTDACPLUS are registered trademark of Yokogawa Electric Corporation. • Microsoft and Windows are registered trademarks or trademarks of Microsoft Corporation in the United States and/or other countries. • Adobe and Acrobat are registered trademarks or trademarks of Adobe Systems Incorporated. • Kerberos is a trademark of Massachusetts Institute of Technology (MIT). • RC4 is a registered trademark of RSA Security Inc. in the United States and/or other countries. • Company and product names that appear in this manual are registered trademarks or trademarks of their respective holders. • The company and product names used in this manual are not accompanied by the registered trademark or trademark symbols (® and ™). Using Open Source Software • The TCP/IP software of this product and the document concerning the TCP/IP software have been developed/created by YOKOGAWA based on the BSD Networking Software, Release 1 that has been licensed from University of California. Heimdal The password-management function of the following products uses Heimdal source code for AES authentication key generation. In accordance with the Heimdal license agreement, the copyright notice, redistribution conditions, and license are listed below. GX10, GX20, GP10, GP20 Copyright (c) 2006 Kungliga Tekniska Högskolan (Royal Institute of Technology, Stockholm, Sweden).All rights reserved. Redistribution and use in source and binary forms, with or without modification, are permitted provided that the following conditions are met: 1. Redistributions of source code must retain the above copyright notice, this list of conditions and the following disclaimer. 2. Redistributions in binary form must reproduce the above copyright notice, this list of conditions and the following disclaimer in the documentation and/or other materials provided with the distribution. 3. Neither the name of the Institute nor the names of its contributors may be used to endorse or promote products derived from this software without specific prior written permission. THIS SOFTWARE IS PROVIDED BY THE INSTITUTE AND CONTRIBUTORS “AS IS’’ 2nd Edition: Dec 2014 (YK) All Right Reserved, Copyright © 2014, Yokogawa Electric Corporation IM 04L51B01-05EN i AND ANY EXPRESS OR IMPLIED WARRANTIES, INCLUDING, BUT NOT LIMITED TO, THE IMPLIED WARRANTIES OF MERCHANTABILITY AND FITNESS FOR A PARTICULAR PURPOSE ARE DISCLAIMED. IN NO EVENT SHALL THE INSTITUTE OR CONTRIBUTORS BE LIABLE FOR ANY DIRECT, INDIRECT, INCIDENTAL, SPECIAL, EXEMPLARY, OR CONSEQUENTIAL DAMAGES (INCLUDING, BUT NOT LIMITED TO, PROCUREMENT OF SUBSTITUTE GOODS OR SERVICES; LOSS OF USE, DATA, OR PROFITS; OR BUSINESS INTERRUPTION) HOWEVER CAUSED AND ON ANY THEORY OF LIABILITY, WHETHER IN CONTRACT, STRICT LIABILITY, OR TORT (INCLUDING NEGLIGENCE OR OTHERWISE) ARISING IN ANY WAY OUT OF THE USE OF THIS SOFTWARE, EVEN IF ADVISED OF THE POSSIBILITY OF SUCH DAMAGE. Revisions ii May 2014 Dec 2014 1st Edition 2nd Edition IM 04L51B01-05EN Conventions Used in This Manual Unit K k Markings WARNING CAUTION Note Reference Item Denotes 1024. Example: 768K (file size) Denotes 1000. Improper handling or use can lead to injury to the user or damage to the instrument. This symbol appears on the instrument to indicate that the user must refer to the user’s manual for special instructions. The same symbol appears in the corresponding place in the user’s manual to identify those instructions. In the manual, the symbol is used in conjunction with the word “WARNING” or “CAUTION.” Calls attention to actions or conditions that could cause serious or fatal injury to the user, and precautions that can be taken to prevent such occurrences. Calls attention to actions or conditions that could cause light injury to the user or cause damage to the instrument or user’s data, and precautions that can be taken to prevent such occurrences. Calls attention to information that is important for the proper operation of the instrument. Reference to related operation or explanation is indicated after this mark. Example: section 4.1 Conventions Used in the Procedural Explanations Bold characters Denotes key or character strings that appear on the screen. Example: Volt Indicates the character types that can be used. Aa#1 A 1 Procedure Explanation Path uppercase alphabet, numbers a lowercase alphabet, # symbol, Carry out the procedure according to the step numbers. All procedures are written with inexperienced users in mind; depending on the operation, not all steps need to be taken. Explanation gives information such as limitations related the procedure. Indicates the setup screen and explains the settings. Description IM 04L51B01-05EN iii Applicable Recorders The contents of this manual correspond to the GX/GP with release number 2 (see the STYLE S number) and style number 1 (see the STYLE H number). What This Manual Explains This manual primarily explains how to use the login, audit trail, and signature functions of the advanced security function. For details on how to use other functions, see also the User’s Manual (IM04L51B01-01EN). For details on the communication functions, see the Communication Command User’s Manual (IM04L51B01-17EN). The GX20/GP20 standard type and large memory type are distinguished using the following notations. • Standard type: GX20-1/GP20-1 • Large memory type: GX20-2/GP20-2 The following terms are used for references to other manuals: Notation User’s Manual Description Model GX10/GX20/GP10/GP20 Paperless Recorder User’s Manual Refers to the IM 04L51B01-01EN. First Step Guide Model GX10/GX20/GP10/GP20 Paperless Recorder First Step Guide Refers to the IM 04L51B01-02EN. Communication Command Manual Model GX10/GX20/GP10/GP20 Paperless Recorder Communication Command User’s Manual Refers to the IM 04L51B01-17EN. Universal Viewer Manual SMARTDAC+ STANDARD Universal Viewer User’s Manual Refers to the IM 04L61B01-01EN. Revision History Edition 1 2 iv Product Release number 2 (Version 2.0x) Style number 1 Release number 2 (Version 2.02) Style number 1 Description New edition Calibration correction has been added to user privileges. IM 04L51B01-05EN Contents 1 Introduction................................................................................................................................................. i Conventions Used in This Manual.............................................................................................................iii Applicable Recorders............................................................................................................................... iv What This Manual Explains...................................................................................................................... iv Revision History....................................................................................................................................... iv 3 Chapter 1 Explanation of the Advanced Security Function 1.1 1.2 1.3 1.4 1.5 1.6 Using the Advanced Security Function................................................................................ 1-1 1.1.1 1.1.2 1.1.3 1.1.4 Operation Overview................................................................................................................1-1 GX/GP Operation Range........................................................................................................1-2 PC Software............................................................................................................................1-2 Terminology.............................................................................................................................1-3 Recording and Saving Data.................................................................................................1-4 1.2.1 1.2.2 1.2.3 1.2.4 1.2.5 1.2.6 1.2.7 1.2.8 1.2.9 1.2.10 Data Types..............................................................................................................................1-4 Data Recording and Storage Flowchart..................................................................................1-5 Display, Event, and Setting File Encryption............................................................................1-5 Display and Event Data Recording Methods..........................................................................1-6 Manual Sampled Data.............................................................................................................1-7 Report Data (/MT option)........................................................................................................1-7 Directories and File Saving on External Storage Medium.......................................................1-8 Saving Data to External Storage Medium.............................................................................1-10 Other Types of Data That Can Be Stored.............................................................................1-16 Saving Data through an Ethernet Network............................................................................1-16 Login Function....................................................................................................................1-17 1.3.1 1.3.2 1.3.3 1.3.4 1.3.5 Logging In and Out Using Touch Operation..........................................................................1-17 Logging In and Out through Communication........................................................................1-17 User Levels...........................................................................................................................1-18 Login Restrictions..................................................................................................................1-21 How the GX/GP Operates When the Login Function Is Not Used........................................1-21 Password Management.....................................................................................................1-22 Audit Trail Function............................................................................................................1-23 1.5.1 1.5.2 1.5.3 1.5.4 1.5.5 1.5.6 Information That Is Saved to Measurement Data Files.........................................................1-23 Event Log..............................................................................................................................1-24 Login Information..................................................................................................................1-24 Event Log and Setting File When Recording Is Not in Progress...........................................1-25 Event Log and Setting File When Recording Is in Progress.................................................1-26 SET0 Directory Operations...................................................................................................1-28 Signature Function.............................................................................................................1-29 1.6.1 1.6.2 1.6.3 1.6.4 Signable Files........................................................................................................................1-29 Signature Privileges and Signatures.....................................................................................1-29 Signing from the GX/GP........................................................................................................1-30 Signing Using the Standard PC Software (Universal Viewer)...............................................1-30 1.7 Unique Specifications of GX/GP with Advanced Security..................................................1-31 1.8 Advanced Security Limitations...........................................................................................1-33 1.7.1 1.7.2 Functions That Differ from Those of GX/GPs without Advanced Security or GX/GPs Whose Advanced Security Is Disabled.............................................................................................1-31 Functions That Differ from Those of the DX1000/DX1000N/DX2000...................................1-32 Chapter 2 Logging In, Logging Out, and Signing 2.1 2.2 2.3 IM 04L51B01-05EN 2 Enabling the Advanced Security Function............................................................................ 2-1 Registering Users and Setting the Signature Method.......................................................... 2-2 2.2.1 2.2.2 2.2.3 2.2.4 2.2.5 2.2.6 2.2.7 Configuring the Security Function, Logout, Password Management Function, Etc................2-2 Registering Users....................................................................................................................2-5 Setting User Properties...........................................................................................................2-7 Configuring the Sign in Settings..............................................................................................2-9 Setting Signature Restrictions...............................................................................................2-10 Comment Input Function for Setting Changes...................................................................... 2-11 Activating Modules (for module swapping)........................................................................... 2-11 Logging In and Out.............................................................................................................2-12 2.3.1 2.3.2 Logging In.............................................................................................................................2-12 Logging Out...........................................................................................................................2-17 v App Contents 2.4 2.5 Signing Display and Event Data.........................................................................................2-18 2.4.1 2.4.2 Signing Process....................................................................................................................2-18 Signing In..............................................................................................................................2-19 Viewing the Event Log.......................................................................................................2-22 Chapter 3 Password Management 3.1 Configuring the Password Management Function............................................................... 3-1 3.1.1 3.1.2 3.1.3 GX/GP KDC Client Settings....................................................................................................3-2 GX/GP Password Management Settings................................................................................3-3 Testing the KDC Server Connection.......................................................................................3-3 3.2 Using the Password Management Function...................................................................... 3-10 3.3 Error Messages and Corrective Actions............................................................................. 3-11 3.2.1 3.2.2 3.2.3 3.2.4 Logging In and Out................................................................................................................3-10 Signing In..............................................................................................................................3-10 Dealing with the “Invalid User” Status...................................................................................3-10 Password Expiration.............................................................................................................3-10 Appendix Appendix 1 Event Log Contents..........................................................................................................App-1 vi IM 04L51B01-05EN Chapter 1 Explanation of the Advanced Security Function 1.1 Using the Advanced Security Function 1 1.1.1 2 Operation Overview Configuring Functions First, you need to configure the GX/GP functions. You have to configure the measurement settings and then register GX/GP users. After you register users, to use the GX/GP, you will need to log in to it by entering a user name, user ID (when in use), and password. GX/GP Registered user User name, user ID (when in use) User Settings History of setting changes is recorded in an event log, and a new setting file is saved to an SD memory card. GX/GP SD memory card Setting changes The Setup file at the time of the setting change Event log Measurement Measured data (display or event data; see section 1.2) is recorded to the GX/GP internal memory and saved to files on an external storage medium. The measurement data file includes the settings at the time of measurement, a history of the operations (event log), and login (user) information. GX/GP SD memory card Measurement data file Measured data Setting file Event log Login information Signing Files You can check the measured data and the event log and add pass or fail data to the measurement data file. This is referred to as “signing.” Only permitted users can sign files. On the GX/GP, you can only sign measurement data files in the internal memory. You can sign measurement data files that have been saved to an external storage medium using the standard PC software, Universal Viewer. GX/GP SD memory card PC Universal Viewer FTP transfer IM 04L51B01-05EN Pass/fail Measurement data file 3 App Password Explanation of the Advanced Security Function This section gives a general overview of how to use the advanced security function. Pass/fail 1-1 1.1 Using the Advanced Security Function 1.1.2 GX/GP Operation Range The GX/GP Manages Measured Data in Its Internal Memory • You cannot change the measured data in the GX/GP internal memory. The only way you can delete the measured data is by initializing the internal memory. • From the GX/GP, you can only sign measurement data files in the internal memory. • Measured data in the internal memory can automatically be saved to a file on an external storage medium. During this operation, if a file with the same name exists on the external storage medium, it is overwritten unconditionally. You Cannot Use the GX/GP to Change a Measurement Data File That Has Been Saved to an External Storage Medium • You can view a measurement data file that has been saved to an external storage medium on the GX/GP, but you cannot change or delete it. • The GX/GP cannot format external storage media. 1.1.3 1-2 PC Software You can use the standard PC software, Universal Viewer, to view and sign GX/GP measurement data files. See the Universal Viewer Manual (IM 04L61B01-01EN). IM 04L51B01-05EN 1.1 Using the Advanced Security Function 1.1.4 Terminology 1 section 1.3 A type of user that can be registered on the GX/GP. An administrator has access to all operations. User 2 section 1.3 A type of user that can be registered on the GX/GP. You can limit the range of operations that a user has access to. Monitor User section 1.3 A type of user that can be registered on the GX/GP. A monitor user can only monitor the GX/ GP by connecting to the Web application or FTP server. User Privileges section 1.3 The range of operations that a user can perform. Login and Logout section 1.3 Logging in is the act of entering a user name, user ID (when in use), and password that are registered on the GX/GP so that you can operate it. Logging out is the act of clearing the logged in status. Audit Trail Function section 1.5 This function saves information that can be used to retrace past operations. Event Log section 1.5 A log that lists setting changes and operations in a specified format in chronological order. Signature Function, Signing section 1.6 A function for checking saved data and adding pass-or-fail approval information and the user name to the measurement data file, or the act of adding such information. Password Management Function section 1.4 A function for managing the users who can access the GX/GP by using a KDC server connected to the network. Auto Save section 1.2 A method for automatically saving the data in the internal memory to the SD memory card. Manual Save section 1.2 A method for specifying an external storage medium and saving unsaved data in the internal memory to files on the storage medium when a given operation is carried out. Media FIFO (First in first out) section 1.2 A method for saving a new file to the SD memory card when there is not enough space, in which the oldest file is deleted and then the new file is saved. Login Information section 1.5, Universal Viewer Manual A user’s password may change during operation. This can happen when the password expires. The login information is the user name and password information at the time that the measurement data file was created. To sign a measurement data file using Universal Viewer, you must log in as a user that is registered in the login information in that file. You cannot view the login information.l IM 04L51B01-05EN Explanation of the Advanced Security Function Administrator 1-3 3 App 1.2 Recording and Saving Data This section explains the types of data that a GX/GP with the /AS advanced security option can record and how to save them. 1.2.1 Data Types The types of data that the GX/GP can store to files are listed below. For information about file name extensions, see page 1-14. Data Type Display data Description • Waveform data displayed on the trend display. The measured data is recorded at the specified trend interval. • The minimum and maximum values among the measured data within the trend interval are saved. • A header string (shared with other files) can be written in the file. • The file contains alarm and message information, an event log, login information, and setting parameters. • Data format: Binary (undisclosed) The data is encrypted. Event data • Measured data that is recorded at the specified recording interval. The only available recording mode is Free. You cannot start recording with triggers. • A header string (shared with other files) can be written in the file. • The file contains alarm and message information, an event log, login information, and setting parameters. • Data format: Binary (undisclosed) The data is encrypted. Manual sampled data • Instantaneous value of the measured data when a manual sample operation is executed. • A header string (shared with other files) can be written in the file. • Data format: Text Report Data (/MT • Hourly, daily, weekly, monthly, batch, daily custom report data. Report data is option) created at an interval that is determined by the report type (one hour for hourly reports, one day for daily reports, and so on). • A header string (shared with other files) can be written in the file. • Data format: Text • The data can be converted to Excel and PDF formats. Snapshot data (screen • GX/GP screen image data. image data) • Can be saved to an SD memory card or USB flash memory. • Data format: PNG Setting parameters • The setting parameters of the GX/GP. • Data format: Binary (undisclosed) The data is encrypted. Alarm summary data • The alarm summary information in the internal memory is saved to a text file. • Can be saved to a SD memory card and USB flash memory. Display data and event data Display data can be likened to the conventional recording on the chart sheet and are useful for long-term recording. Event data is useful when you wish to record the measured data in detail. Maximum value per recording interval Minimum value per recording interval Display data Event data Instantaneous value during recording Measured data per scan interval 1-4 Time Scan interval Recording interval of event data Recording interval of display data IM 04L51B01-05EN 1.2 Recording and Saving Data 1.2.2 1 Data Recording and Storage Flowchart I/O channel Explanation of the Advanced Security Function Measured data is recorded once to the internal memory and then saved to the external storage medium. Math Communication channel channel . . . . . . . . . 2 Data from other devices (through communication interfaces) Display Record 3 Setting parameters Internal memory FTP server on the network App Screen image data Data save Save Display/event data SD memory card Load USB flash memory (/UH option) External storage media Internal Memory Display data and event data are held in files in the internal memory. They are also saved as files to an external storage medium. Record Internal memory Display data and event data Manual sampled data Report data File ...... Data save FTP server on the network ...... 1.2.3 IM 04L51B01-05EN Directory on the external storage medium Display, Event, and Setting File Encryption Display, event, and setting files are encrypted. You cannot change their data or delete them. 1-5 1.2 Recording and Saving Data 1.2.4 Display and Event Data Recording Methods For the setting procedure, see section 1.8, “Setting Recording Conditions (Recording mode, recording interval, saving interval)” and 1.7, “Setting Measurement Conditions (Scan interval, A/D integrate, etc.)” in the User’s Manual. For operating instructions, see section 2.1, “Starting and Stopping Recording and Computation” in the User’s Manual. Type of Data to Record You can choose to record display or event data. • Choosing What Type of Data to Record Record the type of data that meets your needs. Use the following examples for reference. Example 1: Record continuous waveform data only, just like conventional chart sheet recording instruments. Record the display data. Example 2: Continuously record data that is as detailed as possible. Record event data by specifying the recording interval. Internal Memory The measured data is partitioned and saved to files at set intervals. If the internal memory is full or if the number of display data files and event data files exceeds 500 for GX10/GP10 and GX20-1/GP20-1 or 1000 for GX20-2/GP20-2, files are overwritten from the oldest file. Recording Conditions of Display Data Item Channel type Recording interval File generation Description You can set the channel type to measurement, computation, or communication. Determined by the “trend interval” (see the following diagram). You cannot choose an interval that is shorter than the scan interval. Files are generated at the set file-save interval. Time File Recording start/stop File File Adding data A file is also created in the following instances. • When a file is created manually • When recording is stopped. • When file creation is executed with the event action function • After recovering from a power failure You can start or stop recording on the menu screen or using START/ STOP key. For operating instructions, see section 2.1, “Starting and Stopping Recording and Computation” in the User’s Manual. Trend Interval and Display Data Recording Interval Trend Interval* Recording interval Trend Interval* Recording interval Trend Interval* Recording interval 5s 100ms 2min 4s 30min 1min 10s 200ms 5min 10s 1h 2min 15s 500ms 10min 20s 2h 4min 30s 1s 15min 30s 4h 8min 1min 2s 20min 40s 10h 20min * You cannot choose a recording interval that is shorter than the scan interval. 1-6 IM 04L51B01-05EN 1.2 Recording and Saving Data Recording Conditions of Event Data Description Same as display data. Choices are available in the range of 100 ms to 30 min. You cannot choose a recording interval that is shorter than the scan interval. A file is generated when the set data length is reached. A file is also created in the following instances. • When a file is created manually • When recording is stopped • When file creation is executed with the event action function • After recovering from a power failure Free (always recording) You can start or stop recording on the menu screen or using the START/STOP key. For operating instructions, see section 2.1, “Starting and Stopping Recording and Computation” in the User’s Manual. File generation Mode Time File File File Adding data Creating Files through Touch Operation You can use touch operations to generate files. Save operation Time File File File Saved the previous time Saved this time For operating instructions, see section 2.5.6, “Saving Display Data or Event Data during Recording through Touch Operation” in the User’s Manual (IM04L51B01-01EN). 1.2.5 Manual Sampled Data Manual sampled data is recorded to internal memory. If the number of manual sampled data entries exceeds 400, the data is overwritten from the oldest entry. Time Manual sampled data For operating instructions, see section 2.5.3, “Manually Saving Instantaneous Values of Measured Data (Manual sample)” in the User’s Manual. 1.2.6 Report Data (/MT option) Report data is saved to the internal memory. If the number of report data entries exceeds 800, the data is overwritten from the oldest entry. Time Report data For the setting procedure, see section 1.11, “Setting the Report Function (/MT option)” in the User’s Manual. IM 04L51B01-05EN 1-7 1 Explanation of the Advanced Security Function Item Channel type Recording interval 2 3 App 1.2 Recording and Saving Data 1.2.7 Directories and File Saving on External Storage Medium Types of External Storage Medium • SD memory card (1 GB or more) • USB flash memory (/UH option) SD Memory Card Directory The directories that the GX/GP automatically creates in the SD memory card and the files that it saves are indicated below. Note • Do not place a file named “SET0” in the SD card. • Do not place a file with the same name as the directory name (“DATA0” by default) in the storage medium for saving data. Root directory Setting file Setting files saved using touch operation For operating instructions, see section 1.21.1, “Saving Setting Parameters,” in the User’s Manual. SET0 directory • • Stores the following files when settings are changed. Setting file Has media FIFO action. For details, see section 1.5. Data save destination directory • • • Stores the following files. Display data files Event data files Manual sampled data files Report data files (/MT option) Snapshot data files The initial directory name is “DATA0”. Has media FIFO action. For the setting procedure, see section 1.9, “Setting the Conditions for Saving Data Files,” in the User’s Manual. Data save destination directory using touch operation 1-8 Creates a directory and stores the following files when data is saved using touch operation. Display data, event data, manual sampled data, report data For operating instructions, see section 2.3.3, “Displaying a List of Data Files in the Internal Memory (Memory summary),” in the User’s Manual. IM 04L51B01-05EN 1.2 Recording and Saving Data 1 Saved Files Type Display data file Event data file Extension GSD GSE Notes - Setting file Manual sampled data file Snapshot data file Report data file (/MT option) GSL GMN png GRE xlsx or xlsm pdf See page 1-14 and section 1.5. For use with the report template function Explanation of the Advanced Security Function GX/GPs with the advanced security option create the following types of files. 2 3 App IM 04L51B01-05EN 1-9 1.2 Recording and Saving Data 1.2.8 Saving Data to External Storage Medium Auto Save The following type of files are automatically saved: display data, event data, manual sampled data, and report data (/MT option). Keep the SD memory card inserted in the drive at all times. The data in the internal memory is automatically saved to the SD memory card. For the setting procedure, see section 1.9, “Setting the Conditions for Saving Data Files” in the User’s Manual. Auto Save Timing Data Type Display data Description The file is saved when the file is created. Time File File File Save to an external storage medium Event data Manual sampled data Report data Report Type Hourly + Daily Daily + Weekly Daily + Monthly Batch Day custom 1-10 Same as display data. The first time manual sample is executed, a manual sampled data file is created on the SD memory card. Data is appended to this file at every subsequent manual sample operation. A new file is created after manual sampled data is stored 100 times. For operating instructions, see section 2.5.3, “Manually Saving Instantaneous Values of Measured Data (Manual sample)” in the User’s Manual. The first time report data is generated, a report data file is created on the SD memory card, and report data is stored. Report data is appended to this file at every report interval. Dividing of the report files The appending of the report data to the file is stopped at a specified time, and subsequent reports are saved to a new file. The file is divided in the unit shown in the table below. Also, when recording is stopped, all report files are divided. Report template function Every time a report file is divided, a report file is created according to the specified template format such as an Excel format or PDF format. The report file can also be printed. For the setting procedure, see section 1.11, “Setting the Report Function (/MT option)” in the User’s Manual. Report File Separate Combine a file for each daily report hourly reports for a day a file for each weekly report daily reports for a week a file for each monthly report daily reports for a month hourly reports for a day and a daily report daily reports for a week and a weekly report daily reports for a month and a monthly report a file for each recording start/ a file for each recording start/stop stop operation The file will be operation The file will be divided if the divided if the number of data entries number of data entries exceeds 200. exceeds 200. a file for each file creation unit a file for each file creation unit IM 04L51B01-05EN 1.2 Recording and Saving Data 1 Data Saved to Display and Event Data Files • Header string (see section 1.9.1, “Setting the Save Directory, File Header, and File Name” in the User’s Manual) • Batch information (when the batch function is in use, see section 1.10, “Setting the Batch • • • • • • 2 Function” in the User’s Manual) Measured / computed data Setting parameters Login information (see section 1.1.4, “Terminology”) Event log (see section 1.5, “Audit Trail Function”) Alarm summary Approval information. (see section 1.6, “Signature Function”) 3 Save Destination App Files are saved to an SD memory card. Data Save Destination Directory You can specify the name of the directory that data will be saved to (the default directory is “DATA0”). The GX/GP will create the directory on the SD memory card and save data to it. For the setting procedure, see section 1.9, “Setting the Conditions for Saving Data Files” in the User’s Manual. Note Do not place a file with the same name as the directory name (“DATA0” by default) in the SD card. Save Operation (When not using media FIFO) If there is not enough free space on the SD memory card, the GX/GP cannot save the data in the internal memory to the SD memory card. Replace the SD memory card before the data in the internal memory is overwritten. IM 04L51B01-05EN Explanation of the Advanced Security Function The following data is saved to display and event data files. Contents of the display data and event data files 1-11 1.2 Recording and Saving Data Save Operation (Always retain most recent data file/media FIFO) When saving the data files automatically, you can save the data so that the most recent data files are constantly retained in the SD memory card. This method allows you to use the GX/ GP continuously without having to replace the SD memory card. For the setting procedure, see section 1.9, “Setting the Conditions for Saving Data Files” in the User’s Manual. Operation Old Deleted File 1 Update date File 2 New File 3 Saved File 4 Medium If not enough free space is available when saving a new data file to the SD memory card, files are deleted in order from the oldest data update date/time to save the new file. This operation is referred to as FIFO (first in first out). • FIFO is used only when the following files are saved automatically. When files are saved using other methods, FIFO is not used. Display data files, event data files, report data files (/MT option), manual-sampled-data files, and snapshot data files. • Files subject to deletion All files in the destination directory, except for the ones listed below, are subject to deletion. Files not subject to deletion: Hidden files, read-only files, files in the subdirectory within the save destination directory • If the free space on the SD memory card would fall to less than 1 MB after the file is saved, the oldest files are deleted in order from the save destination directory before the file is saved. The GX/GP ensures that at least 1 MB of free space is available after a file is saved. • Up to the most recent 1000 files are retained. If the number of files in the save destination directory exceeds 1000, the number of files is held at 1000 by deleting old files even if there is enough free space. • If there are more than 1000 files already in the save destination directory, at least one file is always deleted before saving the new file. The number of files is not kept within 1000 in this case. 1-12 IM 04L51B01-05EN 1.2 Recording and Saving Data Manual Save (Collectively Storing Unsaved Data) Save operation Time File Saved the previous time File 2 3 File Saved this time Note When you use manual save, it is important that you save the data in the internal memory to the external storage medium before the data is overwritten. Determine the usage condition of the internal memory and save the data to the external storage medium at appropriate times. For the setting procedure, see section 1.9, “Setting the Conditions for Saving Data Files” in the User’s Manual. For operating instructions, see section 2.1, “Starting and Stopping Recording and Computation” in the User’s Manual. Data Saved to Display and Event Data Files The same as for auto save. Save Destination You can select an SD memory card or USB flash memory (/UH option). Data Save Destination Directory You can specify the name of the directory that data will be saved to (the default directory is “DATA0”). For the setting procedure, see section 1.9, “Setting the Conditions for Saving Data Files” in the User’s Manual. IM 04L51B01-05EN 1 Explanation of the Advanced Security Function Unsaved data in the internal memory is stored in unit of files to the external storage medium (SD memory card or USB flash memory) when an external storage medium is inserted and a given operation is carried out. For instructions on how to save data manually, see section 2.5.2, “Manually Saving Measured Data (Collectively saving unsaved data)” in the User’s Manual. 1-13 App 1.2 Recording and Saving Data File Name Structure Date You can select what type of file name to use to save measured data to an SD memory card. The following three types are available. Data Type Display data Event data Manual sampled data Snapshot data Alarm summary data Report data (/MT option) 7-digit 7-digit 7-digit Display data Event data Manual sampled data Snapshot data Alarm summary data . Extension Date Specified string Type . Extension 7-digit Specified string . Extension Example: 000123_AAAAAAAAAAA.GSD 7-digit Specified string Type . Extension Example: 000123_AAAAAAAAAAAHD.GRE Display data Event data Batch name 7-digit . Extension Example: 000123_BBBBBBBBBBBBBBBBBBBBBBBBBB.GSD Date 7-digit Report data Type . Extension Example: 000123_121231_174633HD.GRE Manual sampled data Snapshot data Alarm summary data 7-digit Date . Extension Example: 000123_121231_174633.GMN Description Item Consists of 6-digit number + 1-character delimiter 6-digit number A sequence number in chronological order. The number ranges from 000001 to 999999. If the number reaches 999999, it returns to 000000. 1-character delimiter Starts with '_' and takes on the following values: A to Z and 0 to 9. If a file with the same name exists in the specified directory, the file is saved by changing the delimiter to prevent overwriting. Example: Example: If a file named “000123_AAAAAAAAAAA.GSD” already exists, the file is saved to the name “000123AAAAAAAAAAAA.GSD.” 7-digit Date Date Specified string Example: 000123_AAAAAAAAAAA121231_174633.GSD Example: 000123_AAAAAAAAAAA121231_174633HD.GRE Report data Batch name Description YYMMDD_hhmmss YY: Year (lower two digits), MM: Month, DD: Day hh: Hour, mm: Minute, ss: Second Specified Up to 16 alphanumeric characters can be used. AAAAAAAAAAAAA string Batch BBBBBBBBBBBB•••B Up to 41 alphanumeric characters can be used. name Type H_, D_, W_, M_, HD, DW, DM, B_, C_ Display data Event data Extension Manual sampled data Alarm summary data Snapshot data Report data type H_: Hourly, D_: Daily, W_: Weekly, M_: Monthly, HD: Hourly and daily, DW: Daily and weekly, DM: Daily and monthly, B_: Batch, C_: Daily custom : GSD : GSE : GMN : GAL : png Report data Report data Report data : GRE : xlsx or xlsm (report template function) : pdf (report template function) For information about snapshot data, see page 1-16. 1-14 IM 04L51B01-05EN 1.2 Recording and Saving Data 1 Saving Data through Touch Operation 2 Saving Alarm Summary Data For operating instructions, see section 2.3.1, “Listing the Log of Alarm Occurrences and Releases (Alarm Summary)“ in the User’s Manual. Data Save Operation (applicable icon) Collectively save (All save) Collectively save display data and event data (Disp/Event save) Selectively save data (Selective data save) Collectively save manual sampled data (Msample data save) Collectively save report data (/MT option) (Report data save) Alarm save Description Collectively saves all the data stored in the internal memory. Collectively saves display data and event data stored in the internal memory. Saves the specified display data or event data file. Collectively saves all the manual sampled data stored in the internal memory. Collectively saves all the report data stored in the internal memory. Saves the alarm summary data. Save Destination You can select an SD memory card or USB flash memory (/UH option). Data Save Destination Directory A directory is created with a name that is a combination of the data save destination directory name and the date/time, and the data is saved there. Directory name: “Specified string”_YYMMDD_HHMMSS Example: If a file is saved on September 30, 2014 at 17:06:42, the file will be saved to a directory with the name DATA0_140930_170642. “DATA0” is the specified string. Note The number of directories that you can create on the external storage medium varies depending on the length of the directory names. When the specified directory name is 5 characters long, about 170 directories can be created. When it is 20 characters long, about 120 directories can be created. An error occurs if you try to create directories exceeding this limit. IM 04L51B01-05EN Explanation of the Advanced Security Function You can carry out the following data save operations regardless of whether auto save or manual save is used. For operating instructions, see section 2.3.3, “Displaying a List of Data Files in the Internal Memory (Memory summary)” in the User’s Manual. 1-15 3 App 1.2 Recording and Saving Data 1.2.9 Other Types of Data That Can Be Stored Setting Parameters When the Settings Are Changed For a description of the function, see section 1.5. Setting parameters You can save the GX/GP setting parameters to an SD memory card or to USB flash memory (/UH option). The setting parameters is saved to the root directory. Name of the setting file Specified string . GSL Example: ABCD10005.GSL For operating instructions, see section 1.20, “Loading Settings,” and section 1.21, “Saving Settings” in the User’s Manual. Snapshot Data You can save images of the GX/GP screen in PNG format to an SD memory card or to USB flash memory (/UH option). It is saved in the same directory as display and event data. For file names, see the earlier description. Time External storage medium Snapshot data file For operating instructions, see section 2.5.4, “Saving Screen Image Data (Snapshot)” in the User’s Manual. 1.2.10 1-16 Saving Data through an Ethernet Network You can use the FTP client function to automatically transfer and save the following data to an FTP server through an Ethernet network: display data, event data, report data (/MT option), snapshot data (screen image data), setup data when the settings are changed. You can also use the GX/GP as an FTP server. You can access the GX/GP from a personal computer and retrieve and store data files from both internal and external memory. For the setting procedure, see section 1.16.2, “Setting the FTP Client Function” in the User’s Manual. For operating instructions, see section 3.3, “Accessing the Measurement Data File on the GX/GP from a PC (FTP server function)” in the User’s Manual. IM 04L51B01-05EN 1.3 Login Function 1 1.3.1 2 Logging In and Out Using Touch Operation You need to enter user identification information (a user name, user ID (when in use), and password) to log in to the GX/GP in the following cases. GX/GP Access Method Touch operation Login Necessary When the power is turned on When logging in after logging out. Power on Logout operation Auto logout Operation mode* * This is the normal mode in which configuration and operation are performed. Auto Logout You can set the GX/GP to log a user out automatically when there is no touch operation over a specified period. In the case of general communication using Ethernet, use the timeout function. See section 1.16.7, “Configuring the Server Function” in the User’s Manual. In the case of general communication using serial communication, use the logout function. See section 1.17.1, “Setting Basic Communication Conditions” in the User’s Manual. Operations Available While Logged Out You can configure the GX/GP so that when you are logged out, in addition to just being able to log in, you can switch the screen using the Browse tab of the menu screen or from the favorite screen list. 1.3.2 Logging In and Out through Communication You need to log in as a registered user in the following cases. For details about logging in through communication, see the Communication Command Manual. GX/GP Access Function Accessed Method Ethernet Setting and measurement server (General communication) Web application Serial IM 04L51B01-05EN 3 App Logged out condition Login operation Explanation of the Advanced Security Function You can allow only registered users to use the GX/GP. For the setting procedure, section 2.2. For operating instructions, section 2.3. Login To send commands, you need to log in by entering user identification information (a user name, user ID (when in use), and password). There is a special command for logging out. To monitor the GX/GP, you need to log in by entering user identification information (a user name and password). Only Monitor level users can log in. To log out, close the Web page. Setting and To send commands, you need to log in by entering user measurement function identification information (a user name, user ID (when (General communication) in use), and password). There is a special command for logging out. 1-17 1.3 Login Function 1.3.3 User Levels There are three user levels: Administrator, User, and Monitor user. Number of users that can be registered: 100 User Level Administrator User Admin User Monitor user Monitor Description An administrator has access to all operations. A user cannot access security settings. Nor can a user perform A/D calibration, enable the advanced security function, configure the encryption function or create keys for encryption/certificate, or upload I/O module firmware. You can specify the range of operations that a user can perform. A monitor user can only use the monitor function. The user cannot configure or operate the GX/GP. Administrator Item Login methods Description Touch operation Communication Touch operation + Communication Identification information User name User ID* Password* Password expiration Users can log in using touch operation. Users can log in using general purpose communication (Ethernet or serial communication). Users can log in using touch operation and general purpose communication (Ethernet or serial communication). Up to 20 characters and symbols Up to 20 characters and symbols Between 6 and 20 characters and symbols Select one month, three months, or six months. * Characters that cannot be used in passwords and user IDs: SP (space) ' ; DEL (7f) Note To use the login function, at least one administrator who can log in to the GX/GP using touch operation must be registered. The user level of the user registered at User number 1 is fixed to Admin. You cannot change it. User Administrators register users. Item Login methods Identification information 1-18 Description Touch operation Users can log in using touch operation. See “User Privileges.” Communication Users can log in using general purpose communication (Ethernet or serial communication). See “User Privileges.” Touch operation + Users can log in using touch operation Communication and general purpose communication (Ethernet or serial communication). See “User Privileges.” The same as for administrators. IM 04L51B01-05EN 1.3 Login Function 1 Monitor User Item Login methods Description Touch operation Communication Touch operation + Communication Identification information User name User ID* Password* Users can log in using touch operation. Only monitoring is possible. The user cannot configure or operate the GX/GP except for changing the password. Users can log in through the FTP server or Web application. Only monitoring is possible. The user cannot configure or operate the GX/GP except for changing the password. Users can log in using touch operation and through the FTP server or Web application. Up to 20 characters and symbols Up to 20 characters and symbols Between 6 and 20 characters and symbols * Characters that cannot be used in passwords and user IDs: SP (space) ' ; DEL (7f) User Privileges (User Property) The following operations can be enabled or disabled for each user. Operations performed using communication commands are included. Up to 10 types of user privileges can be assigned to User level users. Setup Item Record Math Data save Message Batch Alarm ACK Communication Touch operation Time set Setting operations External media System operations Output operations Calibration correction Operation Start and stop recording (including the START/STOP key) Start, stop, reset computation (including the START/STOP key), and acknowledge data dropout Save display data, save event data, manual sample, snapshot, reset timer, reset match time timer Write messages Enter the batch name number, lot number, comment, and text field Alarm acknowledge (including individual alarm ACK) Start, stop, and test mail; test FTP, get and release network information; test printer output; test KDC; manually recover Modbus master; and manually recover Modbus client Touch operation Manual SNTP server time adjustment and date/time adjustment. All setting operations Save, load, and list files; manually save data; save alarms; abort saving; create certificate signature requests (CSR); install certificates; install intermediate certificates; and save manually Initialize, reconfigure system, use encryption/certificate, execute unverified certificate, and activate module Operate internal switches of type Manual and operate the relays of range type Manual. Configure calibration correction. * Release number 2 (version 2.02) and later Signature Privileges (Sign In Property) The following operations can be enabled or disabled for each user. Operations performed using communication commands are included. Up to 8 types of signature privileges can be assigned to User level users. Setup Item Sign in 1 to Sign in 3 IM 04L51B01-05EN Operation Signature operations 1-19 Explanation of the Advanced Security Function Administrators register Monitor users. 2 3 App 1.3 Login Function Explanation of User Privileges (User Property) • Operations performed using communication commands are also limited. However, operations can always be performed through Modbus communication, regardless of the settings. section 2.2 in the Communication Command Manual • Operations assigned by the event action function are always performed, regardless of the operation-restriction settings. If the event is a “User Function Key,” the operation will be restricted. • If you lock computation, even if the starting and resetting of computation are enabled for the START/STOP key operation, computation will not be reset or started when recording starts. User ID You can choose whether or not to use a user ID. User ID and Password You cannot specify a user-ID and password pair that is already registered on the GX/GP. Password Expiration You can set a password expiration period (but not for Monitor users). Number of Password Retries and User Invalidation When a user is prompted for a password, if he or she enters the wrong password for the specified number of times (Password retry), the user’s account is invalidated, and the user cannot log in (Monitor users are not affected). An administrator can clear the “user locked” status by setting the invalidated user’s password to the default password. Reusing Setting Parameters You can use the settings of one GX/GP on another GX/GP by loading the setting file. You can specify whether to load all settings or specific settings (security, IP address, or other). However, the passwords are not loaded except for Monitor users. All administrator and user passwords are set to their defaults. For operating instructions, see section 1.20.1, “Loading Setting Parameters” in the User’s Manual. The following tables show the settings that can be loaded for different user levels when the user is logged in depending on the recording status (recording or recording stopped). Recording User Level Setup Item Admin Security IP address Other* User Login Function Not Used Admin User Login Function Not Used * Only settings that can be changed during recording Recording stopped User Level Setup Item Security IP address Other Loading Setting Files Using Event Action Security settings are not loaded. 1-20 IM 04L51B01-05EN 1.3 Login Function 1.3.4 1 Login Restrictions Explanation of the Advanced Security Function Logging In with the Same User Name Simultaneous login is possible by the same user from multiple PCs. 2 Logging in Simultaneously Multiple users can simultaneously log in to the GX/GP through touch operation and communication. PC 3 Serial communication Log in using touch operation PC Universal Viewer, Web browser, etc. PC App Ethernet Number of the simultaneous connection Access Method General communication Web application Number of Maximum Connection 4 4 When Not Using Communication Login The following table shows the available operations through communication depending on the touch-operation security settings. Access Method Touch-Operation Security Settings Off Login No login. All operations available. No login. Monitor function only. Using general communication (Ethernet or serial communication) Web application No login. Monitor function only. FTP server 1.3.5 IM 04L51B01-05EN No login. Monitor function only. How the GX/GP Operates When the Login Function Is Not Used The GX/GP operates in the following manner when the login function is not used. • There is no need to log in. • The signature function is not available. • You can connect and execute commands using general communication (Ethernet or serial communication) in the same way as on a standard model. • Only the monitor function is available over a Web application connection. 1-21 1.4 Password Management The password management function enables you to manage access to the GX/GP by using the Kerberos v5 authentication protocol. For the setting procedure and operating instructions, see section Chapter 3, “Password Management”. System Configuration The following figure shows the configuration of the authentication system. KDC server (Windows Server 2008/Windows Server 2003 /Windows Server 2012) Authentication Login Sign in User A User B Host account GX User account User A User B User C User D User E User F Password change Login Sign in User C User D GX GX Register user privileges to grant the user. Client PC Password change The authentication system consists of the devices listed below connected on an Ethernet. • KDC server Windows Server 2008, Windows Server 2003, or Windows Server 2012. Manages the account of a GX/GP on the network (host account) and the user accounts for accessing the GX/GP. • GX/GP Of the user accounts on the KDC server, you can specify which accounts to use (login settings) on which GX/GPs. You can also set different user privileges for each user on each GX/GP. • Client PC for maintenance This device is used to change user account passwords and for other maintenance. It is not explained in this manual. Operation When you log in to the GX/GP or use the signature function, you will be prompted for a user name and password (the password management function does not use user IDs). The GX/GP will then perform the communication with the KDC server that is necessary for authentication. When authentication completes successfully, you can operate the GX/GP. The server manages the passwords and their expiration period. Monitor users (Monitor level users) are excluded from this function. If the connection to the KDC server is broken, or if no users can be authenticated for some other reason, you can operate the GX/GP using a special user account (root). See Note in section 3.2.1, “Logging In and Out”. Note • Cross-realm authentication (authentication of different domain names) is not supported. • You cannot change user account passwords from the GX/GP. 1-22 IM 04L51B01-05EN 1.5 Audit Trail Function 1 Audit Trail Function Recording stop Operation Setting change Setting change Record range Record range App Setting change Recording start Operation Setting changes during recording Setting file Display data files or event data files Event log Setting file Recording stop 1.5.1 Information That Is Saved to Measurement Data Files When measurement data files (display data or event data files) are saved, in addition to the measured data, a setup file and event log are also saved. Setting File A file that contains the settings that were in use when recording started. If the settings are changed during recording, you can view the changes in the event log. Event Log A history of operations and setting changes. The event log is saved in the measurement data file. Login Information Information about the users who can operate the GX/GP. IM 04L51B01-05EN 2 3 Event log Operation Explanation of the Advanced Security Function The audit trail function records histories of operations. It saves event logs and also setup files when the settings change. You do not need to perform any special settings to use this function. The figure below indicates what items are recorded to the event log (operations and setting changes). 1-23 1.5 Audit Trail Function 1.5.2 Event Log The event log records operations and setting changes on the GX/GP in chronological order. The event log is saved in the measurement data file. For information about the display, see section 2.5. Description: section Appendix 1 Recorded Operations • Operations that affect the measured data, such as record start and message writing, are recorded. Error messages are also recorded. • Touch operations and START/STOP key operations, communication operations, remotecontrol operations, event-action operations, and automatic GX/GP operations (e.g., error messages) can be distinguished from each other. • Operations that do not affect the measured data, such as screen switching and display configuration changes, are not recorded. For details, see section Appendix 1. How the Event Log Is Saved • The GX/GP can record up to 3000 operations and setting changes (log entries) in its internal memory. When the number of log entries exceeds 3000, the oldest log entries are overwritten. • The log of events that occurred since the previous record stop to the current record stop is stored in the measurement data file (display or event data file). If the measurement data file is divided, each time a file is created, the event log up to that point is saved in the file. Viewing the Event Log • You can display the event logs in the internal memory on the GX/GP screen. The GX/GP can display only the most recent 2000 events from a given event log. • You can view event logs in measurement data files on the GX/GP screen or Universal Viewer (standard software). How to Clear the Event Log • The event logs in the internal memory are cleared if you execute Initialize all. However, you cannot execute initialization (clearing event logs) while recording is in progress. • You cannot clear the event log in a measurement data file. 1.5.3 1-24 Login Information A user’s password may change during operation. The login information is the user name, user ID (when in use), and the password at the time that the measurement data file was created. To sign a measurement data file using the standard software (Universal Viewer), you must log in as a user that is registered in the login information in that file. You cannot view the login information. For information about the display, see the Universal Viewer Manual. IM 04L51B01-05EN 1.5 Audit Trail Function 1.5.4 Event Log and Setting File When Recording Is Not in Progress Note • Make sure that the SD memory card is inserted when you change the settings. If the GX/GP is unable to save a setting file, it will display an error message, and you will not be able to finish changing the settings. • Do not place a file named “SET0” in the SD card. Changes to the settings are logged. Setting file loading and setting initialization are also logged. App How Setting Files Are Saved • A setting file is saved to the SD memory card when the settings are changed. If an SD memory card is not inserted at such an instant, an error occurs. • The directory “SET0” is automatically created on the SD memory card, and a setting file (.GSL extension) is saved in the directory. • The file name is generated automatically. Structure Date, time . Extension Example: 000123_131231_174633.GSL Description Item 7-digit Date + Consists of 6-digit number 6-digit number A sequence number in chronological order. The number ranges from 000001 to 999999. If the number reaches 999999, it returns to 000000. 1-character delimiter Starts with '_' and takes on the following values: A to Z and 0 to 9. If a file with the same name exists in the specified directory, the file is saved by changing the delimiter to prevent overwriting. Example: If a file named “000123_131231_174633.GSL” already exists, the file is saved to the name “000123A131231_174633.GSL.” YYMMDD_hhmmss 1-character delimiter YY: Year (lower two digits), MM: Month, DD: Day hh: Hour, mm: Minute, ss: Second Extension GSL Viewing a Setting File You can use the standard software (Universal Viewer) to view the setting file contents that correspond to the relevant event log. For operating instructions, see the Universal Viewer Manual. How the Event Log Is Saved See section 1.5.2, “Event Log”. IM 04L51B01-05EN 2 3 Logged Operations 7-digit 1 Explanation of the Advanced Security Function When you change the settings, the changes are logged in the event log. At the same time, a setting file is saved to the SET0 directory (fixed) on the SD memory card. For information about the display, see section 2.5. 1-25 1.5 Audit Trail Function 1.5.5 Event Log and Setting File When Recording Is in Progress The setting changes are recorded in the event log. You can configure the GX/GP to automatically write into the measured data a message indicating that the settings have changed. The GX/GP does not save a setting file. For the setting procedure, see section 1.6.4, “Setting Trend Display Conditions,” in the User’s Manual. Logged Operations (Settings that can be changed during recording) The following setting changes can be logged during recording. However, the following limitations apply. • The maximum number of settings that can be changed simultaneously is 100. If this limit is exceeded, the setting changes cannot be saved. If this limit is exceeded, you can either cancel the setting changes or stop recording to apply the setting changes. Save the setting changes before the number of changed settings exceeds 100. • You cannot set multiple consecutive channels. (Only the first channel will be selected.) Setup Item Alarm settings Calibration correction Data save settings Communication (Ethernet) settings User settings 1-26 On/Off Type Value Hysteresis Logging Output type Output No. Alarm delay Mode Number of set points Input value (1 to 12) Output value (1 to 12) Save directory Recipient 1 Recipient 2 Sender Subject User level Mode User name User ID Password Password expiration User property On/Off Authority number Sign in property On/Off Authority of sign in IM 04L51B01-05EN 1.5 Audit Trail Function Writing Change Messages Setup Item Alarm Alarm delay Calibration correction Message On/Off Alarm settings Type Value Hysteresis Logging Output type Output No. Alarm delay (hour/minute/ Alarm delay setting second) Mode Calibration correction Number of set points Input value (1 to 12) Output value (1 to 12) 2 3 To do so, in Display settings, under Trend settings, you need to set Message’s Change message to On. For the setting procedure, see section 1.6.4, “Setting Trend Display Conditions,” in the User’s Manual. Setting Changes during Recording You can change the following settings and perform the following file operations during recording. Administrators can perform all operations. Users can only perform operations that have been permitted. The setting menu that appears varies depending on the operations that can be performed. Setting Changes See section 1.5.5, “Event Log and Setting File When Recording Is in Progress” (described earlier). File Operations The file operations that you can perform during recording are shown below. Load/Save Function Load display data Load event data Load settings Save settings File list IM 04L51B01-05EN 1 Explanation of the Advanced Security Function You can configure the GX/GP so that a message is written automatically when any of the following settings are changed during recording. Setting parameters (only those that can be changed during recording) Scale image Report templates (when the /MT computation option is installed) Load trusted certificates (when the encryption function is enabled) Custom display (when the /CG custom display option is installed) Setting parameters (only those that can be changed during recording) Scale image Report templates (when the /MT computation option is installed) Trusted certificates (when the encryption function is enabled) Custom display (when the /CG custom display option is installed) 1-27 App 1.5 Audit Trail Function 1.5.6 SET0 Directory Operations Save Operation (When not using media FIFO) If there is not enough free space on the SD memory card, the GX/GP cannot save the setting parameters in the internal memory to the SD memory card. When this happens, an error occurs, and the setting parameters cannot be changed. Use another SD memory card to save the data. Save Operation (Always retain most recent data file/media FIFO) The newest setting files can always be saved on the SD memory card. This method allows you to use the GX/GP continuously without having to replace the SD memory card. For the setting procedure, see section 1.9.2, “Setting the Save Method to Media (Auto save or manual save) and Media FIFO,” in the User’s Manual. • Operation Old Deleted File 1 Update date File 2 New File 3 Saved File 4 Medium If there is not enough space to save a new file, the GX/GP deletes the oldest files and then saves the new file. This operation is referred to as FIFO (first in first out). • FIFO is used only when the following files are saved automatically. When files are saved using other methods, FIFO is not used. Setting File • Files subject to deletion All files in the destination directory, except for the ones listed below, are subject to deletion. Files not subject to deletion: Hidden files, read-only files, files in the subdirectory within the save destination directory • Up to the most recent 100 files are retained. If the number of files in the save destination directory exceeds 100, the number of files is held at 100 by deleting old files even if there is enough free space. • If there are more than 100 files already in the save destination directory, one or more files are always deleted before saving the new file. The number of files does not remain at or below 100 in this case. 1-28 IM 04L51B01-05EN 1.6 Signature Function 1 1.6.1 Signable Files Display and event data files (.GSD and .GSE extensions) can be signed. Set the sign in type to choose what types of measurement data files can be signed. Batch Continuous Signable Data When signing from the GX/GP When signing from Universal Viewer When the measured data from the start When all the measurement data files to stop of recording is contained in a from the start to stop of a recording single file. are present. You can specify one file or multiple files. Each measurement data file. Each measurement data file. The “continuous” process type is useful when you are dealing with a continuously operating process, such as the monitoring of the air conditioning temperature. You can sign each measurement data file. On the other hand, the “batch” process type is useful when you are dealing with a process such as one in which recording starts and stops in accordance with production. You cannot sign a unit of data unless all the files from the start to the stop of the recording are present. On the GX/GP, data files whose Sign in type is set to Batch and are divided from the start to stop of recording cannot be signed. Such files need to be signed using the standard software (Universal Viewer). 1.6.2 Signature Privileges and Signatures Users and Signature Privileges • You can attach three signatures (Sign in 1, Sign in 2, and Sign in 3), each with different privileges, to a single display or event data file. For example, you could reserve Sign in 1 for the operator, Sign in 2 for the quality control supervisor, and Sign in 3 for the general supervisor. • An administrator can attach signatures with any privilege. • A user can only attach a signature that they have been given permission to attach. • A signature with the same privilege can only be attached once. You cannot overwrite a signature. Deleting and Changing Approval Information You cannot delete or change the approval information that has been attached to a file. IM 04L51B01-05EN 2 3 App Two Sign In Type Sign In Type Explanation of the Advanced Security Function Signing is the act of attaching the following approval information to a measurement data file. • Pass or fail judgment • Comment • Name of the user who attached the information and time when the information was attached For the setting procedure, see section 2.2. For operating instructions, see section 2.4. 1-29 1.6 Signature function 1.6.3 Signing from the GX/GP 1.6.4 Signing Using the Standard PC Software (Universal Viewer) 1-30 From the GX/GP, you can only sign measurement data files in the internal memory. • You can show display or event data on the signature screen (historical trend screen) and sign it. • You can configure the settings so that the signature screen (historical trend screen) appears automatically when recording stops. • Viewing the data When you sign a file, you can view the following information from the signature screen (historical trend screen). • Measured value • Data information (information about the displayed measurement data file) • Event log (a history of the operations) • Alarm summary • Message summary You can sign measurement data files using Universal Viewer. A measurement data file can only be signed by a user with signature privileges who is registered in the login information of that measurement data file. For operating instructions, see the Universal Viewer Manual. IM 04L51B01-05EN Unique Specifications of GX/GP with Advanced Security 1.7.1 Functions That Differ from Those of GX/GPs without Advanced Security or GX/GPs Whose Advanced Security Is Disabled The main functions that have not been explained thus far in this manual that differ with the functions of GX/GPs without advanced security or GX/GPs whose advanced security is disabled are explained in the table below. Item Specification for GX/GPs with Advanced Security Reference Recording of display and Display and event data cannot be recorded simultaneously. For the setting procedure, event data see section 1.8 in the User’s Manual. Event data modes You can only record event data at all times (free mode). For the setting procedure, see section 1.8 in the User’s Manual. Event action function Action cannot be set to Event trigger. For the setting procedure, see section 1.14 in the User’s Manual. Operation lock function Not available — Setting changes during There are limitations on the settings that you can change For an explanation, see secrecording during recording. tion section 1.5.5. Automatic writing of mes- You can automatically write a message when the settings For the setting procedure, sages when the settings are changed during recording. see section 1.6.4 in the are changed during recordUser’s Manual. ing Data file format Binary format only. The data is encrypted. — Operations performed on Formatting and file deletion cannot be performed. external storage media Loading of setting files When you load a setting file onto the GX/GP from an exter- For the operating procenal storage medium, the settings that can be loaded vary dure, see section 1.20 in the depending on the user level and recording status. User’s Manual. Web application Monitor function only. The user cannot configure or operate — the GX/GP. IM 04L51B01-05EN 1-31 1 Explanation of the Advanced Security Function 1.7 2 3 App 1.7 Unique Specifications of GX/GP with Advanced Security 1.7.2 Functions That Differ from Those of the DX1000/DX1000N/DX2000 The main differences between the GX/GP advanced security function and the DX1000/ DX1000N/DX2000 advanced security function are explained in the table below. Item Specification for DXs with Advanced Security Setting modes There are two modes: Setting mode, which is a mode for configuring settings, such as the input range and the measurement method, and Basic setting mode, which is a mode for configuring basic settings, such as the scan interval and the measured data save method. Number of failed password You can select the number of failed entry attempts password entry attempts that will result in a user being invalidated. Signature privilege settings You can give or deny a user signature privileges for each signature level (Sign in 1, 2, and 3). Multi login You can log in simultaneously through key operations and communication. Selecting a user name When user IDs are being used, you can when logging in select the user name from a list when you log in (you do not have to enter the user name directly). KDC server password You can manage user accounts and management passwords from a KDC server on the network. Signature function You can only sign files in the internal memory. You cannot sign files that have been loaded from the external memory. You can sign files from the historical trend display. Saving files If the same file already exists in the save destination, it is overwritten. Settings that can be Alarm settings can be changed during changed during recording recording. Logging of setting changes Setting changes are recorded in the during recording operation log. Alarm ACK You can perform the alarm acknowledge operation using the FUNC key. Alarm delay time Can be set to up to 24 hours. Batch text fields You can enter a text field at the start of recording. Alarm ACK summary There is no alarm acknowledge summary. Alarm acknowledge operations are recorded in the alarm summary and the operation log. You can freely select the display-data filesave interval or the event-data data length from the listed options. The “batch” process type (sign in type) 1-32 Specification for GX/GPs with Advanced Security There is no distinctions by modes. Same as the DX. Same as the DX. Same as the DX. Same as the DX. Reference — For the setting procedure, see section 2.2. For the setting procedure, see section 2.2. For operating instructions, see section 2.3. Same as the DX. For the setting procedure and operating instructions, see Chapter 3. Same as the DX. For operating instructions, see section 2.4. You can sign files from the For operating signature screen (historical trend instructions, see screen). section 2.4. Same as the DX. For an explanation, see section 1.1. Same as the DX. For an explanation, see section 1.5.5. Setting changes are recorded in the For an explanation, event log. see section 1.5. You can perform the alarm For the operating acknowledge operation by touching procedure, see section the screen. 2.4 in the User’s Manual. Same as the DX. For the setting procedure, see sections 1.2, 1.3, and 1.4 in the User’s Manual. Same as the DX. For the operating procedure, see section 1.10 in the User’s Manual. There is no alarm acknowledge summary. Alarm acknowledge operations are recorded in the event log and alarm summary. Same as the DX. For the setting procedure, see section 2.2. IM 04L51B01-05EN 1.8 Advanced Security Limitations 1 Item Number of user registrations Number of event logs Touch-operation security File type Event data recording modes Data save settings, file format Event action setting > Action Delete files on the external storage medium (SD memory card or USB memory card) Format the external storage medium (SD memory card or USB memory card). Web application FTP server feature Load setting parameters IM 04L51B01-05EN When Advanced Security Is Disabled 50 50 Off, Login, Operation Lock Display data, event data, display data + event data Free, Single, Repeat Binary, Text Event trigger action available Yes When Advanced Security Is Enabled 100 3000 Off, Login Display data, event data Free Binary Event trigger action not available No Yes No Monitor, configure, operate Output the external storage medium list Transfer files stored in the external storage medium Write files to the external storage medium Delete files stored on the external storage medium Output the internal memory list Transfer files stored in the internal memory Load passwords of registered users Monitor Output the external storage medium list Transfer files stored in the external storage medium — — Output the internal memory list Transfer files stored in the internal memory Cannot load passwords of registered users 1-33 Explanation of the Advanced Security Function If you install the /AS option and enable advanced security, the following limitations are applied to the standard functions. 2 3 App Blank Chapter 2 Logging In, Logging Out, and Signing 2.1 Enabling the Advanced Security Function 1 Data Subject to Initialization • All internal data • All setting parameters including security settings (Contents*1 of certificates are excluded) *1 Loading certificates or installing certificates/intermediate certificates *2 You must reconfigure the system. Path GX/GP: M ENU key > Browse tab > Init/Calib > Setting menu Advanced security settings Hardware configurator: System tab > System config > Option detail Description Password settings Selectable Range or Options On/Off Password Off/On Character string (up to 16 characters, A a # 1 ) Default Value Off — On/Off Set this to On to set a password on the advanced security settings. If you set the password setting to On, the next time you want to change the advanced security settings, you will be prompted to enter the password. Password Set the password for the advanced security settings. Characters that cannot be used in passwords: SP (space) ' ; DEL (7f) Note Be careful not to forget the password. If you do, you will not be able to change the advanced security settings. Advanced security function Setup Item Selectable Range or Options On/Off Off/On Default Value On On/Off Set this to On to enable the advanced security function. If you change this setting, all data including recorded data will be initialized, and the GX/GP will restart. Execute Enables the advanced security function Tapping Execute displays a confirmation screen. If you tap OK, the GX/GP will restart, and the advanced security function will be enabled. You cannot change the advanced security settings during recording or computation. IM 04L51B01-05EN 3 App • System configuration data*2 Setup Item 2 Logging In, Logging Out, and Signing You can enable and disable the advanced security function as you like. If you disable the advanced security function, the functions that you can use on the GX/GP are the same as those of the standard product. If you change the advanced security settings, all data including recorded data will be initialized, and the GX/GP will restart. You can set a password on the advanced security settings so that they cannot be changed without permission (only for operations performed from the GX/GP). 2-1 2.2 Registering Users and Setting the Signature Method Procedure for Configuring the Login and Signature Features for the First Time When the advanced security function is enabled, the GX/GP is configured so that you can operate it without logging in. First, register an administrator. After you register an administrator, a user, or a monitor user, you will have to log in before you can use the GX/ GP. For an explanation of this function, see section 1.3, “Login Function” and section 1.6, “Signature Function”. 2.2.1 Configuring the Security Function, Logout, Password Management Function, Etc. Path GX/GP: M ENU key > Browse tab > Setting > Setting menu Security settings > Basic settings Hardware configurator: Security settings > Security basic settings Description Security function Setup Item Selectable Range or Options Touch operation Communication Off, Login Off, Login Default Value Off Off Touch operation Set the type of touch screen security to apply. Options Off Login Description Disables the security function Enables the login function Communication To apply communication access security, set this to Login. Options Off Login Description Disables the security function Allows only registered users to access the GX/GP via communication Note If Touch operation is set to Login, configure User settings and User property and then save the settings. If you save immediately after setting Login, you will exit from the setup menu and be logged out. You must log in to configure User settings and User property. Logout* Setup Item Selectable Range or Options Auto logout Operation without Login Off/1min/2min/5min/10min Off/On Default Value Off Off * Appears when Touch operation in Security settings is set to Login. Auto logout Options Off 1min to 10min Description Stays logged in until the user logs out. When you log in through touch operation, you will be automatically logged out when there is no activity for the specified duration. This does not work for FTP server or Web application. Use Timeout function to set the auto logout for Ethernet communication . See section 1.16.7, “Configuring the Server Function” in the User’s Manual. 2-2 IM 04L51B01-05EN 2.2 Registering Users and Setting the Signature Method 1 Operation without Login Set the operations that users can carry out without being logged in. Options Off On Description Allows only login operation. Allows login operation and switching the operation screen 2 Setup Item Selectable Range or Options On/Off Root user password Off/On Character string (between 6 and 20 characters, Default Value Off - 3 Aa#1 ) On/Off App To perform password management using a KDC server on the Ethernet, select On. Options Off On Description Disables KDC server password management Enables KDC server password management If you change the password management on/off setting, the user ID enable/disable setting is changed to Off. Also, the user IDs and passwords of all users will be initialized. Before setting password management to On, we recommend that you perform a KDC server connection test to verify that a connection can be established with the KDC server. See section 3.1.3, “Testing the KDC Server Connection”. Note Before setting password management to On, configure User settings, User property, and KDC client. If you set password management to On, configure User settings, User property, and KDC client, and then save the settings. If you save immediately after specifying On, you will exit from the setup menu and be logged out. You need to perform authentication with the KDC server to configure User settings and User property. Root user password Set the password of the root user (this user name is fixed to “root”). The default password is “root123.” The root user is an emergency user account that you can use when users cannot log in to the GX/GP, such as when the KDC server is inaccessible. IM 04L51B01-05EN Logging In, Logging Out, and Signing Password management 2-3 2.2 Registering Users and Setting the Signature Method Password retry Setup Item Selectable Range or Options Password retry Off, 3 times, 5 times Default Value 3 times Password retry Set a total number of failed password-entry attempts that results in user invalidation. Options 3, 5 Off Description Three or five failed password entry attempts result in user invalidation. Users are never invalidated, no matter how many times they enter the wrong password. Note If you set the password retry, be careful not to forget the password or mistype the password repetitively causing the user to be invalidated (user lock out). User ID Setup Item Selectable Range or Options On/Off Off/On Default Value On On/Off Set whether to use user IDs for user registration. Options Off On Description User IDs are not used to register users. User IDs are used to register users. If you change the user ID enable/disable setting, the user IDs and passwords of all users will be initialized. Note Users whose user settings have changed are automatically logged out. 2-4 IM 04L51B01-05EN 2.2 Registering Users and Setting the Signature Method 2.2.2 1 Registering Users Path GX/GP: M ENU key > Browse tab > Setting > Setting menu Security settings > User settings* Hardware configurator: Security settings > User settings* 2 Description Setup Item Selectable Range or Options User No. 1 to 100 3 Default Value Off User No. App Select the user number to register. User settings Setup Item User level Mode User name User ID*5 Initialize password Password expiration*2 User property*1 Authority number*3 Sign in property*1 Authority of sign in*4 Selectable Range or Options Off/Admin/User/Monitor Touch operation, Communication, Touch operation + Communication Character string (between 1 to 20 characters, Default Value Off To u c h o p e r a t i o n + Communication — Aa#1 ) — Character string (up to 20 characters, A a # 1 ) Back, Initialize password — Off, 1 month, 3 month, 6 month Off Off/On Off 1 to 10 1 Off/On Off 1 to 8 1 *1 Appears when the user level is set to User. *2 Does not appear when the user level is set to Monitor. *3 Appears when the User property is set to On. *4 Appears when the Sign in property is set to On. *5 Does not appear when the user ID is disabled. When password management is enabled, the user settings vary depending on the user level as shown below. User level Setup Item IM 04L51B01-05EN Admin User No. User level Mode User name Logging In, Logging Out, and Signing * Appears when, in Basic settings, Touch operation or Communication of the security function is set to Login User User No. User level Mode User name User property Authority number Sign in property Authority of sign in Monitor User No. User level Mode User name Initialize password 2-5 2.2 Registering Users and Setting the Signature Method User level Set the user level. The user level of User number 1 is fixed to Admin. Options Admin User Monitor Description The system administrator. An administrator has access to all operations. A common user. A user cannot access security settings. Nor can a user perform A/D calibration, enable the advanced security function, set encryption, encryption of certificate, or key creation, or upload I/O module firmware. Limitations can be applied to the operations that a user can perform. A type of user that has access only to the monitor function. A monitor user can only change the password; the user cannot change settings or operate the GX/ GP. Note We recommend that you register several administrators. If there is only a single administrator and this administrator becomes locked as a result of forgetting the password or entering the password multiple times, there will be no way of unlocking the user. Mode Options Touch operation Communication* Touch operation + Communication Description You can log in to the GX/GP through touch operation. You can log in to the GX/GP via communication. You can log in to the GX/GP through touch operation and communication. * Communication cannot be specified for user number 1. User name Set the user name. Duplicate user names are not allowed. User names cannot contain spaces. User names cannot be set to “PowerUser” or “root.” User ID Set the user ID. You cannot set the user ID if password management is enabled. User IDs cannot contain spaces. Initialize password Select Initialize password to initialize a password. To cancel the initialization, select Back. For the default value, see section 2.3.1, “Logging In”. Note The password is set the first time you log in. Password expiration Options Off 1 month, 3 month, 6 month Description The password will not expire. The GX/GP will prompt the user to change the password after the specified period of time passes. This item cannot be set when: • Password management is enabled. • When the user level is Monitor. User property Set this to On to restrict the functions that users can use. 2-6 IM 04L51B01-05EN 2.2 Registering Users and Setting the Signature Method 1 Authority number Select the authority number to apply restrictions to functions. For details on how to set the user property, see section 2.2.3, “Setting User Properties”. Sign in property 2 Set this to On to restrict the sign in level that a user can use to sign at. Set the authority of sign in to restrict the signature. For details on how to set the “Sign in property,” see section 2.2.5, “Setting Signature Restrictions”. 2.2.3 3 Setting User Properties App Path GX/GP: M ENU key > Browse tab > Setting > Setting menu Security settings > User property* Hardware configurator: Security settings > User property* * Appears when, in Basic settings, Touch operation or Communication of the security function is set to Login Description Setup Item Selectable Range or Options Authority number 1 to 10 Default Value Off Authority number Select the authority number to apply user restrictions. User property Setup Item Selectable Range or Options Record Math Data save Message Batch AlarmACK Communication Touch operation Time set Setting operation External media System operation Output operation Calibration correction Free/Lock Free/Lock Free/Lock Free/Lock Free/Lock Free/Lock Free/Lock Free/Lock Free/Lock Free/Lock Free/Lock Free/Lock Free/Lock Free/Lock Default Value Free Free Free Free Free Free Free Free Free Free Free Free Free Free * Release number 2 (version 2.02) and later Record Set this to Lock to restrict record start/stop operation. This also applies to the corresponding operation using START/STOP key. Math Set this to Lock to restrict the math operations below. This also applies to the corresponding operations using the START/STOP key. Operation Math start Math stop Math reset Math ACK IM 04L51B01-05EN Logging In, Logging Out, and Signing Authority of sign in 2-7 2.2 Registering Users and Setting the Signature Method Data save Set this to Lock to restrict the data save operations below. Operation Save display data Save event data Manual sample Snapshot Timer reset Match time timer reset Message Set this to Lock to restrict message writing operation. Batch Set this to Lock to restrict the batch operations below. Operation Write batch numbers Write lot numbers Write comments Write in text fields AlarmACK Set this to Lock to restrict alarm acknowledge operation (including individual alarm acknowledge operation). Communication Set this to Lock to restrict the communication operations below. Operation Start, stop, test E-Mail FTP test Obtain, release network Information Printer output test Touch operation Set this to Lock to restrict the touch operations below. Operation Register the standard display Register favorites Switch screen content Switch the display rate Manually recover Modbus master Manually recover Modbus client Time set Set this to Lock to restrict manual SNTP server time adjustment and date/time adjustment. Setting operation Set this to Lock to restrict all setting operations. However, even if Setting operation is set to Lock, if calibration correction is set to Free and an AI module is present, it will still be possible to set calibration correction items. External media Set this to Lock to restrict the external media operations below. Operation Save and load files Display a list of files Manually save data Manual save Alarm save Save stop Create certificate signature request Install certificate Install intermediate certificates 2-8 IM 04L51B01-05EN 2.2 Registering Users and Setting the Signature Method 1 System operation Set this to Lock to restrict the system operations below. Operation Initialize System reconfiguration Encryption/Certificate Execute unverified certificate Activate module 2 Logging In, Logging Out, and Signing Output operation 3 Set this to Lock to restrict the internal switch operations and relay operations. Calibration correction Set this to Lock to restrict the calibration correction of AI channel settings. 2.2.4 App Configuring the Sign in Settings Path GX/GP: M ENU key > Browse tab > Setting > Setting menu Security settings > Sign in settings Hardware configurator: Security settings > Sign in settings* * Appears when, in Basic settings, Touch operation or Communication of the security function is set to Login Description Sign in type Setup Item Selectable Range or Options Type Batch, File Default Value Batch Type Choose what types of measurement data files can be signed. Options Batch File Description You can sign a collection of all the measurement data files from the start to stop of a recording. However, you can only sign a file from the GX/GP when the file covers the measured data of an entire recording, from start to stop. You can sign each individual measurement data file. Recording stop action Setup Item Selectable Range or Options Sign in Off/On Default Value Off Sign in Set this to On to display a signature screen (historical trend screen) for signing in when recording is stopped through touch operation or the START/STOP key. However, the following conditions apply. • When the data file contains all the data from record start to record end • When Sign in type is set to Batch • When the user that stopped recording is allowed to sign • When the screen is not displaying Setting, Save load, or Init/Calib. Options On Off IM 04L51B01-05EN Description The signature screen (historical trend display) appears automatically when recording is stopped. The screen does not change when recording is stopped. 2-9 2.2 Registering Users and Setting the Signature Method Data file transfer Setup Item Selectable Range or Options FTP transfer timing Sign in, Data save Default Value Data save FTP transfer timing Set whether to transfer data files via FTP when files are signed or when data is saved. The FTP client function must be configured for the FTP transfer to work. For the setting procedure, see section 1.16.2, “Setting the FTP Client Function.” in the User’s Manual Options Sign in Data save Description Data files are transferred to the FTP server only when they are signed. Display data and event data are not transferred to the FTP server when data is saved. Other types of data are transferred. Also, the Transfer wait time settings are invalid; transfer is executed immediately. Data files are transferred to the FTP server when the data is saved. The files are not transferred when they are signed. Sign in title* Setup Item Selectable Range or Options Sign in 1 Sign in 2 Sign in 3 Character string (up to 16 characters, A a # 1 ) Default Value Signature1 Signature2 Signature3 Sign in 1 to 3 You can set titles for Sign in 1 to 3. 2.2.5 Setting Signature Restrictions Path GX/GP: M ENU key > Browse tab > Setting > Setting menu Security settings > Sign in property* Hardware configurator: Security settings > Sign in property* * Appears when, in Basic settings, Touch operation or Communication of the security function is set to Login Description Setup Item Selectable Range or Options Authority of sign in 1 to 8 Default Value 1 Authority of sign in Select the authority of sign in to restrict the signature. Sign in property* Setup Item Selectable Range or Options Sign in 1 Sign in 2 Sign in 3 Free/Lock Free/Lock Free/Lock Default Value Free Free Free Sign in 1 to 3 For Sign in 1 to 3, you can choose whether or not to give users signature privileges. Options Free Lock 2-10 Description The operation is enabled. The operation is disabled. IM 04L51B01-05EN 2.2 Registering Users and Setting the Signature Method 2.2.6 1 Comment Input Function for Setting Changes You can enter comments to setting files that are saved when settings are changed. Path GX/GP: M ENU key > Browse tab > Setting > Setting menu System settings > Setting file Hardware configurator: System settings > Setting file Setup Item Selectable Range or Options Setting file comment Character string (up to 50 characters, A a # 1 ) Logging In, Logging Out, and Signing Description Default Value — 3 Setting file comment Set the comment to attach to the setup file. App Configuration changes comment Setup Item Selectable Range or Options Input comment Off/On Default Value Off Input comment Set this to On to enter comments in setting files when settings are changed. Tapping Save displays a screen for setting and saving a comment. The comment that you enter is set in Setting file comment. 2.2.7 Activating Modules (for module swapping) If you replace a module with another module (same type) after system reconfiguration, you need to activate the module or else the measured data will result in errors. If the identified module is different from the actual module, you can activate the module from the System information screen. Only administrators and users with system operation privileges can perform this operation. Procedure 1. 2. Press MENU. The menu screen appears. Tap the Browse tab and then System information. The system information screen appears. Icon that indicates that the module needs to be activated Module Activation This becomes available when the module needs to be activated. 3. Tap Activate module. The module will be activated. Operation complete Note Be sure to turn off the power when removing or inserting modules. Removing or inserting modules with the power turned on may lead to malfunction. IM 04L51B01-05EN 2 2-11 2.3 Logging In and Out When you log in for the first time, you will be prompted to change the password. For information about the function, see section 1.3, “Login Function”. Login Process MENU key When user ID is in use User name selection screen User ID/password input screen When user ID is not in use User name/password input screen Entering the wrong password for n times. Entering the wrong password for n times. Password is not set or expired. New password/ new password confirmation input screen User locked 2.3.1 Log in Logging In Procedure Logging In for the First Time (logging in before the password has been set) 1. Press MENU. 2. Tap a user name. 3. If the GX/GP is configured to use user IDs, a screen for selecting the user name opens. If the GX/GP is configured to not use user IDs, a login screen (for entering the user name and password) appears. Proceed to step 3. A login screen (for entering the user ID and password) appears. If the GX/GP is configured to use user IDs, set the user ID and default password, and tap OK. If the GX/GP is configured to not use user IDs, set the user name and default password, and tap OK. A screen with the default password appears. User No. 1 2 : 100 4. 2-12 Default User Name User001 User002 : User100 Default User ID Blank (no setting) Blank (no setting) : Blank (no setting) Default Password User001 User002 : User100 Set a new password in New Password and New Password Again, and then tap OK. You will be logged in. IM 04L51B01-05EN 2.3 Logging In and Out Note • • • • You cannot use the same combination of user ID and password as another user. Enter the password using 6 to 20 characters, A a # 1 . You cannot use a character string that contains the following characters: SP (space) ' ; DEL (7f) You cannot specify the same password as the current password. Operation complete 1. Press MENU. 2. Tap a user name. 3. If the GX/GP is configured to use user IDs, set the user ID and password, and tap OK. If the GX/GP is configured to use user IDs, a screen for selecting the user name opens. If the GX/GP is configured to not use user IDs, a login screen (for entering the user name and password) appears. Proceed to step 3. A login screen (for entering the user ID and password) appears. If the GX/GP is configured to not use user IDs, set the user name and password, and tap OK. You will be logged in. Operation complete When the Password Is Expired A password expiration screen appears. Change the password (between 6 to 20 characters, A a # 1 ). You will be logged in. Changing the Password (voluntary change) After logging in, perform the procedure below. 1. 2. 3. Press MENU. The menu screen appears. Tap the Universal tab and then Password change. The screen for changing the password appears. Enter the appropriate values in Old Password, New Password, and New Password Again, and tap OK. The password will be changed. Operation complete Note • If a password is set successfully, the password expiration will be updated. • If password management is enabled, the screen for changing the password does not appear. IM 04L51B01-05EN 2-13 2 Logging In, Logging Out, and Signing When a Password Has Been Set 1 3 App 2.3 Logging In and Out User Invalidation (User lock out) and Handling If a user enters the wrong password for the specified number of times (Password retry), that user is invalidated and can no longer log in. The user-locked icon appears in the status area. To restore the user, you need to perform User Locked ACK and clear the invalid user. Only administrators can perform these operations. Note If all the registered administrators are invalidated, administrators will no longer be able to log in (registered users can still log in). Icon that appears when all administrators have been invalidated: Be sure to manage the passwords to prevent this from happening. If you become unable to log in as an administrator, contact your nearest Yokogawa dealer. Clearing the User-Locked Icon (Only administrators can perform this operation) 1. Log in as an administrator. 2. Press MENU, and tap the Universal tab and then User Locked ACK. The user-locked icon is cleared. Operation complete Note The User-locked ACK icon appears when a user is invalidated, and an administrator logs in to the GX/GP. If the Touch operation of the security function is set to Off, the User-locked ACK icon appears without logging in when a user is invalidated. Releasing the Invalid User Status and Logging in as an Invalidated User 1. 2. An administrator has to initialize the invalidated user’s password to its default. For the setting procedure, see section 2.2.2, “Registering Users”. The invalidated user must then follow the procedure under “Logging In for the First Time (logging in before the password has been set)” to log in. Operation complete 2-14 IM 04L51B01-05EN 2.3 Logging In and Out 1 Notification When a User Lock Out Condition Occurs DO Output A signal can be output from a DO channel using the event action function when a user lock out condition occurs. The following settings are necessary: • DO channel range type • Event action function For the setting procedure, see section 1.4, “Configuring DO Channels (Digital output channels)” in the User’s Manual. For the setting procedure, see section 1.14, “Setting the Event Action Function” in the User’s Manual. Setting example: Output to DO channel 0201 DO channel (0201) setting • Range Type: Manual Event action settings • Event action number: 1 • Event action On/Off: On • Event Type: Status Event details: User lock out Operation mode: Rising / Falling edge • Action Type: DO On/Off NO: 0201 IM 04L51B01-05EN 2-15 2 Logging In, Logging Out, and Signing E-mail Notification An e-mail notification can be sent when a user lock out condition occurs. The following settings are necessary: • SMTP client settings • E-mail settings For the setting procedure, see section 1.16.3, “Configuring the SMTP Client Function,” and section 1.16.4, “Setting E-mail Transmission Conditions (When the SMTP client function is on),” in the User’s Manual. For details on e-mail contents, see section 3.2.5, “E-mail Format,” in the User’s Manual. 3 App 2.3 Logging In and Out Status Output A signal can be output from a DO channel using the event action function to indicate whether there are users that are logged in. The following settings are necessary: • DO channel range setting • Event action function For the setting procedure, see section 1.4, “Configuring DO Channels (Digital output channels)” in the User’s Manual. For the setting procedure, see section 1.14, “Setting the Event Action Function” in the User’s Manual. Setting example: Output to DO channel 0202 DO channel (0202) setting • Range Type: Manual Event action settings • Event action number: 2 • Event action On/Off: On • Event Type: Status Event details: Under login Operation mode: Rising / Falling edge • Action Type: DO On/Off NO: 0202 Logging in to A/D Calibration Mode To switch to A/D calibration mode, the logged-in user must be authenticated. There is no password protection for A/D calibration. 1. Press MENU. The menu screen appears. 2. Tap the Browse tab, Init/Calib, and on the menu A/D calibration > Execute. 3. Enter the user name or user ID (when in use) of the logged-in user, and tap OK. 4. Tap OK. The user authentication screen appears. A screen appears for you to confirm the switch to A/D calibration mode. The GX/GP restarts and enters A/D calibration mode. Operation complete For instructions on how to use A/D calibration mode, start reading from step 4 in section 5.1.3, “Performing A/D Calibration and Adjusting the Input Accuracy,” in the User’s Manual. Password Expiration See the earlier description. 2-16 IM 04L51B01-05EN 2.3 Logging In and Out Logging in to the Web Application When you access the Web application, a login window appears. Log in by entering the user name and password. Even when password management is enabled, log in by entering the user name and password. Only the users whose LoginSet settings are set as follows can log in to the Web application. Description Monitor Touch operation + Communication or Communication 3 Logging into the FTP Server Only the users whose LoginSet settings are set as follows can log in to the FTP server. Item User level Mode Description Monitor Touch operation + Communication or Communication App Alarm Confirmation When Recording is Stopped If there are alarms that have not been acknowledged when recording is stopped using touch operation or the START/STOP key, an alarm confirmation warning message appears. Tapping the Close icon for the warning message will clear the message, and you will be able to stop recording. The warning message that appears when the START/STOP key is used appears only when the Confirmation screen under Record confirmation action is set to On. See section 1.8.1, “Setting the Type of Data to Record (Display or event data) and Recording Conditions,” in the User’s Manual. A warning message does not appear if recording is stopped by means other than touch operation or the START/STOP key. 2.3.2 Logging Out Logging Out Using Touch Operation 1. Press MENU. 2. Tap Universal and then Logout. The menu screen appears. You will be logged out. Operation complete Auto Logout When auto logout is enabled, users are logged out automatically if there are no touch operations for the specified period of time. Other Methods of Logging Out Item Web application FTP server General communication (Ethernet or serial communication) IM 04L51B01-05EN 2 Logging In, Logging Out, and Signing Item User level Mode 1 Logout Close the browser. Disconnect the FTP client connection. Execute the logout communication command (Clogout). 2-17 2.4 Signing Display and Event Data You can sign display and event data from the signature screen (historical trend display). You can sign a unit of data when: • You are logged in as a user with signature privileges. • The files are in the internal memory (even if the data is in the internal memory, you cannot sign it unless it has been saved to files). • The data has not already been signed in the same place. • All the data that you want to sign can be displayed. For example, the GX/GP can display up to 1000 alarms. You cannot sign a file that has more than 1000 alarms. In such a case, use the standard software (Universal Viewer) to sign. Item Alarm information Event log information Condition 1000 or less 2000 or less • When Sign in type is set to Batch and the measured data from the start to stop of recording is contained in a single file. You cannot sign files that are divided from the start to stop of recording. 2.4.1 Signing Process Display Data validation Sign in Displays measured data on the signature screen (historical trend screen) Confirm measured data, alarm information, etc. Add approval information. Select sign in level screen Select the sign in level. Signature confirmation screen User authentication screen Result, comment input screen Enter the user name or user ID (when in use) and the password. If the password is expired, you will be asked to enter a new password. If you enter the wrong password for n times (Password retry), the user is invalidated. Confirmation screen Execution Save 2-18 Save the measured data. For information about the function, see section 1.6, “Signature Function”. IM 04L51B01-05EN 2.4 Signing Display and Event Data 2.4.2 1 Signing In Procedure Showing the Signature Screen Press MENU. 2. Tap the Browse tab and then Memory summary/Data save. 3. Tap the data you want to sign. 4. The menu screen appears. 3 The memory summary appears. The memory information screen appears. App Tap Go to Sign in. The signature screen (historical trend display) appears. Tap the Sign in information to display it. Operation complete Go to Sign in is not displayed • Data not saved to a file yet • When Sign in type is set to Batch and the measured data from the start to stop of recording is divided into files. Automatically Showing the Signature Screen (historical trend screen) When Recording Is Stopped When Sign in for Recording stop action is set to On, the signature screen (historical trend screen) will appear when recording is stopped if the conditions are met. For the setting procedure, section 2.2.4, “Configuring the Sign in Settings”. Viewing Information On the signature screen (historical trend screen), perform the procedure below. 1. 2. Press MENU. The menu screen appears. Tap the Context tab and then the information screen icon to display. The screen that you selected appears. • Alarm summary • Message summary • Event log • Data information For details on the displayed information, see section 2.3, “Displaying Various Types of Information,” in the User’s Manual. Operation complete Data Display Range on the Signature Screen Only the recorded data in the selected data file is displayed. Display Item Trend Alarm summary Message summary Event log IM 04L51B01-05EN Logging In, Logging Out, and Signing 1. 2 Display Range Data in the data file The most recent 1000 data entries in the data file The most recent 450 data entries and 50 added entries in the data file Contents of the event log 2-19 2.4 Signing Display and Event Data Signing Data (Attaching approval information) On the signature screen (historical trend screen), perform the procedure below. 1. Press MENU. 2. Tap Context and then Go to Sign in. The menu screen appears. The Select sign in level screen appears. You can also use the shortcut that appears when you tap the screen to switch to the Select sign in level screen. 3. Tap a sign in level. A sign in confirmation screen will appear. Tap Yes. 4. Enter the user name or user ID (when in use) and the password, and tap OK. The user authentication screen appears. Note • If a user enters the wrong password for the specified number of times (Password retry), that user is invalidated and logged out. If this occurs, this user can no longer log in. The invalidated user must have an administrator reset their password to the default, and then the user must follow the procedure under “Logging In for the First Time (logging in before the password has been set)” in section 2.2, “Logging In and Out,” to set a new password. • If the entered password is expired, a password change screen will appear. You will not be able to sign until you change the password. 5. Set the Sign in information (Result, Comment), and tap OK. The Confirm sign in screen appears. For the comment, enter up to 32 characters. 6. Tap Execute. The data is signed. Tap Exit on the menu screen to exit from the signature screen (historical trend screen). Operation complete Signature Data Written in Data Files Item Result Comment User name Signature time Description Pass or fail judgment Comment Name of the user that wrote the information Date and time when the information was written Note Added messages cannot be written in signed data files. 2-20 IM 04L51B01-05EN 2.4 Signing Display and Event Data Viewing Signature Information (Sign In Information) You can view signature information in data files on the Data information screen. You can verify whether the data file loaded into the GX/GP is abnormal (changed by some means). If the file condition is abnormal, an icon indicating this condition appears in the File name line on the Data information screen. You can display data information from the following context menus. 3 App Abnormal file icon Sign in information Viewing the Signature Status on the Memory Summary Screen You can verify whether data files have been signed on the memory summary screen. An icon indicating the signature status is displayed for each data file. Signature status (Sign in 1 to 3) IM 04L51B01-05EN 2 Logging In, Logging Out, and Signing Screen Historical trend screen Historical trend screen > Alarm summary Historical trend screen > Message summary Historical trend screen > Event log Signature screen Signature screen > Alarm summary Signature screen > Message summary Signature screen > Event log 1 2-21 2.5 Viewing the Event Log Procedure 1. Press MENU. 2. Tap the Browse tab and then Log. 3. Tap Event. The menu screen appears. The log select screen appears. The event log appears. Tap an entry to display detailed information. Scroll Tap an event item to display detailed information. Common items Details Drag or flick to scroll. User name Operation method Operation Date and time Common items Time: When the event was recorded Action: Description Factor: Event type User name: Name of the user operating Details Item of each event Data time For details, see the event log list in appendix 1. For details on the event log, see section Appendix 1, “Event Log Contents”. Operation complete You can display event logs from the following context menus. Screen Historical trend screen Signature screen 2-22 Trend Alarm summary Message summary Trend Alarm summary Message summary IM 04L51B01-05EN Chapter 3 Password Management 3.1 Configuring the Password Management Function 1 Configuration Flowchart To use the password management function, you must configure the KDC server and GX/GP. First configure the KDC server and then the GX/GP. KDC server configuration GX/GP KDC client settings Synchronize the GX/GP time to the KDC server time. App Configure the GX/GP KDC client settings. KDC server connection test Before setting password management to On, verify that a connection can be established with the KDC server. GX/GP Password management settings Sets the password management function on the GX/GP. Operation start 3 Password Management Time synchronization Configure the KDC server. See section 3.2, “Using the Password Management Function.” Terminology • KDC server (Key Distribution Center) Manages the GX/GP account (host account) and the user accounts for operating the GX/ GP. • Encryption type The type of encryption applied to the data for authentication. • Authentication The task of verifying whether the user operating the GX/GP is valid. • Host account The GX/GP user account on the KDC server. • Host principal The name of the GX/GP on the application. • User account The user account for operating the GX/GP. • Mapping The association between the host principal and host account. • Realm name The domain name that the KDC server and GX/GP belong to. IM 04L51B01-05EN 2 3-1 3.1 Configuring the Password Management Function 3.1.1 GX/GP KDC Client Settings You need to specify the following GX/GP KDC client settings. For information about the function, see section 1.4, “Password Management”. DNS settings Configure the DNS settings if necessary. See section 1.16.1, “Setting Basic Communication Conditions,” in the User’s Manual. SNTP client settings For the password management function to work, the times on the KDC server and the GX/ GP must be synchronized. Configure the SNTP client function so that synchronization is maintained using an SNTP server on the network. See section 1.16.5, “Setting the SNTP Client Function,” in the User’s Manual. Note • The password management function will not work if there is a difference of ±5 minutes or more between the GX/GP and the KDC server. • Set the DST (daylight saving time) and time zone correctly. For the setting procedure, see sections 2.1 and 2.2, respectively, in the User’s Manual. KDC client settings Set the server information, the encryption type, etc. You can select the encryption type from AES128, AES256, and ARC4. Path GX/GP: M ENU key > Browse tab > Setting > Setting menu Communication (Ethernet) settings > KDC client settings Hardware configurator: Communication (Ethernet) settings > KDC client settings Description KDC connection Primary Setup Item Server name Port number Selectable Range or Options Default Value — Character string (up to 64 characters, A a # 1 ) Numeric value (1 to 65535) 88 Server name Set the host name or IP address of the KDC server. Port number Set the port number. KDC access point Secondary Configure the secondary KDC server. The settings are the same as those for “KDC connection Primary.” 3-2 IM 04L51B01-05EN 3.1 Configuring the Password Management Function 1 Certification key Setup Item Host principal Realm name Password Encryption type Selectable Range or Options Character string (up to 20 characters, A a # 1 ) Default Value — — Character string (up to 64 characters, A a # 1 ) — Character string (up to 20 characters, A a # 1 ) ARC4, AES128, AES256 ARC4 2 Host principal 3 Password Management Set the name of the GX/GP that will be registered as a user of the KDC server. You cannot use these characters: @/ Realm name Set the realm name. You cannot use these characters: @/ App Password Set the password of the GX/GP that will be registered as a user of the KDC server. Encryption type Set the same encryption as the server. Note • • • 3.1.2 Host principal is converted in the GX/GP as follows: host/host principal@realm name Cross-realm authentication (authentication of different domain names) is not supported. ARC4 (ARCFOUR) is an encryption algorithm that is compatible with RC4. GX/GP Password Management Settings Password management, root user password Enables the password management function. Set the password of the emergency root user. See section 2.2.1, “Configuring the Security Function, Logout, Password Management Function, Etc.” User settings Specify operation modes, user names, and restrictions for each user. See section 2.2.2, “Registering Users”. 3.1.3 Testing the KDC Server Connection You can perform a KDC server connection test. You can use this test when password management is set to Off. Before setting password management to On, perform a KDC server connection test. Procedure 1. 2. 3. Press MENU. The menu screen appears. Tap the Universal tab and then KDC test. The KDC test screen appears. Enter the user name and password, and then tap OK. The result of the connection test is displayed. Operation complete IM 04L51B01-05EN 3-3 3.1 Configuring the Password Management Function KDC Server Configuration Example This section provides a KDC server configuration example. This example assumes that the KDC server is running on an English version of Windows Server 2008, and Active Directory is enabled. Overview The steps necessary in Active Directory of Windows Server 2008 are creating a host account, changing the properties, mapping*1 the host principal to the host account, and creating a keytab file (can be omitted). The following conditions will be used. Item Domain name Realm Encryption type Port number Preauthentication Item Host name Description The domain name that you are using The realm name that you are using*2 AES256 88 Enabled Registration Name gx Password record-as1 *1Mapping is necessary when performing a user registration of a non-Windows device in Active Directory. *2The realm name will be the domain name (uppercase letters). Creating a GX/GP Host Account 1. 3-4 Start Server Manager, and choose New and then User. IM 04L51B01-05EN 3.1 Configuring the Password Management Function 2. 1 Type “gx” in the First name, Full name, and User logon name boxes. 2 3 Password Management App 3. Type “record-as1” in the Password box. Select the Password never expires check box. 4. Click Finish. IM 04L51B01-05EN 3-5 3.1 Configuring the Password Management Function Changing the Properties of the Created Host Account Select the following check boxes. Clear all other check boxes. This account supports Kerberos AES 256 bit encryption Password never expires • The Password never expires check box was already selected in step 3, so it is selected in this dialog box. • Clearing all the encryption check boxes is equivalent to selecting RC4. “host” is not included before mapping. It is included after a successful mapping. 3-6 IM 04L51B01-05EN 3.1 Configuring the Password Management Function Mapping the Host Principal to the Host Account Open a Command Prompt window, and execute the following command. ktpass –princ host/gx@(the realm name that you are using) -pass record-as1 –mapuser gx –ptype KRB5_NT_PRINCIPAL –crypto All –out C:\yokogawa\gx.keytab A file named gx.keytab is created in the C:\yokogawa folder. 1 2 3 Password Management App Creating a User Account in Active Directory and Changing the Properties Create a GX/GP user in Active Directory. Change the user account properties to match those of the host account. In this example, select the This account supports Kerberos AES 256 bit encryption check box. Be sure to set the same encryption as the GX/GP host account. IM 04L51B01-05EN 3-7 3.1 Configuring the Password Management Function About Mapping Mapping is the association between the host principal and host account. In the example below, setup item “princ” is associated with setup item “mapuser.” This is done using the ktpass tool. • Open a Command Prompt window, and enter the ktpass command. ktpass Settings Setup Item Windows Server 2008, Windows Server 2012 host/host principal@realm name princ pass crypto mapuser ptype out ARC4 AES128 AES256 Windows Server 2003 Example Password RC4-HMAC-NT host/gx@EXAMPLE. COM record-as1 RC4-HMAC-NT RC4-HMAC-NT AES128-SHA1 AES256-SHA1 Host account KRB5_NT_PRINCIPAL Output folder name\file name.keytab gx KRB5_NT_PRINCIPAL c:\temp\gx.keytab Mapping Example ktpass -princ host/[email protected] -pass record-as1 -crypto RC4-HMAC-NT -mapuser gx -ptype KRB5_NT_PRINCIPAL -out c:\temp\gx.keytab Note • • • • • • Run the ktpass tool after installing the support tool provided by the server. Be sure to use uppercase letters for the realm name. On Windows Server 2008 and Windows Server 2012, you can set crypto to All. Set the same encryption for the user account and host account. ARC4 (ARCFOUR) is an encryption algorithm that is compatible with RC4. out can be omitted. ktpass execution example (Windows Server 2003) This execution example is different from what is shown in “ktpass Settings.” 3-8 IM 04L51B01-05EN 3.1 Configuring the Password Management Function ktpass execution example (Windows Server 2008) This execution example is different from what is shown in “ktpass Settings” on the previous page. 1 2 3 Password Management App GX/GP Configuration Configure the GX/GP as follows. For the configuration procedure, see section 3.1.1, “GX/GP KDC Client Settings” Item Host principal Realm name Password Encryption type KDC server Port number Description gx Set the realm name. record-as1 AES256 Set the KDC server name. 88 Note The realm name will be the domain name in uppercase letters. IM 04L51B01-05EN 3-9 3.2 Using the Password Management Function 3.2.1 Logging In and Out Logging In Log in by entering the user name and password. Procedure 1. Press MENU. 2. Enter the user name and password, and then tap OK. The login screen appears. You will be logged in. Operation complete Note Even if you enter a password, you may not be able to log in because of a network error or a problem with the settings. An error message will appear if this is the case. Perform the operation described below to log in as the root user. Set the user name to “root” and the password to the root password, and tap OK. You will be logged in as the root user. The default password for the root user is root123. Logging Out For operating instructions, section 2.3. 3.2.2 Signing In 3.2.3 Dealing with the “Invalid User” Status When you sign in, you will be prompted for a user name and password. For operating instructions, section 2.4. If a user enters the wrong password for the specified number of times (Password retry), that user is invalidated. The user-locked icon appears in the status area. The user can log in again after a system administrator performs the locked-ACK operation (and the user-locked icon disappears). To clear the user locked icon, see section 2.3. Note The “Invalid user” status is only applicable on the GX/GP being operated. The user account on the server is not invalidated. 3.2.4 Password Expiration Manage passwords and their expiration dates on the KDC server. Note When preauthentication is not being used, users may be able to log in to the GX/GP even after the password has expired. 3-10 IM 04L51B01-05EN 3.3 Error Messages and Corrective Actions Errors That Occur during Authentication Message Incorrect input character string. Invalid user name or password. The login password is incorrect. E261 E265 E272 Wrong user ID or password. Login inputs are incorrect. This password became invalid. E273 Invalid user. E760 E763 E764 Invalid KDC client configuration. Not supported by this machine. Preauthentication failed. E765 The encryption type is not supported by this machine. E766 Failed to receive authentication from KDC server. E767 Change the password. E768 The time difference with the KDC server exceeds the limit. E770 E771 E772 The host principal is not registered. The host principal is invalid. The host password is incorrect. E773 Preauthentication failed. E774 The realm is incorrect. Errors That Occur during Communication Code E651 E657 E761 E762 Message IP address is not set or ethernet function is not available. Ethernet cable is not connected. Cannot find KDC server. KDC server connection error. IM 04L51B01-05EN Description and Corrective Action Enter a proper character string. Enter the correct name or password. Check the password. If the password is lost, the password must be initialized by an administrator. Enter the correct user ID and password. Enter the correct login information. On the GX/GP, because the wrong password has been entered for more than the permissible number of times, this user is invalid. The account has been invalidated on the server. The account has been invalidated on the GX/GP. Set the host principal or realm name. Not supported by the GX/GP. Enter the correct password. Also, make sure that the times on the GX/GP and the server match. The GX/GP does not support the encryption type, or the encryption type settings on the GX/GP and the server are different. Use the same encryption method on the GX/GP and the server. Check the GX/GP and server settings. Also, make sure that the times on the GX/GP and the server match. Change the password. Change the password of the user account that is registered on the server. There is a time difference of 5 minutes or more between the GX/ GP and the server. Synchronize the GX/GP time to the time on the server. The host account is not registered on the server. Check the host account that is registered on the server. Make sure that the GX/GP authentication-key password and the server’s host-account password match. An internal error occurred during preauthentication. Disable the server’s preauthentication function. Make sure that the realm name setting on the GX/GP is correct. Description and Corrective Action The GX/GP IP address not set. Check the IP address. Check the cable connection. The KDC server cannot be found in the same domain. An error occurred while the GX/GP was connecting to the KDC server. Make sure that the network connection is not broken. 3-11 2 3 Password Management Code E004 E251 E252 1 App 3.3 Error Messages and Corrective Actions Other Messages Code E836 E837 3-12 Message KDC test connection succeeded. Login may be impossible in incorrect KDC client settings. Description and Corrective Action — — IM 04L51B01-05EN Appendix Appendix 1 Event Log Contents Event Log Operation Error log Error Details Error### Error code Message ###: Error code A/DCalExec Unit/slot PowerOff PowerOn Login Logout UserLocked ModeChg TimeChg NewTime TRevStart TRevEnd SNTPtimeset DSTStart DSTEnd ChgPasswd UserLockedACK AlarmACK Message writing Message### Recording start Recording stop Manual sample Math start Math stop Math reset Computation data dropout acknowledgment Mail start Mail stop Modbus manual recovery Display data save Event data save Manual data save Snapshot Batch number setting Lot number setting Batch text field setting Display update rate change Timer reset Match time timer reset Communication channel writing (GX/ GP operation only) DO channel writing (for manual operation) SW writing (for manual operation) (GX/GP, communication, serial) MemStart MemStop ManualSample MathStart MathStop MathRST MathACK IM 04L51B01-05EN MailStart MailStop RefModbus DispSave EventSave ManualSave Snapshot BatNoSet LotNoSet TextFieldSet ChgRate TimerRST MTimerRST WriteComm 2 3 App User number Appendix A/D calibration operation A/D calibration Login operations Power off Power on Login Logout User invalidation Control operations Mode change Time change New time Time adjustment start Time adjustment stop SNTP time change Daylight saving time start Daylight saving time end Password change Unauthorized access acknowledge Alarm acknowledge Display 1 Mode Difference User number Channel number Alarm level Message number (excluding freehand message) Message type Data timestamp (for additions) ###: Number (normal) F##: Number (free) Hnd: (freehand) Type Data type WriteDO Text field number Trend interval Timer number Timer number Channel number/value Write type Channel number/Status WriteSW Internal switch number/Status Continued on next page App-1 Appendix 1 Event Log Contents Operation Settings save Display (English) Save######## Report save Scale image save Custom display save Parameter save Certificate save All settings save Settings load SaveReport SaveScale SaveCustom SaveParameter SaveCert SaveAll Load######## Report load Scale image load Custom display load Parameter load Certificate load All settings load Key creation LoadReport LoadScale LoadCustom LoadParameter LoadCert LoadAll GeneKey###### Installation of certificate Certificate creation Touch screen adjustment initialization Sign in InstallServCert CreateCert ExecTouchCal Initialize Sign In Setting changes while recording is stopped Setting change SetParameter Setting changes during recording Alarm setting change SetAlarm Alarm delay setting change SetAlmDelay Calibration correction/set point CCModePntSet change App-2 Details ########: Report: Report template Scale: Scale image Custom: Custom display Parameter: Setting parameter Cert: Certificate All: All settings For details, see below. Report format/report type Group number Display number ########: Report: Report template Scale: Scale image Custom: Custom display Parameter: Setting parameter Cert: Certificate All: All settings For details, see below. Report format/report type Group number Display number Setting type ######: Start: Start creation Cancel: Cancel creation Done: Creation completed Certification type/purpose Initialize type Sign in level File name Setting change type Setting file name Channel number /Alarm level On/Off (before and after change) Type (before and after change) Alarm value (before and after change) Hysteresis (before and after change) Logging (before and after change) Output type (before and after change) Output destination (before and after change) Channel number Delay hour (before and after change) Delay minute (before and after change) Delay second (before and after change) Channel number Mode (before and after change) Number of set points (before and after change) Continued on next page IM 04L51B01-05EN Appendix 1 Event Log Contents Operation Calibration correction value change Display (English) SetCCValue Save directory change Send address change Login change Module Module update Module disconnection SetDirectory SendAddressSet LoginSet Modules installed AttachModule UpdateModule RemoveModule InfoModule Module activation Reconfiguration Updating Updating of other settings ApplyModule ConfigModule IM 04L51B01-05EN Update#### Channel number Set number Calibration correction value (before and after change) Output calibration value (before and after change) Folder name (before and after change) Recipient number (1/2) User number 2 Unit/slot Unit/slot Module name Serial number Version number Unit/slot Module name Serial number Version number Unit Slot Calibration date Calibration user 3 App Appendix Module information 1 Details Update type ####: Web: Web application App-3 Appendix 1 Event Log Contents Operation property Factor OPERATE COMMU SERIAL EXTERNAL PC REMOTE ACTION SYSTEM User Name Factor OPERATE COMMU SERIAL EXTERNAL PC REMOTE ACTION SYSTEM App-4 Description GX/GP key operation, touch operation (including bar-code) Operation via communication (including Web) Operation via serial communication Operation from Modbus and the like Only when the user accessing from the PC is invalidated Remote control operation Event action operation Auto operation by the GX/GP User Name User logged in from the GX/GP panel User logged in via communication User logged in via serial interface No user User logged in via PC User logged in from the GX/GP panel No user No user IM 04L51B01-05EN