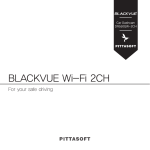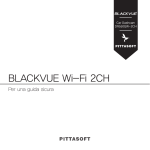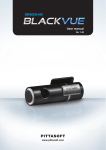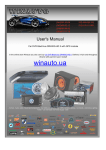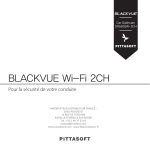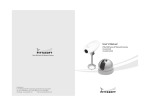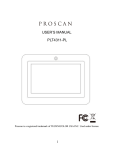Download Manual - Blackvue
Transcript
Name Vehicle Video Recorder Manufacturer Pittasoft Co., Ltd. / Korea Address BYC HIGH CITY A- 7th floor, 371-17, Gasan-Dong, Geumcheon-Gu, Seoul, 153-803, Korea Sales Headquater T el: +82-2-6947-4670(#3) l Fax: +82-2-6947-4699 e-mail [email protected] Vehicle Video Recorder Manual Table of Contents Introduction to the Manual 4 5 Getting Started Cautions for Safety 8 Checks for GPS 8 Checks for the microSD Cards 9 Product Features 11 Package Components 12 Names of Each Part 13 How to Attach & Detach the Mounting Bracket How to Install the BlackVue 14 Checking Installation Position 14 How to Insert & Remove the microSD Card 15Installation Video Recording 17 Normal Recording 17 Parking Mode Recording 18 Event Recording Simple Video Playback 19How to Playback using a microSD Card 22How to Playback using the BlackVue Application How to use the BlackVue Software 24 Installation & Execution 26 Screen Description 27 Video Playback 33Configuration Firmware Upgrade Product Specifications & Standards 38 40 Product Specifications 41 LED Indicators 41 microSD Card Standard DR500GW-HD 3 Introduction to the Manual Thank you for purchasing a BlackVue by Pittasoft Co., Ltd. This instruction manual contains information on how to operate your BlackVue. Before using the product, make sure to read through this manual so as to use the product in the correct way. To enhance the performance of the product, the contents of this instruction manual may be changed without prior notice. Warranty & Support yy This product records and saves videos of vehicle accidents, but it is not guaranteed to record all accidents. Accidents with light impact that is not enough to activate the impact detection sensor may not be recorded. yy In accordance with Personal Information Security Law & related legislation, Pittasoft Co., Ltd. will not be held responsible for any problem due to illegal use of this product. yy The recorded video produced by this product constitutes the secondary data that may help to determine the circumstances of an accident. Pittasoft Co., Ltd. will not be held responsible for any loss or damage caused by any accident. Copyright & Trademark yy This instruction manual is protected by Copyright Law, and all rights to it are protected by law. yy It is prohibited to reproduce, copy, modify, or translate this instruction manual without permission. yy 4 BlackVue is the registered trademark of Pittasoft Co., Ltd. Pittasoft Co., Ltd. reserves the rights regarding all works related to the BlackVue brand such as product design, trademarks, and product-promotional videos. It is prohibited to reproduce, copy, modify, or use related works without permission. Any violation may be penalized in accordance with the relevant regulations. Getting Started Cautions for Safety The purpose of these cautions is to maintain user safety and avoid damage to property. Please make sure to read through this manual so as to use the product in the correct way. DANGER Death or property damage can be caused for users if the following directions are not followed: yy Do not disassemble, repair, or modify the product yourself. It can cause fire, electric shock, or malfunction. For internal inspection and repair, call the sales headquater. yy If any foreign matter gets inside the product, detach the power cord straightaway. Call the sales headquater for repair. yy Do not operate the product while driving. It can cause an accident. Stop or park your car in a safe place to operate it. yy Do not install the product where it can interfere with the driver's vision. It can cause an accident. yy Do not use a damaged or modified power cord. Use the cords provided by the manufacturer. Otherwise it can cause explosion, fire, or malfunction. yy Do not operate the product with wet hands. It can cause electric shock. yy Do not install it in an environment with high humidity, or combustible gases or liquids. It can cause explosion & fire. DR500GW-HD 5 WARNING Death or serious injury can be caused for users if the following directions are not followed: yy Do not leave the product where infants, children, or pets can reach it. They might swallow small components, or their saliva could get into it and cause an explosion due to a short circuit. yy While cleaning the inside of the car, do not spray water or wax directly onto the product. It can cause fire, electric shock, or malfunction. yy If smoke or an unsual smell is emitted from the power cord, detach it immediately. Call the sales headquater or the dealer. yy Keep the terminal of the power cord clean. A dirty terminal can cause excessive heat and fire. yy Use the correct input voltage. Otherwise it can cause explosion, fire, or malfunction. yy Connect the power cord firmly so that it cannot easily be disconnected. Othersise it can cause fire. yy Do not cover the product with any material. It can cause external deformation of the product or fire. Use the product and peripherals where ventilation is ensured. 6 CAUTION Injury or property damage can be caused for users if the following directions are not followed: yy Do not spray cleaning products directly onto the outside of the product. It can cause discoloration, cracks, or malfunction. yy Do not press the RESET button with a sharp object such as an awl. It can cause damage or malfunction. yy If the product is used outside the optimal temperature range (0°C ~ 60°C), performance can decline or malfunction can be caused. yy Make sure that the product is installed properly. The product can fall as a result of vibration, and may cause physical injury. yy While entering or exiting a tunnel, during daytime in the face of bright sunlight, or at night with no light, the quality of recorded video can deteriorate. yy If the product is damaged or the power supply is cut due to an accident, video may not be recorded. yy Excessively tinted windshield glass can distort the recorded video or cause it to be indistinct. yy Prolonged use of the product can increase the interior temperature and cause burns. yy microSD cards are a consumable so replace them after prolonged use. They may not record video correctly after a long time in use, so check their recording capability periodically and replace it as necessary. yy Clean the lens regularly. Foreign material attached to the lens can affect the recording quality. yy Do not remove the microSD card while it is saving or reading data. The data can be damaged or malfunction caused. yy Do not use the BlackVue, while cover is open. DR500GW-HD 7 Checks for GPS Even if the GPS isn't working, video is recorded, but position coordinates and driving speed are not recorded. When used for the first time, or when the product is not used for 3 consecutive days, it will take some time for the GPS to find the current position. If there is an error with the GPS time when checking recorded video with a viewer program or the BlackVue application, turn the GPS off and on after a signal is received. Make sure to observe the following for an uninterrupted GPS signal. yy Do not place any objects on the GPS. yy Do not have the windshield glass tinted with a metallic component. yy Be careful with the installation of devices that may interfere with GPS reception (e.g. some wireless starters & alarms and MP3/CD players). yy Do not use it simultaneously with other devices that use GPS signal. yy Cloudy weather can interfere with GPS reception. yy GPS reception can be poor in tunnels, underpasses, or streets with may Skyscrapers or high rise buildings, and generating stations, military bases, or broadcasting transmitters etc. Checks for the microSD Card Refer to the followings for trouble-free use of your microSD card. yy It is recommended to format it once a week. yy If the recorded video suffers from break-up, format the microSD card. yy For stable function, format it with programs recommended by the SD card association. For more details, refer to the BlackVue website (www.blackvue.com). yy Before formatting it, copy important files to other storage media to store them. yy Press the Wi-Fi button on the side for 10 seconds to format a microSD card without using a PC. yy Insert the formatted microSD card into the product so that the microSD card is automatically initialized and the firmware is installed on it. yy Insert or remove the microSD card only when the product is turned off. yy microSD cards are a consumables and they are guaranteed for 6 months. yy Other manufacturer's microSD cards can cause compatibility problems so it is recommended to use a Pittasoft microSD card. 8 Product Features Q Ultra-high quality and smooth video Full HD (1920x1080) 30-frame ultra-high quality video High-class design with functionality Simple, luxurious design in pearl black Dedicated app support for BlackVue Support for the BlackVue app for Android, iPhone, and tablets with diverse configurations. (Smartphone resolution support tablets) Megapixel lens & 2M-pixel CMOS sensor Clearer vision with high-resolution megapixel lens during both day/night-time driving VOD & real-time live view function With built-in Wi-Fi and the BlackVue app, video can be played regardless of place and time (14 G-sensor & highly-sensitive GPS Detailed driving record such as vehicle speed and recording location information can be checked with BlackVue software High-quality wide-angle lens (156°) Maximized viewing angle to record accurate video of any accident DR500GW-HD 9 ul w Diverse recording options (Normal/Event/Parking) Event recording and automatic conversion & deactivation of parking mode High-compression recording mode to extend SD-card life Efficient memory usage with high-compression storage method Support of viewer programs for Windows PC and Mac BlackVue software with convenient configurations such as power video search, resolution change, voice direction, and parking mode 10 Package Components BlackVue Manual Power Cord Cable Clips (5 EA) Double-sided Tape for the Mounting Bracket (2 EA) microSD Card (Including BlackVue Software) microSD Card Reader Note yy Pictures of the components may differ from the actual ones. yy To enhance the performance of the product, components may be changed without prior notice. DR500GW-HD 11 Names of Each Part Lock Button Camera Lens Mounting Bracket Security LED Recording LED GPS LED Wi-Fi LED Speaker Power Socket microSD Card Slot Cover Voice on/off Button 12 Reset Button Wi-Fi Button (Format Button: Press for 10 seconds for Formatting) Note yy Tap the Voice on/off button to turn the voice recording function on or off. yy Press the Wi-Fi button on the side for 10 seconds to format the microSD card without using a PC. yy If you need to reset BlackVue, press the Reset button. It is recommended for emergency use only. How to Attach & Detach the Mounting Bracket 1 2 Pull the unit out of the mounting bracket with the LOCK button pressed. Insert the unit into the mounting bracket until you hear clicking sound, to attach it. DR500GW-HD 13 How to Install the BlackVue Checking Installation Position 1 It is recommended to install it at the back of rear view mirror. Clean any foreign matter and moisture from the place where the product will be installed. Note yy Do not install the product where it can interfere with the driver's vision. How to Insert & Remove the microSD Card 1 2 3 14 Open the cover on the side of the product. Insert the microSD card into the microSD card slot, as shown in the picture. To remove the microSD card, press the microSD card once and then pull it out. Make sure that the microSD card doesn't pop out while trying to remove it. Caution yy Do not remove the microSD card while it is saving or reading data. The data may be damaged or malfunction caused. yy Copy important data to other storage media to store. Pittasoft Co., Ltd. will not be held responsible for data loss due to user negligence. Note yy Insert or remove the microSD card only when the product is turned off. yy microSD cards are consumables. Replace them after prolonged use. Installation 1 2 3 Stop the engine where there is some light and in a safe place, and then remove the key. Attach the product to the windshield glass with the double-sided tape. Set the camera lens to point directly forwards to the center when installing it. After installing the product, remove the lens cap. Use the power cord to connect the DC IN of the product to car's power socket. Note yy It is recommended to use Power Magic (the Battery Discharge Prevention Device) to record video while the car is parked. yy To use the BlackVue at the same time as other equipment, purchase and use a two-way adaptor. DR500GW-HD 15 4 5 Use the cable clip to organize the power cord so that it doesn't interfere with the driver's vision. Adjust the lens angle of the camera. Note yy After adjusting the angle of the camera lens, remember the angle of the mounting bracket so that it can be installed at the same angle next time. yy With smartphone and Wi-Fi connections, it is possible to adjust the angle of the camera lens while watching real-time video. (22 Page) 6 Start the engine and check if the product works properly. Caution yy Do not remove the microSD card while it is saving or reading data. The data may be damaged or malfunction caused. Note yy After a test drive, check if video was correctly recorded. yy Recorded video is saved in the MP4 format. 16 Video Recording Normal Recording 1 2 When the engine is started, the BlackVue is turned on automatically. When the BlackVue is turned on, normal recording is automatically started. Note yy If Power Magic (the Battery Discharge Prevention Device) is connected, the BlackVue is not turned off. yy The normal recording function can be disabled in the BlackVue software configuration. (33 Page) Parking Mode Recording 1 2 If the car doesn't move for 10 min or longer when in normal mode, it is automatically converted to parking mode recording. In parking mode recording, if movement or impact is detected by the camera, video is recorded. Note yy To use parking mode recording while the engine is stopped, connect Power Magic (the Battery Discharge Prevention Device). yy Automatic conversion function of parking mode recording can be disabled in the BlackVue software configuration. (33 Page) DR500GW-HD 17 Event Recording 1 2 If an impact is detected in normal or parking mode recording, event recording is started. It records video for 5 seconds before and 55 seconds after the impact. Note yy Sensitivity to impact can be adjusted in the BlackVue software configuration. (34 Page) yy Event recording time can be adjusted in the BlackVue software configuration. (33 Page) If you set the event recording time for 2 minute, it records video for 5 seconds before and 115 seconds after the impact. 18 Simple Video Playback How to Playback using a microSD Card Playback Using a Smartphone With a smartphone that supports microSD cards video can be played back. 1 Turn off the BlackVue and remove the microSD card. Note yy F or the details on how to remove the microSD card, refer to How to Insert & Remove the microSD Card. (14 Page) 2 3 Insert the microSD card into the smartphone. Open an application to play back recorded videos and select the movie you want to play back. Note yy How to play back recorded videos may differ between smartphones, so refer to your instruction manual for the details. yy If there are many recorded videos in the microSD card, it may take a long time to load the file. yy Some smartphones don't support full HD video playback. For smartphones that support full HD video playback, refer to the BlackVue website (www.blackvue.com). yy With the BlackVue application, it's easy to play back videos and the Live View function can be used. For details of the BlackVue application, refer to How to Playback using the BlackVue Application. (22 Page) DR500GW-HD 19 Watching with a GPS navigation Recorded videos can be played back using a GPS navigation. 1 Insert the provided microSD card into a microSD card reader. 2 Connect the microSD card reader to the GPS navigation. 3 Open an application to play back recorded videos and select the movie you want to play back from the removable drive. Note yy How to play back recorded videos may differ between navigators, so refer to your instruction manual for the details. yy If there are many recorded videos in the microSD card, it may take a long time to load the file. yy Some stanav don't support full HD video playback. 20 How to Playback using a PC Recorded videos can be played back with a PC. 1 Insert the provided microSD card into a microSD card reader. 2 Connect the microSD card reader to the PC. 3 Open an application to play back recorded videos and select the movie you want to play back from the removable drive. Note yy W hen trying to play back a recorded video with a movie playback program on a PC, install the H.264 and AAC audio codecs. yy For how to play back using the BlackVue software, refer to Video Playback. (27 Page) DR500GW-HD 21 How to Playback using the BlackVue Application 1 Install the BlackVue application and open it in the smartphone. The BlackVue application can be downloaded from the Google Play store and Apple App Store. Note yy The BlackVue application can be used with Android 2.3 or later and iOS 5.0 or later. yy Depending on your smartphone, some of the BlackVue application functions might not be supported. 2Press the Wi-Fi button on the side of the product, to turn on Wi-Fi. 3 22 Tap the Wi-Fi button in the BlackVue application. The Wi-Fi SSID is 'DR500GW-last 6-digit number of MAC Address' and MAC address printed on the sticker attached to the back of the product box. (e.g. DR500GW-A682DE). Select the device you want to connect and, enter the password. Tap the OK button to connect it to the selected device. Note yy If you save the connection information when connecting using WiFi, you can tap the Wi-Fi button in the BlackVue application to connect it without turning on the Wi-Fi function of the smartphone. yy The initial password is blackvue, but the user can change it. yy For the Live View function, Wi-Fi can be used within a 10m range, although the range may vary in some circumstances. yy For playback of recorded videos using Wi-Fi, reception may vary according to the data transfer rate. yy For details about how to configure Wi-Fi, refer to How to Configure Wi-Fi etc. (36 Page) 4 Select the recorded video you want to play back. Note yy T ap the Live View button to check the video in real time. yy If the Live View or VOD playback & copy function is used while it is connected via Wi-Fi and recording Full HD (1920x1080) @30fps, the recording frame is reduced to 20 fps. DR500GW-HD 23 How to use the BlackVue Software Installation & Execution How to Install Dedicated BlackVue software can be installed in a PC. 1 Insert the provided microSD card into a microSD card reader. 2 Connect the microSD card reader to the PC. 3 24 Execute the 'BlackVueSetup(HD).exe' file in the 'BlackVue\Software' folder. 4 5 Install the program according the installation program instruction. When the installation is finished, the BlackVue software icon is displayed on the desktop. Double-click the icon to execute the program. Note yy Only the English version of BlackVue software is available for Mac, and the functions & screen may be different from the BlackVue software for Windows. How to Execute Without Installation It is possible to execute the dedicated BlackVue program without installation. 1 Insert the provided microSD card into a microSD card reader. 2 Connect the microSD card reader to the PC. 3 Double-click 'BlackVue.exe' in the 'BlackVue\Application' folder. DR500GW-HD 25 Screen Description 2 3 1 4 6 5 No. Name Description 1 Playback Screen for Recorded Videos Videos can be played back using this screen. The mouse can be used to zoom in/out. 2 G-Sensor Information G-sensor information can be checked, at the time the video was recorded. 3 GPS Information GPS information can be checked, at the time the video was recorded. Recorded Video List Using the file list and map tab, the recorded video list, and where a video was recorded can be checked. : This is an normal recording file and marked with green in the timeline. : This is an event recording file and marked with orange in the timeline. : This is a parking mode recording file and marked with blue in the timeline. 4 26 No. Name Description 5 Timeline Video can be explored with the date, hr, min, and sec of when a video was recorded. 6 Playback Option Button The playing-back window can be extended to full screen and be reversed upside down. With the playback control button, video playback, speed, and volume can be controlled. Video Playback How to Control the Playback of Recorded Video The recorded video can be played back in full screen mode and be reversed upside down. The playback speed can be adjusted. Frame Move (Previous) Frame Move (Next) Play Previous File View Upside-Down Full Screen View Play Next File Playback Speed Control Playback/Pause Stop Playback Time Volume Control Note yy While a recorded video is played back, double-click the screen to switch to full screen view. Double-click the screen again or press ESC to return to default view. yy While playing back a recorded video, use the mouse wheel to zoom in/out. yy While playing back a recorded video, right-click the screen to view 100 % zoom-in screen. DR500GW-HD 27 Magnifying Glass Some parts of a recorded video can be zoomed in while playing back. Left-click the screen while a recorded video is being played back to see a partial zoom-in window and to use it to identify the number plate of a car while moving it. Note yy BlackVue software for Mac will be upgraded to support the magnifier function. Timeline Video can be explored with the date, hr, min, and sec of when a video was recorded. Year Selection Month Selection Timeline for Hr Selection Timeline for Min Selection Timeline for Sec Selection Note yy In the date selection area, the date with a recorded video is marked by a red circle and the currently-selected date is marked by a yellow circle. 28 How to Manage Files With the recorded video list, a file can be deleted or saved with a different name. 1 2 3 4 5 Select a file from the recorded video list and right-click it. To delete a file, click Delete. To save it with different name, click Export and select the option you want. Press the OK button and select the file name you want, together with the path. Press the Save button to finish. DR500GW-HD 29 How to Check the Map Where a video was recorded can be checked with the map. 1 2 3 Select a file from the recorded video list and play it back. Press the Map tab. With the +/- button or mouse wheel, the map can be zoomed in/out. Speed Unit Change Map Type Selection Map ZoomIn/Out Car Location Note yy To use the map service, an Internet connection is required. yy Only for the recorded file with GPS information, the data can be checked. 30 How to Check MyWay Viewer The driving route of a recorded video can be checked. 1 2 3 Select a file from the recorded video list and play it back. Press the button. The driving route will be displayed on the map. Double-click the map to play back the recorded video of the nearest driving route from the clicked point. Speed Unit Change Latitude & Longitude Car Location Map Type Select Record Starting Point Driving Route Car Location Currently-Played File Note yy To use the map service, an Internet connection is required. yy Only for the recorded file with GPS information, the data can be checked. DR500GW-HD 31 How to Save as an Image While playing back a recorded video, some parts can be saved as images if you want. 1 2 Select a file from the recorded video list and play it back. From the image to be saved, press the button. Note yy Using the timeline or press the images. 3 4 Press the G / button to explore detailed button. Select the file name you want, together with the path, and click the Save button. Note yy JPG and BMP formats are supported for image files. How to Print Out an Image While playing back a recorded video, some parts can be printed out as images if you want. 1 2 Select a file from the recorded video list and play it back. From the image to be saved, press the button. Note yy Using the timeline or press the images. 3 4 32 Press the / button. Select the printer and click the OK button. button to explore detailed Configuration Basic Configuration Time, video, and recording configurations can be changed. 1 2 Click the G button and click the Basic tab. After changing the configuration, click Save & Close. 1 3 2 No. Function Description 1 Time Zone (Timezone Configuration) The time zone can be configured for where it is used. The configured time zone is used as information for recorded video. Image Setting Quality, compression rates, and the brightness of the recorded video can be configured. According to the compression rate, recording time varies: for the details, refer to the microSD card standard. (41 Page) Recording Setting Normal Record, Voice Record, Date and Time Display and Auto Switching to Parking Mode function can be turned on/off. Speed Display and recording mode, Record File Unit and Recording Storage Setting can be changed. 2 3 DR500GW-HD 33 Note yy With the normal recording function disabled, only event and parking mode recording videos are saved. yy With the speed display unit disabled, the vehicle speed is not displayed when the recorded videos are played back. yy On microSD cards, older files are deleted first to mark space for newly-recorded videos. Copy and store important files such as even recording files to other storage media. yy Tap the Voice on/off button to turn the voice recording function on or off. How to Configure Sensitivity It is possible to configure the G-sensor sensitivity to start event recording during normal recording and the G-sensor & motion detection sensitivity to start event recording during parking mode recording, respectively. 1 2 Click the G button and click the Sensitivity tab. After changing the configuration, click Save & Close. Note yy For details about advanced sensitivity configuration, refer to Advanced Configuration of Sensitivity. (35 Page) 1 2 34 No. Function Description 1 Sensitivity for Normal Recording It is possible to configure the G-sensor sensitivity to start event recording during normal recording. 2 Sensitivity for Parking Mode It is possible to configure the G-sensor and motion detection sensitivity to start event recording during parking mode recording. Advanced Sensitivity Configuration The sensitivity can be configured while watching a recorded video. 1 2 3 Click the G button and click the Sensitivity tab. Click the Advanced Setting button of the configuration you want. Play back a recorded video. Saved G-sensor information is displayed at the bottom of the recorded video which is played back. DR500GW-HD 35 4 Move the control bar up/down to adjust the sensitivity range. If the range is wide, it is less sensitive, and if the range is narrow, it is more sensitive. It is recorded as an event. It is not recorded as an event. Note yy If an event recording is started due to the sensitivity configured while a recorded video is being played back, the edge of the playback screen blinks in orange. 5 After changing the configuration, click Save & Close. Wi-Fi & Other Configuration Configurations for Wi-Fi, LED indication, and voice direction can be changed. 1 2 36 No. Function Description 1 Wi-Fi Setting With Login Setting, Wi-Fi access privilege can be configured. SSID and password may be changed by the user. The BlackVue application can be accessed with the SSID and password chosen by the user. 2 Etc. For video recording status, normal recording mode, and parking mode recording, the LED indicators can be turned on/off. Voice direction item or the volume can be changed. How to Apply Configuration The user's configuration can be applied to the product. 1 2 Insert the microSD card into the product. For details on how to insert the microSD card, refer to How to Insert & Remove the microSD Card. (14 Page) When the power is turned on, the user's configuration is automatically applied. Note yy Insert the microSD card only when the product is turned off. DR500GW-HD 37 Firmware Upgrade Existing products can be upgraded by downloading a new version of the firmware. 1 2 3 Connect the microSD card to the PC. For details on how to connect, refer to How to Playback using a PC. (21 Page) Access the BlackVue website (www.blackvue.com) and download the firmware upgrade file. Double-click the firmware upgrade file to execute it and perform the upgrade according to instructions provided in the program. Note yy After firmware upgrade, the user's configuration is initiated. yy When the firmware upgrade is finished, the BlackVue software is automatically installed. If you don't want it to be installed, click the Cancel button. 38 4 After the firmware upgrade is finished, insert the microSD card into the BlackVue. Note yy For detailes on how to insert the microSD card, refer to How to Insert & Remove the microSD Card. (14 Page) yy Insert the microSD card only when the product is turned off. 5 When the power is turned on, it is automatically upgraded. Caution yy Make sure that the power is never turned off while firmware upgrade is in progress. DR500GW-HD 39 Product Specifications & Standards Product Specifications Model Name Color/Size/Weight Memory Recording Mode Camera Viewing Angle Resolution/Frame Compression Mode Wi-Fi GPS Microphone Speaker LED Indicators Sensor Button Battery Input Power Current Consumption DR500GW-HD Pearl Black / Length 118.5mm x Diameter 36mm / 114g microSD Card (16GB / 32GB) Normal Recording, Event Recording (Impact Detection), and Parking Mode Recording (Motion+Impact Detection) ❈ F or parking mode recording, a battery discharge prevention device is required. CMOS Sensor (Approx. 2M Pixel) Opposite Angle 156°, Horizontal 123°, Vertical 90° Full HD(1920x1080)@30fps, Full HD(1920x1080)@15fps, HD(1280x720)@30fps, HD(1280x720)@15fps, D1(720x480)@30fps ❈ Resolution/frame can be changed Video H.264 / Audio AAC-LC ❈ Baseline and High profile can be selected Built-in (802.11b/g/n(2.4~2.4835GHz), Max150Mbps, OFDM/CCK/16-QAM/64-QAM) Built-in Built-in Built-in ❈ Voice Directions Recording LED, GPS LED, Wi-Fi LED, Security LED 3-Axis Acceleration Sensor Wi-Fi on/off Button ❈ Self-format Function: Press it for 10 seconds to format the microSD card Voice on/off Button ❈ T he proximity sensor is built-in so that voice recording can be turned on/off by approaching it with a hand ❈ Touch the button or it recognizes when a hand approaches to within about 2 cm Built-in Super Capacitor DC 12V-24V About 300 mA ❈ Varies depending on Wi-Fi usage Operation Temperature -20°C ~ 70°C KCC, FCC, CE, and RoHS Certificates Software Application 40 BlackVue Viewer Program (Windows XP or later & Mac Leopard OS (10.5) or later) BlackVue (Android 2.3 or later & iOS 5.0 or later) LED Indicators LED State Recording (REC) GPS Boot-up Recording Wi-Fi Security Blinking Orange Blinking White Blinking Event Red Blinking Face White Blinking Parking Green Blinking Normal White Blinking Wi-Fi ON Light Wi-Fi ON/OFF Change Blinking GPS ON White Blinking Blue Light Software Control Available White Blinking Unavailable Unavailable Available microSD Card Standard Image Quality Full HD Memory 1920x1080 Capacity 30fps Normal Image Compression Full HD 1920x1080 15fps HD HD D1 1280x720 30fps 1280x720 15fps 720x480 30fps 16GB 4 HR 37 MIN 6 HR 54 MIN 6 HR 54 MIN 11 HR 29 MIN 17 HR 09 MIN 32GB 9 HR 24 MIN 13 HR 59 MIN 13 HR 59 MIN 22 HR 51 MIN 34 HR 09 MIN Image Quality Full HD Memory 1920x1080 Capacity 30fps High Image Compression Full HD 1920x1080 15fps HD 1280x720 30fps HD 1280x720 15fps D1 720x480 30fps 16GB 7 HR 02 MIN 8 HR 49 MIN 8 HR 41 MIN 11 HR 31 MIN 17 HR 12 MIN 32GB 13 HR 55 MIN 17 HR 11 MIN 17 HR 10 MIN 23 HR 18 MIN 35 HR 48 MIN Note yy There may be some variation with actual recording time. DR500GW-HD 41 Before Requesting A/S Service It is required for users to back up important data regularly from the storage device (to other separate media). Depending on the situation, it will be necessary to delete the data from the internal storage device (component). It might be necessary to delete all the data from the product for A/S Service. So it is required for users to back up important data by themselves before requesting A/S Service. For all A/S services, it is assumed that the user has already backed up their data, so there is no additional back-up process. Therefore, it is important to note that we will not be held responsible for any data lost during A/S service. FCC Compliance Information THIS DEVICE COMPLIES WITH PART 15 OF THE FCC RULES. Operation is subject to the following two conditions; (1) This device may not cause harmful interference, and (2) This device must accept any interference received, including interference that may cause undesired operation. CAUTION : Changes or modifications not expressly approved by the party responsible for compliance could void the user’s authority to operate the equipment. Note: This equipment has been tested and found to comply with the limits for a Class B digital device, pursuant to part 15 of the FCC Rules. These limits are designed to provide reasonable protection against harmful interference in a residential installation. This equipment generates, uses and can radiate radio frequency energy and, if not installed and used in accordance with the instructions, may cause harmful interference to radio communications. However, there is no guarantee that interference will not occur in a particular installation. If this equipment does cause harmful interference to radio or television reception, which can be determined by turning the equipment off and on, the user is encouraged to try to correct the interference by one or more of the following measures: yy Reorient or relocate the receiving antenna. yy Increase the separation between the equipment and receiver. yy Connect the equipment into an outlet on a circuit different from that to which the receiver is connected. yy Consult the dealer or an experienced radio/TV technician for help. Modifications not expressly approved by the manufacturer could void the user's authority to operated the equipment under FCC rules. FCC ID: YCK-DR500GW-HD Product Warranty The term of this product warranty is 1 year from the purchase date. (Accessories such as Battery/microSD Card : 6 Months) We, Pittasoft Co., Ltd., provide the product warranty according to Consumer Dispute Settlement Regulations (drawn up by the Fair Trade Commission). Pittasoft or designated partners will provide the service upon request. If standard product is used for commercial purpose, the warranty term is reduced by half. Product Name (Model Name) Serial No. Purchased When Purchased Where Customer Information Address / Call Number Warranty Consumer Injury For serious repair required within 10 days of purchase Exchange For serious repair required within 1 month of exchange Exchange/ Refund For Defect Repair If Available Refund Repeated problem with the same defect (up to 3 times) Paid Repair/ Paid Product Exchange Repeated problem with different parts (up to 5 times) When repair is unavailable due to lack of spare parts within the component holding period Exchange/ Refund Refund with 10% added to the valuation of the product taking depreciation into account (Upper Limit: Purchase Price) Exchange/ Refund after depreciation When repair is unavailable even with spare parts 1) Malfunction due to customer fault - Malfunction & damage caused by user negligence (fall, shock, damage, unreasonable operation, etc) or careless use - Malfunction & damage after the customer or a third party repaired or modified the product. - Malfunction & damage due to used of unauthorized components, consumables, or separately sold parts 2) Other Cases - Malfunction due to natural disasters (fire, flood, earthquake, etc) - Expired life span of a consumable part - Malfunction due to external reasons N/A Free Repair For the loss of a product while in A/S Repair If Unavailable Out of the Term Exchange/ Refund For serious repair required within 1 month of purchase When not exchangeable For performance/ functional problems under normal use conditions Within the Term Paid Repair This warranty is only valid in the country where you purchased the product. Paid Repair